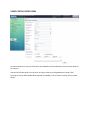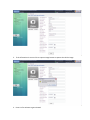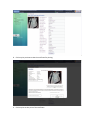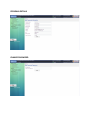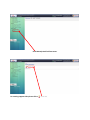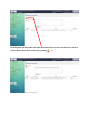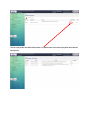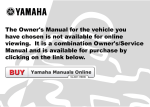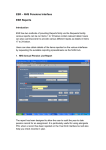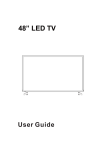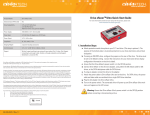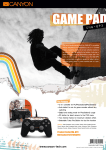Download USER MANUAL - Login to CNG Certificate Management Application
Transcript
CNG CERTIFICATE GENERATION WEB BASED APPLICATION USER MANUAL RELEASE V.1.0 LOGIN SCREEN Please enter Login ID and Password provided by the Transport State Authority to access the CNG Certificate Web Based Application. WELCOME SCREEN Select the left hand side menus for further navigation. On clicking Vehicle Information you will get vehicle information screen with allocated vehicles by the respective principal company (OEM’s). VEHICLE INFORMATION SCREEN In vehicle information screen you will get allocated vehicles by the principal company for updating the details of respective Vehicles. You can search vehicle by entering vehicle registration number. As you update the vehicle details the vehicles will get saved and those vehicles will get removed from the list. It’s one time entry and will start reflecting in the certificate generation screen. By clicking on modify you will get vehicles detail Information. VEHICLE DETAIL ENTRY FORM On vehicle detail entry form the fields which are disabled cannot be edited just fill the contact details of the vehicles. Vehicle CNG cylinder detail has to be enter as single records by clicking Add More Cylinder, after entering the vehicle CNG cylinder Make, Number and Validity. Click save after entering all the cylinder details. CNG CERTIFICATE INFORMATION SCREEN On clicking CNG Certificate, list of certificate which has been created on the current date will get displayed. From V iew You can create new CNG Certificate for vehicles by clicking on CNG CERTIFICATE CREATION SCREEN STEPS FOR CREATION OF CNG CERTIFICATE 1. Check the vehicle whether it’s been allocated to your service centre, if not then there will be message for allocated service centre or invalid registration no if it is not the main server or registered vehicle. 2. If the entered vehicle registration number is allocated to your service centre the details of the vehicle will be displayed. 3. If the information is correct click on capture Image button to capture the vehicle image. 4. Press Yes for webcam to get activated. 5. Press Ok and click on Get Image Button for Image to get displayed in the certificate. 6. After Image get displayed enter the CNG checklist No, Job Card No, Invoice No, Log Book No, Fire Ext. Cylinder No 1, Fire Ext. Cylinder Validity, Fire Ext. Cylinder No 2, Fire Ext. Cylinder Validity, Driver Name, Driver Contact No and Driver License No. 7. Click Save button to save the certificate details. 8. Click on print preview to view the certificate for printing 9. Click on print to take print of the certificate. FAIL CERTIFICATE GENERATION SCREEN GENERATING CNG CERTIFICATE REPOTS IN BETWEEN DATES PERSONAL DETAILS CHANGE PASSWORD CLICK ON Help Desk link from menu. For creating support ticket please click on In Ticket Query you can write the query and press save to generate support ticket. Support ticket has been generated and you can click on view the reply with the appropriate solution. On clicking view you will get the Ticket Reply Information where you can revert back if you still have any more query related to the raised query by clicking You can reply to the raise ticket till its status is in opened state. You cannot reply after the ticket has been closed.