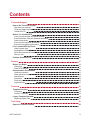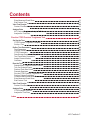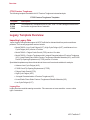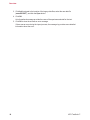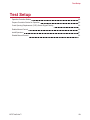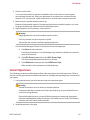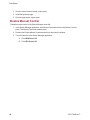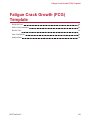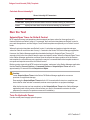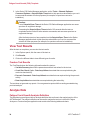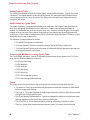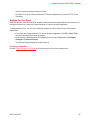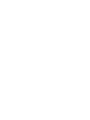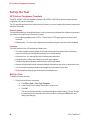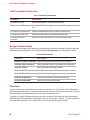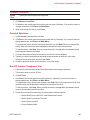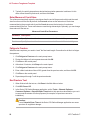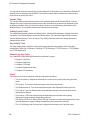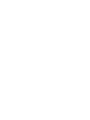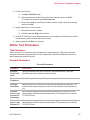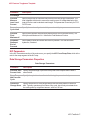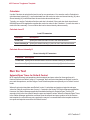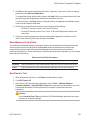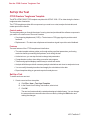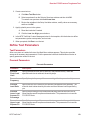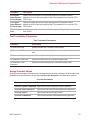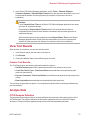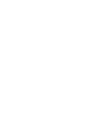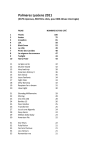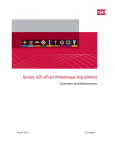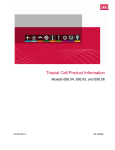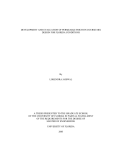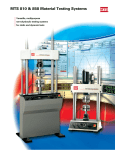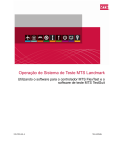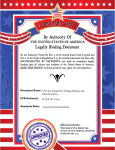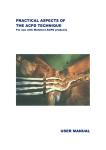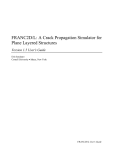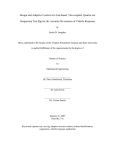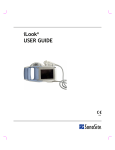Download MTS TestSuite™ Fracture Templates User Guide
Transcript
MTS TestSuite™ Fracture Templates User Guide 100-256-573 H ©2015 MTS Systems Corporation. All rights reserved. MTS Trademarks MTS, be certain., Bionix, Echo, ElastomerExpress, FlatTrac, FlexTest, Just In Case, Landmark, Level Plus, MTS Acumen, MTS Criterion, MTS Echo, MTS EM Extend, MTS Exceed, MTS Insight, MTS Landmark, MTS TestSuite, RPC, SWIFT, Temposonics, TestWare, TestWorks are registered trademarks of MTS Systems Corporation within the United States. Acumen, AdapTrac, Advantage, Aero ST, Aero-90, AeroPro, Criterion, cRPC, Exceed, First Road, Landmark, MAST, MicroProfiler, MPT, MTS Exceed, MTS Fundamentals, MTS TestSuite, ReNew, SilentFlo, TempoGuard, TestLine, Tytron, Virtual Test Lab, and VTL are trademarks of MTS Systems Corporation within the United States. These trademarks may be registered in other countries. All other trademarks are the property of their respective holders. Proprietary Software Software use and license is governed by MTS’ End User License Agreement which defines all rights retained by MTS and granted to the End User. All Software is proprietary, confidential, and owned by MTS Systems Corporation and cannot be copied, reproduced, disassembled, decompiled, reverse engineered, or distributed without express written consent of MTS. Software Verification and Validation MTS software is developed using established quality practices in accordance with the requirements detailed in the ISO 9001 standards. Because MTS-authored software is delivered in binary format, it is not user accessible. This software will not change over time. Many releases are written to be backwards compatible, creating another form of verification. The status and validity of MTS’ operating software is also checked during system verification and routine calibration of MTS hardware. These controlled calibration processes compare the final test results after statistical analysis against the predicted response of the calibration standards. With these established methods, MTS assures its customers that MTS products meet MTS’ exacting quality standards when initially installed and will continue to perform as intended over time. Manual Part Number Publication Date Release 100-256-573 H (English) August 2015 MTS TestSuite MP 4.1 or later 100-256-573 G (English) October 2014 MTS TestSuite MP 3.0 100-256-573 F (English) February 2014 MTS TestSuite MP 2.6.4 100-256-573 E (English) August 2013 MTS TestSuite MP 2.6 100-256-573 D (English) September 2012 MTS TestSuite MP 2.3 Contents Technical Support 7 How to Get Technical Support Start with your manuals Technical support methods Outside the U.S. 7 7 7 7 Before You Contact MTS Know your site number and system number Know information from prior technical assistance Identify the problem Know relevant computer information Know relevant software information 7 7 8 8 8 8 If You Contact MTS by Phone Identify system type Be prepared to troubleshoot Write down relevant information After you call 9 9 9 9 10 Problem Submittal Form 10 Preface 11 Before You Begin Safety first! Other MTS manuals 11 11 11 Documentation Conventions Hazard conventions Other special text conventions Special terms Illustrations Electronic manual conventions Hypertext links 11 11 12 12 12 12 12 Overview 13 Template Overview Templates Fracture Templates 14 14 15 Legacy Template Overview Importing Legacy Data 16 16 Test Setup Open the Controller Station MTS TestSuite™ 19 20 3 Contents Prepare Controller Station for Operation 20 Crack Opening Displacement (COD) Sensor Signal Polarity 20 Enable Manual Control 20 Install Specimen 21 Disable Manual Control 22 Fatigue Crack Growth (FCG) Template 4 23 Set Up the Test Fatigue Crack Growth (FCG) Templates Overview Set Up a Test 24 24 24 Define Test Parameters Test Parameters Precrack Parameters Crack Growth Parameters Delta K Control Mode Parameters Constant Load Control Mode Parameters Data Storage Parameters Properties Test Termination Parameters Assign Precrack Values Calculator 25 25 25 26 26 27 28 28 29 29 Run the Test Setpoint/Span Times for Delta-K Control Turn On Hydraulic Power Perform Crack Size Check Entering DCPD Initial Crack Values Precrack Specimen Run the Fatigue Crack Growth (FCG) Test Enter Measured Crack Sizes End Fracture Test 30 30 30 31 32 32 33 33 33 View Test Results Fracture Test Results 34 34 Analyze Data Fatigue Crack Growth Analysis Definition Analyze the Test Runs 34 34 37 JIC Fracture Toughness Template 39 Set Up the Test JIC Fracture Toughness Template Set Up a Test 40 40 40 MTS TestSuite™ Contents Define Test Parameters Test Parameters Precrack Parameters JIC Parameters Data Storage Parameters Properties Test Termination Parameters Assign Precrack Values Calculator 41 41 41 42 45 46 46 46 Run the Test Setpoint/Span Times for Delta-K Control Turn On Hydraulic Power Perform Crack Size Check Precrack Specimen Run JIC Fracture Toughness Test Enter Measured Crack Sizes Fatigue to Fracture End Fracture Test 47 47 48 48 49 49 50 50 50 View Test Results Fracture Test Results 51 51 Analyze Data JIC Fracture Toughness Analysis Definition Analyze the Test Runs 51 51 53 KIC Fracture Toughness Template 55 Set Up the Test KIC Template Set Up a Test 56 56 56 Define Test Parameters Test Parameters Precrack Parameters KIC Parameters Data Storage Parameters Properties Test Termination Parameters Assign Precrack Values Calculator 57 57 57 58 58 59 59 60 Run the Test Setpoint/Span Times for Delta-K Control Turn On Hydraulic Power Perform Crack Size Check Precrack Specimen Run the KIC Fracture Toughness Test 60 60 61 61 62 62 MTS TestSuite™ 5 Contents Enter Measured Crack Sizes End Fracture Test View Test Results Fracture Test Results 64 64 Analyze Data KIC Fracture Toughness Analysis Definitions Analyze the Test Runs 64 64 66 Run the CTOD Fracture Toughness Test 67 Set Up the Test CTOD Fracture Toughness Template Set Up a Test 68 68 68 Define Test Parameters Test Parameters Precrack Parameters CTOD Parameters Data Storage Parameters Properties Test Termination Parameters Assign Precrack Values Calculator 69 69 69 70 70 71 71 72 Run the Test Setpoint/Span Times for Delta-K Control Turn On Hydraulic Power Perform Crack Size Check Precrack Specimen Run the CTOD Fracture Toughness Test Perform Fatigue Crack Mark Constant Load Control Mode Parameters Enter Measured Crack Sizes End Fracture Test 72 72 73 73 74 75 75 76 76 76 View Test Results Fracture Test Results 77 77 Analyze Data CTOD Analysis Definition Analyze the Test Runs 77 77 79 Index 6 63 63 81 MTS TestSuite™ Technical Support Technical Support How to Get Technical Support Start with your manuals The manuals supplied by MTS provide most of the information you need to use and maintain your equipment. If your equipment includes software, look for online help and README files that contain additional product information. Technical support methods MTS provides a full range of support services after your system is installed. If you have any questions about a system or product, contact Technical Support in one of the following ways. Type of Support Details Web site www.mts.com > Contact Us > In the Subject field, choose To escalate a problem; Problem Submittal Form E-mail Worldwide: [email protected] Europe: [email protected] Telephone Worldwide: 1 800 328 2255 - toll free in U.S.; +1 952 937 4000 - outside U.S. Europe: +800 81002 222, International toll free in Europe Outside the U.S. For technical support outside the United States, contact your local sales and service office. For a list of worldwide sales and service locations and contact information, use the Global MTS link at the MTS web site: www.mts.com > About MTS Systems > Global Presence > Choose a Region Before You Contact MTS MTS can help you more efficiently if you have the following information available when you contact us for support. Know your site number and system number The site number contains your company number and identifies your equipment type (such as material testing or simulation). The number is typically written on a label on your equipment before the system leaves MTS. If you do not know your MTS site number, contact your sales engineer. Example site number: 571167 MTS TestSuite™ 7 Technical Support When you have more than one MTS system, the system job number identifies your system. You can find your job number in your order paperwork. Example system number: US1.42460 Know information from prior technical assistance If you have contacted MTS about this problem before, we can recall your file based on the: l MTS case number l Name of the person who helped you Identify the problem Describe the problem and know the answers to the following questions: l How long and how often has the problem occurred? l Can you reproduce the problem? l Were any hardware or software changes made to the system before the problem started? l What are the equipment model numbers? l What is the controller model (if applicable)? l What is the system configuration? Know relevant computer information For a computer problem, have the following information available: l Manufacturer’s name and model number l Operating software type and service patch information l Amount of system memory l Amount of free space on the hard drive where the application resides l Current status of hard-drive fragmentation l Connection status to a corporate network Know relevant software information For software application problems, have the following information available: l l 8 The software application’s name, version number, build number, and (if available) software patch number. This information can typically be found in the About selection in the Help menu. The names of other applications on your computer, such as: l Anti-virus software l Screen savers l Keyboard enhancers l Print spoolers l Messaging applications MTS TestSuite™ Technical Support If You Contact MTS by Phone A Call Center agent registers your call before connecting you with a technical support specialist. The agent asks you for your: l Site number l Email address l Name l Company name l Company address l Phone number where you can be reached If your issue has a case number, please provide that number. A new issue will be assigned a unique case number. Identify system type To enable the Call Center agent to connect you with the most qualified technical support specialist available, identify your system as one of the following types: l Electrodynamic material test system l Electromechanical material test system l Hydromechanical material test system l Vehicle test system l Vehicle component test system l Aero test system Be prepared to troubleshoot Prepare to perform troubleshooting while on the phone: l l l Call from a telephone close to the system so that you can implement suggestions made over the phone. Have the original operating and application software media available. If you are not familiar with all aspects of the equipment operation, have an experienced user nearby to assist you. Write down relevant information In case Technical Support must call you: l Verify the case number. l Record the name of the person who helped you. l Write down any specific instructions. MTS TestSuite™ 9 Technical Support After you call MTS logs and tracks all calls to ensure that you receive assistance for your problem or request. If you have questions about the status of your problem or have additional information to report, please contact Technical Support again and provide your original case number. Problem Submittal Form Use the Problem Submittal Form to communicate problems with your software, hardware, manuals, or service that are not resolved to your satisfaction through the technical support process. The form includes check boxes that allow you to indicate the urgency of your problem and your expectation of an acceptable response time. We guarantee a timely response—your feedback is important to us. You can access the Problem Submittal Form at www.mts.com > Contact Us (upper-right corner) > In the Subject field, choose To escalate a problem; Problem Submittal Form 10 MTS TestSuite™ Preface Preface Before You Begin Safety first! Before you use your MTS product or system, read and understand the safety information provided with your system. Improper installation, operation, or maintenance can result in hazardous conditions that can cause severe personal injury or death, or damage to your equipment and specimen. Again, read and understand the safety information provided with your system before you continue. It is very important that you remain aware of hazards that apply to your system. Other MTS manuals In addition to this manual, you may receive additional manuals in paper or electronic form. You may also receive an MTS System Documentation CD. It contains an electronic copy of the manuals that pertain to your test system. Controller and application software manuals are typically included on the software CD distribution disc (s). Documentation Conventions The following paragraphs describe some of the conventions that are used in your MTS manuals. Hazard conventions Hazard notices may be embedded in this manual. These notices contain safety information that is specific to the activity to be performed. Hazard notices immediately precede the step or procedure that may lead to an associated hazard. Read all hazard notices carefully and follow all directions and recommendations. Three different levels of hazard notices may appear in your manuals. Following are examples of all three levels. (for general safety information, see the safety information provided with your system.) Danger: Danger notices indicate the presence of a hazard with a high level of risk which, if ignored, will result in death, severe personal injury, or substantial property damage. Warning: Warning notices indicate the presence of a hazard with a medium level of risk which, if ignored, can result in death, severe personal injury, or substantial property damage. Caution: Caution notices indicate the presence of a hazard with a low level of risk which, if ignored, could cause moderate or minor personal injury or equipment damage, or could endanger test integrity. MTS TestSuite™ 11 Preface Other special text conventions Important: Important notices provide information about your system that is essential to its proper function. While not safety-related, if the important information is ignored, test results may not be reliable, or your system may not operate properly. Note: Notes provide additional information about operating your system or highlight easily overlooked information. Recommended: Recommended notes provide a suggested way to accomplish a task based on what MTS has found to be most effective. Tip: Tips provide helpful information or a hint about how to most efficiently accomplish a task. Access: Access provides the route you should follow to a referenced item in the software. Example: Examples show specific scenarios relating to your product and appear with a shaded background. Special terms The first occurrence of special terms is shown in italics. Illustrations Illustrations appear in this manual to clarify text. They are examples only and do not necessarily represent your actual system configuration, test application, or software. Electronic manual conventions This manual is available as an electronic document in the Portable Document File (PDF) format. It can be viewed on any computer that has Adobe Acrobat Reader installed. Hypertext links The electronic document has many hypertext links displayed in a blue font. All blue words in the body text, along with all contents entries and index page numbers, are hypertext links. When you click a hypertext link, the application jumps to the corresponding topic. 12 MTS TestSuite™ Overview Overview Template Overview 14 Legacy Template Overview 16 MTS TestSuite™ 13 Overview Template Overview Templates Templates eliminate the need to re-create existing information and provide an easy way to run standard tests. Test templates can come from one of several sources: l l l An existing test - you open a copy of an existing test and assign it a default name (the original test is not changed). The new test does not contain test runs or analysis runs from the source test. A test that is converted to a template - you can convert a test to a test template (File > Save As > Template). With the exception of test and analysis runs, specimen definitions, and completed reports, the template contains all other test information. A template supplied by MTS - MTS offers a variety of templates designed to comply with test method standards (such as ASTM). MTS templates provide all the components you need to run a test, analyze the test data, and create reports of the results. Test template content A template can include all or part of the basic test definition information for one test: l Procedure l Monitor displays l Variables l Analysis definitions l Resources Note: Although a template can include test resources, if the template is designed for a particular controller configuration, the resources may not map to (match) the test station resources in your system. Test definitions You can add a test definition to a test from a template. The source of the template can be any existing test or template that has tests. With the exception of test and analysis runs, specimen definitions, and completed reports, the new test contains all other test information. Template locations Projects and project templates exist on disk as folders with the .Project folder name extension. They are typically located at C:\MTS TestSuite\Projects and C:\MTS TestSuite\Templates, respectively. Report templates are located in the C:\MTS TestSuite\Report Templates folder. Note: Do not rename, move, or change the contents of the Projects or Templates folders outside of the MTS TestSuite applications. To rename an open project, use the Project Summary window in any application. 14 MTS TestSuite™ Overview Fracture Templates Fatigue Crack Growth (FCG) The following templates are available for Fatigue Crack Growth (FCG) tests and analysis: Fatigue Crack Growth Templates Template Description ASTM E 647 FCG Compliance This template complies with ASTM standard E647-08 and is designed to run FCG compliance or bend tests, analyze the resulting data, and provide reports of the results. ASTM E 647 FCG DCPD This template complies with ASTM standard E647-08 and is designed to run FCG DC Potential Drop (DCPD) tension tests, analyze the resulting data, and provide reports of the results. Legacy FCG This template is designed to analyze data acquired from tests run with the MTS Model 793.40 Fatigue Crack Growth Test Application and provide reports of the results. JIC Fracture Toughness The following templates are available for JIC Fracture Toughness tests and analysis: JIC Fracture Toughness Templates Template Description ASTM E 1820 JIC This template complies with ASTM Standard E-1820-08 and is designed to determine the fracture toughness (JIC) value of materials. Legacy JIC This template is designed to analyze data acquired from tests run with the MTS Model 793.50 JIC Fracture Toughness Test Application. KIC Fracture Toughness The following templates are available for KIC Fracture Toughness tests and analysis: KIC Fracture Toughness Templates Template Description ASTM E 399 KIC This template complies with ASTM Standard E 399 and is designed to determine the plane-strain fracture toughness (KIC) value of materials. Legacy KIC This template is designed to analyze data acquired from tests run with the MTS Model 793.50 KIC Fracture Toughness Test Application. MTS TestSuite™ 15 Overview CTOD Fracture Toughness The following template is available for KIC Fracture Toughness tests and analysis: CTOD Fracture Toughness Templates Template Description ASTM E1290 CTOD This template is in compliance with ASTM E 1290 - 07 and is designed to determine the fracture toughness value of materials. Legacy Template Overview Importing Legacy Data Import Legacy Data provides support in MTS TestSuite for data archived from previous software products. The currently supported versions include: l l l Model 790.20—Low-Cycle Fatigue (LCF), High-Cycle Fatigue (HCF), and Advance LowCycle Fatigue (ALC) version 4.2 or later Model 790.40—Fatigue Crack Growth (FCG) version 4.2 or later Model 790.50—Fracture Toughness with J-Integral Characterization of Fracture Toughness (JIC), Linear Elastic Plane-Strain Fracture Toughness of Metallic Materials (KIC), and E1820 Crack-Tip Opening Displacement (CTOD) version 4.2 or later Specialized templates map the archived data to the current format and variables for analysis: l Advance Low-Cycle Fatigue (ALC) l E1820 Crack-Tip Opening Displacement (CTOD) l Fatigue Crack Growth (FCG) l High-Cycle Fatigue (HCF) l J-Integral Characterization of Fracture Toughness (JIC) l Linear Elastic Plane-Strain Fracture Toughness of Metallic Materials (KIC) l Low-Cycle Fatigue (LCF) Legacy files Legacy files have a similar naming convention. File names are not case-sensitive: <name><data type>.<extension> 16 MTS TestSuite™ Overview Legacy File Names Item Description Name The user-supplied name. Data Type Important: You must select the RD file. Only the RD file is processed. The data type is one of four following types created for an archive: Extension l BS—Batch-specimen data l PR—Procedure data l RD—Raw data l TR—Test results The extension indicates the type of test, such as E1820, FCG, or KIC. Import process You can import legacy data in the Multipurpose Elite, Fatigue Analyzer, and Fracture Analyzer applications. If you import legacy data in Multipurpose Elite, you can review the imported data in View Results. You cannot create tests or test runs that you can run in the application. The data is mapped from the legacy format and variables to the current format and variables by the application. No user intervention is required. When the import is complete, your test is saved and the test run is initialized. In Explorer, the test run name appears blue. The next step is to create an analysis run in an analysis application. Properties Import Legacy Data Properties Item Description Template Show the name of the Legacy template for the test type, such as Legacy FCG. Files Show the name of the file you select to import, such as FCG_archiverd.FCG. Import Legacy Data Procedure To import legacy data: 1. Click File > Import > Legacy Data. 2. In the Import Legacy Data window, click Select, click the Legacy template for the legacy test type, and click OK. MTS TestSuite™ 17 Overview 3. Click Add, navigate to the location of the legacy data files, select the raw data file (nameRD.EXT), and click the Open button. 4. Click OK. An informational message provides the name of the specimen selected for the test. 5. Click OK to clear the success or error message. If there was an error during the import process, the message log contains more detailed information about the error. 18 MTS TestSuite™ Test Setup Test Setup Open the Controller Station 20 Prepare Controller Station for Operation 20 Crack Opening Displacement (COD) Sensor Signal Polarity 20 Enable Manual Control 20 Install Specimen 21 Disable Manual Control 22 MTS TestSuite™ 19 Test Setup Open the Controller Station To open the controller station: 1. Start the Station Manager application. 2. In the Open Station window, select a a configuration file. 3. Click Open to open the configuration file. Prepare Controller Station for Operation The following procedure provides a basic outline of the steps required to prepare the controller station for specimen installation and test operation. 1. Make sure all sensors are properly calibrated. 2. Make sure the test channels are properly tuned. 3. Make sure the polarity of the sensor signals are properly set for the test. 4. Set up error detectors. 5. Set up limit detectors. 6. After the Series 793 Station Manager application is properly set up for operation, make sure the user access level is not set to Configuration. The test control application will not allow you to connect to a station when the Station Manager application user access level is set to Configuration. Crack Opening Displacement (COD) Sensor Signal Polarity The following templates require you to invert the polarity of the Crack Opening Displacement (COD) clip gage sensor signal in the Series 793 Station Manager application when used: l ASTM E 1820 JIC template with an SE(B) specimen l ASTM E1290 CTOD template with an SE(B) specimen Note: When running other template and specimen combinations, make sure that the COD sensor signal is set to Normal in the Station Manager application. You can manually set the signal polarity in each instance, or you can create separate station configuration and parameter sets for the different signal polarities for use with the corresponding template and specimens. Enable Manual Control To enable manual control of the Station Manager controller: 1. On the Station Manager Station Controls toolbar, click Manual Command. 2. Select the Enable Manual Command check box. 20 MTS TestSuite™ Test Setup 3. Select a control mode. You control the actuator for specimen installation with a control knob on a control panel mounted near the load unit. Select your preference for a control mode, a channel limited channel (CLC) control mode, a load control mode, or a stroke control mode can be used. 4. Make sure error and limit detectors are set up. Because of the potential danger of working near high-pressure hydraulic systems, you must set proper limit and error detectors before installing specimens. 5. Apply hydraulics, and if necessary, reset interlocks. Warning: Applying hydraulics can result in sudden actuator motion. A moving actuator can injure anyone in its path. Always clear the actuator area before applying hydraulics. Use the Station Manager’s Station Controls panel for the following steps. A. Click Reset to clear interlocks. If the interlock remains on, use the Message Logs window to identify and correct the cause of the interlock. B. Click HPU Power Low, and then click HPU Power High. The buttons stop flashing when pressure is reached. C. Click HSM Power Low, and then click HSM Power High. When possible, use low pressure to install specimens. Install Specimen The following procedure provides a basic outline of the steps required to install a specimen. Refer to the load unit and grip manuals for detailed instructions on installing and operating these components in your system. 1. Using manual control, move the actuator close to the specimen grips. Warning: Actuator movement can occur when you install a specimen. Unexpected actuator movement can result in personal injury, as your hands will be in a crush zone during this step. Ensure that hydraulic power is turned off before placing your hands near the actuator. Read and understand the safety information in the Safety manual, Series 793 Software manuals, and Load Frame product manuals. 2. Install the specimen in the grips. MTS TestSuite™ 21 Test Setup 3. Zero the control channel sensor output signal. 4. Install the specimen gage. 5. Zero the gage sensor output signal. Disable Manual Control To disable manual control of the Station Manager controller: 1. In the Station Manager application, click Manual Command button in the Station Controls panel. The Manual Command window opens. 2. Deselect the Enable Manual Command check box and close the window. 3. Turn off hydraulics in the Station Manager application. A. Click HSM Power Off. B. Click HPU Power Off. 22 MTS TestSuite™ Fatigue Crack Growth (FCG) Template Fatigue Crack Growth (FCG) Template Set Up the Test 24 Define Test Parameters 25 Run the Test 30 View Test Results 34 Analyze Data 34 MTS TestSuite™ 23 Fatigue Crack Growth (FCG) Template Set Up the Test Fatigue Crack Growth (FCG) Templates Overview There are two versions of Fatigue Crack Growth templates. Both templates comply with ASTM standard E647-08. l ASTM E 647 Fatigue Crack Growth Compliance l ASTM E 647 Fatigue Crack Growth DCPD The primary difference between the two templates is how the crack size is measured. The compliance template uses a Crack Opening Displacement (COD) clip gage to measure the crack opening. The DC Potential Drop (DCPD) template uses electrical leads that carry voltage, and the change in voltage relates to a change in crack size. Control modes The template guides you through the steps of running a test and provides all the software components you need to run a fatigue crack growth test in one of two control modes: l l Constant Load—The test cycles between a specified minimum and maximum load. Delta K—The test cycles between the minimum and maximum loads that correspond to the desired minimum and maximum stress intensities (K). Features The main features of the FCG template are listed below: l The main template window guides you through setting up all test parameters, performing crack size checks, precracking the specimen, and running the test. l As the test runs, you can stop the test to change test parameters. l Comprehensive monitor views help you monitor test progress. l Tabular and graphical displays make it easy to review test results. l Analysis definitions provide all necessary analysis calculations and views to analyze test runs. l Report templates help you generate reports for analysis runs. Set Up a Test To create and run a new test: 1. Create a new test from a template. A. Click File > New > Test from Template. B. In the Create from Existing Test window, select a test. C. Click OK. The new test is automatically created and assigned a default name. You can change the name and enter comments about the new test by clicking the Edit button and making the changes. 24 MTS TestSuite™ Fatigue Crack Growth (FCG) Template 2. Create a new test run. A. Click New Test Run button. B. Select a specimen from the Select a Specimen window and then click OK. To create a new specimen click Add a new item. C. Review the variables in the Setup Variables window, modify values as necessary, and then click OK. 3. Apply hydraulic power to the system. A. Reset the interlocks if needed. B. Click the Low, then High, power buttons. 4. In the MTS TestSuite Custom Message window for the template, click the buttons to define test parameters, perform setup tasks, and run tests. 5. When prompted, click Run to run the test. Define Test Parameters Test Parameters After a new test run is added to the test, the Main Menu window appears. This window provides access to all necessary test parameters. Click the parameter buttons in the Main Menu window to specify parameter values for the test. Precrack Parameters Precrack Parameters Parameter Description Precrack Final Crack Limit Specify the desired crack size to achieve in the precrack activity. When the specified crack size is achieved, the activity stops. Precrack Frequency Specify the cycle frequency of the command signal for the precrack activity. Precrack Load Ratio Specify the ratio of the minimum to maximum load applied to the specimen. The minimum load is determined by this value and the maximum load is specified by you. Precrack Lower Least Squares Fit Percentage Specify the percentage of the measured load range used as the lower limit for linear least squares fit compliance determination. This parameter is not used for FCG DCPD tests. Precrack Upper Least Squares Fit Specify the percentage of the measured load range used as the upper limit for linear least squares fit compliance determination. This parameter is not used for FCG DCPD tests. MTS TestSuite™ 25 Fatigue Crack Growth (FCG) Template Parameter Description Percentage Precrack Measure Load Level Percent Specify the percent of maximum load level at which the voltage is measured. The load is applied at this level to ensure the crack is open. All voltage data below this load will not be used to calculate crack length. This parameter is used only for FCG DCPD tests. Precrack Cycle Limit Specify the number of cycles at which precrack activity stops. Precrack Final Maximum K Specify the maximum stress intensity desired at the end of precrack activity. The initial precrack Maximum K is 1.4 times the Final Maximum K value. Shutdown Station at End of Precrack Select Yes to cause an interlock at the end of precrack. This can shut down hydraulics, if desired. Crack Growth Parameters In the Crack Growth Parameters section of the main menu, you select the control mode for the test and then specify the parameters for the selected mode: l Delta-K l Constant Load Delta K Control Mode Parameters Delta K Control Mode Parameters Parameter Description FCG Load Ratio Specify the ratio of the minimum to maximum K applied to the specimen. The minimum K is determined by this value and the maximum K is specified by you. FCG Initial - K Max Specify the initial maximum stress intensity (K) value used in Delta-K control. Normalized Specify the rate of change to stress intensity as the crack site changes. Negative K Gradient values cause the alternating stress intensity to decrease. (C) 26 MTS TestSuite™ Fatigue Crack Growth (FCG) Template Parameter Description FCG Frequency Specify the cycle frequency of the command signal. FCG Wave Shape Specify the wave shape of the command signal. The choices are True Sine or True Ramp. Typically, you use a True Ramp wave shape where uniform strain-rate sensitivity is important, and a True Sine wave shape where a continually varying strain rate is acceptable because of the higher frequencies of some tests. This MTS template does not support hold times or creep-fatigue crack growth testing. FCG Measure Load Level Percent Specify the percent of maximum load level at which the voltage is measured. All voltage data below this load will not be used to calculate crack length. This parameter is used only for FCG DCPD tests. Constant Load Control Mode Parameters Constant Load Control Mode Paramters Parameter Description FCG Load Ratio Specify the ratio of the minimum to maximum load applied to the specimen. The minimum load is determined by this value and the maximum load is specified by you. FCG End Level 1 Specify the desired maximum load of the command signal. FCG Specify the cycle frequency of the command signal. Frequency FCG Wave Specify the wave shape of the command signal. Shape The choices are True Sine or True Ramp. Typically, you use a True Ramp wave shape where uniform strain-rate sensitivity is important, and a True Sine wave shape where a continually varying strain rate is acceptable because of the higher frequencies of some tests. This MTS template does not support hold times or creep-fatigue crack growth testing. FCG Measure Load Level Percent Specify the percent of maximum load level at which the voltage is measured. All voltage data below this load will not be used to calculate crack length. This parameter is used only for FCG DCPD tests. MTS TestSuite™ 27 Fatigue Crack Growth (FCG) Template Data Storage Parameters Properties Data Storage Parameters Parameter Description Precrack Save Percent Limit Specify the percentage of precrack activity that must complete before data is saved to disk. Store Every Nth Precrack Cycle Specify the cycle intervals written to disk during the precrack activity. Crack Size Change Store Specify the amount of crack length change that will cause data to be stored to disk. Typically, operators will not store every cycle, but will only store data when the crack grows by a significant amount, such as 0.05 mm. FCG Lower Least Squares Fit Percentage Specify the lower load limit for linear least squares fit compliance used to determine when to start saving data to disk. This parameter is not used for FCG DCPD tests. FCG Upper Least Squares Fit Percentage Specify the upper load limit for linear least squares fit compliance used to determine when to start saving data to disk. This parameter is not used for FCG DCPD tests. FCG N Cycle Save Specify the cycle intervals written to disk during the test. Typically, this is more than 10,000. Test Termination Parameters Test Termination Parameters Parameter Description FCG Final Crack Limit Specify the crack size limit that, if exceeded, ends the test. FCG Crack Growth Rate Limit Specify the crack growth rate limit that, if exceeded, ends the test. Outside Crack Growth Limits Allowed Specify the number of times the FCG Crack Growth Rate Limit can trip before the MPE application ends the test. FCG Cycle Limit Specify the maximum number of cycles to run before the test ends. This parameter is not used for FCG DCPD tests. Shut Down Station at End of Test Select Yes to cause an interlock at the end of the test. This can shut down hydraulics, if desired. 28 MTS TestSuite™ Fatigue Crack Growth (FCG) Template Assign Precrack Values Specify these parameters if the specimen was precracked on another load frame. When the precrack parameters are specified here, you can then skip Precrack Specimen in the Main Menu window. Precrack Parameters Parameter Description Precrack Cycles Completed Specify the number of precrack cycles completed. Precrack Final Crack Size Specify the final crack size calculated from compliance. Precrack Final P Specify the final load during precrack. Precrack P Maximum Specify the maximum load measured during precrack. Precrack Final K Specify the final K during precrack. Precrack K Maximum Specify the maximum K value during precrack. Precrack Comments Specify any additional comments. Calculator Use the Calculator to calculate the load to use for new specimens. You can also use the Calculator to calculate stress intensity (K). Load is calculated from the crack size value and stress intensity (K) value. Stress intensity (K) is calculated from the crack size value and load value. Typically, you use the Calculator after the crack size is checked. If the crack size check is performed, the Multipurpose Elite application supplies the crack size value for the Calculator. You can also enter a crack size value manually. You must enter the load or stress intensity value manually. Calculate Load P Load P Parameters Parameter Description Crack Size Specify the crack size value to use in the load calculation. Stress Intensity K Specify the stress intensity (K) value to use in the load calculation. MTS TestSuite™ 29 Fatigue Crack Growth (FCG) Template Calculate Stress Intensity K Stress Intensity K Parameters Parameter Description Crack Size Specify the crack size value to use in the stress intensity (K) calculation. Load Specify the load value to use in the stress intensity (K) calculation. Run the Test Setpoint/Span Times for Delta-K Control MTS-supplied fracture test templates calculate setpoint and span values for those portions of a fracture test that use Delta-K control. For example, the fracture test templates use Delta-K control to pre-crack the specimen, and the Fatigue Crack Growth template can optionally run in Delta-K control mode. When a fracture test template uses Delta-K control, it calculates and sends out setpoint and span values for Delta-K control at a rate of every 1.0 second to the Series 793 Station Manager application. However, the Station Manager application has default settings for Setpoint/Span Times of 2.0 seconds, which is the time used to ramp the span and setpoint values. When the Setpoint/Span Times in the Station Manager application are slower than the setpoint and span update rate in the fracture test template, the controller may not complete the ramp to a command before the template sends out new span and setpoint corrections for Delta-K control. Before running a test with an MTS fracture test template, make sure in the Station Manager application that the Tools > Channel Options > Command Options > Setpoint/Span Times are set to approximately 0.5 seconds for both Setpoint and Span. Caution: Lower Setpoint/Span Times in the Series 793 Station Manager application can cause specimen or equipment damage. Decreasing the Setpoint/Span Times default of 2.0 seconds after the test run completes can be too fast for other actuator commands, and can cause specimen or equipment damage. After the fracture test run has completed, set the Setpoint/Span Times in the Station Manager application back to their previous values before you use it to command the actuator for other purposes (for example, for specimen removal or installation). Turn On Hydraulic Power Use the control panel to apply hydraulic power. 30 MTS TestSuite™ Fatigue Crack Growth (FCG) Template 1. If the Interlock indicator is on, click Reset to release system interlocks. If the interlock remains on, use the message logs to identify and correct the cause of the interlock. Warning: Applying hydraulic power can result in sudden actuator motion. A moving actuator can injure anyone in its path. Always clear the actuator area before applying hydraulic power. 2. Click Low Power. This action sets the hydraulic power unit to high pressure and the hydraulic service manifold to low pressure. 3. Click High Power. This action sets the hydraulic service manifold to high pressure. Perform Crack Size Check This activity applies a load to the specimen and verifies the crack size and the modulus for tests that use a Crack Opening Displacement (COD) clip gage to measure the crack opening. 1. Click CSC on the main menu. 2. Optionally, click Change Parameters. These parameters determine how to measure crack size, and how to calculate crack size and modulus. Crack Size Check Parameters Parameter Description Entered Crack Size Specify the crack size used to calculate the elastic modulus. The default value is equal to the specimen notch size. Elastic Modulus Specify the modulus used for crack size calculations. Ramp to Percent Specify the percent of load applied on the specimen in order to check the crack size. The load is ramped from zero to the specified percentage of load. The percentage is based on the last load command. Ramp Time Specify the time to ramp to the target load. 1. Click Measure Crack Size. 2. Click Run on the control panel to start the crack size check. Optionally, if you want to review or MTS TestSuite™ 31 Fatigue Crack Growth (FCG) Template change parameters, click Return to Main Menu. 3. When finished with this activity, click Close. Entering DCPD Initial Crack Values This activity applies a load to the specimen and measures the initial voltage across the specimen crack for DC Potential Drop (DCPD) tests. 1. On the main menu, click Enter Initial Crack. 2. Specify the following parameters, and then click OK. The parameters determine the load level that is applied and how the voltage is measured. DCPD Initial Crack Value Parameters Parameter Description DCPD Voltage Option On/Off—Turn the current that is applied to the specimen on and off. Reverse—Reverse the current that is applied to the specimen. Always On—Do not turn the current Off. This is rarely used with moderns hardware, but is available for older, legacy hardware. Initial Crack Size Specify the crack size that was used to perform the voltage-to-crack-size calibration. Initial Crack Load Specify the load level at which the voltage is measured. Use Reference Specimen This option allows testing without a reference specimen. MTS recommends using a reference specimen. However, this is not always possible. 3. Review the parameters. A. Click Yes to start with the parameters that are shown. B. Click No to return to the main menu and to change parameters. 4. Click Run on the control panel to start the activity. Optionally, if you want to review or change parameters, click Return to Main Menu. 5. When the activity is finished, the MPE application returns to the main menu. Precrack Specimen 1. Click Precrack in the Main Menu window. 2. Click Run on the control panel to start the precrack activity. Optionally, if you want to review or change parameters, click Return to Main Menu. To suspend the activity after the activity has started to run, click Hold. When you suspend the activity, data collection stops and the application attempts to hold at the mean level. 32 MTS TestSuite™ Fatigue Crack Growth (FCG) Template To stop the activity, click Stop. When you stop the activity, the application immediately ramps to zero load and saves the test data. 3. To review the process of the precrack activity, monitor the runtime displays. 4. Typically, the activity stops when a desired precrack parameter is achieved. In this case, review the activity end result, and then click Close. 5. Check the precrack results, and if necessary, correct the values. Run the Fatigue Crack Growth (FCG) Test 1. Click FCG Test. 2. Review the parameters. A. Click Yes to start with the parameters that are shown. B. Click No to return to the main menu, change parameters, and click FCG Test. 3. Click Run on the control panel to start the activity. Optionally, if you want to review or change parameters, click Return to Main Menu. To suspend the activity after the activity starts, click Hold. When you suspend the activity, data collection stops and the application attempts to hold at the mean level. To stop the activity, click Stop. When you stop the activity, the application immediately ramps to zero load and saves the test data. 4. To review the process of the test activity, monitor the runtime displays. 5. Typically, the activity stops when a desired test termination parameter is achieved. In this case, review the activity end result, and then click Close. Enter Measured Crack Sizes The software automatically enters the crack sizes from the end of the precrack activity and the crack sizes from the end of the test. By default, the Precrack values are the last series of crack sizes measured during the precrack activity and the Crack values are the last series of crack sizes measured during the test. These crack sizes are used during data analysis. Optionally, you can change these values for the test run. Measured Crack Size Parameters Parameter Description Precrack Specify the series of crack measurements made at the end of the precrack activity. Crack Specify the series of crack measurements made at the end of the test activity. End Fracture Test 1. When finished with the test run, click Done in the Main Menu window. 2. Click HPU Power Off. MTS TestSuite™ 33 Fatigue Crack Growth (FCG) Template 3. In the Series 793 Station Manager application, set the Tools > Channel Options > Command Options > Setpoint/Span Times back to their previous values before you use it to command the actuator for other purposes (for example, for specimen removal or installation). Caution: Lower Setpoint/Span Times in the Series 793 Station Manager application can cause specimen or equipment damage. Decreasing the Setpoint/Span Times default of 2.0 seconds after the test run completes can be too fast for other actuator commands, and can cause specimen or equipment damage. After the fracture test run has completed, set the Setpoint/Span Times in the Station Manager application back to their previous values before you use it to command the actuator for other purposes (for example, for specimen removal or installation). View Test Results After the test run completes, you can view the test results. 1. In the Explorer panel, click the name of the test run. 2. Click Results. 3. Click on the different tabs to view different types of results. Fracture Test Results The Test Results show the following information about the test run: l l l l Variable Summaryshows all the parameters and their last values for the test run. Crack Size Check Cycle - Data Acquisition shows data that was acquired during the crack size check activity. Precrack Command - Data Acquisitionshows data that was acquired during the precrack activity. Data Acquisitionshows data that was acquired during the test activity. The test does not generate any reports. You can generate reports with the results generated during post-test analysis. Analyze Data Fatigue Crack Growth Analysis Definition The template is preconfigured with an analysis definition that conforms to the analysis portion of the ASTM standard. The analysis definition can be used to analyze the test run in either the Fatigue Analyzer or Fracture Analyzer application and contains the following tables and charts. 34 MTS TestSuite™ Fatigue Crack Growth (FCG) Template Analysis Inputs Table The Analysis Inputs table contains the parameters used for the analysis. In the Display Name column, the FCG da/dN Curve Fit row indicates the Secant or Polynomial fit calculation method. You can make the corrections indicated in the message log by adding or changing the input values. If the variable is an array, the entry is added to the expansion table. Click the + at the left of the row to see a table of entries. Click another row to activate the Refresh All Analysis Views button in the toolbar at the top of the window. When you click that button, the application recalculates the analysis. You can change the calculation method by changing the Value column entry of the FCG da/dN Curve Fit row. After you refresh the values, the ones you modified have check marks in the Modified column. The original test data is not lost and does not change. You can add and change values by typing in the table cell. Click another row to activate the Refresh All Analysis Views button, and click the button. The Modified column becomes filled with a check mark in rows where you specify the value. Variable Summary Table The Variable Summary table provides the data output of the test. The table contains the following columns by default: l Category l Display Name l Value l Unit l Modified l Original Value l Array l Number of Stored Points l Calculate l Calculation Crack Length, Min/Max K, Load by Cycles Table The Crack Length, Min/Max K, Load by Cycles table provides values for the cycles in the FCG Cycle Array column. Additional default columns are: l FCG Crack Size Array (not used for FCG DCPD analysis) l FCG K Maximum (not used for FCG DCPD analysis) l FCG K Minimum (not used for FCG DCPD analysis) l FCG P Max Array (not used for FCG DCPD analysis) l FCG P Min Array (not used for FCG DCPD analysis) l FCG COD Voltage Active Array l FCG Crack Voltage Reference Array MTS TestSuite™ 35 Fatigue Crack Growth (FCG) Template Validity Results Table The Validity Results table includes the Display Name, Value, Modified Indicator, Original Value, and Calculation. The Display Name includes the validity criteria. The Value and Original Value columns contain indicators that are Yes or No values. The validity of the test results can change because of changes in test values. da/dN, Delta K by Cycles Table The da/dN, Delta K by Cycles table lists all data points collected in the Fatigue Crack Growth da/dN array. If no valid points are collected, an error may occur. If data is reduced using the Secant fit method, two valid points are required or an error may occur. If data is reduced using the Polynomial fit method, an error may occur if the number of valid points is less than the two times the polynomial fit number plus 1. The number of valid points is used to calculate the Apparent Delta-K Threshold. Invalid data points are not used in calculations. The Apparent Threshold calculation can fail: l The da/DN-Delta K data is not available. l The Least Square Fit limits are outside the range of the da/dN-Delta K data points. l The Least Square Fit limits range is a number of valid da/dN-Delta K data points less than two times the polynomial fit number plus 1. Crack Length, Min/Max K, Load by Cycles Table The Crack Length, Min/Max K, Load by Cycles table provides values for the cycles in the FCG Cycle Array column. Additional default columns are: l FCG Crack Size Array l FCG K Maximum l FCG K Minimum l FCG P Max Array l FCG P Min Array l FCG COD Voltage Active Array l FCG Crack Voltage Reference Array Charts The charts provide visual indicators of the crack growth rate and the forces that affect the rate. l l l 36 The da/dN vs. Delta K chart characterizes the specimen material’s resistance to stable crack extension under cyclic loading. The Load vs. Cycle chart indicates the load range between the minimum and maximum values during the last or other specified cycle. The Crack Opening Displacement vs. Cycle chart indicates the minimum and maximum crack opening displacement during the last or other specified cycle. l The Crack Size vs. Cycles chart indicates the crack growth during a number of cycles. l The K vs. Cycles chart indicates the stress intensity factor, K, between its minimum and MTS TestSuite™ Fatigue Crack Growth (FCG) Template maximum amount during a number of cycles. l The Delta K vs. Array chart indicates the FCG Delta K Applied Array versus the FCG Crack Size Array. Analyze the Test Runs Each test that you create from an MTS template contains a default analysis definition that can be used to analyze the test run in either the Fatigue Analyzer or Fracture Analyzer application. To analyze the test runs, use one of the following methods to open the test in one of the Analyzer applications: l l From either the Fatigue Analyzer or Fracture Analyzer application, click File > Open Test and select the test that you want to analyze. Open the test in the Multipurpose Elite application and on the Tools menu, click Fatigue Analyzer or Fracture Analyzer. The selected Analyzer application opens the test. For more information See the Fatigue Analyzer User Guide for information on how to create an analysis run. MTS TestSuite™ 37 JIC Fracture Toughness Template JIC Fracture Toughness Template Set Up the Test 40 Define Test Parameters 41 Run the Test 47 View Test Results 51 Analyze Data 51 MTS TestSuite™ 39 JIC Fracture Toughness Template Set Up the Test JIC Fracture Toughness Template The MTS ASTM E 1820 JIC template complies with ASTM E-1820-08 for determining the fracture toughness (JIC) value of materials. The JIC template provides all the components you need to run a test, analyze the test data, and create reports of the results. Control modes The template guides you through the steps of running a test and provides all the software components you need to run a test in one of two control modes: l l Crack opening displacement (COD)—The test uses a COD gage signal to provide control feedback. Displacement—The test uses a displacement transducer signal to provide control feedback. Features The main features of the JIC template are listed below: l The main template window guides you through setting up all test parameters, performing crack size checks, precracking the specimen, and running the test. l As the test runs, you can stop the test to change test parameters. l Comprehensive runtime views help you monitor test progress. l Tabular and graphical displays make it easy to review test results. l Analysis definitions provide all necessary analysis calculations and views to analyze test runs. l You can modify the analysis method and reapply the calculations to the data. l Report templates help you generate reports for analysis runs. Set Up a Test To create and run a new test: 1. Create a new test from a template. A. Click File > New > Test from Template. B. In the Create from Existing Test window, select a test. C. Click OK. The new test is automatically created and assigned a default name. You can change the name and enter comments about the new test by clicking the Edit button and making the changes. 40 MTS TestSuite™ JIC Fracture Toughness Template 2. Create a new test run. A. Click New Test Run button. B. Select a specimen from the Select a Specimen window and then click OK. To create a new specimen click Add a new item. C. Review the variables in the Setup Variables window, modify values as necessary, and then click OK. 3. Apply hydraulic power to the system. A. Reset the interlocks if needed. B. Click the Low, then High, power buttons. 4. In the MTS TestSuite Custom Message window for the template, click the buttons to define test parameters, perform setup tasks, and run tests. 5. When prompted, click Run to run the test. Define Test Parameters Test Parameters After a new test run is added to the test, the Main Menu window appears. This window provides access to all necessary test parameters. Click the parameter buttons in the Main Menu window to specify parameter values for the test. Precrack Parameters Precrack Parameters Parameter Description Precrack Final Crack Limit Specify the desired crack size to achieve in the precrack activity. When the specified crack size is achieved, the activity stops. Precrack Frequency Specify the cycle frequency of the command signal for the precrack activity. Precrack Load Ratio Specify the ratio of the minimum to maximum load applied to the specimen. The minimum load is determined by this value and the maximum load is specified by you. Precrack Lower Least Squares Fit Percentage Specify the percentage of the measured load range used as the lower limit for linear least squares fit compliance determination. This parameter is not used for FCG DCPD tests. Precrack Upper Least Squares Fit Specify the percentage of the measured load range used as the upper limit for linear least squares fit compliance determination. This parameter is not used for FCG DCPD tests. MTS TestSuite™ 41 JIC Fracture Toughness Template Parameter Description Percentage Precrack Measure Load Level Percent Specify the percent of maximum load level at which the voltage is measured. The load is applied at this level to ensure the crack is open. All voltage data below this load will not be used to calculate crack length. This parameter is used only for FCG DCPD tests. Precrack Cycle Limit Specify the number of cycles at which precrack activity stops. Precrack Final Maximum K Specify the maximum stress intensity desired at the end of precrack activity. The initial precrack Maximum K is 1.4 times the Final Maximum K value. Shutdown Station at End of Precrack Select Yes to cause an interlock at the end of precrack. This can shut down hydraulics, if desired. JIC Parameters In the JIC Parameters section of the main menu, you select COD or Displacement as the control mode for the test, and then specify the parameters for the selected mode. COD Mode Parameters Parameter Description JIC Absolute Unload Specify the amount of force, in force units, to unload in both the unload and reload segments. JIC COD Increment Specify the COD increment that will be added to the current COD level at the beginning of each ramp segment to determine a maximum COD for this step. If the maximum COD is reached before the maximum displacement or load level is reached, it triggers the next segment of the step. JIC Crack Propagation Hold Time Specify the length of time to hold at constant COD or Displacement in the hold crack propagation activity. If this time is zero, the hold crack propagation activity is bypassed. JIC Frame Stiffness Specify the inverse of the compliance of the test system. This term is used to determine the displacement due to load frame deflection and the deformation of fixtures. The resulting displacement is subtracted from the measured displacement when calculating the energy absorbed by the specimen. This is particularly important when using SE(B) specimens. JIC Load Ramp Rate Specify the ramp rate for the initial ramp segment when it is done in load control. JIC Number Specify the number of unload and reload segment pairs to perform in each step 42 MTS TestSuite™ JIC Fracture Toughness Template Parameter Description of Unloads increment of the JIC test. JIC Percent of Final Precrack Load Specify the percentage of the load of the final precrack cycle to use as the load for the end of the first ramp segment. JIC Percent Unload Specify the amount of force to unload as a percentage of the increment peak load. JIC Ramp Displacement Limit Increment Specify a value other than zero to apply a displacement limit during the ramp segment of a JIC step. The limit trips if the measured displacement exceeds the specified limit value during the ramp segment of a step. When the limit trips, the JIC step immediately switches to the hold segment of the JIC step. JIC Ramp Load Limit Increment Specify a value other than zero to apply a load limit during the ramp segment of a JIC step. The limit trips if the measured load exceeds the specified limit value during the ramp segment of a step. When the limit trips, the JIC step immediately switches to the hold segment of the JIC step. JIC Ramp Rate Specify the rate for the ramp segment of the JIC step. JIC Reload Rate Specify the rate at which the system reloads the specimen to the load value at the beginning of the first unload segment in each step increment. If the ramp rate is invalid for the specimen being tested, the application corrects the value of the ramp rate when you click Run to start the test. JIC Unload Method Specify the method for determining the amount of force to apply in both the unload and reload segments: l l l JIC Unload Rate Absolute—Specify that the amount force to apply is in absolute terms. Percentage—Specify that the amount of force to apply is a percentage of the increment peak load. Minimum of absolute and percentage—Specify that the amount force to apply is the smaller resulting value of the two methods above. Specify the rate at which the system unloads the specimen in the unload segments in each step increment. If the ramp rate is invalid for the specimen being tested, the application corrects the value of the ramp rate when you click Run to start the test. MTS TestSuite™ 43 JIC Fracture Toughness Template Displacement Mode Parameters Parameter Description JIC Absolute Unload Specify the amount of force, in force units, to unload in both the unload and reload segments. JIC Specify the displacement increment added to the current displacement level at the Displacement beginning of each ramp segment to determine a maximum displacement for this Increment step. If the maximum displacement is reached before the maximum COD or load level is reached, it triggers the next segment of the step. JIC Crack Propagation Hold Time Specify the length of time to hold at constant COD or Displacement in the hold crack propagation activity. If this time is zero, the hold crack propagation activity is bypassed. JIC Frame Stiffness Specify the inverse of the compliance of the test system. This term is used to determine the displacement due to load frame deflection and the deformation of fixtures. The resulting displacement is subtracted from the measured displacement when calculating the energy absorbed by the specimen. This is particularly important when using SE(B) specimens. JIC Load Ramp Rate Specify the ramp rate for the initial ramp segment when it is done in load control. JIC Number Of Unloads Specify the number of unload and reload segment pairs to perform in each step increment of the JIC test. JIC Percent Of Final Precrack Load Specify the percentage of the load of the final precrack cycle to use as the load for the end of the first ramp segment. JIC Percent Unload Specify the amount of force to unload as a percentage of the increment peak load. JIC Ramp COD Limit Increment Specify a value other than zero to apply a COD limit during the ramp segment of a JIC step. The limit trips if the measured COD exceeds the specified limit value during the ramp segment of a step. When the limit trips, the JIC step immediately switches to the hold segment of the JIC step. JIC Ramp Load Limit Increment Specify a value other than zero to apply a load limit during the ramp segment of a JIC step. The limit trips if the measured load exceeds the specified limit value during the ramp segment of a step. When the limit trips, the JIC step immediately switches to the hold segment of the JIC step. JIC Ramp Rate Specify the rate for the ramp segment of the JIC step. JIC Reload Rate Specify the rate at which the system reloads the specimen to the load value at the beginning of the first unload segment in each step increment. If the ramp rate is 44 MTS TestSuite™ JIC Fracture Toughness Template Parameter Description invalid for the specimen being tested, the application corrects the value of the ramp rate when you click Run to start the test. JIC Unload Method Specify the method for determining the amount of force to apply in both the unload and reload segments: l l l JIC Unload Rate Absolute—Specify that the amount force to apply is in absolute terms. Percentage—Specify that the amount of force to apply is a percentage of the increment peak load. Minimum of absolute and percentage—Specify that the amount force to apply is the smaller resulting value of the two methods above. Specify the rate at which the system unloads the specimen in the unload segments in each step increment. If the ramp rate is invalid for the specimen being tested, the application corrects the value of the ramp rate when you click Run to start the test. Data Storage Parameters Properties Data Storage Parameters Parameter Description Precrack Save Percent Limit Specify the percentage of precrack activity that must complete before data is saved to disk. Store Every Nth Precrack Cycle Specify the cycle intervals written to disk during the precrack activity. Crack Size Change Store Specify the amount of crack length change that will cause data to be stored to disk. Typically, operators will not store every cycle, but will only store data when the crack grows by a significant amount, such as 0.05 mm. FCG Lower Least Squares Fit Percentage Specify the lower load limit for linear least squares fit compliance used to determine when to start saving data to disk. This parameter is not used for FCG DCPD tests. FCG Upper Least Squares Fit Percentage Specify the upper load limit for linear least squares fit compliance used to determine when to start saving data to disk. This parameter is not used for FCG DCPD tests. FCG N Cycle Save Specify the cycle intervals written to disk during the test. Typically, this is more than 10,000. MTS TestSuite™ 45 JIC Fracture Toughness Template Test Termination Parameters Test Termination Parameters Parameter Description JIC Maximum Load Specify the load that, if reached, stops the test. JIC Maximum COD Specify the Crack Opening Displacement that, if reached, stops the test. JIC Maximum Displacement Specify the displacement that, if reached, stops the test. JIC Maximum Crack Size Specify the crack size that, if reached, stops the test. JIC Maximum Crack Extension Specify the crack extension that, if reached, stops the test. Assign Precrack Values Specify these parameters if the specimen was precracked on another load frame. When the precrack parameters are specified here, you can then skip Precrack Specimen in the Main Menu window. Precrack Parameters Parameter Description Precrack Cycles Completed Specify the number of precrack cycles completed. Precrack Final Crack Size Specify the final crack size calculated from compliance. Precrack Final P Specify the final load during precrack. Precrack P Maximum Specify the maximum load measured during precrack. Precrack Final K Specify the final K during precrack. Precrack K Maximum Specify the maximum K value during precrack. Precrack Comments Specify any additional comments. Calculator Use the Calculator to calculate the load to use for new specimens. You can also use the Calculator to calculate stress intensity (K). Load is calculated from the crack size value and stress intensity (K) value. Stress intensity (K) is calculated from the crack size value and load value. Typically, you use the Calculator after the crack size is checked. If the crack size check is performed, the Multipurpose Elite application supplies the crack size value for the Calculator. You can also enter a crack size value manually. You must enter the load or stress intensity value manually. 46 MTS TestSuite™ JIC Fracture Toughness Template Calculate Load P Load P Parameters Parameter Description Crack Size Specify the crack size value to use in the load calculation. Stress Intensity K Specify the stress intensity (K) value to use in the load calculation. Calculate Stress Intensity K Stress Intensity K Parameters Parameter Description Crack Size Specify the crack size value to use in the stress intensity (K) calculation. Load Specify the load value to use in the stress intensity (K) calculation. Run the Test Setpoint/Span Times for Delta-K Control MTS-supplied fracture test templates calculate setpoint and span values for those portions of a fracture test that use Delta-K control. For example, the fracture test templates use Delta-K control to pre-crack the specimen, and the Fatigue Crack Growth template can optionally run in Delta-K control mode. When a fracture test template uses Delta-K control, it calculates and sends out setpoint and span values for Delta-K control at a rate of every 1.0 second to the Series 793 Station Manager application. However, the Station Manager application has default settings for Setpoint/Span Times of 2.0 seconds, which is the time used to ramp the span and setpoint values. When the Setpoint/Span Times in the Station Manager application are slower than the setpoint and span update rate in the fracture test template, the controller may not complete the ramp to a command before the template sends out new span and setpoint corrections for Delta-K control. Before running a test with an MTS fracture test template, make sure in the Station Manager application that the Tools > Channel Options > Command Options > Setpoint/Span Times are set to approximately 0.5 seconds for both Setpoint and Span. Caution: Lower Setpoint/Span Times in the Series 793 Station Manager application can cause specimen or equipment damage. Decreasing the Setpoint/Span Times default of 2.0 seconds after the test run completes can be too fast for other actuator commands, and can cause specimen or equipment damage. MTS TestSuite™ 47 JIC Fracture Toughness Template After the fracture test run has completed, set the Setpoint/Span Times in the Station Manager application back to their previous values before you use it to command the actuator for other purposes (for example, for specimen removal or installation). Turn On Hydraulic Power Use the control panel to apply hydraulic power. 1. If the Interlock indicator is on, click Reset to release system interlocks. If the interlock remains on, use the message logs to identify and correct the cause of the interlock. Warning: Applying hydraulic power can result in sudden actuator motion. A moving actuator can injure anyone in its path. Always clear the actuator area before applying hydraulic power. 2. Click Low Power. This action sets the hydraulic power unit to high pressure and the hydraulic service manifold to low pressure. 3. Click High Power. This action sets the hydraulic service manifold to high pressure. Perform Crack Size Check This activity applies a load to the specimen and verifies the crack size and the modulus for tests that use a Crack Opening Displacement (COD) clip gage to measure the crack opening. 1. Click CSC on the main menu. 2. Optionally, click Change Parameters. These parameters determine how to measure crack size, and how to calculate crack size and modulus. Crack Size Check Parameters Parameter Description Entered Crack Size Specify the crack size used to calculate the elastic modulus. The default value is equal to the specimen notch size. Elastic Modulus Specify the modulus used for crack size calculations. Ramp to Percent Specify the percent of load applied on the specimen in order to check the crack size. The load is ramped from zero to the specified percentage of load. The percentage is based on the last load command. 48 MTS TestSuite™ JIC Fracture Toughness Template Parameter Description Ramp Time Specify the time to ramp to the target load. 1. Click Measure Crack Size. 2. Click Run on the control panel to start the crack size check. Optionally, if you want to review or change parameters, click Return to Main Menu. 3. When finished with this activity, click Close. Precrack Specimen 1. Click Precrack in the Main Menu window. 2. Click Run on the control panel to start the precrack activity. Optionally, if you want to review or change parameters, click Return to Main Menu. To suspend the activity after the activity has started to run, click Hold. When you suspend the activity, data collection stops and the application attempts to hold at the mean level. To stop the activity, click Stop. When you stop the activity, the application immediately ramps to zero load and saves the test data. 3. To review the process of the precrack activity, monitor the runtime displays. 4. Typically, the activity stops when a desired precrack parameter is achieved. In this case, review the activity end result, and then click Close. 5. Check the precrack results, and if necessary, correct the values. Run JIC Fracture Toughness Test 1. Perform the crack size check at least three times after precracking the specimen. This must be done to run the JIC test. 2. Click JIC Test. 3. Click Run on the control panel to start the test activity. Optionally, if you want to review or change parameters, click Return to Main Menu. To suspend the activity after the activity starts, click Hold. When you suspend the activity, data collection stops and the application attempts to hold at the mean level. To stop the activity, click Stop. When you stop the activity, the application immediately ramps to zero command and saves the test data. 4. Review the process of the test activity by monitoring the runtime displays. l Monitor Axial Force, Axial COD, Axial Displacement values. l Monitor Axial Force versus Time plot. l Review Summary table. l Review Statistics table. MTS TestSuite™ 49 JIC Fracture Toughness Template 5. Typically, the activity stops when a desired test termination parameter is achieved. In this case, review the activity end result, and then click Close. Enter Measured Crack Sizes The software automatically enters the crack sizes from the end of the precrack activity and the crack sizes from the end of the test. By default, the Precrack values are the last series of crack sizes measured during the precrack activity and the Crack values are the last series of crack sizes measured during the test. These crack sizes are used during data analysis. Optionally, you can change these values for the test run. Measured Crack Size Parameters Parameter Description Precrack Specify the series of crack measurements made at the end of the precrack activity. Crack Specify the series of crack measurements made at the end of the test activity. Fatigue to Fracture When the test completes, you need to “mark” the final crack length. One method to do this is to fatigue the specimen. 1. Click Fatigue to Fracture on the main prompt menu. 2. Review the fatigue to fracture parameters and click OK. 3. Click Run on the control panel. 4. After about 10 minutes, click Stop on the control panel. 5. Click Fatigue to Fracture on the main prompt menu. 6. Enter a Max Load value of about 20% greater than the previous value, and then click OK. 7. Click Run on the control panel. 8. Repeat steps 4 through 7 until the specimen breaks. End Fracture Test 1. When finished with the test run, click Done in the Main Menu window. 2. Click HPU Power Off. 3. In the Series 793 Station Manager application, set the Tools > Channel Options > Command Options > Setpoint/Span Times back to their previous values before you use it to command the actuator for other purposes (for example, for specimen removal or installation). Caution: Lower Setpoint/Span Times in the Series 793 Station Manager application can cause specimen or equipment damage. 50 MTS TestSuite™ JIC Fracture Toughness Template Decreasing the Setpoint/Span Times default of 2.0 seconds after the test run completes can be too fast for other actuator commands, and can cause specimen or equipment damage. After the fracture test run has completed, set the Setpoint/Span Times in the Station Manager application back to their previous values before you use it to command the actuator for other purposes (for example, for specimen removal or installation). View Test Results After the test run completes, you can view the test results. 1. In the Explorer panel, click the name of the test run. 2. Click Results. 3. Click on the different tabs to view different types of results. Fracture Test Results The Test Results show the following information about the test run: l l l l Variable Summaryshows all the parameters and their last values for the test run. Crack Size Check Cycle - Data Acquisition shows data that was acquired during the crack size check activity. Precrack Command - Data Acquisitionshows data that was acquired during the precrack activity. Data Acquisitionshows data that was acquired during the test activity. The test does not generate any reports. You can generate reports with the results generated during post-test analysis. Analyze Data JIC Fracture Toughness Analysis Definition The template is preconfigured with an analysis definition that conforms to the analysis portion of the ASTM standard. The analysis definition can be used to analyze the test run in either the Fatigue Analyzer or Fracture Analyzer application and contains the following tables and charts. Analysis Inputs Table The Analysis Inputs table contains the parameters used for the analysis. You can make the corrections indicated in the message log by adding or changing the input values. If the variable is an array, the entry is added to the expansion table. Click the + at the left of the row to see a table of entries. Click another row to activate the Refresh All Analysis Views button in the toolbar at the top of the window. When you click that button, the application recalculates the analysis. You can change the calculation method. After you refresh the values, the ones you modified have check marks in the Modified column. The original test data is not lost and does not change. MTS TestSuite™ 51 JIC Fracture Toughness Template You can add and change values by typing in the table cell. Click another row to activate the Refresh All Analysis Views button and click the button. The Modified column becomes filled with a check mark in rows where you specify the value. Variable Table The Variable table provides the final values of the variables defined in the Variable Editor. You can change one or more values in this table and rerun the calculations in the same way described for the Analysis Inputs table. After you refresh the values, the ones you modified have check marks in the Modified column. The original test data is not lost and does not change. Validity Results Table The Validity Results table includes the Display Name, Value, Modified Indicator, Original Value, and Calculation. The Display Name includes the validity criteria. The Value and Original Value columns contain indicators that are Yes or No values. The validity of the test results can change because of changes in test values. Step Validity Table The Step Validity table provides for each test the step data values and validity results. The table includes the J Delta a(p), J Exclusion, J MinMax, CTOD Delta a(p), CTOD Exclusion, CTOD MinMax, and CTOD Step arrays. Channels by Step Table The Channels by Step table lists all data points collected in arrays: l Segment Type Array l Complete Load Data l Complete COD Data l Complete Displacement Data l Complete JIC Step Array Charts The charts provide visual indicators of the data reported in the tables. l l The Load vs. Time chart indicates changes in the load during the test. l The Displacement vs. Time chart indicates changes in the displacement during the test. l l l l 52 The Crack Sizes vs. Steps chart indicates as a curve how the crack grows during the load steps. The Load vs. Load Line Displacement chart indicates changes in the load as the load line displacement changes. The Load vs. COD chart indicates how the load changes as the load crack opening displacement gage reading changes during the test. The Ramp Hold Load vs. Ramp Hold COD chart indicates how the load changes as the crack opening displacement gage reading changes during the ramp-and-hold steps. The J vs. Delta a(p) chart indicates the J-integral value at each point of physical crack MTS TestSuite™ JIC Fracture Toughness Template extension. l The CTOD vs. Delta a(p) chart indicates the crack tip opening displacement value at each point of physical crack extension. Analyze the Test Runs Each test that you create from an MTS template contains a default analysis definition that can be used to analyze the test run in either the Fatigue Analyzer or Fracture Analyzer application. To analyze the test runs, use one of the following methods to open the test in one of the Analyzer applications: l l From either the Fatigue Analyzer or Fracture Analyzer application, click File > Open Test and select the test that you want to analyze. Open the test in the Multipurpose Elite application and on the Tools menu, click Fatigue Analyzer or Fracture Analyzer. The selected Analyzer application opens the test. For more information See the Fatigue Analyzer User Guide for information on how to create an analysis run. MTS TestSuite™ 53 KIC Fracture Toughness Template KIC Fracture Toughness Template Set Up the Test 56 Define Test Parameters 57 Run the Test 60 View Test Results 64 Analyze Data 64 MTS TestSuite™ 55 KIC Fracture Toughness Template Set Up the Test KIC Template The MTS ASTM E 399 KIC template complies with ASTM E 399 for determining the fracture toughness (KIC) value of materials. The KIC template provides all the components you need to run a test, analyze the test data, and create reports of the results. Control modes The template guides you through the steps of running a test and provides all the software components you need to run a test in one of two control modes: l l Crack opening displacement (COD)—The test uses a COD gage signal to provide control feedback. Displacement—The test uses a displacement transducer signal to provide control feedback. Features The main features of the KIC template are listed below: l The main template window guides you through setting up all test parameters, performing crack size checks, precracking the specimen, and running the KIC test. l As the test runs, you can stop the test to change test parameters. l Comprehensive runtime views help you monitor test progress. l Tabular and graphical displays make it easy to review test results. l Analysis definitions provide all necessary analysis calculations and views to analyze test runs. l You can modify the analysis method and reapply the calculations to the data. l Report templates help you generate reports for analysis runs. Set Up a Test To create and run a new test: 1. Create a new test from a template. A. Click File > New > Test from Template. B. In the Create from Existing Test window, select a test. C. Click OK. The new test is automatically created and assigned a default name. You can change the name and enter comments about the new test by clicking the Edit button and making the changes. 56 MTS TestSuite™ KIC Fracture Toughness Template 2. Create a new test run. A. Click New Test Run button. B. Select a specimen from the Select a Specimen window and then click OK. To create a new specimen click Add a new item. C. Review the variables in the Setup Variables window, modify values as necessary, and then click OK. 3. Apply hydraulic power to the system. A. Reset the interlocks if needed. B. Click the Low, then High, power buttons. 4. In the MTS TestSuite Custom Message window for the template, click the buttons to define test parameters, perform setup tasks, and run tests. 5. When prompted, click Run to run the test. Define Test Parameters Test Parameters After a new test run is added to the test, the Main Menu window appears. This window provides access to all necessary test parameters. Click the parameter buttons in the Main Menu window to specify parameter values for the test. Precrack Parameters Precrack Parameters Parameter Description Precrack Final Crack Limit Specify the desired crack size to achieve in the precrack activity. When the specified crack size is achieved, the activity stops. Precrack Frequency Specify the cycle frequency of the command signal for the precrack activity. Precrack Load Ratio Specify the ratio of the minimum to maximum load applied to the specimen. The minimum load is determined by this value and the maximum load is specified by you. Precrack Lower Least Squares Fit Percentage Specify the percentage of the measured load range used as the lower limit for linear least squares fit compliance determination. This parameter is not used for FCG DCPD tests. Precrack Upper Least Squares Fit Specify the percentage of the measured load range used as the upper limit for linear least squares fit compliance determination. This parameter is not used for FCG DCPD tests. MTS TestSuite™ 57 KIC Fracture Toughness Template Parameter Description Percentage Precrack Measure Load Level Percent Specify the percent of maximum load level at which the voltage is measured. The load is applied at this level to ensure the crack is open. All voltage data below this load will not be used to calculate crack length. This parameter is used only for FCG DCPD tests. Precrack Cycle Limit Specify the number of cycles at which precrack activity stops. Precrack Final Maximum K Specify the maximum stress intensity desired at the end of precrack activity. The initial precrack Maximum K is 1.4 times the Final Maximum K value. Shutdown Station at End of Precrack Select Yes to cause an interlock at the end of precrack. This can shut down hydraulics, if desired. KIC Parameters In the KIC Parameters section of the main menu, you specify the KIC Force Ramp Rate, which is the rate for the ramp segment of the KIC step. Data Storage Parameters Properties Data Storage Parameters Parameter Description Precrack Save Percent Limit Specify the percentage of precrack activity that must complete before data is saved to disk. Store Every Nth Precrack Cycle Specify the cycle intervals written to disk during the precrack activity. Crack Size Change Store Specify the amount of crack length change that will cause data to be stored to disk. Typically, operators will not store every cycle, but will only store data when the crack grows by a significant amount, such as 0.05 mm. 58 MTS TestSuite™ KIC Fracture Toughness Template Parameter Description FCG Lower Least Squares Fit Percentage Specify the lower load limit for linear least squares fit compliance used to determine when to start saving data to disk. This parameter is not used for FCG DCPD tests. FCG Upper Least Squares Fit Percentage Specify the upper load limit for linear least squares fit compliance used to determine when to start saving data to disk. This parameter is not used for FCG DCPD tests. FCG N Cycle Save Specify the cycle intervals written to disk during the test. Typically, this is more than 10,000. Test Termination Parameters Test Termination Parameters Parameter Description COD Limit Specify Yes to end the test when the COD limit is reached. Load Limit Specify Yes to end the test when the load limit is reached. Displacement Limit Specify Yes to end the test when the displacement limit is reached. Assign Precrack Values Specify these parameters if the specimen was precracked on another load frame. When the precrack parameters are specified here, you can then skip Precrack Specimen in the Main Menu window. Precrack Parameters Parameter Description Precrack Cycles Completed Specify the number of precrack cycles completed. Precrack Final Crack Size Specify the final crack size calculated from compliance. Precrack Final P Specify the final load during precrack. Precrack P Maximum Specify the maximum load measured during precrack. Precrack Final K Specify the final K during precrack. Precrack K Maximum Specify the maximum K value during precrack. Precrack Comments Specify any additional comments. MTS TestSuite™ 59 KIC Fracture Toughness Template Calculator Use the Calculator to calculate the load to use for new specimens. You can also use the Calculator to calculate stress intensity (K). Load is calculated from the crack size value and stress intensity (K) value. Stress intensity (K) is calculated from the crack size value and load value. Typically, you use the Calculator after the crack size is checked. If the crack size check is performed, the Multipurpose Elite application supplies the crack size value for the Calculator. You can also enter a crack size value manually. You must enter the load or stress intensity value manually. Calculate Load P Load P Parameters Parameter Description Crack Size Specify the crack size value to use in the load calculation. Stress Intensity K Specify the stress intensity (K) value to use in the load calculation. Calculate Stress Intensity K Stress Intensity K Parameters Parameter Description Crack Size Specify the crack size value to use in the stress intensity (K) calculation. Load Specify the load value to use in the stress intensity (K) calculation. Run the Test Setpoint/Span Times for Delta-K Control MTS-supplied fracture test templates calculate setpoint and span values for those portions of a fracture test that use Delta-K control. For example, the fracture test templates use Delta-K control to pre-crack the specimen, and the Fatigue Crack Growth template can optionally run in Delta-K control mode. When a fracture test template uses Delta-K control, it calculates and sends out setpoint and span values for Delta-K control at a rate of every 1.0 second to the Series 793 Station Manager application. However, the Station Manager application has default settings for Setpoint/Span Times of 2.0 seconds, which is the time used to ramp the span and setpoint values. When the Setpoint/Span Times in the Station Manager application are slower than the setpoint and span update rate in the fracture test template, the controller may not complete the ramp to a command before the template sends out new span and setpoint corrections for Delta-K control. 60 MTS TestSuite™ KIC Fracture Toughness Template Before running a test with an MTS fracture test template, make sure in the Station Manager application that the Tools > Channel Options > Command Options > Setpoint/Span Times are set to approximately 0.5 seconds for both Setpoint and Span. Caution: Lower Setpoint/Span Times in the Series 793 Station Manager application can cause specimen or equipment damage. Decreasing the Setpoint/Span Times default of 2.0 seconds after the test run completes can be too fast for other actuator commands, and can cause specimen or equipment damage. After the fracture test run has completed, set the Setpoint/Span Times in the Station Manager application back to their previous values before you use it to command the actuator for other purposes (for example, for specimen removal or installation). Turn On Hydraulic Power Use the control panel to apply hydraulic power. 1. If the Interlock indicator is on, click Reset to release system interlocks. If the interlock remains on, use the message logs to identify and correct the cause of the interlock. Warning: Applying hydraulic power can result in sudden actuator motion. A moving actuator can injure anyone in its path. Always clear the actuator area before applying hydraulic power. 2. Click Low Power. This action sets the hydraulic power unit to high pressure and the hydraulic service manifold to low pressure. 3. Click High Power. This action sets the hydraulic service manifold to high pressure. Perform Crack Size Check This activity applies a load to the specimen and verifies the crack size and the modulus for tests that use a Crack Opening Displacement (COD) clip gage to measure the crack opening. 1. Click CSC on the main menu. 2. Optionally, click Change Parameters. These parameters determine how to measure crack size, and how to calculate crack size and modulus. MTS TestSuite™ 61 KIC Fracture Toughness Template Crack Size Check Parameters Parameter Description Entered Crack Size Specify the crack size used to calculate the elastic modulus. The default value is equal to the specimen notch size. Elastic Modulus Specify the modulus used for crack size calculations. Ramp to Percent Specify the percent of load applied on the specimen in order to check the crack size. The load is ramped from zero to the specified percentage of load. The percentage is based on the last load command. Ramp Time Specify the time to ramp to the target load. 1. Click Measure Crack Size. 2. Click Run on the control panel to start the crack size check. Optionally, if you want to review or change parameters, click Return to Main Menu. 3. When finished with this activity, click Close. Precrack Specimen 1. Click Precrack in the Main Menu window. 2. Click Run on the control panel to start the precrack activity. Optionally, if you want to review or change parameters, click Return to Main Menu. To suspend the activity after the activity has started to run, click Hold. When you suspend the activity, data collection stops and the application attempts to hold at the mean level. To stop the activity, click Stop. When you stop the activity, the application immediately ramps to zero load and saves the test data. 3. To review the process of the precrack activity, monitor the runtime displays. 4. Typically, the activity stops when a desired precrack parameter is achieved. In this case, review the activity end result, and then click Close. 5. Check the precrack results, and if necessary, correct the values. Run the KIC Fracture Toughness Test 1. Click KIC Test. 2. Review the parameters. A. Click Yes to start with the parameters that are shown. B. Click No to return to the main menu, change parameters, and click KIC Test. 62 MTS TestSuite™ KIC Fracture Toughness Template 3. Click Run on the control panel to start the activity. Optionally, if you want to review or change parameters, click Return to Main Menu. To suspend the activity after the activity starts, click Hold. When you suspend the activity, data collection stops and the application attempts to hold at the mean level. To stop the activity, click Stop. When you stop the activity, the application immediately ramps to zero load and saves the test data. 4. Review the process of the test activity by monitoring the runtime displays. l l On the KIC Test tab, monitor Force versus COD plot. On the KIC Data tab, monitor Time, Force, COD, and Displacement values in the array table. 5. Typically, the activity stops when a desired test termination parameter is achieved. In this case, review the activity end result, and then click Close. Enter Measured Crack Sizes The software automatically enters the crack sizes from the end of the precrack activity and the crack sizes from the end of the test. By default, the Precrack values are the last series of crack sizes measured during the precrack activity and the Crack values are the last series of crack sizes measured during the test. These crack sizes are used during data analysis. Optionally, you can change these values for the test run. Measured Crack Size Parameters Parameter Description Precrack Specify the series of crack measurements made at the end of the precrack activity. Crack Specify the series of crack measurements made at the end of the test activity. End Fracture Test 1. When finished with the test run, click Done in the Main Menu window. 2. Click HPU Power Off. 3. In the Series 793 Station Manager application, set the Tools > Channel Options > Command Options > Setpoint/Span Times back to their previous values before you use it to command the actuator for other purposes (for example, for specimen removal or installation). Caution: Lower Setpoint/Span Times in the Series 793 Station Manager application can cause specimen or equipment damage. MTS TestSuite™ 63 KIC Fracture Toughness Template Decreasing the Setpoint/Span Times default of 2.0 seconds after the test run completes can be too fast for other actuator commands, and can cause specimen or equipment damage. After the fracture test run has completed, set the Setpoint/Span Times in the Station Manager application back to their previous values before you use it to command the actuator for other purposes (for example, for specimen removal or installation). View Test Results After the test run completes, you can view the test results. 1. In the Explorer panel, click the name of the test run. 2. Click Results. 3. Click on the different tabs to view different types of results. Fracture Test Results The Test Results show the following information about the test run: l l l l Variable Summaryshows all the parameters and their last values for the test run. Crack Size Check Cycle - Data Acquisition shows data that was acquired during the crack size check activity. Precrack Command - Data Acquisitionshows data that was acquired during the precrack activity. Data Acquisitionshows data that was acquired during the test activity. The test does not generate any reports. You can generate reports with the results generated during post-test analysis. Analyze Data KIC Fracture Toughness Analysis Definitions The template is preconfigured with an analysis definition that conforms to the analysis portion of the ASTM standard. The analysis definition can be used to analyze the test run in either the Fatigue Analyzer or Fracture Analyzer application and contains the following tables and charts. Analysis Inputs Table The Analysis Inputs table contains the parameters used for the analysis. You can make the corrections indicated in the message log by adding or changing the input values. If the variable is an array, the entry is added to the expansion table. Click the + at the left of the row to see a table of entries. Click another row to activate the Refresh All Analysis Views button in the toolbar at the top of the window. When you click that button, the application recalculates the analysis. You can change the calculation method. After you refresh the values, the ones you modified have check marks in the Modified column. The original test data is not lost and does not change. 64 MTS TestSuite™ KIC Fracture Toughness Template You can add and change values by typing in the table cell. Click another row to activate the Refresh All Analysis Views button and click the button. The Modified column becomes filled with a check mark in rows where you specify the value. Test Summary Table The Test Summary table provides the final values of the variables defined in the Variable Editor. You can change one or more values in this table and rerun the calculations in the same way described for the Analysis Inputs table. After you refresh the values, the ones you modified have check marks in the Modified column. The original test data is not lost and does not change. Validity Results Table The Validity Results table includes the Display Name, Value, Modified Indicator, Original Value, and Calculation. The Display Name includes the validity criteria. The Value and Original Value columns contain indicators that are Yes or No values. The validity of the test results can change because of changes in test values. K-R Curve The K-R Curve table provides per-cycle data. If the specimen is a Single Edge (Bend) type, the table does not receive data. The table includes: l Load Intercept l COD Intercept l Effective Stress Intensity l Physical Stress Intensity l Net Section Stress l Validity Channels by Time The Channels by Time table lists all data points collected in arrays: l KIC Time Array l KIC Load Array l KIC Crack Opening Displacement Inverted Array l Displacement Inverted Array Charts The charts provide visual indicators of the data reported in the tables. l The Load vs. Time chart indicates changes in the load during the test. l The COD vs. Time chart indicates changes in the crack opening displacement during the test. l The Displacement vs. Time chart indicates changes in the displacement during the test. l The Load vs. COD chart indicates how the load changes as the load crack opening displacement gage reading changes during the test. This chart shows pop-ins, if any occur in MTS TestSuite™ 65 KIC Fracture Toughness Template the test. l The K-R Curve chart indicates the valid and invalid stress intensity data points. Analyze the Test Runs Each test that you create from an MTS template contains a default analysis definition that can be used to analyze the test run in either the Fatigue Analyzer or Fracture Analyzer application. To analyze the test runs, use one of the following methods to open the test in one of the Analyzer applications: l l From either the Fatigue Analyzer or Fracture Analyzer application, click File > Open Test and select the test that you want to analyze. Open the test in the Multipurpose Elite application and on the Tools menu, click Fatigue Analyzer or Fracture Analyzer. The selected Analyzer application opens the test. For more information See the Fatigue Analyzer User Guide for information on how to create an analysis run. 66 MTS TestSuite™ Run the CTOD Fracture Toughness Test Run the CTOD Fracture Toughness Test Set Up the Test 68 Define Test Parameters 69 Run the Test 72 View Test Results 77 Analyze Data 77 MTS TestSuite™ 67 Run the CTOD Fracture Toughness Test Set Up the Test CTOD Fracture Toughness Template The MTS ASTM E1290 CTOD template complies with ASTM E 1290 - 07 for determining the fracture toughness value of materials. The CTOD template provides all the components you need to run a test, analyze the test data, and create reports of the results. Control modes The template guides you through the steps of running a test and provides all the software components you need to run a test in one of two control modes: l l Crack opening displacement (COD)—The test uses a COD gage signal to provide control feedback. Displacement—The test uses a displacement transducer signal to provide control feedback. Features The main features of the CTOD template are listed below: l The main template window guides you through setting up all test parameters, performing crack size checks, precracking the specimen, and running the test. l As the test runs, you can stop the test to change test parameters. l Comprehensive runtime views help you monitor test progress. l Tabular and graphical displays make it easy to review test results. l Analysis definitions provide all necessary analysis calculations and views to analyze test runs. l You can modify the analysis method and reapply the calculations to the data. l Report templates help you generate reports for analysis runs. Set Up a Test To create and run a new test: 1. Create a new test from a template. A. Click File > New > Test from Template. B. In the Create from Existing Test window, select a test. C. Click OK. The new test is automatically created and assigned a default name. You can change the name and enter comments about the new test by clicking the Edit button and making the changes. 68 MTS TestSuite™ Run the CTOD Fracture Toughness Test 2. Create a new test run. A. Click New Test Run button. B. Select a specimen from the Select a Specimen window and then click OK. To create a new specimen click Add a new item. C. Review the variables in the Setup Variables window, modify values as necessary, and then click OK. 3. Apply hydraulic power to the system. A. Reset the interlocks if needed. B. Click the Low, then High, power buttons. 4. In the MTS TestSuite Custom Message window for the template, click the buttons to define test parameters, perform setup tasks, and run tests. 5. When prompted, click Run to run the test. Define Test Parameters Test Parameters After a new test run is added to the test, the Main Menu window appears. This window provides access to all necessary test parameters. Click the parameter buttons in the Main Menu window to specify parameter values for the test. Precrack Parameters Precrack Parameters Parameter Description Precrack Final Crack Limit Specify the desired crack size to achieve in the precrack activity. When the specified crack size is achieved, the activity stops. Precrack Frequency Specify the cycle frequency of the command signal for the precrack activity. Precrack Load Ratio Specify the ratio of the minimum to maximum load applied to the specimen. The minimum load is determined by this value and the maximum load is specified by you. Precrack Lower Least Squares Fit Percentage Specify the percentage of the measured load range used as the lower limit for linear least squares fit compliance determination. This parameter is not used for FCG DCPD tests. Precrack Upper Least Squares Fit Specify the percentage of the measured load range used as the upper limit for linear least squares fit compliance determination. This parameter is not used for FCG DCPD tests. MTS TestSuite™ 69 Run the CTOD Fracture Toughness Test Parameter Description Percentage Precrack Measure Load Level Percent Specify the percent of maximum load level at which the voltage is measured. The load is applied at this level to ensure the crack is open. All voltage data below this load will not be used to calculate crack length. This parameter is used only for FCG DCPD tests. Precrack Cycle Limit Specify the number of cycles at which precrack activity stops. Precrack Final Maximum K Specify the maximum stress intensity desired at the end of precrack activity. The initial precrack Maximum K is 1.4 times the Final Maximum K value. Shutdown Station at End of Precrack Select Yes to cause an interlock at the end of precrack. This can shut down hydraulics, if desired. CTOD Parameters In the CTOD Parameters section of the Main menu, you select COD or Displacement as the control mode for the test, and then specify the Ramp Rate, which is the rate for the ramp segment of the CTOD step. Data Storage Parameters Properties Data Storage Parameters Parameter Description Precrack Save Percent Limit Specify the percentage of precrack activity that must complete before data is saved to disk. Store Every Nth Precrack Cycle Specify the cycle intervals written to disk during the precrack activity. Crack Size Change Store Specify the amount of crack length change that will cause data to be stored to disk. Typically, operators will not store every cycle, but will only store data when the crack grows by a significant amount, such as 0.05 mm. 70 MTS TestSuite™ Run the CTOD Fracture Toughness Test Parameter Description FCG Lower Least Squares Fit Percentage Specify the lower load limit for linear least squares fit compliance used to determine when to start saving data to disk. This parameter is not used for FCG DCPD tests. FCG Upper Least Squares Fit Percentage Specify the upper load limit for linear least squares fit compliance used to determine when to start saving data to disk. This parameter is not used for FCG DCPD tests. FCG N Cycle Save Specify the cycle intervals written to disk during the test. Typically, this is more than 10,000. Test Termination Parameters Test Termination Parameters Parameter Description JIC Maximum Load Specify the load that, if reached, stops the test. JIC Maximum COD Specify the Crack Opening Displacement that, if reached, stops the test. JIC Maximum Displacement Specify the displacement that, if reached, stops the test. JIC Maximum Crack Size Specify the crack size that, if reached, stops the test. JIC Maximum Crack Extension Specify the crack extension that, if reached, stops the test. Assign Precrack Values Specify these parameters if the specimen was precracked on another load frame. When the precrack parameters are specified here, you can then skip Precrack Specimen in the Main Menu window. Precrack Parameters Parameter Description Precrack Cycles Completed Specify the number of precrack cycles completed. Precrack Final Crack Size Specify the final crack size calculated from compliance. Precrack Final P Specify the final load during precrack. Precrack P Maximum Specify the maximum load measured during precrack. MTS TestSuite™ 71 Run the CTOD Fracture Toughness Test Parameter Description Precrack Final K Specify the final K during precrack. Precrack K Maximum Specify the maximum K value during precrack. Precrack Comments Specify any additional comments. Calculator Use the Calculator to calculate the load to use for new specimens. You can also use the Calculator to calculate stress intensity (K). Load is calculated from the crack size value and stress intensity (K) value. Stress intensity (K) is calculated from the crack size value and load value. Typically, you use the Calculator after the crack size is checked. If the crack size check is performed, the Multipurpose Elite application supplies the crack size value for the Calculator. You can also enter a crack size value manually. You must enter the load or stress intensity value manually. Calculate Load P Load P Parameters Parameter Description Crack Size Specify the crack size value to use in the load calculation. Stress Intensity K Specify the stress intensity (K) value to use in the load calculation. Calculate Stress Intensity K Stress Intensity K Parameters Parameter Description Crack Size Specify the crack size value to use in the stress intensity (K) calculation. Load Specify the load value to use in the stress intensity (K) calculation. Run the Test Setpoint/Span Times for Delta-K Control MTS-supplied fracture test templates calculate setpoint and span values for those portions of a fracture test that use Delta-K control. For example, the fracture test templates use Delta-K control to pre-crack the specimen, and the Fatigue Crack Growth template can optionally run in Delta-K control mode. 72 MTS TestSuite™ Run the CTOD Fracture Toughness Test When a fracture test template uses Delta-K control, it calculates and sends out setpoint and span values for Delta-K control at a rate of every 1.0 second to the Series 793 Station Manager application. However, the Station Manager application has default settings for Setpoint/Span Times of 2.0 seconds, which is the time used to ramp the span and setpoint values. When the Setpoint/Span Times in the Station Manager application are slower than the setpoint and span update rate in the fracture test template, the controller may not complete the ramp to a command before the template sends out new span and setpoint corrections for Delta-K control. Before running a test with an MTS fracture test template, make sure in the Station Manager application that the Tools > Channel Options > Command Options > Setpoint/Span Times are set to approximately 0.5 seconds for both Setpoint and Span. Caution: Lower Setpoint/Span Times in the Series 793 Station Manager application can cause specimen or equipment damage. Decreasing the Setpoint/Span Times default of 2.0 seconds after the test run completes can be too fast for other actuator commands, and can cause specimen or equipment damage. After the fracture test run has completed, set the Setpoint/Span Times in the Station Manager application back to their previous values before you use it to command the actuator for other purposes (for example, for specimen removal or installation). Turn On Hydraulic Power Use the control panel to apply hydraulic power. 1. If the Interlock indicator is on, click Reset to release system interlocks. If the interlock remains on, use the message logs to identify and correct the cause of the interlock. Warning: Applying hydraulic power can result in sudden actuator motion. A moving actuator can injure anyone in its path. Always clear the actuator area before applying hydraulic power. 2. Click Low Power. This action sets the hydraulic power unit to high pressure and the hydraulic service manifold to low pressure. 3. Click High Power. This action sets the hydraulic service manifold to high pressure. Perform Crack Size Check This activity applies a load to the specimen and verifies the crack size and the modulus for tests that use a Crack Opening Displacement (COD) clip gage to measure the crack opening. MTS TestSuite™ 73 Run the CTOD Fracture Toughness Test 1. Click CSC on the main menu. 2. Optionally, click Change Parameters. These parameters determine how to measure crack size, and how to calculate crack size and modulus. Crack Size Check Parameters Parameter Description Entered Crack Size Specify the crack size used to calculate the elastic modulus. The default value is equal to the specimen notch size. Elastic Modulus Specify the modulus used for crack size calculations. Ramp to Percent Specify the percent of load applied on the specimen in order to check the crack size. The load is ramped from zero to the specified percentage of load. The percentage is based on the last load command. Ramp Time Specify the time to ramp to the target load. 1. Click Measure Crack Size. 2. Click Run on the control panel to start the crack size check. Optionally, if you want to review or change parameters, click Return to Main Menu. 3. When finished with this activity, click Close. Precrack Specimen 1. Click Precrack in the Main Menu window. 2. Click Run on the control panel to start the precrack activity. Optionally, if you want to review or change parameters, click Return to Main Menu. To suspend the activity after the activity has started to run, click Hold. When you suspend the activity, data collection stops and the application attempts to hold at the mean level. To stop the activity, click Stop. When you stop the activity, the application immediately ramps to zero load and saves the test data. 3. To review the process of the precrack activity, monitor the runtime displays. 4. Typically, the activity stops when a desired precrack parameter is achieved. In this case, review the activity end result, and then click Close. 5. Check the precrack results, and if necessary, correct the values. 74 MTS TestSuite™ Run the CTOD Fracture Toughness Test Run the CTOD Fracture Toughness Test 1. Click CTOD Test. 2. Review the parameters. A. Click Yes to start with the parameters that are shown. B. Click No to return to the main menu, change parameters, and click CTOD Test. 3. Click Run on the control panel to start the test activity. Optionally, if you want to review or change parameters, click Return to Main Menu. To suspend the activity after the activity starts, click Hold. When you suspend the activity, data collection stops and the application attempts to hold at the mean level. To stop the activity, click Stop. When you stop the activity, the application immediately ramps to zero load and saves the test data. 4. Review the process of the test activity by monitoring the runtime displays. l l On the CTOD Test tab, monitor Force versus COD plot. On the CTOD Statistics tab, monitor Time, Force, COD, and Displacement values in the array table. 5. Typically, the activity stops when a desired test termination parameter is achieved. In this case, review the activity end result, and then click Close. Perform Fatigue Crack Mark 1. Click Crack Size Check in the Main Menu window. 2. In the Main Menu window, click Fatigue Crack Mark. 3. Specify the Crack Growth Parameters. This test activity uses fatigue crack growth with a constant load control mode. 4. Review the parameters. A. Click Yes to start with the parameters that are shown. B. Click No to return to the Main menu, change parameters, and click Fatigue Crack Mark. 5. Click Run on the control panel to start the test activity. Optionally, if you want to review or change parameters, click Return to Main Menu. To suspend the activity after it starts, click Hold. When you suspend the activity, data collection stops and the application attempts to hold at the mean level. To stop the activity, click Stop. When you stop the activity, the application immediately ramps to zero load and saves the test data. 6. Review the process of the test activity by monitoring the runtime displays. 7. Typically, the activity will stop when a desired test parameter is achieved. In this case, review the activity end result, and then click Close. MTS TestSuite™ 75 Run the CTOD Fracture Toughness Test Constant Load Control Mode Parameters Constant Load Control Mode Parameters Parameter Description FCG Load Ratio Specify the ratio of the minimum-to-maximum load applied to the specimen. The minimum load is determined by this value and the maximum load is specified by you. FCG End Level 1 Specify the desired end level of the command signal. FCG Specify the cycle frequency of the command signal. Frequency FCG Wave Specify the wave shape of the command signal. Shape The choices are True Sine or True Ramp. Typically, you use a True Ramp wave shape where uniform strain-rate sensitivity is important, and a True Sine wave shape where a continually varying strain rate is acceptable because of the higher frequencies of some tests. FCG Measure Load Level Specify the voltage that is measured at this load level. This parameter is used only for FCG DCPD tests. Enter Measured Crack Sizes The software automatically enters the crack sizes from the end of the precrack activity and the crack sizes from the end of the test. By default, the Precrack values are the last series of crack sizes measured during the precrack activity and the Crack values are the last series of crack sizes measured during the test. These crack sizes are used during data analysis. Optionally, you can change these values for the test run. Measured Crack Size Parameters Parameter Description Precrack Specify the series of crack measurements made at the end of the precrack activity. Crack Specify the series of crack measurements made at the end of the test activity. End Fracture Test 1. When finished with the test run, click Done in the Main Menu window. 2. Click HPU Power Off. 76 MTS TestSuite™ Run the CTOD Fracture Toughness Test 3. In the Series 793 Station Manager application, set the Tools > Channel Options > Command Options > Setpoint/Span Times back to their previous values before you use it to command the actuator for other purposes (for example, for specimen removal or installation). Caution: Lower Setpoint/Span Times in the Series 793 Station Manager application can cause specimen or equipment damage. Decreasing the Setpoint/Span Times default of 2.0 seconds after the test run completes can be too fast for other actuator commands, and can cause specimen or equipment damage. After the fracture test run has completed, set the Setpoint/Span Times in the Station Manager application back to their previous values before you use it to command the actuator for other purposes (for example, for specimen removal or installation). View Test Results After the test run completes, you can view the test results. 1. In the Explorer panel, click the name of the test run. 2. Click Results. 3. Click on the different tabs to view different types of results. Fracture Test Results The Test Results show the following information about the test run: l l l l Variable Summaryshows all the parameters and their last values for the test run. Crack Size Check Cycle - Data Acquisition shows data that was acquired during the crack size check activity. Precrack Command - Data Acquisitionshows data that was acquired during the precrack activity. Data Acquisitionshows data that was acquired during the test activity. The test does not generate any reports. You can generate reports with the results generated during post-test analysis. Analyze Data CTOD Analysis Definition The template is preconfigured with an analysis definition that conforms to the analysis portion of the ASTM standard. The analysis definition can be used to analyze the test run in either the Fatigue Analyzer or Fracture Analyzer application and contains the following tables and charts. MTS TestSuite™ 77 Run the CTOD Fracture Toughness Test Analysis Inputs Table The Analysis Inputs table contains the parameters used for the analysis. You can make the corrections indicated in the message log by adding or changing the input values. If the variable is an array, the entry is added to the expansion table. Click the + at the left of the row to see a table of entries. Click another row to activate the Refresh All Analysis Views button in the toolbar at the top of the window. When you click that button, the application recalculates the analysis. You can change the calculation method. After you refresh the values, the ones you modified have check marks in the Modified column. The original test data is not lost and does not change. You can add and change values by typing in the table cell. Click another row to activate the Refresh All Analysis Views button and click the button. The Modified column becomes filled with a check mark in rows where you specify the value. Test Summary Table The Test Summary table provides the final values of the variables defined in the Variable Editor. You can change one or more values in this table and rerun the calculations in the same way described for the Analysis Inputs table. After you refresh the values, the ones you modified have check marks in the Modified column. The original test data is not lost and does not change. Validation Results Table The Validity Results table includes the Display Name, Value, Modified Indicator, Original Value, and Calculation. The Display Name includes the validity criteria. The Value and Original Value columns contain indicators that are Yes or No values. The validity of the test results can change because of changes in test values. Pop-Ins CTOD Table The Pop-Ins CTOD table provides data that corresponds to the pop-ins that are marked in the Pop-Ins Plot. The table includes: l F(n) l Pop-In(n) l Vg(n) l CTODc(n) l CTODu(n) l ap(n) Channels by Time Table The Channels by Time table lists all data points collected in arrays: 78 l Time Array l Load Array l CTOD Array l Displacement Array MTS TestSuite™ Run the CTOD Fracture Toughness Test Charts Charts provide visual indicators of the data reported in the tables. l The Load vs. Time chart indicates changes in the load during the test. l The COD vs. Time chart indicates changes in the crack opening displacement during the test. l The Displacement vs. Time chart indicates changes in the displacement during the test. l l The Load vs. COD chart indicates how the load changes as the load crack opening displacement gage reading changes during the test. This chart shows pop-ins, if any occur in the test. The Pop-Ins Plot indicates where pop-ins have occurred in a Load vs. COD chart. The PopIns CTOD table provides the actual values of the pop-ins. Analyze the Test Runs Each test that you create from an MTS template contains a default analysis definition that can be used to analyze the test run in either the Fatigue Analyzer or Fracture Analyzer application. To analyze the test runs, use one of the following methods to open the test in one of the Analyzer applications: l l From either the Fatigue Analyzer or Fracture Analyzer application, click File > Open Test and select the test that you want to analyze. Open the test in the Multipurpose Elite application and on the Tools menu, click Fatigue Analyzer or Fracture Analyzer. The selected Analyzer application opens the test. For more information See the Fatigue Analyzer User Guide for information on how to create an analysis run. MTS TestSuite™ 79 Index E enter initial crack 32 F A assign precrack values 29, 46, 59, 71 ASTM E-1820-08 15 E 1290 - 07 16 E 1820 JIC 15 E 399 56 E 399 KIC 15 E 647 Fatigue Crack Growth Compliance template 15 E 647 Fatigue Crack Growth DCPD template 15 E1290 CTOD 16 C calculator 29, 46, 60, 72 channel limited channel (CLC) control mode 21 COD signal polarity 20 constant load control mode parameters 27, 76 controller station 20 conventions 11 crack growth parameters 26 crack size check (CSC) 31, 48, 61, 73 Crack Size Check Cycle 34, 51, 64, 77 CTOD parameters 70 run test 75 D Data Acquisition 34, 51, 64, 77 data file legacy 18 data storage parameters 28, 45, 58, 70 DCPD initial voltage 32 delta-K control 30, 47, 60, 72 delta K control mode parameters 26 MTS TestSuite™ fatigue crack growth (FCG) test execution 33 fatigue crack mark 75 fatigue to fracture 50 form problem submittal 10 H HPU high 21 low 21 off 22 HSM off 22 hydraulics power on 30, 48, 61, 73 I import legacy data 17 import legacy data concept 16 properties 17 install specimen 21 J J-Integral Characterization (JIC) parameters 42 run test 49 K KIC parameters 58 run test 62 L Legacy FCG template 15 legacy file name 17 Legacy KIC template 15 81 Index M manuals 7 P polarity COD signal 20 Precrack Command 34, 51, 64, 77 precrack parameters 25, 41, 57, 69 precrack specimen 32, 49, 62, 74 test results fracture test 34, 51, 64, 77 test termination parameters 46, 71 FCG 28 settings 59 V Variable Summary 34, 51, 64, 77 variable summary test view 34, 51, 64, 77 R run FCG test 33 S SE(B) specimen 20 setpoint 30, 47, 60, 72 span 30, 47, 60, 72 specimen installation 21 precrack 32, 49, 62, 74 specimen geometry import 17 station open 20 prerequisites 20 support phone 9 technical 7 T technical support 7 template CTOD 68 fatigue crack growth 24 JIC 40 KIC 56 legacy 16 test execution 33 new run 24, 40, 56, 68 test definition from a template 14 test parameters 25, 41, 57, 69 82 MTS TestSuite™ MTS Systems Corporation Headquarters 14000 Technology Drive Eden Prairie, MN 55344-2290 USA Email: [email protected] www.mts.com ISO 9001 Certified Quality Management System