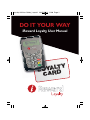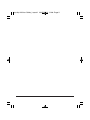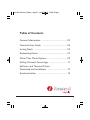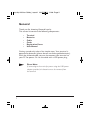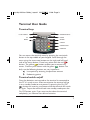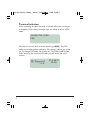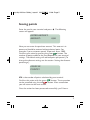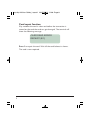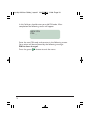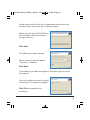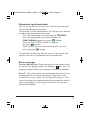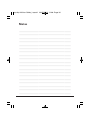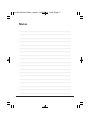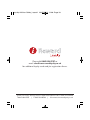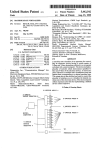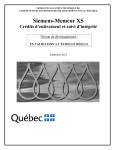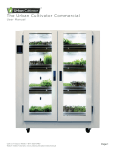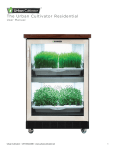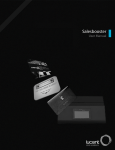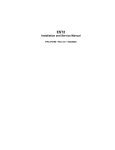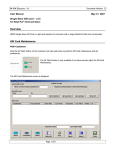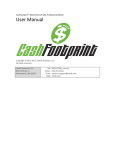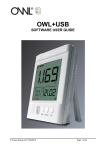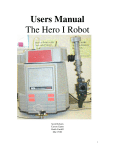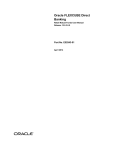Download our User Manual
Transcript
Loyalty A6 User Guide_Layout 1 30/05/2013 11:08 Page 1 DO IT YOUR WAY iReward Loyalty User Manual Y T L A Y LO CARD Loyalty A6 User Guide_Layout 1 30/05/2013 11:08 Page 2 Loyalty A6 User Guide_Layout 1 30/05/2013 11:08 Page 1 Table of Contents General Information ........................................ 02 Terminal User Guide ...................................... 03 Issuing Points .................................................. 05 Redeeming Points ............................................ 07 Other Main Menu Options .............................. 09 Setting Discount Percentage ............................ 11 Software and Terminal Driver Download and Installation .............................. 12 Synchronization .............................................. 14 1 Loyalty A6 User Guide_Layout 1 30/05/2013 11:08 Page 2 General Thank you for choosing iReward Loyalty. This starter kit contains the following components: • • • • • • Terminal Batteries Cable Cards Registration Forms User Manual Getting started only takes a few simple steps. Your terminal is powered by batteries (please do not use rechargeable batteries). With the enclosed cable you can also connect your terminal to your PC for power. Or use the cable with a USB power plug. Please Note: If connecting to the mains for power using the USB power adaptor provided, the batteries must be removed from the terminal. 2 Loyalty A6 User Guide_Layout 1 30/05/2013 11:08 Page 3 Terminal User Guide Terminal keys ISSUE POINTS UP MENU REDEEM POINTS DOWN ON/OFF CANCEL CORRECTION CONFIRM You can access the terminal menu by pressing the semi-circle button in the top middle of your keypad. Scroll through the menu using the two arrow buttons on the right and left hand side of the menu button. Cancel any action with the red button. The yellow button enables you to correct any errors. Confirm your actions with the green button. For daily use the following buttons are very important: Issue points by entering the purchase amount Redeeming points Terminal switch on/off Once the batteries are inserted or the terminal is connected to the PC it’s ready to use. After two minutes the terminal will go in to a standby mode to save power. By pressing the On/Off button or inserting a customer card the terminal will switch on again. To put the terminal back into standby mode press the On/Off button again. If you want to shut down the terminal completely, just remove the cable or batteries. 3 Loyalty A6 User Guide_Layout 1 30/05/2013 11:08 Page 4 Terminal initiation After switching on your terminal, a number of system messages will appear. After those messages you are asked to enter a PIN code: ENTER PIN CODE: PIN: For the first use of your terminal please type 0000. This PIN code can be changed immediately. We strongly advise you to do so. To change PIN code, see section on ‘PIN code modification’. After entering the correct PIN code you will enter the main screen: 27-4-2013 22:20 4 Loyalty A6 User Guide_Layout 1 30/05/2013 11:08 Page 5 Issuing points Enter the card in your terminal and press screen will appear: ENTER AMOUNT: AMOUNT: . The following 0,00 Now you can enter the purchase amount. This amount is in pence and should be entered without decimal point. For example: if your customer spends 10 pounds, enter 1000. Confirm your action by pressing the green button. The number of points added to the card depends on your terminal settings. The default setting will add one point per pound. (To change the discount setting, see the section ‘Setting the discount percentage’). ISSUE XX POINTS? XX is the number of points calculated by your terminal. Confirm this action with the green button. The transaction can be cancelled using the red button. After cancellation you will return to the main screen. Once the action has been processed successfully, you’ll hear a 5 Loyalty A6 User Guide_Layout 1 30/05/2013 11:08 Page 6 beep and the following screen will appear: ***CARD BALANCE*** XX POINTS? XX represents the new balance of points. Do not remove the card before the transaction is done. After removing the card from the terminal, the main screen will be displayed (press the red button if this screen does not appear). Issuing points via the menu You can also add points directly via the menu. This is especially useful for adding points individually without entering a transaction cost (e.g. to add 10 bonus points). Press the Menu button and select ‘ISSUE POINTS’ by pressing the green button. Scroll down to ‘ENTER POINTS’ and select using the green button. Here simply type in the number of points that you wish to issue and then press the green button to complete. As above, the new card balance will be displayed. Adjust the ‘points issue’ button The standard setting for issuing points is by entering the amount spent. The terminal also has the option to issue points by just entering the points value directly. To set the issue button on entering points press the menu button en scroll down to SETTINGS and press the green button. Then scroll down to F1 FUNCTION and press the green button again. Choose the option POINTS and press the green button to confirm. The terminal will go back to the main screen. From now on the issue button is programmed to issue points by just entering points. 6 Loyalty A6 User Guide_Layout 1 30/05/2013 11:08 Page 7 Redeeming points To redeem points you can use the screen will appear: button. The following REDEEM POINTS POINTS: 0 Enter the number of points to be redeemed and confirm your transaction with the green button. If this transaction has been processed correctly, a number of messages will appear on your screen: ***CARD BALANCE*** XX POINTS? XX represents the adjusted card balance following redemption. Do not remove the card before the transaction is complete. After removing the card, the main screen will be shown on your terminal (press red button if this screen does not appear). Please Note: Adding and redeeming points are both transactions which are stored on the chip of your customer’s card. When processing, the card should not be removed from the terminal. If this should occur, the card may become damaged. In this case you may need to issue a replacement card to your customer. In your online database you can easily transfer the balance to the replacement account. You must then manually add the balance to the replacement card using the terminal. 7 Loyalty A6 User Guide_Layout 1 30/05/2013 11:08 Page 8 Card repair function If by accident the card is taken out before the transaction is stored on the card the card can get damaged. The terminal will show the following message: CARD READ ERROR REPAIR? (0/1) Press 1 to repair the card. Wait till the card balance is shown. The card is now repaired. 8 Loyalty A6 User Guide_Layout 1 30/05/2013 11:08 Page 9 Other main menu options Press the Menu button to enter the menu. You can scroll through the menu using the two arrow buttons to the left and right of the menu button. Card balance retrieval As soon as you enter a card, your terminal will display the balance of accumulated points. Retrieval of any card balance is also included as an option in your terminal menu. Press the green Menu button and scroll to CARD BALANCE. Press the green button to confirm your choice. Card number retrieval The card number is printed on the card. If the card incurs any damage, the number may wear off or become illegible. To check any card number, enter the menu using the Menu button and scroll to CARD NUMBER. Confirm your choice with the green button. PIN code modification In order to change the PIN code on your terminal, access the menu using the MENU button and select the last option in the menu: SETTINGS. Press the green button and select the second option under SETTINGS – CHANGE PIN. Press the green button to confirm your choice. The following screen will appear: ENTER PIN PIN: _ 9 Loyalty A6 User Guide_Layout 1 30/05/2013 11:08 Page 10 In this field you should enter your old PIN code. After completion the following screen will appear: NEW PIN PIN: _ Enter the new PIN code and re-enter in the following screen. Your action will be confirmed by the following message: PIN has been changed. Press the green button to exit the menu. 10 Loyalty A6 User Guide_Layout 1 30/05/2013 11:08 Page 11 Setting discount percentage Press the Menu button and select SETTINGS in your terminal menu. Confirm your choice with the green button. Scroll down to ISSUE SETTINGS. Press the green button. Select POINTS FACTOR and press the green button again. Default factor is set to 0.01. This means that your card holders will be credited one point per pound. If you change this points factor to 0.02 for example, your terminal will add 2 points for each pound spent. Enter the value of your choice and confirm with the green button. The next option is FACTOR SHIFT. Just press the green button to skip this option. STEP AMOUNT is the next option and allows you to enter steps between points issued. FOR EXAMPLE: £5 - £10 = 5 points, £10 - £15 = 10 points. Press the green button to confirm. The MINUMUM AMOUNT allows you to set a minimum spend to receive points. The last setting is MAXIMAL POINTS. This is the maximum points that can be issued at any one time FOR EXAMPLE: You have decided to offer your customers a 5% discount. For each pound spent, you will grant 5 points. To set your terminal accordingly, you will need to enter a points factor of 0.05. Customers who have spent 10 pounds will be rewarded with 50 points. One point represents a value of 50 pence, which equals your 5% discount. This discount will only apply when card holders redeem their points. 11 Loyalty A6 User Guide_Layout 1 30/05/2013 11:08 Page 12 Software and Terminal Driver Download and Installation Your terminal runs on batteries. Alternatively, you can connect your terminal to your PC for power. For this purpose please use the enclosed USB cable. You will also need this cable to transfer data stored on your terminal to the online customer database. IMPORTANT! Please do not connect the cable to your PC before the driver has been installed. All card transactions are stored on your terminal and you can easily transfer all data to your online customer database .This synchronizing process requires the Serial2LANProxy software and the driver for the terminal. You can easily download both of these from our website at www.icomrewardloyalty.co.uk/support Support Downloads: • iReward Loyalty Brochure • Serial2Lan Terminal Synchronisation • Terminal Driver Telephone Support: If you have a problem or need guidance please call 0845 094 0707 and ask for iReward IT support. 12 Loyalty A6 User Guide_Layout 1 30/05/2013 11:08 Page 13 Simply click on each of the links to download the software and terminal driver and initiate the installation process. When you click on Serial2LANProxy the Installation Wizard window on the right will start. Click Next. The following window will open. Please make sure that the option ‘Everyone’ is checked. Click Next. In the following window that appears, click Next again to install the program. Once the software has been installed successfully, this window will appear. Click Close to complete the installation. 13 Loyalty A6 User Guide_Layout 1 30/05/2013 11:08 Page 14 Synchronization By synchronizing the data on your terminal, all transactions are uploaded into your CMM account. Connect the terminal to your PC with the enclosed cable. Before you can upload the transactions make sure that the necessary software is installed on your PC. Check the Software and Terminal Driver Download and Installation paragraph for further reference. If you have any problems with installing the software please contact our helpdesk. After installing the software you can start synchronizing the terminal. When the sync. software is running on your PC and the terminal is not connected you will see the following X icon. This means the program is waiting for a terminal connection. When you connect the terminal the icon will change into Press the menu button and scroll to the fifth option in your menu, SYNCHRONIZE. Confirm your choice by pressing the green button. The terminal will begin transferring the transactions. On your PC the screen on the right will show. On the terminal the screen will show: SYNCHRONIZE PLEASE WAIT… When the terminal is finished synchronizing it will return to the main screen. 14 Loyalty A6 User Guide_Layout 1 30/05/2013 11:08 Page 15 Automatic synchronization You can set the terminal to auto sync. To do this you will need to meet the follwing requirements The terminal must be connected to a PC with the sync. software installed and connected to the internet. Press the menu button and scroll down to SETTINGS. Press the menu button again and scroll down to SYNC PARAM and press the green button. Enter the code 195730. Choose 1 and press the green button. Enter the time you want the terminal to auto sync and press the green button. The terminal will return to the main screen. From now on the terminal will start to synchronize on the selected time. Error messages Cannot find com port - When the terminal is connected to the pc and the sync program shows the following X icon, then the program cannot find the right com port. Contact our helpdesk. Error 3 - There is no communication between the terminal and the computer or no internet connection. Right-click on the terminal icon in your system tray and close the program. Then restart the program by double-clicking the desktop icon and try again to synchronise. If you still get the error 3 message than contact the helpdesk. 15 Loyalty A6 User Guide_Layout 1 30/05/2013 11:08 Page 16 Notes ...................................................................................................... ...................................................................................................... ...................................................................................................... ...................................................................................................... ...................................................................................................... ...................................................................................................... ...................................................................................................... ...................................................................................................... ...................................................................................................... ...................................................................................................... ...................................................................................................... ...................................................................................................... ...................................................................................................... ...................................................................................................... ...................................................................................................... ...................................................................................................... ...................................................................................................... ...................................................................................................... ...................................................................................................... Loyalty A6 User Guide_Layout 1 30/05/2013 11:08 Page 17 Notes ...................................................................................................... ...................................................................................................... ...................................................................................................... ...................................................................................................... ...................................................................................................... ...................................................................................................... ...................................................................................................... ...................................................................................................... ...................................................................................................... ...................................................................................................... ...................................................................................................... ...................................................................................................... ...................................................................................................... ...................................................................................................... ...................................................................................................... ...................................................................................................... ...................................................................................................... ...................................................................................................... ...................................................................................................... Loyalty A6 User Guide_Layout 1 30/05/2013 11:08 Page 18 Please dial 0845 094 0707 or email [email protected] for additional loyalty cards and/or registration forms. 8 Ash Tree Court, Woodsy Close, Cardiff Gate Business Park, Cardiff. CF23 8RW T 0845 094 0707 | F 0845 094 0708 | W www.icomrewardloyalty.co.uk