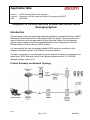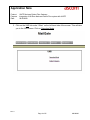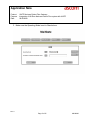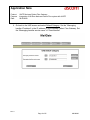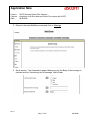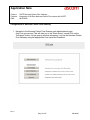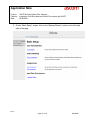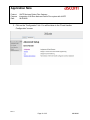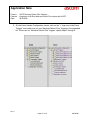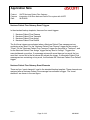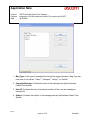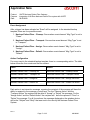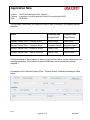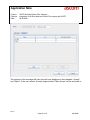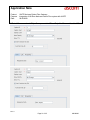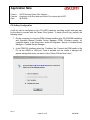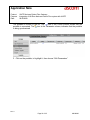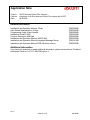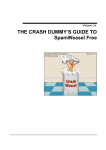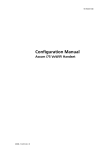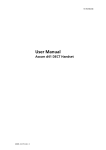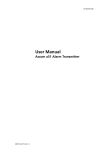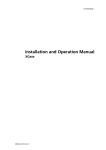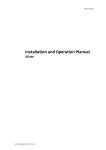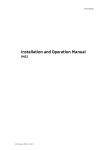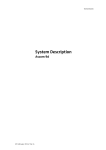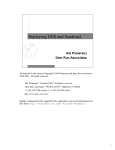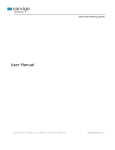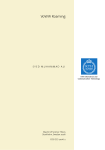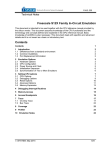Download Application Note
Transcript
Product Bulletin Application Note Product: Purpose: Date: UNITE Navicare Patient Flow Gateway Integration of Hill-Rom Navicare Patient Flow system with UNITE 08/20/2008 Integration of Hill-Rom Navicare Systems with Ascom UNITE Messaging System Introduction This document outlines the necessary steps and guidelines to integrate the Ascom UNITE Messaging System with Hill-Rom’s Navicare Patient Flow System. This guide should be used in conjunction with the appropriate Hill-Rom Navicare Patient Flow configuration guide(s) and is intended for someone knowledgeable on the configuration of Hill-Rom Navicare Patient Flow and Ascom UNITE systems. It is assumed that the user has already installed UNITE products, according to their respective installation guides. (See Related Documents section) The steps, screen shots, and command line syntax depicted throughout this document are based upon UNITE Navicare Patient Flow Gateway software version 2.13, ASCOM Mailgate software version 2.23. Product Summary and Network Topology Rev. A Page 1 of 25 AN-08006 Product Bulletin Application Note Product: Purpose: Date: UNITE Navicare Patient Flow Gateway Integration of Hill-Rom Navicare Patient Flow system with UNITE 08/20/2008 Hill-Rom Navicare Patient Flow Configuration See Hill-Rom documentation: "INTEGRATING NAVICARE PATIENT FLOW WITH ASCOM i75 AND UNITE" TBLAB00297 Ascom UNITE Configuration UNITE MailGate Appliance MailGate is an SMTP mail server that provides each wireless device within a system with a unique e-mail address. All e-mails that are sent to this address are forwarded to the wireless device as a message. It is possible to configure which parts of an e-mail that is sent to the wireless device. MailGate will be used to integrate with the Navicare Patient Flow System. Messages from Navicare Patient Flow will be sent via SMTP to the MailGate appliance and then relayed to the Navicare Patient Flow Gateway. The user specified in the delivery address is used by the Navicare Patient Flow Gateway as the device address for forwarding the message to the proper device. Configuration of MailGate 1. Navigate to the MailGate web administration page (http://xxx.xxx.xxx.xxx/admin) A login pop-up window will appear. Log into the MailGate using the appropriate User name and Password. Rev. A Page 2 of 25 AN-08006 Product Bulletin Application Note Product: Purpose: Date: UNITE Navicare Patient Flow Gateway Integration of Hill-Rom Navicare Patient Flow system with UNITE 08/20/2008 Rev. A Page 3 of 25 AN-08006 Product Bulletin Application Note Product: Purpose: Date: UNITE Navicare Patient Flow Gateway Integration of Hill-Rom Navicare Patient Flow system with UNITE 08/20/2008 2. Click on the UNS link under “Other” on the left-hand side of the screen. This will take you to the UNS screen. Click on Operating Mode. Rev. A Page 4 of 25 AN-08006 Product Bulletin Application Note Product: Purpose: Date: UNITE Navicare Patient Flow Gateway Integration of Hill-Rom Navicare Patient Flow system with UNITE 08/20/2008 3. Make sure the Operating Mode is set to Stand-alone. Rev. A Page 5 of 25 AN-08006 Product Bulletin Application Note Product: Purpose: Date: UNITE Navicare Patient Flow Gateway Integration of Hill-Rom Navicare Patient Flow system with UNITE 08/20/2008 4. Go back to the UNS screen and select Default Category. Set the “Messaging handler IP address” to the IP address of your Navicare Patient Flow Gateway. Set the “Messaging handler service name” to “EventHandler” Rev. A Page 6 of 25 AN-08006 Product Bulletin Application Note Product: Purpose: Date: UNITE Navicare Patient Flow Gateway Integration of Hill-Rom Navicare Patient Flow system with UNITE 08/20/2008 5. Return to the main MailGate screen and click on Message 6. Scroll down to Text forwarded to pager. Make sure only the Body of the message is checked and the “Introductory text in message” field is blank. Rev. A Page 7 of 25 AN-08006 Product Bulletin Application Note Product: Purpose: Date: UNITE Navicare Patient Flow Gateway Integration of Hill-Rom Navicare Patient Flow system with UNITE 08/20/2008 Navicare Patient Flow Gateway The Navicare Patient Flow Gateway is a Unite module based on the ELISE hardware. It receives input from other Unite modules or from external equipment. The main functionality of the Navicare Patient Flow Gateway is to perform event management and action rules. It will convert events to actions in our systems, and also to provide an assignment interface to offer the ability for users to dynamically assign recipients to events. The Navicare Patient Flow Gateway will be used to integrate with the Navicare Patient Flow System. Messages from Navicare Patient Flow will be sent via SMTP to the MailGate appliance and relayed to the Navicare Patient Flow Gateway. This will then trigger a corresponding event/action chain that will direct the message to the appropriate wireless device. Rev. A Page 8 of 25 AN-08006 Product Bulletin Application Note Product: Purpose: Date: UNITE Navicare Patient Flow Gateway Integration of Hill-Rom Navicare Patient Flow system with UNITE 08/20/2008 Configuration of Navicare Patient Flow Gateway 1. Navigate to the Navicare Patient Flow Gateway web administration page (http://xxx.xxx.xxx.xxx) This will take you to the “Basic Setup” screen Click on the “Advanced” button. A login pop-up window will appear. Log into the Navicare Patient Flow Gateway using the appropriate User name and Password. Rev. A Page 9 of 25 AN-08006 Product Bulletin Application Note Product: Purpose: Date: UNITE Navicare Patient Flow Gateway Integration of Hill-Rom Navicare Patient Flow system with UNITE 08/20/2008 2. On the “Basic Setup” screen, click on the “Backup/Restore” button on the left-hand side of the page Rev. A Page 10 of 25 AN-08006 Product Bulletin Application Note Product: Purpose: Date: UNITE Navicare Patient Flow Gateway Integration of Hill-Rom Navicare Patient Flow system with UNITE 08/20/2008 3. The next screen that is displayed is the “Backup/Restore” screen. Click on the “Browse…” button. When the Choose file pop-up window appears, navigate to where you have stored the file: “Navicare Patient Flow Template.tar.gz” Select the file and click the open button. 4. Click the “Restore” button. The “Browse” and “Restore” buttons will disappear momentarily while the file is being restored. Wait until the restoration has completed and click on the “Advanced” tab. Rev. A Page 11 of 25 AN-08006 Product Bulletin Application Note Product: Purpose: Date: UNITE Navicare Patient Flow Gateway Integration of Hill-Rom Navicare Patient Flow system with UNITE 08/20/2008 5. Click on the “Configuration” link. You will be taken to the “Event Handler Configuration” screen. Rev. A Page 12 of 25 AN-08006 Product Bulletin Application Note Product: Purpose: Date: UNITE Navicare Patient Flow Gateway Integration of Hill-Rom Navicare Patient Flow system with UNITE 08/20/2008 6. On the Event Hander Configuration screen, click on the “+” sign next to the Event Triggers” and make sure you see “Navicare Patient Flow” triggers in the expanded list. If there are no “Navicare Patient Flow” triggers, repeat steps 2 through 4. Rev. A Page 13 of 25 AN-08006 Product Bulletin Application Note Product: Purpose: Date: UNITE Navicare Patient Flow Gateway Integration of Hill-Rom Navicare Patient Flow system with UNITE 08/20/2008 7. To complete the restoration, we now need to activate the configuration. Click on the Activate configuration button at the top center of the “Event Handler Configuration screen. A new pop-up window will appear. Click on the “Update Persistent elements” radio button and click “Continue”. Another pop-up window will appear saying the “Configuration successfully activated”, click “OK” Rev. A Page 14 of 25 AN-08006 Product Bulletin Application Note Product: Purpose: Date: UNITE Navicare Patient Flow Gateway Integration of Hill-Rom Navicare Patient Flow system with UNITE 08/20/2008 Navicare Patient Flow Gateway Event Triggers In the standard backup template, there are four event triggers. 1. 2. 3. 4. Navicare Patient Flow Cleanup Navicare Patient Flow Transport Navicare Patient Flow Assign Navicare Patient Flow Default The first three triggers are activated when a Navicare Patient Flow message arrives containing a key word. For the “Navicare Patient Flow Cleanup” trigger the key word is “Clean”; for the “Navicare Patient Flow Transport” trigger the key word is “Transport”; and for the Navicare Patient Flow Assign” trigger the key word is “Assign”. Triggers are executed based on position. If a message arrives with more than one key word, the key word that occurs first in the list above will activate the trigger. If a Navicare Patient Flow message arrives containing no key word, it will activate the “Navicare Patient Flow Default” trigger. Navicare Patient Flow Gateway Event Elements There are four “event elements” used in the standard backup template. These elements are assigned after a Navicare Patient Flow message has activated a trigger. The “event elements” are shown in the next figure. Rev. A Page 15 of 25 AN-08006 Product Bulletin Application Note Product: Purpose: Date: UNITE Navicare Patient Flow Gateway Integration of Hill-Rom Navicare Patient Flow system with UNITE 08/20/2008 1. Msg Type: Is the type of message that caused the trigger activation. Msg Type can have one of four values: “Clean”, “Transport”, “Assign”, or “Default”. 2. Complete Message: Contains the body of the message sent by the Navicare Patient Flow System. 3. User ID: Contains the user id (extension number) of the user the message is intended for. 4. Subject: Contains the subject of the message sent by the Navicare Patient Flow System. Rev. A Page 16 of 25 AN-08006 Product Bulletin Application Note Product: Purpose: Date: UNITE Navicare Patient Flow Gateway Integration of Hill-Rom Navicare Patient Flow system with UNITE 08/20/2008 Event Assignment After a trigger has been activated an “Event” will be assigned. In the standard backup template, there are four possible events. 1. Navicare Patient Flow – Cleanup: Occurs when event element “Msg Type” is set to “Clean”. 2. Navicare Patient Flow – Transport: Occurs when event element “Msg Type” is set to “Transport”. 3. Navicare Patient Flow – Assign: Occurs when event element “Msg Type” is set to “Assign”. 4. Navicare Patient Flow – Default: Occurs when event element “Msg Type” is set to “Default”. Action Configuration For every event in the standard backup template, there is a corresponding action. The table below shows the four events and the four actions: Event Action Navicare Patient Flow – Cleanup IM Navicare Patient Flow – Cleanup Action Navicare Patient Flow – Transport IM Navicare Patient Flow – Transport Action Navicare Patient Flow – Assign IM Navicare Patient Flow – Assign IM Action Navicare Patient Flow – Default IM Navicare Patient Flow – Default IM Action Each action is an interactive message, meaning the recipient of the message will have the ability to respond to the message, via soft keys. For the “Cleanup Action” and the “Transport Action” the recipient will be able to “Accept” or “Reject” the message. For the “Assign Action” and the “Default Action” the recipient will have the options to “Close” or “Delete” the message. For all four actions, the message displayed on the wireless device will be the “Subject” and “Body” that was sent to the user by the Navicare Patient Flow System. Rev. A Page 17 of 25 AN-08006 Product Bulletin Application Note Product: Purpose: Date: UNITE Navicare Patient Flow Gateway Integration of Hill-Rom Navicare Patient Flow system with UNITE 08/20/2008 The following Table shows the Response Data for each message in the standard backup template. Action Response Data Response Data (Accept/Close) (Reject/Delete) Navicare Patient Flow – Cleanup Action Clean Accept Clean Reject Navicare Patient Flow – Transport Action Transport Accept Transport Reject Navicare Patient Flow – Assign IM Action Assign Close Assign Delete Navicare Patient Flow – Default IM Action Default Close Default Delete Conditions based on these values of response type can be used to create further action like message escalation. (No conditional response has been set in the standard backup template.) An example of the “Navicare Patient Flow – Cleanup Action” Interactive message is show below: Rev. A Page 18 of 25 AN-08006 Product Bulletin Application Note Product: Purpose: Date: UNITE Navicare Patient Flow Gateway Integration of Hill-Rom Navicare Patient Flow system with UNITE 08/20/2008 The Navicare Patient Flow – Cleanup Action is assigned to the destination User ID that was sent by the Navicare Patient Flow System. The message that will be displayed on the handset will consist of the “Subject” and “Body” that is sent by the Navicare Patient Flow System. The Priority is set to Normal. Rev. A Page 19 of 25 AN-08006 Product Bulletin Application Note Product: Purpose: Date: UNITE Navicare Patient Flow Gateway Integration of Hill-Rom Navicare Patient Flow system with UNITE 08/20/2008 The recipient of the message will have two soft keys displayed on their handset: “Accept” and “Reject”. If the user selects “Accept” response data “Clean Accept” will be sent back to Rev. A Page 20 of 25 AN-08006 Product Bulletin Application Note Product: Purpose: Date: UNITE Navicare Patient Flow Gateway Integration of Hill-Rom Navicare Patient Flow system with UNITE 08/20/2008 XGate. If the user selects “Reject” response data “Clean Reject” will be sent back to XGate. Rev. A Page 21 of 25 AN-08006 Product Bulletin Application Note Product: Purpose: Date: UNITE Navicare Patient Flow Gateway Integration of Hill-Rom Navicare Patient Flow system with UNITE 08/20/2008 i75 Softkey Configuration A soft key can be configured on the i75 VoWiFi handsets, providing a quick and easy way for the users to interact with the Patient Flow System. To setup the soft key, perform the following steps: 1. On the computer you have the PDM software installed (see TD 92325GB Installation and Operation Manual Portable Device Manager (PDM), Windows version, for complete details). In the Start menu, select All Programs > Ascom > Portable Device Manager > Portable Device Manager 2. In the PDM GUI interface select the “Portables” tab. Connect the PDM cradle to the PC via the RS232 or USB port. Place a portable into the cradle, a dialogue will appear asking what action you want to take. Select “Edit but don’t save”. Rev. A Page 22 of 25 AN-08006 Product Bulletin Application Note Product: Purpose: Date: UNITE Navicare Patient Flow Gateway Integration of Hill-Rom Navicare Patient Flow system with UNITE 08/20/2008 The portable is shown in the list. The icon in the Online column shows that the portable is connected. The icon in the Parameter column, indicates that the portable is being synchronized 3. Click on the portable, to highlight it, then choose “Edit Parameters” Rev. A Page 23 of 25 AN-08006 Product Bulletin Application Note Product: Purpose: Date: UNITE Navicare Patient Flow Gateway Integration of Hill-Rom Navicare Patient Flow system with UNITE 08/20/2008 4. When the “Edit Parameters” window appears, select “NORMAL” > “SOFT KEY3”. Under “Soft key name” type “NaviCar”. Under “Soft key function” select “Phone call”. Under “Soft key user data” type in the IVR dial steam, followed by a P (for pause, this may need to be adjusted to more than one P) followed by the User’s ID. In the example shown below the IVR number is: 2345 and the user id is 1234. 5. Click on the “Save” button, to save your configuration changes. Rev. A Page 24 of 25 AN-08006 Product Bulletin Application Note Product: Purpose: Date: UNITE Navicare Patient Flow Gateway Integration of Hill-Rom Navicare Patient Flow system with UNITE 08/20/2008 Related Documents Installation and Operation Manual, XGate User Manual Administration, XGate Programming Guide, Event Handler Installation Guide ELISE2 Function Description MailGate Installation and Operation Manual, IMS/IP-WiFi Installation and Operation Manual Integrated Message Server Installation and Operation Manual PDM, Windows version TD92338GB TD92364GB TD92329GB TD92232GB TD92026GB TD92322GB TD92161GB TD92325GB Additional Information If you have any questions or need additional information, please contact Ascom Technical Assistance Center at 1-877-71-ASCOM, option 3. Rev. A Page 25 of 25 AN-08006