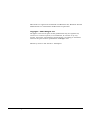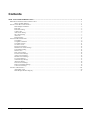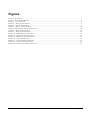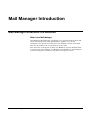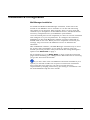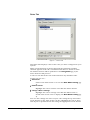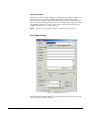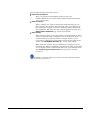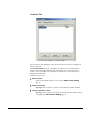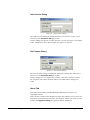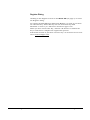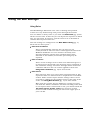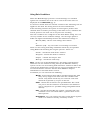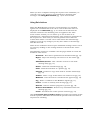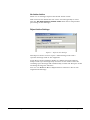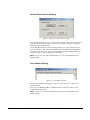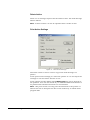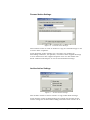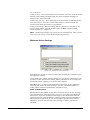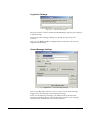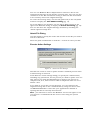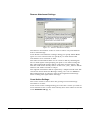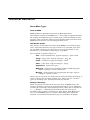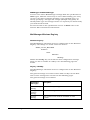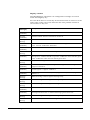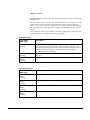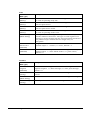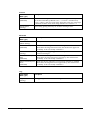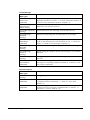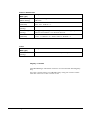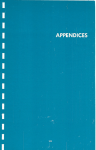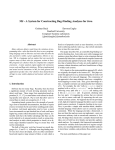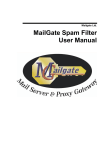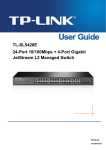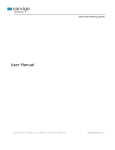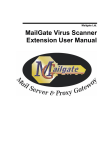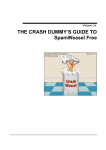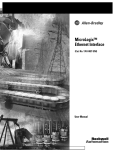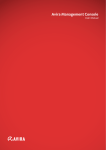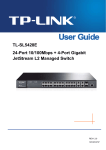Download MailGate Mail Manager Extension User Manual
Transcript
Mailgate Ltd. MailGate Mail Manager Extension User Manual Microsoft is a registered trademark and Windows 95, Windows 98 and Windows NT are trademarks of Microsoft Corporation. Copyright © 2001 Mailgate Ltd. All rights reserved. No part of this publication may be reproduced, stored in a retrieval system, or transmitted, in and for or by any means, electronic, mechanical, photocopying, recording or otherwise without the prior written permission of Mailgate Ltd. Edited by Lani K. and David D. Thompson. MailGate Mail Manager Extension User Manual Contents MAIL MANAGER INTRODUCTION..............................................................................................................................1 MAIL MANAGER EXTENSION INTRODUCTION .....................................................................................................................1 What is the Mail Manager ........................................................................................................................................................1 INSTALLATION & CONFIGURATION .....................................................................................................................................2 Mail Manager Installation ........................................................................................................................................................2 Rules Tab..................................................................................................................................................................................3 Rule Editor Dialog....................................................................................................................................................................4 Counters Tab ............................................................................................................................................................................6 Add Counter Dialog .................................................................................................................................................................7 Set Counter Dialog ...................................................................................................................................................................7 About Tab.................................................................................................................................................................................7 Register Dialog.........................................................................................................................................................................8 USING THE MAIL MANAGER ...............................................................................................................................................9 Using Rules ..............................................................................................................................................................................9 Using Rule Conditions ...........................................................................................................................................................10 Using Rule Actions.................................................................................................................................................................11 No Action Action ...................................................................................................................................................................12 Reject Action Settings ............................................................................................................................................................12 Header/Footer Action Settings ...............................................................................................................................................13 Text Addition Dialog..............................................................................................................................................................13 Delete Action..........................................................................................................................................................................14 Print Action Settings ..............................................................................................................................................................14 Forward Action Settings.........................................................................................................................................................15 Archive Action Settings..........................................................................................................................................................15 Moderate Action Settings .......................................................................................................................................................16 Log Action Settings................................................................................................................................................................17 Create Message Settings .........................................................................................................................................................17 Attach File Dialog ..................................................................................................................................................................18 Execute Action Settings..........................................................................................................................................................18 Remove Attachment Settings..................................................................................................................................................19 Count Action Settings ............................................................................................................................................................19 TECHNICAL REFERENCE ...................................................................................................................................................20 About Mime Types.................................................................................................................................................................20 Mail Manager Windows Registry...........................................................................................................................................21 MailGate Mail Manager Extension User Manual Contents Figures FIGURE 1 - RULES TAB ...........................................................................................................................................................3 FIGURE 2 - RULE EDITOR DIALOG ..........................................................................................................................................4 FIGURE 3 - COUNTERS TAB ...................................................................................................................................................6 FIGURE 4 - ADD COUNTER DIALOG .......................................................................................................................................7 FIGURE 5 - SET COUNTER DIALOG ........................................................................................................................................7 FIGURE 6 - REJECT ACTION SETTINGS .................................................................................................................................12 FIGURE 7 - HEADER/FOOTER ACTION SETTINGS ..................................................................................................................13 FIGURE 8 - TEXT ADDITION DIALOG....................................................................................................................................13 FIGURE 9 - PRINT ACTION SETTINGS ...................................................................................................................................14 FIGURE 10 - FORWARD ACTION SETTINGS...........................................................................................................................15 FIGURE 11 - ARCHIVE ACTION SETTINGS ............................................................................................................................15 FIGURE 12 - MODERATE ACTION SETTINGS.........................................................................................................................16 FIGURE 13 - LOG ACTION SETTINGS ....................................................................................................................................17 FIGURE 14 - CREATE MESSAGE SETTINGS ...........................................................................................................................17 FIGURE 15 - EXECUTE ACTION SETTINGS ............................................................................................................................18 FIGURE 16 - REMOVE ATTACHMENT SETTINGS ...................................................................................................................19 MailGate Mail Manager Extension User Manual Figures Mail Manager Introduction Mail Manager Extension Introduction What is the Mail Manager The MailGate Mail Manager extension is an optional module that will check all mail passing through MailGate against a set of rule conditions. If a match is found then user defined actions associated with the matching rule are performed on the mail. The extension is designed to allow the MailGate system administrator to expand the functionality of a MailGate installation by providing the tools to manipulate emails as they pass through the server. MailGate Mail Manager Extension User Manual Mail Manager Extension Introduction • 1 Installation & Configuration Mail Manager Installation To install the MailGate Mail Manager extension, either select the module in the MailGate server installer or run the self-extracting executable set-up program. This program, after you have read and confirmed your acceptance of the software licence, will install all the necessary components into your MailGate system folder. Once the install process has completed you must access the extension and configure it to your requirements. To configure the extension, highlight it in the main MainGate window and select Edit|Edit or double click on the icon. When you have completed and saved your settings, stop and restart the MailGate service to initialise the extension. Like all MailGate software, the Mail Manager extension may be tried for 30 days after installation. If you wish to continue using the module you must purchase a key and install this using the Register option in the About Tab on page 7. We recommend you read Using Rules on page 9 and the associated pages before finalising your configuration. This will assist in ensuring you get the best from the module. If you have more than one MailGate extension installed in your system you should consider the sequence in which the extensions load. Using the best sequence can reduce system resource requirements by keeping unnecessary processing to a minimum. See the main MailGate help for more details. MailGate Mail Manager Extension User Manual Installation & Configuration • 2 Rules Tab Figure 1 - Rules Tab The Rules Tab displays a list of the rules you have configured in your system. When a mail message is passed through the extension it will be checked against each rule's conditions and where a match is made the defined actions will be performed. See Using Rules (pg. 9) for more detail on this process. A red X to the left of the rule name indicates any disabled rules. In this tab you can: Add a Rule Click on the Add button to access the Rule Editor Dialog (pg. 4). Remove a Rule Highlight the rule to remove and click the Delete button. Change a Rule's settings Highlight the rule to change and click the Edit button or double click on the rule to display the Rule Editor Dialog (pg. 4). You can also change the order of your rules using the Up and Down arrow buttons to the right of the rule list. Highlight the rule to move and adjust its position in the list using the appropriate arrow button. MailGate Mail Manager Extension User Manual Installation & Configuration • 3 Manager Address Some of the rule actions make use of the Manager Address. Enter an Email address to identify the Mail Manager extension here. This address is used when communicating directly with the Mail Manager module. These messages include those for moderation purposes where the Manager address is used as the From: address and moderation replies should be sent to this address. Note: - Do not use an address that is used for other purposes. Rule Editor Dialog Figure 2 - Rule Editor Dialog The Rule Editor Dialog allows you to adjust the settings for each rule you have defined in the module. MailGate Mail Manager Extension User Manual Installation & Configuration • 4 The Dialog is divided into three parts: Rule Name and Status Here you specify an identifying name for the rule, enable/disable it and select if internally forwarded messages are to be checked. Rule Conditions These settings are used to check each mail message as it is processed by the module. The message data are compared to the conditions settings and those messages which match all the conditions will have the rule actions applied to them. See Using Rule Conditions (pg. 10) for more detail. Rule Actions Each rule may have up to two actions associated with it. Each action is selected from a dropdown list of available actions. A chosen action may require further settings. These can be accessed by clicking on the settings button to the right of the action. See Using Rule Actions (pg. 11) for more detail. More than two actions may be defined by creating a second rule with the similar conditions. If further checking of the mail is not required after a match with this rule, you should check the On match ignore further rules box to preserve system resources. Remember to adjust the order of your rules so the most commonly matched ones are near the top of your list. MailGate Mail Manager Extension User Manual Installation & Configuration • 5 Counters Tab Figure 3 - Counters Tab The Counters Tab displays a list of the counters you have configured in your system. The Count action (see pg. 19) allows a counter to be incremented when a mail message matches the conditions for a rule with this action. You can define any number of counters to use and they are displayed in this tab. In this tab you can: Add a Counter Click on the Add button to access the Add Counter Dialog (pg. 7). Remove a Counter Highlight the Counter to remove and click the Delete button. Change a Counter's value Highlight the counter to change and click the Set Value button to display the Set Counter Dialog (pg. 7). MailGate Mail Manager Extension User Manual Installation & Configuration • 6 Add Counter Dialog Figure 4 - Add Counter Dialog The Add Counter dialog is displayed when you choose to add a new counter to the Counters Tab (pg. 6) list. In this dialog you specify a name for this counter and give it an initial value. Click OK to save the counter and add it to the list. Set Counter Dialog Figure 5 - Set Counter Dialog The Set Counter dialog is displayed when you choose Set Value for a counter in the Counters Tab (pg. 6) list. In this dialog you can adjust the current value for a counter. Enter the required value into the New Value and click OK to change its value. About Tab The About Tab shows the Mail Manager Extension version and copyright details. This tab also contains the Register button that allows you to enter the extension activation key to licence the module. When you click on this button the Register Dialog (on page 8) will be displayed. MailGate Mail Manager Extension User Manual Installation & Configuration • 7 Register Dialog Clicking on the Register button in the About Tab (on page 7) accesses the Register dialog. To register the Mail Manager Extension Module you need to purchase an activation key. Enter this key into the Activation key field EXACTLY as sent to you. All letters should be upper-case. When you have entered the key, click the OK button to confirm the key is valid and to complete the registration process. Full details on how to purchase a licence key can be found on our web site at www.mailgate.com. MailGate Mail Manager Extension User Manual Installation & Configuration • 8 Using the Mail Manager Using Rules The Mail Manager Extension uses rules to manage and perform actions on every mail message that passes through the module. You can define as many rules as you wish. The Rules Tab (pg. 3) lists all the current rules. In this tab you can adjust the sequence in which they are processed. To preserve system resources it is advisable to consider this sequence with care. The rule settings are configured in the Rule Editor Dialog (pg. 4). Each rule has three parts: Rule Name and Status This is an identifying name for the rule and you can enable/disable it. You also select if messages forwarded from MailGate mailboxes are to be checked. Generally such messages will have already been checked before being delivered to the mailbox, but further processing may be required. Rule Conditions These are the settings used to check each mail message as it is processed by the module. The message data is compared to the conditions settings and those messages which match the conditions will have the rule actions applied to them. See Using Rule Conditions (pg. 10) for more detail. Rule Actions Each rule may have up to two actions associated with it. The required actions are selected from a dropdown list of available actions. Some actions require further settings. These can be accessed by clicking on the settings button to the right of the action. See Using Rule Actions (pg. 11) for more detail. More than two actions may be defined by creating a second rule with the similar conditions. If further checking of the mail is not required after a match with a rule, you should check the On match ignore further rules box to preserve system resources and consider moving the rule to the upper part of your rule list. MailGate Mail Manager Extension User Manual Using the Mail Manager • 9 Using Rule Conditions When the Mail Manager processes a mail message it is checked against the conditions for each rule in turn in the same order as displayed in the Rules Tab (pg. 3). If a match is found then the selected actions for the matching rule are applied to the mail. See Using Actions for more information. If the matching rule has the option On match ignore further rules checked then no further processing of this mail occurs, otherwise the mail is passed to the next rule in sequence for checking. The rule conditions are configured in the Rule Editor dialog. You can use any number of the available settings. Use the Logic option to define the logical relationship between the individual settings as Mutual (AND) - all the used settings must match or Exclusive (OR) - any one of the used settings can match. There are four string matching conditions which may be specified using Wildcards including the !negate operator. These are: Sender - Checks the mail From: address. Recipient - Checks the mail To: address. Subject - Checks the Subject: line. Message - Checks the mail body. Note - In the case of the Mail Manager, the Sender and Recipient addresses are the addresses being used by the MailGate delivery system. In the case of incoming POP mail these addresses will be the result of the mail header routing process and can be different to the actual mail header contents. See the main MailGate help for information on how POP mail is routed. In addition you can check for the following: Words - A list of words that will be checked against the mail body. If any single word exists then the condition will match. Only whole words may be used and each word should be separated by a space in the list. Field - Checks the header for the specified field. The check can just be for the existence of the field or the field data can be compared to a specified string (using Wildcards if desired). Size - Checks the mail file size against a specified size. The condition can be used with either a greater than or less than operator. Destination - You can restrict this rule to only match against mails to be delivered locally, externally or both. MailGate Mail Manager Extension User Manual Using the Mail Manager • 10 When you have completed setting the required rule conditions you can select up to two actions to be performed on matched mail messages. See Using Rule Actions (pg. 11) for more details. Using Rule Actions When the Mail Manager processes a mail message it is checked against the conditions for each rule in turn in the same order as displayed in the Rules Tab (pg. 3). If a match is found then the selected actions for the matching rule are applied to the mail. In the actions section you can select up to two actions to be performed on a matching mail message. The actions are performed in the sequence #1 then #2. If you need to perform more than two actions then define a second rule to also match the mail message taking account of any changes you may have made to the message with the first rule. Some of the available actions require additional settings. These can be accessed by clicking on the settings button to the left of the action selector. The following actions are available. See the pages below to review the details for each action. No Action - No action is performed on matched mails (pg. 12). Reject - Reject the message and return it to the sender (pg. 12). Add Header/Footer - Add a header or footer to the mail message body (pg. 13). Delete - Delete the mail message (pg. 14). Print - Send the mail data to a printer (pg. 14). Forward - Forward a copy of the mail to another address(es) (pg. 15). Archive - Write a copy of the mail to an archive area (pg. 15). Moderate - Pass the mail to a moderator for approval (pg. 16). Log - Write a comment to the MailGate log file (pg. 17). Create - Create an entirely new message (pg. 17). Execute - Execute another program or process (pg. 18). Remove Attachments - Remove any attachments from the message (pg. 19). Count - Increment one of the system counters (pg. 19). Check On match ignore further rules if no further processing of this mail is required, otherwise the mail will be passed to the next rule in sequence for checking. MailGate Mail Manager Extension User Manual Using the Mail Manager • 11 No Action Action There are no settings required for the No Action action. This action is the default for new rules. It would typically be used with the On match ignore further rules check box to stop further processing of this message. Reject Action Settings Figure 6 - Reject Action Settings The Reject action is used to reject a mail message and send a rejection message back to the originator. In the Reject Action Settings dialog you define the From address, Subject and reject message body to return to the sender. Note the resulting reject message will automatically contain the first part of the incoming message for reference. You can use MailGate Macro Expressions to reference data in the original mail message. MailGate Mail Manager Extension User Manual Using the Mail Manager • 12 Header/Footer Action Settings Figure 7 - Header/Footer Action Settings The Header/Footer action is used to add text to either the start or the end of a mail message body. Text may be added in either text/plain format or text/html format. In the Header/Footer action settings dialog you select which type of text you wish to add. This will display the text addition dialog where you enter the text data. You can use MailGate Macro Expressions to reference data in the original mail message. Note - If you use the text/html format you are responsible for the html coding. Text Addition Dialog Figure 8 - Text Addition Dialog In the Text Addition dialog you can enter the text to be added to a mail message. You can use MailGate Macro Expressions to reference data in the original mail message. Note - If you use the text/html format you are responsible for the html coding. MailGate Mail Manager Extension User Manual Using the Mail Manager • 13 Delete Action There are no settings required for the Delete action. The mail message will be deleted. Note - further actions can not be specified after a delete action. Print Action Settings Figure 9 - Print Action Settings The Print action is used to send a copy of the mail message to a printer. In the print action settings you select the printer to use and adjust its settings to suit and select the font to use. In the options section define which Mime types (pg. 20) to include in the printout. You can also decide if you wish the whole mail header to be printed and if UUencoded data is to be included. Note - The print action can only pass the mail data to the printer. It will not decode or interpret the data in the same way an email client program will. MailGate Mail Manager Extension User Manual Using the Mail Manager • 14 Forward Action Settings Figure 10 - Forward Action Settings The Forward action is used to forward a copy of a mail message to one or more other recipients. In the Forward action settings you can enter any number of forwarding addresses, one per line, and select if the original message is to be delivered to the original recipient. You can also define the From: address and Subject to use in the forwarded message. Archive Action Settings Figure 11 - Archive Action Settings The Archive action is used to archive a copy of the mail message. In the Archive action settings dialog you specify the location of the archive using the Archive Path setting and select if the archive is to MailGate Mail Manager Extension User Manual Using the Mail Manager • 15 be created as:A file per day - the module will create a file for each day. The file name format used is MA<yymmdd>.TXT and each archived message is added to the end of this file. A directory per day - Each message is archived into an individual file in a directory for each day. Each daily folder is created below the Archive path with the format <yyyymmdd>. A file per message - Each message will be copied to a new file in the Archive Path folder. The file name format is MSG<nnnnn>.MSG, where nnnnn is a unique id. Note - Archived messages are stored in raw email format. They can be read by a text editor or the MailGate Message Viewer. Moderate Action Settings Figure 12 - Moderate Action Settings The Moderate action is used to control the passing of a mail message through the module. In the Moderate action settings dialog you specify the address(es), one per line, in the moderators setting and a password to be used by the moderator when replying to a moderation request. Mail Manager can also send notification messages to the originator advising the status of their message. Use the checkbox options to define which of these notifications should be sent. What is Moderation? Moderation is the ability to introduce manual control to the passage of a mail message. The moderator acts as a controller and MailGate will send a copy of a moderated message to the moderator with an approval request. The moderator replies to this request indicating if the message is approved or not and supplies the password. When MailGate receives this message the message is either released or blocked. MailGate Mail Manager Extension User Manual Using the Mail Manager • 16 Log Action Settings Figure 13 - Log Action Settings The Log action is used to make the Mail Manager log the processing of a mail message. In the Log action settings dialog you specify the log entry to be created. You can use MailGate Macro Expressions to reference data in the original mail message. Create Message Settings Figure 14 - Create Message Settings The Create Message action is used to create a new mail message triggered by the passage of the original message. In the Create Message settings you define the data for the new message including the To, From and Subject entries, the message body and any attachments you wish to include. MailGate Mail Manager Extension User Manual Using the Mail Manager • 17 You can use MailGate Macro Expressions to reference data in the original mail message for the header and body data. You can use also use Macros in the file attachment setting to allow the file attachment to be varied by data in the original message. To create the message body, use the text/plain and/or the text/html buttons to display the Text Addition Dialog (pg. 13). To set the file(s) to be attached, use the Add or Edit buttons to the right of the filename listing to display the Attach File Dialog (pg. 18). You can also have the original message attached by checking the Attach original message box. Attach File Dialog Use this dialog to specify the name and location of the file you wish to attach to this mail. Enter the path and filename or click the ... button to select your file. Execute Action Settings Figure 15 - Execute Action Settings The Execute action is used to spawn another command process when a mail message is detected. In the Execute action settings dialog you specify the command line, including any parameters, for the process you wish to spawn. You can also select if you wish the Mail Manager to wait for the process to complete and, if so, what action to take if completion does not occur within 1 min. If you wish to access the current message, you can reference the original message file on the command line by using the macro value %%MESSAGE-FILE%%. Note that your application is limited to opening this file in read only shared mode. Note - you will need to ensure the MailGate service has rights to run your process. On Windows NT the service runs using the system account. MailGate Mail Manager Extension User Manual Using the Mail Manager • 18 Remove Attachment Settings Figure 16 - Remove Attachment Settings The Remove Attachment action is used to remove any attachments from a mail message. In the Remove Attachments settings dialog you specify which Mime types are to be removed and can specify if you wish UUencoded attachments to be removed as well. The removed attachment files can be saved to disk by checking the Save to Disk option and specifying the path to use when saving the files. The original file names will be used when saving unless a file with the same name already exists. In this case _001, _002 etc will be added to the name to make it unique. The original attachment will be replaced by a simple text file that will contain the words from the Message setting. You can use MailGate Macro Expressions to reference data in the original mail message when creating this replacement message. Count Action Settings The Count action is used to have the passage of a mail message increment a counter. In the Count action settings dialog you select the counter you wish to be incremented. The counter must already have been added to the list in the Counters Tab (pg. 6). MailGate Mail Manager Extension User Manual Using the Mail Manager • 19 Technical Reference About Mime Types What is MIME MIME stands for Multipurpose Internet Mail Extensions. The Internet standards for MIME are a universally recognised method for dealing with differing types of data being contained within a mail message. The standards define the mail header fields associated with MIME data inclusions and encoding methods used. Mail Header Fields The primary header field associated with MIME is the Content-Type: entry. This field allows for the type of data to be specified. The value for this field comprises the data type and subtype followed by any parameters. For example Content-Type: text/plain The currently recognised types are:Text - textual information. Typical subtypes - plain, html Image - image data. Typical subtypes - jpeg, gif Audio - audio data. Typical subtypes - basic Video - video data. Typical subtypes - mpeg Application - other data types. Multipart - mail includes multiple entities of differing types. Typical subtypes - mixed, alternative Message - mail includes an encapsulated message. Typical subtypes - rfc822, partial. Where data is encoded, the header field Content-Transfer-Encoding: is used to specify the encoding method used. There are two common types of encoding used, quoted-printable and base64. Multipart Messages When a message contains more than one type of MIME entity, the message header Content-Type: field will generally be set to multipart. In this type of message the beginning of each entity will be marked by a ----=_Nextpart... subheading and within this the data type is specified using another Content-Type: field. Where Mail Manager is set to test for MIME types it is these subheading types which are checked, not the main mail header type, for multipart messages. MailGate Mail Manager Extension User Manual Technical Reference • 20 MIME types and Mail Manager In most cases where Mail Manager settings allow the specification of MIME types, wildcard entries may be used. When making your entry you have the choice of simply matching a type (example text/*) or exactly specifying a full type and subtype (example text/plain). To identify which type and subtype entries are required you should study your mail header details. For more details on the specification and use of MIME refer to the Internet RFC standards documentation. Mail Manager Windows Registry Windows Registry The Mail Manager extension stores its configuration in the Windows Registry. All settings are stored under the section:HKEY_LOCAL_MACHINE Software IDSL MailGate Mailmgr Within the MailMgr key are found the main configuration settings. There are also a number of subkeys. See the following pages for details. Registry - MailMgr The Mail Manager extension stores its configuration in the Windows Registry. The general settings are in this location with sub-keys for the Rule and Counter settings that are listed in the following pages. The general settings are as follows: Value Name (Data Type) Description LicenseString (String) The license key string. Manager Address (String) The mail manager module email address. Version (String) The version of the module installed on this system. MailGate Mail Manager Extension User Manual Technical Reference • 21 Registry - Actions The Mail Manager extension rule configuration settings are stored below this Registry key. For each Rule there is a sub-key in the form Action<n> where n is the index value of the rule in the full rules list. The possible entries in each Action<n> key are: Value Name (Data Type) Description Action1 (DWORD) Indicates which Action is selected for Action #1. Action2 (DWORD) Indicates which Action is selected for Action #2. Description (String) The name for this Rule. Destination (DWORD) Indicates if the rule should match based on message destination. 0=Don't Care. 1=Local. 2=External. Default=0. Enabled (DWORD) Indicates if the Rule is enabled or not. 1=Enabled. 0=Disabled. Field (String) Field name for Header Field matching. FieldMatch (DWORD) Indicates the mode for Header Field matching. 0=No Matching. 1=Match if field present. 2=Match if field not present. 3=Match if value matches given value. 4=Match if value does not match given value. FieldValue (String) Value for matching to a header field value. Can use wildcards. Ignore (DWORD) Indicates if further rule processing should be ignored. 0=Don't ignore. 1=Ignore. Default=0. IgnoreForwards Indicates if MailGate internally forwarded mails should be ignored. (DWORD) 0=Don't ignore. 1=Ignore. Default=1. Logic (DWORD) Logic mode for rule. 1 = AND (Mutual) logic. 0 = OR (Exclusive) logic. Default = 1. Message (String) Wildcard string to match against message body. Recipient (String) Wildcard string to match against message recipient. Sender (String) Wildcard string to match against message sender. Size (DWORD) Value for size limit in KB SizeCompare (DWORD) How to compare size against message. 0 = Don't compare. 1 = Match if message less than size. 2 = Match if message greater than size. Subject (String) Wildcard string to match against message subject. Words (String) List of words to look for in the message. MailGate Mail Manager Extension User Manual Technical Reference • 22 Registry - Op<n> The Mail Manager extension rule action settings are stored below this Registry key. For each Rule there is a sub-key in the form Action<n> where n is the index value of the rule in the full rules list. Below each Action<n> there are up to two Op<n> sub-keys where Op1 contains the settings for the first rule action and Op2 contains the settings for the second action. The entries in each Op<n> differ according to the action selected. The possible entries are listed below by action type:Reject Message Value Name (Data Type) RejectMessageFile (String) Description Name of file containing rejection message. Unique filenames are generated by the extension when entering message text. The setting contains the body of the filename without path or extension. The location for all such files is in <mailgate install directory>/mailmgr. RejectMessageFrom From: address to use in a reject response. Can include (String) macros. RejectMessage Subject (String) Subject: to use in a reject response. Can include macros. Add Header/Footer Value Name (Data Type) Description FooterMessageFile Html (String) Name of file containing footer edits for html messages. FooterMessageFile Plain (String) Name of file containing footer edits for plain text messages. HeaderMessageFile Html (String) Name of file containing header edits for html messages. HeaderMessageFile Plain (String) Name of file containing header edits for plain text messages. MailGate Mail Manager Extension User Manual Technical Reference • 23 Print Value Name (Data Type) Description PrintBodyFont (Binary) A Win32 LOGFONT structure containing details of the font to be used for printing body text. PrintDeviceMode (Binary) A Win32 DEVMODE structure containing details of the selected print device. PrintDeviceNames (Binary) A Win32 DEVNAMES structure containing details of the selected print device name. PrintHeaderFont (Binary) A Win32 LOGFONT structure containing details of the font to be used for printing header text. PrintMimeTypes (Multi-String) List of permitted mime types to be printed. Each entry can include wildcard characters. The type of each segment of a message is tested against this list and if matched included in the printed output. Default list has single entry of 'text/plain'. PrintRemove UUencoded (DWORD) Flag to indicate if uuencoded data is to be removed from printed output. 1 = remove, 0 = leave, default = 1. PrintWholeHeader (DWORD) Indicates whether to print the whole message header or just limited subset. 1 = Print whole header, 0 = print subset, default = 0. Forward Value Name (Data Type) Description ForwardDeliver Original (DWORD) Indicates if the message should be allowed through to the original recipient. 1 = allow through, 0 = don't pass through. Default = 0. ForwardFrom (String) The From: address to use in forwarded message. Can include macros. ForwardList (Multi-String) List of email addresses to receive forwarded copy of message. ForwardSubject (String) The Subject: to use in forwarded message. Can include macros. MailGate Mail Manager Extension User Manual Technical Reference • 24 Archive Value Name (Data Type) Description ArchiveMode (DWORD) Mode for archiving files. 0 = Write all messages for a day into a file of the form MA<yyddmm>.txt. 1 = Create a subdirectory <yyyy>-<mm>-<dd> for each days messages and save messages to individual files of the form msg<xxxxx>.txt. Default = 0. ArchivePath (String) Path string giving directory to archive messages into. Moderate Value Name (Data Type) Description ModerateModerators (Multi-String) Array of moderator email addresses. ModerateNotifyUser (DWORD) Indicates if the originator of a message should be notified that their message has been sent for moderator approval. 1=Notify. 0=do not notify. Default=1. ModeratePassword (String) Encrypted string giving password required for moderator control messages. ModeratorNotifyUser Fail (DWORD) Indicates if the originator of a message should be notified that their message has been rejected by the moderators. 1=Notify. 0=do not notify. Default=1. ModeratorNotifyUser Pass (DWORD) Indicates if the originator of a message should be notified that their message has been approved by the moderators. 1=Notify. 0=do not notify. Default=1. Log Value Name (Data Type) LogComment (String) Description String giving line to be written to log file. Can include macros. MailGate Mail Manager Extension User Manual Technical Reference • 25 Create Message Value Name (Data Type) Description CreateMessage Alternative (DWORD) Flag indicating whether plain text/html alternative format message should be created. 1 = Create alternative format. 0 = Don't create alternative format. Default = 0. CreateMessage Attachments (Multi-String) List of files to be attached to the message created. Filenames can include macros. CreateMessageFrom (String) From address for the message. Can include macros. CreateMessage HtmlFile (String) Filename containing text for html portion of message CreateMessage MakeReply (DWORD) Flag indicating whether the message should be sent as a reply to the message the rule matched or not. 1 = Send as reply, 0 = Send as root message. Default = 0. CreateMessage PlainFile (String) Name of file containing text for plaintext part of message. CreateMessage Subject (String) String giving the Subject line for the message. Can contain macros. CreateMessageTo (String) String giving the To line for the message. Can contain macros. CreateMessage AttachEmail (DWORD) Indicates if the original email should be attached to the new message as a message/rfc822 attachment. 1=Attach. 0=Do not attach. Default=0. Execute Program Value Name (Data Type) Description ExecuteCommand (String) String giving command to be run. ExecuteWait (DWORD) Flag indicating if the extension should wait for the command to complete before continuing. 1 = wait, 0 = don't wait. Default = 0. ExecuteTerminate (DWORD) Flag indicating if the extension should terminate the spawned process if it hasn't completed after 1 minute. 1 = terminate, 0 = don't. Default = 0. MailGate Mail Manager Extension User Manual Technical Reference • 26 Remove Attachments Value Name (Data Type) Description RemAttachType (Mulit-String) Array of mime types to be removed. Entries can contain wildcards. RemSaveAttach (DWORD) Indicate if removed attachment should be saved. 1 = Save. 0 = Don't save. Default = 1. RemSavePath (String) Path to area that attachments will be saved into. RemMessage (String) String giving message that will be put into message in place of removed attachment. Can include macros. RemUUencode (DWORD) Indicates whether uuencoded attachments should be removed or not. 1 = Remove. 0 = Don't remove. Default = 1. Count Value Name (Data Type) CounterName (String) Description Name of counter to be incremented by this operation Registry - Counters The Mail Manager extension counters are stored below this Registry key. For each counter there is a DWORD entry using the counter name with the value set to the current count. MailGate Mail Manager Extension User Manual Technical Reference • 27