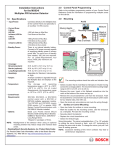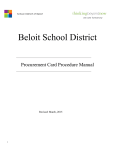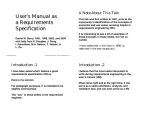Download Operation Manual - Bosch Security Systems
Transcript
WDSRP User’s Guide Detection Systems’ Remote Programmer for Microsoft Windows® For use with all Detection Systems’ security/fire control panels. Detection Systems PTY Ltd. Unit 21, 45 Gilby Road Mount Waverley, Victoria 3149, Australia 61 3 9558 8088 Fax: 61 3 9558 8089 Copyright © 1994-96 Detection Systems, Inc. Detection Systems PTY Ltd. Unit 2, The Riverside Centre 148 James Ruse Drive Parramatta, NSW 2150, Australia 61 2 891 4944 Fax: 61 2 891 5844 Detection Systems Int’l Inc. 19, Rue du 19 Mars-78130 Les Mureaux, France Phone/Fax: 33 1 34 74 9576 Detection Systems, Inc., 130 Perinton Parkway, Fairport, New York, USA 14450-9199 (716) 223-4060 • (800) 289-0096 • Fax: (716) 223-9180 Detection Systems Ltd. Unit 13-18, 17/F New Commerce Centre 19 On Sum Street, Shatin, N.T. Hong Kong 852 2635 2815 Fax: 852 2648 7986 WDSRP User’s Guide P/N 27596C TABLE OF CONTENTS SOFTWARE LICENSE AGREEMENT ....................................................................................................................................... 4 INTRODUCTION......................................................................................................................................................................... 4 1.0 INSTALLING THE SOFTWARE ......................................................................................................................................... 5 1.1 Equipment Needs ..................................................................................................................................................... 5 1.1.1 Recommended Equipment ............................................................................................................................................. 5 1.1.2 Minimum Equipment Requirements ................................................................................................................................ 5 1.2 1.3 Existing DOS DSRP ................................................................................................................................................. 5 Running the Setup Program ..................................................................................................................................... 5 1.3.1 WDSRP Setup Welcome ................................................................................................................................................ 5 1.3.2 WDSRP Setup Destination ............................................................................................................................................. 5 1.3.3 WDSRP Setup Names .................................................................................................................................................... 5 1.3.4 WDSRP Setup Time Zone/Phone Lines ......................................................................................................................... 6 1.3.5 WDSRP Setup Confirm ................................................................................................................................................... 6 2.0 GETTING STARTED .......................................................................................................................................................... 6 2.1 2.2 2.3 2.4 Changing the Default Password ...............................................................................................................................6 Changing the Master Password ...............................................................................................................................7 Authority Levels ........................................................................................................................................................8 The HELP File .......................................................................................................................................................... 8 3.0 QUICK START GUIDE ....................................................................................................................................................... 9 3.1 3.2 3.3 3.4 3.5 How to Add Users ..................................................................................................................................................... 9 How to Create an Account ........................................................................................................................................9 How to Create a Template ......................................................................................................................................10 How to Call a Control Panel ................................................................................................................................... 10 How to Answer a Call from a Control Panel ........................................................................................................... 11 4.0 OPERATING GUIDE ......................................................................................................................................................... 11 4.1 4.2 Accounts ................................................................................................................................................................. 11 Account General Information .................................................................................................................................. 11 4.2.1 Account ID .................................................................................................................................................................... 12 4.2.2 Type .............................................................................................................................................................................. 12 4.2.3 Template ....................................................................................................................................................................... 12 4.2.4 Report ID ...................................................................................................................................................................... 12 4.3 Find Account Window - Commands ....................................................................................................................... 12 4.3.1 Communicate ................................................................................................................................................................ 12 4.3.2 Edit Data ....................................................................................................................................................................... 14 4.3.3 Status ............................................................................................................................................................................ 15 4.3.4 Program ........................................................................................................................................................................ 15 4.3.5 Options ......................................................................................................................................................................... 15 4.3.6 End Session .................................................................................................................................................................. 15 4.3.7 History Commands ....................................................................................................................................................... 16 4.3.8 Insert New Commands ................................................................................................................................................. 16 4.3.9 Template ....................................................................................................................................................................... 16 4.3.10 Edit Data ..................................................................................................................................................................... 17 General Information .................................................................................................................................................... 17 Keypad ........................................................................................................................................................................ 17 Output Assignments .................................................................................................................................................... 17 Partitions ..................................................................................................................................................................... 17 Phone Control ............................................................................................................................................................. 18 Remote Access ........................................................................................................................................................... 18 Zone Functions ........................................................................................................................................................... 18 Zone Programming ..................................................................................................................................................... 18 Reporting ..................................................................................................................................................................... 18 System Parameters ..................................................................................................................................................... 18 Pin Numbers ............................................................................................................................................................... 19 Commercial Fire .......................................................................................................................................................... 19 Time Windows ............................................................................................................................................................. 19 Zone Definitions .......................................................................................................................................................... 19 Page 2 Copyright © 1994-96 Detection Systems, Inc. WDSRP User’s Guide RS-232 Interface ......................................................................................................................................................... 19 ARDIS ......................................................................................................................................................................... 19 4.3.11 Delete .......................................................................................................................................................................... 20 4.3.12 Locate Key .................................................................................................................................................................. 20 4.3.13 Key Select ................................................................................................................................................................... 20 4.3.14 Reports ....................................................................................................................................................................... 21 Account General Information ...................................................................................................................................... 21 Mailing Labels ............................................................................................................................................................. 21 EEPROM Data ............................................................................................................................................................ 21 User PIN Information .................................................................................................................................................. 21 Zone Functions ........................................................................................................................................................... 21 Keypad Information ..................................................................................................................................................... 21 Output Programming ................................................................................................................................................... 21 Phone Settings ............................................................................................................................................................ 21 Zone Programming (7400 Style Panels) ..................................................................................................................... 21 Zone Programming (non-7400 Style Panels) .............................................................................................................. 21 Cross Matrix Programming ......................................................................................................................................... 21 Reporting Codes ......................................................................................................................................................... 21 4.4 Templates .................................................................................................................................................................. 21 4.4.1 Template General Information ....................................................................................................................................... 22 4.4.2 Find Template Window Commands .............................................................................................................................. 22 Insert New ................................................................................................................................................................... 22 Edit Data ..................................................................................................................................................................... 22 Delete .......................................................................................................................................................................... 23 Locate Key .................................................................................................................................................................. 23 Reports (not implemented) ......................................................................................................................................... 23 Export .......................................................................................................................................................................... 23 Import .......................................................................................................................................................................... 23 Close ........................................................................................................................................................................... 23 4.5 Users ......................................................................................................................................................................... 23 4.5.1 User General Information ............................................................................................................................................. 24 4.5.2 Find User window: Commands ..................................................................................................................................... 24 Insert New ................................................................................................................................................................... 24 Edit Data ..................................................................................................................................................................... 24 Delete .......................................................................................................................................................................... 25 Locate Key .................................................................................................................................................................. 25 Key Select ................................................................................................................................................................... 25 Reports (not implemented) ......................................................................................................................................... 25 Close ........................................................................................................................................................................... 25 5.0 HISTORY ........................................................................................................................................................................... 25 6.0 LOG OUT ........................................................................................................................................................................... 26 7.0 UTILITIES .......................................................................................................................................................................... 26 8.0 DIRECT CONNECTION ......................................................................................................................................................28 9.0 QUITTING WDSRP ............................................................................................................................................................. 28 10.0 TROUBLESHOOTING WDSRP ....................................................................................................................................... 28 10.1 The Status Bar ........................................................................................................................................................ 28 10.2 Troubleshooting Tips ............................................................................................................................................... 29 Index ......................................................................................................................................................................................... 30 WDSRP User’s Guide Copyright © 1994-96 Detection Systems, Inc. Page 3 SOFTWARE LICENSE AGREEMENT Detection Systems’ Remote Programming Software for Microsoft Windows®. IMPORTANT: This software relates to security. Access should be limited to authorized individuals. This software contains provisions for setting security passwords. Appropriate security levels should be established and passwords should be set before allowing operating personnel access to this software. The original disk should be safeguarded against unauthorized use. In addition, DS security/fire controls contain passwords to prevent unauthorized access; these passwords must also be set and their identity carefully safeguarded. Please read the following license agreement prior to installing and operating the software: Part of the software installation procedure consists of entering your company name as an acceptance of this license agreement. Do not complete this procedure unless you agree to the following terms: You MAY: • Use the WDSRP program only on a single computer. • Copy the program into another computer only for backup purposes in support of your use of the program on a single computer. You may NOT: • Transfer this program or license to any other party without the express written approval of Detection Systems, Inc. Limited Warranty: Detection Systems, Inc. (DS) warrants that the program will substantially conform to the published specifications and documentation, provided that it is used on the computer hardware and with the operating system for which it was designed. DS also warrants that the magnetic media on which the program is distributed and the documentation are free of defects in materials and workmanship. No DS dealer, distributor, agent, or employee is authorized to make any modification or addition to this warranty, oral or written. Except as specifically provided above, DS makes no warranty or representation, either express or implied, with respect to this program or documentation, including their quality, performance, merchantability, or fitness for a particular purpose. Remedy: DS will replace defective media or documentation, or correct substantial program errors at no charge, provided you return the item with proof of purchase to DS within 90 days of the date of delivery. If DS is unable to replace defective media or documentation, or correct substantial program errors, DS will refund the license fee. These are your sole remedies for any breach of warranty. Because programs are inherently complex and may not be completely free of errors, you are advised to verify your work. In no event will DS be liable for direct, indirect, incidental, or consequential damages arising out of the use of or inability to use the program or documentation, even if advised of the possibility of such damages. Specifically, DS is not responsible for any costs including, but not limited to, those incurred as a result of lost profits or revenue, loss of use of the computer programs or data, the cost of any substitute program, claims by third parties, or for other similar costs. DS does not represent that the licensed programs may not be compromised or circumvented. In no case shall DS’s liability exceed the amount of the license. Some states do not allow the exclusion or limitation of implied warranties, or limitation of liability for incidental or consequential damages, so the above limitation or exclusion may not apply to you. Page 4 DS retains all rights not expressly granted. Nothing in this license constitutes a waiver of DS’s rights under the U.S. Copyright laws or any other Federal or state law. Should you have any questions concerning this license, write to: Detection Systems, Inc., 130 Perinton Parkway, Fairport, New York 14450. INTRODUCTION Welcome to Detection Systems’ WDSRP (Detection Systems’ Remote Programming Software for Microsoft Windows®). The WDSRP program will allow you access to all Detection Systems’ fire/security control panels. This Users Guide is designed for the person performing a first time exploration of WDSRP. This Guide does not assume that you have any knowledge of WDSRP. It does assume, however, that you are familiar with the Microsoft Windows® or OS/2 ® environment and that you are familiar with using menus, icons, clicking and double-clicking. It is run through Microsoft Windows® (version 3.1 or higher), for its ease of use and accessibility. This User’s Guide is divided into 9 sections: • Section 1: Installing the Software. This section will di cuss how to install the WDSRP software onto your computer. • Section 2: Getting Started. This section will discuss procedures you should do as you first begin to use the WDSRP program. • Section 3: Quick Start Guide. This section will orient you with the most basic operations of the WDSRP program. • Section 4: Operating Guide. This section will take you through the step by step operations of the WDSRP program. • Section 5: History • Section 6: Log-out. This section covers logging out from WDSRP. • Section 7: Utilities. This section describes the various utilities available in WDSRP. • Section 8: Direct Connection. How to program panels directly from your computer without the use of a modem and phone lines. • Section 9: Quitting WDSRP. The ways to exit the program. • Section 10: Troubleshooting. This section covers troubleshooting tips for WDSRP. Your first task will be to install the WDSRP program onto your computer. For directions on this task, see Section 1.0 Installing the Software. Copyright © 1994-96 Detection Systems, Inc. WDSRP User’s Guide 1.0 INSTALLING THE SOFTWARE The WDSRP Setup program will copy all the necessary files to your hard drive and will configure your system by asking you a few simple questions. A README.TXT file is now included on the installation disks which contains valuable information regarding the latest release of the software and modem compatibility. The README.TXT file is copied into the WDSRP directory during setup. You may use any text editor to read this file. 1.1 Equipment Needs 1.1.1 Recommended Equipment 1. 2. 3. 4. 5. 6. An 80486 DX (33 MHz or faster) PC with at least 10 Meg of hard disk space free and at least 8 Meg of RAM. A working version of Microsoft Windows® 3.1 or higher, Windows 95, or OS/2 Version 2.1 or higher. DOS version 6.0 or higher. A Hayes Smartmodem (300, 1200, 1200B, 2400, or 2400B). Open the README.TXT file for the latest information on modem compatibility. A VGA or better monitor. A mouse or other pointing device. in a safe and secure area (under lock and key). It is only to be used in the event of your system having software or hardware problems and a reinstallation is needed. NOTE: When upgrading an existing version of WDSRP, you should install this new version over your old version. The setup program will handle all necessary file conversions. 1. 2. 3. 4. 5. 6. 7. 8. Start Microsoft Windows® (Version 3.1 or higher). Insert WDSRP Disk 1 - Setup into the floppy drive. Open Program Manager (Explorer in Windows 95). Using any text editor, open the README.TXT file to review any last minute additions and changes to the document. Choose [File] [Quit] when finished. From the Program Manager menu, choose [File] [Run]. Enter [A:\setup] or [B:\setup] depending on which drive contains the WDSRP Installation diskette. Choose [OK]. Insert disks as prompted until installation is complete. 1.3.1 WDSRP Setup Welcome After the initializing process, the WDSRP Setup Welcome window will appear. Choose one of the three options at the bottom of the window. 1.1.2 Minimum Equipment Requirements NOTE: WDSRP will function with the equipment below; however, the operation may be slower than desired and some loss of functionality may occur such as the inability to use multiple phone lines and print large reports. Single phone line usage is recommended in this configuration. 1. 2. 3. 4. 5. 1.2 An 80386 SX (16 MHz) PC with at least 8 Meg of hard disk space free and at least 4 Meg of RAM. A working version of Microsoft Windows® 3.1. DOS Version 3.1 or higher. A Hayes Smartmodem (300, 1200, 1200B, 2400, or 2400B). Open the README.TXT file for the latest information on modem compatibility. An EGA or Hercules monitor. 1.3.2 WDSRP Setup Destination The WDSRP Setup Destination window will appear after choosing [Continue]. Existing DOS DSRP The WDSRP Setup program will not effect your existing DOS data files. After installing WDSRP, you may incorporate your existing DSRP files into WDSRP by using the Merge function. See Section 7.0 Utilities. CAUTION: Only convert your DOS data files to WDSRP data files when you are ready to stop using DOS DSRP. The new data file created when you convert your old files can not be converted back to DOS DSRP. If you choose to use WDSRP with your existing DOS files on a test basis, you should make a copy of your data files and update the copy. 1.3 Enter the drive path where you would like WDSRP installed. Typically, the default path will read [C:\WDSRP]. NOTE: When upgrading an existing version of WDSRP, install the new version over the old version. Do not change the “Install to” path. The setup program will handle all necessary file conversions. Running the Setup Program 1.3.3 WDSRP Setup Names Before running the WDSRP Setup Program, you should first disable any anti-virus software that you may have loaded. You can re-enable the anti-virus software after the WDSRP installation. The WDSRP Setup Names window will appear after choosing [Continue]. Enter your name and company name. Make a backup copies of the WDSRP disks. Keep the backup copy WDSRP User’s Guide Copyright © 1994-96 Detection Systems, Inc. Page 5 2.0 NOTE: These names will appear on all copies of WDSRP installed from this diskette. This window will appear during the initial installation only. 1.3.4 WDSRP Setup Time Zone/Phone Lines Now that you have successfully installed the WDSRP software, you are ready to begin the first steps toward successful usage of this software. When starting the WDSRP program, you have a choice of choosing the [WDSRP Edit] icon or the [WDSRP 1, 2, 3, or 4] icons. Note: The WDSRP Setup Time Zone window will appear after choosing [Continue]. Enter the number of hours away from UTC (Greenwich, England) you are located and if daylight savings is observed. Enter a positive number if you are West of UTC (e.g. United States), and a negative number if you are East of UTC. For example, the East Coast of the United States (Eastern Time Zone) is located 5 hours from UTC and the West Coast is located 8 hours from UTC. You will also be prompted to enter the number of phone lines that will be connected to WDSRP via modems. If you will be using only one line with one modem, no changes are necessary. GETTING STARTED The number of WDSRP Icons appearing will depend on the number of phone lines selected during setup. The WDSRP Edit icon is used for editing purposes only. It does not communicate with the control panels. Use this selection when work needs to be done to any of the WDSRP databases, but communication to a control panel is not necessary. In order to communicate with a control panel, choose one of the WDSRP 1, 2, 3, or 4 icons. This selection will allow you to do all that the WDSRP Edit selection can, but also enables you to communicate with a control panel for the transfer of data. The 1, 2, 3, or 4 selections represent the number of the phone line connected to WDSRP. 2.1 1.3.5 WDSRP Setup Confirm The WDSRP Setup Confirm window will appear after choosing [Continue]. If the information is correct, choose [Continue]. If the information is incorrect, choose [Back] and change the incorrect information. WDSRP Setup will install the program on your hard drive after selecting [Continue]. [Exit] will cancel the installation. Changing the Default Password Start up the WDSRP program by double-clicking on the [WDSRP Edit] icon from the WDSRP window. You will be prompted to enter your password. The software is shipped with the password lev15. Enter [lev15] then select [OK]. The following window will appear after successful installation. Page 6 Copyright © 1994-96 Detection Systems, Inc. WDSRP User’s Guide Choose [Users] from the WDSRP Main window. 2.2 Changing the Master Password The next task to perform is to change the Master Password. It is a level 16 password that is your safeguard should anything happen to the other passwords. The Master Password can never be deleted and its authority level can never be changed. Once you have changed the Master Password, do not use it as a working password, use the Level 15 Password you just created (see Section 2.1). Write down the Master Password and keep it in a secure place. You will NOT be able to see the Master Password under User Information unless you log in with it. To change the Master Password: 1. Choose [Log-out] from the WDSRP Main window. 2. Enter [Master] for the password as you Log in. 3. Choose [Users] from the WDSRP Main window. 4. The Find User window will appear. The Find User window will appear showing User (lev15) information. 1. Choose the [Edit data] command from the right hand column of command buttons. The Edit User Information window will appear with the Password (lev15) highlighted. 2. Replace all the necessary information in this window with the information for yourself. Create a new password for yourself. The password can be up to 12 characters long. Do not use spaces or non-alpha characters in your password. Keep authority level 15, the highest normal level. Supply the rest of the information as needed. Some fields are automatically filled in by WDSRP; the Operator ID field, Created Field, Modified Field, and the Modify Operator field. Choose the [OK] button to return to the Find User window. 3. 4. 5. WDSRP User’s Guide 5. Locate the Master user information by choosing the [Next] command from the command buttons at the bottom of the window. 6. Choose the [Edit data] command from the right hand column command buttons. 7. The Edit User Information window will appear with the password “Master” highlighted. From this window you may edit all necessary information. 8. Replace the information in this window with your own information. 9. Give yourself a new Master Password. 10. Supply the rest of the information as needed. The authority Level and Operator ID fields can not be changed. Once this task has been completed, log-out and log back in as the level 15 password you previously created. Copyright © 1994-96 Detection Systems, Inc. Page 7 2.3 Authority Levels The authority level you give each user is critical. The authority level given to each user will allow certain access privileges throughout the WDSRP program. Each field within WDSRP (any place a user may interact with) has its own authority levels. Authority levels affect the user in two ways. The fields have a minimum authority level that a user must meet just to view that field. They also have a minimum authority level that each user must meet in order to edit that field. Most fields are preset at authority level 5 for viewing and authority level 10 for editing. Authority level 15 should be reserved for the one or two individuals that are trusted with all account information. Authority level 15 can change the authority levels of other operators. NOTE: In order to edit information concerning report codes, control panel users and codes, report phone numbers and remote communication parameters, etc., you must have an authority level of 15. Windows 3.1 Help To change the authority levels for any field or menu in WDSRP, highlight the item and press the [F5] key. The Set Authority Levels window for that particular item will appear. You must have at least a level 15 authority to use the F5 command. After changing select [OK]. To change the Menu Item Authority Levels, select (highlight) the menu item and press the [F5] key. After changing, select [OK]. 2.4 The HELP File WDSRP has an extensive and easily accessible HELP file. The HELP file is a user’s manual at your fingertips. It can be accessed anywhere within WDSRP. There are three ways to access the HELP File. 1. The HELP Files are context sensitive. You can highlight any item in the open window and press the [F1] key and the HELP information about that item will appear. 2. In Windows 3.1 only, placing the mouse cursor over the item in the open window and pressing the right mouse button will display the HELP information about that item. Do not attempt this in Windows 95 as it may cause a protection fault. 3. From the MAIN screen, the HELP File can be opened by selecting the HELP file menu with the mouse and pressing the left mouse button. The style of the files will be different in Windows 3.1 and Windows 95 as shown in the following examples: Page 8 Windows 95 Help The HELP file contains both general and very precise, context sensitive information that this User’s Guide does not detail. Therefore, the HELP file will be a significant resource regarding WDSRP and its functionality. When in the HELP file, some of the text will be underlined, green text. Clicking on this text with your mouse will result in further information specific to that selection. Copyright © 1994-96 Detection Systems, Inc. WDSRP User’s Guide 3.0 QUICK START GUIDE Now that you have completed some preliminary steps, you are ready to begin customizing WDSRP to your specific needs. 3.1 How to Add Users The User database is where you keep track of all the users of this WDSRP program. Each individual record will list various information describing each user (for a detailed description of a User record, see Section 4.5, Users). 3.2 The account database is where you keep track of all the accounts that WDSRP is in contact with. Each individual account record keeps track of various general and programming information specific to the control panel for that account. For a detailed description of an account record, see Section 4.1, Accounts. 1. 2. 1. 2. 3. 4. 5. 6. 7. 8. 9. Start up the WDSRP program by double-clicking on a WDSRP icon from the WDSRP window. You will be prompted to enter your password. Enter the everyday password you previously created. Choose [OK] to complete the log-in. Choose [Users] from the WDSRP Main window. The Find User window will appear: How to Create an Account 3. 4. Start up the WDSRP program by double-clicking on the [WDSRP Edit] icon from the Program Manager window. You will be prompted to enter your password. Enter the everyday password you previously created. Choose [OK] to complete the log-in. Choose [Accounts] from the WDSRP Main window. The Find Account window will appear. 5. Choose the [Insert New] command from the right hand column command buttons. The Select Initial Account Data window will appear. 6. Choose the source from which you will create the new Account. For now, select the [Blank] command. This command will call-up a blank Edit Account - New Account window. 7. Fill in all the necessary general information for this new Account. Choose [OK] after completing. The Edit Account window for Choose the [Insert New] command from the right hand column command buttons. The Edit User Information window will appear with the cursor in the Password field. From this window you may enter and edit all necessary information. Some fields are filled-in automatically by WDSRP: the Operator ID field, Created Field, Modified field, and the Modify Operator field. Choose [OK] to include this record in the User database. This will return you to the Find User window. Choose [Close] to return to the Find User window and delete the record you were working on. WDSRP User’s Guide 8. Copyright © 1994-96 Detection Systems, Inc. Page 9 this new account will appear. It is here where you complete all the programming information concerning this account. See Section 4.0 for complete details concerning this window. 3.3 7. When complete, choose [OK]. The Edit Template window for this new template will appear. How to Create a Template The template database is where you keep track of all the templates that you create. Each individual template record keeps track of various general and programming information specific to that template. For a detailed description of a template record, see Section 4.4. 1. 2. 3. 4. Start up the WDSRP program by double-clicking the [WDSRP Edit] icon from the WDSRP window. You will be prompted to enter your password. Enter the everyday password you previously created. Choose [OK] to complete the log-in. Choose Template from the WDSRP Main window. The Find Template window will appear. It is here where you complete all the programming information concerning this template. See Section 4.0 for complete details concerning this window. 3.4 How to Call a Control Panel In order to call a control panel, the following requirements must first be met: • • • 5. Choose the [Insert New] command from the right hand column command buttons. The Select Initial Template Data window will appear. Note: The data phone number field must be filled in for the account you wish to call (unless manual connect is used). The control panel must either be programmed to answer the phone, or someone must be on site to cause it to answer from a keypad command. If used, you must have the correct agency and remote codes programmed. If this is the first time the control panel will be contacted from WDSRP, the agency and remote codes in the panel will be blank; therefore, these codes will not be required in the account database for this initial contact. The steps to call a control panel are: 1. 2. 6. Choose the source from which you will create the new template. For now, select the [Blank] command. This command will call-up a blank Edit Template - New Template window. From here you will fill in all the necessary general information for this new template. 3. 4. 5. 6. Page 10 Start up the WDSRP program by double-clicking the [WDSRP 1, 2, 3, or 4] icon from the WDSRP window. You will be prompted to enter your password. Enter the everyday password you previously created. Choose [OK] to complete the log-in. Choose [Accounts] from the WDSRP Main window. Choose the account you wish to communicate with. The Find Account window will appear. Choose the [Communicate] command from the right hand column command buttons. The new right-hand column com- Copyright © 1994-96 Detection Systems, Inc. WDSRP User’s Guide mand buttons will only show those commands necessary for communication. To manually answer an incoming call: An incoming call produces a tone through the speaker of your computer. This is your notification that a call is incoming. When this tone is heard proceed to the [Find Accounts] window and select the [Communicate] command, then select the [Pickup] command. It may take a while for the incoming call to come on-line. The [Pickup] command will prompt WDSRP to pickup the incoming call. WDSRP will then be on-line with the control panel. 4.0 OPERATING GUIDE 4.1 Accounts To access accounts, choose [Accounts] from the WDSRP Main window. 7. 8. Choose the [Data Call] command from the right hand column command buttons. This command will dial the phone number to reach this account’s control panel. This number will call the control panel directly. If the control panel answers your call, you will be on-line with the control panel. From here you may upload or download data as needed. The Find Account window will appear. It is here where you keep track of the various control panels/accounts that you supervise. This window lists various general information concerning the accounts. To end a call to a control panel: 1. Choose the [End Session] command from the right hand column command buttons. This command will end this communications session with the control panel. It will bring you offline with the control panel. It will call up a verification window asking you if you wish the connection to be dropped. After this session is complete you will still be in the Find Account window with the communications commands. Choose the [Cancel] command to return to the original Find Account window. 3.5 How to Answer a Call from a Control Panel In order to answer a call from a control panel that already has an account created for it, the following requirements must first be met: 1. 2. Note: The Reporting ID 1 and the Reporting Phone number 1 in the account record must match those of the control panel. Phone number 3 programmed in the control panel must be for phone line connected to this WDSRP program. You can scroll through the account database by using the command buttons [Beginning], [Previous], [Next], or [End of File] at the bottom of the window. 4.2 Account General Information The general information consists of: If an incoming call from a control panel does not have an existing account, it will create its own account; therefore the requirements in item 1 (above) will not have to be met. The new unknown account will create an account number starting with a $ (dollar sign) generally followed by an 8 digit number. To have WDSRP automatically answer an incoming call you must be logged out. To access the account calling in, perform the following: 1. After the call has gone on-line, Log in. 2. Choose [Accounts] from the WDSRP Main window. 3. The Find Accounts window will appear showing the account that is on-line with WDSRP. WDSRP User’s Guide Copyright © 1994-96 Detection Systems, Inc. Page 11 4.2.1 Account ID This is the number/code you assign each account for identification purposes. This number is used by WDSRP only; it will not be programmed into the control panel. Data Call (DA) 4.2.2 Type Notes This is the type of control panel used on this account. This field may be used for any additional notes you may have concerning this Account. This is the phone number to reach this Account’s control/communicator. This number will call the control panel directly. 4.2.3 Template This is the Template that this account uses (may be none). The rest of the fields in the Find Account window are filled in automatically by WDSRP. They are: 4.2.4 Report ID These are the Central Station Account Codes of the control panel. The Account may have no Report ID (in the case of a local, non reporting system). Reporting systems require as few as one reporting ID (in the case of one reporting phone number on a non-partitioned system) to as many as 16 Account ID numbers (in the case of an eight partition system with each partition reporting to two phone numbers). They are the numbers transmitted to the Central Station receiver that identify this particular control panel. These numbers uniquely identify this control panel to the Central Station. Note: The number of Account Codes will differ depending on the type of control/communicator selected. Comm This field lists the time and date of the last communication between the control panel and WDSRP. Image This field lists the time and date of the last upload or download. Status This field will list such things as data transfer information, history upload/download information, and communication status. Created This field lists the time and date when this Account was created. Name This is the name of the residential or business subscriber of this Account. Modified Address, City, State, ZIP Code Revision This is the address of the residential or business subscriber of this Account. This field lists the last time this Account was modified by an operator. This field lists the control panel’s ROM version. Modify Oper Contact This field lists the Operator’s ID who last modified this Account. This is the name of the individual at the site of the control panel whom you may reach by voice call. This person’s phone number should be listed in the Voice Call (VC) field. Sort Key 1 and 2 These fields are used to enter another unique number/code, allowing you another method of sorting the accounts. This is an optional entry choice. 4.3 Find Account Window - Commands 4.3.1 Communicate Choose the Communicate command from the right-hand column of command buttons. This command is used to communicate with control panels. Auto Service This is the selected service that will automatically be performed whenever the control panel is brought on-line. You may choose from the following: ARMM ARMP CLRE DWLD HISA HISC NONE PASS RSET TIME UPLD WRNP WRNT = = = = = = = = = = = = = Master Arm System Perimeter Arm System Clear System Errors Perform Complete Program Download Upload New History Events Upload All History Events No Auto Services (Default) Change Remote Code Reset System After Contact Set System Time Perform Complete Program Upload Set Non-resetable Warning Set Keypad Resetable Warning Voice Call (VC) The Communicate buttons will appear. The right-hand column command buttons will only show those commands necessary for communication. This is the phone number to reach this Account’s subscriber/voice contact. This phone number will reach the person listed in the Contact field. Page 12 Copyright © 1994-96 Detection Systems, Inc. WDSRP User’s Guide Reset Modem This command will reset the modem. After resetting the modem, wait for the Status field (bottom left of window) to display “Modem Reset Successful” before attempting a call. Pickup This command will prompt WDSRP to pickup an incoming call . WDSRP will then be on-line with the control panel. An incoming call produces a tone through the speaker of your computer. This is your notification that a call is incoming. When this tone is heard, you must proceed to the Find Accounts window, choose the [Communicate] command, then choose the [Pickup] command. It may take a while for the incoming call to come on-line. Voice Call This command will dial the phone number to reach this Account’s subscriber/voice contact. This phone number will reach the person listed in the Contact field. Answering Machine This command will make WDSRP hang up and redial the phone number. This will allow control panels with answering machine override programmed to answer this call from WDSRP. Abort This command will cancel this attempt to call and hang-up immediately. CAUTION: Only use the abort command if communications are locked-up or in the event of an emergency. The abort command will cause the control panel to remain on-line a few minutes before it times out. The following commands will show when WDSRP is on-line with a control panel: Data Call This command will dial the phone number to reach this Account’s control panel. This number will call the control panel directly. Manual This command allows you to switch from a Voice call to a Data call. If you are speaking with your technician/subscriber on the same line as the panel’s Data line, use the Manual command to switch access to the panel. As soon as the subscriber hears a high-pitched tone, he or she must enter the remote programming answer command sequence ( [PIN] [#] [86] ) on the control panel’s keypad, and both of you should hang up. WDSRP will then proceed to go on-line with the control panel. Cancel This command will return you to the original Find Account window. From this window you may choose a different Account/control panel to communicate with. The following commands will show when WDSRP is dialing a phone number: WDSRP User’s Guide Suspend This command will only appear when WDSRP is actively engaged with the control panel (e.g. uploading or downloading). This command will stop all data transfer without making changes to the WDSRP or control panel data. Copyright © 1994-96 Detection Systems, Inc. Page 13 Note: History This command should only be used if there is no history in the open account as it may duplicate items in the account database. Under normal circumstances, use the NEW EVENTS command. This command will allow you to perform the following History functions: CANCEL: This command will return you to the previous screen. Mode This command will allow you to perform the following Mode functions: View This command will allow you to view, delete, and archive history events that have been uploaded to this Account. When choosing this command, the History window will appear with the following commands: • AUTOMATIC: This command will automatically upload history, update the programming information, set the clock, and then disconnect from the control panel. • MANUAL: This command will allow you to manually control communications with the control panel. • CANCEL: This command will return you to the previous screen. 4.3.2 Edit Data This command will allow you to edit all Account information. It will take you to the Edit Account window. From here you may choose the categories/information you wish to edit. • FILTER : This command will allow you to view specific history events by select categories and time range. • REPORTS: This command allows you to print out history reports. • DELETE: This command allows you to move the history events to the History Archive, or to delete them completely. • CLOSE: This command will return you to the previous screen. NEW EVENTS: This command will upload only new History events since the last History upload. RESET: This command will upload the History buffer without saving it. COMPLETE: This command will upload all History events. Page 14 Copyright © 1994-96 Detection Systems, Inc. WDSRP User’s Guide 4.3.3 Status The Clear Status command will clear the Status field in the Find Account window. CAUTION: The automatic update command will make changes based on the most current information in either the Account or the control panel. When you first contact a control panel, you should first perform a complete upload or download. • UPLOAD: This command will upload all data from the control panel to WDSRP. • DOWNLOAD: This command will download system data, user data, alpha data, or all data to the control panel from WDSRP depending on which command you choose. • CANCEL: This command will return you to the previous screen. 4.3.5 Options This command will allow you to perform the following Optional functions: The Status command will call up the Current Panel Status window. This window will show you the status of system parameters specific to this Account/control panel such as: zone status, output status, trouble status, arming state, partition state. You may also edit the status of the control panel from this window. All panels will have a Current Event text display at the bottom of the window. This text block will display any event that occurs at the control panel site while you are on-line. This message is waiting to be delivered to the central station and requires action by you. Because you are on-line with the control panel, this message will not go further than here. You must: • Acknowledge the event and deliver the message manually to the central station operator for dispatch. You may continue with your communications session. • End the session so the control panel can deliver the message to the proper receiver. • PANEL TIME: This command will display the control panel’s time in the lower text block of the Find Account window. • RESET: This command will reset the control panel after this communication session is complete. This will erase history and time. Use this command only if the control panel is locked-up. • TIME SET: This command will set the control panel’s clock. • ERROR CLEAR: This command will clear all troubles that do not self-clear as well as perform a battery test. • FACTORY: This command will reset the control panel to the factory set defaults. • CANCEL: This command will return you to the previous screen. 4.3.4 Program This command will allow you to perform the following Programming functions: 4.3.6 End Session This command will end this communications session with the control panel, and will take you off-line with the control panel. It will also call up a verification window asking you if you wish the connection to be dropped. • AUTOMATIC UPDATE: This command will update all data as needed. WDSRP User’s Guide After this session is complete, you will still be in the Find Account window with the communications commands. Choose the [Cancel] command to return to the original Find Account window. Copyright © 1994-96 Detection Systems, Inc. Page 15 you will fill in all the necessary general information for this new Account. 4.3.7 History Commands Choose the [History] command from the right-hand column command buttons. This command is used to access the Account’s history buffer. The History window will appear. Your computer’s memory will determine the total amount of history events you will be able to scroll through. Once the necessary information is filled-in, choose [OK]. The Edit Account window for this new Account will appear. It is here where you complete all the programming information concerning this Account. • A bottom row of command buttons will show those commands available. They are as follows: • FILTER: This command will allow you to view specific history events by categories and time range. By choosing this command, the History Filter screen will appear. From this screen you can choose the viewing parameters. • REPORTS: This command allows you to print out history reports. • DELETE: This command allows you to move the history events to the History Archive or to delete them completely. • CLOSE: This command will return you to the previous screen. ACCOUNT: Choosing the command will allow you to create a new Account using initial data from an existing Account. Locate the Account you wish to copy from, then choose the [Insert New] command. This command will call-up the Edit Account window with the general information showing for the Account you selected to copy. The cursor will be in the Account ID field waiting for you to enter a new Account ID. 4.3.8 Insert New Commands Choose the Insert New command from the right-hand column command buttons. This command is used to create a new Account. The Select Initial Account Data window will appear. Once you edit the necessary information from this window and choose [OK], another Edit Account window for this new Account will appear. It is here where you complete all the programming information concerning this Account. 4.3.9 Template Choosing this command will allow you to create a new Account using initial data from a template. It is here where you choose the source from which you will create the new Account. The choices are: • BLANK: Choosing this command will allow you to create a new Account using no initial data. This Account will be created from scratch. This command will call-up an Edit Account window with the default information showing. From here you can edit the necessary general information for this new Account. Be sure to select the template ID from which you would like this Account based. Once you complete the necessary information from this window and choose [OK], the Edit Account window for this new Account will appear. It is here where you can edit all the programming information concerning this Account. This command will call-up a blank Edit Account window. From here Page 16 Copyright © 1994-96 Detection Systems, Inc. WDSRP User’s Guide 4.3.10 Edit Data Choose the Edit Data command from the right-hand column command buttons. This command is used to edit all system data. The Edit Account window will now appear: Output Assignments By choosing this command, the Edit Outputs window will appear. From here you may edit the selected outputs and accompanying information. It is here where you choose the categories from which to edit the system information. The categories are as follows (Screens will vary, depending on the panel type): General Information By choosing this command, the general information window will appear. From here you may edit information as needed. The cursor will first appear in the Account ID field. Partitions By choosing this command, the Edit Partitions window will appear. From here you may edit select information specific to partitioning. When you are finished editing this data, choose [OK], or [Cancel]. [OK] will return you to the previous screen with your changes saved. [Cancel] will return you to the previous screen with no changes made. Keypad By choosing this command, the edit keypad window will appear. From here you may edit information as needed concerning the keypads. WDSRP User’s Guide Copyright © 1994-96 Detection Systems, Inc. Page 17 Phone Control By choosing this command, the edit phone control window will appear. From here you may identify phone numbers and other parameters used by the control panel to report alarms to the central station. Zone Programming By choosing this command, the Edit Zone Assignments window will appear. From here you assign zone functions and partitions, and edit input/output data. Remote Access By choosing this command, the Edit Remote Access window will appear. From here you may edit the parameters for remote programming access. Reporting By choosing this command, the Edit Report Codes window will appear. From here you may edit the values sent for each report. Zone Functions By choosing this command, the Edit Zone Functions window will appear. From here you define the zone functions and edit other related information. Page 18 System Parameters By choosing this command, the Edit System Parameters window will appear. From here you may edit the system-wide general operating parameters. Copyright © 1994-96 Detection Systems, Inc. WDSRP User’s Guide Pin Numbers By choosing this command, the edit PIN NUMBERS (user codes) window will appear. From here you may program and edit PIN numbers. Commercial Fire DS7400, DS7400X, DS7400Xi and DS7400 Xi Ver. 3+. By choosing this command the edit commercial fire window will appear. From here you may edit parameters necessary for the commercial fire mode. Time Windows (DS7090TM, DS7090TMi, DS7100, DS7400Xi (ROM version 2.04 or greater) and DS7400Xi VER. 3+ only) By choosing this command, the Edit Auto Arming Times window will appear. From here you may edit the arming times . WDSRP User’s Guide Zone Definitions (DS7060, DS7080i, DS7090, DS7090i, DS7090TM, DS7090TMi, and DS7100 only): By choosing this command, the Edit Zone Definitions window will appear. From here you may define and edit related information concerning zones. RS-232 Interface DS7400Xi and DS7400Xi Ver. 3+ only. By choosing this command the RS-232 screen will appear. This allows you to set the data rate and flow controls for the DS7412 RS-232 Interface module ARDIS DS7400, DS7400X, DS7400Xi and DS7400Xi Ver. 3+ only. Choosing this command will allow you to set up the ARDIS radio functions for the ARDIS communication module. Copyright © 1994-96 Detection Systems, Inc. Page 19 Once you have completed the necessary editing, choose one of the three commands to save or cancel these editions. They are as follows: • O.K. save changes and EXIT: This command will save all the changes and return you back to the Find Account window. • Save and continue editing: This command will save all of the changes and keep you at the Edit Account screen if more editing is needed. • Cancel - no changes saved: This command will delete all the changes you have just made and return you back to the Find Account window. If you choose the Cancel command the cancel challenge window will open. If the Account ID is not known, one of the following information fields may be filled in to locate a specific Account: Equipment Type, template ID, Report IDs, Sort 1 and 2, Name (of the residential or business subscriber), Address/City/State, Status, Voice phone number, and Data phone number. By entering one of the above fields, a number of Accounts will move to the front of the Account database that have values for that field. For example: if you enter an Equipment Type in the Locate Account window, all those Accounts with that Equipment Type (e.g. 7400) will move to the front of the Account database. You must choose to cancel the changes. If YES is selected the changes will be discarded. If NO is selected, the changes are saved and the program will return to the EDIT Account screen. Cancel will return you to the EDIT ACCOUNTS screen. Only those Accounts that have values for the Search Key field will be displayed. To find the specific Account you are looking for, scroll through the Account database by using the command buttons at the bottom of the window (Beginning, Previous, Next, and End of File). 4.3.11 Delete 4.3.13 Key Select Choose the Delete command from the right-hand column command buttons in the Edit Account Screen. This command is used to delete this Account permanently from record. Choose the Key Select command from the right-hand column command buttons. This command is used to organize the Account database. The Select Search Key window will appear. The Account database may be organized according to the following: A confirmation window will appear asking if you really wish to delete this Account. Choose YES to permanently delete this Account and all associated history events, or NO to keep this Account on record. 4.3.12 Locate Key Choose the Locate Key command from the right-hand column command buttons. This command is used to find a specific Account and have it displayed. The Locate Account window will appear with the cursor in the blank Account ID field. Fill-in the Account ID field (if known) and choose O.K. The Account with that Account ID will now be displayed. Page 20 Account ID, Equipment Type, template ID, Name, State, City Address, Voice phone #, Data phone #, Reporting ID 1, 2, 3, or 4, Account Status, Sort Key 1, or Sort Key 2. Only those Accounts that have values for the Search Key field will be displayed. Copyright © 1994-96 Detection Systems, Inc. WDSRP User’s Guide 4.3.14 Reports impact on the time required to generate a report. Choose the Reports command from the right-hand column command buttons. This command is used to print information on a single Account or a group of Accounts. User PIN Information This report generates a listing of the pin numbers and users in a system. Zone Functions Available on the DS7400, DS7400X, DS7400Xi and DS7400Xi Ver. 3+ only. This report generates a listing of the zone functions for an account. Keypad Information Available on the DS7060, DS7080i, DS7400, DS7400X, DS7400Xi, DS7400Xi Ver. 3+ only. This report defines what keypads are used and what addresses are assigned to the keypads. Output Programming Available on the DS7060, DS7080i, DS7400, DS7400X, DS7400Xi and DS7400Xi Ver. 3+ only. This report defines the settings of the alarm, programmable and relay outputs. Phone Settings This report generates the phone number, communication format and dialing method used by the communicator.T Note: Not all reports are available for all types of control/ communicators. Account General Information This report provides the account general information such as names, addresses and contacts for the accounts in the database. Mailing Labels This report generates mailing labels for all the accounts in the database. EEPROM Data Available on the DS7080i, DS7400, DS7400X, DS7400Xi and DS7400Xi Ver. 3+ only. This report provides the programming addresses and control/communicator programming information as it would be displayed on a keypad in a two digit hexadecimal format. Note: When using this or any other report, you may wish to use a report filter. This can save a significate amount of time when generating reports. Zone Programming (7400 Style Panels) This report generates information on the zone number, zone function, module type and partition number. Zone Programming (non-7400 Style Panels) This report lists the zone parameters for all zones in a control/communicator. Included is information on: Zone number, type, bypass, restore, 24 hour, response time, trouble, outputs, report code, restore code and the zone name. Cross Matrix Programming DS7400X, DS7400Xi and DS7400Xi Ver. 3+ only. This report lists the Output Functions and the zone and partition the output functions are linked to. Reporting Codes This report lists all the reporting codes which are sent in reports to the Central Station. 4.4 Templates The purpose of a Template is to create a blueprint of commonly used programming values. This will allow you to create new accounts quickly based on the various Templates you have created. For example: Many systems share the same information such as central station phone numbers, reporting formats, bell timers, etc. A Template can be created with these values. Subsequent accounts created using the Template would automatically have this information. To set up a new account, the programmer would have to enter the information that was specific to each new account such as user codes and zone configuration. To use the filter, enter the first and last Account ID numbers of the accounts that you wish to include in the report. The default of the filter is the account you are currently using. If you wish a report on only one account, enter the account number as both the first and last accounts. If you set the filter to no value, the report generator will search all accounts in the database for information. This can have a significant WDSRP User’s Guide Whenever you modify a Template, all those accounts connected to it will be updated as well. This allows you to edit multiple account types from a single Template. However, if you modify data in the accounts to differ from the Template, whenever you update that Template it will not update those fields that have been changed in the accounts. Copyright © 1994-96 Detection Systems, Inc. Page 21 If data in the accounts has been changed back to match the Template, that field will then be updated whenever the Template is edited. To access the Template database, select Templates from the WDSRP Main window. The Find Template window will appear. It is here where you keep track of the various Templates. The choices are: • Blank: Choosing this command will allow you to create a new Template using no initial data. This Template will be created from scratch. This command will call-up a blank Edit Template window. From here you will fill in all the necessary general information for this new Template. This window lists various general information concerning the Templates. You can scroll through the Templates by using the command buttons at the bottom of the window (Beginning, Previous, Next, and End of File). 4.4.1 Template General Information The general information consists of: • Equipment Type: This is the type of control panel that this Template is for (DS7060, DS7080i, DS7090, DS7090i, DS7090TM, DS7090TMi, DS7100, DS7400, DS7400X, DS7400Xi, DS7400Xi Ver. 3+). • Template ID: This is the number/code you assign each Template for identification purposes. • Notes: This field may be used for any additional notes you may have concerning this template. The rest of the fields in the Find Template window are filled in automatically by WDSRP. They are: • Record created: This field lists the time and date when this Template was created. • Last modification: This field lists the time and date when this template was last modified. • Operator when modified: This field lists the operator’s number who last modified this Template Once you complete the necessary information from this window and choose O.K., the Edit Template window for this new Template will appear. It is here where you complete all the programming information concerning this Template. • This command will call-up an Edit Template window with the information showing from the current Template. From here you can edit the necessary general information for this new Template. Be sure to select the Template ID from which you would like this Template based. Once you complete the necessary information from this window and choose O.K., another Edit Template window for this new Template will appear. It is here where you can edit all the programming information concerning this Template. • 4.4.2 Find Template Window Commands Insert New Cancel: Choosing this command will take you back to the previous window. Edit Data Choose the Insert New command from the right-hand column command buttons. This command is used to create new Templates. The Select initial template data window will appear. It is here where you choose the source from which you will create the new Template. Page 22 Template: Choosing this command will allow you to create a new Template using initial data from the current Template displayed. Choose the Edit Data command from the right-hand column command buttons. This command is used to edit all system data for this Template. Copyright © 1994-96 Detection Systems, Inc. WDSRP User’s Guide If the Template ID is known, type it in its field in the Locate Template screen and select O.K. The Template with that Template ID will be displayed. To be sure of calling-up a single specific Template, fill-in both the Equipment Type and Template ID fields. In order for the program to accept a Template ID field entry, you must also enter the Equipment Type field. Reports (not implemented) Choose the Reports command from the right-hand column command buttons. This command is used to print information on a single Template or a group of Templates. Export The Edit Template window will appear (see figure above). It is here where you choose the categories from which you will edit the system information. Delete Choose the Delete command from the right-hand column command buttons. This command is used to delete this Template permanently from record. Choosing the Export command from the right hand column of command buttons will allow you to export a template to another drive or directory. Import A confirmation window will appear asking if you really wish to delete this Template. Choose YES to permanently delete this Template, or NO to keep this Template Account on record. Locate Choosing the import command will allow you to import a template from another drive or directory. Key Choose the Locate Key command from the right-hand column command buttons. This command is used to find a specific Template and have it displayed. The Locate template window will appear with the cursor in the blank Equipment Type field. Close Choose the Close command from the right-hand column command buttons. This command will return you to the WDSRP Log-in window. 4.5 Users To access Users (users of this WDSRP program), choose Users from the WDSRP Main window. The Find User window will appear. It is here where you keep track of the various Users of this WDSRP program. Fill-in the Equipment Type field (if known) and select O.K. The Templates with that Equipment Type will now be available to scroll through (scroll through the Template database by using the commands at the bottom of the window: Beginning, Previous, Next, and End of File). WDSRP User’s Guide Copyright © 1994-96 Detection Systems, Inc. Page 23 • Created: This field lists the time and date when this User data was created. • Modified: This field lists the time and date when this User data was last modified. • Modify op: This field lists the operator’s number who last modified this User information. 4.5.2 Find User window: Commands Insert New Choose the Insert New command from the right-hand column command buttons. This command is used to create a new WDSRP program User. The Edit User Information window will appear. Most the fields will be blank waiting for your in This window lists various general information concerning the users. You can scroll through the Find User database by using the command buttons at the bottom of the window (Beginning, Previous, Next, and End of File). The Operator ID, Created, Modified, and Modify op. fields will be filled in by WDSRP 4.5.1 User General Information The general information consists of: • Password: This is the code given to each User that allows them access to WDSRP. This password will be asked for upon Log-in. • Authority Level: This is the level of authority that each User will have. The authority level you give each user is critical. The authority level given to each user will allow that user certain access privileges throughout the WDSRP program. Each field within WDSRP (any place a user may interact with) has its own authority levels. Authority levels affect the user in two ways. The fields have a minimum authority level that a user must meet just to view that field. They also have a minimal authority level that each user must meet in order to edit that field. You can not add a user with an authority level higher than or equal to your own. • Operator ID: This is the number assigned to each User by WDSRP. You may use this number for organizational purposes. • Name: This is the name of the User. • Address, City, State, Zip Code: This is the address of the User. • Phone Number: This is the phone number to reach this User. • Notes: This field may be used for any additional notes you may have concerning this User. Edit Data Choose the Edit Data command from the right-hand column command buttons. This command is used to edit the information concerning that User. The rest of the fields in the Find User window are filled in automatically by WDSRP. They are: Page 24 Copyright © 1994-96 Detection Systems, Inc. WDSRP User’s Guide The Edit User Information window will appear. It is here where you may edit any or all information concerning this User. Delete Note: You cannot delete a user of equal or greater authority than your own. The Delete Button will not appear on user screens that have equal authority to your own. You can not view or modify users with greater authority. Choose the Delete command from the right-hand column command buttons. This command is used to delete this User permanently from record. A confirmation window will appear asking if you really wish to delete this User. This command is used to organize the User database. The User database may be organized according to the following: Password, Name, Authority Level, or Operator ID. Reports (not implemented) Choose the Reports command from the right-hand column command buttons. This command is used to print information on a single User or a group of Users. Close Choose YES to permanently delete this User , or NO to keep this User on record. Locate Choose the Close command from the right-hand column command buttons. This command will return you to the WDSRP Log-in window. 5.0 Key Choose the Locate Key command from the right-hand column command buttons. This command is used to find a specific User and have his/her data displayed. HISTORY To access History, select History from the WDSRP Main window. The History for all Accounts window will appear. The Locate User window will appear with the cursor in the blank Password field. Fill-in the Password field. Fill-in another field if the password is not known and choose O.K. The User with that Password or information will now be displayed. Key Select It is here where the history events for all Accounts will be displayed. A bottom row of command buttons will show those commands available. They are as follows: • Filter: This command will allow you to view specific history events by select categories and time range. By choosing this command, the History Filter screen will appear. From here you can select the viewing parameters. • Reports: This command allows you to print out history reports. Choose the Key Select command from the right-hand column command buttons. The Select Search Key window will appear. WDSRP User’s Guide Copyright © 1994-96 Detection Systems, Inc. Page 25 • Delete: This command allows you to move the history events to the History Archive or delete them completely. • Close: This command will return you to the previous screen. vals. This will only update the database. The control panels and WDSRP still must get in contact for this transfer of data to take place (it will take place automatically upon contact). • Dump Times: This selection will organize the Account database’s history dump times. It will arrange the control panel’s dump timers so they will call WDSRP at programmed intervals. This will only update the database. The control panels and WDSRP still must get in contact for this transfer of data to take place (it will take place automatically upon contact). If you would like to view the History for a specific Account, select Account from the WDSRP Main window. Locate the Account you wish to access History for, and choose the History command. The History for that particular control panel will then be displayed. 6.0 LOG OUT • Set Panel Time: This selection will cause each control panel timer to match the WDSRP timer (taking into account hours from UTC). This will only update the database. The control panels and WDSRP still must get in contact for this transfer of data to take place (it will take place automatically upon contact). There are several ways to Log-out of WDSRP. 1- Select Log-out from the WDSRP Main window. By choosing this command you are exiting the WDSRP program as a user. The Log-in password window will appear indicating that log-out has taken place and that you must use your password to log in again. • Remote Codes: This selection will assign each control panel new account codes. This will only update the database. The control panels and WDSRP still must get in contact for this transfer of data to take place (it will take place automatically upon contact). • Upload Panel to WDSRP: This selection will have each panel upload to their database to WDSRP upon next contact. 2- • Download WDSRP to Panel: This selection will have each panel receive a download from WDSRP upon next contact. Selecting Log-out from the Windows Title bar will allow you to log out and retain the WDSRP menu on the screen. You may also select Log-out and Minimize, which will log out and reduce WDSRP to an icon in Windows 3.1 or a selection on the Task bar in Windows 95. • Clear all Auto Service: This selection will clear the Auto Service field for all accounts. Therefore, no auto services will occur at the next contact. • Clear all Status: This selection will clear the Status filed for all accounts upon next contact. It will also clear all current control panel status information. Remember: This is a communications program. The user is expected only to log-out, not quit the program. Quitting will terminate operation and communications will not be possible. • Clear all Auto Call: (Not implemented) 7.0 UTILITIES • Auto call all non-history panels: (Not implemented) The Utilities menu can be accessed from the WDSRP Main window. Choose Utilities from the pull-down menu items at the top of this window. From here you will be able to access the following categories. • • Auto call all panels: (Not implemented) • Backup: The Backup selection will enable you to backup the Accounts, Templates, Users, History, and/or History Archive databases. The paths these backups are sent to are set in the Preferences window. • Restore: The Restore selection will enable you to restore the Accounts, Templates, Users, History, or History Archive databases to the point of the last backup. Organize: The Organize selection will enable WDSRP to automatically organize Account database settings for ALL Accounts. The categories for organizing are as follows: (selecting these categories will call-up a confirmation window where you decide whether or not to complete the action) • Test Times: This selection will organize the Account database’s Test Times. It will arrange the control panel’s test timers so they will call the central station at programmed interPage 26 Copyright © 1994-96 Detection Systems, Inc. WDSRP User’s Guide • Merge: The Merge selection allows you to merge data from other WDSRP or DSRP databases into your own database. The specific selections are as follows: • • Time Zone: It is here where you can edit your hours from UTC and whether or not daylight savings time is observed, and update your clock for daylight savings. • Set panel times automatically: Check this box if you wish to set each control panel’s timer to match the WDSRP timer (taking into account hours from UTC) every time contact is made. • Sound Alert Tones: Check this box if you wish alert tones to be sounded at your PC. This will enable you to be alerted to incoming phone calls and error messages. This selection should be checked. • System has sound card: Check this selection if the PC running WDSRP has a sound card installed. • Operating Mode: Check either the Master, Slave or Direct Connect boxes. The Slave selection is used if WDSRP is operating from a portable PC. If so, the control panel will be instructed to call the Master PC to upload data if programmed from a Slave PC. The Direct Connect is for connecting the computer directly (without the use of a modem or phone line) to a DS7400Xi (with ROM Version 2.04 or greater) or a DS7400Xi Ver. 3+. See Section 8.0 Direct Connect. • Answer ring count: It is here where you determine how many rings it will take before WDSRP will answer an incoming call. • Audit File: Check this box if you wish the Audit file function to be in use. The Audit file keeps track of User activity within WDSRP. Modem: The Modem selection will enable you to set the parameters needed for proper modem operation. Note: • • Database Path: It is here where you determine the path where the databases are located. • History Path: It is here where you determine the path where the History and Archive databases are located. Preferences: The Preferences selection will enable you to edit/select certain WDSRP preferences. WDSRP User’s Guide Operation of the Audit File feature uses large amounts of hard drive space with continual use. Copyright © 1994-96 Detection Systems, Inc. Page 27 • Backup/restore Path: It is here where you determine the path where each Backup/restore databases will be located. • Times: The Times selection will enable you to set time ranges for communicator tests, history dumps, and/or auto calls. be via the modem, you will have to go back to the “Preferences” selection, select your modem, then exit and restart WDSRP. Remember: Anytime you change from direct connect to modem or from modem to direct connect, it is necessary to exit WDSRP and restart the program. 4) 5) 6) 7) From the main menu, select “Accounts”. Locate the account for the panel you wish to communicate with. Select “Communicate”. Select “Direct Connect”. The WDSRP will establish communications with the control. 8.0 DIRECT CONNECTION You can now upload and download as you normally would when remote programming over the telephone line. WDSRP allows you to connect your computer directly to a DS7400Xi control/communicator without the need of a modem or phone line. All of the WDSRP features are available using Direct Connect. Note: Equipment Required: • DS7400Xi with control ROM version 2.04 or higher, DS7400Xi Ver. 3+ • WDSRP version 1.7R6 or higher • DS7412 RS232 Interface • DS7447 keypad RS232 programming requires the correct settings in the DS7412 section (addresses 0206 and 0207). If you change these settings, and download them, the panel will disconnect as soon as it burns the new settings into the EEPROM. If you need to set the DS7412 differently, such as for a printer, make sure you finish all other desired commands first. 9.0 QUITTING WDSRP Setup: 1) Remove power from the DS7400Xi and install the DS7412. 2) Connect the RS232 cable between the RS232 connector on the DS7412 and the RS232 Com port on your computer. 3) Apply power to the control 4) Program panel address 0206 as 10 and 0207 as 25, to enable the RS232 for remote communications. 5) Turn on your computer and start WDSRP. There are several ways to quit WDSRP. In all cases you must return to the main screen to quit. You may then select File from the title bar in Windows and then select quit. In Windows 3.1, you may double click the - symbol on the upper left corner of the title bar to quit. In Windows 95, clicking the X in the upper right corner of the title bar will quit the program. Establishing Communications: 1) From the WDSRP Utilities menu, select “Preferences”. 2) Under operating mode, select “Direct Connect” 3) Exit WDSRP and restart the program to enable the change to direct connect. Note: If you used direct connect in the previous session with a panel, you may skip steps 1-3. If your next session with a panel will This section contains some tips for using WDSRP effectively and offers some solutions to problems you may encounter when using the program. Page 28 10.0 TROUBLESHOOTING WDSRP 10.1 The Status Bar The Status Bar is one of the most important troubleshooting tools Copyright © 1994-96 Detection Systems, Inc. WDSRP User’s Guide available in WDSRP. Located in the lower left hand corner of the active window screen, it provides programming information when you are setting up accounts, templates, users and so forth. It also provides online status information when you are communicating with a panel. 4. WDSRP does not communicate with panel. • The modem may be incompatible with WDSRP. Incompatible modems may appear to work as they will dial out, the panel will answer, but no communication takes place. See the README.TXT file for compatible modems. 5. Panel answers the phone and then hangs up. • Log-in rejected because the agency or passcode do not match. Observe the Status Bar as it will tell you why communications were terminated. • If there is a sudden termination of communications while uploading/downloading to the panel, investigate for noisy phone lines. 6. New Account is generated when the panel calls in. • WDSRP will create a new account if the panel calling in does not match any existing account. Phone number 1 and Reporting ID #1 must match. The panel will not create a new account if there is an agency or passcode in the panel calling in. Status Bar In the example above, the Locate Key is highlighted and the Status Bar explains that the Locate Key will locate a specific record in the database. 10.2 Troubleshooting Tips Below are some problems you may encounter. 1- When starting WDSRP, I get a General Protection Fault or modem not found message. • You are running multiple instances (for example: you have selected the WDSRP 1 icon twice) of WDSRP at the same time on the computer. Minimize all operating programs and the program manager to find the duplicate instance of WDSRP. 2- The panel does not answer. • The panel is not programmed to auto-answer. If panel is set to factory default, it will not answer. • The manual line seize command is not issued correctly. Use [PIN][#86] or [#86], not [#83], to seize the line. • The answering machine answers. Use answering machine override or manually seize the line. 3. WDSRP does not answer the phone. • WDSRP is not programmed to answer. Go to Utilities, Preferences and set a valid ring count. • WDSRP is not logged out. It will not answer when you are using the program unless you go to the Account screen and select pickup. See Section 3.5. WDSRP User’s Guide Copyright © 1994-96 Detection Systems, Inc. Page 29 Index A Import 23 Insert New Commands Installing the Software 16 4 K Key Select 20 Keypad 17 Keypad Information 21 26 L Locate Key LOG OUT B 20, 23 26 M Backup 26 Backup/restore Path Mailing Labels 21 Master Password 7 Merge 27 Mode 14 Modem 27 28 C Clear all Auto Call 26 Clear all Auto Service 26 Clear all Status 26 Commercial Fire 19 Communicate 10, 12 Cross Matrix Programming O Operating Guide 4 Operating Mode 27 Options 15 Output Assignments 17 Output Programming 21 21 D Data Call 12, 13 Database Path 27 Default Password 6 Delete 20, 23 Direct Connection 28 DOS DSRP 5 DOWNLOAD 15 Download WDSRP to Panel Dump Times 26 P PANEL TIME 15 Partitions 17 Password, Default 6 Password, Master 7 Phone Control 18 Pickup 13 Pin Numbers 19 Preferences 27 Program 15 AUTOMATIC UPDATE 15 DOWNLOAD 15 UPLOAD 15 Programming functions: 15 26 E Edit Data 14 Edit Template 10 EEPROM Data 21 End Session 15 Equipment Needs 5 Minimum Equipment Requirements Recommended Equipment 5 ERROR CLEAR 15 Export 23 F 5 Q QUICK START 9 Quick Start Guide 4 Quitting WDSRP 28 R factory set defaults 15 G 4 H HELP File 8 HISTORY 25 History 14 FILTER 16 Filter 25 REPORTS 16 Reports 25 View 14 DELETE 14 FILTER 14 NEW EVENTS 14 REPORTS 14 Page 30 16 I Abort 13 Account 9 Account ID 12 Add Users 9 Answer ring count 27 Answering Machine 13 Ardis 19 Audit File 27 Authority Levels 8 Auto call all non-history panels Auto call all panels 26 Auto Service 12 AUTOMATIC UPDATE 15 Getting St!Rted History Commands History Path 27 README.TXT 5 Remote Access 18 Remote Codes 26 report filter 21 Reporting 18 Reporting Codes 21 Reports 21 Account General Information 21 Cross Matrix Programming 21 EEPROM Data 21 Keypad Information 21 Mailing Labels 21 Output Programming 21 Reporting Codes 21 User PIN Information 21 Zone Functions 21 Zone Programming (7400 Style Panels) 21 Zone Programming (non-7400 Style Panels) 21 Copyright © 1994-96 Detection Systems, Inc. WDSRP User’s Guide RESET 15 Reset Modem 13 Restore 26 RS-232 Interface 19 S Set Panel Time 26 Set panel times 27 Setup Program 5 Sort Key 1 and 2 12 sound card 27 Status 15 Status Bar 28 Suspend 13 System Parameters 18 T Template 10, 16 Edit Data 17 Keypad 17 Output Assignments 17 Partitions 17 Phone Control 18 Remote Access 18 Templates 21 Test Times 26 TIME SET 15 Time Windows 19 Time Zone 27 Troubleshooting 28 U unknown account 11 UPLOAD 15 Upload Panel to WDSRP 26 User PIN Information 21 Users 23 Delete 25 Edit Data 24 Insert New 24 Key Select 25 Locate Key 25 UTILITIES 26 Utilities Organize 26 V Voice Call 12, 13 W Warranty, Limited 4 WDSRP Setup 5 Z Zone Definitions 19 Zone Functions 18, 21 Zone Programming 18 WDSRP User’s Guide Copyright © 1994-96 Detection Systems, Inc. Page 31 Page 32 Copyright © 1994-96 Detection Systems, Inc. WDSRP User’s Guide
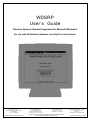
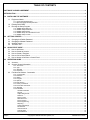

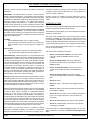

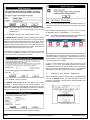

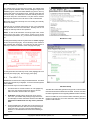
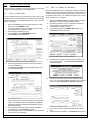
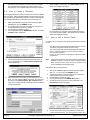
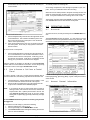
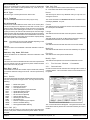
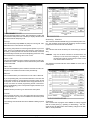




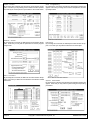


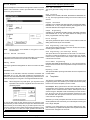

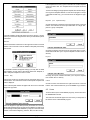
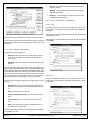

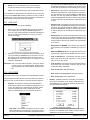
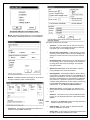
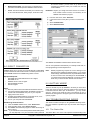



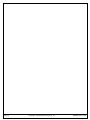
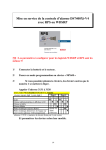
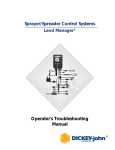
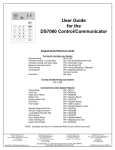
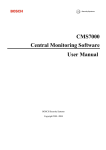
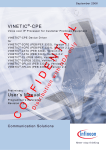
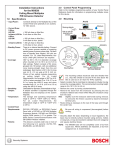
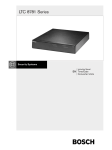
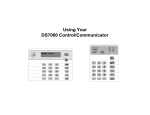
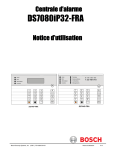
![Terms of Reference [ 462 KB]](http://vs1.manualzilla.com/store/data/005818895_1-55ed04ecdfa99aee80736235a8d4f256-150x150.png)


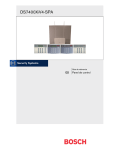
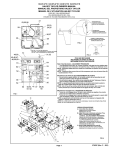
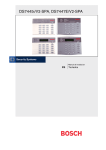
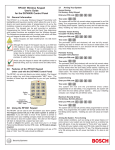
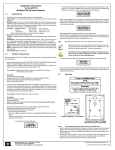
![Section VII - Technical Specifications [ 920 KB]](http://vs1.manualzilla.com/store/data/005668651_1-8dca2c6e1104d59f56f239e80ee70ed9-150x150.png)