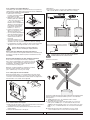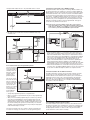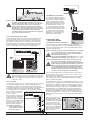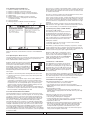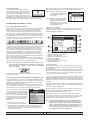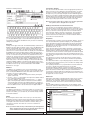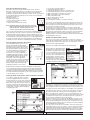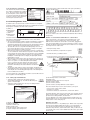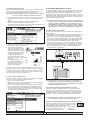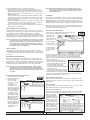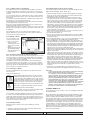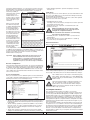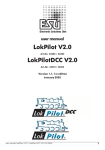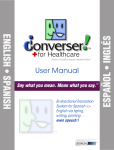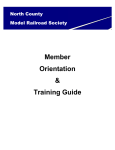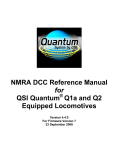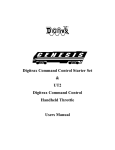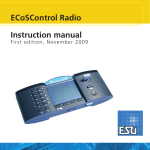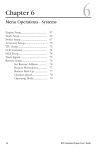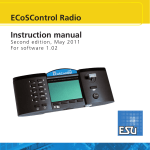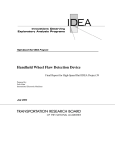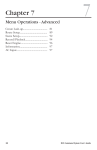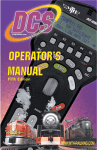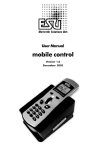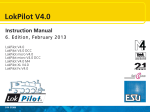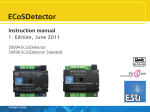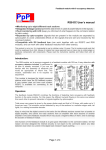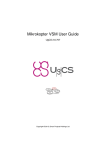Download Central Station User Manual 60212 - with Upgrade
Transcript
1. Introduction 2.2 Installation The third generation of Märklin multi-train control systems is now ready with Märklin Systems. The Central Station represents the most important component for this. It is responsible for generating the correct control data, it manages the coordination of the components connected to the system, and also offers an easy to use, manageable control surface. Furthermore, this Central Station with Update offers additional functions such as shuttle train control, routes, feedback module, and much more. The update can be downloaded from either the Internet page for Märklin (www.maerklin.de) or it can be done by your local authorized dealer or by the Märklin Service Department. Trouble-free operation with this complex system is only guaranteed, when you use tested Märklin System components and nothing else. Any use of other makes of products with Märklin Systems will invalidate the manufacturer’s warranty from Märklin. Damages arising from the use of other makes of products is therefore the responsibility of the operator. • Use the Central Station only indoors in dry areas. • Suitable transformer for power: Item nos. 60052 / 60055 transformer or their variants for other household power systems. The transformer is not included with the Central Station. The appropriate connecting cable comes with the 60052 / 60055. Exceptions to this are starter sets that come with a Central Station. Using a no. 6000 / 6001/ 6002 or 6003 transformer will mean limitations on the maximum power output. The connecting cable required for the above comes with the Central Station. When connecting the Central Station and other components to your layout, follow the techniques and principles contained in these instructions. The use of other circuits may easily lead to damage to the electronic components. It is best if you refrain from “expensive” experiments. The Central Station is not a toy. Make sure that this unit is used by children only as a controller for model trains. We hope and trust that you will have much enjoyment in the use of the Central Station on your model railroad layout. Your Märklin Service Team 2. Basic Information for Using the Central Station Caution: No other users such as turnouts, signals, lights, railroad grade crossing, etc. may be connected directly to the terminal clips for the transformer powering the Central Station! Users not receiving power through a digital decoder require a transformer separate from Märklin Systems! 2.1 Operation / Function Elements 1 – Display with switching function (Touch Display) 2 – Locomotive Controller 1 3 – Button for “Locomotive” 1 4 – Auxiliary Functions 1 5 – “Stop” Button 6 – “Go” Button 7 – Locomotive Controller 2 8 – Button for “Locomotive” 2 9 – Auxiliary Functions 2 Contents as delivered from the factory: – Central Station – Stand – Connecting cable to the connector box – 2 connector plugs for direct connections to the track and programming track – Connecting cable for a 6000/6001/6002/6003 transformer Central Station mit Update 60212 24 2.2.1 Installing / Changing Batteries 2 Alternatives: a. Connection through a connector box (24088 for H0 C Track, 60115 for H0, 60115 for H0 K Track, 60111 for 1 Gauge). The battery’s job: Storing the current train and accessory data for starting up the system again, after it has been turned off. Batteries are not included with the Central Station. 1. Remove the cover on the housing of the Central Station for the battery holder. 2. Batteries to use. Only 1.5 volt batteries (AAA size, diameter = 10.5 mm x 44.5 mm / 7/16” x 1-3/4”). Rechargeable batteries are not suitable! Pay attention to the polarity and the markings in the battery holder when installing the batteries (“+” and “–”). 3. Put the cover back on. If you like it, you can fix the cover with the included screw. – Use only high quality batteries (example: alkaline batteries). – Do not remove the batteries until the Central Station is turned off. – If the Central Station is not going to be used for a long period of time, then the batteries should be removed. (to protect against the batteries leaking). – If your batteries are weak or totally run down, a warning symbol will appear in the lower right and left corners of the screen. Caution! Never attempt to recharge batteries! Doing so involves the danger of injury and fire! Please note the following when buying batteries: The contact surface for the negative terminal must extend beyond the battery housing! This feature is present on batteries from the firm VARTA. Caution: Never connect the transformer for the Central Station to the connector box! Batteries Do Not Belong in Your Garbage Container! b. Direct Connections Every user in the European Community is obliged by law to turn in used batteries at a collection point in his community or at the dealer from whom he purchased the batteries. The batteries will then be taken to an environmentally recycling point. Batteries containing hazardous materials are marked with this symbol and with chemical symbols (Cd = cadmium, Hg = mercury, Pb = lead). 2.2.2 Setting Up the Central Station Mount the Central Station on its stand. Make sure when doing this that the Central Station is securely in place with the snap-in connection on the back between it and the stand. The angle of the Central Station on its stand can be adjusted. Connections with the plugs (611719) included with the Central Station and the following connecting hardware specific to the individual track systems: C: 74040 feeder wire set + any standard section of track. The 74046 may not be used. K: Red and brown wire (7105, 7102 with a wire cross section of 0.19 sq. mm / 0.0003 sq. in. or red and brown wire from the 71060 wire assortment with a wire cross section of 0.75 sq. mm / 0.001 sq. in.) + a 2290 feeder track. Do not use the 2292 feeder track. M: Red and brown wire (same specifications as for K Track) + a 5111 feeder track. Do not use the 5131 feeder track. 2.2.3. Connections to a Layout 1. Make sure that the power cord for the Central Station’s transformer is unplugged from the household current. 2. Install the connecting cable between the transformer and the Central Station. 3. Connect the feeder wires to the layout. 25 Central Station mit Update 60212 2.2.5 Direct Connections for a Mobile Station 1 Gauge: 5654 feeder wire set + any standard section of track. The Central Station offers the option of having 1 Mobile Station connected to it directly as an auxiliary locomotive controller. Additional Mobile Stations can be connected to the Systems network by means of the 60125 Terminal. The connection socket for the Mobile Station on the rear of the Central Station can be selected from one of three alternatives. If additional Mobile Stations are connected to these free sockets, they will be free from damages. In this situation, however, adherence to your local regulations for preventing interference with television and radio reception cannot be guaranteed. This type of connection may therefore not be done. Important: In any event the adapter cable (10 to 7 pin) must be used. This adapter cable comes with the Mobile Station listed under item no. 60652 or is available as a spare part under item no. 610 479 at your authorized Märklin Systems dealer. 4. On large layouts feeder wires must be installed at least every 2 meters / 78”. – When the Mobile Station is connected to the Central Station for the first time, the Central Station checks the version of the database in the Mobile Station. If this version is older than the version in the Central Station, then this database is automatically updated. The screen on the Mobile Station will go dark during this process. A note about the updating process will appear after a short while on the Central Station’s screen. This means: Updating bus device (please wait). After the updating of the database in the Mobile Station is finished, the latter will also be reset. All of the data in the Mobile Station’s locomotive will be erased in the process! – When the Central Station is connected to the layout by means of a connector box, an additional Mobile Station can also be connected to this unit. The 610 479 adapter cable is also required for this. 2.2.4 Connections for a Programming Track The Central Station has a second set of connections with a smaller power output (max. current 1 amp), which is used for a programming track. 2.2.6 Connections for the 60125 Terminal The 60125 Terminal is used to set up a Systems network. Systems components such as the Mobile Station can be connected to a Terminal. When several Terminals are used, they are connected one behind the other in series. The connecting cable for the Terminal (about 60 cm / 24” in length) can be lengthened with the 60126 extension cable (about 200 cm / 79” in length) to allow flexibility in the location of the next Terminal. This set of connections has the same type of sockets as for the connections to the layout. The same notes as in Section 2.2.3 apply here for the connecting hardware for the different track systems. – Set up the programming track as a separate track. – Only 1 locomotive or powered unit may be on the programming track at a time. – After you have finished programming a locomotive or powered unit, remove it immediately from the programming track. The Central Station sends data in many operating states to the programming track during normal operation (example: when a new locomotive is being set up in the locomotive list). Locomotives “parked” on the programming track can possibly be reprogrammed unintentionally as a result. 2.2.7 Additional External Connections Your Central Station has another connection, which will be used in the future for updates of its software from a personal computer. This connection can be used as soon as the software is offered. Without the appropriate software, no cable or unit of any kind should be connected to this socket, even for testing. The roller test stands, item nos. 78100 or 78101 for H0 and item no. 59931 for 1 Gauge, are ideal to use as a programming track. Central Station mit Update 60212 26 2.2.10 Booster Connections A 5-conductor cable with 2 plugs comes with the update. Position the Booster and the Central Station as shown in the illustration. Plug the ribbon cable attached to the 5-pin green plug into the green socket on the Central Station, Contacts 1 to 5 – see the illustration to the right. The plugs are different and only fit into the sockets provided for them on the two components. Additional Boosters are connected to the first Booster, as described in the instructions for the Boosters. Caution! When you remove the connecting cable to a personal computer, you must first press down on the snap-in tab before pulling the cable out of the socket. On older units the release lever on this snap-in connection is on the bottom right next to the bottom of the Central Station. This is, however, located under the base of the Central Station. You should therefore loosen this snap-in connection carefully, for example, with a flat blade screwdriver. On the new Central Station with the update, the socket has been turned 180°. 2.2.8 Central Station Sniffer Input The Central Station Sniffer input is connected to the track output on the old system: The two contacts 6 and 7 on the Booster / Central Station Sniffer socket are used for this. The red and the brown wire are screwed into the 2-conductor plug included with the Central Station. Pay attention to the polarity when doing this (brown in 6 and red in 7). The old system must still have its own source of power when you connect it to the Central Station. 3. Operations with the Central Station 3.1 Turning the Unit on / Initializing The unit must be set up as described in Chapter 2, taking into account the particular features of your model railroad layout (type of track, etc.). Now plug the power cord for the Central Station’s transformer into the wall outlet. Caution: Make absolutely sure that the transformer is also suitable for your household current. You can find the specifications for the transformer on a plate on the underside of the transformer. For example: Transformer 60 VA (60052): 230 V~/50 Hz (230 volts AC / 50 Hertz) Transformer 60 VA (60055): 120 V~/60 Hz (120 volts AC / 60 Hertz) Caution: Märklin transformers may only be used indoors in dry areas. The Central Station can only be used outdoors (for example, for a 1 Gauge garden railway), if is protected against moisture and extreme temperatures. In this situation the Central Station must be brought indoors when you are through operating the garden railway outdoors. The Central Station may not be exposed to rain, direct sunlight or temperatures under 10° Centigrade / 50° Fahrenheit or over 30° Centigrade / 86° Fahrenheit. Tip: Use a power strip with an on/off switch for the power cords on the transformers in the system, so that you have a common on/off switch for all of the components. This power strip should also have protection against voltage spikes and voltage surges to protect the Central Station against voltage spikes from lightening strikes. Make sure that the old system is not connected in any way to the track. The track can only receive its power and digital commands from the Central Station. The outputs of two or more digital systems may never be connected to a track power circuit. The Central Station starts its so-called initialization phase as soon as the transformer is supplying the Central Station with sufficient power. Depending on the quantity of data to be set up, this phase may last longer than 1 to 2 minutes. The process of the initialization phase is documented after several seconds by the screen lighting coming on, by the lighting up of the STOP button and shortly thereafter in the lower area of the screen by a rectangle running back and forth. The sequence for the initialization phase is documented after a few seconds by the lighting for the screen coming on, a bar traveling back and forth in the lower area of the screen, and by the STOP button lit up in red. 2.2.9 s 88 Input An s 88 system consists of up to 32 s 88 modules that are connected to one another „piggyback“ style. The first module (Module 1) is connected to the s 88 socket on the Central Station; Module 2 is connected to Module 1, etc. This results in a bus. These modules are accordingly numbered consecutively inside the Central Station. A connecting cable comes with every s 88 module. The polarity at the connection on the Central Station is clear; the plug only goes in one way. All s 88 modules normally receive their power from the Central Station. Please also read the instructions for the s 88 module. Before you can use the feedback contacts, you must first configure the s 88 bus. Section 3.4.1 gives information about this. Important: The ground for the first module must be connected to the ground for the track (brown). Note: The first time you turn the Central Station on, the initialization phase may last somewhat longer. The lighting for the screen may go off during this process. It will come back on automatically at the end of the initialization phase. At the conclusion of this process the GO button lights up in green. 27 Central Station mit Update 60212 3.2.1 Dividing up the Control Area The accessory controller on the Central Station consists of 74 control fields on which up to 16 of the solenoid accessories already defined can be placed. The individual solenoid accessories can also be used on several control fields. 1 = Button for settings on the left controller 2 = Button for setting up solenoid accessories 3 = Button for setting up accessory controller / functions 4 = Button for setting basic settings on the Central Station 5 = Help function 6 = Button settings on the right locomotive controller 7 = Changing controllers – changing from the left to right locomotive controller 8 = Turnout controller 9 = Warning Indicator for Weak or Run Down Batteries 1 3 2 4 5 The two locomotive controllers also take the data from the locomotive list for the locomotive that is to be controlled. Tip: To call up a new locomotive, it is first selected from the locomotive list. The more extensive this list is, the longer it takes to select the entry in the locomotive list. We therefore recommend that you check the locomotive list on a regular basis for entries, which are no longer required. The maximum number of entries in the locomotive list depends on different factors. The upper limit is several thousand entries, which is well over the number you would find necessary in practice. 6 3.2.4 Emergency Stop / „STOP“ Button Pressing the “STOP” Button: The electrical power for the layout and for the programming track is turned off. Boosters or other power units connected to the system also shut off. The red light in the “STOP” button comes on. When there is an overload, the Central Station automatically switches to this mode. Ending this condition: 1. Find and correct any short circuit or cause for the overload. 2. Press the “GO” button. (=> 3.2.5) 9 7 8 Note: When you have pushed the emergency stop button, changes for the commands to the locomotives and solenoid accessories can still be entered on the Central Station. These new commands are not carried out until the layout is again supplied with power. 9 Status for the touch screen after the conclusion of the initialization phase When the STOP status is activated by a short circuit, a short circuit symbol will appear for several seconds in the lower left and right corners of the screen. After that the not “EMERGENCY STOP” will appear there, just as if you had pressed the “STOP” button. 3.2.2 Operating the Touch Screen The Central Station has a Touch Screen (a screen that reacts to being touched). By simply touching the screen above a symbol shown there, a desired action will be carried out. 3.2.5 Release / “GO” button Example: A field with a picture of the Central Station can be found in the upper operating menu bar for the Central Station. If you touch this field with your finger, a new field with various setting options for the operation of the Central Station will be opened. Touching this field again will generate the status shown above again. The “GO” button is pressed to resume operations again on a layout, when the power to it has been shut off (emergency stop). ). When the green light goes on in the “GO” button, the red light in the “STOP” button is turned off. Voltage is now available again at the layout outputs on the Central Station. Note: If the Central Station immediately goes back into the emergency stop mode (the red light in the “STOP” button lights up) on its own, then usually there is a short circuit on the layout. This must be corrected before operations can be resumed on the layout. Pay attention to the following when working with the touch screen: • Touch the screen only to operate accessories. Never press hard on the screen. • Never lean on the screen. • Other things such as a plastic stylus can be used in addition to your finger to control things on the touch screen. Caution! The wrong material can cause scratches on the surface of the screen. For that reason do not used pointed objects. The plastic stylus used for pocket computers would be suitable and they are available in computer stores as a replacement part. • Clean the screen with a dry cloth only when the Central Station is turned off. Do not press down hard on the screen when cleaning it. Never use liquids or cleaning fluids to do this! 3.2.6 Unknown Interruption If the following interruptions occur during operation: – The Central Station does not react to entries. – Locomotives do not run or functions are not activated. – Other malfunctions that cannot be corrected with the STOP and GO buttons, then the following can help: • Unplug the power cord for the transformer connected to the Central Station and plug it back into the wall outlet or power strip after a minute. 3.2.3 How the Control Surface Works The Central Station has a locomotive list and a solenoid accessory list, in which all locomotives, turnouts, signals, etc. are set up, which you want to control on your layout. These entries are the personal identification for these items. You cannot operate them without this “personal identification”. These data must therefore be set up first. This process of setting up the identification takes place totally automatically (with mfx locomotives) or is manually supported with an easy to use menu technology. The entries can be supplemented, changed or deleted at any time. They serve not only as the foundation for the Central Station, but for all Märklin Systems control units connected directly or indirectly to the Central Station. If you have connected the 6021 Control Unit central unit by means of an adapter, this unit, including all control units connected to it, cannot in principle access these data. Central Station mit Update 60212 If this does not help, then carry out a shut-down: • Press the STOP button for at least 5 seconds. • The message „Shutting down“ will appear. • Shortly after that the prompt „Shut down – you may now unplug your CS“ will appear and the STOP button will blink. • Unplug the power cord. • Wait about a minute and then plug the power cord back into the wall outlet or power strip. The Central Station will start again. As soon as the GO button lights up, all locomotives will start running that had an operation command before the „crash“. At this point the speed indicator will not show the actual speed until you turn the speed control knob. 28 3.2.7 Help Function Select the line “New Locomotive” and activate the submenu. Two new selection fields will appear, “enter manually” and “from database”. The help function is available at all times. Touching the symbol on the Central Station‘s screen, like the symbol next to this text, will open up a window that will give you explanations and help for the menu that you had activated before calling up the help function. The help symbol turns dark after you have activated the function. Pressing on the help function again will take you back to the last menu you had activated. Enter manually – The entry in the locomotive list (name, address, etc.) is generated completely by you the operator. From database – The locomotive data is generated by going into a database integrated into the Central Station. This database has factory data for many of the earlier Märklin models. 3.3 Operating Locomotives / Trains 3.3.1 Setting up Mfx Locomotives Variation 1: From database Select the line “from database” either with the control knob or by directly touching the screen. A menu with different entries from the integrated database will appear. Generally, mfx locomotives register themselves on the Central Station. All you have to do is place the locomotive on the track. Make sure when doing this that the layout has power flowing to it (release mode). The locomotive may not be initially place in an area of the track that is not continuously supplied with electrical power (examples: signal block, storage siding where you can turn the power off, Booster plugged into the connection socket, see Section 2.2.10, etc.) or an area of the layout that is connected through the Connect 6017 unit (item no. 60129) to a 6015 or 6017 Booster. The transfer of data from the mfx locomotive to the Central Station and reverse takes about 1 minute. If the mfx locomotive is placed on the layout for the first time, while the latter is in the middle of ongoing operations, then the registration process may take up 3 minutes. Two mfx symbols will appear in the upper menu list on the screen while an mfx locomotive is being registered. These symbols report the progress of the registration process. When these symbols are completely filled in with black, you must press on one of the two symbols. The newly registered locomotive is taken into the locomotive controller to which you have assigned it, and it is also taken into the locomotive list at the same time. Mfx locomotives can only be registered one after the other the first time out. The registration process for another locomotive cannot take place until the first locomotive is completely registered. 1 = Locomotive selected 2 = Data lines sorted by item number 3 = Data lines sorted by name 4 = End without selecting a locomotive 5 = Select current data line 6 = Go down one data line 7 = Position indicator for the entire list 8 = Go up one data line Tip: Place locomotives to be registered one after the other on the layout. If several locomotives to be registered are on the track at the same time, the complete process can take considerably longer to complete. Selecting a data line: Select the desired locomotive by moving the selection bar cursor (1) up and down by turning the control knob and then pressing down on the control knob. Or, the data line list can be navigated by pressing on the arrow buttons (6 or 8). The data line you want will be selected by touching the check mark field (5). The process can be ended without selecting a locomotive by touching the “x” field (4). Touching this symbol activates the change from one locomotive controller to the other. Locomotives in the database can be sorted with two different criteria. Either by the Märklin item number (touch button 2) or by the name suggested by Märklin (touch button 3). Tip: The factory often assigns names from the class number or from a well known nickname for the prototype. 3.3.2 Setting up Locomotives with Delta or Digital Decoders The Central Station is also able to control the different Märklin Delta or Digital decoder generations, which are designed for operation with Märklin Delta or Märklin Digital (both the 6020 Central Unit and the 6021 Control Unit and their variants). The following steps can be done on the right or the left side of the train controls on the Central Station. The operation steps on the left side of the train controls are demonstrated by way of example. If you press the first letter or number on the keypad depicted in the lower part of the screen, the display for the data line that begins with this letter or number will appear. Example: The list is sorted by names. If you press on the key for “8”, the class 80 will appear from the different data lines, since it is the first data line that begins with the number “8”. Press the menu button in the upper left corner of the display screen. A selection menu will appear on the display screen next to this button. The arrow in the line “New Locomotive” indicates that additional selection menus can be opened by selecting these lines. There are two different ways to select the different submenus: After the data line has been selected, it is taken directly into the locomotive controller part of the Central Station. If you want to edit locomotive data such as the name, function button assignment, or the address, etc., please read the notes in section 3.3.4. Note: In contrast to the Mobile Station the Central Station will accept several entries in the locomotive list with the same address! No locomotives with the same identical address can be controlled simultaneously. A message to this effect will be shown on the locomotive controller part of the screen. This also holds true for locomotives with a consecutive address (model with two addresses). a: Direct selection by touching the screen at the line of text in question. b: By turning the left control knob on the Central Station. The black cursor bar will then wander from line to line. The submenu on which the black cursor bar is now standing is activated by pressing on the control knob. 29 Central Station mit Update 60212 Locomotive Symbol Variation 2: Entering manuall You can use this selection field to select an appropriate symbol for a new locomotive you are setting up in the Central Station. To do this, touch the locomotive symbol depicted or the arrow positioned to the right of it you’re your finger. A larger selection field will appear in which you can select a suitable element by again either touching the desired element, by turning the control knob and then pressing on it or by touching the check mark field to the right under the selection field or by scrolling up and down in the column on the right. Note: An incorrect symbol has no effect on locomotive operations. The symbol can be changed later at any time. Adding a Locomotive to Your Favorites List A locomotive you run frequently can be found more easily in an extensive motive power list by integrating the locomotive into a favorites list. This entry in the favorites list can be used as a sort criterion, when you call the locomotive up later. There is a selection field in front of the text “Add locomotive to favorites list”. The assignment of a locomotive to the favorites list is indicated by touching this selection field. A check mark by the locomotive indicates that this locomotive is in the favorites list. After you have selected this menu, an entry field will appear in which you can give different types of locomotive data. A keyboard is located under the entry field to facilitate the entry of texts. The following settings can be made: Properties Touching the tab „Properties“ opens the window „Display“. There you can choose between the speed level display or the speed display. In the speed level mode, the Central Station shows the speed level that has been set, regardless of the data format that has been set. With Motorola 14 the speed levels are 0 – 14, with Motorola 27 the speed levels are 0 – 27, etc. In the speed mode the Central Station generates a speed in km/h that is shown in the display. You must enter in the Central Station the desired maximum speed of the prototype in km/h for your model locomotive in order to show the correct speed. The maximum speed is usually given in the prototype text in the operating instructions for each model. Touching the arrows will increase or decrease the speed in steps of 10. The value that you select is shown when the locomotive reaches the highest speed level. All of the values in between are generated accordingly. The value entered here is only for display purposes and has no influence at all on the actual speed of your locomotive. No settings in the locomotive are changed. The operating instructions for your particular locomotives will show you how to change the maximum speed of your models. The data line with the settings you have just made is accepted by touching the confirmation area with the check mark below and to the right in the selection window. By touching the end field with the “x”, you leave this submenu without accepting the locomotive data. The same holds true, when the locomotive controller area of the screen in the upper left corner is touched. Decoder Settings for the Type of Decoder. The standard setting is „Motorola 14“. Digital locomotives with monitored control such as the 6090 decoder can be controlled with a finer touch with the setting „Motorola 27“. Touch the arrow to the right of the field for data format and select „Motorola 27“. Function decoders that can already be controlled with the 6020 Central Unit are possible with the setting „Motorola fx 14“. Setting the type of decoder. Standard practice is that “Märklin Motorola 14” or “Function Decoder” are the only variations that can currently be set. “Function Decoder” includes the function decoders that can be controlled with the first central unit, the 6020 Central Unit. Examples of these are the 4998, 4999, or 49960 working cars, the 7651 rotary crane, or the 58115 1 Gauge car. The function decoders (examples: 60960 or 60961) or working models based on the same technology, models that can only be controlled with the 6021 Control Unit 6021, must be set up on the Central Station with “Märklin Motorola 14” as a type. Address The address can certainly be set for locomotives between 1 and 9999, but the Märklin locomotive decoders only recognize the range from 1 to 80 (future Märklin decoders and certain other makes can recognize 1 to 255). Possible settings: 1. Touch the „Address“ field. Now change the value by turning the speed control knob. 2. Use the „–“ and „+“ control fields to the right of the address indicator to change the address value. 3. Touch the „Address“ field. Use the backspace key „ <–“ (upper right on the keyboard) to delete the value and use the numbers on the keyboard to enter the new address between 1 and 80 (or 1 – 255). The addresses 1 through 9 are entered as single digit numbers; the addresses 10 to 99 are entered as two-digit numbers. Advanced Still another entry field is located behind the “enter new locomotive” entry field. This new field is designated on the upper edge with “Advanced”. Touching this “Advanced” field brings the entry field to the front and the “enter new locomotive” field is put in the background. Up to 6 additional fields for setting values can be called up in this “Advanced” submenu. Whether these fields are used depends on the type of decoder used in the locomotive. Sniffer Address The address entered here is used for the Sniffer. You can learn more about the Sniffer in Section 5. If you have not connected an old digital unit to the Sniffer, you can leave the „0“ that was already entered in the Central Station. Name By touching the “Name” field on the screen you can then enter a designation for the locomotive in the entry field next to the “Name” field by using the keyboard. This designation will then always appear on the part of the screen for the locomotive controller, when you call up the locomotive. The name can consist of a maximum of 16 characters. Note: If you don’t make an entry in this field, the preset designation “New” will appear as the name. The Central Station does not check whether the name has already been taken. Central Station mit Update 60212 30 1 = Global Settings Steady state characteristic for speed: Determines the distribution of the individual speed levels (progressive, linear, regressive, etc.). The different variations are shown in the settings menu as graphics and they indicate the resulting speed at different speed levels. This selection menu appears when you touch the arrow behind the symbol currently shown on the screen. At present only the Motorola decoder type is available and is thus preset. 2 = Special Options In this menu you can set other properties on some types of decoders. These properties relate to the handling of operating data. Here too we recommend that you keep the values set on the decoder at the factory. On some versions of decoders there is also a field with the designation „RESET“. If you touch this field, the decoder is reset to the factory default settings. This also includes the locomotive address for locomotives without mfx technology! In extreme cases it may happen that after you have reset the decoder, the address in the locomotive list no longer agrees with the address set in the locomotive decoder. Note: A locomotive should not be changed whose decoder has been coordinated with it at the factory. This possibility for making settings is a very complex area in which individual parameters depend on each other in many ways. As a rule a layperson will make the running characteristics for a locomotive worse by attempting to reprogram these characteristics. 6 = Function Assignment / Mapping This control area can be used to determine on certain decoders which functions are active and which function buttons will be used to control them. Important! Do not confuse the reset for a locomotive decoder with the reset for the entire Central Station. In the one situation the locomotive decoder is reset to the factory default settings. In the other situation the entire Central Station is reset to the factory default settings. 7 = Sound Settings Different parameters can be set here for particular decoders with a built-in sound module. The most interesting setting is that for volume. On certain decoders you can also adjust the operating sounds to the running properties of the locomotive. 3 = Analog Settings In this instance the following parameters can be set for certain decoders: Analog mode activated: determining whether the locomotive can be operated with analog controls. Operation Notes for the Settings Fields in the “Expanded” Submenu Starting voltage: Determining the speed at minimum operating voltage. As already indicated, the individual settings fields in the submenus depend on the different types of decoders (mfx decoders, digital decoders with coding switches, digital decoders with external programming, etc. Which parameter is being set can be reconstructed easily as a rule from the text on the screen. The particular status in for a parameter can be changed by touching the corresponding field on the screen. Such a characteristic is either activated or deactivated by entering or deleting a check mark, or in the case of variable settings a cursor bar will appear, which can be changed with the arrow buttons located on the left and right. Maximum speed: determining the maximum speed at the maximum running voltage 4 = Locomotive Running Characteristics Settings In this instance the following parameters can be set for certain decoders: Reverse operation: Forward and reverse for the locomotive, including the headlights, are swapped. Changes involving the programming of a locomotive without mfx technology are only registered by this locomotive when it is on a programming track. The Central Station does not check whether the locomotive has registered the change correctly. If there is no contact with an mfx locomotive, this will be indicated by an error message. No changes can then be made to the parameters. Vmax: Setting the maximum speed in the highest speed level. Vmin: Setting the speed in the lowest speed level. Acceleration time: Setting for the acceleration delay. Braking time: Setting for the braking delay. 3.3.3 Controlling a Locomotive After a locomotive has been set up in the locomotive list, it is then called up actively in the locomotive controller part of the Central Station. Forward trim and reverse trim: Setting from a factor of 0.01 to 1.0 (1.0 = 100%), referring to the maximum speed that has been set. This allows you to set the forward speed differently from the speed in reverse. Example: Locomotives with tenders run much more slowly with the tender up front (i.e. in reverse) then with the smoke stack up front (i.e. forward). Hence, the forward trim can be set at 1.0 and the reverse trim can be set at 0.7. Changing Speed Locomotives are controlled with the red control knobs in the upper left (left locomotive controller) and upper right (right locomotive controller) corners of the Central Station. 5 = Motor Settings In this instance the following parameters can be set for certain decoders: Turning the control knob to the right – The locomotive runs faster Turning the control knob to the left – The locomotive runs slower Motor Pulse Width Modulation (can motors with iron-free cores) frequency: Setting for the frequency used to control the motor. 2 alternatives for setting the frequency (low or high frequency). Tip: The high frequency is preferred for most motors. The current speed set for the locomotive is shown on the display screen. The number of speed levels depends on the type of decoder used in the locomotive. Settings for load compensation: Control reference: Adjustment for agreement with the feedback values sent back from the motor. Control parameter K: Determining the degree of control. Turning the control knob further to the right after you have reached the maximum speed will not change the speed any more. The same holds true when you turn the control knob to the left, and you have already reached speed level 0. Control parameter I: Setting to the motor’s inertia. High inertia (motor with a large flywheel) requires a low value. Control influence: Determines the degree of effectiveness of the control. 31 Central Station mit Update 60212 Changing the Direction of Travel 1 = Locomotive currently called up 2 = Sorting primarily by favorites 3 = Sorting primarily by locomotives currently in use 4 = Sorting primarily by the name of the locomotive 5 = Button: End without selecting a locomotive 6 = Button: Call up the locomotive selected 7 = One entry further down 8 = Cursor bar position in the list 9 = One entry further up 10 = Call up the locomotive on another controller. Pressing on the red control knob will reverse the locomotive‘s direction. The direction indicator on the display screen will change its position. The speed previously set for the locomotive will be reduced to speed level 0. The direction of travel can also be changed by touching the direction indicator on the screen. The old speed is set again in the process. Direction Indicator: The right arrow is black – The locomotive is running forwards The left arrow is black – The locomotive is running in reverse You can also search through this menu by turning the control knob. The locomotive currently being selected is called up into the locomotive controller part of the Central Station by pressing on the control knob for that locomotive controller. The minute a command for running a locomotive (a speed level greater than 0) or for turning a function on is given, the locomotive or function model is designated as “active”. You can sort in the locomotive list by this characteristic. Active locomotives cannot be deleted. Multiple unit (M.U.) motive power (see following section) is also displayed in the locomotive list. Entries for these units have the additional designation of an “M”. Note: Not all decoders can make use of the direction indicator data. With these decoders it is possible that the direction of travel indicated on the screen is not the same as that of the model. Tip: If you don’t know whether a locomotive is evaluating direction data, a little test can help. Let the locomotive run a short distance. Note the direction of travel for the locomotive. Take the locomotive off of the layout. Change the direction of travel on the display. Set the locomotive back on the track and run the locomotive again with the locomotive controller part of the Central Station. Has the direction changed? Then, the decoder is evaluating the direction command. Multiple Unit (M.U.) Motive Power Two or more locomotive coupled together can also be controlled jointly with the Central Station. To do this, an entry is generated in the locomotive list, and this entry makes use of a new name to control the locomotives coupled together. Turning Auxiliary Functions On and Off The controllable functions for a locomotive are represented with appropriate pictograms on the locomotive controller part of the Central Station. At the same time these pictograms also give information about whether the functions are on or off on the locomotive in question. See section 3.3.4. about setting up or changing particular pictograms. The pictograms are divided up into two groups with 8 different positions per group. The group on the outer edge of the screen can also be turned on and off with the function buttons located next to this group. Otherwise, all of the functions are turned on and off by touching the appropriate pictograms on the screen. Tip: Press the “STOP” button before the following steps. The procedure for generating multiple unit (M.U.) motive power: Press the button in the upper left or right corner of the display screen, which you use to access the submenu for the locomotive controller part of the Central Station. A selection menu will appear in which you select the line “New M.U. motive power“. A submenu will open up for setting up a multiple unit (M.U.) motive power combination. Note: Continuous functions (example: headlights / marker lights on a locomotive) are turned on by pressing the appropriate button or touching the appropriate pictogram once and are turned off by pressing or touching a second time. Momentary functions (example: locomotive whistle) are activated only as long your finger is pressed on the pictogram on the screen. Calling up Another Locomotive in the Locomotive Controller If you want to call up another locomotive or an item equipped with a locomotive or function decoder, you must select it from the locomotive list. To do this press the selector button in the upper left corner (for the left locomotive controller, in the upper right corner for the right locomotive controller) next to the control knob. A selection menu will appear on the display screen. Important: If you want the last locomotive you have been running to be included in a multiple unit combination, then first touch the menu item „Clear Controller“ in the selection menu. The locomotive is now no longer active and can be taken into the multiple unit combination. The submenu „M.U. Power“ consists of two entry levels, one above the other, and these two entry levels have the designations „New M.U.“ and „Advanced“. If this does not occur automatically, touch the control surface „New M.U.“ so that this entry level is active. There you will find two selection lists. The left selection list contains all of the locomotives entered into the locomotive list. The first locomotive to be controlled in the Multiple Unit (M.U.) combination is selected by turning the left control knob. Pressing on the left control knob will take this locomotive into the right list. Proceed in the same manner with the other locomotives you want to integrate into the Multiple Unit combination. You can use the control knob on the right to move the selection bar in the right selection list „Locos in M.U.“. The locomotive just marked is deleted from the list again by pressing on the control knob. The order of the entries can be changed with the two arrows to the right under the right selection list. The entry just marked is moved when Central Station mit Update 60212 32 Processing Locomotive Data you do this. Alternatively, locomotives can be taken into the selection list or removed from it with the two control surfaces in the center under the two lists. You can select a symbol in the submenu „Advanced“ for the display of the Multiple Unit combination in the locomotive controller. You can also give the Multiple Unit combination a name with which it can be selected from the locomotive list. A locomotive in the table to the right, „Locos in M.U.“, has a triangle to the right of it to indicate the direction of travel. The direction of travel can be reversed by touching this triangle. Make sure when entering the second and all other locomotives that the direction arrows for all of them are the same. Leave the menu by touching the check mark in the lower right. The parameters you have just set are not stored in memory until now. If you touch the “x” in the lower right, then you leave the submenu without generating a new multiple unit motive power combination. To change the different parameters of an entry in the locomotive list, first mark the locomotives and then press the button in the upper left in the display. Select ”Process Locomotive“ in the following selection menu. The settings menu (discussed in section 3.3.2.) for changing the name, address (on locomotives with Märklin Digital format decoders), the assignment to the favorites list, etc. will appear. Depending on the type of decoder, the analog behavior, maximum speed, braking delay, etc. can be changed in the “Expanded” submenu. Read the notes in section 3.3.2. for this. Note: • Locomotives can only be put into one multiple unit motive power combination at a time. • Multiple unit motive power combinations cannot be integrated into other multiple unit motive power combinations. • Locomotives in multiple unit motive power combinations cannot be controlled separately, until the multiple unit motive power combination is deleted. Adapting Function Symbols Press on the symbol for changing the control fields. A screen will appear on which the current control field for the solenoid accessories and the two bars for the function buttons are represented inverted. The function buttons are organized into 2 columns with 8 entries per column. The outside column begins at the top with the headlight / marker light function. The functions f1 to f7 come under it. The inside column contains the functions from f8 to f15, sorted from top to bottom. Tips for multiple unit motive power combinations: • We recommend using only locomotives in a multiple unit motive power combination, which can evaluate direction of travel data. • The locomotives you put into a multiple unit motive power combination should be fairly similar in their running characteristics (maximum speed, acceleration rate, etc.). • Do not put lightweight locomotives or cars between locomotives in a multiple unit motive power combination. The combination may cause derailments! • Keep in mind the total power requirements for a multiple unit motive power combination! • Entries in the locomotive list for multiple unit or “m.u.” combinations or lashups of locomotives are identified with an “M”. The locomotives in this m.u. lashup are designated with an equipment symbol. • When you are using multiple unit lashup, make sure that the signal block is long enough (at least 36 cm to 54 cm / 14” to 21” longer than the length of the locomotives coupled together in an m.u. lashup). A search can be done from the selections for a symbol for each function. Simply press on the corresponding function to open the selections. A settings field will open up with different symbols. A function pictogram with a small “M” means that this function works as a momentary function. The function assigned to this button is on only as long as the control field is being touched during operation of the locomotive. A small “D” by a function means that the function assigned to the button in question is turned on by touching the control field on the screen and is turned off by touching this control area again. No confirmation is required for changes to the function pictograms. Recommended combinations: 1. All locomotives are mfx locomotives. The first locomotive in the m.u. list takes on the auxiliary function assignments. The function assignments can be set on mfx locomotives. For that reason the locomotives can be tuned to one another in terms of their running characteristics and auxiliary function assignments. 2. All locomotives are digital locomotives. We recommend that you use only models with the controllable high-efficiency propulsion. The first locomotive in the m.u. list determines the controllable auxiliary functions shown on the screen. Other locomotives in the lashup will respond to the auxiliary function buttons for the first locomotive, regardless of what auxiliary functions these other units may have. For that reason, you must select the models so there are not any inadvertent problems in operation. (Example: Locomotive 1 controls the horn with Function f3. Locomotive 2 controls the Telex coupler with Function f3. If f3 is activated or turned on, when the two units are together in an m.u. lashup, Locomotive 2 will uncouple from the train). 3. Locomotive + sound effects car (Examples: 49962 or 49964). The sound effects car is set as the first unit in the m.u. lashup and thereby determines the auxiliary function assignments. Please note: • Mfx locomotives must be in contact with the Central Station when changing function buttons. • The Central Station does not check whether the pictogram makes sense or if it is even present. With different versions of decoders only those functions are shown on the display screen, which are theoretically the maximum that can be present. • Please also note the references in Section 6 about the settings for the function display on the Central Station. 3.3.5 Deleting a Locomotive from the Locomotive List Press the button in the upper left on the display screen to remove an entry in the locomotive list. Select “Delete Locomotive” in the following selection menu. This entry will be deleted in the locomotive list after you have confirmed the deletion. After this field has been selected, the two selection fields “Exit” and “Delete” will appear. If you don’t want to delete the entry, touch the “Exit” field. If you touch the “Delete” field, the entry will immediately be removed from the locomotive list with no safety question first asking if you want to delete the entry. 3.3.4 Changing Locomotive Data The data for a locomotive can always be changed. These data are the parameters already presented in Section 3.3.2. These parameters can be also be changed on mfx locomotives except for the address. Mfx locomotives don’t need an address entry for identification. This assignment procedure is done automatically between the Central Station and mfx locomotives, when the Central Station is first initialized. The other parameters can be changed on these locomotives too. These parameters are then also stored in the mfx locomotive and are therefore available even if you change the layout and have a different Central Station or Mobile Station. You still have the possibility of changing the symbols for the individual functions in a separate area. For example, if you want to assign other function symbols to a locomotive, this can be done simply and easily with the Central Station. Important! Active locomotives (locomotives in operation) cannot be deleted! 33 Central Station mit Update 60212 3.3.6 Clearing the Controller Touching the button „Add a shuttle train“ will open up the dialog window „Shuttle Train“. This function was mentioned briefly in the chapter on Multiple Unit combinations. The locomotive is deactivated by touching this control surface. „No Locomotive Selected“ will appear and another locomotive can be deactivated using the selection button. 3.4 Controlling Shuttle Trains A shuttle route is an area of track on which the train is to run (back and forth). Ideally, a powered rail car train or a shuttle train is used for this purpose. A shuttle route must look as follows: a) Station 1 b) Braking point for Station 1 c) Station 2 d) Braking point for Station 2 Name of the route Give your shuttle route a name; it will be needed later when making assignments. Station 1: s 88 Contact and Station 2: s 88 Contact The train remains standing at each station for a definite period of time before it departs again in the direction of the other station. The process is as follows: • As soon as the train from Station 1 going in the direction of Station 2 has reached the braking point for Station 2, the Central Station sends the shuttle train the command „Stop“ (speed level 0). A stop watch is started inside the Central Station at the same time. • The train will come to a stop with the braking delay set for it. You must set the decoder for the locomotive according to the guidelines in the instructions for that locomotive. • When the stop watch in the Central Station reaches a certain time T1, the command to reverse direction is given to the train. The train now stands at the station ready to leave with the correct headlights / marker lights on (cars with friction switches for changing over headlights / marker lights will not display the right lights until the train begins to move). • When the stop watch reaches time T2, the train goes off in the direction of Station 1. The process begins again from the beginning. • Time T1 is equal to T2. The braking time from Braking Point 1 + the time the train stands in the station with its original direction of travel is exactly as long as the time the train is still waiting in the station with the new direction of travel. • The times for both stations are the same length. The distance of both braking points from their respective stations must be the same length, since the braking path depends on the braking time for the individual locomotives. Here, select the two s 88 contacts for the braking points on the shuttle route. You must configure the s 88 bus to do this. The different s 88 modules are connected to one another „piggyback“ style. The Central Station must now be informed how many of these modules are being used and whether each module has 8 or 16 ports. The Setup menu is used for this. • Call up the Setup menu. • Select the submenu „Components in system“. • Activate the entry „s 88 Bus Control“. • Touch the manual control surface in the lower right or press the control knob. The dialog window „s 88 Configuration“ will open up. b c a f d e You must assign two s 88 feedback modules to each shuttle route for the recognition of the braking points. 3.4.1 Setting up Shuttle Routes a) List with all previous s 88 modules b) Module name c) Indicator whether there are 8 or 16 ports d) Control surface „Add“ e) Control surface „Delete“ f) Control surface „Change between 8 and 16 ports“ • Select the Setup symbol from the upper menu bar. A menu dialog will open up. You will see different pictograms on the left edge. • Select the sixth pictogram from the top. The dialog window „Shuttle Train“ will open up. Now also add an entry for each s 88 module on your layout. • Press on the control surface „Add“ • Confirm 8 or 16 ports • Confirm the entries as usual with the „check mark“ button. a c b d e f The dialog window „Units in the System“ will open up again automatically. Use the symbols „Shuttle Train“ and „Add a shuttle train“ to get back to the dialog window „Shuttle Train“. Use two different s 88 contacts when entering a shuttle route. The Central Station does not check whether these contacts are already being used for some other purpose. Duration of a Stop a) Already existing shuttle routes b) Add a shuttle route c) Delete a shuttle route d) Edit a shuttle route e) Accept changes, leave Setup menu f) Reject changes, leave Setup menu Central Station mit Update 60212 Enter here the times T1 + T2 (added). Up to 300 seconds is possible. The time can be adjusted with the arrows in 5 second intervals or you can enter the time directly in the field with any size interval. Finish the entry with the „check mark“ button, and you will now see your shuttle route on the screen. Additional shuttle routes, up to eight, can be set up. 34 3.4.2 Running Shuttle Trains 4. Controlling Solenoid Accessories After you have set up the shuttle routes, you can send a train „on the route“. If you are still in the dialog window „Shuttle Train“, press on the check mark, and you will be in the menu „Select Loco“. Important: You must adhere strictly to the sequence in the following text on the subject „Running a Shuttle Locomotive“! Under the heading solenoid accessories are all of those accessories on a model railroad layout that are activated with one or more electromagnetic solenoid mechanisms. Among these types of accessories are turnouts, signals, uncoupler tracks, etc. Lights or motors activated by a relay also belong to this group. Since the k 84 decoder has four permanently installed relays, all products connected to this decoder also belong to this group. • First, select the locomotive on one of the two locomotive controllers. • Place the train on your layout in Station 1 or run the train to this station. • Run the train in the shuttle route with the desired speed to Station 2. Press the STOP button during the run! • Touch the menu button above. The selection menu will appear and you can find your routes under „Shuttle Train“. Important! The Central Station can only activate solenoid accessories, when they are controlled according to the Märklin Digital format by means of a Märklin k 83 or k 84 decoder or some other Märklin solenoid accessory decoder (example: 74460 C Track decoder). Damages arising from the use of other makes of decoders are not covered by the Märklin factory warranty! 4.1 Connections for Decoders The k 83 or k 84 decoders can be connected to the system in three different ways: 1. The decoder takes its data and power for the solenoid accessories connected to it from the track powered by the Central Station. 2. A ring circuit is set up from the Central Station for powering decoders. To do this, two 72090 distribution strips are inserted between the track layout and the Central Station, and additional wires are then connected from the distribution strips to the decoders. 3. The decoders can also be connected to a Booster instead of directly to the Central Station. Here too, the power for the decoders can be taken either from the track receiving its power from the Booster from a separate set of wires connected directly to the output terminals on the Booster. • Use the locomotive controller to mark the route you have chosen. • Now touch the marked shuttle train. • The selection window disappears; the selected locomotive appears again with the speed curve, the speed that has been set, and with a small steam locomotive symbol with 2 arrows to indicate that the shuttle train control has taken over the locomotive, not the locomotive controller. • Press the GO button. The locomotive accelerates to the pre-set speed in the shuttle train control and is now controlled only by the latter. In order to control other locomotives again with the locomotive controller, press the locomotive selection button and select locomotives as you would usually do. The train on the shuttle route will run back and forth as long as there is voltage in the track or until the locomotive is removed as outlined in Chapter 3.4.3. 3.4.3 Canceling a Shuttle Train In order to control a locomotive with the locomotive controller again, it is removed from shuttle train control as follows: • Press on the locomotive button. • Select the locomotive to be removed. The locomotive will appear with the speed curve as described before. • Press on the menu button above. The selection menu will appear. • Press on „Shuttle train“. „End Shuttle Train“ will appear. Press on this menu bar. The locomotive will be removed from the shuttle route and can be controlled from the locomotive controller again. The shuttle route will remain as before. Tip: On large layouts it is best to separate the power supply for the operation of the trains from that for the operation of the accessories and power the two groups with their own power units (Central Station, Boosters). 4.2. Setting up / Processing Solenoid Accessories A turnout or signal must first be taken into the internal solenoid accessory list, so that the accessory in question can be set up on the activation field on the Central Station. This can be done either separately in advance using the “Setting up / Processing Solenoid Accessories” submenu or when generating the activation fields. Recommendation: Do not carry out the following steps, until you have pressed the “STOP” button (emergency stop). Submenu „Setting Up / Processing Solenoid Accessories“ Press on the symbol „Setting Up Solenoid Accessories“ in the upper menu list on the screen. A selection surface with six different selection fields will appear: 1. Entering new solenoid accessories 4. Enter new route 2. Processing solenoid accessories 5. Edit route 3. Deleting solenoid accessories 6. Delete route 35 Central Station mit Update 60212 Deleting Solenoid Accessories Select the control area “Enter New Solenoid Accessory”. A settings area for entering different solenoid accessory parameters will appear on the screen. Press on the symbol “Setting up Solenoid Accessories” in upper menu list on the screen. A selection area with the 6 different selection fields will appear. Select the control area “Delete Solenoid Accessory”. The selection menu with all of the entries for the solenoid accessory list will also appear here. Navigate through this selection menu in the manner already described previously (either with the control knob or with the control areas on the screen) until you have selected the entry, which you want to remove from the solenoid accessory list. After you have confirmed the entry, the Central Station will not ask again if you are sure you want to remove the solenoid accessory in question from the solenoid accessory list. Note: When a solenoid accessory is deleted from the solenoid accessory list, it is automatically removed from all applications in the different control areas. 4.3. Setting up a Control Area Type – The symbol for the solenoid accessory on the screen is generated with a selection menu. Simply touch the arrow in the selection field under the designation “Home Signal”. A new selection window will open in which you search for the appropriate screen symbol. This selection window can be navigated with the control knob or with the activation areas on the screen, as you have already seen with settings for locomotive. Address – Enter the digital address for the corresponding solenoid accessory here. You can enter the value numerically from 1 to 256. Make sure you have the appropriate entries from the coding list for the decoders. The Central Station does not check whether the address that has been set is in use by another solenoid accessory. Name – You can give a solenoid accessory a name so that it is clearly represented on the screen. Up to 3 lines with up to 9 characters (The number of characters depends on the width of the characters! The limit is thus between 5 and 9 characters.) can be selected with the keyboard. Button Function – Here you can select whether the solenoid accessory is activated for a set time period (= Momentary) or for as long as the control area on the screen is activated (= Pulse).The function “Pulse” can only be used for solenoid accessories connected to the green socket on their k83 or k84 decoders. A typical application for the function “Continuous” is an H0 uncoupler track. Turnouts or signals are activated by means of the function “Momentary”. Switching duration – In this situation the switching duration that puts a solenoid accessory in the “Momentary” mode can be selected in five levels between 250 and 2,500 milliseconds. In practice a typical value for this is: 500 milliseconds. This setting has no effect on the “Pulse” mode. Touch the control surface „Turnout Controller“. The Central Station can have up to 74 control areas, each of which can have up to 16 solenoid accessories placed on it. These solenoid accessories come from the solenoid accessory list that you have already defined beforehand. These solenoid accessories can also be placed in different control areas at the same time. A change in the control status for such accessories is then updated automatically for all of the entries. Depending on the operations status, the upper or the lower half for all of the control areas can be selected directly with the menu bar below the active control area you are using. Simply press on the number for that control area. Control Area 1 is active in the example shown nearby. Control Areas 2 to 13 and 14 to 25 can be activated by touching their individual numbers. Touching the arrow button in the lower right will switch the screen to Control Areas 26 to 74. Recommendation: Do not carry out the following steps, until you have pressed the “STOP” button (emergency stop). “Setting up Control Areas” Menu After you have set the parameters, don’t forget to store the new entry in the solenoid accessory list by touching the control area with the check mark in the lower right corner of the settings field. Touching the control area with the “x” to the left of it will take you out of this settings field without storing the data. Press on the symbol to change the control surfaces. A screen will appear on which the current control surface for the solenoid accessory is displayed in a reversed color scheme. A previously empty position for the control surface is also displayed. You cannot go back and change the button function again. You must delete the solenoid accessory and enter it again. If the dialog box does not close and a small exclamation point appears behind one of the 3 lines for the name, then the text is too long. Shorten the name for the solenoid accessory. Note: The active control area can be changed at anytime during the following procedure by selecting another control area. No additional storage of the parameters is necessary for the following entries. Any changes you make will therefore take effect immediately. Processing Solenoid Accessories The control symbols are positioned in two rows in all of the control areas, with up to eight entries per row. Press on one of the symbols marking a free control area. Another selection menu will appear in which you now search for the line “Select from List”. This control area can either be activated by touching the screen or by turning and then pressing the control knob. A selection window will then appear with the entries in the solenoid accessory list. Pick out the desired solenoid accessory for the position on the control area currently selected. This too is done either with the control knob or with the indicated control areas. Press on the symbol “Setting up Solenoid Accessories” in the upper menu list on the screen. A selection area with the 6 selection fields will appear. Select the control area “Processing Solenoid Accessories”. A selection menu will appear with all of the entries in the solenoid accessory list. Navigate through this selection menu as already described previously (either with the control knob or with the control areas on the screen) until the entry you want to process has been selected. After confirming the entry, the settings field already described in “Setting up Solenoid Accessories” will appear. In this field you can change the parameters already described above such as symbol, address, name, button function, or switching duration. When doing this, don’t forget that these changes are not taken into the solenoid accessory list until you have confirmed them (touching the control area with the check mark). Central Station mit Update 60212 36 Note: When the Central Station is in the emergency stop state, solenoid accessories cannot be operated. Manual changes to the setting for the solenoid accessories are not recognized by the system. Notes about different types of solenoid accessories: • A prerequisite for three-way turnouts and signals with several aspects is that the second solenoid must be connected to the address directly after the address for the first decoder connection. Example: three-way turnout – first address is 11 => The second address must be 12. 7241 signal with three aspects: Main solenoid is address 5 green and red => The address for the second solenoid must be 6 green! The red output for the second address cannot be used for other solenoid accessories! • Always connect H0 uncoupler tracks to the green decoder output and set them up as a “Continuous” button function. 1 Gauge uncoupler tracks are set up as a “Momentary” function. • Lights or other users connected to a k84 decoder are set up as a “Momentary” button function. 4.5 Routes Routes are also registered in the form of lists in the same manner as locomotives and solenoid accessories. Routes must therefore first be defined before they can be linked to a turnout controller and used. During the definition process you select which solenoid accessories will belong to the route and which setting they will have in the route. Only solenoid accessories linked to a control surface for the turnout controller can be added to a route. Therefore, first link all solenoid accessories, before you define routes. “Enter New Accessory” Submenu As an alternative to the submenu “Select from List”, when you are setting up the control areas, you can also put turnouts or signals into the solenoid accessory list later by selecting the control area “Enter New Accessory”. These new accessories are placed at the selection position on the control area by using the procedure already described above for making new entries in the solenoid accessory list. 4.5.1 Entering a New Route Touch the icon „Setting up Solenoid Accessories“ and select „Enter New Route“ from the menu. Selection Box. Active for every solenoid accessory within a route Note: If a solenoid accessory already in the solenoid accessory list is entered a second time, then both of these entries are treated as separate solenoid accessories despite the fact that they have the identical designation and/or address. When you activate the accessory in one entry, the display indicator for the other entry is not updated! Selection frame around all solenoid accessories Desired setting for the solenoid accessory in the route “Exit” Submenu An activity you are doing with the accessories right now can be ended without changes to its status by selecting this control surface as an alternative to the submenus “Select from List” and “Enter New Accessory”. A selection frame is placed around each solenoid accessory. Other routes are blanked out, since a route can only contain solenoid accessories, but not other routes. You can change between the different control surfaces in order to be able to see all of the linked solenoid accessories. • Select the first solenoid accessory that you want in the route and mark it in the upper right in the selection box with a small check mark. • Press on the solenoid accessory symbol and select the desired setting for that accessory. • Select step by step all of the other elements of the route and their settings. The Central Station executes the setting commands in the sequence in which the accessories were entered into the route. Keep this in mind when entering elements into a route. Removing a Control Element When you are setting up control elements on a control area, if you select a position already occupied by a control element rather than a free position, a submenu will appear for deleting the entry you are trying to make in the occupied position. There is also an alternative available for this procedure in the form of the control area “Exit”. Note: An entry can not be replaced by another control element until the old entry is first deleted and then newly defined. If the parameters for an entry (example: the name) are changed in the solenoid accessory list, then these changes will be accepted. 4.4 Controlling Solenoid Accessories 1. Select the correct control area. 2. Press the “GO” button. 3. Touch the image for the solenoid accessory you want to control. – Solenoid accessory with two settings: The accessory will be switched from the current setting to the second setting. – Solenoid accessory with more than two settings: An additional control field will appear, from which you can select the desired setting. In the example to the right you can see the three possibilities for controlling a threeway turnout. 4.5.1.1 Advanced Settings When all of the solenoid accessories have been added to the route, change to the view „Advanced“. There you will carry out other important settings. 4.5.1.1.1 Name You can give the route a name for display on the screen. Up to three lines with a maximum of 9 characters are available. 4.5.1.1.2 Time Intervals When the route is activated, the Central Station sends the individual commands sequentially to the different solenoid accessories. The time interval during this process defines a pause between the individual commands to the accessories to set themselves. Solenoid accessories with particularly high current draw sometimes place such a load on the power supply voltage that this pause makes sense for trouble-free operation. 37 Central Station mit Update 60212 4.5.1.1.3 Route with an s 88 Contact 4.6. Programming the 763xx Series Signals A powerful function lies concealed behind the ability to activate a route both manually by touching the control surface on the turnout controller and by layout control through the use of an s 88 feedback contact. You can use this function to achieve block control: A train entering a block can be detected by means of the s 88 and the next block can be released. The s 88 bus must have already been configured in the setup menu. See Section 3.4.1 for information about this. Indicate during setup the desired s 88 module and the port number for the input that is to activate the route. Of course, a route activated automatically can also continue to be activated manually at the turnout controller. Finally, confirm your entries in order to store the new route. The entry dialog can be closed by touching the check mark, and the new route is registered. The following steps must be carried out to program the 763xx series digital signals (Examples: 76391, 76393, etc.): 1. Leave the signal’s electronic circuit in its packaging. The signal’s electronic circuit must be clipped into the contact bracket in the packaging in order to be programmed. 2. Set up the appropriate controls for the signal in question in the solenoid accessory list on the Central Station. If there is a distant signal on the mast for a home signal, then the home signal assigned to the distant signal must also be set up. Make sure that you have the correct address set for the signal controls. Select the “Momentary” mode of operation for the button function. Important: Set the switching duration at 2,500 milliseconds for the programming procedure. On signals with a distant signal mounted on them, don’t forget to set up the controls on the Central Station for the home signal part of these signals. 3. Place the new control element on one of the 18 operation levels so that you can control this solenoid accessory. 4. Turn the Central Station off. 5. Remove the connection for the Central Station to the layout. Only connect the new signal to be programmed to the layout output on the Central Station. 6. Turn the Central Station on. As soon as the Central Station is ready to be operated, press the STOP button (emergency stop). 7. Press the GO button on the Central Station. The signal aspect on the signal will begin to change back and forth between two states. The following procedure depends on the signal being programmed. 76391/76393/76371/76372: Activate the signal briefly on the screen. The signal will be programmed within the switching duration that has been set for its controls (2,500 milliseconds). 76392/76394: Switch the signal to aspect Hp1. Wait until the signal begins to show alternating different signal aspects. Now switch the signal to aspect Hp2. 76395/76397: The first step is the same as for the 76391 or 76393 signals. After that the distant signal will begin to change back and forth between two signal aspects. Now activate the signal aspect Hp1 or Hp0 for the home signal mounted on this signal. If the distant signal is assigned to a two-aspect home signal, then press the signal aspect function Hp1 or Hp0 a second time if the distant signal has started showing alternating different signal aspects again. In the other situation activate the signal aspect Hp2 on the home signal mounted on this signal. The assignment of the second address takes place automatically on signals with more than 2 aspects. 8. The signal is now programmed. Turn the Central Station off. Remove the signal from its packaging and install it on the layout. If the dialog box does not close and a small exclamation point appears behind one of the 3 lines for the name, then the text is too long. Shorten the name for the route. 4.5.2 Editing a Route You can change a route or rename it at any time: • Press on the control surface „Set Up Solenoid Accessories“. A list of all routes will appear. • Select the desired route. The remaining editing steps are the same as in Section 4.5.1. 4.5.3. Assigning a Route to the Turnout Controller After routes have been entered, they can be assigned to one or several control surfaces on the turnout controller. Only routes assigned to a control surface can be activated manually: Routes activated by s 88 contacts do not have to be linked. The linking of routes works in principle the same as the linking of „normal“ solenoid accessories. Section 4.3. shows you how individual solenoid accessories are linked; it works exactly the same way with routes. Routes are displayed with the notation „(Rou)“ after the name in the list of solenoid accessories. 4.5.4. Activating a Route Important: • Do not begin the other steps until the signal is first changing back and forth between the two signal aspects. • It only takes a very short amount of time to activate the switching commands. The necessary switching duration is given with the entry of 2,500 milliseconds. When you are through with the programming procedure, you should change this switching duration to a value more commonly used for regular operation of the signals (Example: 500 milliseconds). • If you pause too long between the individual steps, the signal will turn off the programming procedure on its own. In this situation, start the entire process again from the beginning by pressing the “STOP” button on the Central Station. A route is activated in the same manner as a solenoid accessory; see Section 4.4. There are two differences: This pictogram indicates that the route has not been completely activated. At least one solenoid accessory is not set in the position defined for this route. This pictogram also appears when the route is called up for the first time, even if the settings for the solenoid accessories in the route are correct for the route. The display will be correct after the first time you activate the route. This route is completely activated; all of the solenoid accessories have the desired setting. 5. Sniffer Addresses Routes can only be activated. The route is reset by changing at least one of the solenoid accessories assigned to the route. The Sniffer allows you to continue to use your old digital system with the Central Station. You can always activate individually solenoid accessories assigned to a route, such as with a different link in the turnout controller. The symbol will change the minute the control setting for at least one of these solenoid accessories no longer agrees with the route. You thus have at all times an overview of whether all of the solenoid accessories in your route are correctly set. The Sniffer behaves like a digital decoder and retranslates the track signals into processable data for the Central Station. The old digital system is address-based; Märklin Systems stores locomotives in lists with descriptive names. Since several locomotives may have the same address, a correlation must be reached between the locomotive addresses in the old system and the locomotives actually shown in the list in the Central Station. For each entry in the locomotive list, a Sniffer address is assigned next to the real address with which the locomotive is run. This Sniffer address is independent of the real address and only serves to correlate the addresses received from the external old unit (example: 6021) to the locomotives in the locomotive list for the Central Station. 4.5.5 Deleting a Route Deleting a route is done the same way as deleting a solenoid accessory: • Call up the solenoid accessory menu and select „Delete route“. • Select the desired route and confirm. Central Station mit Update 60212 38 5.1 Sniffer Addresses Do not confuse a reset of the entire Central Station with the reset of the data in a locomotive! The Sniffer addresses are stored as an additional property for every locomotive and are entered in the locomotive menu. Call up the dialog window „Change Loco“ in the locomotive menu, a procedure you are already familiar with. You can enter the Sniffer address here. With the selection list „Internal Booster Current Cutoff“ you can reduce the current cutoff as desired. Never set the current higher than necessary in order to avoid damage in the event of a short circuit. If you want to change the language on the screen, touch the arrow to call up the outer field. All of the available language versions will appear, and they can be selected by touching the word for the desired language. Press the check mark in the lower right to activate it. The values set for the background lighting and for the contrast are represented by two horizontal bars. The values can be changed either with the control knob or with the control areas to the right and left of the bars. The bars must first be activated by touching them so that the control knob changes the values to the desired ones. Locomotive Operations Screen Settings In the example above, the number 20 was assigned as a Sniffer address. This means that the locomotive can be controlled from the 6021 with the address 20. We recommend however that you set the locomotive address and the Sniffer address to the same value in order to avoid chaos. • Assign each Sniffer address only once; the Central Station does not check these addresses. • Assign the address „0“ to locomotives that are not to be controlled with the old units. This address is fixed at the outset as a basic setting. • Only addresses from 01 – 80 can be assigned because of the 6021. • The Sniffer only recognizes the function buttons „function“ or f0 and f1 to f4. • Never call up a locomotive at the same time on the Central Station and on the old unit. • If you no longer want to control a locomotive from the old unit, stop the locomotive and turn all of its functions off. Enter „0“ as the Sniffer address. After several moments the Sniffer will remove the locomotive from the internal check list. • Sniffer addresses are not used for solenoid accessories. The solenoid accessories‘ adddresses are taken in directly by the Sniffer and controlled from the Central Station. Possible Settings: 1. Assuming control of locomotives: Setting for whether a locomotive called up on one locomotive controller can be controlled at the same time on another controller. (parallel operation) 2. Numbering functions: On models with several functions it may happen that several auxiliary functions (example: sound effects functions) are displayed with the same symbol. Activating this function will result in consecutive numbering of these symbols. 3. Start Mode: Setting for whether the former operating data for locomotives (speed, direction of travel) is sent out to the models again after the Central Station is turned on. 6. Other Settings These functions are activated or deactivated by touching the square control area before the text for each function. The Central Station also allows you to change several basic operations parameters. The submenu “Setup” is used to do this. Recommendation: Do not carry out the following steps, until you have pressed the “STOP” button (emergency stop). Press the setup symbol in the menu list on the upper edge of the screen. A selection field will appear, which will give you access to various selection fields. Components in the System With this submenu you can change various defaults for other components (Mobile Station) connected to the Central Station. All of the recognized components are first presented in a selection window. General Settings In this area, you can set the language used on the Central Station, change the intensity of the background lighting, change the contrast for the screen, change the internal booster current cutoff, and carry out a „RESET“ of the complete unit. Important: When you do a reset of the entire Central Station, all of the data that has been entered is deleted! A reset of the entire Central Station is done without asking you a second time if you want to have the reset done. The RESET therefore has a gray background and is blocked. Using the methods already described before in this manual, select the desired component in this window. In our example in the upper right we are dealing with a Mobile Station connected to the Central Station. 39 Central Station mit Update 60212 • „Block deleting operations“ prevents changing locomotives, turnouts, etc. Using the following submenu, you can assign locomotives from the Central Station’s locomotive list to this Mobile Station, locomotives which are to be controlled with the Mobile Station. You therefore have the possibility of allowing another operator to have access to a limited number of locomotives. The locomotive list in the Mobile Station has a capacity for up to 10 entries. Code Query You can protect access to the submenu „Access Authorization“ with an access code. With this you can prevent the settings from being changed without authorization. You must first decide on a number code. This code is then queried before access to this menu is possible. • Changing the Access Code Pressing on the control surface „Change Access Code“ opens the entry dialog for the new code. • Delete the old code – if present – and enter the new code. • Confirm your entry. After you have selected the desired component, a settings field will appear in which locomotives for the Mobile Station’s locomotive list are can be selected or removed from this list. This is done in the same manner as with the generation of a multiple unit motive power combination from the Central Station’s locomotive list. The changes are not active until the new settings have been confirmed (control area with the check mark in the lower right). In the “Expanded” control area you have the possibility of changing or adding to the designation for the Mobile Station you have just selected. The keyboard blended into the screen will help you here. This function only makes sense, when more than one auxiliary Mobile Station is being used. Make a mental note of your access code. If you should forget it, you can only reset it through the computer interface. The consumer must bear the cost of having the code rest at the factory! • Activating the code – check the box next to „Protect Access Authorization“. • The next time the menu „Access Authorization“ is called up, you must enter your assigned code. General Information Here you will find important information about the Central Station. Important! When a Mobile Station with an older version of the internal database than the version present in the Central Station is connected to that Central Station, the database in the Mobile Station is automatically updated. This process can take as long as 2 minutes! Booster Configuration Select the line „External Booster Control“ as shown in the illustration on page 39. The window „Delay short-circuit detection“ will open up. As a matter of principle, the highest possible value of 2,000 milliseconds is set; this is permissible for Märklin Boosters. You can also set a smaller value; the Central Station will then shut off faster in the event of a short circuit. Note: Please have the hardware and software version numbers given in this settings field handy before you call the Märklin telephone service for help. This will result in a more efficient malfunction analysis. Access Authorization The software version is the version of the internal operating software. Important: When you contact Märklin with questions about your Central Station, you must have this number ready. Here, you can block access to different options on the Central Station in order to prevent unauthorized persons from changing or even deleting locomotives or from activating a Reset. The internal serial number is uniquely assigned to your unit. You need this number to register your Central Station with us. You must have this number ready for inquiries, because we need this number in order to be able to help you further. 7. Computer Interface The computer interface makes it possible to connect the Central Station to your personal computer. It doesn‘t matter here if you are using a MS Windows®, Apple®, or Linux® computer. The Central Station makes use of open standards for data transmission and does not require installation of software on your computer. An Internet browser must be installed and configured. You can download updates through the computer interface, safeguard all configuration data for the Central Station and produce them again on your personal computer. The communication between the Central Station and your personal computer runs on a so-called IP connection. The essential thing in IP networks is that each participant must have a unique „IP Address“. The units in the network find each other by means of these IP addresses. A correct IP address must therefore be configured in the Central Station as well as in your computer; otherwise the exchange of data will not work. • „Block Stop“ prevents the emergency halt when the Stop button is pressed. This affects the internal stop button and all stop buttons in the Sniffer. • „Block creating operations“ prevents the addition of locomotives, turnouts, routes, etc. This is useful for display layouts on which people can run or operate things but on which no changes are supposed to be made. • „Block reset operation“ deactivates the reset to factory default settings. The Central Station comes from the factory set this way. Central Station mit Update 60212 40 7.1 Creating a Cable Connection between a Personal Computer and a Central Station • Open the „Setup Menu“. • Direct connection of a personal computer with the Central Station If you want to connect your personal computer directly with the Central Station without using a switch or a hub, then you must use the „Crossover Cable“. This cable in available at computer stores. It looks like a normal network cable, but internally two pairs of wires are crossed. When connected correctly, the LINK LED lights up constantly. • Connections to a hub or a switch Use a standard network cable and connect it to a free socket on your network switch or hub. The LINK LED must then light up. • Open the network setup. • Make sure that the box is checked next to „Obtain IP address from DHCP server“. • Read and take note of the „IP Address“ for the Central Station. 7.2.2 Manual IP Address Assignment under Windows If you are using static IP addresses and your personal computer is already correctly configured, you don‘t have to change anything on your personal computer. Continue with Section 7.2.3. If you are using a personal computer that has never been connected to a network, then you must first check the IP settings on your computer. As an example, we are showing this for MS Windows XP®; consult your system administrator or the computer‘s manual for other operating systems. The network socket on the Central Station must be connected only to a computer network using the Ethernet standard.Telephones using the ISDN standard as well as identical looking plug-in connectors from different model railroad manufacturers may not be plugged into the LAN socket on the Central Station under any circumstances. • The Central Station has an 8-pin RJ45 network connection for connections to a computer. This connection adheres to the Ethernet standard and can be connected to the computer by means of the Ethernet cable. We are assuming that you only want to create a network consisting of your personal computer and the Central Station and that no other units are going be part of the network. This example is only valid for this kind of situation. If in doubt, it is best to consult your personal computer specialist. • Click on the „Start“ control surface under Windows, and then select „Control Panel“. • Look for the pictogram „Network Connections“ and open this up. • The window shown below will open up. Version 1 The connector strip on the old Central Station with the update packet is shown in the diagram above. Here, the arrow is pointing to the connection socket with the opening on the top for the snap-in lever. Two LED‘s are built into the socket: a) The left LED lights up constantly in yellow when a connection has been made with the network. If this LED does not light up, the connection is incorrect. b) The BUSY LED blinks green as soon as data is exchanged between the Central Station and the network. Version 2 The connector strip on the new Central Station with the update packet is shown in the diagram below. Here, the arrow is pointing to the connection socket with the opening on the bottom for the snap-in lever. Two LED‘s are built into the socket: a) The left LED lights up constantly in red when a connection has been made with the network. If this LED does not light up, the connection is incorrect. b) The BUSY LED blinks green as soon as data is exchanged between the Central Station and the network. 7.2 IP Setup If you have connected your personal computer to the Internet using a broadband internet connection, and you are even using a wireless router or are even running a small home network, then you might have a so-called DHCP Server in your network: This server automatically assigns IP addresses to all units. Most of the Internet routers act as DHCP servers. If this is the case for you, then please read further starting at Section 7.2.1. If you don‘t have a DHCP server in your network or if you would like to connect the Central Station to a computer that is not part of a network or that works with manually assigned IP addresses, read further in the section 7.2.2. 7.2.1 DHCP Server in the Network • Look for the network connection that is used. As a rule this is called „Local Area Connection“. • Double click with the mouse on your connection. Click on the field „Properties“. The dialog window above will open up. • Mark „Internet Protocol“ in the list and click on „Properties“. A DHCP server assigns the IP addresses automatically to all units in the network. The Central Station comes from the factory equipped to check at each startup whether such a server is available and requests a valid IP address. All you have to do is read off the assigned IP address and enter it in the address line for the Internet browser. 41 Central Station mit Update 60212 • Select „Use the following IP address“; please make a note of any existing settings on your computer. These must be entered again after the update. Enter the values exactly as shown in the illustration below. • After a short time, the start screen must have set itself up. The screen on the computer must then look as follows: • Confirm your entry with „OK“. • Confirm again with „OK“ in order to close the entry window. 7.3 Firmware Update First back up your data, before you carry out a firmware update. You can update the software in your Central Station by using this menu item. You must first download new firmware packets from our Internet page and store them locally on your computer. You will find the current software at: www.maerklin.de/systems. Follow the download link. 7.2.3 IP Address Assignment at the Central Station You must now assign an IP address to the Central Station too. • Open the „Setup Menu“. • Select „Network settings“ from the list. Change the firmware only when you want to correct malfunctions that are relevant for you or when you want to put in new functions that you absolutely need. Never change the configuration for a system that is working correctly. • Make sure that the box by „Obtain IP Address from DHCP Server“ is not checked. • Enter the appropriate values for your home network in the fields „IP adress“ and „Netmask“. If you are practicing the example from below, enter the values exactly as they are shown. • Select the menu item „Firmware update“ in order to perform an update. After that use the „search“ button to give the data path for the desired firmware file. • Start the update by pressing on the „send“ button. It is important to be patient: An update can take up to 15 minutes. Do not under any circumstances turn the Central Station off during this period of time! The result could be incomplete software that will not run. Make sure that the power supply to your computer and to the Central Station is not interrupted under any circumstances during this period of time. An incomplete update may make your Central Station unusable. You will then have to have your Central Station updated at the factory, which will involve a charge. • After a successful update, the Central Station should start up again with the usual screen. 7.3.1 Backing up a Configuration (Backup) • You should make regular backups of your locomotive lists on the computer a routine activity. If you should accidentally delete the lists, you can then retrieve them in the update and not have to go to all of the trouble and effort of entering the data for these lists again. • Write down the IP address with the points entered in the Central Station, example: 192.168.1.2. • Confirm your entry with the check mark and exit the Setup menu. • Shut down the Central Station completely (press the STOP button longer than 5 seconds, or unplug the transformer cord for the transformer powering the Central Station) and start the Central Station again; wait until the Central Station is up and running. • Start your Internet browser (example: Internet Explorer) in order to create a connection with the Central Station. • Type in the command bar above: http://(xxx.xxx.xxx.xxx). „xxx“ stands for the numbers in the field. These numbers are the IP address assigned to the Central Station. Confirm by pressing „Enter“. Central Station mit Update 60212 • Select „Backup Configuration“ from the screen menu. • Click on the control surface „Backup Settings“. • Select „Save as File“ and backup the file on your computer. 42 7.3.2 Restoring a Configuration (Restore) a) b) c) d) e) f) g) When you restore the configuration, all of the settings in the Central Station at that time are replaced by the settings in the configuration file. • Select „Restore Configuration“ from the screen menu. • Using the „Search“ control surface, select the desired file that you would like to restore. 8.1 Writing CV‘s • The GO button must light up green. • In field a) enter the number of the CV you would like to write. • Enter the new value for the CV in field b). This can be entered either in decimal with the help of the number block or in binary by means of the 8 Bit box. Bit 0 is all the way to the right here, and Bit 7 is all the way to the left. • Press on the control surface d) „Write“. • You will hear a light clicking noise. The new data are now being sent to the locomotive. • If the write procedure fails, „error“ or „no loco“ will be shown on the screen. „No loco“ means that no locomotive was found on the programming track. • Start the transmission by pressing on the „Send“ button. • The configuration data in the Central Station are deleted and replaced by the data in the file. After that, start up the Central Station again. 7.3.3 Resetting the Access Code Here you can reset the access code back to the factory setting „00000“ in case you have forgotten the code. Follow the instructions on the screen. 7.4 Computer Control Software 8.2 Address Search The Central Station has a communication protocol for the connection to external computer control programs. Ask your software provider whether and when his software will support the communication protocol from the Central Station. Due to the many possibilities, the communication protocol is incompatible with already existing interfaces. A software update on the computer side is therefore obligatory and necessary.. The address search is used to find the address for older decoders with DIP switches. The Central Station tests all 255 possible addresses, starting with Address 1, and stops when the address for the locomotive is recognized. For the address search, we recommend highly that you make the programming track at least 70 cm / 28“ long and put track bumpers at both ends, since the locomotive will immediately begin to run when its address has been found. Or, use the roller test stand recommended on Page 26! Carry out the address search only on a locomotive that is on the programming track. If you try to do a search on the layout, the Central Station will stop the process and write instead in field f) „no loco“. 8. Programming Decoders Programming is the changing of decoder properties electronically, for locomotive as well as turnout decoders. Decoders with mechanical dip switches (the older types) cannot be programmed. All decoder properties are stored in internal, consecutively numbered memory locations. Each memory location can have a number and can be changed again and again. They are therefore defined as variable. They are used to configure the decoder properties, hence the term „Configuration Variable“, abbreviated CV. Prohibited or incorrectly set values can cause the decoder to malfunction or function not at all. • The GO button must light up green. • Press on the line g) „Find Address“. • The Central Station will begin the search. In the process it will change the line „Find Address“ to „Cancel“. The word „wait“ appears first in field f), and the search starts immediately after that. The addresses, starting with 1, are counted until the address for the locomotive on the programming track is recognized. The locomotive will immediately start running after this and will stop again after a short period of time. The line „Cancel“ is changed back to „Find Address“. The last address remains in field f) until a new search is started. Change decoder settings only when you understand the effects of these changes. Incorrectly configured decoders will no longer work right. The most important CV values are given in the operating instructions for locomotives. The following applies when carrying out programming work: Place only one locomotive at any time on the programming track – see also Section 2.2.4. All of the specified program modes can be used in one universal, graphic programming window. 9. Power Requirements The power output for the layout can deliver a current with a maximum of 3 amps, when the 60052 / 60055 transformer is used. The maximum power is therefore about 45 to 48 VA. The programming track is supplied with a maximum of 1 amp. When this limit is reached, the Central Station will switch to emergency halt. This operating problem can be corrected by reducing the power requirements on the layout. The following list of power requirements will help you compute your overall power requirements: • Open the „Setup Menu“. • Open the window „Decoder programming“. The following window will appear: a Single motor locomotive in operation d b c CV number to be read or programmed New decimal value to be written Binary display of the value entered in b) Control surface „Write“ Number block for entry Locomotive address sent during the search Address search Sound effects circuit Smoke generator Light bulb Turnout mechanism e f 5 - 10 VA (1 Gauge up to 20 VA) 5 - 10 VA 2 - 5 VA 1 - 2 VA 5 - 10 VA If the power supplied from the Central Station is not enough over time, then the layout must be divided up into areas of equal size in terms of the power consumed. Each of these areas is then supplied with power from the Central Station or from a Boosters. The power supply to these layout areas must be electrically separated from each other (third rail insulation for H0, separation of the rail in 1 Gauge connected to the red wire from the Central Station and the Boosters). g 43 Central Station mit Update 60212 The transition between the power circuit for the Central Station and the power circuits for the Boosters must also have a rocker insulator installed in it (H0). This device complies with Part 15 of the FCC Rules. Operation is subject to the following two conditions: (1) This device may not cause harmful interference, and (2) this device must accept any interference received, including interference that may cause undesired operation. The Central Station may not be connected directly to the track when using Boosters with 1 Gauge (exception: separate programming track). 10. Additional Notes: Please note the following additional special features about this version of the Central Station: 1. You may have function problems with the first generation of 763xx series color light signals with their integrated decoders. Ask your authorized digital dealer about the procedure for updating the old signals for the new ones. 2. The 7686 digital turntable is (still) not supported with its own control area. 3. It is not possible to take a locomotive on a layout from Märklin Systems to another operating system. Catenary is not to be used with Märklin Systems to power locomotives and powered units. Caution! The Central Station will suffer damages if it is connected electrically to other operating systems! 4. Do you have ideas or wishes about future versions of the Central Station? You can let us know about this easily at the Internet address “www.maerklin-systems.de”. Please understand that this possibility for making entries is only for gathering customer reaction. You will therefore not receive a reply to your comments in this entry field. In future versions of the Central Station you may possibly see your information translated into new features. If you require technical help, please contact us at this e-mail address: “digitalfragen@ maerklin.de” 5. Please make sure that you have made the connections in the right sequence! We are referring here to the sequence described in this instruction manual. Don’t confuse the cable connection for the layout with the connection for the programming track. 6. We recommend that you connect turnouts and signals with more than one mechanism (example: three-way turnout, 7041 and 7241 multiple aspect signals) to a k83 decoder, because you will have a better overview of the connections! 7. This also applies to the address procedure for single turnout decoders (6073 or 74460). The two single decoders must have the same basic decoder address. Switches 1 to 8 on the decoder must be identical! Switches 9 and 10 (0) indicate the individual output for the turnout in question. Gebr. Märklin & Cie. GmbH Postfach 8 60 D-73008 Göppingen www.maerklin.com Central Station mit Update 60212 115 180 07 07 He Ef Änderungen vorbehalten © by Gebr. Märklin & Cie. GmbH 44