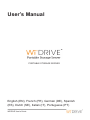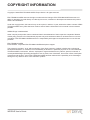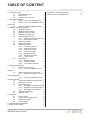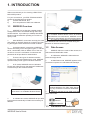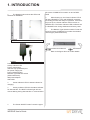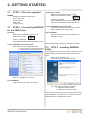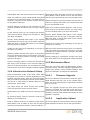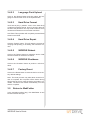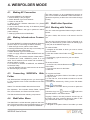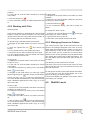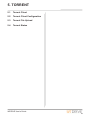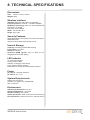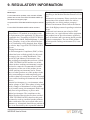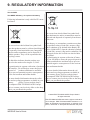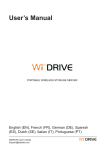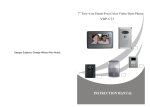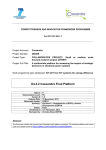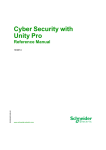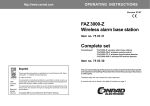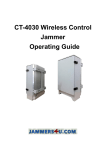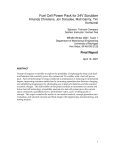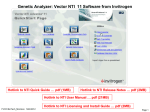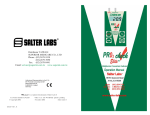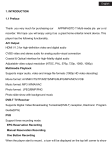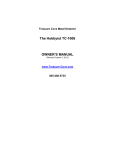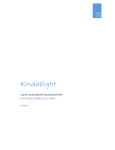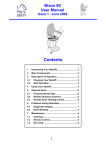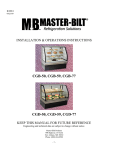Download User`s Manual - EDSLAB Technologies INC
Transcript
User’s Manual PORTABLE STORAGE SERVER English (EN), French (FR), German (DE), Spanish (ES), Dutch (SE), Italian (IT), Portuguese (PT) WiDRIVE User’s Guide COPYRIGHT INFORMATION Copyright © 2008 EDS TECHNOLOGIES Europe GmbH. All rights reserved. EDS TECHNOLOGIES reserves the right to make technical changes. EDS TECHNOLOGIES assumes no liability for damages incurred directly or indirectly from errors, omissions or discrepancies between this product and the documentation. Under the copyright laws, this manual may not be copied, in whole or in part, without the written consent of EDS TECHNOLOGIES every effort has been made to ensure that the information in this manual is as accurate as possible. WiDRIVE logo is trademarked. Other company and product names mentioned herein are trademarks of their respective companies. Mention of third-party products is for informational purposes only and constitutes neither an endorsement nor a recommendation. EDS TECHNOLOGIES assumes no responsibility with regard to the performance or use of these products. EDS TECHNOLOGIES Email address: computers.EDS TECHNOLOGIES.edu/options-support This manual is provided ``as is’’ without warranty of any kind, express or implied, including but not limited to the implied warranties or conditions of merchantability or fitness for a particular purpose. In no event shall EDS TECHNOLOGIES, its directors, officers, employees or agents be liable for any indirect, special, incidental, or consequential damages (including damages for loss of profits, loss of business, loss of use or data, interruption of business and the like), even if EDS TECHNOLOGIES has been advised of the possibility of such damages arising from any defect or error in this manual or product. WiDRIVE User’s Guide 1 TABLE OF CONTENT 1. INTRODUCTION 1 8. TECHNICAL SPECIFICATIONS 1.1 WiDRIVE Overview 1 9. REGULATORY INFORMATION 1.2 Data Access 1 1.3 Indicators and Switches 2 2. GETTING STARTED 3 2.1 STEP 1: Check for supplied items 3 2.2 STEP 2 : Connecting WiDRIVE for the FIRST time 3 2.3 STEP 3 : Installing WiDRIVE Utility 3 3. WiDRIVE CONFIGURATION 4 3.1 WiDRIVE Presets 4 3.2 WiDRIVE Setup Wizard 4 3.3 WiDRIVE Connect Utility 4 3.4 WiDRIVE Control Panel 4 3.5 Selecting Network Type 4 3.5.1 Infrastructure Network Setup4 3.5.2 Base Network Setup 4 3.6 Data Access Mode 4 3.7 Setting Passwords 4 3.8 Maintenance Menu 4 3.8.1 Firmware Upgrade 4 3.8.2 Application Upload 4 3.8.3 Hard Drive Format 4 3.8.4 Hard Drive Repair 4 3.8.5 WiDRIVE Reboot 4 3.8.6 WiDRIVE Shutdown 4 3.8.7 Factory Reset 4 3.9 Status Menu 4 3.9.1 WiDRIVE Status 4 3.9.2 Software Status 4 3.9.3 Connected PC/Device 4 4. WEBFOLDER MODE 5 4.1 Making AP Connection 5 4.1.1 Connecting WiDRIVE (AP Network) 5 4.2 Making Infrastructure Connection 5 4.2.1 WiDRIVE Preparation (Infrastructure Network) 5 4.2.2 Connecting WiDRIVE (Infrastructure Network) 5 4.3 Connecting WiDRIVE’s WebFolder 5 4.4 WebFolder Sharing 5 4.5 WebFolder Menu 5 4.5.1 WebFolder Information Panel5 4.5.2 WebFolder Application Menu5 4.5.3 WebFolder Folder Region 5 4.6 WebFolder Operation 5 4.7 WebDAV mode 5 5. TORRENT 6 5.1 Torrent Client 6 5.2 Torrent Client Configuration 6 5.3 Torrent File Upload 6 5.4 Torrent Status 6 6. QUESTIONS & ANSWERS 7 7. SAFETY AND CARE 8 9 10 WiDRIVE User’s Guide 1 1. INTRODUCTION Welcome and thank you for choosing a EDS TECHNOLOGIES product. For your convenience, your EDS TECHNOLOGIES product is furnished with two guides: a) a Quick Start Guide, and b) This comprehensive PDF User’s Manual. 1.1 WiDRIVE Overview o WiDRIVE is a pocket-size portable wireless storage server that is accessible through 802.11b/g WLAN interface. It provides up to 54Mbps bandwidth based on WLAN networks operating at 2.4 GHz frequency band. Infrastructure mode is used when there is an existing or available Wireless Router where all wireless Notebooks/PCs are connected to. WiDRIVE can be configured to automatically join the wireless network o The manual configuration of IP addresses for o With WiDRIVE, consumers can enjoy the ease both WiDRIVE and host can be avoided during the and mobility of wireless lifestyle in accessing and shartransition of wireless network types. ing their digital content without the hassle of cables. o A wireless network connection to WiDRIVE can be secured by one of encryption types, i.e. WLAN 64-bit, 128-bit WEP, WPA or WPA2. Prior to the connection to a host, the verification of username and password will be provided for authentication. o There are two types of wireless networks, Access Point (AP) and Infrastructure mode. WiDRIVE operates easily in both types of wireless networks. o In AP mode, WiDRIVE acts as a Wireless Router and a DHCP server that assigns IP addresses to hosts that join the wireless network. AP mode is normally used under condition when there is no available Wireless Router. o In Infrastructure mode, WiDRIVE will join Wireless Routers automatically to obtain the necessary IP address. 1.2 Data Access o WiDRIVE offers two mode of data access, the USB mode and WebFolder mode. o In USB mode, WiDRIVE is behaved as an external storage device. o In WebFolder mode, WiDRIVE appears to the connected computer as a web-based file manager. WiDRIVE enables users from different hardware platforms (PC, PDA, PSP, Set-top box, etc) to share the content at WebFolder mode. o WiDRIVE operates in both USB mode and WebFolder mode. Infrastructure Network AP Network 1.3 Indicators and Switches WiDRIVE User’s Guide 1 1. INTRODUCTION o The diagram below shows the LEDs and Switches on WiDRIVE: left corner of WiDRIVE is to switch on and off WiDRIVE o When booting up, the Power Indicator LED A will stay ORANGE in color until WiDRIVE completes its booting process and ready for operation. If successfully boot up, the Power Indicator LED A will turn to GREEN color. The Power Indicator LED A will also turn to ORANGE color during shutdown and factory reset. o The Network Type Selection switch E near the lower left corner of WiDRIVE is to select the wireless network type (AP/Infrastructure). WiDRIVE AP Network Infrastructure Network o Refer to the figure above for further details. Adapter Power indicator LED Activity indicator LED Factory reset button USB 2.0 high speed data port DC power charge port Power ON/OFF button Network Type Selection switch (AP/Infrastructure) Wall power adapter USB cable o Power Indicator LED A is status indicator for charging: o Activity Indicator LED B is the status indicator for data transfer. The BLUE indicator light will commence flashing during data transfer or communication. o The Power ON/OFF button D near the upper WiDRIVE User’s Guide 2 2. GETTING STARTED 2.1 STEP 1: Check for supplied items WiDRIVE portable storage server Quick start guide Power adapter USB cable Carrying pouch 2.2 STEP 2 : Connecting WiDRIVE for the FIRST time AP mode: Make sure that WiDRIVE is power off. Swtich to AP mode. Power on WiDRIVE. Now WiDRIVE behaves like a wireless router. Connect WiDRIVE with windows XP: Open windows zero configuration tool. 1. Control Panel -> internet connection 2. Left click on wireless adapter icon. Infrastructure mode: Make sure that WiDRIVE is power off. Swtich to infrastructure mode. Power on WiDRIVE. Now WiDRIVE connects to a wireless router which you had defined in AP mode before. Connect WiDRIVE with windows XP: Connect devices like PC to the same router. Search WiDRIVE by using *utility. Login WiDRIVE: Open browser and type in the searched IP address to log in. *utility: please refer to following chapters for details. 2.3 STEP 3 : Installing WiDRIVE Utility Setup program can be found in HDD or download from official website. Please install utilities with following steps: Double click the setup icon. Follow instructions to install software. Select on “WiDRIVE“ to connect. Login WiDRIVE: Open browser with: http://192.168.2.1 Two utilities will be available includes: 1. WiDRIVE Setup Wizard. 2. WiDRIVE Connection Utility. The first one is used to quickly configure basic settings within WiDRIVE, and another one is used to discover WiDRIVE when in infrastructure mode. WiDRIVE User’s Guide 3 3. WiDRIVE CONFIGURATION 3.1 WiDRIVE Presets The Status panel displays runtime status. This includes details about the hard drive, wireless, TCP/IP configuWiDRIVE comes pre-configured from the factory with ration, SSID, Time Zone, Torrent, UPnP portmap, Port status and connected PC/device, etc. the following settings: IP Address Subnet Mask Wireless Channel SSID Security WEP/WPA Key : 192.168.2.1 : 255.255.255.0 : 10 : WiDRIVE : none : none These factory settings can be changed. Admin Username Admin Password Guest Username Guest Password : Admin : admin : Guest : guest 3.2 WiDRIVE Setup Wizard WiDRIVE Setup Wizard provides step-by-step configuration of WiDRIVE in both AP mode and Infrastructure mode. To change the time zone, click Change button, choose your local time zone and click Save. The current time of selected time zone will be shown in the Status window. The Torrent Client status is ON when Torrent is up and running, OFF when Torrent is not running in the AP mode and Need Install if Torrent software is missing. WiDRIVE Connection Utility requires the UPnP discovery protocol to enable discovery of WiDRIVE on the network. Click on the ‘MAP’ button to map Incoming packet’s port number to the local computer with IP address. On connected PC/device, make sure the device is connected to your computer. 3.4.2Login 3.3 WiDRIVE Connect Utility The Login panel is where the administrator defines the Admin and Guest accounts, and Dynamic DNS Access. WiDRIVE Connect utility will launch a Web-browser and have it automatically open a specified URL by fetching WiDRIVE’s IP address. After a few seconds, you should see a login screen similar to the following: The WiDRIVE Access option allows you to change an admin’s password and guest’s password. Enter the new password in the two fields and press the Apply button. The password can be up to 12 characters. There is a dropdown menu for the username field in the login screen. Select Username (“Admin”) and type Password (factory configured password “admin”) then click “Login”. The Dynamic DNS Access option allows you to set the DNS server. You may sign up Dynamic DNS service at http://www.dyndns.org and there you can also register “domain names”. If the device has not been configured, use the default Domain Name: Enter one domain name you have regadmin password. You will later want to change the Pass- istered. word entries from the default (admin) to something else. User Name: Enter the username used for sign-up. Password: Enter the password used for sign-up. External Port: Set the port number from 1025 to 65535. 3.4 WiDRIVE Control Panel To configure the device through the web-browser, enter Check the “Disabled” radio button to disable the Dythe IP address of the device (default: 192.168.2.1) into namic DNS service. the address bar of the web-browser and press Enter. 3.4.3Base Network Setup Click on the Control Panel link on navigation menu on left of WebFolder window. You will then see six panels: Click on the Basic Network tab on the Control Panel. Status, Login, Base Network, AP Profile, Maintenance, Using this page you may configure the the IP address and Help. Each panel is described below. of the device as well as channel, and SSID. 3.4.1Status Base Network IP Address: Enter the IP address of the device. WiDRIVE User’s Guide 4 Subnet Mask: Enter the subnet mask for the IP address. Subnet Mask: Enter the subnet mask for the IP address. When Mode is set to Obtain IP From AP, this field is SSID: The SSID is a unique named shared amongst all read-only and reports the device’s current subnet mask. the points of the wireless network. The SSID must be identical on all points of the wireless network and can- Specify the SSID of a specific wrieless LAN you wish to not exceed 32 characters. connect to. Change the SSID in the network name field to your new identifier name. Channel: Select a channel from the drop-down list. The channels available are based on the country’s regula- SSID: Enter a Network Name (between 1 and 32 chartion. acters long) for the wireless network. You must configure each wireless client to use this name as well. On the Security option you can configure the authentication and encryption settings such as WEP 64, WEP Security: Select Disable radio button if your wireless 128, WPA, and WPA2. network does not use any type of encryption, WEP 64, WEP 128, WPA, or WPA2 radio button if your wireless Security: Select Disable radio button if your wireless network uses this encryption. network does not use any type of encryption, WEP 64, WEP 128, WPA, or WPA2 radio button if your wireless Create the encryption keys depending on the type of network uses this encryption. encryption you choose. Create the encryption keys depending on the type of WEP Key (HEX): 64-bit hex keys require 10 characters, encryption you choose. where as 128-bit keys require 26 characters. A hex key is defined as a number between 0 through 9 and letter WEP Key (HEX): 64bit-hex keys require 10 characters, between A through F. where as 128-bit keys require 26 characters. A hex key is defined as a number between 0 through 9 and letter Save the settings to complete the change of the wirebetween A through F. less router SSID. The new settings have been activated. Click on the Apply button to confirm the changes and 3.4.5Maintenance Menu then click on the OK button on the Success dialog to return to the pervious window. The countdown timer will There are nine items under the Maintenance section: start at 50 secs once these changes have been applied. Firmware Version, Firmware Upgrade, Application/Language Pack Upload, Factory Default Settings, Hard 3.4.4Infrastructure Network Setup Drive Format/Repair, and Reboot and Shutdown. Select Infrastructure mode, enter SSID, select WEP Encryption to be 64 bits or 128 bits depending on your wireless router/AP setting. Enter the exact same KEY that your used for the wireless router/AP. Select Obtain IP From AP or enter static IP address based on your network plan. Press “Save”. 3.4.5.1 Firmware Upgrade Click on the Browse button and then select the appropriate firmware and then click on the Upload button. Make sure that downloaded the appropriate firmware from your vendor. This setup shows the stored Access Point profiles. Note: The upgrade process may take about several There are three APs can be stored in this list. minutes to complete. Do not power off the device during this process as it may crash the device and make it Radio button menu: Obtain IP From AP or Specify Fixed unusable. The device will restart automatically once the IP upgrade is complete. By selecting Specify Fixed IP one has to enter the IP address of your selected AP. 3.4.5.2 Application Upload Fixed IP Address: Enter the IP address of the device. Click on the Browse button and then select the approWhen Mode is set to Obtain IP From AP, this field is priate application and then click on the Upload button. read-only and reports the device’s current IP address. WiDRIVE User’s Guide 5 3.4.5.3 Language Pack Upload Click on the Browse button and then select the language to add and then click on the Upload button. 3.4.5.3 Hard Drive Format You’ll format (only 1 partition: 100% of the hard drive) or split the hard drive (50:50, 25:75 or 75:25) in place of the list of the partitions. You may need to wait for some minutes as it takes time to format the hard drive. CAUTION: This operation will completely erase all data stored on the HDD. 3.4.5.4 Hard Drive Repair Click the ‘Repair’ button. This will start the process of verifying and repairing, if necessary, the hard drive volume. 3.4.5.5 WiDRIVE Reboot Click on the ‘Reboot’ button to reload the device. Wait several minutes for the device to reboot. 3.4.5.6 WiDRIVE Shutdown Click on the ‘Shutdown’ button to perform a soft shutdown. 3.4.5.7 Factory Reset Click on the Reset button to reset the device to its factory default settings. Note: The reset process may take about several minutes to complete. Do not power off the device during this process as it may crash the device and make it unusable. The device will restart automatically once the reset is complete. 3.5 Return to WebFolder In the navigation toolbar (top), click WebFolder. A new browser window will open. WiDRIVE User’s Guide 6 4. WEBFOLDER MODE 4.1 Making AP Connection The folder hierarchy is an organizational structure of one or more folders in WiDRIVE. Folder hierarchies organize the repository so that users can browse through it easily. To connet WiDRIVE in AP Network: 1. Ensure battery is fully charged. 2. Switch Network Type to AP Network. 3. Power on the device. 4. Select and join Wireless Networkon PC (Preset 4.5 WebFolder Operation SSID: WiDRIVE). 5. Launch web browser and key in IP address (Preset 4.5.1Working with Folders IP: 192.168.2.1). 6. Select user “Admin” and type in password “admin” You can create and populate folders using the Web in(case sensitive). terface. 7. Select [C] folder and use WebFolder. 4.2 Making Infrastructure Connection To open a folder, click its icon or file name in the File List. You can also use the Directory Tree to navigate up or To connet WiDRIVE in Infrastructure Network (following down your file hierarchy. (HINT: users can directly type in the path in the Address input too) previous steps on connecting via AdHoc network): 1. After the login screen, select Control Panel. 2. Select [Infrastructure] Tab and key in necessary net- To create a folder: 1. Navigate to the folder in which you want to create work profile for base station/router. your new folder. 3. Switch Network Type to Infrastructure. 4. Click on ‘Apply’ button to restart WiDRIVE with new 2. Click the Create a New Folder icon and choose settings Folder. 5. On user’s PC, join wireless network of base station. 3. In the dialog, type the name for your new folder. In infrastructure mode, WiDRIVE’s preset IP is not 4. Click OK. used. The IP address is now issued and controlled by the base station or router. To rename a folder: 6. To discover IP address of WiDRIVE, use WiDRIVE 1. In the File List, click the Rename icon to the right Connection Utility. of the folder. 7. Once IP address is known, web browser can be used 2. Type the new name for the folder. for standard login procedure. 3. Click OK. 4.3 Connecting WiDRIVE’s WebFolder To copy/move a folder: 1. Navigate to the parent folder of the folder you want to copy or move. 2. In the File List, click the Select checkbox to the left The Web interface is displayed once you have logged of the folder. in. The navigation menu on left is divided into two main 3. Finalize the selection by clicking on the File Select sections: Status: This includes details about the hard drive. button in the toolbar. 4. Navigate to the folder where you want to paste the folder. File Operation: This includes Create Folder, Upload 5.Click the Copy icon or Move icon to place the File, Control Panel, and Torrent and File Search. selected folders in the desired folder. The Web interface has the following components: Copying a folder in this way makes a second copy of the folder and all its contents. Moving a folder in this 4.4 WebFolder Menu way relocates the folder in a single location. The WebFolder is a Web-browser graphical user interTo delete a folder: face (GUI) that provides a structured approach to moni1. Navigate to the parent folder of the folder you want tor, configure, and control the operation of WiDRIVE. WiDRIVE User’s Guide 5 to delete. 2. In the File List, click the Select checkbox to the left To delete a file: of the folder. 1. Navigate to the parent folder of the folder you want to delete. 3. Click the Delete icon . 2. In the File List, click the Select checkbox to the left of 4. In the confirmation dialog, click OK to delete the fold- the file(s) you want to delete. er. 3. Click the Delete icon . 4. In the confirmation dialog, click OK to confirm the 4.5.2Working with Files delete. Uploading Files To change the name of a file: There are two options for uploading a file using the Web interface. Using the Upload command, you can either upload one file at a time using a file browser window, or you can drag and drop several files at once. 1. In the File List, click the Rename icon to the right of the file(s) you want to rename. 2. Type the new name for the file. 3. Click OK to save the file with the new name. To upload using a standard system file browser: 1. Navigate to the folder where you want to store the file. 4.5.3Managing Access to Folders 2. Click the Upload File icon and choose Via browse. 3. In the Upload window, click the Browse button. 4. Locate the file you want to upload and click Open. 5. In the Upload window, click the Upload File button. The file is added to the File List. To copy a file: 1. Navigate to the parent folder of the folder you want to copy or move. 2. In the File List, click the Select checkbox to the left of the folder. 3. Finalize the selection by clicking on the File Select The content access rights at files and folders will depend on the privileges assigned to this user. As a rule, these rights are assigned by the creator or owner of an object (directory or file). As the owner of any folders or files you create, you can control who can access them and the level of access permitted. Only the administator can change the access rights at files and folders. The files and folders will inherit the same rights as the parent folder. The following access control list is invoked: The green colour for full access, amber colour for readonly access and red colour for restricted access to the files and directories. button in the toolbar. To change the content access rights at files and folders: 4. Navigate to the folder where you want the copied 1. In the File List, click the Access Rights icon to the file(s) to appear (which could also be the current folder). right of the file(s) you want to change. 5.Click the Copy icon to place the selected fold- 2. An Access Rights icon appears in the Action column ers in the desired folder. If a file by that name already of the file(s) you changed. exists, WiDRIVE appends the words “Copy of” to the name of the file. 4.6 WebDAV mode To move a file: 1. In the File List, click the Select checkbox to the left of the file(s) you want to move. 2. Finalize the selection by clicking on the File Select button in the toolbar. 3. Navigate to the folder to which you want to move the file. 4. Click the Move icon to place the selected folders in the desired folder. If a file by that name already exists, WiDRIVE appends the words “Copy of” to the name of the file. WiDRIVE User’s Guide 6 5. TORRENT 5.1 Torrent Client 5.2 Torrent Client Configuration 5.3 Torrent File Upload 5.4 Torrent Status WiDRIVE User’s Guide 6 6. QUESTIONS & ANSWERS Q1: I cannot detect WiDRIVE on computer’s wire- Q4: How do I find out the IP address of WiDRIVE? less network connection. What could be the cause? A4: WiDRIVE Connect Utility will search and detect for A1: This could be due to a weak wireless signal or in- any WiDRIVE that is attached to the same network that terference from other devices (radio, cordless phone, the PC is connected to. When WiDRIVE is detected, microwave oven, etc). WiDRIVE Connect Utility will display the IP address of WiDRIVE. Do check that the WiDRIVE is operating in AP mode. A computer will not be able to detect if WiDRIVE is Q5: How do I find out WiDRIVE’s IP address without switched to Infrastructure mode. using the WiDRIVE Utility? To ensure a good wireless signal, you may place WiD- A5: To determine the IP address of WiDRIVE when opRIVE closer to your computer and make sure no metalic erating in AP mode, use the command ‘ipconfig/all’ at obstruction is blocking the embedded antenna. the command prompt. The IP address of DHCP Server reported by ipconfig belongs to WiDRIVE. You may also try renewing the wireless network connection on your computer and starting a new network Q6 : I am getting very slow data transfer. How do I scan. This can be done by selecting [Repair] option on improve the speed? the Windows’s Wireless Network Connection. A6 : When many users simultaneously accessing WiDQ2: I am connected to the WiDRIVE’s network but RIVE, the performance will be affected as the wireless unable to access it. What should I do? bandwidth is shared among users. Please try to switch from Infrastructure network to AP network. (In general, A2: Check that you do not have a conflicting wired net- the data throughput between two devices in an AP network connection. If there is a wired network connection, work is twice of that in an Infrastructure network) ensure its IP address is not on the same IP subnet as the IP address of WiDRIVE. To change the IP address Q7: I forgot the Admin Username and Password for or subnet of WiDRIVE, you can follow instructions in WiDRIVE. Please help me! Section 3.4. A7: You can restore WiDRIVE to its original factory conQ3: My WiDRIVE is connected. I can key in the IP dition by powering up WiDRIVE and then pressing the address of WiDRIVE in the web browser and make reset button using a paper clip. connection. However, WiDRIVE Utility indicates that it is not connected. Is WiDRIVE Utility broken? Q8: Why is WiDRIVE enclosure made of plastic? A3: This may be caused by the firewall that blocks the UPnP discovery protocol on WiDRIVE. Please consult the firewall provider on opening the firewall for the UPnP discovery protocol. A8: Wireless signal can be obstructed by metallic material. To ensure proper signal from the embedded antenna, WiDRIVE is manufactured using superior plastic and craftsmanship. The UPnP server is run on the internal hard drive of WiDRIVE. Please ensure that you have the UPnP server uploaded into the hard drive. You can determine the status of the UPnP through the Control Panel of WiDRIVE. Q9: The Torrent does not seems active, always shows zero upload and download speed. A9: Please try to change the Torrent Port number used. If you Internet Router support UPnP or NAT, you may wish to enable the Torrent auto check if you are conIf the UPnP installation is not found, please upload it nected to the same wireless network as WiDRIVE. If from www.edslab.com through the Control Panel of you are running the WiDRIVE Utility, click on [Scan] to WiDRIVE. confirm you have a connection to WiDRIVE. WiDRIVE User’s Guide 7 7. SAFETY AND CARE Please read the following safety information prior to using WiDRIVE. o Only qualified personnel should service WiDRIVE. Faulty installation or service may be dangerous and may invalidate any warranty applicable to WiDRIVE. o Do not store or carry flammable liquids, gases, or explosive materials in the same compartment as WiDRIVE. o Switch your WiDRIVE off before boarding an aircraft. The use of wireless devices in aircraft may be dangerous to the operation of the aircraft, and is illegal. o Switch your WiDRIVE off when in any area with a potentially explosive atmosphere, and obey all signs and instructions. Sparks can cause an explosion or fire resulting in bodily injury or even death. o WiDRIVE can cause interference to pacemakers, hearing aids, and medical equipment. Maintain safe distances from medical devices when operating in such environments. o Use only supplied battery packs and charger come with WiDRIVE to avoid electrical damage, explosion, or chemical leak. o Do not drop or knock WiDRIVE. Rough handling can damage the electronics board and hard drive in WiDRIVE. o Do not expose WiDRIVE to extreme temperature. Do not put WiDRIVE on heating devices such as microwave oven, stove, or radiator. The device may explode when overheated. o Clean WiDRIVE surface with soft damp cloth. Do not use any cleaning agent. o Keep WiDRIVE dry. Any precipitation, humidity, and liquids can corrode electronic circuits in WiDRIVE. WiDRIVE User’s Guide 8 8. TECHNICAL SPECIFICATIONS Dimensions Size: 120mm x 78mm x 29mm Weight: 300g Wireless Interface: Standard: IEEE 802.11b & 802.11g standards Frequency Band: 2.412GHz – 2.472GHz ISM BW Modulation Technology: 802.11b: CCK, DQPSK, DBPSK; 802.11g: OFDM Data rate: Up to 54Mbps Mode: AP, Infrastructure Range: Up to 30m Security Features: Wired Equivalent Privacy (WEP) 64/128 bit encryption, WPA/WPA2 PSK Username and password protected access Internal Storage Capacity: Prevailing market HDD capacity Form Factor: 1.8” HDD Interface: IDE/ATA Acoustics (20GB typical): Idle 2.0 Seek 2.6 (AWeighted Sound Power (Bels)) LED indicator Tri Color LED Indicator Activity-Flashing Blue Standby or Charging -Still Orange Lower power-Flashing Orange, Button/Switch: On/Off, AP/Infrastructure selection Power AC source: 110/230V 50/60HZ DC source: 5V +/- 5% System Requirements WinXP SP2 and above Pentium III or higher with 128MB RAM 802.11 interface Environment Operating temperatures: 5 to 40 C Storage temperatures: -10 to 50C Relative humidity: 5% to 90% Shock operational: 300G or less (2ms, half sine wave) Non-operational: 1000G or less (1ms, half sine wave) WiDRIVE User’s Guide 9 9. REGULATORY INFORMATION This product is not certified as a medical product according to the Medical Product Directive 93/42 For the latest driver updates, user manuals & FAQs EEC. please have a look at the EDS TECHNOLOGIES opAutomotive environment: Please search the owner tions &services support page: instructions of the related vehicle for advices Computers.EDS TECHNOLOGIES.eu/options-warran- regarding the use of this product (category). ty Aviation environment: Please follow the instructions of the flight personnel regarding restrictions For the EDS TECHNOLOGIES hotline numbers of use. Additional environments not related to EMC CE compliance Outdoor use: As a typical home/office equipment This product is CE marked in accordance with the requirements of the applicable EU Directives. this product has no special resistance against inResponsible for CE marking is EDS TECHNOL- gress of moisture and is not strong shock proofed. OGIES Europe GmbH, Hammfelddamm 8, 41460 Explosive atmosphere: The use of this product in such special working environment (Ex) is not Neuss, Germany. A copy of the official Declaration of Conformity can be obtained from follow- allowed. ing website: http://epps.EDS TECHNOLOGIESteg.com. Working Environment The Electromagnetic Compliance (EMC) of this product has been verified typically for this product category for a so called Residential, Commercial & Light Industry Environment. Any other working environment has not been verified by EDS TECHNOLOGIES and the use of this product in these working environments is maybe restricted or cannot be recommended. Possible consequences of the use of this product in non verified working environments can be: Disturbances of other products or of this product in the nearby surrounding area with temporarily malfunction or data loss/corruption as result. Example of non verified working environments and related advices: Industrial environment (e.g. environments where a mains voltage of 380V three-phase is being used mainly): Danger of disturbances of this product due to possible strong electromagnetic fields especially near to big machinery or power units. Medical environment: The compliance to the Medical Product Directive has not been verified by EDS TECHNOLOGIES; therefore this product cannot be used as a medical product without further verification. The use in usual office environments e.g. in hospitals should be no problem if there is no restriction by the responsible adminisNeed help? WiDRIVE User’s Guide 10 9. REGULATORY INFORMATION Text for WEE Disposal of batteries and/or accumulators Text WEEE & Battery : for option with battery Following information is only valid for EU-member States: Disposal of products The crossed out wheeled dust bin symbol indicates that batteries and/or accumulators must be collected and disposed of separately from household waste. If the battery or accumulator contains more than the specified values of lead (Pb), mercury (Hg), The crossed out wheeled dust bin symbol indicates that products must be collected and disposed and/or cadmium (Cd) defined in the Battery Directive (2006/66/EC), then the chemical symbols of separately from household waste. Integrated for lead (Pb), mercury (Hg) and/or cadmium (Cd) batteries and accumulators can be disposed of will appear below the crossed out wheeled dust with the product. They will be separated at the bin symbol. recycling centres. By participating in separate collection of batteries, you will help to assure the proper disposal of The black bar indicates that the product was products and batteries and thus help to prevent placed on the market after August 13, 2005. potential negative consequences for the environBy participating in separate collection of products ment and human health. and batteries, you will help to assure the proper For more detailed information about the coldisposal of products and batteries and thus lection and recycling programmes available in help to prevent potential negative consequences your country, please visit our website (http:// for the environment and human health. eu.computers.EDS TECHNOLOGIES-europe. com) or contact your local city office or the shop For more detailed information about the collection and recycling programmes available in your where you purchased the product. country, please visit our website (http:// eu.computers.EDS TECHNOLOGIES-europe. com) or contact your local city office or the shop where you purchased the product. © 2008 EDS TECHNOLOGIES Europe GmbH All rights reserved EDS TECHNOLOGIES reserves the right to make technical changes. EDS TECHNOLOGIES assumes no liability for damages incurred directly or indirectly from errors, omissions or discrepancies between this prod- WiDRIVE User’s Guide 11