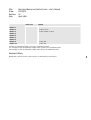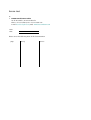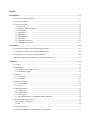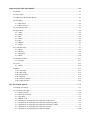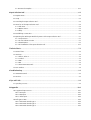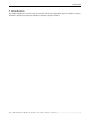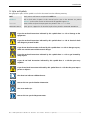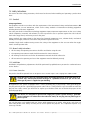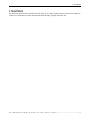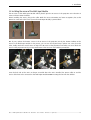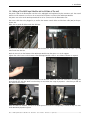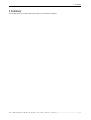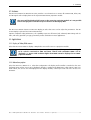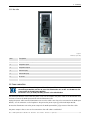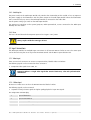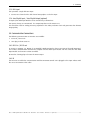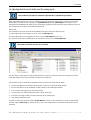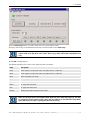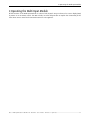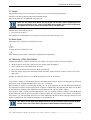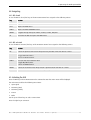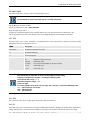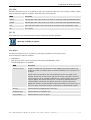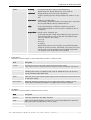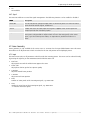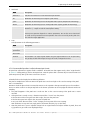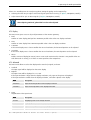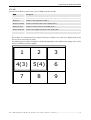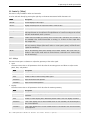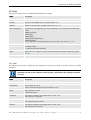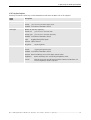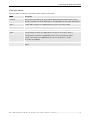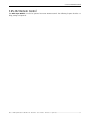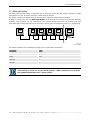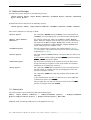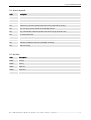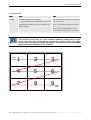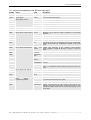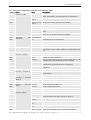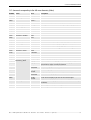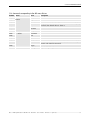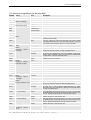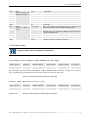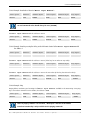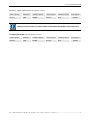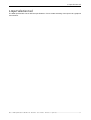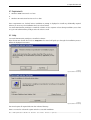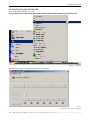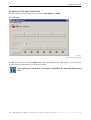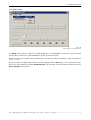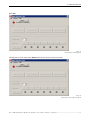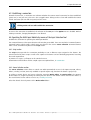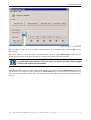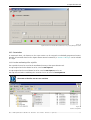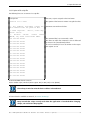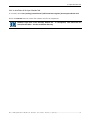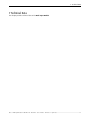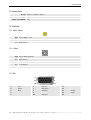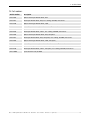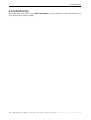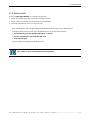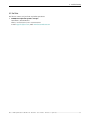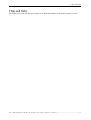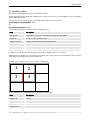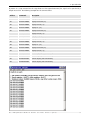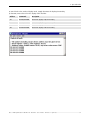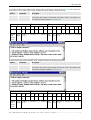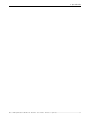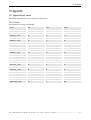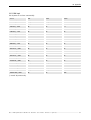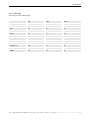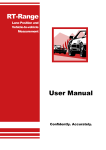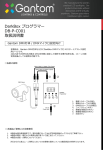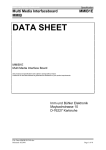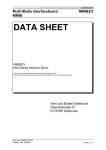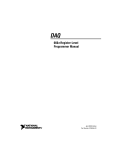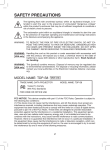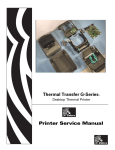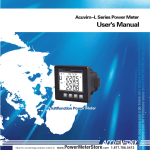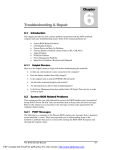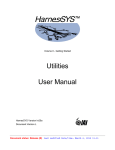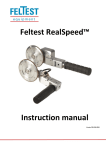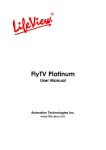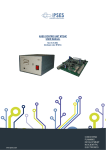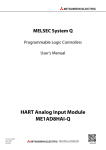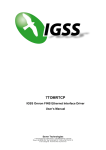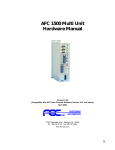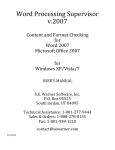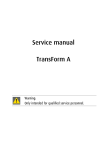Download Multi Input Module for OverView D user`s manual [v07]
Transcript
User’s manual MULTI INPUT MODULE FOR OVERVIEW D Title: ID-no.: Revision: Date: MULTI INPUT MODULE FOR OVERVIEW D SERIES – User’s Manual R5976778 07 April-2006 main issue chapter 1 chapter 2 chapter 3 chapter 4 chapter 5 chapter 7 chapter 8 chapter 9 chapter 10 update Rev 02: incl. 67" Rev 06: chapter 3.8 new Rev 02: new Rev 05: new new: The corresponding chapters are new or completely revised. corr.: Passages of the corresponding chapter were corrected; see modification bars. add.: Passages of the corresponding chapter were added; see modification bars. Document History Modifications, which result in a new version, are indicated by a vertical bar. Trademarks Brand and product names mentioned in this manual may be trademarks, registered trademarks or copyrights of their respective holders. All brand and product names mentioned in this manual serve as comments or examples and are not to be understood as advertising for the products or their manufacturers. Copyright © 2004-2005 by BARCO Die Weitergabe sowie die Vervielfältigung aller Unterlagen, die von uns überlassen werden, deren Verwertung und Mitteilung ihres Inhaltes an Dritte ist nicht gestattet, soweit dies nicht ausdrücklich zugestanden ist. Urheberrechte, insbesondere auch solche an Software, werden nur insoweit übertragen, als es für die Erreichung des speziellen Vertragszwecks erforderlich ist. Zuwiderhandlungen können zu Schadensersatz verpflichten. Alle Rechte aus der Erteilung eines Patents oder der Eintragung eines Gebrauchsmusters verbleiben bei uns. Copyright © 2004-2005 by BARCO All rights reserved. No part of this document may be copied, reproduced or translated. It shall not otherwise be recorded, transmitted or stored in a retrieval system without the prior written consent of BARCO. Guarantee and Compensation BARCO provides a guarantee relating to perfect manufacturing as part of the legally stipulated terms of guarantee. On receipt, the purchaser must immediately inspect all delivered goods for damage incurred during transport, as well as for material and manufacturing faults. BARCO must be informed immediately in writing of any complaints. The period of guarantee begins on the date of transfer of risks, in the case of special systems and software on the date of commissioning, at the latest 30 days after the transfer of risks. In the event of justified notice of complaint, BARCO can repair the fault or provide a replacement at its own discretion within an appropriate period. If this measure proves to be impossible or unsuccessful, the purchaser can demand a reduction in the purchase price or cancellation of the contract (redhibition). All other claims, in particular those relating to compensation for direct or indirect damage, and also damage attributed to the operation of software as well as to other services provided by BARCO, being a component of the system or independent services, will be deemed invalid provided the damage is not proven to be attributed to the absence of properties guaranteed in writing or due to the intent or gross negligence on the part of BARCO. If the purchaser or a third party carries out modifications or repairs on good delivered by BARCO, or if the goods are handled incorrectly, in particular if the systems are commissioned or operated incorrectly or if, after the transfer of risks, the goods are subject to influences not agreed upon in the contract, all guarantee claims of the purchaser will be rendered invalid. Not included in the guarantee coverage are system failures which are attributed to programs or special electronic circuitry provided by the purchaser, e. g. interfaces. Normal wear as well as normal maintenance are not subject to the guarantee provided by BARCO either. The environmental conditions as well as the servicing and maintenance regulations specified in this manual must be complied with by the customer. Revision sheet To: • BARCO Control Rooms GmbH An der Rossweid 5, D-76229 Karlsruhe Phone: +49-721-6201-0, Fax: +49-721-6201-298 E-mail: [email protected], Web: www.barcocontrolrooms.com From: Date: Please correct the following items in this documentation: page wrong correct Contents 1 Introduction........................................................................................................................................ 1-1 1.1 How this manual is organized ....................................................................................................................1-2 1.2 Styles and Symbols .....................................................................................................................................1-3 1.3 Safety Instructions .......................................................................................................................................1-4 1.3.1 Standards ............................................................................................................................................1-4 1.3.2 General safety instructions.................................................................................................................1-4 1.3.3 Installation ..........................................................................................................................................1-4 1.3.4 Placement ...........................................................................................................................................1-5 1.3.5 Operation ............................................................................................................................................1-6 1.3.6 Maintenance .......................................................................................................................................1-6 1.3.7 Servicing..............................................................................................................................................1-7 1.3.8 Unpacking of Devices .........................................................................................................................1-7 1.3.9 Modification of Devices ......................................................................................................................1-7 2 Installation ......................................................................................................................................... 2-1 2.1 Installing the support of the Multi Input Module (50") .............................................................................2-2 2.2 Installing the support of the Multi Input Module (67") .............................................................................2-3 2.3 Installing the sensor of the Multi Input Module ........................................................................................2-4 2.4 Cabling of the Multi Input Module and installation of the unit.................................................................2-5 3 Summary ............................................................................................................................................ 3-1 3.1 Features .......................................................................................................................................................3-2 3.2 Applications .................................................................................................................................................3-2 3.2.1 Display of Video/RGB sources............................................................................................................3-2 3.2.2 Redundancy option.............................................................................................................................3-2 3.3 Interfaces .....................................................................................................................................................3-3 3.3.1 Front side ............................................................................................................................................3-3 3.3.2 Rear side .............................................................................................................................................3-4 3.4 Power connection........................................................................................................................................3-4 3.4.1 Switching On .......................................................................................................................................3-5 3.4.2 Fuses....................................................................................................................................................3-5 3.5 Input Connections........................................................................................................................................3-5 3.5.1 Video Input..........................................................................................................................................3-5 3.5.2 S-Video Input ......................................................................................................................................3-5 3.5.3 DVI-I input ...........................................................................................................................................3-6 3.5.4 Serial Digital Input / Serial Digital Output (optional) .......................................................................3-6 3.6 Communication Connections.......................................................................................................................3-6 3.6.1 RS232 in / RS232 out .........................................................................................................................3-6 3.6.2 IR .........................................................................................................................................................3-6 3.7 IR Remote Control .......................................................................................................................................3-7 3.8 Adjusting black level and white level for analog signals..........................................................................3-8 4 Operating the Multi Input Module .................................................................................................... 4-1 4.1 General.........................................................................................................................................................4-2 4.2 Menu layout.................................................................................................................................................4-2 4.3 Addressing a Multi Input Module ...............................................................................................................4-2 4.4 Navigating ...................................................................................................................................................4-3 4.4.1 OSD closed...........................................................................................................................................4-3 4.4.2 OSD activated......................................................................................................................................4-3 4.5 Activating the OSD.......................................................................................................................................4-3 4.6 Input Signal..................................................................................................................................................4-4 4.6.1 VGA1....................................................................................................................................................4-4 4.6.2 VGA2....................................................................................................................................................4-4 4.6.3 DVI .......................................................................................................................................................4-4 4.6.4 Video ...................................................................................................................................................4-5 4.6.5 SDI .......................................................................................................................................................4-5 4.6.6 Options ................................................................................................................................................4-5 4.6.7 Signal...................................................................................................................................................4-7 4.7 Frame Geometry..........................................................................................................................................4-7 4.7.1 Input ....................................................................................................................................................4-7 4.7.2 Display.................................................................................................................................................4-9 4.7.3 Advanced ............................................................................................................................................4-9 4.7.4 Wall .................................................................................................................................................. 4-10 4.8 Geometry (Video)..................................................................................................................................... 4-11 4.8.1 Settings ............................................................................................................................................ 4-11 4.9 Picture ....................................................................................................................................................... 4-13 4.9.1 Colors................................................................................................................................................ 4-13 4.10 Other ....................................................................................................................................................... 4-14 4.10.1 Language........................................................................................................................................ 4-14 4.10.2 OSD setup....................................................................................................................................... 4-14 4.10.3 Freeze mode .................................................................................................................................. 4-14 4.10.4 Runtime.......................................................................................................................................... 4-14 4.10.5 Keyboard options........................................................................................................................... 4-15 4.10.6 Input Selection ............................................................................................................................... 4-16 5 RS 232 Remote Control...................................................................................................................... 5-1 5.1 Cabling and setting......................................................................................................................................5-2 5.2 Structure of Messages .................................................................................................................................5-3 5.2.1 Checksum Byte ...................................................................................................................................5-3 5.2.2 General commands.............................................................................................................................5-4 5.2.3 Key Codes............................................................................................................................................5-4 5.2.4 Monitor wall........................................................................................................................................5-5 5.2.5 Commands corresponding to the OSD menu Input Signal................................................................5-6 5.2.6 Commands corresponding to the OSD menu Geometry (VGA) ........................................................5-7 5.2.7 Commands corresponding to the OSD menu Geometry (Video)......................................................5-8 5.2.8 Commands corresponding to the OSD menu Picture........................................................................5-9 5.2.9 Commands corresponding to the OSD menu Other ....................................................................... 5-10 5.2.10 Protocol examples ......................................................................................................................... 5-11 6 Input Selection tool............................................................................................................................ 6-1 6.1 Requirements ..............................................................................................................................................6-2 6.2 Setup ............................................................................................................................................................6-2 6.3 Launching the Input Selection Tool ............................................................................................................6-3 6.4 Menu bar of the Input Selection Tool .........................................................................................................6-4 6.4.1 File menu ............................................................................................................................................6-4 6.4.2 Options menu .....................................................................................................................................6-5 6.4.3 Help .....................................................................................................................................................6-6 6.5 Establishing a connection............................................................................................................................6-7 6.6 Operating the Multi Input Module by means of the Input Selection Tool ................................................6-7 6.6.1 Script section.......................................................................................................................................6-7 6.6.2 Source Selection section.....................................................................................................................6-7 6.6.3 Customization .....................................................................................................................................6-9 6.6.4 Un-installation of the Input Selection Tool ..................................................................................... 6-11 7 Technical Data .................................................................................................................................... 7-1 7.1 General data ................................................................................................................................................7-2 7.2 Interfaces .....................................................................................................................................................7-2 7.2.1 Video1, Video 2...................................................................................................................................7-2 7.2.2 S-Video ................................................................................................................................................7-2 7.2.3 RGB ......................................................................................................................................................7-2 7.2.4 DVI .......................................................................................................................................................7-3 7.2.5 RS232 Remote Control........................................................................................................................7-3 7.3 Part numbers ...............................................................................................................................................7-4 8 Troubleshooting ................................................................................................................................. 8-1 8.1 IR Remote Control .......................................................................................................................................8-2 8.2 Hot Line........................................................................................................................................................8-3 9 Tips and Tricks .................................................................................................................................... 9-1 9.1 Upscaling a source.......................................................................................................................................9-2 10 Appendix ........................................................................................................................................ 10-1 10.1 Supported input sources ........................................................................................................................ 10-1 10.1.1 DVI Input ........................................................................................................................................ 10-1 10.1.2 RGB Input ....................................................................................................................................... 10-2 10.1.3 Video Input..................................................................................................................................... 10-3 10.2 All types of RCU ...................................................................................................................................... 10-4 10.2.1 IR Remote Control Type 1 ............................................................................................................. 10-4 10.2.2 IR Remote Control Type 2 ............................................................................................................. 10-1 10.2.3 IR Remote Control Type 3 ............................................................................................................. 10-2 1. Introduction 1 Introduction This chapter explains the structure of the manual itself and the used typographic styles and symbols. Safety information is provided concerning the operation of computer systems from Barco. Barco – Multi Input Module for OverView D – R5976778 – user's manual – Revision 07 – April 2006 _______________________________________________________ 1-1 1. Introduction 1.1 How this manual is organized This section explains the structure of the manual itself and the used typographic styles and symbols. Safety information is provided concerning the operation of computer systems from Barco. • Introduction explains styles and symbols of this manual • Installation explains how the Multi Input Module is installed (in a 50"system). • Summary gives an overview about the features of Multi Input Module • Operating describes operating the Multi Input Module an explains the OSD • RS232 Remote Control explains cabling and settings of the RS232 Remote-Control, introduces the syntax and lists the available commands • Input Selection Tool introduces and explains the graphical user inter face Input Selection Tool for switching the inputs • Technical Data gives tabular overviews about the technical details the Multi Input Module • Troubleshooting give advice in case of mal function and lists the hotline address • Tips and tricks give some useful hints about spanning up sources • Appendix lists the tested input sources and shows all types of RCU Chapters, pages, figures and tables are numbered separately. Chapters are indicated by a »point syntax«, e. g. 4.2.3, pages by a »dash syntax«, e. g. 2-1, as figures and tables are, e. g. figure 5-4. Barco – Multi Input Module for OverView D – R5976778 – user's manual – Revision 07 – April 2006 _______________________________________________________ 1-2 1. Introduction 1.2 Styles and Symbols The typographic styles and the symbols used in this document have the following meaning: Bold Labels, menus and buttons are printed in Bold font. Condensed Links to both other chapters of this manual and to sites in the Internet are printed condensed. In the on-line version of this manual all hyperlinks appear teal. Courier Names of files and parts from programs are printed in the Courier font. Courier bold Inputs you are supposed to do from the keyboard are printed in Courier bold font. If you do not heed instructions indicated by this symbol there is a risk of damage to the equipment! If you do not heed instructions indicated by this symbol there is a risk of electrical shock and danger to personal health! If you do not heed instructions indicated by this symbol there is a risk of damage to parts, which are sensitive towared electrostatic charge! If you do not heed instructions indicated by this symbol there is a risk to get harmed by sharp objects! If you do not heed instructions indicated by this symbol there is a risk that parts may explode! If you do not heed instructions indicated by this symbol there is a risk that hot parts impact persons or objects! The sheet icon indicates additional notes. Next to this icon you find further information. This arrow marks tips. Next to this icon you find important notes. Barco – Multi Input Module for OverView D – R5976778 – user's manual – Revision 07 – April 2006 _______________________________________________________ 1-3 1. Introduction 1.3 Safety Instructions This section describes safety precautions, which must be observed when installing and operating a product from Barco. 1.3.1 Standards Safety Regulations The equipment is built in accordance with the requirements of the international safety standard IEC 60950-1, UL 60950-1 and CSA 22.2 No 60950-1-03, which are the safety standards of information technology equipment including electrical business equipment. The safety standards of information technology equipment impose important requirements on the use of safety critical components, materials and isolation, in order to protect the user or operator against the risk of electric shock and energy hazard, and having access to live parts. Safety standards also impose limits to the internal and external temperature rises, radiation levels, mechanical stability and strength, enclosure construction and protection against risk of fire. Simulated single fault condition testing ensures the safety of the equipment to the use even when the equipment’s normal operation fails. 1.3.2 General safety instructions • All the safety and operating instructions should be read before using this unit. • The operating instructions manual should be retained for future reference. • All warnings on the device and in the documentation manuals should be adhered to. • All instructions for operating and use of this equipment must be followed precisely. 1.3.3 Installation Installation and preliminary adjustments should be performed by qualified Barco personnel or authorized Barco service dealers. 1.3.3.1 Power Connection This product should be operated from an AC power source. Power input is auto-ranging from 100V to 240V. Check the power rating on your outlet before connecting the devices to the wall outlet or to a power strip. Contact your facilities manager or a qualified electrician if you are not sure what type of power is supplied to your building. All equipment in the system is equipped with a 3-wire grounding plug, a plug having a third (grounding) pin. This plug will only fit into a grounding-type power outlet. This is a safety feature. If you are unable to insert the plug into the outlet, contact your electrician to replace your obsolete outlet. Do not defeat the purpose of the grounding-type plug. The devices are designed to operate with single-phase power systems having a grounded neutral conductor. To reduce the risk of electrical shock, do not plug into any other type of power system. Use only the power cord supplied with your device. While appearing to be similar, other power cords have not been safety tested at the factory and may not be used to power the projector. For a replacement power cord, contact your dealer. Barco – Multi Input Module for OverView D – R5976778 – user's manual – Revision 07 – April 2006 _______________________________________________________ 1-4 1. Introduction If an extension cord is used with this product, make sure that the total of the ampere ratings on the products plugged into the extension cord does not exceed the extension cord ampere rating. Also make sure that the total of all products plugged into the wall outlet does not exceed 15 amperes. A. Mains lead (AC Power cord) with CEE 7 plug: The colors of the mains lead are colored in accordance with the following code: Green-and-yellow: Earth (Ground) Blue: Neutral Brown: Line (live) B. Power cord with NEMA 5-15 plug: The wires of the power cord are colored in accordance with the following code: Green or Green/yellow: Earth (Ground) White or blue: Neutral Black or brown: Line (live) 1.3.4 Placement Place the device in a well ventilated area away from sources of ignition and out of direct sun light. Never expose this product to rain or excessive moisture Slots and openings in the cabinet and the back or bottom are provided for ventilation; to ensure reliable operation of the product and to protect it from overheating, these openings must not be blocked or covered. Exposing flammable or combustible materials into close proximity of this device could result in the spontaneous ignition of that material, resulting in a fire. For this reason, it is absolutely necessary to leave an "exclusion zone" around all external surfaces of the device whereby no flammable or combustible materials are present. The exclusion zone must be not less than 10 cm (4"). • Do not allow anything to rest on the power cord. Do not locate this product where persons will walk on the cord. Barco – Multi Input Module for OverView D – R5976778 – user's manual – Revision 07 – April 2006 _______________________________________________________ 1-5 1. Introduction 1.3.5 Operation Barco products are designed and manufactured to meet the most stringent safety regulations. During operation, the equipment radiates heat on its external surfaces and from ventilation ducts, which is both normal and safe. • Do not cover the equipment with any material while the equipment is in operation. • Do not block the cooling fans or free air movement under and around the device. • Keep flammable and combustible materials away from the device at all times. In the event of fire, use sand, CO2, or dry powder fire extinguishers; never use water on an electrical fire. Do not allow anything to rest on the power cord. Do not locate this product where people will walk on the cord. To disconnect the cord, pull it out by the plug. Never pull the cord itself. • Never push objects of any kind into this product through cabinet slots as they may touch dangerous voltage points or short cut parts that could result in a risk of fire or electrical shock. • Never spill liquid of any kind on the product. Should any liquid or solid object fall into the cabinet, unplug the set and have it checked by qualified service personnel before resuming operations. Adjust only those controls that are covered by the operating instructions since improper adjustment of the other controls may result in damage and will often require extensive work by a qualified technician to restore the product to normal operation Lightning - For extra protection for this video product during a lightning storm or when it is lift unattended and unused for a long period of time, unplug it from the wall outlet. This will prevent damage to the unit due to lightning and AC power-line surges. 1.3.6 Maintenance Please refer to the maintenance instructions in the user's manual! Do not perform other maintenance work than explained in the user's manual! Barco – Multi Input Module for OverView D – R5976778 – user's manual – Revision 07 – April 2006 _______________________________________________________ 1-6 1. Introduction 1.3.7 Servicing Never open the case of a device without first disconnecting the power supply cord! Measurements and tests with an opened device may be carried out only in the factory or by specially trained personnel, due to the dangers of electrical shock. Do not attempt to service this device yourself, as opening or removing covers may expose you to dangerous voltage potential and risk of electric shock! Refer all service to a qualified Barco service center. Always have service performed on this product by authorized Barco service personnel. Always insist on genuine Barco replacement parts. Never use non-Barco replacement parts as they may degrade the safety of this device. Call for service in the following conditions : • When the power cord or plug is damaged or frayed. • If liquid has been spilled into the device. • If the product has been exposed to rain or water. • If the product does not operate normally when the operating instructions are followed. • If the product has been dropped or the cabinet has been damaged; • If the product exhibits a distinct change in performance, indicating a need for service. When replacement parts are required, be sure the service technician has used original Barco replacement parts or authorized replacement parts which have the same characteristics as the Barco original part. Unauthorized substitutions may result in degraded performance and reliability, fire, electric shock or other hazards. Unauthorized substitutions may void warranty. Upon completion of any service or repairs to this unit, ask the service technician to perform safety checks to determine that the unit is in proper operating condition. 1.3.8 Unpacking of Devices Note advises on the packaging for unpacking! 1.3.9 Modification of Devices Mechanical or electrical modifications must not be made to the devices. Barco is not liable for damages resulting from modified devices. Barco – Multi Input Module for OverView D – R5976778 – user's manual – Revision 07 – April 2006 _______________________________________________________ 1-7 2. Installation 2 Installation The Multi Input Module will be installed into the dark box, all cables guided inside the system. This chapter describes how an OverView D systems without Multi Input Module is upgraded with this unit. Barco – Multi Input Module for OverView D – R5976778 – user's manual – Revision 07 – April 2006 _______________________________________________________ 2-1 2. Installation 2.1 Installing the support of the Multi Input Module (50") To install the Multi Input Module, the top rear cover [1] of the system has to be removed. Use a torx key size 10 to remove the sheet metal. When the sheet metal is removed, on the left side of the darkbox you see the enforcement metal. The support for the Multi Input Module will be fixed to this enforcement. Unscrew the screw shown in the picture. Into the vertical profile, a movable nut has to be inserted. Look at the support of the Multi Input Module. It has a "nose" which will have to be fit into the hole of the enforcement metal indicated by the arrow. In addition, it has 4 spares, labeled 1-1', 2-2'. For internal installation of the Multi Input Module, the unit will be hooked into the spares 1-1'. The lateral front edge of the Multi Input Unit will fit into the slot of the support. Insert the support. Fit the nose into the enforcement metal. The support of the Multi Input Module will be fixed on the bottom by means of the screw you previously loosend, and on the top by an additional screw which will be tightened using the nut inserted into the profile. After the support has been attached, the IR sensor for operating the Multi Input Module via IR remote control has to be installed. Barco – Multi Input Module for OverView D – R5976778 – user's manual – Revision 07 – April 2006 _______________________________________________________ 2-2 2. Installation 2.2 Installing the support of the Multi Input Module (67") Installation of the support of the Multi Input Module in a 67" structure is about the same as for the 50" systems. The main difference is that there is no need to fit the "nose". Remove the rear cover of the structure. The fixation material for 67" are the two short hammerbolts included in the installation kit. Insert the two hammerbolts: Subsequently the hammerbolts are inserted into the left vertical profile (seen from behind). Fix the support about 50mm above the bottom connection bracket: After the support has been attached, the IR sensor for operating the Multi Input Module via IR remote control has to be installed. The steps described in the following chapters are the same for 50" and 67" inch systems and therefore only explained once (50" system.) Barco – Multi Input Module for OverView D – R5976778 – user's manual – Revision 07 – April 2006 _______________________________________________________ 2-3 2. Installation 2.3 Installing the sensor of the Multi Input Module The IR sensor of the Multi Input Module will be placed upon the IR sensor of the projection unit. Therefore it comes with two fixation facilities. Before installing the sensor, plug in the cable! Mind the correct orientation! For better recognition, the socket NOT to be connected to the sensor (but to the Multi Input Module) is painted black: One by one, replace the fixation screws of the IR sensor of the projection unit by the fixation facilities of the sensor of the Multi Input Module. In the picture, you can see the required steps: replace one screw, then the other, finally attach the second sensor on top of the IR sensor of the projection unit. Make sure not to block the sensor of the projection unit by a wrong attachment of the IR sensor of the Multi Input Module! Since the back side of the unit is no longer accessible when the unit is installed, the power cables to and the sensor cable have to be connected to the Multi Input Module BEFORE inserting the unit into the darkbox. Barco – Multi Input Module for OverView D – R5976778 – user's manual – Revision 07 – April 2006 _______________________________________________________ 2-4 2. Installation 2.4 Cabling of the Multi Input Module and installation of the unit The power cable of the illumination unit has to be unplugged and lenghtened by the extension cord. The second interface of the extension cord has to be connected to the power in socket of the Multi Input Module. The power out socket of the Multi Input Module has to be connected to the illumination unit. The sensor cable has to be plugged in, as well as the remote control cables and the data cable (DVI) to the projection unit. Make sure to guide all cables inside the dark box! Now you can insert the Multi Input Module into the dark box. Tilt it to enable the insertion and put it up only when inside the dark box. Hook the two rods on the bottom of the Multi Input Module into the spares 1-1' of the support. Tighten the curled screw on the bottom of the Multi Input Module. That's it. No additional fixation is required. Now the cabling of the sources (front interfaces can be done. When all cables are connected, carefully guide them through the dark box. Make sure that they are not within the range of projection – otherwise you will see the cables on the screen! When all cables are attached, switch on the Multi Input Unit and test it. Subsequently re-attach the top rear cover of the OverView projection system. Barco – Multi Input Module for OverView D – R5976778 – user's manual – Revision 07 – April 2006 _______________________________________________________ 2-5 3. Summary 3 Summary This chapter gives an overview about the features of the MULTI INPUT MODULE. Barco – Multi Input Module for OverView D – R5976778 – user's manual – Revision 07 – April 2006 _______________________________________________________ 3-1 3. Summary 3.1 Features The MULTI INPUT MODULE for OverView D series provides a set of interfaces to connect all common RGB, Video, DVI, and SDI signals and to display them at the respective OverView D projection module. The source will be displayed full screen on the respective projection module. It is not possible to have it displayed in a window and/or to move it on the Display Wall. The MULTI INPUT MODULE features an OnScreen Display to select the source and to adjust the parameters. The OnScreen Display is operated via an IR Remote Control. Superior composite video performance, the capability to process all known (and unknown) VGA timings and formats, with every possible sync type, guarantees perfect satisfaction in most applications. 3.2 Applications 3.2.1 Display of Video/RGB sources Select the MULTI INPUT MODULE to display a RGB/Video source full screen on a projection module. Please mind: For OverView DR+ (SXGA+ resolution), the possible input resolution of signals to be scaled is restricted to SXGA and lower. Sources with resolutions SXGA+ can be displayed 1:1, sources with resolution higher than SXGA cannot be displayed on an SXGA+ projection module. 3.2.2 Redundancy option Select the MULTI INPUT MODULE for a redundant configuration: The display wall controller is attached to the standard DVI-I input and the sources to be displayed directly on analog inputs (RGB inputs, video inputs). Upon controller failure, the sources are still displayed on the display modules, scaled up to each cube size: no loss of information. Barco – Multi Input Module for OverView D – R5976778 – user's manual – Revision 07 – April 2006 _______________________________________________________ 3-2 3. Summary 3.3 Interfaces 3.3.1 Front side Figure 1 interfaces of the Multi Input Module (front side) Input interface Video 1 Cinch (FBAS) Video 2 Cinch (FBAS) S Video Mini DIN 4pol (S-Video, Y/C) RGB 15pol HD SubD receptacle (R/G/B/Hsync/Vsync) DVI IN DVI-I input SDI IN/OUT SDI input (optional) Barco – Multi Input Module for OverView D – R5976778 – user's manual – Revision 07 – April 2006 _______________________________________________________ 3-3 3. Summary 3.3.2 Rear side Figure 2 interfaces (rear side) Item description 1 power switch, 1= On, 0=Off 2 AC power input 3 AC power output 4 RS232 IN (D9) 5 RS232 OUT (D9) 6 IR sensor 7 DVI D OUT 3.4 Power connection In case you use the Multi Input Module with a 200W illumination unit, connect the AC In of the Multi Input Module with the AC out of the illumination unit. In this case do NOT use the power outlet of the Multi Input Module! In all other cases (IU 100W, IU120W) proceed as described below! The Multi Input Modules comes with two power cords: one to lengthen the power cable of the illumination unit, and one to connect the Multi Input module with the illumination unit. Unplug the power cable from the illumination unit. Since this cable is too short to be connected to the Multi Input Module, use the extension cord to lengthen it. Plug it into the power input [2] of the Multi Input Module. Connect the illumination unit to the power output of the Multi Input Module [3] by means of the other cable. The power output is live as soon as the connection to the wall outlet is established. Barco – Multi Input Module for OverView D – R5976778 – user's manual – Revision 07 – April 2006 _______________________________________________________ 3-4 3. Summary 3.4.1 Switching On The power switch of the Multi Input Module only switches the functionality of this module. It has no impact on the power supply of the illumination unit: the power output of the Multi Input Module where the illumination unit is connected is live as soon as the Multi Input Module is connected to the wall outlet. Use the power switch[1] to switch on the Multi Input Module. The sequence of switching on the system (projector, Multi Input Module, sources connected to the Multi Input Module) does not matter. 3.4.2 Fuses The fuse is located beneath the AC power input and is of Type T 4 AH / 250V Always replace with the same type of fuse! 3.5 Input Connections The Multi Input Module has multiple input connections for all common RGB and video sources. The active input can be selected using the cursor key on the IR Remote Control and the OSD or Input Selection Tool. 3.5.1 Video Input There are two cinch connectors to connect a composite video, labeled Video1 and Video2. The following signals can be connected to these connectors: • Composite video signals from a VCR, etc. Composite Video is a single video signal that contains luminance, color and synchronization information. 3.5.2 S-Video Input Connect an S-Video source to the 4 sub Mini-Din interface labeled S-Video. The following signals can be connected: • Separate Y-luma/C-chroma signals for higher quality playback of Super VHS-signals. Pin configuration mini DIN plug: 1 ground luminance 2 ground chrominance 3 luminance 1.0Vpp ± 3 dB 4 chrominance 282 mVpp ± 3 dB Barco – Multi Input Module for OverView D – R5976778 – user's manual – Revision 07 – April 2006 _______________________________________________________ 3-5 3. Summary 3.5.3 DVI-I input Slot 5 provides a single link DVI I input. • Connect one channel of the dual channel UGX graphics card to this input 3.5.4 Serial Digital Input / Serial Digital Output (optional) If required, the Multi Input Module can be extended by a SDI interface. The input is always 75 Ω terminated. The output impedance of the SDO is 75 Ω. This avoids the need for analog processing anywhere in the video production chain and guarantees the ultimate image quality. 3.6 Communication Connections The following communication connections are available: • RS232 in / RS232 out. • IR to plug in the IR sensor to 3.6.1 RS232 in / RS232 out To connect a computer, e.g. IBM PC (or compatible), Apple Macintosh to the RS 232 input of the Multi Input Module to allow communication between the computer and the Multi Input Module. Via this connection the Multi Input Module can be RS232 remote-controlled. Connect the shorting plug to shorten the RS232 output. 3.6.2 IR The IR sensor to enable the communication with the IR Remote Control unit is plugged to this input. Please mind the correct orientation of the cable! Barco – Multi Input Module for OverView D – R5976778 – user's manual – Revision 07 – April 2006 _______________________________________________________ 3-6 3. Summary 3.7 IR Remote Control The Multi Input Module is operated by means of an IR Remote Control. Figure 3 IR Remote Control Item description 1 On/off button, also used for re-programming 2 OK button to enter the OSD, to exit a sub menu and/or to close the OSD 3 Up key 4 Right key 5 Down key 6 Left key All other keys No function (except the numeric keys when programming the IR, see below) To program the IR remote control, press the following keys in the described sequence: • simultaneously press the On/Off + OK key for 3 seconds • Use the numeric keys, and enter the code 2 7 0 • Press On/Off again. For confirmation, the On/Off key will blink 3 times This instruction can also be found on a label on the back of the IR remote control unit. Barco – Multi Input Module for OverView D – R5976778 – user's manual – Revision 07 – April 2006 _______________________________________________________ 3-7 3. Summary 3.8 Adjusting black level and white level for analog signals Only authorized personnel is allowed to perform these adjustment procedures. These adjustments require the access to a hidden menu of the OSD. The commands to switch to and from the hidden menu are listed in two script files, the Systemmenu.txt and the ColorSetup.txt. These files can be downloaded from KARINtranet (http://karsrv11/products/download/data.asp?search=Input Selection Tool) and then assigned to the buttons of the Input Selection Tool. Please note: The script files have to be stored in the installation directory of the Input Selection Tool! A script assigned to the first button has to be saved as ISTScript1.txt. A script assigned to the second button has to be saved as ISTScript2.txt, and so on. The script executed when establishing the connection has to be saved as ISTScriptInit.txt. The names of the files are not case sensitive! The next steps assume that the script Systemmenu.txt has been renamed and saved as ISTScript1.txt and the script ColorSetup.txt has been renamed and saved as ISTScript2.txt. The black level and the white level adjustment have to be done for VGA1 and for VGA2! • Connect the COM-port of Notebook to the RS232 In interface of the Multi Input Module. • Connect the VGA out of the Notebook to VGA1 (VGA2) of the Multi Input Module. • Start a color test program (e.g. Ntest from Nokia). • As test image, use a black background with a white center box. • Feed the test image to VGA1 and select VGA1 to be the active input. • Start the Input Selection Tool. You will see the button with the caption System Menu (to switch on the standard user menu) and the button with the caption Color Setup (to switch on the access to the hidden menu for black level and white level adjustment). Barco – Multi Input Module for OverView D – R5976778 – user's manual – Revision 07 – April 2006 _______________________________________________________ 3-8 3. Summary Press the Color Setup button. This will activate the access to the hidden menu. Now press the left key on the Remote-Control Unit to start the hidden menu Color Setup. With the Color Setup menu active, the gamma table of the signal is disabled, and the output mode uses only three color values: black, gray, white. This makes adjustment very easy. On the OSD, a dialog pops up. The following table lists the entries of the dialog and their description: Entry description VGA1 If the signal is connected to VGA1, this option shows a white dot VGA2 If the signal is connected to VGA2, this option shows a white dot B&W Black and White (not used) Brightness Actual brightness (not used) Contrast Actual contrast (not used) Offset To adjust the black level Gain To adjust the white level Display Display white point adjustment (not used) Make sure that you do not select VGA1/VGA2 when the color setup menu pops up. This will re-activate the actual gamma of the signal, and you will have to exit the Color Setup Menu (press OK) and to re-enter it again (press the left cursor key) Barco – Multi Input Module for OverView D – R5976778 – user's manual – Revision 07 – April 2006 _______________________________________________________ 3-9 3. Summary • Use the up/down cursor key to select Offset (to adjust the black level). • Press the right cursor key to activate it. • A submenu pops up with the entries Auto, R, G, B. • Select Auto, and wait until the adjustment is finished. • Exit the Offset menu by pressing OK. • Use the up/down cursor key to select Gain (to adjust the white level). • Press the right cursor key to activate it. • A submenu pops up with the entries Auto, R, G, B. • Select Auto, and wait until the adjustment is finished. This takes a bit longer than with Offset! • Subsequently the R, G, B parameters have to be adjusted. Probably the values for red and blue are smaller than for green. Let's assume to start with red, than proceed with blue, and finally adjust green. Anyway, the sequence does not really matter! • Carefully watch the left side of the white test box. • Select R (red). • Increase the value of red by pressing the right key until red is extended up to the left edge of the white test box! • Select B (blue), and increase the value of blue by pressing the right key until the blue spreads up to the left edge (which means that the most left column of pixels of the "white" box no longer is red, but magenta). • Select G (green), and increase the value of green by pressing the right key until the most left column of pixels of the test box is white. • Exit the submenu by pressing OK. • To apply the adjusted black level and the adjusted white level, • Navigate with the cursor key to the active input (VGA1 or VGA2, respectively) und press OK. • Apply the NOKIA test pattern. The display should show "nice" colors. • Finally switch back to the System Menu by pressing the button System Menu on the Input Selection Tool! Repeat all steps for VGA2. Barco – Multi Input Module for OverView D – R5976778 – user's manual – Revision 07 – April 2006 _____________________________________________________ 3-10 4. Operating the Multi Input Module 4 Operating the Multi Input Module All the functions of the Multi Input Module are selected and adjusted using an advanced on screen display (OSD) by means of an IR-remote control. The OSD includes an online help window to explain the functionality of the menu items. Direct control via the IR Remote Control is not supported. Barco – Multi Input Module for OverView D – R5976778 – user's manual – Revision 07 – April 2006 _______________________________________________________ 4-1 4. Operating the Multi Input Module 4.1 General The OSD allows easy access to commands for selecting a source and setting its parameters. The OSD is activated by pressing M on the IR Remote Control. Menu items which are not applicable are grayed out. There are also menu items which are not grayed out but don’t effect anything due to a missing functionality of this version of the Multi Input Module. Please refer to the menu description to learn more about the available menus and commands. Adjusted menu items will be saved if • The sub menu is closed The selection of an input will be saved whether the sub menu has been closed or not. 4.2 Menu layout The existence of a submenu is indicated by an arrow: A selected item is indicated by a dot: When selecting a menu item a dialog box is displayed with explanations. 4.3 Addressing a Multi Input Module A Multi Input Module is addressed by means of its address. To assign an address, proceed as follows: • While the OSD is closed, press the Left key. The System menu is displayed. • In the System menu, select MTBF | IR Accesscode • Direct the IR Remote Control unit to the Multi Input Module. • With the numeric keys on the IR Remote Control Unit (RCU), enter the specific address. This has to be a twodigit value. Example: to assign the address "3" to a Multi Input Module, enter 03 on the RCU. To find out the address of a Multi Input Module, enter 00 with the numeric keys on the RCU. Keep in mind that the answer of the Multi Input Module will be only e.g. 3, and not 03. After assigning an address to a Multi Input Module, you can send commands to only this Multi Input Module by first entering the address and then pressing the respective command key and operating the device via the OSD. All commands and settings will be applied to the Multi Input Module with this specific address. If you want to address a different Multi Input Module, start your command with the address of this Multi Input Module. Make sure that the previously addressed device realizes this new address. In case it does not realize the new address, e.g. the IR Remote Control access to this Multi Input Module is blocked during entering the new address, it will listen to the commands although it is not intended to do. The address of the Multi Input Module operated via the IR Remote Control and the Remote Control adress of the same device operated via RS232 Remote Control may differ. Barco – Multi Input Module for OverView D – R5976778 – user's manual – Revision 07 – April 2006 _______________________________________________________ 4-2 4. Operating the Multi Input Module 4.4 Navigating 4.4.1 OSD closed In case the OSD is closed, the keys of the IR Remote Control are assigned to the following actions: key Action UP Opens the SOURCE menu. LEFT Opens the INFO menu RIGHT Opens the INPUT GEOMETRY menu DOWN Toggles through the inputs: Video1, Video2, S-Video, RGB, DVI M Activates the OSD and opens the MAIN menu 4.4.2 OSD activated In case the OSD is activated, the keys of the IR Remote Control are assigned to the following actions: key Action UP Select the previous menu item. Wrap around is provided at the first item of a menu. LEFT Decrease the actual selected value. Toggle ON/OFF buttons. Select an OPTION button. RIGHT Increase the actual selected value. Toggle ON/OFF buttons. Select an OPTION button. DOWN Select the next menu item. Wrap around is provided at the last item of a menu. M Close the active menu and return to the previous, Exit the OSD 4.5 Activating the OSD Press the OK key on the IR Remote Control to activate the OSD. The main menu will be displayed. The main menu includes the following menu items: • Input Signal • Geometry (VGA) • Geometry (Video) • Picture • Other Use the up and down keys to select a menu item. Press the right key to activate it. Barco – Multi Input Module for OverView D – R5976778 – user's manual – Revision 07 – April 2006 _______________________________________________________ 4-3 4. Operating the Multi Input Module 4.6 Input Signal This menu items gives access to select the desired input source. No information is given if the input source is actually connected! Use the M key to activate the OSD. Use the up/down key to select Input Selection. Press the right key to select. A submenu is displayed which lists the available inputs. The currently active input is indicated by a dot. Use the up/down key to select the desired source and subsequently press the right key to activate it. 4.6.1 VGA1 This item refers to the source connected to the RGB interface. If this menu item is selected and active, timing information detected on the input is shown: Item description Resolution Resolution in pixels and in lines H Horizontal frequency V Vertical frequency S Type of synchronization signal: HV: Separate H-Sync and V-Sync H-Comp: Composite video on green: Sync signal is embedded on the green signal H+(V+): active High Sync H- (V-): active Low Sync This information is also taken to save user adjustments for this timing. A timing is recognized as “known” according to following rules: Total vertical lines range: +/- 2 Horizontal frequency range: ~ 1% Same sync type. If a source provides more than one sync types the used sync is selected in following order 1st : Separate H Sync and V Sync. 2nd: Composite Sync. 3rd : Sync on Green 4.6.2 VGA2 This "interface" refers to an analog signal connected to the DVI-I interface. 4.6.3 DVI Select DVI if the source connected to the interface labeled DVI should be displayed (in Control Room applications, usually this interface is connected to the graphical card of the wall controller and therefore the active input) Barco – Multi Input Module for OverView D – R5976778 – user's manual – Revision 07 – April 2006 _______________________________________________________ 4-4 4. Operating the Multi Input Module 4.6.4 Video This menu item gives access to a submenu to select the respective video source out of Video1, Video2, S-Video. Press the left key to open the submenu. A list with video sources pops up: Item description Comp1 Select Comp1 if the video source to be shown is connected to the input labeled Video1 Comp2 Select Comp2 if the video source to be shown is connected to the input labeled Video2 Y/C Select Y/C if the video source to be shown is connected to the input labeled S-Video AV Not available 4.6.5 SDI Select SDI if the source connected to the interface labeled SDI should be displayed SDI is only available on request! 4.6.6 Options This menu item gives access to a submenu to specify the parameters of the active source. Press the left key to open the submenu. • VGA Options Only shows up if the source connected to the interface labeled RGB is active. The following options are available: Item description Auto Sync Detect: Enables or disables the auto detection of the supplied synchronized signal. Supported sync types are Separete Hsync and Vsync, Composite Sync at H input, Sync on Green. Besides Auto Sync Detection, also manual detection of the sync signal can be selected. Please note: In manual sync type mode no other sync type is detected as the chosen one. If for example composite sync is selected and a sync on green signal is applied, this signal is processed as “no signal”! It might therefore be recommended to select Auto Sync Detect. However, in power saving mode (DPMS) the desired sync type should be selected manually since in some cases, if the source stops, only Hsync and Vsync can be taken as synchronization signal HV Sync: manual selection of separate Hsync and Vsync, Composite Sync: manual selection of composite sync Sync on Green: manual selection of sync on green Barco – Multi Input Module for OverView D – R5976778 – user's manual – Revision 07 – April 2006 _______________________________________________________ 4-5 4. Operating the Multi Input Module Details: H-Clamp: Horizontal Clamp Place (only for special purposes). Default value is 8. Wrong settings may cause artifacts! SoG Level Voltage level for the sync on green comperator (only for special purposes). Wrong settings may result in “no signal”. Coast Lines: Number of serration pulses. If the setting is below the number of serration pulses , the picture may be right shifted at the top. Default value is 7. Edge: H-Sync edge (leading or trailing) for sample rate recovery. If this item is changed, in case of SoG sync, H-Clamp has also to be adjusted. C-Sync Filter: Only for SoG or composite sync. C-Sync Filter specifies a delay time within the C-Sync must be at his active level before V-Sync is detected. The following delay times are related to the settings: off: 3.2 µs HF: 6.4 µs LF: 20.0 µs Default value is HF. In some case there are unusual long pulses during the vertical sync time, which leads to erroneous sync separation. In this cases the setting LF may be helpful. If the pulses are really short, the C-Sync filter can be disabled. Multisync: • • this setting allows to display very unstable signals. Default value is ON. Video Options This menu is only accessible if a video input (Video1, Video2, S-Video) is active. Item description Source: Optimize color recovery for VCR, satellite or terrestrial video sources Every video source has a delay between the luminance and the chrominance information. Auto: Detection of the video norm PAL, NTSC; SECAM with also their sub standards. Following video norms are supported: PAL, NTSC M, SECAM, NTSC 44, P AL M, PAL N, PAL 60, NTSC Mono 50Hz Mono 60Hz. Norm: Shows the norm of the incoming video signal. If Auto is disabled, the desired norm can be selected manually. Auto Format: Allows the detection of several 16:9 and so-called “letter boxes” formats. For this formats the top and bottom blacklines are suppressed via vertical expansion. AV: Operation modes of the AV plug (not available) SDI Options This menu is only accessible if a SDI input source is active. Item description Format: Shows the SDI formats: 625-50Hz, 525-60Hz SMTP SMTP, NRZI and DESC(rambing) are options for non-standard applications. Wrong settings may result in corrupt picture or loss of signal NRZI DESC Barco – Multi Input Module for OverView D – R5976778 – user's manual – Revision 07 – April 2006 _______________________________________________________ 4-6 4. Operating the Multi Input Module • AV Not available 4.6.7 Signal This menu item allows to control the signal management. The following functions can be enabled or disabled: Item description Power On Use this selection to specify the input which is selected at power on. If the last active input should be selected again, enable LAST Search Enables the search of active inputs if no signal is supplied at the current input. This function provides the redundancy option. Supervision Enables auto selection of other inputs if new signals are detected. Supervision of inactive inputs is only possible for inputs which are not in the same group as the active input, e.g. if the active input is Video1, no supervision is possible for Video2 or SVideo. 4.7 Frame Geometry Frame geometry is only available if the active source is connected to the input labeled RGB or DVI. This menu item allows to set all parameters which are related to the size and position of the displayed picture. 4.7.1 Input This menu items refers to all parameters which describe the incoming picture. This menu can be selected directly by pressing the right key on the IR Remote Control while the OSD is off. • Pixel rate Adjust pixel rate until the whole frame appears the same • Phase shift Adjust phase shift to get the best picture quality • X-Position Adjust horizontal frame position • Y-Position Adjust vertical frame position • Pixel Number of active pixels of the incoming PC signal, e.g. SXGA 1280 • Lines number of active lines of the incoming PC signal, e.g. SXGA 1024. “I” indicates interlaced signals Barco – Multi Input Module for OverView D – R5976778 – user's manual – Revision 07 – April 2006 _______________________________________________________ 4-7 4. Operating the Multi Input Module • Interlaced Item description Interlaced Selection of interlaced or none-interlaced input formats. PC Optimized de-interlacing for PC-Signals (static mesh). Sport Optimized de-interlacing for fast moving RGB video signals (temporal de-interlacing). Movie Optimized de-interlacing for less moving RGB video signals (spatial de-interlacing). Auto Phase Enabling and time period of automatic phase sensing. This function detects phase distortion +/- 2 steps around the actual phase setting. Note: Correct operation depends on various parameters. Due to this correct functionality could not be guaranteed. Correct operation has to be ensured by testing this function with the target application. • Auto Self adjustment of the following parameters Item Item description All geometry parameters Phase shift Contrast The intention is to adjust signals within an input range between 0.5 to 1V (full scale). You get best results with images of large, full scale, homogeneous areas. Blackk&white Not available 4.7.1.1 Recommended procedure to adjust unknown input formats For pixel rate adjustment a support mode is available. To benefit from this support mode, select “original mode”, cf. Advanced. Subsequently go back to item pixel rate. Now the phase shift is continuously increased from 0 to 31 (with wrap around). One cycle time is around one second. A detailed look on the display shows following behavior: The pixel is sampled more than one time if the pixel rate is much too high. In this case decreasing of the pixel rate is recommended. Attention: while the phase shift is increased form 0 to 31 the x-position changes smooth by one. The overflows from 31 to 0 the results in an abrupt step back to the former x-position. Do not misjudge this behavior with oversampling. • The pixel disappears if the pixel rate is much too low. In this case increasing of the pixel rate is recommended. • If the pixel rate is nearly correct, a distortion moves like a “wave” over the picture. If the direction of the wave goes from left to right, decrease the pixel rate. If the direction goes form right to left, increase the pixel rate. In any case if the direction of the “wave” changes you have passed the correct setting. Hint: Evaluation is easy with one single pixel in horizontal direction (e.g. vertical line). • After the pixel rate is correct adjusted change back to original mode and adjust number of pixels, lines and x/y position to get a full screen displayed image. Barco – Multi Input Module for OverView D – R5976778 – user's manual – Revision 07 – April 2006 _______________________________________________________ 4-8 4. Operating the Multi Input Module If there is a unstable picture for nearly every phase setting the quality can be improved by: • Selecting the other H-Sync edge as reference edge for pixel clock recovery. (cf. Options, VGA Options, Details). • Adjust SoG Level for Sync on Green signals (cf. Options, VGA Options, Details). After adjusting SoG level, phaseshift has also to be adjusted 4.7.2 Display This menu items gives access to adjust all parameters of the monitor geometry. • Pixel Number of active display pixel per line. Maximum possible value is the true display resolution. • Lines Number of active display lines. Maximum possible value is the true display resolution. • X-Position If the active display area is chosen smaller than its real resolution, the horizontal position can be adjusted. • y-Position If the active display area is chosen smaller than its real resolution, the vertical position can be adjusted. • Mirror Enables a mirrored display (H reverse). Due to some scaler restrictions this function is not possible if the vertical downscaler is running, i.e. if there are more input lines than output lines. 4.7.3 Advanced This menu items allows to select the display modes standard, original, and zoom. • Standard The input signal will be displayed on the entire display • Original The input frame will be displayed in a 1:1 ratio. If the input resolution is larger than the display resolution, only a part of the picture is displayed. If the input resolutin is smaller than the display resolution, a window is placed in the display. • Item description X-Position Adjust horizontal position of the displayed window Y-Position Adjust vertical position of the displayed window Zoom Magnification of the input frame. Item description X-Factor Magnifying factor in horizontal direction Y-Factor Magnifying factor in vertical direction X-Position Adjust horizontal position of the displayed window Y-Position Adjust vertical position of the displayed window Barco – Multi Input Module for OverView D – R5976778 – user's manual – Revision 07 – April 2006 _______________________________________________________ 4-9 4. Operating the Multi Input Module 4.7.4 Wall This menu items allows to span a source over multiple projection modules Item description display wall If this item is not checked, the following settings are NOT applied Display no. Number of this projection module *) Display horizontal Number of horizontal cubes of the display wall *) Display vertical Number of vertical cubes of the display wall *) Border horizontal Border of one display in percent of the active width Border vertical Border of one display in percent of the active height *) The modules are counted from left to right and from top to bottom, seen from front. "Display wall" means the area to be covered by one signal. The following picture shows two different numbering depending on the "display wall" (display size). For the 2x2 the numbering in brackets applies. 1 2 4(3) 5(4) 7 8 3 6 9 Barco – Multi Input Module for OverView D – R5976778 – user's manual – Revision 07 – April 2006 _____________________________________________________ 4-10 4. Operating the Multi Input Module 4.8 Geometry (Video) This menu is only available in Video and SDI mode. It can be selected directly by pressing the right key on the IR Remote-Control while the OSD is off. Item description Default Normal display of video input Zoom 1 Slightly zoomed picture to reduce black lines at the borders Zoom 2 As Zoom 1, but more zoomed Settings Manual adjustments for the picture geometry, cf. Settings. All parameters of the input and output frame can be adjusted. The adjustments are saved according to the actual selected mode Default, Zoom 1, Zoom 2. Mirror Enables mirrored display (H reverse). Due to some scaler restrictions, this function is not available if the vertical downscaler is running, i.e. if there are more input lines than output lines. Sports Selects de-interlacing with no moving but few flicker artifacts. Best setting for pictures with fast moving contents (like News tickers or some sports games). Technical term: “spatial de-interlacing”. Movie Selects de-interlacing with some moving but no flicker artifacts. Also some noise reduction is done in this mode. Best for normal movies. Technical term: “motion adaptive de-interlacing”. 4.8.1 Settings This menu items opens a submenu to adjust the geometry of the video signal. • • Input This menu items refers to all parameters which describe the incoming picture and allows to adjust active pixels, lines, and position. Item description Pixel Number of pixel of the incoming video signal Lines Number of lines of the incoming video signal X-Position Adjust horizontal frame position Y-Position Adjust vertical frame position Display This menu items refers to all parameters which describe the monitor geometry. Item description Pixel Number of active display pixel per line. Maximum possible value is the true display resolution Lines Number of active display lines. Maximum possible value is the true display resolution X-Position If the active display area is chosen smaller than its real resolution, the horizontal position can be adjusted Y-Position If the active display area is chosen smaller than its real resolution, the vertical position can be adjusted Barco – Multi Input Module for OverView D – R5976778 – user's manual – Revision 07 – April 2006 _____________________________________________________ 4-11 4. Operating the Multi Input Module • • • Zoom This menu items allows to adjust magnification factors and picture positions. Item description X-Factor Magnifying factor in X direction Y-Factor Magnifying factor in Y direction X-Position Adjust horizontal position of the displayed window Y-Position Adjust vertical position of the displayed window Format This menu items allows to set special parameters for format conversion Item description Parameter 1 Format correction achieved by adding black lines or columns Parameter 2 Format correction achieved by cropping lines or columns Parameter 3 Format correction achieved by panorama or waterglass view. Technical term: “anamorphic scaling” Wall This menu items allows span a source over multiple projection modules. Item description display wall If this item is not checked, the following settings are NOT applied Display no. Number of this projection module *) Display horizontal Number of horizontal cubes of the display wall *) Display vertical Number of vertical cubes of the display wall *) Border horizontal Border of one display in percent of the active width Border vertical Border of one display in percent of the active height *) The modules are counted from left to right and from top to bottom, seen from front. "Display wall" means the area to be covered by one signal, cf. Wall. • Default This menu items resets all geometry adjustments to their factory defaults. Barco – Multi Input Module for OverView D – R5976778 – user's manual – Revision 07 – April 2006 _____________________________________________________ 4-12 4. Operating the Multi Input Module 4.9 Picture This menu item gives access to adjust the following picture settings: Item description Brightness Brightness of the displayed picture, default value is 32 Contrast Contrast of the displayed picture, default value is 32 Gamma Gamma correction factor. Possible values are off, 1.8, 2.2 Color Temperature Depending on the application, the color temperature can be adjusted to the following values: 3200K (Broadcast) 5600K (Film) 6500K (Video) 7100K (medical applications) 9300K (Computer) User (to adjust the color temperature by means of the R, G, B values, cf. Colors Sharpness Adjust scaling algorithm for up-scaling 0: smooth scaling 8: scaling done by pixel doubling Colors Gives access to a submenu to select color temperature by means of the R, G, B values, cf. Colors Backlight Adjust backlight brightness 4.9.1 Colors This submenu gives access to adjust the color temperatures by means of the R, G, B values and to e.g. modify saturation. Sometimes no item of this submenu can be adjusted, and therefore this submenu cannot be accessed. Item description Saturation Only available for video Black&White Only available for video create a monochrome picture (set saturation to zero) Edges Only available for video Edge enhancement Contrast R Can only be adjusted if color temperature is set to “User” Color offset for red channel Contrast G Can only be adjusted if color temperature is set to “User” Color offset for green channel Contrast Can only be adjusted if color temperature is set to “User” Color offset for blue channel Barco – Multi Input Module for OverView D – R5976778 – user's manual – Revision 07 – April 2006 _____________________________________________________ 4-13 4. Operating the Multi Input Module 4.10 Other This menu items gives access to the submenu of Language, OSD setup, freeze mode, runtime, keyboard options and input selections. 4.10.1 Language Use this submenu to set the OSD language. Item description German OSD will be in German English OSD will be in English 4.10.2 OSD setup Use this submenu to select the OSD settings. Item description Cascade menus Select cascaded menus Transparency Select transparent OSD Default colors Select the desired OSD color X-Position Horizontal placement of the OSD Y-Position Vertical placement of the OSD OSD timeout Define the time the OSD closes automatically if no key is pressed Help For most menu items a short explanation is available 4.10.3 Freeze mode This menu item is a command to freeze the picture. 4.10.4 Runtime This menu item opens a submenu where some system information is displayed. In this menu, information can only be read, not set! Item description Runtime Actual runtime of the Multi Input Module Backlight n.a. Temperature Actual system temperature Barco – Multi Input Module for OverView D – R5976778 – user's manual – Revision 07 – April 2006 _____________________________________________________ 4-14 4. Operating the Multi Input Module 4.10.5 Keyboard options If desired, the function of the keys on the IR Remote Control when the OSD is off can be adjusted. Item description Up Options for the up key.- Default: gives access to the menu Input source Disabled: no function if the OSD is closed. Left Right Options for the left/ right key.- Default left: gives access to the menu Info Default right: gives access to the menu Geometry Disabled: no function if the OSD is closed. Input: toggling through the inputs Contrast: adjust contrast Brightness: Down adjust brightness Options for the down key.- Default: toggling through the inputs Disabled: no function if the OSD is closed. Contrast: Down and M keys are used to adjust contrast value Brightness: Down and M keys are used to adjust brightness value Inverse: Change of increase and decrease function of Down and M when contrast or brightness adjust is selected. Barco – Multi Input Module for OverView D – R5976778 – user's manual – Revision 07 – April 2006 _____________________________________________________ 4-15 4. Operating the Multi Input Module 4.10.6 Input Selection This menu allows to activate or deactivate specific actions for the inputs Item description Function The functions provided by the keys of the IR Remote Control and the Search and Supervision activation should be applicable (or not applicable) for the inputs listed below VGA 1 Include VGA1: Functions are applicable for the source connected to RGB VGA 2 Refers to the analog pins of the DVI interface DVI Include DVI: Functions are applicable for the source connected to DVI Video Include Comp1: functions are applicable for the source connected to Video 1 Include Comp 2: functions are applicable for the source connected to Video 2 Include Y/C: functions are applicable for the source connected to S-Video AV: (input not available) SDI Include SDI: Functions are applicable for the source connected to SDI (option on request) Barco – Multi Input Module for OverView D – R5976778 – user's manual – Revision 07 – April 2006 _____________________________________________________ 4-16 5. RS 232 Remote Control 5 RS 232 Remote Control The Multi Input Module can also be operated via RS232 Remote Control. The following chapter describes cabling, settings and protocol. Barco – Multi Input Module for OverView D – R5976778 – user's manual – Revision 07 – April 2006 _______________________________________________________ 5-1 5. RS 232 Remote Control 5.1 Cabling and setting The RS232 communication offers an additional way to adjust and control the OSD settings. Therefore a simple RS232 protocol is used. Each data stream has a fixed length of 10 bytes. The remote control master (RCM) sends the command to a respective remote control slave (RCS). To allow to connect more than one Multi Input Modules to the RS232 port of a master (e.g. personal computer) an RS232 „ring“ technique is to use. Since RS232 is not recommended for more than two terminals each slave must repeat the incoming messages for the next client. The last slave is terminated by means of a shorting plug. Figure 4 RS 232 cabling The following table list the recommended setting of the communication parameters: Parameter value Baud-rate 9600 Parity Even Data-bits 8 Stop-bits 1 If you build up a session in a ring you should perform a “PING” command at first, to ensure that all Multi Input Modules have a unique number. Barco – Multi Input Module for OverView D – R5976778 – user's manual – Revision 07 – April 2006 _______________________________________________________ 5-2 5. RS 232 Remote Control 5.2 Structure of Messages A standard read/write message has the following structure: <Start Bytes> <Multi Input Module Address> <Command Bytes> <Value> <Checksum Byte> <Stop Bytes> Communication lost or timeout has the following structure: <Start Bytes> <Multi Input Module Address> <0xAAAA> <0x5555> <0xAA> <0x0055> These are the elements of a message in detail: <Start Bytes> The "start bytes" 0x55AA informs the RCS (in case of transmission) or the RCM (in case of reception) that a new data transfer will take place. <Multi Input Module Address> The "address" defines the address of the Multi Input Module (0x01…0xFF) the computer wants to talk to (in case of (transmission) or the address of the Multi Input Module that answers (in case of reception). The maximum number of Multi Input Modules that can be addressed by one computer is 256. <Command Bytes> The two command bytes comprises the command itself (cf. General commands) (bit15…12) and the item to read or to write or the keycode, respectively (cf. Key Codes) <Value Bytes> The range comprises 0x0000 to 0xFFFF. This byte defines the value to be read/set. In case a feature will be enabled/disabled, 0x0000 represents disabled, 0x0001….0xFFFF 0x0001….0xFFFF represents enabled. <Checksum Byte> The checksum is evaluated by the recipient and used to detect errors during transmissin or reception. See the section below for a detailed explanation on calculating the checksum. <Stop Bytes> The "stop bytes" 0x00FF informs the RCS (in case of transmission) that the data transfer is complete and that the interpretation of the command and data bytes can start. The "stop bytes" 0x00FE is the ACK stop condition from the RCS to the RCM (ACK). In case communication was lost or a timeout has occurred, NACK stop condition from client is sent: 0x0055 If the recipient does not exist, the command comes back to the RCM with the unchanged "stop bytse" 0x00FF. 5.2.1 Checksum Byte The checksum byte is the generated by adding the following bytes: <Multi Input Module Address> + LoByte(<Command Bytes>) + Bytes>)+LoByte(<Value Bytes>) + HiByte(<Value Bytes>) AND 0xFF HiByte(<Command (AND 0xFF: After summing up, MOD 256 has to be applied to the sum) Barco – Multi Input Module for OverView D – R5976778 – user's manual – Revision 07 – April 2006 _______________________________________________________ 5-3 5. RS 232 Remote Control 5.2.2 General commands code description descripti on 0x0 Read menu item, from RCS (see also CMD 0x4) 0x1 Write menu item, to RCS (see also CMD 0x4) 0x2 key, simulate keystroke on RCS 0x3 repeated key, simulate repeated keystroke on RCS (steps will be greater) 0x4 Save, necessary if items adjusted over CMD 0x0 and 0x1 0x5 ping, automatically numbering all RCS in the RS232 ring (in physical order) 0x6 File system Command 0x7 Firmware Update 0x8 RAM Read (simplified Read Current 0x6007 command) 0x9 RAM Write (simplified Write Current 0x6008 command). 0xA NACK (read only) 5.2.3 Key Codes code description 0x0B6 Left key 0x08B Up key 0x0B7 Right key 0x08D Down key 0x08C OK key Barco – Multi Input Module for OverView D – R5976778 – user's manual – Revision 07 – April 2006 _______________________________________________________ 5-4 5. RS 232 Remote Control 5.2.4 Monitor wall Code Item value 0x3xxx 0: monitor number is not changed Bit(5..0): number of monitors in X direction 1…1024: Monitor is the # within the monitor wall Bit(7..6): not used 1025 (0x401): Numbering is done automatically within the wall Bit(13..8): numbers of monitors in Y direction Bit 14: force black (0: normal, 1: black) Bit 15: monitor wall on/off (1: on, 0: off) Automatic numbering is done in the sequence of the remote control cabling. In order to avoid confusion and to make use of the automatic numbering, cabling has to be done always from left to right, starting with the top most row (seen from front). This implies that the cable connecting the last Multi Input Module of the previous row to the first Multi Input Module of the following row runs diagonally. start 1 2 3 4 5 6 7 8 9 stop Barco – Multi Input Module for OverView D – R5976778 – user's manual – Revision 07 – April 2006 _______________________________________________________ 5-5 5. RS 232 Remote Control 5.2.5 Commands corresponding to the OSD menu Input Signal itemno menu item description 38Dh Input Signal VGA 1 Show {1st PC} input signal. 49Ah Input Signal VGA 2 Show {2nd PC} input signal. 4B9h Input Signal | Video COMP 1 Show {1st composite} input signal. 4BAh COMP 2 Show {2nd composite} input signal. 4BBh Y/C Show {Y/C} input signal. 4BCh AV Show {AV} input signal. 73Ah Input Signal DVI Show {DVI} input signal. 4A0h Input Signal SDI 4B0h Input Signal | Video options Source Show {SDI} input signal. Optimize color recovery for {VCR}, {satellite}- or {terrestrial} television. 4A7h Auto Norm Detection of the Videostandards {PAL}, {NTSC} and {SECAM}. 3CDh Norm Selection of the desired videostandards. 5D7h Auto Format Detection of {16:9} or {Letterbox formats}. {Standard} shows the {composite} signal of the {AV} input. AV {RGB & YUV} shows the {component} signals of the {AV} input. 4A8h 4AAh Input Signal | VGA options 4ABh Auto Sync Enables auto detection of the supplied synchronization Detect signal. Supported: {Separate HV-Sync}, {C-Sync} or {Sync on Green}. 4ACh HV Sync Composite Sync 4ADh Sync Green 4AEh Auto Detection of monochrome pictures supplied on the {green} Black&White channel. Horizontal Clamp Place. Only for special purposes. Default H-Clamp value is 8. {Attention: Wrong settings may cause color artifacts} 5B7h 4B4h Input Signal | SDI options Format 4B5h SMPTE 4B6h NRZI 4B7h DESC 4BEh 4BFh 4C0h Input Signal Signal management on | Power On Which input will be select at power on. {Last} means the last active input will be select again. Search Allow search of active inputs at {No signal}. Supervision Enables auto selection of other inputs if new signals are detected. {Remark:} Supervision of inactive inputs is only possible for inputs which are not in the same group as the active input. Barco – Multi Input Module for OverView D – R5976778 – user's manual – Revision 07 – April 2006 _______________________________________________________ 5-6 5. RS 232 Remote Control 5.2.6 Commands corresponding to the OSD menu Geometry (VGA) itemno menu 399h Geometry | Input item Pixel rate 39Eh Phase shift (for Adjust phase shift to get best picture quality. VGA 1) Phase shift (for Adjust phase shift to get best picture quality. VGA 2) 5B6h description Adjust pixel rate until the whole frame appears the same. {Hint}: Use Windows Shut Down Picture for adjustment. 39Ch X-Position Horizontal frame offset. 39Dh Y-Position 39Ah Pixel Vertical frame offset Number of pixel of the incoming PC signal. For e.g. SXGA: 1280. 39Bh Lines Number of lines of the incoming PC signal. For e.g. SXGA: 1024. {I} or {i} indicates {interlaced} signals. 433h 437h .Geometry |Interlaced | Input Non-Interlaced PC Optimized picture for {PC} signals. 438h Sport Optimized picture for fast moving {video} frames. 439h Movie Optimized picture for less moving {video} frames. 4B1h SoG Level 39Fh Geometry | Input Auto Comparator voltage for the sync on green slicer. Selfadjustment of the {geometry parameter}, {phaseshift} and {contrast}. Color values will be set to their default values. 3A1h Geometry | Display Pixel Number of active display pixel per line. 3A2h Lines 3A3h X-Offset 3A4h Y-Offset Number of active display lines. Output: if active display area is chosen smaller than its real resolution, the horizontal position can be adjusted. Output: if active display area is chosen smaller than its real resolution, the vertical position can be adjusted. 3A5h Mirror Enable mirrored display. {Note:} Not available for all input resolutions. Standard In every case the input signal will be displayed on the whole display. 3A6h Geometry | Advanced | 3A7h Original Geometry | Advanced X-Position |Original Y-Position 3BCh 3BDh 3A8h 3C0h 3C1h The Input Frame will be displayed 1:1. Horizontal position for scanning the input frame. Vertical position for scanning the input frame. Zoom Magnification of the input frame. Geometry | Advanced X-Factor |Zoom Y-Factor Horizontal magnification factor. Vertical magnification factor. 3BEh X-Position Horizontal position for the magnified input frame. 3BFh Y-Position Vertical position for the magnified input frame. Display wall Enable or disable the display wall function Position of the current display within the display wall. Counts up from left to right, from top to bottom. ACCh Geometry | Wall AC7h Display no AC8h Displays zontal AC9h Displays verti- Numbe of displays in vertical direction cal Border horizon- Border of one display in percent of the active width tal ACAh ACBh hori- Number of displays in horizontal direction Border vertical Border of one display in percent of the active height Barco – Multi Input Module for OverView D – R5976778 – user's manual – Revision 07 – April 2006 _______________________________________________________ 5-7 5. RS 232 Remote Control 5.2.7 Commands corresponding to the OSD menu Geometry (Video) itemno menu item 3D6h Geometry Default 3D7h Zoom 1 3D8h Zoom 2 3DBh Settings 3E1h Geometry | Input Lines 3E3h X-Position 3E4h Y-Position Geometry | Display Pixel 3E6h Lines 3E7h X-Position 3E8h Y-Position 3EAh Parameter 1 Format correction achieved by adding black lines or columns. 3EBh Parameter 2 Format correction achieved by cropping lines or columns. 3ECh Parameter 3 Format correction achieved by panorama or waterglass view. 3F5h .Geometry | Format define your own frame format. {Only for special purposes.} Pixel 3E2h 3E5h description Geometry | Zoom Zoom 3F1h X-Position 3F2h Y-Position 3F3h X-Factor 3F4h Y-Factor ACCh Geometry | Wall Display wall Enable or disable the display wall function Position of the current display within the display wall. Counts up from left to right, from top to bottom. AC7h Display no AC8h Displays horizontal Displays vertical Number of displays in horizontal direction ACAh Border horizontal Border of one display in percent of the active width ACBh Border vertical Border of one display in percent of the active height Mirror Enable mirrored display. {Note:} Not available for all input resolutions. 3D9h Sports Optimized picture for fast moving frames. 3DAh Movie Optimized picture for less moving frames. AC9h 3DCh Geometry Numbe of displays in vertical direction Barco – Multi Input Module for OverView D – R5976778 – user's manual – Revision 07 – April 2006 _______________________________________________________ 5-8 5. RS 232 Remote Control 5.2.8 Commands corresponding to the OSD menu Picture itemno Menu Item 3A9h Picture Brightness description 3AAh Contrast 3ABh Gamma 5A0h Color tem- 0->User 1->3200 2->5500 3->6500 4->9300 5->7100 perature 3ACh 4C3h Sharpness ...->Colors Saturation 5F0h Red 5F1h Green 5F2h Blue 4AFh Black&White 4C4h Edges 3B4h Compensation of the color difference from TFT to CRT displays. {Remark:} the default value is about 8. Picture Backlight Generates monochrome Pictures. If {VGA} is active only the {green} color signal is processed. Adjust backlight brightness Barco – Multi Input Module for OverView D – R5976778 – user's manual – Revision 07 – April 2006 _______________________________________________________ 5-9 5. RS 232 Remote Control 5.2.9 Commands corresponding to the OSD menu Other itemno menu item 3C8h Other | Language Deutsch 3C9h 3FBh English Other | OSD Setup Cascade Menus 3FEh Transparency 3FFh Default-colors 3FCh X-Position 3FDh 3C4h Y-Position Other 3C5h 3C7h Other 461h Other | Keyboard Left Right 462h description options Freeze mode {Remark:} Adjustments in geometry or picture parameter will clear freeze mode. Help Use{ up}, {down} to select a menu item. Use {left}, {right} to change the value or to reach the next submenu. Use {ok} to go back to the previous menu or to close the OSD. Default | Functionlist I Opens the {INFO} or {GEOMETRY} OSD-menus. Select 1st function list. {Attention:} Be sure that there is always one key left which can open the OSD-menu. 463h Disabled The {Left} and {Right} keys are only available while OSDmenu is open. {Attention:} Be sure that there is always one key left which can open the OSD-menu. 464h Inputs Toggles between the inputs. 47Dh 47Ch 47Eh Other | Keyboard options Left Right | Inputs VGA 1 | VGA 2 COMP1 47Fh COMP2 480h Y/C 5AFh AV 5B0h SDI 465h 466h 467h 468h Other | Keyboard Left Right options Contrast | Brightness Other | Default Keyboard options | Up Functionlist II 469h 46Ah ...->Functionlist I 46Bh 46Ch ..->Functionlist II 46Dh 476h Other | Keyboard Down options Opens the {INPUT} OSD-menus. Select 2nd function list. {Attention:} Be sure that there is always one key left which can open the OSD-menu. Disabled The {Up} key is only available while OSD-menu is open. {Attention:} Be sure that there is always one key left which can open the OSD-menu. Create After activating this item the menu can used as usual. With the {left} key the actual selected item is added to the function list. Closing the OSD-menu will stop this function. Delete Create Deletes all items in the function list. After activating this item the menu can used as usual. With the {left} key the actual selected item is added to the function list. Closing the OSD-menu will stop this function. Delete Deletes all items in the function list. Default Toggles between the inputs. | Barco – Multi Input Module for OverView D – R5976778 – user's manual – Revision 07 – April 2006 _____________________________________________________ 5-10 5. RS 232 Remote Control 470h 471h Other | VGA 1 Input Selection| Con- VGA 2 figuration | Function COMP 1 472h COMP2 Include COMP 1 473h Y/C Include Y/C 5ADh AV Include AV 5AEh SDI Include SDI Select 1st function list. {Attention:} Be sure that there is always one key left which can open the OSD-menu. The {Down} key is only available while OSD-menu is open. {Attention:} Be sure that there is always one key left which can open the OSD-menu. 474h 477h 478h Other | Keyboard Down Functionlist I options | Disabled Include VGA 1 Include VGA 2 Include COMP 1 479h Contrast {Down} and {Ok} keys are used to adjust contrast value. 47Ah Brightness {Down} and {Ok} keys are used to adjust brightness value. 47Bh Inverse Direction of {Down} and {Ok} is inverted. 5.2.10 Protocol examples Low Bytes (LSB) must be transmitted / received first! 5.2.10.1 Example: Set Item 3 of Multi Input Module 1 to a value of 0xFF. <Start Bytes> <Address> <Command Bytes> <Value Bytes> <Checksum Byte> <Stop Bytes> 0x55AA 0x01 0x1003 0xFF 0x13 0x00FF This command is sent by the Host to the Multi Input Module with the Address 1. Written in a command line (and taking into consideration that the low bytes have to be sent first), this reads: 0xAA 0x55 0x01 0x03 0x10 0xff 0x00 0x13 0xFF 0x00 The Multi Input Module with the address 1 returns <Start Bytes> <Address> <Command Bytes> <Value Bytes> <Checksum Byte> <Stop Bytes> 0x55AA 0x01 0x1003 0xFF 0x13 0x00FE Command line: 0xAA 0x55 0x01 0x03 0x10 0xff 0x00 0x13 0xFE 0x00 Barco – Multi Input Module for OverView D – R5976778 – user's manual – Revision 07 – April 2006 _____________________________________________________ 5-11 5. RS 232 Remote Control 5.2.10.2 Example: Read value of Item 4 of Multi Input Module 2. <Start Bytes> <Address> <Command Bytes> <Value Bytes> <Checksum Byte> <Stop Bytes> 0x55AA 0x02 0x0004 0x00 0x06 0x00FF At read commands value should always be zero. (0x0000) The Multi Input Module with the address 2 returns <Start Bytes> <Address> <Command Bytes> <Value Bytes> <Checksum Byte> <Stop Bytes> 0x55AA 0x02 0x0004 0x0500 0x0B 0x00FE 5.2.10.3 Example: Simulate pressing the M key on the IR Remote Control at the Multi Input Module with the address 1 <Start Bytes> <Address> <Command Bytes> <Value Bytes> <Checksum Byte> <Stop Bytes> 0x55AA 0x01 0x208C 0x0000 0xAD 0x00FF The Multi Input Module with the address 1 returns (if the key has no effect to any value): <Start Bytes> <Address> <Command Bytes> <Value Bytes> <Checksum Byte> 0x55AA 0x01 0x208C 0x0000 0xAD <Stop Bytes> 0x00FE The Multi Input Module with the address 1 returns the new value (if the key has effected a value): <Start Bytes> <Address> <Command Bytes> <Value Bytes> <Checksum Byte> 0x55AA 0x01 0x208C 0x0500 0xB2 <Stop Bytes> 0x00FE 5.2.10.4 Example: Ping Pinging allows numbering and counting of all Multi Input Modules available in the RS232 Ring. Since pinging is a broadcast command sent to all RCS, the address is 0x00 <Start Byte> <Address> <Command Bytes> <Value Bytes> <Checksum Byte> 0x55AA 0x00 0x5000 0x5500 0xA5 <Stop Byte> 0x00FF Note: At pinging <Address> has no affect, <Data Bytes> must be set to 0x5500. Broadcast functionality is only available for the pinging command! Barco – Multi Input Module for OverView D – R5976778 – user's manual – Revision 07 – April 2006 _____________________________________________________ 5-12 5. RS 232 Remote Control The Multi Input Module with the address 1 returns <Start Bytes> <Address> <Command Bytes> <Value Bytes> <Checksum Byte> 0x55AA 0x00 0x5000 0x5501 0xA6 <Stop Bytes> 0x00FE Low byte of value returns the (new) number of the Multi Input Modules in the RS232 Ring The Multi Input Module with the address 2 returns <Start Bytes> <Address> <Command Bytes> <Value Bytes> <Checksum Byte> 0x55AA 0x00 0x5000 0x5502 0xA7 <Stop Bytes> 0x00FE Barco – Multi Input Module for OverView D – R5976778 – user's manual – Revision 07 – April 2006 _____________________________________________________ 5-13 6. Input Selection tool 6 Input Selection tool The Multi Input Module comes with the Input Selection Tool to enable switching of the inputs via a graphical user interface. Barco – Multi Input Module for OverView D – R5976778 – user's manual – Revision 07 – April 2006 _______________________________________________________ 6-1 6. Input Selection tool 6.1 Requirements • Windows 2000 Service Pack 4 or later or • Windows XP Professional Service Pack 1 or later These requirements are checked before installation A prompt is displayed to install any additionally required software, if necessary. The installation then has to be restarted. You need administrative privileges to install the software. If the computer reboots during installation, users have to log in with administrative privileges after the reboot as well. 6.2 Setup You need administrative privileges to install the software. Place the CD into the CD drive and run setup.exe. The wizard will guide you through the installation process. Follow the displayed instructions. Figure 5 Input Selection Tool Setup Figure 6 Input Selection Tool Setup The wizard copies all required files into the indicated directory. There is no need to re-boot the system after the successful installation. Barco – Multi Input Module for OverView D – R5976778 – user's manual – Revision 07 – April 2006 _______________________________________________________ 6-2 6. Input Selection tool 6.3 Launching the Input Selection Tool To launch the Input Selection Tool, select Start | Programs | Barco Input Selection Tool for OverView D Multi Input Module | Input Selection Tool. Figure 7 Launching the application The application window of the Input Selection Tool is displayed. Figure 8 Input Selection Tool: application window Barco – Multi Input Module for OverView D – R5976778 – user's manual – Revision 07 – April 2006 _______________________________________________________ 6-3 6. Input Selection tool 6.4 Menu bar of the Input Selection Tool The Input Selection Tool has a menu bar with the menus File, Options, and Help. 6.4.1 File menu Figure 9 Input Selection Tool: File menu The File menu includes the command Exit to shut down the application. The Input Selection Tool can also be closed by clicking on the Close icon on the window caption. If the application is closed while a connection is established, the connection will be closed first! Barco – Multi Input Module for OverView D – R5976778 – user's manual – Revision 07 – April 2006 _______________________________________________________ 6-4 6. Input Selection tool 6.4.2 Options menu Figure 10 Input Selection Tool: Options menu The Options menu allows to select the respective COM port. As default COM1 is selected. In case the remote control cable is connected to a different COM port, please adjust the selection! All other setting of the remote control communication are fixed according the parameter values mentioned in Cabling and setting. On special request, the Multi Input Module can also be equipped with an SDI input. In case an SDI input is available, it has to be enabled by selecting Enable SDI input. This command then will activate the SDI button in the Source Selection section below. Barco – Multi Input Module for OverView D – R5976778 – user's manual – Revision 07 – April 2006 _______________________________________________________ 6-5 6. Input Selection tool 6.4.3 Help Figure 11 Input Selection Tool: Help menu The Help menu has the menu entry About which informs about the software version: Figure 12 Input Selection Tool: Help menu, About Barco – Multi Input Module for OverView D – R5976778 – user's manual – Revision 07 – April 2006 _______________________________________________________ 6-6 6. Input Selection tool 6.5 Establishing a connection Beneath the menu bar, a connection icon indiciates whether the remote control connection has been established (green icon) or not (red icon). This icon is also a toggle button: clicking on the red icon will establish the remote control connection (the icon will turn green) and vice versa. Clicking on the red icon will establish the connection. As soon as the connection is established, the selection of the COM port in the Options menu is disabled: With an existing connection, changing the COM port is not allowed. 6.6 Operating the Multi Input Module by means of the Input Selection Tool Establish the connection for operating the Multi Input Module. The command buttons of the Input Selection Tools window get enabled. There are two kind of command buttons: command buttons which trigger a fixed action are placed in the section Source Selection. Command buttons which can be customized are placed in the Script section. 6.6.1 Script section The Script Section provides the convenient possibility to start 4 different scripts assigned to the buttons. The actions launched by these scripts as well as the caption of the button can be individually programmed according the actual requirements. By means of a script, e.g. all inputs can be switched at once. Customization of the buttons and the sample scripts are explained later, cf. Customization 6.6.2 Source Selection section The Source Selection section allows to switch one Multi Input Module to one of the inputs DVI, RGB, Video1, Video2, S-Video, (and SDI, SDI is only available on special request only, therefore the button is grayed out). To address a specific device, you have to select the respective Device Index. The Device Index is the Remote Control address as assigned according the cabling: the first device in the remote control chain has the address 1, the second device has the address 2 and so on, cf. Cabling and setting Select the desired device by means of the Device Index listbox. Barco – Multi Input Module for OverView D – R5976778 – user's manual – Revision 07 – April 2006 _______________________________________________________ 6-7 6. Input Selection tool Figure 13 Input Selection Tool: Selecting a device When the device is selected, you can switch its input by means of the respective button. Click on DVI to select the DVI input. Besides the buttons to switch the inputs, an additional button with the caption Check active is placed on this section. Click this button to get the information of the actual active input of the selected device. In case the signal of the selected input is lost, the Multi Input Module automatically switches to another input which provides a signal. To check if the system still works with the original set input, click on the Check active button. Beneath each button, there is a "check mark" which indicates the result of clicking the Check active button. Usually the buttons are grayed out. When activating the Check active button, they show the status of the inputs: a red icon stands for inactive, and the green icon represents the active input. This indication is visible for a some seconds. Barco – Multi Input Module for OverView D – R5976778 – user's manual – Revision 07 – April 2006 _______________________________________________________ 6-8 6. Input Selection tool Figure 14 Input Selection Tool: Check active button has been pressed, DVI input is active 6.6.3 Customization As mentioned above, the buttons on the script sections can be assigned to individually programmed actions. Basically all commands listed in the chapter Remote Control commands (cf. Structure of Messages can be included in a script. 6.6.3.1 Location and naming of the script files The script files have to be stored in the installation directory of the Input Selection Tool. A script assigned to the first button has to be saved as ISTScript1.txt. A script assigned to the second button has to be saved as ISTScript2.txt, and so on. The sript executed when establishing the connection has to be saved as ISTScriptInit.txt. The names of the files are not case sensitive! Figure 15 Location of script files Barco – Multi Input Module for OverView D – R5976778 – user's manual – Revision 07 – April 2006 _______________________________________________________ 6-9 6. Input Selection tool 6.6.3.2 Syntax of the script files The following lines are an extract of a script file: ISTscript1.txt Filename, script is assigned to the first button <Switch all to DVI> The caption of the button is written in angular brackets // All numbers including target device address must be given in hex Comments start with two slashes: // Read register: ister: 0x1??? 0x0???, write reg- // Boolean values: 0x0000 means FALSE, any other value means TRUE. :01 0x173A 0x0001 The command line has to start with a colon :02 0x173A 0x0001 The device to which the command is sent is addressed by means of its (hexadecimal) address. :03 0x173A 0x0001 :04 0x173A 0x0001 To send a command, it has to be written in the respective register as true :05 0x173A 0x0001 :06 0x173A 0x0001 :07 0x173A 0x0001 :08 0x173A 0x0001 :09 0x173A 0x0001 :0A 0x173A 0x0001 :0B 0x173A 0x0001 :0C 0x173A 0x0001 :0D 0x173A 0x0001 :0E 0x173A 0x0001 :0F 0x173A 0x0001 :10 0x173A 0x0001 :01 0x173A 0x001 therefore means: device number 0 (01) switched (write register: 0x1) to DVI (73A) is true (0x001) Please keep in mind to write the device address in hexadecimal. To learn about the available commands, cf. Structure of Messages Keep in mind that scripts are only read when the application is launched! When changing skripts, exit and restart the program! Barco – Multi Input Module for OverView D – R5976778 – user's manual – Revision 07 – April 2006 _____________________________________________________ 6-10 6. Input Selection tool 6.6.4 Un-installation of the Input Selection Tool To un-install, select Start | Settings | Control Panel | Add or Remove Programs | Barco Input Selection Tool Click on the Remove button to remove the software and all of its components. Modified scripts have to be manually deleted and – in consequence, since these files are located in this folder – also the installation directory. Barco – Multi Input Module for OverView D – R5976778 – user's manual – Revision 07 – April 2006 _____________________________________________________ 6-11 7. Technical Data 7 Technical Data This chapter provides technical data of the Multi Input Module Barco – Multi Input Module for OverView D – R5976778 – user's manual – Revision 07 – April 2006 _______________________________________________________ 7-1 7. Technical Data 7.1 General data B×T×H 205mm × 225mm × 85mm weight 2kg Power consumption 20W 7.2 Interfaces 7.2.1 Video1, Video 2 Type cinch 1.0Vpp ± 3 dB Pin 1 Comp: Composite video input Pin 2 GND: Ground 7.2.2 S-Video Type 4 pin S-Video, mini Din Pin 1 GND: Ground Pin 2 GND: Ground Pin 3 Y: Luminance Pin 4 C Chrominance 7.2.3 RGB 1 2 3 4 5 Red Green Blue 5 1 10 6 15 11 6 7 8 9 10 GND red GND green GND blue GND sync 11 12 13 14 15 HSYNC VSYNC Barco – Multi Input Module for OverView D – R5976778 – user's manual – Revision 07 – April 2006 _______________________________________________________ 7-2 7. Technical Data 7.2.4 DVI Pin Signal Assignment Pin Signal Assignment 1 2 3 4 5 6 7 8 9 10 11 12 TMDS Data 2TMDS Data 2+ TMDS Data 2 Shield DDC Clock DDC Data TMDS Data 1TMDS Data 1+ TMDS Data 1 Shield - 13 14 15 16 17 18 19 20 21 22 23 24 Ground (+5, Analog /V Sync) TMDS Data 0TMDS Data 0+ TMDS Data 0 Shield TMDS Clock Shield TMDS Clock + TMDS Clock - 7.2.5 RS232 Remote Control 5 1 9 6 Description Pin Symbol D-Sub 9 (female) 1 Loop1 1, DCD 2 Loop1 6, DTR 3 TXD 2, transmit line 4 Loop2 7, CTS 5 RXD 3, receive line 6 Loop2 8, RTS 7 Loop1 4, DSR 8 GND 9, ground 9 GND 5, ground 10 Boot open The pin out of the SV6 is prepared for operation as DCE (Data Carrier Equipment). Connect D-Sub 9 (female, crimpable) with a ribbon cable to SV. Leave pin 10 open. All necessary Null-modem loops (loop1 and loop2) are provided. Connect the RS232 interface with a standard 1:1 cable to the PC interface. Barco – Multi Input Module for OverView D – R5976778 – user's manual – Revision 07 – April 2006 _______________________________________________________ 7-3 7. Technical Data 7.3 Part numbers Article number Description R9852430 Option: Multi Input Module OV-D, XGA R9852431 Multi Input Module OV-D, XGA, incl. cabling, CD-ROM, manual etc. R9852440 Option: Multi Input Module OV-D, SXGA R9852441 Multi Input Module OV-D, SXGA, incl. cabling, CD-ROM, manual etc. R9842610 Option: Multi Input Module OV-D, SXGA+ R9842620 Multi Input Module OV-D, SXGA+, incl. cabling, CD-ROM, manual etc. R9852450 Option: Multi Input Module OV-D, XGA, SDI option R9852451 Multi Input Module OV-D, XGA, SDI option, incl. cabling, CD-ROM, manual etc. R9852460 Option: Multi Input Module OV-D, SXGA, SDI option R9852461 Multi Input Module OV-D, SXGA, SDI option, incl. cabling, CD-ROM, manual etc. R9842630 Option: Multi Input Module OV-D, SXGA+, SDI option R9842640 Multi Input Module OV-D, SXGA+, SDI option, incl. cabling, CD-ROM, manual etc. R32914000 Input Selection Tool, CD-ROM Barco – Multi Input Module for OverView D – R5976778 – user's manual – Revision 07 – April 2006 _______________________________________________________ 7-4 8. Troubleshooting 8 Troubleshooting This chapter gives some hint in case the Multi Input Module is no longer operable and gives information how to contact the technical support of BARCO. Barco – Multi Input Module for OverView D – R5976778 – user's manual – Revision 07 – April 2006 _______________________________________________________ 8-1 8. Troubleshooting 8.1 IR Remote Control In case the Multi Input Module can no longer be operated, • Check the distance: IR Remote Control works within 5 meters. • Check if there are obstacles which block the IR communication. • Exchange the batteries: Use 2x1.5 micro AA cells. After exchanging the cells it might happen that IR Remote Control needs to be re-programmed To program the IR remote control, press the following keys in the described sequence: • simultaneously press the On/Off + OK key for 3 seconds • Use the numeric keys, and enter the code 2 7 0 • Press On/Off again. For confirmation, the On/Off key will blink 3 times The “Power” key has no function in normal operation. Barco – Multi Input Module for OverView D – R5976778 – user's manual – Revision 07 – April 2006 _______________________________________________________ 8-2 8. Troubleshooting 8.2 Hot Line Feel free to contact us if you have any further questions! • BARCO N.V. Projection Systems - Europe Noordlaan 5, B-8520 Kuurne Phone: +32-56-368-211, Fax: +32-56-368-251 E-mail: [email protected], Web: www.barcocontrolrooms.com Barco – Multi Input Module for OverView D – R5976778 – user's manual – Revision 07 – April 2006 _______________________________________________________ 8-3 9. Tips and Tricks 9 Tips and Tricks This chapter gives some hints how the functions of the Multi Input Module can be used for specific scenarios Barco – Multi Input Module for OverView D – R5976778 – user's manual – Revision 07 – April 2006 _______________________________________________________ 9-1 9. Tips and Tricks 9.1 Upscaling a source One source can be displayed on up to 8x8 projection modules. System requirements: The projection modules where (a part of) the source is to be displayed has to be equipped with a Multi Input Module. Upscaling a source can easily be done via the OSD. Depending on the source, select Geometrie|Frame Geometry|Wall (VGA) Or Geometrie|Settings|Wall (Video) These menu entries open a sub menu with the following items: Item description display wall If this item is not checked, the following settings are NOT applied Display no. Number of this projection module Display horizontal Number of horizontal cubes of the display wall Display vertical Number of vertical cubes of the display wall Border horizontal Border of one display in percent of the active width Border vertical Border of one display in percent of the active height To make use of the display wall functionality, the checkbox display wall has to be ticked! Depending on the display size, the number of horizontal and vertical cubes has to be specified and the number of the projection module in the actual configuration. Example: Span a video e.g. on a 2x2 sub area of a display wall 1 2 3 4 For the red-bordered projection module the following settings apply: Item description display wall checked Display no. 4 Display horizontal 2 Display vertical 2 Barco – Multi Input Module for OverView D – R5976778 – user's manual – Revision 07 – April 2006 _______________________________________________________ 9-2 9. Tips and Tricks By means of a script activated via the script buttons of the InputSelectionTool, the signal can be upscaled by a simple mouse click. The following example lists the command lines: Address Command Description :01 0xAC7h 0x0001 Display no. (=1) :01 0xAC8h 0x0002 Display horizontal (=2) :01 0xAC9h 0x0002 Display vertical (=2) :02 0xAC7h 0x0002 Display no. (=2) :02 0xAC8h 0x0002 Display horizontal (=2) :02 0xAC9h 0x0002 Display vertical (=2) :03 0xAC7h 0x0003 Display no. (=3) :03 0xAC8h 0x0002 Display horizontal (=2) :03 0xAC9h 0x0002 Display vertical (=2) :04 0xAC7h 0x0004 Display no. (=4) :04 0xAC8h 0x0002 Display horizontal (=2) :04 0xAC9h 0x0002 Display vertical (=2) :01 0xACCh 0x0001 activate display wall functionality :02 0xACCh 0x0001 activate display wall functionality :03 0xACCh 0x0001 activate display wall functionality :04 0xACCh 0x0001 activate display wall functionality Barco – Multi Input Module for OverView D – R5976778 – user's manual – Revision 07 – April 2006 _______________________________________________________ 9-3 9. Tips and Tricks To switch back to the standard display mode, simply deactivate the display functionality (in the OSD, remove the tick in the "display wall" checkbox Address Command Description :01 0xACCh 0x0000 deactivate display wall functionality :02 0xACCh 0x0000 deactivate display wall functionality :03 0xACCh 0x0000 deactivate display wall functionality :04 0xACCh 0x0000 deactivate display wall functionality Barco – Multi Input Module for OverView D – R5976778 – user's manual – Revision 07 – April 2006 _______________________________________________________ 9-4 9. Tips and Tricks In case the remote control cabling of the display wall is according the rule given in Monitor wall, the scenario described above can be achieved by a single command using the monitor wall functionality: Address Command Description :01 0x3401 0x8202 Assigns a remote control address according the cabling (0x3401) and informs about the number of horizontal and vertical cubes, and switches on the wall functionality (0x8202), cf. Monitor wall. 8 2 0 2 1 0 0 0 0 0 1 0 0 0 0 0 0 0 1 0 Bit 15 Bit 14 Bit Bit 12 Bit 11 Bit 10 Bit 9 Bit 8 Bit 7 Bit 6 Bit 5 Bit 4 Bit 3 Bit 2 Bit 1 Bit 0 13 Monitor wall on/off == on Force Black Number of monitors in Y direction (==2) Not used Not used Number of monitors in X direction == 2 To switch back to the standard display mode, simply deactivate the display functionality Address Command Description :01 0x3401 0x0202 Assigns a remote control address according the cabling (0x3401) and informs about the number of horizontal and vertical cubes, and switches off the wall functionality, (0x0202) cf. Monitor wall. 0 2 0 2 0 0 0 0 0 0 1 0 0 0 0 0 0 0 1 0 Bit 15 Bit 14 Bit Bit 12 Bit 11 Bit 10 Bit 9 Bit 8 Bit 7 Bit 6 Bit 5 Bit 4 Bit 3 Bit 2 Bit 1 Bit 0 13 Monitor wall on/off == off Force Black Number of monitors in Y direction (==2) Not used Not used Number of monitors in X direction == 2 Barco – Multi Input Module for OverView D – R5976778 – user's manual – Revision 07 – April 2006 _______________________________________________________ 9-5 9. Tips and Tricks Barco – Multi Input Module for OverView D – R5976778 – user's manual – Revision 07 – April 2006 _______________________________________________________ 9-1 10. Appendix 10 Appendix 10.1 Supported input sources The following table lists the sources which have been tested. 10.1.1 DVI Input The adjustments are done automatically Source XGA SXGA SXGA+ 640x350 / 85Hz OK OK OK 640x400 / 85Hz NOK NOK OK 720x350 / 85Hz OK OK n.a 640x480 / 60Hz OK OK OK 640x480 / 72Hz OK OK OK 640x480 / 75Hz OK OK OK 640x480 / 85Hz OK OK OK 800x600 / 56Hz OK OK OK 800x600 / 60Hz OK OK OK 800x600 / 72Hz OK OK OK 800x600 / 85Hz OK OK OK 1024x768 / 60Hz OK OK OK 1024x768 / 70Hz OK OK OK 1024x768 / 75Hz OK OK OK 1024x768 / 85Hz OK OK OK 1152x864 / 75Hz OK OK OK 1280x960 / 60Hz OK OK OK 1280x960 / 85Hz OK OK OK 1280x1024 / 60Hz OK OK OK 1280x1024 / 75Hz OK OK OK 1280x1024 / 85Hz OK OK OK 1600x1200 / 60Hz OK OK NOK Barco – Multi Input Module for OverView D – R5976778 – user's manual – Revision 07 – April 2006 _____________________________________________________ 10-1 10. Appendix 10.1.2 RGB Input The adjustments are done automatically Source XGA SXGA SXGA+ 640x350 / 85Hz OK*) OK*) OK 640x400 / 85Hz OK*) OK*) OK 720x350 / 85Hz OK OK n.a 640x480 / 60Hz OK OK OK 640x480 / 72Hz OK OK OK 640x480 / 75Hz OK OK OK 640x480 / 85Hz OK OK OK 800x600 / 56Hz OK OK OK 800x600 / 60Hz OK OK OK 800x600 / 72Hz OK OK OK 800x600 / 85Hz OK OK OK 1024x768 / 60Hz OK OK OK 1024x768 / 70Hz OK OK OK 1024x768 / 75Hz OK OK OK 1024x768 / 85Hz OK OK OK 1152x864 / 75Hz OK OK OK 1280x960 / 60Hz OK OK OK 1280x960 / 85Hz OK*) OK*) OK 1280x1024 / 60Hz OK OK OK 1280x1024 / 75Hz OK OK n.a. 1280x1024 / 85Hz OK*) OK*) n.a. 1600x1200 / 60Hz OK OK NOK *) manual adjustment only Barco – Multi Input Module for OverView D – R5976778 – user's manual – Revision 07 – April 2006 _____________________________________________________ 10-2 10. Appendix 10.1.3 Video Input The timing is found automatically XGA SXGA SXGA+ PAL B/ G OK OK OK PAL D/ K OK OK OK PAL I OK OK OK PAL M OK OK OK PAL N OK OK OK NTSC 4 B/ G OK OK OK NTSC 4 D/ K OK OK OK NTSC 4 I OK OK OK NTSC M OK OK OK SECAM B/ G OK OK OK SECAM D/ K/ K1 OK OK OK SECAM OK OK OK Barco – Multi Input Module for OverView D – R5976778 – user's manual – Revision 07 – April 2006 _____________________________________________________ 10-3 10. Appendix 10.2 All types of RCU Up to now, three different kind of RCU's have been used for controlling the MultiInput Module. The following chapter shows a picture of each type and explains how it is programmed. 10.2.1 IR Remote Control Type 1 Item description 1 No function in standard operation; used for re-programming 2 Menu key to enter the OSD, to exit a sub menu and/or to close the OSD 3 Up key 4 Right key 5 Down key 6 Left key All other keys No function fter exchanging the cells it might happen that IR Remote Control needs to be re-programmed Therefore on the IR Remote Control, press the “Standby” button and the M key together until the red LED on the IR Remote Control is permanent on. Then press in following order: 1 6 6 To quit the programming mode, press the M key on the IR Remote Control. Barco – Multi Input Module for OverView D – R5976778 – user's manual – Revision 07 – April 2006 _____________________________________________________ 10-4 10. Appendix 10.2.2 IR Remote Control Type 2 Item description 1 On/off button, also used for re-programming 2 OK button to enter the OSD, to exit a sub menu and/or to close the OSD 3 Up key 4 Right key 5 Down key 6 Left key All other keys No function After exchanging the cells it might happen that IR Remote Control needs to be re-programmed Make sure that the device is switched on (power switch on the rear side of the device!) On the IR Remote Control, press the TV button Press the MAGIC button until the red LED on the IR Remote Control blinks once and then twice. Then press in following order: 0 6 2 5 The red LED blinks twice. Subsequently direct the IR Remote Control to the device and press Power key. The programming has been successfull if the device switches on. Barco – Multi Input Module for OverView D – R5976778 – user's manual – Revision 07 – April 2006 _____________________________________________________ 10-1 10. Appendix 10.2.3 IR Remote Control Type 3 Item description 1 On/off button, also used for re-programming 2 OK button to enter the OSD, to exit a sub menu and/or to close the OSD 3 Up key 4 Right key 5 Down key 6 Left key All other keys No function (except the numeric keys when programming the IR, see below) To program the IR remote control, press the following keys in the described sequence: • simultaneously press the On/Off + OK key for 3 seconds • Use the numeric keys, and enter the code 2 7 0 • Press On/Off again. For confirmation, the on/off key will blink three times. Barco – Multi Input Module for OverView D – R5976778 – user's manual – Revision 07 – April 2006 _____________________________________________________ 10-2