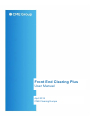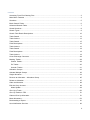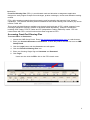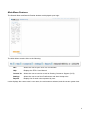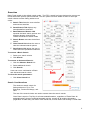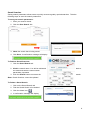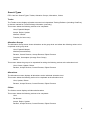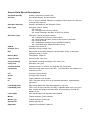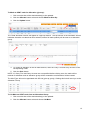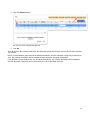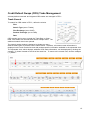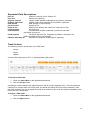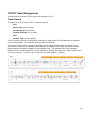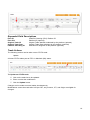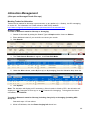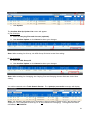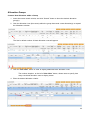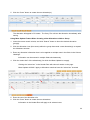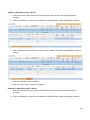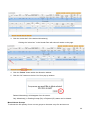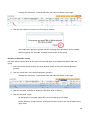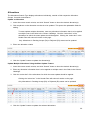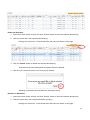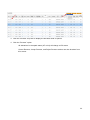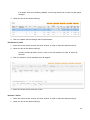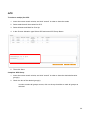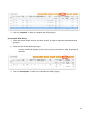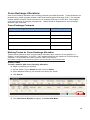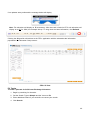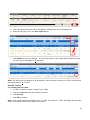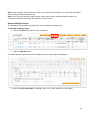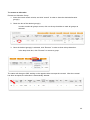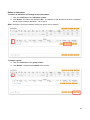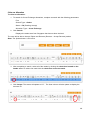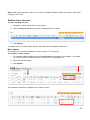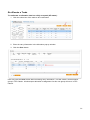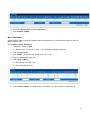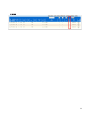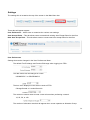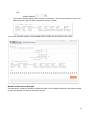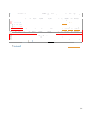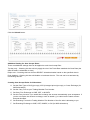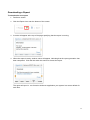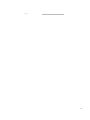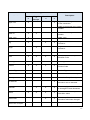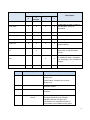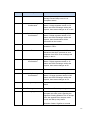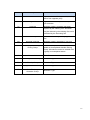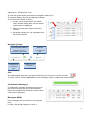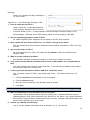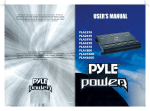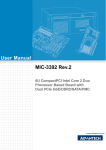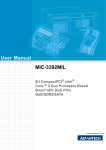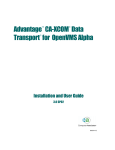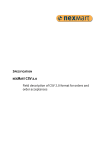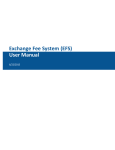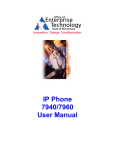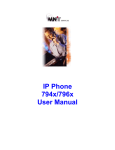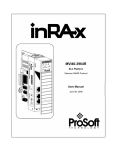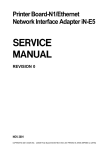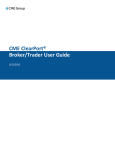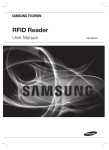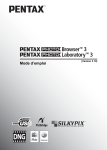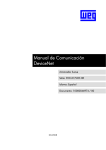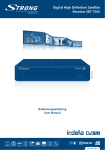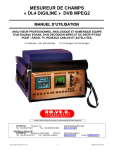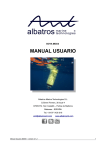Download Front end clearing plus user guide
Transcript
Front End Clearing Plus User Manual April 2014 CME Clearing Europe Global Operations Education 1 Contents Accessing Front End Clearing Plus .................................................................................................... 3 Main Menu Features .......................................................................................................................... 4 Searches ............................................................................................................................................ 5 Basic Search Fields............................................................................................................................ 6 Advanced Search Fields .................................................................................................................... 7 Saved Searches................................................................................................................................. 8 Search Types ..................................................................................................................................... 9 Search Field Result Descriptions...................................................................................................... 10 Trade Search ................................................................................................................................... 12 Trade Actions ................................................................................................................................... 12 Trade Search ................................................................................................................................... 15 Field Descriptions............................................................................................................................. 16 Trade Actions ................................................................................................................................... 16 Trade Search ................................................................................................................................... 18 Field Descriptions............................................................................................................................. 19 Trade Actions ................................................................................................................................... 19 Cross Exchange Contracts............................................................................................................... 38 Marking Trades ................................................................................................................................ 38 Globex Trades .............................................................................................................................. 38 Pit Trades ..................................................................................................................................... 40 Unmark Trades ............................................................................................................................. 41 Allocation Groups ............................................................................................................................. 42 Allocate Multiple Groups .................................................................................................................. 43 Single Allocation............................................................................................................................... 44 Reverse an Allocation – Allocation Group ........................................................................................ 45 Delete an Allocation ......................................................................................................................... 47 Claim an Allocation .......................................................................................................................... 48 Edit the Carry Account ..................................................................................................................... 49 Mass Update ................................................................................................................................ 49 Give Up a Trade............................................................................................................................... 50 Give Up Trades in FEC .................................................................................................................... 51 Claimed Give Up Allocation .............................................................................................................. 51 Mass Allocations .............................................................................................................................. 52 Downloading a Report ...................................................................................................................... 61 User Notification Services ................................................................................................................ 62 2 Introduction Front End Clearing Plus (FEC+) is a web-based trade and allocation management application designed to easily support multiple firm exchanges, product exchanges, venues and alternative trading models. FEC+ offers seamless straight-through-processing and functionality that improves firms’ clearing capabilities. The features include a powerful streamlined and robust clearing user interface (UI) and an intuitive FIXML API. This manual will detail features available only through the third phase of FEC+ which supports Cross Exchange Allocations (formerly referred to as Mutual Offset Allocations), Clearport Transactions including CDS Trades, OTCFX Trades and ITP (Independent Trading Platforms) trades. FEC will communicate with FEC+ until all functions have been migrated to FEC+. Accessing Front End Clearing Plus To access FEC+ in Production: 1. Access the CME Group Portal. Enter http://connect.cmeclearingeurope.com in a web browser. 2. Enter your Connect Username and Password. Ensure the product selection list is set to CME Group Portal. 3. Click the Login button and the Connect menu will appear. 4. Click the Front End Clearing Plus icon. 5. Enter your Clearing Single Sign-on Username and Password. 6. Click Login. Users can also click the FEC+ link on the FEC classic menu. 3 Main Menu Features The Search Menu and Search Results window are displayed upon login. The Main Menu contains links to the following: FEC Allows the user to open FEC in a new window Help Displays the FEC+ User Manual Contact Us Allows the user to send an e-mail to Clearing Customer Support (CCS) Settings Allows the user to set User Preferences and Auto Accept rules Reports Displays list of result sets requested by user It also displays the current user’s user name, the environment selected, and the current system time. 4 Searches Basic Trade search is the default search mode. The FEC+ search has been designed to return more results with fewer specific options selected. The ALL option has been added to some of the major search criteria to make finding trades much easier. A. Search Tab allows the user to define and execute searches B. Saved Search Tab displays any saved/predefined searches C. Basic/Advanced Search Link expands the basic search options and displays advance search fields. Closes the Advanced search fields D. Search Button executes the defined search E. Clear Search Link allows the user to clear the selected search options F. Save Search Link allows the user to create and save predefined searches To execute a Basic Search: 1. Select your search criteria 2. Click Search To execute an Advanced Search: 1. Click the Advance Search link 2. Select additional criteria 3. Click Search Users can use a combination of Basic and Advanced search criteria. To clear the search parameters: 1. Click Clear Search link Search Considerations The minimum search criteria for finding trades are: Firm, Firm Exchange, Product Exchange, and Date. The rest of the search criteria are used to narrow down the search results. Clear Date is equal to Top Day for all new trades/allocations, regardless of Trade Date. All trades/allocations that are matched/accepted top-day, as well as all pending allocations (regardless of trade date), will return in the results list, if Clear Date is set to today’s Trade Date. 5 Basic Search Fields Firm Trading Member Firm Number to which the transaction belongs. Search Type Search Type allows user to select the transaction type: Trades, Allocations, Allocation Groups, or Claims. Venue Venue on which the trade was executed: Electronic, Pit, or Ex-Pit. Trade Type Trade Type to be searched: BLOCK, CLUPD, CXT, EA, EBF, EFP, EFR, EFS, EOO, FU (Funge), NONE, OPNT, REG, SUB, or TRNSF. Firm Exch Firm Exchange: CBT, CME, or NYMEX. Product Exch Product Exchange: CBT, CMD, CME, COMEX, DME, or NYMEX. Date Type Defines whether the transactions will be retrieved by the date the trade was executed (Trade Date) or the date the trade cleared or is scheduled to be cleared (Clear Date). From Date Starting date of a date range search. Pit and Ex-Pit Transactions can be searched within a date range. To Date End date of a date range search. Setting the To Date equal to the From Date results in a single date search. Traded As Indicates whether the transaction(s) were executed as an outright or spread; Outright, Spread, Leg Spread, or Differential. Market Side Side of the trade; Buy or Sell Product Type Product type; Future, Option, Call, Put, Combo, Forward, or CDS Contract Period Contract month, year, and date (MM/YY/DD). The day value (DD) is only required for daily-listed contracts. Product Code CME Clearing product code. Up to 5 product codes can be searched at a time, separated by a comma. Status Depending on the Search Type selected, the choices in the Status field will vary. Trade: Accepted, Deleted, Error, Hold, Matched, Pending Accept, Pending Opposite, Rejected, Reverse Rejected, Reverse Requested, Reversed, Transferred, Unmatched, or Voided. Allocations or Claims: Accepted, Error, Pending Accept, Pending Delete, Pending Opposite, Rejected, Reverse Rejected, Reverse Requested, or Reversed. Allocation Groups: Complete or Working. Account Account number associated with the trade/allocation. Customer Account Number or Position Account Number (OTC). “Wild-card” search eligible by using an asterisk before, in the middle, or after. Order Order number or ticket number associated with the trade/allocation. “Wild-card” search eligible by using an asterisk before, in the middle, or after. Trade ID ID of the trade, allocation or allocation group. Trader Trader associated with the trade/allocation. Opposite Firm Opposite Firm associated with the trade. Does not display for trades that are anonymous. 6 Allocation Type Type of allocation associated with the trade: APS, Cross Exchange (MOS), GUS, or None (not marked for allocation) Strike Price The strike price of an option Coupon Rate Coupon Rate of a CDS trade. Trade Sub Type Sub Type associated with certain trades: All, None, TAM, TAS, AUCTN (Auction), or CONV (Conversion) Quantity Quantity of the trade. An inequality sign such as > can be used to expand the search. Ex. >100 would only display trades with a quantity over 100. Input Source Platform indicator of where the trade originated. For ClearPort trades and all platforms using the ClearPort API, the Input Source will be CPC. For all other platforms, the abbreviation will be listed. Advanced Search Fields Date/Time The selections all correspond to the time which the specific action took place. After defining the Date/Time field, a time range within which the action occurred can be specified by utilizing the Start Date/Time and End Date/Time fields. Trades: Entry, Match, Change, or Expired. Allocations or Claims: Allocation, Accept, Reject, or Expired. Allocation Groups: Entry or Change. Price The price at which the trade was executed. Price is entered in true decimal or TCC format; All, Reg, TAS Initial, TAS Final, TAM Initial, TAM Final, Fixed Cab, Var Cab, Percentage, Settlement, and Deal Spread. Origin Origin defines the relationship of the originating firm; Customer or House. Customer Type Customer Type Indicator (CTI). 1 = Broker/Trader trading for his/her own account 2 = Broker/Trader trading for Clearing Member Firm’s House account 3 = Broker/Trader trading for the account of another trader on the trading floor 4 = Broker/Trader trading for any other account (Customer) Operator ID Globex Operator ID (“Tag 50”) Opposite Trader The opposite trader for a trade (not available for all trade types). Avg Px Group ID Average Price Group ID. This field is unavailable if Search Type is set to Trades. Spread Strategy Globex spread strategy. 7 Saved Searches Saving search parameters allows users to quickly execute regularly queried searches. Take the following steps to save the search parameters: To save your search parameters: 1. Enter your search criteria. 2. Click the Save Search link. 3. Name the search that is being saved. 4. Click Save. A confirmation message will display. To Retrieve Saved Searches 1. Click the Saved Search tab. 2. Click the search name. You will be redirected the Search tab with the saved search parameters populated. back to 3. Click the Search button to execute the search. Note: Saved Searches cannot be updated. To Delete a Saved Search. 1. Click on the Saved Search tab 2. Find the Saved Search to be deleted 3. Click the delete icon. 4. A confirmation message will display. 8 Search Types FEC+ has four Search Types: Trades, Allocation Groups, Allocations, Claims Trades The Trades screen displays all trades executed on Independent Trading Platforms (including ClearPort) or that are marked for Cross-Exchange Allocation (read-only). This screen allows the following actions to be completed: View, Expand/Collapse Accept, Reject, Update Allocate, Unmark Transfer (for future use) Allocation Groups The Allocation Group screen shows allocations at the group-level and allows the following actions to be completed at the group-level: View, Expand/Collapse Allocate (mass-allocate) Reverse, Cancel Reverse, Accept Reverse, Reject Reverse Complete, Uncomplete (Average Price Group) Delete This screen allows the group to be expanded for taking the following actions at the allocation-level: View, Create, Update, Delete Reverse, Accept Reverse, Cancel Reverse, Reject Reverse Allocations The Allocations screen displays all allocations at the individual allocation-level. This screen allows the following action to be completed at the allocation-level: View, Update, Delete Reverse, Accept Reverse, Cancel Reverse, Reject Reverse Claims The Claims screen displays all inbound allocations This screen allows the following actions to be completed: View Re-Allocate Accept, Reject, Update Reverse, Accept Reverse, Cancel Reverse, Reject Reverse 9 Search Field Result Descriptions Accepted Quantity Quantity accepted by claiming firm Account Executing/Customer account number OTC: If Account number matches an existing Position account, it will post to that position account Allocation Quantity Quantity allocated from the Allocation Group Alloc Type Allocation Type for Trades. GG- Give-up AG - Average-Priced Give-up (APS) XG- Cross-Exchange allocation to SGX Firm (MOS) Allocation Type APS ID Allocation Type for Allocation Groups. AG - Average-Priced Give-up Group (APS) AS - Single-trade Allocation Group at the request of submitter GG - Give-up Group SG - Single-trade Allocation Group (NYMEX/COMEX) XG - Cross-Exchange (MOS) Allocation Group Average Price Group ID Average Price Allocation Group Average Price B/S Market side of the trade, trade(s) in the Allocation Group, or individual allocation. B=Buy, S=Sell Broker (Brkr) Floor/Globex Trader ID Carry Account Account of the Carry Firm Carry Exchange (Allocations) Clearing Exchange of the Carry Firm Carry Firm Allocation: Carry firm Contract Period Contract period. For OTCFX, this indicates the Fixing Date Create Date Date/Time trade was received by FEC+. Time allocation was created in or received by FEC+ CTI Customer Type Indicator Grp ID Average Price Group ID Firm Trading Member Firm number ID FEC+ Allocation Group ID or ID of individual Allocation. Systematically generated Last Modify Date Most recent Date/Time trade was updated by your firm Last Modify User FEC+ User ID of the last user to modify a trade/allocation from your firm’s side. If trade was updated via back-office API messaging, the field will display as API. Last Update Most recent Date/Time allocation was updated Marker Traded at Marker (TAM) Indicator Marker Typ Traded at Marker (TAM) type Operator ID Globex Operator ID Oppo Brkr Opposite Floor/Globex Trader ID 10 Oppo Exch Clearing Exchange for the Executing Firm (Claims screen) Oppo Firm Trade: Opposite side of the trade, Allocation: Executing firm Order ID Order Number Order Type Order Type Origin (Org) C=Customer, H=House P/C Put/Call Indicator. C=Call, P=Put Price Trade Price or price of individual allocation Price Typ Traded at Settlement (TAS), Traded at Marker (TAM) Product (Product ID) CME Product Code Product Type FUT (Futures), OOF (Options), OOC (Combo), CDS, FWD Qty Allocation or trade quantity Quantity Allocation Group Quantity Re-Allocate Indicates if the Allocation has been designated for re-allocation. Residual The difference between True Average Price and the Rounded Average Price. Status Status of the trade, Allocation Group, Allocation (outbound and inbound) Status Date Last Date/Time status of the allocation was updated. Strike Price/Coupon Rate Indicates Strike Price for Option trades or Coupon Rate for CDS trades. Trade Date CME Trade Date on of originally executed trade(s) Trade ID FEC+ Trade ID. Systematically generated, unless supplied by firm. Trade Subtype TAM- Traded at Marker, TAS- Traded at Settlement CONV- Migrated Trade, AUCTN- Price Quality Auction Trade Trade Type BLOCK, EBF, EFP, EFR, EFS, EOO, FU (Funge), OPNT, REG (regular non-OPNT trade), SUB, or TRNSF. Traded As Indicates whether the transaction was executed as an O (outright), S (spread), L (legged spread), or DIFF (differential spread). User FEC+ User ID of the last user to modify an allocation from your firm’s side. If trade was updated via back-office API messaging, the field will display as API. Venue Venue on which the transaction occurred. GLBX: Globex/electronic PIT: Pit Trades; executed on the trading floor XPIT: Privately negotiated trades, includes blocks, EFP’s etc. Any non-electronic trade not executed in the pit. 11 Trade Management Trade Search To search for trades in FEC+, define the criteria Firm Search Type (set to Trades) Firm Exchange Product Exchange Date Trade queries can be set to include the Trade Date or Clear Date. Trades can be searched across multiple dates. The additional search criteria are optional and can be used to narrow down results. The search results window is designed to display as many different trade types as possible on the same screen. Therefore, all common trade information is displayed on the main results line, with productspecific information available in the expanded view. If available, the expanded view, which displays additional product-specific trade information, can be displayed by clicking the expand (“+”) button located to the left of the result line. To return to the normal view, click the collapse (“-“) button. Trade Actions The following actions can be taken on OPNT trades (non-CDS): Update Mark for Allocation (give-up) Allocate Claims Mark for APS All new OPNT trades post to FEC+ in Matched (MA) status. To Update an OPNT trade: 1. Click on the trade line to be updated. 2. Enter or select the modification. 3. Click the Update button. Changes can be made to several trades simultaneously. Modifications cannot be made after 7:00 pm CST; only Account, CTI, and Origin are eligible for changes. 12 To Mark an OPNT trade for Allocation (give-up): 1. Click on select box of the desired trade(s) to be updated. 2. Click the Allocate button suite and choose Mark for Give-Up. 3. Click the Update button. The Trade Allocation Screen will appear in a pop-up window. The top section of the Allocation Screen indicates the trade or trades that were selected, whose full trade quantity will be sent to an allocation group. 4. To create an allocation of the full trade amount, enter the Carry Firm and Carry Account in the corresponding fields. 5. Click the Save button. NOTE: If a Carry Firm and Carry Account are not specified before clicking save, the trade will be marked for allocation and an allocation group will be created but no allocations will be created. The AllocType will now be populated with SG link (give-up group). Clicking this link will send you to the Allocation Group. To Un-Mark an OPNT trade from an Allocation Group: 1. Click on select box of the desired trade(s) to be updated. 2. Click the Allocate button suite and choose Un-Mark. 13 3. Click the Update button. An “Are you sure” window will pop up. 4. Click Ok This will remove the selected trade from the allocation group and will also remove the SG from the Alloc Typ column. NOTE: If the allocation group has NO Accepted Allocations, and the Allocation Group Qty is reduced to zero, the pending allocations will be deleted and the allocation group will be deleted. If the allocation group DOES have any Accepted Allocations, any pending allocations will be deleted, and the Allocation Group Qty will be reduced by the Qty of the trade removed. 14 Credit Default Swaps (CDS) Trade Management All new platform-executed and migrated CDS trades are managed in FEC+. Trade Search To search for CDS trades in FEC+, define the criteria: Firm Search Type (set to Trades) Firm Exchange (set to CME) Product Exchange (set to CMD) Date CDS queries can be set to include the Trade Date or Clear Date. CDS trades can be searched across multiple dates. The additional search criteria are optional. The search results window is designed to display as many different trade types as possible on the same screen. Therefore, all common trade information is displayed on the main results line and with product-specific information available in the expanded view. The expanded view, which displays additional CDS trade information, can be displayed by clicking the expand (“+”) button located to the left of the result line. To return to the normal view, click the collapse (“-“) button. 15 Expanded Field Descriptions Exec ID Exec ID2 Original Trade ID Original Trade Date Deal Spread Percent of Par Reset to Par Initial Premium Cash Residual ClearPort Clearing (CPC) Platform ID Platform ID (optional) Original Trade Identifier submitted by the platform (optional). Original Trade Date submitted by the platform (optional). Deal Spread, as a percentage Percent of Par Reset to Par. Marking the trade from Trade Price to Par. Initial Coupon The difference between submitted up-front fee and CMEcalculated up-front fee. Initial Payment The actual Up-front Fee, if supplied by platform. Otherwise, the CME-calculated Up-front Fee displays. Platform Allocating ID Allocation ID assigned via the platform (optional). Trade Actions The following actions can be taken on a CDS trade: Accept Reject Update All new CDS trades post to FEC+ in Pending Match (PM) status. To Accept a CDS trade: 1. Check the Select Box for the applicable transaction. 2. Click the Accept button. Accepting the trade changes the trade status from PM to Pending Opposite (PO). Once the opposite Clearing Firm accepts their side of the trade, the status will change from PO to MA (matched). Note that if the opposite firm has accepted their side of the trade first, the trade will change immediately from PM to MA, upon acceptance. To Reject a CDS trade: 1. Check the Select Box for the applicable transaction. 2. Click the Reject button. 16 The rejected CDS trade will display in Deleted (DL) status in FEC+ until the end of the Clearing Day: 7:00pm CST, when it is removed from the system. To Update a CDS trade: 1. Click on the trade line to be updated. 2. Enter or select the modification. 3. Click the Update button. Changes can be made to several trades simultaneously. Modifications cannot be made after 6:00 pm CST; only Account, CTI, and Origin are eligible for changes. 17 OTCFX Trade Management All new platform-executed OTCFX trades are managed in FEC+. Trade Search To search for OTCFX trades in FEC+, define the criteria: Firm Search Type (set to Trades) Firm Exchange (set to CME) Product Exchange (set to CME) Date Product Type: (set to Forward) OTCFX queries can be set to include the Trade Date or Clear Date. OTCFX trades can be searched across multiple dates. The additional search criteria are optional. The search results window is designed to display as many different trade types as possible on the same screen. Therefore, all common trade information is displayed on the main results line and with product-specific information available in the expanded view. The expanded view, which displays additional OTCFX trade information, can be displayed by clicking the expand (“+”) button located to the left of the result line. To return to the normal view, click the collapse (“-“) button. 18 Expanded Field Descriptions Exec ID Exec ID2 Original Trade ID Original Trade Date Platform Allocating ID ClearPort Clearing (CPC) Platform ID Platform ID (optional) Original Trade Identifier submitted by the platform (optional). Original Trade Date submitted by the platform (optional). Allocation ID assigned via the platform (optional). Trade Actions The following actions can be taken on an OTCFX trade: Update All new OTCFX trades post to FEC+ in Matched (MA) status. To Update an OTCFX trade: 5. Click on the trade line to be updated. 6. Enter or select the modification. 7. Click the Update button. Changes can be made to several trades simultaneously. Modifications cannot be made after 6:00 pm CST; only Account, CTI, and Origin are eligible for changes. 19 Allocation Management (Give-ups and Average-Priced Give-ups) Marking Trades for Allocation Trades can be marked for Allocation upon execution on any platform (i.e. Globex), via API messaging, or via the UI. For information on FIXML reference CME Group website http://www.cmegroup.com/clearing/systems-operations/technical-standards.html. Globex Trades To mark an Electronic trade for Give-up or Averaging: 1. Search for the trade by setting the Search Type to Simple and the Venue to Globex. 2. Enter additional criteria if you would like to narrow your search. 3. Click Search. 4. The Trade Search Results will appear, click Enter Edit Mode. 5. Under the Alloc column, select G (Give-up) or A (Averaging) from the Allocation drop down list. 6. Click Update. Note: The allocation will display as ‘P’ momentary. After the trade is linked to FEC+ the allocation will display as a ‘G’ (if margked for Give-up) or an ‘A’ (if marked for Averaging). To bring back the latest information, click Refresh. To mark an Electronic trade for Give-up (including Carry Info) or Averaging (including APS Group ID): Start with steps 1-5 from above 6. While in Edit Mode, click the Enter Carrying Info check box. 20 7. Click Update. The Confirm Give-Up Update List screen will appear. A) For Give-Ups 8. Enter the Carrying Firm and Account (optional). 9. Click Confirm Update or click Cancel to abort your changes. Note: When marking for Give-up, the APS Group ID field is locked from editing. B) For Averaging 8. Enter the APS Group ID. 9. Click Confirm Update or click Cancel to abort your changes. Note: When marking for Averaging, the Carrying Firm and Carrying Account fields are locked from editing. You will be returned to the Trade Search Results. The Update(s) successful message will display. Note: The allocation will display as ‘P’ momentary. After the trade is linked to FEC+ the allocation will display as a ‘G’ (if margked for Give-up) or an ‘A’ (if marked for Averaging). To bring back the latest information, click Refresh. 21 Clicking the G or A hyperlinks will redirect to the specific Allocation Group in the FEC+ application in the Allocation Groups search screen. If no updates were performed in the Confirm Give-Up Update List window, the message below will display. 22 Allocation Groups Create a New Allocation within a Group 1. Insert the correct search criteria, and click “Search” button to show the desired allocation group(s). 2. Click the Allocation Icon (blue arrow) within the group that needs a new allocation(s) to expand the Allocations window. The User’s default number of blank Allocation rows will appear 3. Click the “New Alloc” button in order to display additional blank allocation rows. The number drop-box, to the left of “New Alloc” button, allows users to specify how many new blank allocation rows to display create. 4. Enter the desired allocation criteria. 23 5. Click the “Save” button to create the new allocation(s). The allocation will appear in PA status. The Carry Firm will see the allocation immediately after saving. Using Mass Update Feature When Creating a New Allocations within a Group 1. Insert the correct search criteria, and click “Search” button to show the desired allocation group(s). 2. Click the Allocation Icon (blue arrow) within the group that needs a new allocation(s) to expand the Allocations window. 3. Enter any allocation information that is to be applied to multiple rows in the fields in the Column Headings. Information can be entered in multiple fields simultaneously. 4. Click the “select box” of the allocation(s) for which the Mass Update is to apply. Clicking the “select box” in the Header Row will select all results on the page. Mass Update will ONLY apply to Allocation rows that have the “select box” checked 5. Enter the rest of the Allocation info 6. Click the “Save” button to create the new allocations. Information in the Header Row will apply to all selected rows. 24 Update an Allocation within a Group 1. Insert the correct search criteria, and click “Search” button to show the desired allocation group(s). 2. Click the Allocation Icon (blue arrow) within the desired group to reach the Allocation window. 3. Click anywhere on the allocation row that is to be updated. This opens the updateable fields for editing. 4. Enter any changes that are needed. 5. Click the “Save” button to save the changes. Deleting an Allocation within a Group 1. Insert the correct search criteria, and click “Search” button to show the desired allocation group(s). 2. Click the Allocation Icon (blue arrow) within the desired group to reach the Allocation window. 25 3. Click the “select box” of the desired allocation(s). Clicking the “select box” in the Header Row will select all results on the page. 4. Click the “Delete” button within the Allocation window. 5. Click the “Ok” button on the Are You Sure pop-up window. Deleted Allocation(s) will disappear from the screen. Only Allocation(s) in Pending Accept (PA) or Rejected (RJ) status can be deleted. Mass Allocate Groups To allocate the full quantity of one or more groups to the same carry firm and account. 26 1. Insert the correct search criteria, and click “Search” button to show the desired allocation group(s). 2. Click the “select box” of the desired allocation group(s). Clicking the “select box” in the Header Row will select all results on the page. 3. Click the “Allocate” button to open the Mass Allocation Window. 4. Enter Carry Firm and Carry Account 5. Click “Submit” button to save the allocations. The full quantity of all selected Allocation Groups will be allocated to the same firm/account. Delete an Allocation Group 1. Insert the correct search criteria, and click “Search” button to show the desired allocation group(s). 2. Click the “select box” of the desired allocation group(s). 27 Clicking the “select box” in the Header Row will select all results on the page. 3. Click the “Delete” button to delete the selected group(s). 4. Click the “Ok” button on the Are You Sure pop-up window. Only unallocated groups or groups with only Pending (PA) allocations can be deleted. Deleting a group will “Un-mark” all trades that at a part of that group. Reverse an Allocation Group Reversal actions can be taken at the group level and will apply to all eligible allocations within the group. 1. Insert the correct search criteria, and click “Search” button to show the desired allocation group(s). 2. Click the “select box” of the desired allocation group(s). Clicking the “select box” in the Header Row will select all results on the page. 3. Click the “Reverse” drop box to display the Reversal suite of options. 4. Click the “Reverse” option. All allocations in Accepted status (AF or AA) will change to PO status. Cancel Reverse, Accept Reverse, and Reject Reverse actions can also be taken at the group level 28 Display Trade Information To see the details of the trades that make up an Allocation Group. 1. Insert the correct search criteria, and click “Search” button to show the desired allocation group(s). 2. Click the Expand Trade Icon (blue “plus” symbol) in Trd column to expand the Trades window. Information for all trades that make up the group are displayed. This view is for information purposed only. Trades cannot be amended from this screen. 3. Click the Collapse Trade Icon (blue “minus” symbol) in Trd column to collapse the Trades window. 29 Allocations The Allocations Search Type displays allocations individually, outside of their respective Allocation Groups, for easier maintenance. Update an Allocation 1. Insert the correct search criteria, and click “Search” button to show the desired allocation(s). 2. Click anywhere on the allocation row that is to be updated. This opens the updateable fields for editing. To mass update multiple allocations, enter any allocation information that is to be applied to multiple rows in the fields in the Column Headings. Click the “select box” of the allocations for which the mass update should be applied. Clicking the “select box” in the Header Row will select all results on the page. Only Allocations in Pending Accept (PA) or Rejected (RJ) status can be updated. 3. Enter new allocation criteria 4. Click the “Update” button to update the allocation(s). Update Multiple Allocations Using the Mass Update Feature 1. Insert the correct search criteria, and click “Search” button to show the desired allocation(s). 2. Enter any allocation information that is to be applied to multiple rows in the fields in the Column Headings. 3. Click the “select box” of the allocations for which the mass update should be applied. Clicking the “select box” in the Header Row will select all results on the page. Only Allocations in Pending Accept (PA) or Rejected (RJ) status can be updated. 4. Click the “Update” button to update the selected allocations. 30 Delete an Allocation 1. Insert the correct search criteria, and click “Search” button to show the desired allocation(s). 2. Click the “select box” of the desired allocation(s). Clicking the “select box” in the Header Row will select all results on the page. 3. Click the “Delete” button to delete the selected allocation(s). Allocations that have already been accepted cannot be deleted. 4. Click the “Ok” button on the Are You Sure pop-up window. Deleting an allocation will not delete the Allocation Group. Reverse an Allocation 1. Insert the correct search criteria, and click “Search” button to show the desired allocation(s). 2. Click the “select box” of the desired allocation group(s). Clicking the “select box” in the Header Row will select all results on the page. 31 3. Click the “Reverse” drop box to display the Reversal suite of options. 4. Click the “Reverse” option. All allocations in Accepted status (AF or AA) will change to PO status. Cancel Reverse, Accept Reverse, and Reject Reverse actions can also be taken from this screen. 32 Claims Accept a Claim 1. Insert the correct search criteria, and click “search” in order to show the desired claim(s). 2. Check the box of the desired claim(s). In order to select all claims at once, click on the top checkbox to mark all claims as selected. 3. Once the desired claim(s) is selected, click “Accept” to fully accept the claim(s). Reject a Claim 1. Insert the correct search criteria, and click “search” in order to show the desired claim(s). 2. Check the box of the desired claim(s). In order to select all claims at once, click on the top checkbox to mark all claims as selected. 3. Once the desired claim(s) is selected, click “Reject” to reject the claim(s). Update a Claim 1. Insert the correct search criteria, and click “search” in order to show the desired claim(s). 2. Click on the field that must be changed, and enter then new criterion. 33 If all claims need to be similarly updated, use the top criteria bar in order to make global changes. 3. Check the box of the desired claim(s). 4. Click on “Update” and all changes will be implemented. Re-Allocate a Claim 1. Insert the correct search criteria, and click “search” in order to show the desired claim(s). 2. Check the box of the desired claim(s). In order to select all claims at once, click on the top checkbox to mark all claims as selected. 3. Click on “Allocate” and an allocation box will appear. 4. Enter the correct criteria, and click “Save.” Reverse a Claim 1. Insert the correct search criteria, and click “search” in order to show the desired claim(s). 2. Check the box of the desired claim(s). 34 In order to select all claims at once, click on the top checkbox to mark all claims as selected. 3. Once the desired claim(s) is selected, click “Reverse” in order to show a drop down box. In the drop down box, click “Reverse” to reverse a claim. In the drop down box, click “Accept Reverse” to accept a reversal. In the drop down box, click “Cancel Reversal” to cancel a reversal. In the drop down box, click “Reject Reversal” to reject a reversal. 35 APS To select a trade(s) for APS. 1. Insert the correct search criteria, and click “search” in order to show the trades 2. Select trade that will be marked for APS. 3. Select Allocate and Mark for Give-Up 4. In the Choose allocation type Select APS and enter APS Group Name 5. Then click Save. Complete APS Group 1. Insert the correct search criteria, and click “search” in order to show the desired allocation group(s). 2. Check the box of the desired group(s). In order to select all groups at once, click on the top checkbox to mark all groups as selected. 36 3. Click on “Complete” in order to complete the APS group(s). Un-complete APS Group 1. Insert the correct search criteria, and click “search” in order to show the desired allocation group(s). 2. Check the box of the desired group(s). In order to select all groups at once, click on the top checkbox to mark all groups as selected. 3. Click on “Uncomplete” in order to un-complete the APS group(s). 37 Cross Exchange Allocations SGX Cross Exchange allocations were formerly referred to as MOS allocations. These allocations are facilitated by a partner program between CME Group and Singapore Exchange (SGX). This program enables traders to trade a futures contract on one exchange and clear it on the other. This program gives firms a means of managing overnight risk. Trades should be designated for cross exchange allocation upon execution. Cross Exchange Contracts SGX Cross Exchange Contracts CME Clearing Code Eurodollars ED Euroyen TIBOR EY Yen Denominated Nikkei 225 Futures N1 Dollar Denominated Nikkei 225 Futures NK E-micro S&P CNX Nifty (Nifty 50) Futures II Marking Trades for Cross-Exchange Allocation Trades can be marked for SGX Cross Exchange Allocation upon execution on any platform (i.e. Globex), via API messaging, or via FEC. Only matched trades can be marked for Cross Exchange Allocation. For information on FIXML reference CME Group website http://www.cmegroup.com/clearing/systems-operations/technical-standards.html. Globex Trades To mark a trade for SGX Cross Exchange Allocation: 10. Begin by searching for the trade. 11. Set the Search Type to Simple and the Venue to Globex. 12. Enter additional criteria if you would like to narrow your search. 13. Click Search. 14. The Trade Search Results will appear, click Enter Edit Mode. 38 15. While you are in Edit Mode, click the Enter Carrying Info check box. 16. Under the Alloc column, select S (SGX) from the Allocation drop down list. 17. Click Update. The Confirm Give-Up Update List screen will appear. 18. Enter the Carrying Firm. The Carrying Exchange is already set to SX. 19. Click Confirm Update or click Cancel to abort your changes. Note: APS Group ID and Carrying Account should be left blank. You will be returned to the Trade Search Results. The Update(s) successful message will display. 39 If no updates were performed the message below will display. Note: The allocation will display as ‘P’ momentary. After the trade is linked to FEC+ the allocation will display as an ‘S’ for SGX (see example below). To bring back the latest information, click Refresh. Clicking the S hyperlink will redirect to the FEC+ application with the selected trade information populated in the Allocation Group screen. FEC+ UI View Pit Trades To mark a pit trade for SGX Cross Exchange Allocation: 1. Begin by searching for the trade. 2. Set the Search Type to Simple and the Venue to Pit. 3. Enter additional criteria if you would like to narrow your search. 4. Click Search. 40 5. The Trade Search Results Screen will appear, select S from the GU dropdown list. 6. Enter the Carrying Firm in the Give Up Firm field. 7. Click Update to save the changes. The user will remain on the Trade Search Results list and the GU column will display an ‘S’ hyperlink. Note: The GU column will display as ‘P’ momentary. After the trade is linked up to FEC+ the allocation will display with an ‘S’ for SGX. Unmark Trades To unmark trades for SGX: 1. In FEC+ complete a search, Search Type ‘Trade’. 2. Click the check box next to the trade to unmark. 3. Click Unmark. 4. Click OK to confirm. Note: Once a trade has been unmarked, the ‘S’ in FEC UI is removed. FEC+ will display the allocation under an allocation search with a Delete (DC) status. 41 Allocations The Allocation screen displays all outgoing allocated trades and provides the following functionality: Reverse Accept Reverse Delete Update Actions can be taken on multiple allocations at the same time by selecting multiple check boxes. Note: Allocations cannot be created from the Allocation screen. They are created from the Allocation Groups screen. Allocation Groups The Allocation Group screen shows allocations at the group level and allows the groups to be expanded to complete the following actions: The Allocation screen allows the user to fully allocate multiple groups at the same time by selecting multiple groups and clicking the Allocate button. The following actions can be completed: View Create Modify Delete Reverse, Accept Reverse, Cancel Reverse and Reject Reverse. Complete and Uncomplete Group Click to display the allocation. Click to display the trades. 42 Note: Under Settings, User Preference users can pre specify the number of new rows that will display when clicking the New Allocations link. Note: Users can fully allocate multiple groups at the same time by selecting multiple groups and clicking the Allocate button within the Allocation Group screen. Allocate Multiple Groups The Allocation Group search type allows the user to allocate multiple groups. To allocate multiple groups: 1. Click the check box of the line items to allocate. 2. Click the Allocate button. The Mass Allocation pop-up window will display with the selected groups displayed. 3. Enter the Carry Information: Exchange, Carry Firm, Carry Account CTI and Origin. 43 4. Click Allocate. The Mass Allocation is complete and in a Pending Accept status. Single Allocation To add a single allocation: 1. Click the allocation icon ( ) to display the allocation. Enter the quantity, SX Firm Number, Foreign Carry Exchange, and Account. 44 2. Click Save. The allocation has a ‘PA’ status – – waiting for SGX to accept the allocation. SGX accepts the allocation the status changes to ‘AF’ (fully accepted) or ‘AA’ (auto accepted) Note: To add another allocation, click the ‘New Allocation’ link. If the allocation is rejected, the status is ‘RJ’ allowing the trade to be reallocated. 1. Click the New Allocation link. 2. Enter the allocation information. 3. Click Save. Note: Any allocation that is rejected remains with the executing firm and a rejected status will be treated as an out trade. Deleting rejected allocations will prevent them from displaying on out-trade reports. Reverse an Allocation – Allocation Group If an allocation was mistakenly given to the wrong firm, to ‘undo’ the allocation, either side can initiate a reverse. The opposite side must accept that reverse. The allocation status must be in an ‘AF’ state. 45 To reverse an allocation: Reverse an Allocation Group 1. Insert the correct search criteria, and click “search” in order to show the desired allocation group(s). 2. Check the box of the desired group(s). In order to select all groups at once, click on the top checkbox to mark all groups as selected. 3. Once the desired group(s) is selected, click “Reverse” in order to show a drop down box. In the drop down box, click “Reverse” to reverse a group. The status will change to ‘PO’; waiting on the opposite side to accept the reversal. After the reversal has been accepted, the allocation is automatically deleted. 46 Delete an Allocation To delete an allocation in Pending Accept (PA) status: 1. Click the check box in the allocation section. 2. Click Delete. The status will change to DC. The deletion of the allocation has been completed for the cross exchange allocation. Go to step 3. Note: SGX has to accept the deletion before the group can be deleted. To delete a group: 3. Click the check box in the group section. 4. Click Delete. Located at the bottom of the screen. 47 Claim an Allocation To claim an allocation: 1. To search for Cross Exchange allocations, complete a search with the following parameters: Firm Search Type - Claims Status - PA (Pending Accept) Allocation Type – Cross Exchange 2. Click Search. Displays the trades sent from Singapore that has not been claimed. The user will be able to Accept, Reject and Reverse (Reverse – Accept Reverse) trades. Note: The Update button is not active. 3. After completing a search, select all of the trades by clicking the check box located on the header row or to select one trade click the check box next to the trade. 4. Click Accept. The status will update to ‘CC’. The User column will also update to display the last user ID. 48 Note: MOS Accept requests remain in CC status until SGX Exchange verifies the request, then status changes to AF or AA. Edit the Carry Account To edit a carrying account: 1. Complete a search using Search Type Claims. 2. Click the Carry Account field, enter the updated account number. 3. Click Update. To update the CTI or Origin fields, click the field and enter the updated information. Mass Update The fields that can be mass updated are Carry Account, CTI and Origin. To complete a mass update: 1. To complete a Mass Update, select the check boxes of the trades to be updated. If all trades on a screen should be updated select the check box in the header row 2. Enter the new information. 3. Click Update. The updated information is displayed in the Claims screen. 49 Re-Allocate a Trade To re-allocate an allocation that has a fully accepted (AF status): 1. Click the select box of the trade to be re-allocated. 2. Enter the carry information in the Allocation pop-up window. 3. Click the Save button. User may click the Save button without entering carry information. This will create a new allocation group in FEC Classic. All subsequent allocation management for this new group will occur in FEC Classic. 50 Give Up Trades in FEC To give up the trade in FEC: 1. Click the ‘Sel’ check box. 2. Click Allocate. 3. Enter the Firm, Account, Customer Type and Origin. 4. Click Allocate. Claimed Give Up Allocation To mark a claimed give-up allocation for cross exchange: 1. Complete a search in FEC: a. Search Type = Give Ups, Venue = Pit or Globex and Subtype (Claims). 2&4 3 5 2. Click the ‘Sel’ check box. 3. Click ‘Accept’. 4. Click the ‘Sel’ check box. 5. Click ‘Send to MOS’. 51 6. Enter the Carrying Firm and Carry Account. 7. Click Confirm Update. Mass Allocations Select multiple claim records and allocate them simultaneously for mutual offset using the “Send to MOS” button in FEC. To complete a Mass Allocation: 1. Complete a search in FEC: a. Search Type = Give Ups, Venue = Pit or Globex and Subtype (Claims). 2. Click the ‘Select All’. 3. Click Accept. The status will change from ‘PA’ to ‘AF’. 4. Click the ‘Select All’ check box. 5. Click ‘Send to MOS’. a. Enter Carry Firm (SX Firm) b. Enter Carrying Account 6. Click Confirm Update. The Sub column will display a ‘P’, click refresh to display the ‘S’ 52 la.m Search Resulb 53 Settings The settings link is located at the top of the screen in the Main Menu bar. Three tabs will appear appear: User Preferences – Allows user to cuztomize the various user settings Auto Accept Rules – This tab allows users to search/edit existing Auto Except Rules for their firm New Auto Accept Rule – This tab allows users to create new Auto Accept Rules for their firm User Preferences Settings that can be changed in the User Preferences Menu: The default Firm Exchange and Product Exchange when logging into FEC+ The date format can be changed in Locale US-MM/DD/YY or GB-DD/MM/YY The time zone displayed in the search results of FEC+ Chicago/Central or London/Greewich The number of search result records a user will see when performing a search 10, 25, 50, or 100 The number of allocation rows that will appear when a user expands an Allocation Group 54 1-20 The columns that will display when a search is performed. This can be customized for the four different Search Types (Trades, Allocations, Groups, Claims). To save any changed settings, click the Save button located near the bottom of the screen. Number of Allocations Example As noted above, setting the Number of Allocations field in User Settings determines the default number of rows that populate for the New Allocation function. 55 El 05113109 195111 RADTEST1 XG 12f20H ED 97.1 Res Oly Ir 3 Carry firm Sl Ll n D D D DC ••sv PIT CTl (Kg Last Update . User Staws Change .' AlocO 195112 009 10G Sl carry Acct REG 0 • New Aloe•- 8 I ' oc n Carry Exch RADT1 c ROW sx c RADT1 RSV 05118111 14:08 0511W11 14:08 ' Aloe ID 195112 Res Oty Carry f irm 100 009 I I Carry Exch sx ct!E "::J• CTI Carry Acct Org c RADT1 - - 0511811114:08 User- RSV Status Chilnge 0511W11 14:08 c CLE I c CLE I c - Lasl te - 56 Auto Accept Rules The Auto Accept screen allows a firm to specify criteria for automatically accepting or rejecting allocations coming in from another firm or for trades designated to be cleared by your firm. Firms may specify Auto Accept rules for: Allocations: Allocations from a specific firm number in a specific account. Can also specify to accept into a different account A maximum allocation quantity to accept from a firm. The first time and last time of the day that your firm will auto accept allocations from a firm. Note this is a 24-hour time format (e.g. 1:00 p.m. = 1300). When the Auto Accept criteria are met, the status of the allocation will change from ‘PA’ to ‘AA’ (Auto Accept). Trades: Trades for a specific account number. A maximum trade quantity to accept for that account. The time frame in which auto-accept rules will apply. Note this is a 24-hour time format (e.g. 1:00 p.m. = 1300). When the Auto Accept criteria are met, the status of the trade will change from ‘PM’ to ‘AA’ (Auto Accept). To Create an Auto Accept Rules: 1. Click on the Settings link in the Main Menu bar, located at the top of the page 2. Click the New auto accept rule tab. 3. Select or enter the required information to define the rule. All required fields are denoted with an asterisk (*). 57 Click the Submit button. Additional Setting for Auto Accept Rules: There are additional settings that can be applied to each Auto Accept Rule: Top day only – Checking this box will only apply the rule if the Trade Date matched the Clear Date (the date the trade is scheduled to clear) Reject rule – Checking this box will Auto REJECT allocations/trades based on the specified criteria Rule disabled – Chicking this box will disable or inactivate the rule. The rule can be re-activated by unchecking this box. Creating Auto Accept Rules for Allocations: A. Set the Rule Type to GUS (give-ups), APS (Averaged priced give-ups), or Cross Exchange (for MOS allocations) B. Set the Carry Firm as your Trading Member Firm Number C. Set Carry Firm Exchange to CME, CBT, or NYMEX D. Set the Carry Account if you would like to change the account automatically upon acceptance. If you do not require the account to change, enter an asterik (*) to claim into the same account that was allocated E. Set Executing Firm as the Trading Member Firm Number of the firm who is allocating to you F. Set Executing Exchange to CME, CBT, NYMEX, or SX (for MOS allocations) 58 G. Set the Executing Account as the account the executing firm will set on the allocation H. Set Product Exchange to CME, CBT, NYMEX, or COMEX I. Set the maximum quantity field. Filling the field with 9’s means No quantity limit. Creating Auto Accept Rules for CDS Trades: A. Set the Rule Type to Trades B. Set the Carry Firm as your Trading Member Firm Number C. Set Carry Firm Exchange to CME D. Set the Carry Account as the Customer/Position Account the trade will clear under E. Set Executing Firm as your Trading Member Firm Number F. Set Executing Exchange to CME G. Set the Executing Account as the Customer/Position Account the trade will clear under H. Set Product Exchange to CMD I. Set the maximum quantity field. Filling the field with 9’s means No Quantity Limit. Search for an Auto Accept Rule: 1. Select a Firm Number. Only firm numbers you are authorized to view will display. 2. Select a Firm Exchange. 3. Select Rule Type: All Trade GUS 59 APS Cross Exchange Results can be narrowed down further by including information in the Carry Account, Executing Account, or Executing Firm search fields. 4. Click Search. The Reset button will clear the screen. If there are multiple Auto Accept rules, the following hierarchy is used: Exchange ID Executing Firm ID Executing Firm Account Venue Product Exchange Commodity Code To Edit an Auto Accept Rule: 1. Click anywhere on the row that needs to updated 2. Enter the new information in the appropriate field(s). 3. Click Save. To Copy or Delete an Auto Accept Rule: 1. Click the check box next to the rule. 2. Click Copy or Delete. To Close the Setting Window: 1. Click the Back to search link. 60 Downloading a Report To download a new report 1. Perform a search 2. Click the Report icon near the bottom of the screen 3. A notice will appear at the top of the page specifying that the report is running. 4. When the report is ready, another notice will appear, indicating that the report generation has been completed. Click the link within this notice to access the report. The report will open in .csv format in whichever application your system has set as default for such files. 61 User Notification Services The User Notification Services allows Clearing House to send mass communication to anyone logged into FEC+. The message will appear above the results screen toward the right-hand side of the page. There are three types of messages: Error, Warning and Information. Error e-:._ ';£ Front End Clearing -- llritJl"¥1,1§s(.jlu!§&f!o · TIXIII!Tp: ,_ O.Tp f a D* - - - ----. ... 1-31210 .,. Tr:DO. ,.. 51 9 . . Warning eCME Group ·------ -O.T TROttla Front End Clearing This is a warning message. Tr:m.T.- F _.o.;• Yl3'2009 """.".".'..... ------ -------------- - Information eC. M..E._G.. roup -- Front End Clearing I This is aninformation message. T X tlp: 62 - 63 Appendix I – Results Fields Column Header Type Trade s Accepted Quantity Account ● Alc Alloc Type Allocatio n Groups Allocation s Description Claim s ● Quantity that has been accepted ● Account number for which the trade was executed. ● Expands the allocation group to allow user to add/view/edit allocations created from the group ● ● Allocation Quantity ● Allocation Type ● Indicates the type of allocation Allocation quantity APS Group ID ● Indicates the type of allocation ● Average Price Group ID APS ID ● Average Price Group ID Average Price ● Price of the Average Price Group B/S ● Brkr ● ● ● ● Broker ● Broker Buy or Sell : Indicates whether the trade side is a buy or a sell. Buy = B , Sell = S Broker ● Carry Exchange ● Clearing Exchange of the Carry Firm (Should be SX for MOS allocations) Carry Firm ● Carry firm Contract Period ● ● ● ● Account designated on an allocation Carry Account ● Contract month/year (MM/YY/DD). 64 Column Header Create Date Type Trade s Allocatio n Groups ● Description Allocation s Claim s ● ● Date/Time that trade or allocation was created CTI ● ● ● ● Customer Type Indicator: 1 = Broker trading for his own account, 2 = Broke trading for the House account, 3 = Broker trading for anoter broker on the floor 4 = Broker trading for any other account (Customer Orders) Firm ● ● ● ● Trading member firm number Grp ID ● ● ID Last Modify Date Last Modify User Average Price Group ID ● ● CME-issued ID for Allocation Groups or individual Allocations ● Last date/time trade was updated ● FEC+ User ID of the last users to modify the trade. If updated via messaging, API or MQM will display ● Last Update ● Last date/time trade was updated Marker ● TAM marker indicator Marker Type ● TAM marker indicator ● Msg ● User message. Can be used as a notepad for both firms involved in the allocation to pass notes Operator ID ● Operator ID Oppo Broker ● Opposite broker/trader Oppo Exch ● Opposite Exchange. Will be SX on MOS allocations 65 Column Header Oppo Firm Type Trade s Allocatio n Groups Allocation s ● ● Ord ID Order ID ● Order Type ● Org ● Claim s ● Opposite Firm : Opposite side of the transaction ● Order ID: Executing firm’s order number Order ID: Executing firm’s order number ● Order Type ● ● Origin: 1 = House, 2 = Customer Origin: 1 = House, 2 = Customer ● Origin Description P/C ● ● ● ● Put or Call indicator Price ● ● ● ● Trade, Allocation Group, or Alocation Price Price Type ● Product ● Product Type ● Qty ● Price Type ● ● ● ● ● Trade or Allocation Quantity ● Re-allocate inducates claimed allocation was re-allocated ● ● ● The averaging residual attached to Averaged Priced allocations ● ● ● Trade, Allocation Group, or Allocation status ● ● Timestamp of last time allocation status was changed ● ● Strike Price or Coupon Rate Status Date Strike Price /Coupon ● Allocation Group Quantity Re-Allocate Residual Two character code CME Product Code Product Type ● Quantity Status ● ● 66 Column Header Type Trade s Allocatio n Groups Allocation s Description Claim s Rate ● ● ● Trade date of Trade, Trades in an Allocation Group or Allocation Trade Date ● Trade ID ● CME-issued ID for Trades Trade Subtype ● Trade Subtype Trade Type ● ● ● ● Trade Type Traded As ● ● ● ● O = Outright, S = Spread, L = Leged Spread Allows the user to see all trades that make up that Allocation Group ● Trd User ● Venue ● ● ● FEC+ User ID of the last users to modify the trade. If updated via messaging, API or MQM will display ● ● Trade Venue: Pit, Elec, XPIT Appendix II – Status Codes Code Description AA Auto-Accepted Note Allocation Status: Accepted via an AutoAccept rule. Trade Status: Accepted via an AutoAccept rule. AF Accepted Fully AR Accepted Reversal C Completed Average Price Group Allocation Status Allocation Status: The allocation was reversed Allocation Group Status. Applies to Averaged Priced Give-up Groups, indicates that the Average Price calculations are complete and that no more trades can be added to the group. 67 Code Description Note Allocations can only be created from an Average Priced Group once it is in Completed status. CC Claim Pending Confirmation Allocation Status: Intermediary MOS Status: Accept requests remain in CC status until SGX Exchange verifies the request, then status changes to AF or AA. DC Delete Pending Confirmation Allocation Status: Intermediary MOS Status: Delete requests remain in DC status until SGX Exchange verifies the request, then the allocation will be removed from the screen. DL Deleted EE Error Allocation Status: Applies to MOS allocations that have received an error response from SGX. Error message will display in the UI. JC Reject Pending Confirmation Allocation Status: Intermediary MOS Status: Reject requests remain in JC status until SGX Exchange verifies the request, then status changes to RJ. MA Matched MC Modify Pending Confirmation Allocation Status: Intermediary MOS Status: Change requests remain in MC status until SGX Exchange verifies the request, then status changes to PA. PA Pending Acceptance Allocation Status. Allocation is pending action PM Pending Match Trade Status. Trade is pending action PO Pending Opposite Trade Status: Deleted trades remain viewable in FEC+. Trade status Trade Status: Signifies that your firm has accepted this trade, and is pending the Opposite Clearing Member Firm to accept. Once the opposite firm accepts, trade moves into MA (or AA) status. Allocation Status: Signifies a reversal 68 Code Description Note request submitted from your side; awaiting action from opposite party. PR Pending Reversal Signifies a reversal request that requires your attention. RJ Rejected RO Reversal Rejected Allocation Status- Rejected by opposite firm RR Reversal Rejected Allocation Status- Rejected by your firm UC Uncompleted Averge Pricing Group UN Unmatched AG Average Priced Group Allocation Type GG Give-Up Group Allocation Type SG Single Trade Per Group Allocation Type XG Cross Exchange Allocation Group Allocation Type Allocation Status. Allocation has been rejected by the claiming firm. Allocation may be claimed by the claiming firm until it is deleted by the Executing firm. Allocation Group Status. Trades can be added to Uncompleted Averabe Pricing Group. Allocations cannot be created from a group in uncompleted status. Trade Status 69 Appendix III – Navigational Tools The left side of the display screen drives navigation within FEC+. The window display area can be adjusted to display all of the returned search columns. 1. Anchor your mouse between the search menu and the display area until the double pointed arrow is displayed. 2. Move the arrow left or right to resize the window. 3. By double clicking you can completely hide the search window Navigating Pages Download Report Button Next link Submits a request to download current results To go advance a page. Previous link To go back a page. Refresh current result list. Sort The trade display area has a sort option allowing a user to sort one column at a time. To sort a column, click the sort icon the icon will change colors to display the column sorted. Confirmation Messages A confirmation message will display at the top of the screen informing the user if the requested action was completed successfully or if the requst could not be completed. Messages (MSG) User messages can be entered for the opposite party to read. Click the ‘N’ hyperlink to enter a 70 message. If there is a message the ‘Msg’ will display a ‘Y’, click to read. Appendix IV – Cross Exchange Allocations FAQ 1. How do trades get into FEC+? Globex Terminals – Trades designated for cross-exchange Allocation upon execution. Front End Clearing (FEC) – Trades marked for cross-exchange Allocation directly in FEC. API messaging – Message sent to FEC marking trades for cross-exchange Allocation. 2. Are the originating Singapore trades in FEC? No, trades originating from Singapore do not display in the FEC User Interface. 3. After a trade has been entered into FEC+, can I make a change to the trade? The only changes that can be made to outbound cross-exchange allocations in FEC+ are Carry Account. 4. Are all of my trades in FEC+? No, only trades that are in FEC+ are trades that are marked for SGX and ClearPort and Platform trades. 5. What if I accept a trade by mistake? If an allocation has been accepted by mistake, you will have to request a reverse. 6. I only want to accept SX firm 123 trades with account number 99999, can I automatically do this? Yes, select Settings and setup an Auto Accept Rule. A rule can also be added to reject trades by clicking the check box “Is reject rule”. 7. I want to give this allocation to another CME firm, can this be done? Yes. Complete a search in FEC+ using search type ‘Claim’. The trade must be in an ‘AF’ status. 1. Click the check box of the allocation to be re-allocated. 2. Click the Allocate button. 3. Enter the carry information in the Allocation pop-up window. 4. Click Save. 8. Will I be responsible for any allocations that are rejected? Any allocation that is rejected remains with the executing firm. Rejected allocations may be updated/changed, which will be sent back to the SGX firm in ‘PA’ status. Any rejected allocation that remains in Rejected status will be treated as an out trade. Deleting a rejected allocation will prevent it from showing up as an out trade. 9. Is there any wildcard functionality? Yes, to use the wildcard functionality enter an asterisk (*) e.g. *123, abc*90. 70 10. I entered a message on a trade that was marked for SGX, but I didn’t see the message in FEC+. Messages are not copied from FEC to FEC+; they will stay in the system where they were created. 11. Who should I contact for FEC+ support? Contact CME Clearing Europe Support Team on: 44 20 3379 3131. Email address: [email protected] 12. Do you offer training on FEC+? Yes, contact CME Clearing Europe Support Team on: 44 20 3379 3131. Email address: [email protected] 71 CMC OROUPGU)UAl OffiCES 20South Waclee OrNe Chicago, ll 60506 cmegroup.com New York Washington O.C Houston London Singapo-e To"kyo sao Pa.-.11o