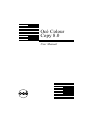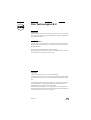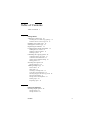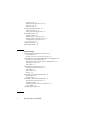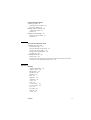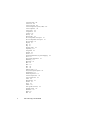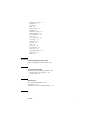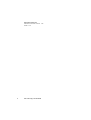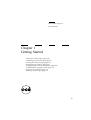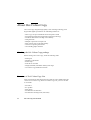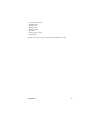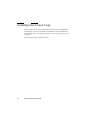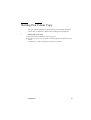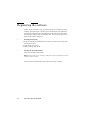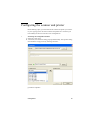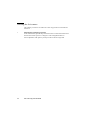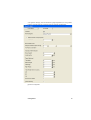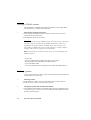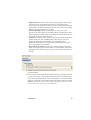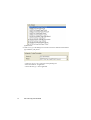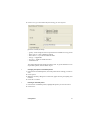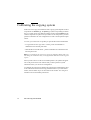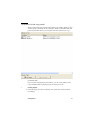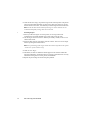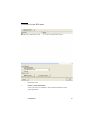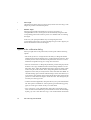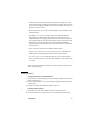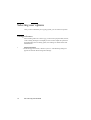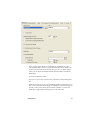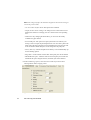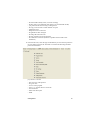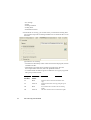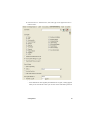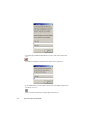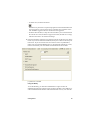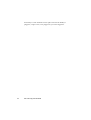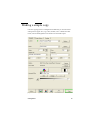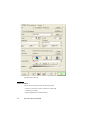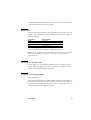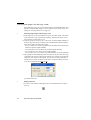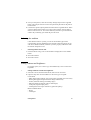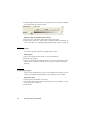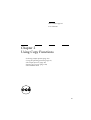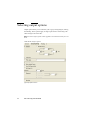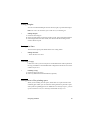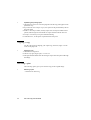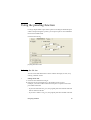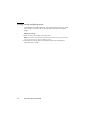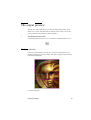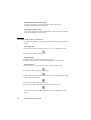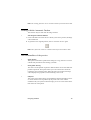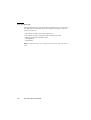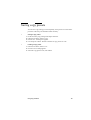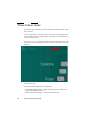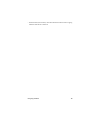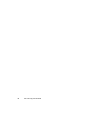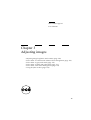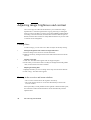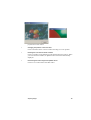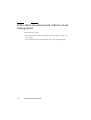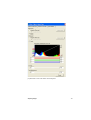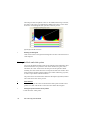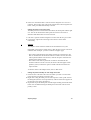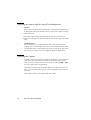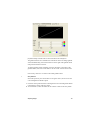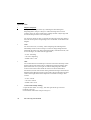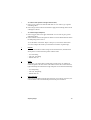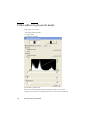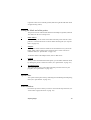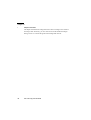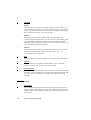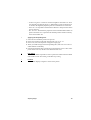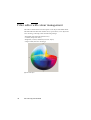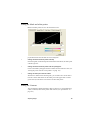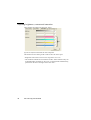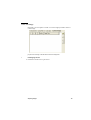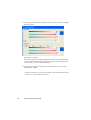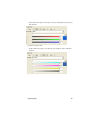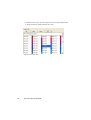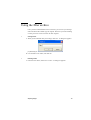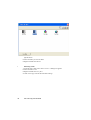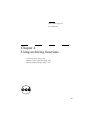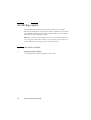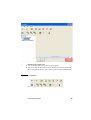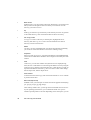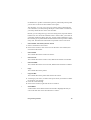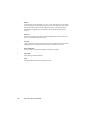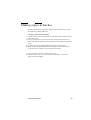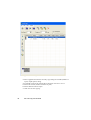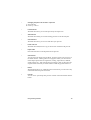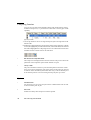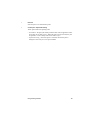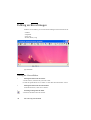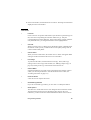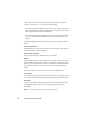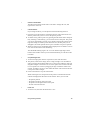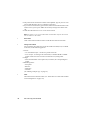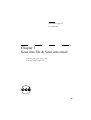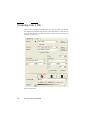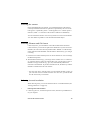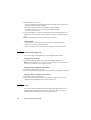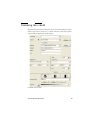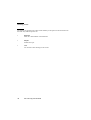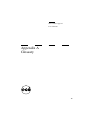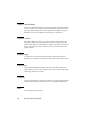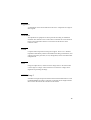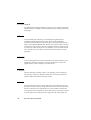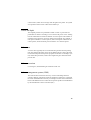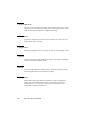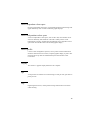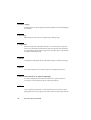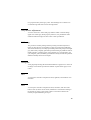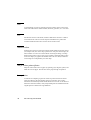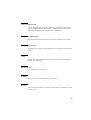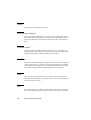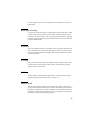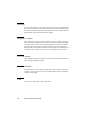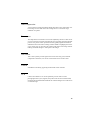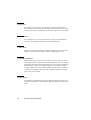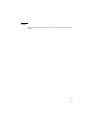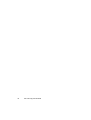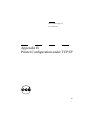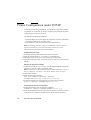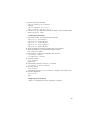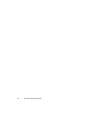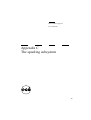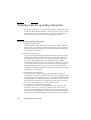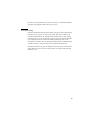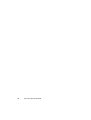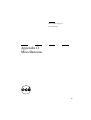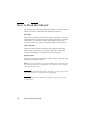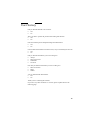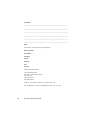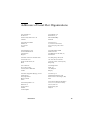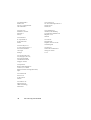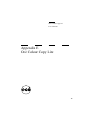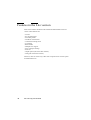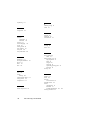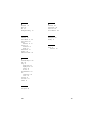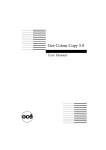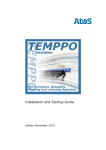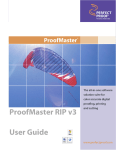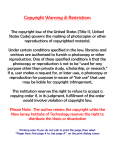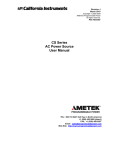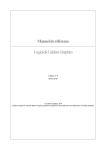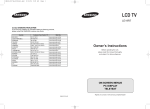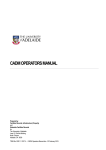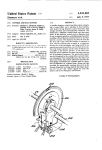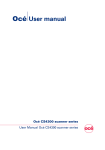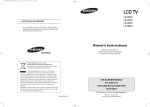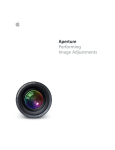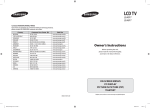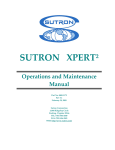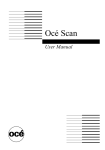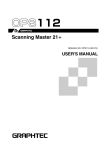Download Océ Colour Copy 8.0 - Océ | Printing for Professionals
Transcript
Océ Colour Copy 8.0 User Manual Océ-Technologies B.V. Trademarks Products in this manual are referred to by their trade names. In most, if not all cases, these designations are claimed as trademarks or registered trademarks of their respective companies. Safety information Warning: This is a Class A product. In a domestic environment this product may cause radio interference in which case the user may be required to take adequate measures. This manual contains the following safety information: Where applicable, cautions and warnings are used throughout this manual to draw your attention to safety precautions to take. Copyright © 2006 Océ-Technologies B.V. Venlo, The Netherlands All rights reserved. No part of this work may be reproduced, copied, adapted, or transmitted in any form or by any means without written permission from Océ. Océ-Technologies B.V. makes no representation or warranties with respect to the contents hereof and specifically disclaims any implied warranties of merchantability or fitness for any particular purpose. Further, Océ-Technologies B.V. reserves the right to revise this publication and to make changes from time to time in the content hereof without obligation to notify any person of such revision or changes. Edition 8 US Table of Contents Table of Contents 3 Chapter 1 Getting Started About Océ Colour Copy 10 Checking the Océ Colour Copy package 10 Functions of Océ Colour Copy Lite 10 Installing Océ Colour Copy 12 Starting Océ Colour Copy 13 Registering the software 14 Configuring the scanner and printer 15 Defining the Océ scanner 16 Defining a TWAIN scanner 18 Defining a printer 18 Calibrating the copying system 22 Calibration for the copy mode 23 Calibration for the RIP mode 25 Options in the calibration dialog 26 Editing printers 27 Selecting user options 28 Setting preferences 28 Making a simple copy 37 Main window 38 Status light 39 Choosing a scanning mode 39 Using the color management 39 Selecting the paper size and copy count 40 Selecting the medium 41 Setting contrast and brightness 41 Making copies 42 Reprinting copies 42 Chapter 2 Using Copy Functions Selecting output options 44 Setting margins 45 Setting trim lines 45 Contents 3 Labeling a copy 45 Management of the printing space 45 Aligning a copy 46 Mirroring a print 46 Using the paneling function 47 Selecting the tile size 47 Setting overlap and gluing marks 48 The output preview 49 Working with tiles 49 Working with an area of interest 50 Working with the Automatic Deskew 51 The functionalities of the preview 51 The roll preview 52 Saving copy presets 53 Three-button mode 54 Chapter 3 Adjusting images Adjusting image brightness and contrast 58 Creating filters 58 Working in the overview and zoom windows 58 Filter editor in colour mode without colour management 60 Setting the black and white points 62 Adjusting the contrast and the setting Text/Background 64 Adjusting the Gamma 64 Special filter 66 Filter editor in grayscale mode 68 Setting the black and white points 69 Special filter 69 Scan resolution 69 Adaptive 70 Filter editor in black and white mode 71 Scanner options 71 Postprocessing 72 Filter editor with colour management 74 Setting the black and white points 75 Setting the Contrast 75 Adjusting brightness, contrast and saturation 76 Color exchange 77 Using the filter archive 81 Chapter 4 4 Océ Colour Copy 7.2 User Manual Using archiving functions Archiving copies 84 Opening the archive window 84 The archive buttons 85 Making copies in batches 89 Composing Function 92 Options 92 Editing archived images 94 Starting the Viewer/Editor 94 Functions 95 Chapter 5 Scan into file & Scan into email Scanning into a file 100 Selecting the scanner 101 Selecting filename and file format 101 Selecting size and resolution 101 Setting contrast and brightness 102 DvTDM (tab) 102 Scanning into email 103 Making scans 104 The options for scanning into e-mails works similarly to the options in the mode Scan into File. The only different options are: 104 Appendix A Glossary Adaptive thresholding 106 Additive colours 106 Bitmap image 106 Black point 106 Blueprint 106 Blur 106 Brightness 107 Calibration 107 CALS 107 CCD 107 CCITT Group 3 107 CCITT Group 4 108 CIE 108 CIE LAB 108 CMY(K) 108 Colour 108 Contents 5 Colour bit depth 109 Colour cast 109 Colour correction 109 Colour management system (CMS) 109 Colour separation 110 Colour space 110 Compression 110 Contrast 110 Density 110 Density units 110 Device dependent colour space 111 Device independent colour space 111 Device profile 111 Display 111 Dpi 111 Dsp 111 Dynamic range 112 Equalizing 112 Foreground 112 Gamma 112 Gamut 112 Gamut transformation (or gamut mapping) 112 GCR 112 Gray balance adjustment 113 Halftoning 113 Histogram 113 HLS 113 HSV 113 Hue 114 ICC 114 Indexed colour 114 Ink jet colour printer/plotter 114 Interpolation 114 JPEG compression 115 Lossless compression 115 Lossy compression 115 LZW 115 Monochrome 115 Neutral 115 Noise 115 Palette 116 Pixel (picture element) 116 Printable colour 116 Resolution 116 RGB 116 RIP 116 6 Océ Colour Copy 7.2 User Manual Runlength encoding 117 Saturation 117 Scanning 117 SCSI 117 Shadow detail 117 Stitching 118 Subtractive colours 118 TIFF file format 118 Tonal distribution 118 Tone 118 Tone compression 119 Tone curves 119 True colour 119 TWAIN 119 UCR 119 Vector file 120 Vectorization 120 Video card 120 Viewing conditions 120 White point 120 Zoom 121 Appendix B Printer Configuration under TCP/IP Printer Configuration under TCP/IP 124 Appendix C The spooling subsystem Working with the spooling subsystem 128 Installing the spooling subsystem 128 Job Processing 129 Appendix D Miscellaneous How to Read this Manual 132 User Survey 133 Addresses of Local Océ Organizations 135 Appendix E Contents 7 Océ Colour Copy Lite Features in the Lite version 138 Index 139 8 Océ Colour Copy 7.2 User Manual Océ Colour Copy 8.0 User Manual Chapter 1 Getting Started n n n n n n n n About Océ Colour Copy (page 60) Installing Océ Colour Copy (page 62) Starting Océ Colour Copy (page 63) Registering the software (page 64) Configuring the scanner and printer (page 64) Calibrating the copying system (page 72) Selecting user options (page 78) Making a simple copy (page 87) 59 About Océ Colour Copy Océ Colour Copy integrates high quality colour scanning technology with large format digital reproduction. Its outstanding features are: n n n n n n n n Direct copy size up to maximum scanner and printer width Fine detail reproduction through modern scanning technology Automatic filter function for high colour fidelity Tiling functions Multiple copies from one input scan State of the art scan-to-file functionality Client-server printing architecture User-friendly graphic interface Checking the Océ Colour Copy package Before starting Océ Colour Copy, check the following items: n n n n n n Packing list Hardware requirements Printer setup SCSI driver controller Dongle (hardlock) installation and keycode target Océ Colour Copy installation software Functions of Océ Colour Copy Lite Some of the functions described in this user guide are only available in the full version of Océ Colour Copy. With Océ Colour Copy Lite, you won’t be able to work with: n n n n n 60 the archive ICC profiles filter presets the automatic size detection the automatic scanning mode (Auto Start) Océ Colour Copy 8.0 User Manual n n n n n n n n the accounting options the raster editor the RIP mode multiple CPUs desktop settings print sets the tab Output Options the tab Tiling Besides, Océ Colour Copy Lite works with one printer driver only. Getting Started 61 Installing Océ Colour Copy Put the installation CD in the computer drive and close all other applications. If the function Autostart is activated, the installation will start automatically. If not, double-click on the program “Setup.exe” of Océ Colour Copy on your workstation. Follow the hints of the installation wizard. 62 Océ Colour Copy 8.0 User Manual Starting Océ Colour Copy Turn your scanner and printer on before starting your computer. Otherwise, you will have to restart the computer after switching on the peripherals. t Starting Océ Colour Copy 1 From the Windows Start menu, select Programs. 2 Choose Océ Colour Copy or double-click the program icon depicted on your desktop. At first start, you will be prompted to license your software. Getting Started 63 Registering the software Prior to using Océ Colour Copy, you must register your software by either scanning a keycode target or entering your code manually. The window for licensing the software appears automatically at first start. You will find the keycode target and the code in the product box. After licensing, the code is shown in the window Hardware. t Scanning the keycode 1 Insert the registration printout into the scanner. The target arrow must point towards the scanner. 2 Click the tab Scan Target. 3 After scanning, click on OK. t Entering the keycode manually Write the code in the empty field. Note: The keycode is case sensitive. The fonts will be red until the code is complete and error-free. When you have entered the keycode, please restart your computer. 64 Océ Colour Copy 8.0 User Manual Configuring the scanner and printer Before making copies, you must indicate the scanner and printer you will use in your copying system. If several scanners and printers are connected, you must identify the devices with the correct configurations. t Accessing the configuration window 1 Start Océ Colour Copy. 2 At first start, the Hardware dialog pops up automatically. You open the dialog from the menu Configuration by selecting Hardware. [1] Hardware configuration Getting Started 65 Defining the Océ scanner The scanner you want to use with Océ Colour Copy must be connected and turned on. t Selecting and configuring a scanner In the scanner field, open the drop-down list to select a connected scanner from the list and click at Options to configure it. The configuration tabs are device-dependent. The options you may be able to choose range from 66 Océ Colour Copy 8.0 User Manual scan-specific settings, such as resolution or paper adjustment, to ICC profiles, made by special software or delivered by the scanner manufacturer. [2] Scanner configuration Getting Started 67 Defining a TWAIN scanner The manufacturer’s TWAIN drivers must be installed on the system. Make sure the scanner is connected and powered on. t Selecting and configuring a scanner 1 In the scanner field of the Hardware window, click the arrow to select a connected scanner from the list. 2 No additional options are necessary. Attention: If you are using a TWAIN scanner, Océ Colour Copy will launch the driver software provided by the TWAIN manufacturer. There is no standard for the functionality of a TWAIN driver. The interface and functionality of TWAIN drivers vary from company to company. What is possible with one driver, might not be with another. Note: Certain features within Océ Colour Copy are not compatible with TWAIN scanners: n n n n n Scan to file Preview (TWAIN drivers usually have their own previews) Setting of paper sizes (handled by the TWAIN driver) Use of automatic modes Use of the manual mode (can usually be done within the TWAIN driver) Defining a printer Once you have selected a scanner, choose and configure the printer which will be used with Océ Colour Copy. t Selecting a printer 1 In the Hardware window, select a printer listed under Available Printers. 2 Click the arrow to move it to the Installed Printers. t Configuring a printer with the Calibration Wizard 1 The Calibration Wizard takes you automatically to the first configuration step, i.e.to the tab Name / Connection. You can rename the selected printer. Choose then one connection type: 68 Océ Colour Copy 8.0 User Manual n n n n n Output System: In order to work with the spooling system, select Output System and give in the global working directory. Activate the option Delegate Processing Workload to Subsystem to have all data rasterized in the output system. As data and control data are then only stored in the working directory, the main application works faster. Windows Spooling: Choose a printer driver for your printer in the drop-down list. This solution avoids editing delays by sending print jobs to and storing them in a buffer memory until the printer is ready. Print jobs can only be sent to printers of the same type. TCP/IP: For a network printer, select TCP/IP and enter the IP address of the selected printer. We only recommend this connection type in the case capacity problems arise with the buffer of your spooling printer. LPT: If the seleted printer is connected with a parallel cable, select LPT. This connection has a low data flow. Host Name or IP Address: If you want to obtain information about the status of your printer, give in the host name or TCP/IP address of the printer. Depending on the connection type, you may need to connect the printer via TCP/IP. [3] Connection dialog 2 Click Next to go to the media dialog and select the type(s) of medium you want to work with. Use the context menu to make your selection of medium types. If you do not use original media, select “User-defined”. You can then rename and, after opening the context menu and selecting Options, define your media. Note: For a complete list of specific media types supported by your printer, please consult your printer user documentation. Getting Started 69 [4] Media window 3 Click Next to go to the dialog box Loaded Consumables and select the medium type loaded in your printer. [5] Consumables window n n n 70 Under Size of roll / sheet, select the corresponding size Select the Medium - if applicable Choose the Ink type - when applicable Océ Colour Copy 8.0 User Manual 4 Click Next to go to the window Default Settings for Print Options. [6] Window for default print settings n n n n n n Quality - these settings are device-specific and not available for every printer Dither pattern - select a dithering method Monochrome - if you choose black and white Ink type - if applicable Cut paper - enable or disable the cutter And much more The settings displayed are the most common ones. To get an exhaustive list of all possible options, click the button Expert. t Changing the options of installed printers 1 From the list of installed printers, select the printer whose settings you want to alter. 2 Click Options. 3 Make the necessary changes as to connection, paper roll size, print quality, and medium. 4 Click OK to confirm. t Deleting an installed printer 1 From the list of installed printers, highlight the printer you want to remove. 2 Click Delete. Getting Started 71 Calibrating the copying system With Océ Colour Copy, the calibration of the copying system depends on three components: the scanner type, the printer type (with corresponding resolution and - to a certain extent - the different printing modes), and the medium. If one of these components is replaced or if you want to use several printers, you must perform a calibration for each configuration in order to obtain optimal output results. As a rule, you will choose two profiles per print mode and selected medium: n n a Copy-Profile for the copy mode - scanner, printer and medium are calibrated for the selected print mode a RIP-Profile for the RIP mode - printer and medium are calibrated for the selected print mode Note: It is essential for the system to be properly calibrated. Please take your time doing the calibration. Only a well-performed calibration results in good copies! When you add a device to the list of installed printers, the symbols ?! appear next to the printer name. This indicates that you must perform a system calibration before you can use the configuration. As a default, the program only displays the print modes recommended by SCP in the calibration windows for the copy and RIP modes. If you want further modes, click the button Expert at the bottom of the window. You will get an exhaustive list of all available print modes. 72 Océ Colour Copy 8.0 User Manual Calibration for the copy mode When you have selected a scanner and a printer in the window Hardware and chosen options and settings for the connection, media, consumables and print jobs (see procedures above), you will get to the tab Calibration for Copy. [7] Calibration dialog If your scanner is supported by the software, you can create profiles for the Copy and RIP modes by printing targets you will then scan in. t Printing targets 1 Select the targets you want to calibrate your system with: check the boxes accordingly. Getting Started 73 2 Click the tab Print Target to print the target on the selected printer. The printer prints an approximate ISO-DIN A4 size target, made of a mosaic of colours with an arrow in the center, surrounded by a white margin and black trim lines. Note: Check the label at the bottom of the target to ensure that the correct resolution and quality settings have been selected. t Scanning targets 1 When you take the targets out of the printer, do not forget that some combinations of ink and medium may require some extra dry time! 2 Cut the targets at the trim lines so that they are hardly visible, but do not cut off the white frame. 3 Insert the first target at right angles with the scanner. The arrow on the target must be pointing towards the device. Note: The positioning of the target inside the scanner depends on the option “Centered” of the scanner setup. 4 Click on Scan Target. 5 Thereafter, the date of calibration should appear in the window behind the selected combination. It indicates that your copying system has been correctly calibrated with regard to scanner, printer, and medium. 6 Repeat the proceeding for all selected print qualities. 74 Océ Colour Copy 8.0 User Manual Calibration for the RIP mode [8] Calibration for RIP t Scanner / Spectrophotometer Select your device for calibration. We recommend calibration with a spectrophotometer. Getting Started 75 t Print Target Check the boxes of the target you want to print, and click on Print Target. The Targets are printed on the selected printer. t Measure Target Scan the target with the selected device. If you use a scanner or a GretagMacBeth ICColor, the targets will be automatically assigned to their corresponding print modes. That way, there is no defined order for scanning the targets. In the case your spectrophotometer may not assign targets to their corresponding print modes, you will be prompted to give in the 6 figures you find on the left at the bottom of the targets. Options in the calibration dialog When you right-click on the print modes, a menu opens with the following options: n n n n 76 Edit media parameters: it might become necessary to change the default parameters Ink-Limit and Gamma value, No Black Ink and Calibration. This is usually not the case; an alteration of the parameters can lead to a colour mismatch of original and copy if a wrong value is entered. Ink-Limit and Gamma: to change the parameters, print the file grayscale.tif from the Color Copy installation folder with the settings Gamma=1.0 and Ink-Limit=100%. Adjust the ink-limit until all gray areas are clearly visible in the lower part of the window. Then, change the gamma value until the brightness of 50% Gray is exactly between 100% white and 100% Black. To check the settings, print a scanner-calibration target: if the colors fade out, or if you discern color droplets, please reduce the ink-limit value via Edit media parameters. Print then a new target to check the colors. This settings may be necessary for each copy mode. No Black Ink: When applicable, this option allows you to print without black ink. This option is available for various printer types and media (eg.glossy paper.) as some type of ink do not dry on certain média. Gray calibration: a gray calibration may help reduce color shifts in gray areas. To make such a calibration, proceed as follows: check the box Modify default gray value. Click then Print target. Cut out the black & white mask Océ Colour Copy 8.0 User Manual on the left of the target along the trim lines and take the square out of the center. With the mask, find the most neutral gray tone within each level and enter the corresponding coordinates in the window. Finally, check the new settings via Print Test Sheet. n n n n n Reset media parameters: You can reset the parameters to their default values with this function. Edit (RIP) size correction: Correction factors for width and length are automatically calculated during color calibration. These factors can be changed manually for copying and RIP in the rare case when the automatic size recognition fails to work. Proceed as follows: set the value for the width and height correction to 100; print the file and calculate the difference between the sizes of original and copy; use the rule of three to calculate the correction factor. Delete calibration: the selection is deleted with this option. Measure target with photospectrometer/Scan target: You will launch the reading process of the photospectrometer/scanner with this option. All / None / Invert selection: With these options, you can select all check boxes / cancel any selection / select the print modi that were deactivated, and vice versa. When you have done with the calibration, quit the wizard by clicking on OK in the warning message! Editing printers t Changing the options of installed printers 1 Select the device, whose settings you want to change, among the printers listed under Installed Printers. 2 Click on the tab Options or go to the required Configuration tabs through the context menu. 3 Change the settings and confirm the changes with OK. t Deleting installed printers 1 Select the device you want to delete in the list of Installed Printers. 2 Click on the tab Delete or choose this very command in the context menu. Getting Started 77 Selecting user options Once you have calibrated your copying system, you can select user options. Setting preferences When working with Océ Colour Copy, you can select a paper format, the unit, or the warning messages to be displayed. You can also adjust the options for the default label, the accounting option, the sending of e-mails and the user administration. t Setting preferences 1 In the Configuration menu, choose Preferences. The following dialog box appears. Its first tab deals with general settings: 78 Océ Colour Copy 8.0 User Manual [9] Preferences - tab General n n n n Paper Format: select the ISO or US standard, or user-defined. To create user-defined formats, select User defined in the drop down list under Paper Format and click on the activated icon Edit paper sizes. A dialog opens in which you can adjust user-defined formats and select ISO/or US formats additionally. Unit: select millimeter or inch. Touchscreen: If you have a touch screen, activate the corresponding check box. Maximum Length of Prescan: enter a maximum length for the prescan, if you don’t want to prescan an entire image (for example, an oversize drawing.) If the entry is set at 0, the whole prescan will be scanned in. You have the possibility of applying the selected prescan to the filter editor. Getting Started 79 Note: This setting may affect the automatic brightness and contrast setting as well as the preview mode. n n n n n n n Use Screen ICC Profile: choose this option when available. Display Scanner Status Changes: the changes in the scanner status can be displayed or hidden. Accordingly, activate / deactivate the corresponding box. Media Filter: By changing the media filter, you can select the locally available Océ paper brands. Extended Reprint: this option saves print jobs for later use without your having to scan or import the plotted prints anew. You can enter a path to the folder where the print jobs will be saved; determine how long the jobs will be saved and how much disk space can be aasigend to the print jobs. History Directory: indicate the path for the history. You can additionally opt for the follwing options: Purge after - set the number of hours after which print jobs will be deleted. Maximum Disc space - when the total size of saved print jobs exceeds the maximum disc space assigned to them, the oldest jobs will be deleted. 2 In the tab Warning Options, select the cases in which you want to have warnings shown before copying, when: [10] Preferences - tab Warning Options 80 Océ Colour Copy 8.0 User Manual n n n n n n n n n n the scanned file already exists (overwrite warning) the disc space is not sufficient (free capacity of your hard disk in Mb) you print from the archive using a scaling factor the copy count exceeds a certain number of copies paneling is active margins exceed a certain size the gamma has been changed the image has been mirrored the scan resolution is a fixed dpi value the calibration is obsolete (indicates a possible need to make a new calibration) 3 From the tab Label, select the type of information you want to have printed on the copy label, and click OK. The label can contain the following standard pieces of information: [11] Preferences - tab Label n n n n n n n Date and time of the printout Program name Version of the program Source, i.e. scanner name or source file Scan resolution Name of archived jobs Mode Getting Started 81 n n n n n ICC settings Printer Printing resolution Scaling factor Workstation and user 4 From the tab Accounting, you can select how you want the accounting done. You can either export the accounting information to an ASCII text file or to an Excel file. [12] Preferences - tab Accounting n n n Text files are continuously written. After each action in the program, one line is added to the file. Alternatively, Excel files can be written at program close. Since the Excel-export takes some time, this is the preferable solution. A customer name can either be given as a default or on a copy-by-copy basis. This gives you four choices: ‘Always ask’ ‘Customer info’ Result checkbox editline 82 On Blank On Filled out Off Blank Off Filled out Océ Colour Copy 8.0 User Manual Software asks for customer info before each copy Software asks before each copy, using the given default No customer info is written to the accounting logfile The same customer info is written to the logfile 5 From the tab User Administration, select the type of user rights each user is meant to have. [13] Preferences - tab User Administration n As the default user has originally all administrator’s rights, a dialog appears when you click on the tab so that you can enter a user name and a password. Getting Started 83 n To rename the predefined administrator account, click on the button Edit User: You will be prompted to rename the user and to enter a password: n As an administrator you can create user accounts with different rights with the button New User: Select a name and a password, assign rights and click OK. 84 Océ Colour Copy 8.0 User Manual n n To delete users, click the bin button: Determine if a password is required at program start and which default user is to be logged in. You can choose to log in the last user, and select which user should be logged in after the current user has logged out. From the main interface, a drop down list will allow you to switch between the various users. And, from the Configuration menu, the item Save Settings will allow the users to save their last settings. 6 From the tab EMail, select the type of mail you prefer for the Scan into Email mode. If you do not send mails via MAPI, enter your e-mail account and your mail server. If you do not know the server adress or have any difficulties, please call your network administrator. To check that the settings are correct, send a test e-mail at your own address with the button Send Test Mail. [14] Preferences - tab EMail Using the WizKey To use the WizKey, you must have administrator’s rights. If the User administration has been opened, and if you plug a WizKey to the USB port, it will be identified and its number will be shown under Userkey. You can edit Getting Started 85 the WizKey as a user and define its user rights. Each time the WizKey is plugged in, a login occurs; if it is plugged out, you will be logged out. 86 Océ Colour Copy 8.0 User Manual Making a simple copy Once the copying system is configured and calibrated, you can select basic settings such as paper size, copy count, medium, color or black and white mode, contrast and brightness in the tab General and make copies. [15] Tab General in Copy mode Getting Started 87 [16] Tab General in RIP mode Main window The tab General is divided into the following fields: n n n 88 Scanner or file source, printer connection, status light General copy settings Image brightness and contrast settings Océ Colour Copy 8.0 User Manual n Command buttons: Archive, RIP or Copy mode, Scan into File mode, Scan into Email mode, Reprint and Copy or RIP Status light The status light displays different colours depending on the scanner’s state of operation. After installation, the “LED” is black because there is no scanner or printer selected yet. Light colour Green Black Yellow Red Scanner status operational does not respond warming up detects an error You can only make copies when the Copy/RIP button is green. Note: If you use a TWAIN scanner, the status light will always be green when the drivers are installed, even if the scanner itself is switched off or not connected at all. Choosing a scanning mode In Copy mode, you can activate the check box Auto Start. This convenient option is intended to help you save time: just insert your document into the scanner and it will automatically start reading. Using the color management (only in RIP mode) If you want to work with the color management, check the corresponding box, and, if required, select an ICC profile by clicking on the button ICC Options in the same field. The dialog Color Management Options opens; there you can choose among RGB and CMYK ICC profiles. Getting Started 89 Selecting the paper size and copy count When selecting a size, you can use either the ISO or US standard format. This depends on the standard setting you set as "Paper Format" in the Preferences dialog (see ‘Setting preferences’ on page 78). t Selecting original paper size and copy count 1 In the field Copies, enter the number of copies you want to make. The button to the right of the copy count enables collating. This function allows you to select pictures to print them as a set. 2 Under Original Size and Copy Size or Print Size, enter the format manually or click the drop down arrow to obtain a list of standard sizes. Beside standard sizes, the list offers the following options: n Retrieve Width: Océ Colour Copy determines the width of the original. You must then enter the height manually. n Auto Width Detection: You must only enter the height manually. n Auto Height Detection: You enter the width manually. n Auto Size Detection: Océ Colour Copy determines the size of the document. 3 The original size is automatically taken as output size. If you want to do a copy on another scale, select a scaling factor under Zoom to increase or decrease the output size with respect to the original. You can enter a value in the field or with the arrows, select one in the context menu or open the dialog Calculate scale factor with the shortcut Alt and M. [17] Calculate scale Factor t Making a print set 1 In order to work with the collating function, click the button Start Collated Print Set. 90 Océ Colour Copy 8.0 User Manual 2 Scan your first picture, enter the necessary settings and press the Copy/RIP button. The print job will not be sent to the printer but put back for the print set mode instead. 3 Load the next picture, adjust parameters and click the Copy/RIP button. When you have edited all the pictures you want to print together, click the button Finish Collated Print Set. You will be asked if you want to open the Print Set window. By confirming you enable the print set mode. Selecting the medium Under Medium and Size of Roll, you can see the medium type and the corresponding roll size calibrated for the selected scanner and printer. If you wish to use another medium, check that you have properly calibrated it with the scanner and printer in use. t Selecting medium and roll size 1 Click the button Change next to the medium to display the list of available media. 2 Select the medium. 3 Select the roll size. Setting contrast and brightness For simple copies, Océ Colour Copy can automatically correct contrast and brightness. t Setting automatic contrast and brightness 1 Select the color or black and white mode, then activate Automatic. 2 Open the drop down list of automatics to select the type of original: Color Mode: n Maps (maps without images, with colour preserving black point correction) n Photos (photographs and printed raster images without text) n Lineart (technical drawings with sharp edges) n Mixed originals (documents with text and images) n CAD plots (original inkjet prints) n Unchanged (for fast copies without any particular quality) Black and White Mode: n Photos n Unchanged Getting Started 91 3 Use the brightness slider to make the copy darker (move to the left) or brighter (to the right) than the scanned original. [18] Filter selection and brightness slider t Applying a filter for brightness and contrast 1 Select the color or black and white mode, then activate Filter. 2 Open the drop down list to select a filter if some have already been made. To create a new filter, see ‘Adjusting image brightness and contrast’ on page 52. Making copies You can start printing when the Copy/RIP button is green. t Making prints 1 Insert your original into the scanner or open the desired file. 2 Enter the copy settings. 3 Click Copy or RIP at the bottom of the tab. If you have connected the printer directly to the computer running Océ Colour Copy, the output will be done instantly. Reprinting copies Once you have checked a test copy for correct brightness and contrast, you can reprint it using different output options, or print the copy in several tiles. t Reprinting a copy 1 Adjust the basic parameters, if necessary. 2 You can also adjust output options and tiling options. (See chapter 2, ‘Using Copy Functions’ on page 41). 3 Click Reprint. 92 Océ Colour Copy 8.0 User Manual Océ Colour Copy 8.0 User Manual Chapter 2 Using Copy Functions n n n n n Selecting output options (page 94) Using the paneling function (page 97) The output preview (page 99) Saving copy presets (page 103) Three-button mode 93 Selecting output options Output options allow you to customize your copy by setting margins, nesting, and labeling. These options apply to single copies and are saved along with other settings in an archive file. Note: The same output options will be applied to each document until you reset them. Click the tab Output Options. [19] Output Options window 94 Océ Colour Copy 8.0 User Manual Setting margins You can set individual margin sizes for the left, right, top, and bottom edges. Note: You reduce the maximum print width when you add margins. t Setting margins 1 Check the box Margins. 2 In the size entry fields, set the size for the top, left, right, and bottom margins. 3 If the margins have the same width, enter the size for the left margin and activate Borders Equal. Setting trim lines The trim lines option prints black borders as a cutting frame. t Setting trim lines n Check the box Trim Lines. Labeling a copy Under Print Label you can enter pieces of information that will be printed on the copy in addition to the standard label configured in the tab General of the window Preferences. t Labelling a copy 1 Check the box Print Label. 2 Enter any additional useful information (optional). Management of the printing space When you are making several copies, and at least two copies will fit on the available paper width, you can select the nesting function to print the copies side by side for optimal paper use. In addition to Nest multiple Copies, you can opt for Automatic rotate,Use Full Paper Width and No Paper Cut. Using Copy Functions 95 t Optimizing the printing space 1 Check the box Autorotate to let the program rotate the copy when paper can be spared this way. 2 If you activate Nest multiple Copies, the copies will be printed side by side on the print width. 3 With Use Full Paper Width, as many copies as fit on the print width will be printed, without regard to the number of copies entered in the tab General. 4 No Paper Cut allows you to print without trimming. 5 Under Distance, set the space required between each print. Aligning a copy You have the option of aligning your output copy to the left, right, or in the center of the paper roll. t Aligning a copy 1 Check the box Alignment. 2 Choose Left offset, Right offset, or Centered. 3 The right and left offsets allow the setting of a space between print width edge and image. Mirroring a print The mirroring option gives you a mirrored copy of the original image. t Mirroring a print n 96 Check the box Mirroring. Océ Colour Copy 8.0 User Manual Using the paneling function For large output format copies such as posters exceeding the maximum print width or the print length of a printer, you can print copies in several different tiles and re-assemble them. Click the tab Paneling. [20] Tiling parameters window Selecting the tile size You can set the individual tile size in the width or the height, or both, or by entering a number of tiles. t Setting the tile size 1 Check the box Width and/or Height. 2 Enter the size for each single tile, or the number of tiles to print. Example: you want to make a 4000 mm wide print on a printer with a max. print width of 900 mm: n n If you enter 900 under Size given, the program prints four 900 mm wide tiles and one 400 mm wide tile. If you enter 5 under Count given, the program prints five 800 mm wide tiles. Using Copy Functions 97 Setting overlap and gluing marks To facilitate the assembly of the tiles, you can add a space used as an overlap. The overlap is set in the width on the right and at the bottom of the panel height. t Adding an overlap 1 Enter the size of the overlap in the entry field. Note: If you have determined a maximum print width, the program reduces the size of each tile by the overlapping space. 2 Check the box Glueing Marks if you want to print a line indicating the beginning of the overlap. 98 Océ Colour Copy 8.0 User Manual The output preview The preview of the output shows on screen the partitioning of tiles, which allows you to select individual tiles for printing. In this screen you can also select a particular area of interest (AOI) and print it. t Activating the preview screen Click the speed button Scan Preview or select this command under Preview. Working with tiles If you have done settings in the tab Tiles, you will see the number of tiles dividing the image, as well as overlaps. Tiles and overlaps are represented by magenta-colored frames. [21] Preview with panels Using Copy Functions 99 t Selecting individual tiles for printing Activate or deactivate the tiles by clicking on them. Tiles with a magenta-colored border will be printed. t Changing the number of tiles If necessary, make the necessary modifications in the Tiling tab. The changes are shown immediately in the preview. Working with an area of interest The AOI is an image section that can be displayed on the whole preview and printed. t Selecting an AOI 1 If the preview window is empty, click Scan Preview to display the image. 2 Draw a frame around the desired area. t Moving the AOI 1 Click in the AOI and let the mouse button pressed. 2 Drag the AOI to the new image section and release the mouse button. t Zoom functions 1 Click Zoom to AOI/Cropping. To zoom out, click the button again: 2 To delete the AOI, click Reset AOI Setting: 3 Click on the button Zoom In for a one-level zoom. An enlarged picture will be displayed at low resolution. 4 To get a finer image, click Scan Pre-View. 5 To get back to the original image, click on the button Zoom Out: All functions invoked through the speed buttons are available in the menu Preview. 100 Océ Colour Copy 8.0 User Manual Note: The zooming functions can be combined with the function Zoom to AOI. Working with the Automatic Deskew This function may be used when the image is askew. t Activating the Automatic Deskew 1 Click on the button Automatic Deskew. When you do a new prescan, the image will be deskewed. 2 To get back to the original position, click on Automatic Deskew again: Note: These functions cannot be combined with the function Zoom to AOI. The functionalities of the preview t Apply filtering This option is essential to optimize the settings of a copy. It shows on screen without delay the effects of the settings you make. t Show gamut warning The colors of a file printed on printer A differ from the colors of the same file printed on printer B. This option allows you to see which colors cannot be rendered by the connected printer. When this option is activated, the image will be displayed in grayscale, and the deviating colors in red. t Softproof This option was created to show you the difference between the image you see on screen and the colors reproduced by the printer. The screen will be calibrated with your system so that the image you see on screen will be same that comes out of the printer. Using Copy Functions 101 The roll preview The lower part of the preview window shows a roll preview. As soon as one of the output options is changed, the preview adjusts accordingly. On the roll preview, you can see: n n n n n The number of copies you set in the tab General The number of copies on the print width if nesting is activated Margins and spaces left between copies The alignment Tiling frames Note: If you do not wish to see the roll preview, deactivate it from the Preview menu. 102 Océ Colour Copy 8.0 User Manual Saving copy presets You can save copy settings you will frequently use in presets. You store these presets in a directory, and load them when necessary. t Saving a copy preset 1 Do the necessary copy settings and output selections. 2 Open the File menu, select Presets. 3 Choose Save. A dialog box appears. 4 Give the preset a name. The file extension for copy presets is *. PRE. t Loading a copy preset 1 From the File menu, select Preset. 2 Choose Load. A dialog appears. 3 Select the copy preset to use, and confirm. Using Copy Functions 103 Three-button mode This mode is only available if you use CONTEX and VIDAR scanners of the last generation. You can switch the user interface of Océ Colour Copy into a simplified mode. The basic functions are accessible from the scanner panel via three buttons you can click with the mouse. Press Ctrl + ALT + 3 or the upper scanner button (e-mail button) to get to the three-button mode. Depending on the selected scanner, the interface will look different: [22] Three-button mode All valid settings are displayed in the upper part. n n 104 E-mail button (upper button) - changes the mode (Copies, Scaling Factor, Print Mode, Brightness, Menu) Printer button (in the middle) - increases the selected value Océ Colour Copy 8.0 User Manual n Scanner button (lower button) - decreases the selected value or starts copying when the mode Menu is selected. Using Copy Functions 105 106 Océ Colour Copy 8.0 User Manual Océ Colour Copy 8.0 User Manual Chapter 3 Adjusting images n n n n n n Adjusting image brightness and contrast (page 108) Filter editor in colour mode without colour management (page 110) Filter editor in grayscale mode (page 118) Filter editor in black and white mode (page 121) Filter editor with colour management (page 124) Using the filter archive (page 130) 107 Adjusting image brightness and contrast Océ Colour Copy has a filter mode that allows you to make basic image adjustments to a scanned original before copying, archiving or sending the image. You can create filters in Colour, Grayscale and Black and White Mode. According to the selected mode, the filter editor will have different options. Besides, the filter editor will have a totally different interface if you use it with or without colour management. Creating filters To edit an image, you can create a new filter or adjust one already existing. t Setting the brightness and contrast of images with filters 1 Insert the image in the scanner or load the desired file. 2 Make the necessary settings and activate the radio button Manual in the tab General. t Creating a new filter 1 Click New. The filter editor appears with an empty histogram 2 In the editor you will also be able to modify the background and the gamma value, choose a filter and a scan resolution. t Adapting an existing filter 1 Highlight the filter you want to change in the drop down list under Manual. 2 Click Change. The filter editor appears. Working in the overview and zoom windows n n The overview window shows the original in its entirety. The zoom window focuses on a scan area delineated by a frame in the overview window. When you modify a colour parameter such as gamma or black and white point, the zoomed area within the dotted outline rescans automatically with the updated values. 108 Océ Colour Copy 8.0 User Manual [23] Overview and Zoom windows t Changing the position of the zoom area Click on the frame in the overview window and drag it to a new position. t Resizing the overview and zoom windows Click on a window’s edge and drag it in the desired position to resize it. When you resize the Zoom window, an updated zoom area will be automatically displayed. t Rescanning the entire image with updated values Click Preview at the bottom of the filter editor. Adjusting images 109 Filter editor in colour mode without colour management In this mode, you can set: n n n 110 The black and white points (see ‘Target colour space: HKS’ on page 130) The contrast a refined black and white point with the option “text and background” Océ Colour Copy 8.0 User Manual [24] Filter editor in colour mode without colour management Adjusting images 111 The histogram shows brightness values on the x-axis, black being on the left, and white on the right. The y-axis displays RBG/CMY values. These values are shown on the histogram when you have scanned a preview. [25] Histogram and RBG colour bars t Resizing the histogram Click on the arrows to the right of the histogram to increase or decrease the size of the diagram. Setting the black and white points You can set the black and white points for an optimal contrast adjustment. This function determines two points for each colour channel (red, green, blue). Thereafter, all colour values below the first point are interpreted as black. Similarly, all colour values above the second point are then seen as white. This ensures that the scanned original contains a pure white without any gray haze, as well as a pure black with full saturation. The points can be set with the static method or the adaptive (dynamic) method. The results can be seen in the preview. t Static method You can directly set the values of the black and white points with the colour pickers or a click of the mouse on the colour bars under the histogram. t Setting the points with the colour pickers 1 Click the black / white picker. 112 Océ Colour Copy 8.0 User Manual 2 Draw a box around the black / white area of the image that is to serve as a reference. The average color value of the selected area is then assigned to the black / white point and automatically corrected. t Setting the points on the colour bars The black point is set with the left mouse button, the white point with the right one. You can set the black and white points at a time for all colours or determine individual values for each colour bar. 1 Left-click / right-click in the histogram to set all colour bar at a given value. 2 Or left-click / right-click on the single colour bars to set the values individually. t Adaptive The adaptive values cannot be edited and are calculated for every file. If the black / white values contain colours, check the box Consider Chroma to eliminate them. Example: you have scanned a newspaper page: n n The scanner reads the black of the letters as dark gray with red tones. If a filter is calculated for this document without Consider Chroma, the letters will be printed in black with red tones, whereas the option will ensure the printing of the letters in black. The scanner reads white as jellowish. If a filter is calculated for this document without Consider Chroma, the white of the newspaper will be printed in yellow, whereas the option Consider Chroma will ensure the output is white. To edit the values of the adaptive filter, click on Make Static. t Setting the points manually for each single colour bar 1 Check the box to the left of the colour for which you want to set the white point. Work on one primary colour at a time. 2 Right click to drag the white point to each respective colour’s peak value on the histogram (where it is most pronounced). The activated colour appears in the box above the colour check boxes. 3 Repeat this step for the black point. Instead of right-clicking, use the left mouse button. We recommend setting the black point to the same value for each primary colour. Adjusting images 113 Adjusting the contrast and the setting Text/Background t Contrast When you have set the black and white points, you can further edit these values by altering the values entered under Contrast. The picture contrast as a whole will be enhanced. 1 The value in the left entry field affects the black point by enhancing it. 2 The value in the right entry field is intended to decrease the value of the white point. t Text/Background This option allows you to edit a black and white point that was set by the program. You can for example create a filter for the background on the basis of an automatic filter with an edited, more agressive white point. This option does not alter the picture contrast but adapts the black and white points. Adjusting the Gamma A gamma correction increases or decreases the brightness, or colour intensity, of the values between the black and white points, which remain constant. When you set the gamma values, you can choose to work with RGB or CMY. Activate a radio button correspondingly. Choose RGB to alter red, green and blue shifts. If your picture has, say, red shifts, you will neutralize the effect by reducing the gamma value of the red colour bar. Select CMY to reduce cyan, magenta and yellow shifts. 114 Océ Colour Copy 8.0 User Manual [26] Gamma settings in the filter editor in colour mode without colour management The gamma value is set to a standard of 1.000 for all colours.To change gamma values simultaneously, activate the check box to the right of the gamma values and proceed with the correction. To change gamma values separately, clear the check box to the right of the gamma values, then click on the slider to set the colour value for each colour. If necessary, click Reset to return to the initial gamma values. t Gray balance Select this option if your scanner fails to recognize colors, but do not use the color management with this option. 1 Click the colour picker and select a homogenous zone in the image that should represent the average of the gray tones. 2 As an alternative, enter the values for the scanner colours in the entry fields. Adjusting images 115 Special filter t Adaptive sharpness This option reduces print raster. By combining the smoothening and sharpening filters, Adaptive Sharpness softens the image sections with constant colours in order to make raster virtually invisible. Object edges and text remain sharp and can even be sharpened. You can enter values for the Level and the Limit directly in the entry fields or move the white squares corresponding to the “coordinates” of the filters in the diagram. t Level You can set the level, or intensity, of the sharpening and softening filters individually. Picture sections with poor contrast or image backgrounds are edited with the lower entry field, whereas the highly contrasted sections, such as text and edges, are edited with the upper field. n n n t 0: max. smoothing 100: max. sharpening default value: 0-100 Limit You can determine for each filter up to which or from which value they will be applied. The left entry field works in combination with the smoothing filter (lower field under Level); the right one with the sharpening filter. Picture sections with contrast values under the value set in the left field will be smoothened; sections with contrast values greater than the figure entered in the left field will be sharpened. Picture sections with contrast values between those of the left and right fields will be sharpened or softened according to their contrast. n n n t 0: min. contrast 100: max. contrast default value: 30-50 To edit a filter already existing, 1 Open the filter editor via Change, and click open the tab Special Filter. 2 Display a preview. 3 Activate the radio button Adaptive Sharpness. 116 Océ Colour Copy 8.0 User Manual t To reduce raster pattern in single-coloured area, 1 Enter a lower value in the bottom field under Level in order to get a greater smoothing effect. 2 Enter a larger value in the left Limit field to apply the smoothing filter to areas with higher contrast. t To enhance edge sharpness, 1 Enter a bigger value in the upper field under Level in order to get a greater sharpening effect. 2 Enter a smaller value in the right Limit field to lower the threshold from which the sharpening filter is active. To see the effect of the filter Adaptive Sharpness, activate the radio button None and compare the results you had achieved with the original image. t Smooth This filter is intended to reduce image noise and distortions, and affects the whole picture contrast. Edit the picture with the slider. n n n t 0: no smoothing 100: max. smoothing default value: 50 Sharp With Sharp, you will be able to make fuzzy pictures clear. As outlines are enhanced, pictures become clearer. This filter increases the contrast between light and dark pixels and enhances edge sharpness of text and lines drastically. n n n t 0: no sharpening 100: max. sharpening default value: 50 Scan resolution Select a scan resolution from the drop down list. If you choose Automatic, the scan resolution will be automatically based on the print resolution. Adjusting images 117 Filter editor in grayscale mode In this mode, you can set: n n n The black and white points A special filter An adaptive threshold [27] Filter editor in grayscale mode The x-axis of the histogram shows the brightness values, the y-axis the frequency of occurrence of each grayscale value. On the x-axis, the left side 118 Océ Colour Copy 8.0 User Manual represents values of low intensity (black) while the right side indicates values of high intensity (white). Setting the black and white points The points can be set with the static method or the adaptive (dynamic) method. The results can be seen in the preview. t Static method You can directly set the values of the black and white points with the colour pickers or a click of the mouse on the bar under the histogram. (see ‘Special filter’ on page 116) t Adaptive The adaptive values cannot be edited and are calculated for every file. If the black / white values contain colours, check the box Consider Chroma to eliminate them (see ‘Special filter’ on page 116). To edit the values of the adaptive filter, click on Make Static. t Contrast When you have set the black and white points, you can further edit these values by altering the picture contrast as a whole. (see ‘Special filter’ on page 116) t Text/ Background This option allows you to edit a black and white point that was set by the program. (see ‘Special filter’ on page 116). Special filter This option reduces print raster by combining the smoothening and sharpening filters (see ‘Special filter’ on page 116). Scan resolution Choose the dpi value in which you want to scan from the drop down list. (see ‘Filter editor in grayscale mode’ on page 118) Adjusting images 119 Adaptive t Adaptive threshold The adaptive threshold can change from line to line according to the content of the image. With Variability, you can control how fast the threshold changes. Background Level controls the grade of the background removal. 120 Océ Colour Copy 8.0 User Manual Filter editor in black and white mode In this mode, you can set different options. [28] Filter editor in black and white mode Scanner options The scanner options in b&w mode are scanner-dependant. All settings in this filter are transmitted to the scanner, where they are processed. The software is just the front end. Therefore, some settings may not be described; some are not available. Adjusting images 121 t t Threshold Manual When this option is activated, the scanner reads gray tones as follwos: gray tones under the threshold turn to 0 (black), while all other gray tones turn to 1 (white). This mode suits lineart best. It should not be applied to photographs. We recommend an ink limit of 100% in this mode. t Adaptive This setting is best suited for originals with a varying background, i.e. containing bright map parts hard to read, as well as very dark and dirty parts. Using the adaptive threshold, the scanner reads several lines and defines different thresholds for bright and dark areas. With the variability slider, you can determine the number of thresholds. t Dithered The b&w mode is most suitable für Strichzeichnungen. If you use the b&w mode for several types of documents - for speed reasons, e.g. -, it is recommended to activate Dithered. t Blur Blur smoothened the scanned document. Set the slider to the value required. t Sharpen Edge enhancement is especially recommended for copies of technical drawings, maps etc... Set the level to the value required. t Scan Resolution In the drop down list, select the dpi value you want to scan with. The list of the dpi values is device-dependent. We recommend accepting the standard value Automatic. The scan resolution will automatically be based on the print resolution. Postprocessing t Despeckling This option removes black pixels in b&w mode, for example from scans of murky originals. The filter searches for groups of black pixels and converts them into white. Small-sized pixel groups, such as those forming punctuation dots, are kept. 122 Océ Colour Copy 8.0 User Manual n n n t All Pixel Neighbors - Pixels are connected neighbors when there is a series of 8 (instead of 4) adjacent pixels, i.e. additionally to pixels of the same row or column, the diagonally-adjacent pixels are considered to be connected. Filter Size - It corrsponds to the maximum “diameter” of the pixel area which is to be removed. Rel. Area Size - This limits the proportion of the actual maximum number of pixels to the filter size. 0 represents the smallest possible surface relatively to the selected filter size. Applying the despeckling filter 1 Select an area with black pixels in the preview. 2 In the zoom window, right-click and select the view 2:1 or 4:1. 3 In this view, the removed pixels will appear in light gray. 4 When you make settings with the despeckling filter, take care not to remove small elements accidentally. 5 If the unwanted pixels form a round area, set the filter size at 70%-100%. If the pixels stretch on a line, the filter size should lie under 70%. t Hole Filling This function makes it possible to remove pixel-sized white holes from black areas in b&w mode. Hole Filling works like Despeckling. t Inverted This function displays a negative version of the picture. Adjusting images 123 Filter editor with colour management This editor is based on the Lab colour space. It can only be used in RIP mode. This filter editor has three tabs: Enhancement, Special Filter, Color Adjust and Color Exchange, allowing to alter the following settings: n n n n Black and white point (tab Enhancement) Contrast (tab Special Filter) Brightness, contrast, saturation (tab Color Adjust) Target Colour (tab Color Exchange) [29] Lab colour space 124 Océ Colour Copy 8.0 User Manual Setting the black and white points Black and white points are set in the tab Enhancement. [30] Tab Enhancement of the filter editor with colour management t Setting the black and white points manually In the histogram, set the black point with the left mouse button, the white point with the right one. t Setting the black and white points with the eyedroppers Click on the black eyedropper and draw a frame around a reference area. (see ‘Setting the points with the colour pickers’ on page 112) t Setting the white point with the sliders With the two sliders below the histogram, you can filter out a colour drift or tune the colours. Both sliders set the white point. The upper slider controls green and red, whereas the lower slider is for blue and yellow. Setting the Contrast The special filter is made of the filters Adaptive Sharpness, Smooth and Sharp, which, combined, affect raster pattern and contrast. (see ‘Special filter’ on page 116) Adjusting images 125 Adjusting brightness, contrast and saturation These settings are made in the tab Color Adjust. [31] Tab Color Adjust of the filter editor with colour management This tab allows a fine tuning of the colours in the Lab colour space. n n 126 Brightness and contrast can be set in a range from -60 to +60. The saturation channels are two half axes of the a- and b-channels. They can be modified either separately or all at once. To change them simultaneously, please check the box to the right of the colour bars. Océ Colour Copy 8.0 User Manual Color exchange In this tab, you can replace a colour or a colour range by another colour or colour range. [32] Tab Color Exchange of the filter editor with colour management t Exchanging colours 1 Click the icon Add color replacement. Adjusting images 127 2 In the preview, draw a frame around the colour you want to replace. A dialog appears (section): [33] Window Color Exchange The values in the boxes are determined by the colour(s) contained in the frame you draw. The Radius determines how many colours are to be replaced (one colour: Radius=0, several colours: Radius>0). 3 Choose the colour space in which you want to define the new colour: Lab, RGB, CMYK or HKS. n 128 In the Lab colour space, you will set the target colour by changing the values for the L-, a- and b-channels (see above). Océ Colour Copy 8.0 User Manual n In the RGB colour space, set the target colour by changing the red, green and blue channels. [34] Target colour space: RGB n In the CMYK colour space, you alter the cyan, magenta, yellow and black channels. [35] Target colour space: CMYK Adjusting images 129 n In the HKS colour space, select the target colour by selecting a HKS number. A sample behind the number indicates the colour. [36] Target colour space: HKS 130 Océ Colour Copy 8.0 User Manual Using the filter archive Once you have made detailed colour corrections, you can save your settings and reuse them with a similar type of original. This saves you from restarting a entire process of colour correction for each original. t Saving a filter 1 When you are satisfied with your settings, click Save. A dialog box appears. [37] Filter dialog box 2 Give the filter a new name, and click OK. t Deleting a filter 1 From the Filter menu, select Filter archive. A dialog box appears: Adjusting images 131 [38] Filter archive 2 Select the filter you want to delete. 3 Right-click and select Delete. t Retrieving a filter 1 From the Filter menu, select Filter archive. A dialog box appears. 2 Select the filter to use. 3 Right-click and select Use filter. 4 Click OK to copy with the selected filter settings. 132 Océ Colour Copy 8.0 User Manual Océ Colour Copy 8.0 User Manual Chapter 4 Using archiving functions n n n Archiving copies (page 134) Making copies in batches (page 139) Editing archived images (page 144) 133 Archiving copies The archiving function allows you to save the current scan in a special directory for single prints or print sets to be done at a later time. You can also scan image files directly into the archive for post-printing. You can create as many archives as your disk space allows. Note: Before saving a scanned image to the archive, check that you have the correct brightness and contrast settings. Once the image is in the archive, you cannot readjust these settings unless you make another scan. Opening the archive window t Opening the archive window n 134 In the tab General of the main window, click Archive. Océ Colour Copy 8.0 User Manual [39] Archive window t Displaying the context menu 1 Select a file and right-click. A short-cut menu appears. 2 This menu offers the same options as the MS-Explorer and allows archived files to be renamed, deleted, copied, moved, printed, rotated and displayed. The archive buttons [40] Buttons of the archive Using archiving functions 135 t Back / Down With the arrows, you can go back or forward to the directory you used last. The history buttons to the right of each arrow allow you to select at once the directory you want to move to. t Up With Up you will move up one directory in the directory structure. To get back to the initial directory, click on the button Back as often as necessary. t Cut / Copy / Paste To copy or cut a file or directory to another place, highlight the file or directory, and click Copy or Cut. Move the selected data to the desired directory or drive and click Paste. t Delete Use Delete to erase a highlighted file. If a file has been deleted accidentally, you can move it back from the bin to the archive with drag’n’drop. t Properties When you click on Properties, important information on the highlighted file will be shown. Different file attributes can be assigned in the lower part of the window. t View Under View, you can select whether the symbols are to be displayed large, small, as a list or with details. You can change the different views by using the combo box or by clicking on the menu field View. Under Details you will get important information on the file e.g. date of creation or date of last change, file and output size, and the output device. t Insert Current To archive the last/current copy, click on the menu field Insert current. The file is placed in the archive. t RIP to File (Import File) With RIP to File you can import vector files and various graphic formats (bmp, pcx, gif, png, tif, tga, jpg, hpg and ps). After clicking on RIP to File, you will get to the window RIP File and Archive. If your operating system allows, you can determine under ICC Options... whether a special profile is to be used. Depending on the colour space, you can 136 Océ Colour Copy 8.0 User Manual use different ICC profiles or determine a path to a profile.With postscript files you will have to choose the most suitable colour space. The check box Use Color Correction gives you the option to deactivate the color calibration (3-D filter) during file import. Under normal circumstances, you always should use the colour correction filter. Besides, you can change the copy size or the scaling factor, the printer and the medium. You can choose the automatic mode or select a filter you created. If you finally confirm the dialog with ‘OK’, the file will be transferred to a pgf file. This file gets a symbol and the initial filename and can be printed or edited at any time. The RIP to File button has an equivalent in the Actions menu. t Scan and RIP: scan directly into the archive 1 Insert a document into the scanner. 2 In the archive window, click on the arrow at the button Scan and RIP, and choose the mode needed: t Scan and RIP: The scanned data will be stored in the archive. t Scan into File: The scanned data will be stored in a file; different file formats are available. t Scan into EMail: The scanned data will be sent via E-mail; different file formats are available. t Copy: The scanned data will be printed. t Copy and RIP: The scanned data will be printed and stored in the archive. 3 According to your choice, a window will open in which you will have to make the necessary copy settings. 4 Click OK to start scanning. 5 In the archive window, right-click the file to rename it. t Viewer/Editor Archived files can be edited with the internal editor. Highlight the file you want to edit and click on the menu field Viewer/Editor. Using archiving functions 137 t Rotate Archived files can be rotated by 90°, 180° or 270° with Rotate. You can select the rotation degree by clicking the drop down arrow of the button. The rotated file has the same filename and the addition “rotated”. The rotation degree effected last is applied to the speed button as well as the sub-item under Actions. t Print Set The Print Set window will open with the highlighted files. This window can also be opened from the menu Actions. t Preview Click on this button at the bottom of the window to display the preview of the highlighted file. To display the files list again, click anew on Preview. t Save parameters Save you files via this button and add a comment if required. t Print / RIP Start printing with these buttons. t Print The speed button launches the printing process. 138 Océ Colour Copy 8.0 User Manual Making copies in batches The batch mode allows you to print multiple scans from the archive, using individual copy settings and filters. t Copying in print sets: two methods 1 To work on files in the Print Set mode, click the button Start Collated Print Set in the tab General. 2 Scan your first picture in, enter the necessary settings and press the Copy button. The print job will not be sent to the printer but put back for the print set mode. 3 Load the next picture, adjust parameters and click the Copy button. 4 When you have prepared all pictures for printing, click the button Finish Collated Print Set. Confirm to open the Print Set window. 1 From the archive, select one or more files to print. 2 Click the button Print Set or select Print Set in the menu Actions. The following window appears: Using archiving functions 139 [41] Print Set mode dialog 3 Select a pgf-file and select the necessary copy settings for each file (number of copies, output options, tiling). 4 To add the current or last scanned file to the batch, click Insert current. 5 Set the batch count (number of batches to print). 6 Set the distance between copies. 7 Click Print to start copying. 140 Océ Colour Copy 8.0 User Manual t Changing the print order of files in a print set 1 Select the file. 2 Click Up or Down. t Load Print Set With this menu item, you can load previously saved print sets. t Add Print Set With this menu field, you can add existing print sets to the selected jobs. t Save Print Set With this menu item, you can save and name your print set. t Insert Last Job With this menu field, the last copy or the last scan is added to the print set. t Import Files PGF and raster files can be imported into the print set. t Scan Picture You can also scan directly into the batch. To do this, click on Scan Picture in the batch window. A dialog (tab General) appears where you can enter the usual output options such as original size, scaling, output device, medium, quality settings etc.. After entering the scan settings, click on OK again. The original will be read and you will be asked to name the pgf file and save it. t Delete With the button Delete or command in the context menu, you can remove any selected file from the print set window. t Preview You can close / open the picture preview window of the selected file with the button. Using archiving functions 141 Composing Function A box is set to the left of each filename. Images with checked boxes will be included in the print set, i.e. printed next to each other to use the paper width optimally. [42] Compose table 1 Use the up and down arrows or drag and drop the jobs to arrange them in the desired order. 2 With the first depicted button, all jobs will be selected for composing; with the second, all highlighted jobs will be deselected; and with the third, non-selected files will be highlighted for composing and vice-versa.These functions are also available from the context menu or the Edit menu. t Roll Preview of Composed Result The roll preview is displayed below the list of entries. The preview shows the placement of the composed copies and the number of copies. t Job up / down The jobs in the batch window are processed and printed in the order of their entry. If you want to change the order or the priority of the print jobs, proceed as follows: Select the desired job and then click on Up or Down until the job is at the desired position. You can also drag and drop the jobs up or down. Options t Comment Field You can enter a text for every print job into the comment field. This text will be saved with the print set job. t Set Count Indicate how many times the print set must be printed. 142 Océ Colour Copy 8.0 User Manual t Distance State the space to be left between prints. t Sorted print / Optimized Nesting These options affect the printing order. n n Sorted Print - the print jobs will be printed in their order of appearance in the list as often as set under Copies. When this option is not activated, the jobs are printed in a row as many times as set under Copies. Optimized Nesting - when the option is activated, the batch of jobs is arranged in such away as to save print medium. Using archiving functions 143 Editing archived images With the Viewer/Editor, you can edit archived images with such functions as: n n n n Deskew Despeckle Insert text Rotate, Mirror, Crop [43] Viewer/Editor Starting the Viewer/Editor t Starting the editor from the archive 1 In the archive, select the file you want to edit. 2 Click the speed button Viewer/Editor or select this menu item under Actions. t Starting the editor from the main window From the menu File, select Viewer/Editor. t Scanning an image into the editor 1 Insert the document into the scanner. 144 Océ Colour Copy 8.0 User Manual 2 In the Viewer/Editor, click the button Scan to Editor. The image is scanned and displayed in the Viewer/Editor. Functions t Load File Click on the icon to open the desired file. If you search for a particular type of file, select the corresponding file extension under Filetype. Only the corresponding files will be displayed. At the bottom of the window, under the entry field Filename, you will get information on the highlighted file. t Save File When you click on Save, a dialog opens: determine a folder, a filename and a file format. Under Options you will be able to enter quality settings such as colour resolution and palette. t Scan to Editor When you click on this button, the window Scan to Editor will appear. Make settings as usual and confirm with OK to scan in the editor. t Print Image To print from the editor, click the button Print Image. Then, make copy settings in Océ Colour Copy main window (see ‘Making a simple copy’ on page 87). Finally, click Copy at the bottom of the tab General. t Send as EMail Send the document as an e-mail. Click on the button and a window opens in which you can enter parameters to send the document as an e-mail. (see ‘Scanning into email’ on page 153) t Undo last Action Undo will reverse only the last action. t Show/Hide Spy Window If you do not need the spy window, you can close it via this speed button. t Zoom Options The editor is in zoom mode as soon as an image has been scanned or loaded. Then the mouse pointer turns to a magnifying glass when on the copy. Otherwise, you can activate the zoom mode with the button Switch to Zoom Using archiving functions 145 Mode. Under Zoom you can choose which function should be carried out (zoom in, zoom out or 1:1). You can also to the following: n n Left-click to magnify the image and right-click to scale it down. This action can be performed several times. When you left-click on a given area several times, it becomes the focus of the enlargement. If you want only a detail to be zoomed in on, draw a frame around the desired area. Your selection is then magnified and centered in the active preview window. Scroll bars will appear when the image does no longer fit on the actual window surface. t Zoom to Window Size This function is active when at least one action was carried out. Click this icon to reset the image to its best resolution. t Horizontal/Vertical Mirror Images can be mirrored on the horizontal or vertical axis. t Rotate You have the possibility to rotate images by 90° and 180° to the left, 90° to the right. By default, images will be rotated to the left by 90°. Click on the drop down arrow to open the menu and select a rotation degree. When the software has effected a rotation, say by 180°, the Rotate icon features this rotation degree. If you then click on the icon, this last action will be performed anew. t Invert Image If you click on this icon, you will obtain a colour negative of your image. That is to say that the original colours are replaced by their complementary colours. t Despeckle The Despeckle button is only active when you work with monochrome files. The despeckling function allows you to remove unwanted spots from a background. Note: A coarse despeckling may entail information losses. 146 Océ Colour Copy 8.0 User Manual t Switch to Zoom Mode The button activates the zoom mode. Left-click to enlarge the view, and right-click to zoom out. t 2-Point Deskew If your image is askew, you can adjust it with the deskewing function. 1 Press the icon in the toolbar to activate the function. The pointer shows two deskew points when you move it over the picture preview. 2 To define a line, position point A by pressing the left mouse button and point B by releasing it. Alternatively, you can click once for each point. The points you set are represented as crosses. If you decide to change the position of the tags after setting two deskew points and click once, the first point you set disappears, the former point B turns to point A and the new point is point B. 3 When two points are set, the deskew button displays an active feature. You can now click on the button to start deskewing. The maximum shearing angle is 30°. You can read the angle degree at the bottom of the window. When you exceed this threshold, you will not be able to deskew. t Crop Rectangle Area 1 To remove image parts with the crop function, first click the button. 2 The pointer, when on the image, shows a drag rectangle. You can define an area by pressing the left mouse button on a corner point, holding it while you drag the rectangle or click twice for two corner points. You can move the area to a new position or resize it by dragging an edge towards the inside or the outside. To define a new area, click outside the frame. This click sets the first corner point of the rectangle. 3 Click on the button to crop the selected area. While selecting an area, the position of the pointer on the abscissa and the ordinate is displayed at the bottom of the window. There you can read: n n n n t the pointer position the position of the top left corner point the position of the right bottom corner point the size of the selected area Insert text 1 To insert a text, first click the button Insert Text. Using archiving functions 147 2 The pointer shows the three first letters of the alphabet. Type in your text. You will see that the button Insert Text displays a red arrow. 3 If you want to edit the font type and color, double-click within the frame. The window Font options opens. Make the necessary settings and confirm with OK. 4 Click then the button Insert Text to exit the text mode. Note: To delete a text, select Undo. Bear in mind that only the last action can be undone in the editor. t Erase Area Click on the button and draw a frame to fill the selected area with white. t Change Color Mode You can change the colour space of the selectd file into RGB, Lab, or CMYK. To do this, use the following options: 1 Source: Use Embedded Profile - use the ICC profile of the file. Select Profile - according to the selected file, a standard sRGB or CMYK profile will be used. You can select an external ICC (ICM) profile. 2 Target: n Select the destination colour space and, if need be, the corresponding ICC profile. 3 Rendering Intent: n Perceptual n Relative n Saturation n Absolute (see ‘Making a simple copy’ on page 87) n n t Filter The button leads to the filter editor. (see ‘Filter editor in colour mode without colour management’ on page 110) 148 Océ Colour Copy 8.0 User Manual Océ Colour Copy 8.0 User Manual Chapter 5 Scan into file & Scan into email n n Scanning into a file (page 150) Scan into email (page 153) 149 Scanning into a file Once you have configured and calibrated your copying system, you can also start scanning into different file formats. In the main interface, click the icon Scan into File Mode or select this same item in the menu File. The window for scanning into file opens: [44] Scan into file window 150 Océ Colour Copy 8.0 User Manual Selecting the scanner In the field dedicated to the scanner, you will find the name of the scanner currently installed and the state of operation, represented by the color of the LED (green = operational, yellow = warm-up phase, red = scanner reports a fatal error, black = a connection to the scanner could not be established). You can activate the function Auto Start if you have to scan a lot of documents. Auto Start makes it possible to scan documents automatically in. Selecting filename and file format Under Fileformat, you will find the current file format and the extension. Under Filename you will see the path of the default file. If you do not enter a filename, the scan will be saved by default under “Default”. If a file already exists under the same fileformat with this name in this directory, you will get a warning. 1 Click the arrow in the field Fileformat to choose another one. You can change the fileformat options. 2 With the menu field Change, you will get to the window Save as. Under Save as, select the directory where to stock the file. Now you only have to enter a filename. The type of the file (e.g. pcx, tif) is automatically added as an extension to the filename. If you then confirm with OK, the directory with the filename is transferred to the scan window. n Increment File Name: with the option, you can number the files you save. If you work with Autostart and the Automatic Size Detection, you will be able to work successively on each scan. Selecting size and resolution When selecting sizes, you can use either the ISO or US standard format (See ‘Setting preferences’ on page 78). t Entering sizes and resolution 1 Under Original size, click the drop down arrow, and select a predefined size for your original. Scan into file & Scan into email 151 2 Alternatively, you can select: Retrieve Width to let the software determine the width of the original. You must then enter the height manually. n Automatic Width Detection. You enter the height manually. n Automatic Height Detection. You enter the width manually. n Automatic Size Detection 3 If you are making a 1:1 copy, the input paper size is automatically taken as Output Size. You can select a “Zoom” factor to enlarge or reduce the output size. 4 Select the resolution in which you want the file scanned. n t Further options n n n Load to Editor: check the box to edit your files in the Viewer/Editor. Mirroring: for saving a mirrored picture Rotate: to rotate the scan, select a rotation degree in the drop down list. Setting contrast and brightness Océ Colour Copy can automatically correct brightness and contrast. t Changing the color mode 1 Select the mode you need (Colour, Grayscale or Black and White ). Note: Not all fileformats can be used in any mode. Fileformats you cannot use with the selected mode will be displayed in red. t Setting automatic brightness and contrast 1 Activate the radio button Automatic. 2 In the corresponding drop-down list, select the filter according to the original. t Applying a filter for brightness and contrast 1 Activate the radio button Manual. 2 In the drop-down list, select the filter you need or create a new one. (See ‘Adjusting image brightness and contrast’ on page 108.) DvTDM (tab) If you work with the DvTDM document management application, the tab DvTDM will be displayed beside General. In this tab, enter the required databank details such as the user name, the password, etc. 152 Océ Colour Copy 8.0 User Manual Scanning into email With this menu item you can directly scan into an e-mail. Settings are made under Configuration > Preferences > EMail. You have to enter the recipient such as [email protected] and the subject. [45] Window Scan into Email Scan into file & Scan into email 153 Making scans The options for scanning into e-mails works similarly to the options in the mode Scan into File. The only different options are: t Recipient Enter the e-mail address of the addressee. t Subject Indicate the topic. t Text You can add a short message to the e-mail. 154 Océ Colour Copy 8.0 User Manual Océ Colour Copy 8.0 User Manual Appendix A Glossary 155 Adaptive thresholding Advanced 2-dimensional adaptive thresholding estimates the background gray level in a window area around each pixel. The difference between the actual pixel value and the background is then compared to the adaptive settings to determine if a pixel is thresholded as a black pixel or a white pixel. Additive colours The primary additive colours are red, green, and blue, which represent the three main components of white light. When mixed in equal portions, they produce white. When used individually or together, these primary colours can mix to create nearly all colours. Additive colours are used in scanners and graphic displays. Bitmap image A computer file of a lineart image that had been scanned with a scanner. Bitmap refers to the pattern (or map) of bits that represent either black or white. Black point The black point adjustment determines the amount of shadow detail in an image. Ideally, it is best to set the black point at a value where the darkest part of the image will have zero detail. Blueprint A process of photographic printing used mainly for copying architectural and mechanical drawings. It produces blue lines on a white/bluish background. Blur The averaging of pixel elements. 156 Océ Colour Copy 8.0 User Manual Brightness An adjustment on the scanner that allows the user to compensate for a light or dark original. Calibration The adjustment of equipment so that it performs according to established standards. The calibration of a scanner aims to minimize the colour deviation between the scanned IT8 reference colour chart and the known colour reference values. CALS Computer-aided Acquisition and Logistics Support. This is a U.S. Defense Department and industry initiative that addresses the design, manufacture, and support issues in the generation, access, management, and use of technical data in digital form. CCD Charged coupled device, which acts as the image sensor in the scanner that converts light to voltages. The scanner then converts these voltages into a digital file representing the image. CCITT Group 3 Standard run-length compression format used with FAX transmissions. It uses modified Huffman encoding to compress even further the run-length numbers. Most scanner file formats are variations of this format. 157 CCITT Group 4 Two-dimensional compression format, which gives very compact image files. Standardized by CALS (MIL 28002) and ISO-ODA for Drawing Archival and interchange. CIE Centre Internationale d’Eclairage. An international organization that establishes methods for measuring colour. These colour standards for colourimetric measurements are internationally accepted specifications that define colour values mathematically. The first colour space model, CIE XYZ (developed in 1931), defines colour as a combination of three values on the X, Y, Z axes. Two other colour spaces were defined in 1978: CIE LAB and CIE LUV. The aim was to provide an accurate and uniform reference of visual perception. CIE LAB A device independent colour space specified by CIE, used in modern colour management software to facilitate conversion of data from a scanner to a graphic display, or from a display to an output device. CMY(K) The three subtractive printing colours: cyan, magenta, yellow (and black). Theoretically, only three components (CMY) are necessary for subtractive synthesis. Black was added for practical reasons. Colour The electromagnetic energy existing in the form of wavelengths creates the perception of colour. There is a huge difference between the visible spectrum and the colours that can be reproduced on a screen and then printed from a colour printer. The total number of colours that a device can produce is called its colour gamut. The visible spectrum is larger than the colour gamut of a 158 Océ Colour Copy 8.0 User Manual colour monitor, which in turn is larger than the gamut of a printer. No system can reproduce all the colours visible to the human eye. Colour bit depth The simplest pixel has two possibilities: black or white. A pixel with two possibilities is called a 1-bit image, or two raised to the power of one. Adding more bit information increases the number of colour options. The number of potential colour options for a pixel is called colour bit depth. For example, a 4-bit pixel would have 16 colour options, and an 8-bit pixel would have 256 colour options, while and 24-bit pixel would have 16.7 million options. Colour cast A colour cast is typically due to non-uniform dot gain between the printing inks. Non-uniform dot gains can be due to different factors, such as the order in which the inks print or the specific properties of the inks. For example, cyan ink, which often prints first, tends to have higher dot gain values than other process inks. Colour correction Correcting for, and eliminating an unwanted colour cast. Colour management system (CMS) The software that increases the accuracy of colour interchange between scanners, displays, and printers, based on profiles for each device. It performs the colour transformations necessary to exchange accurate colour information between the different devices. These device-specific profiles are standardized by the International Colour Consortium (ICC). 159 Colour separation The conversion of an RGB colour image into a CMYK colour image. Colour separation is a technical function during which critical settings such as GCR, black ink limit and total ink limit are applied to the image. Colour space A particular method used to describe colour. Examples of colour spaces are: RGB, CMYK, HSV, CIE LAB. Compression Reduction of image file sizes by encoding the data (see also runlength, CCIT) Contrast The range between the light and dark in an image. Good contrast is important in order for an image to appear realistic. Density The light stopping ability of a film. Density is inversely proportional to the amount of light reflected or transmitted by an image. Density units Photographers and printers measure transmission in base-10 logarithmic density units, where transmission of unity corresponds to a density of 0, transmission of 0.1 corresponds to a density of 1, transmission of 0.01 corresponds to a density of 2 and so on. 160 Océ Colour Copy 8.0 User Manual Device dependent colour space In a device dependent colour space, such as RGB, the same scanned image will appear differently when viewed on different graphic displays. Device independent colour space A device independent colour space, such as CIE LAB, uses absolute colour values as defined by CIE standards. CIE LAB is widely used in colour management systems to translate between different device dependent colour spaces such as an RGB scanner and an RGB graphic display. Device profile Used in colour management systems, a device profile contains information about the characteristics of a scanner, computer graphic display, or printer. The format for device profiles are standardized by the International Colour Consortium. Display The monitor or graphic display attached to the computer. Dpi An expression of resolution of a scanned image, in dots per inch, equivalent to pixels per inch. Dsp Digital Signal Processor, which performs image enhancement in real-time while scanning. 161 Dynamic range A measurement of scanner quality as the density difference between highlights and shadows. Equalizing Distributing all colours or tones equally along a density range. Foreground When scanning raster data (black and white, or monochrome), foreground refers to the pixels that represent data of interest. Typically, lines and shapes are represented by black pixels (foreground), and empty space is represented by white pixels (background). Gamma An adjustment that makes the tone distribution lighter or darker in an image. Gamut The colour range that can be scanned, printed, or displayed by a device. Gamut transformation (or gamut mapping) A colour management system function, where out-or-gamut colours are converted to colours within the gamut of the targeted device. GCR Gray component replacement. A colour separation process used for colour photographs where cyan, magenta, and yellow inks are replaced by black ink, 162 Océ Colour Copy 8.0 User Manual in a proportion that yields a gray value. The advantages are a reduction in overall ink usage and some increase in image detail. Gray balance adjustment A colour correction to ensure that gray elements within a scanned image appear as a neutral grey. When properly achieved, it is possible that other elements within the image will have a true colour reproduction. Halftoning The processes of offset printing and laser printing are intrisically bilevel. However, these devices can reproduce a range of tone levels by halftoning. This means that an array of widely spaced dots produces the perception of light gray, and an array of tightly spaced dots produces dark gray. Halftone dots are usually placed in a regular grid. In colour printing, it is conventional to use cyan, magenta, yellow, and black grids that have exactly the same dot pitch but different carefully-chosen screen angles. Histogram A bar graph representing the statistical distribution of graytones or colours in an image. Each column represents the number of pixels at that gray level or colour. HLS A colour space with three components of hue, lightness, and saturation. See also HSV. HSV A colour space with three components of hue, saturation, and value. Hue means colour (as in the colour wheel). Saturation is an indication relating to the richness or vibracy of the colour. Value is a term best related to the intensity of light illuminating an object. 163 Hue A measurement of colour by pointing towards a certain colour on the colour wheel. Hue indicates the relative redness, blueness, greenness, etc. of a colour. ICC International Colour Consortium, formed to address the need for a common colour framework. The ICC has developed a standard device profile that contains information about how various devices render colour. Indexed colour Indexed colour is the provision of a relatively small number of discrete colours (for example 256) in a colour map or palette. For each pixel in the image, the index number of a colour is recorded. When retrieving the image, a lookup table uses the index to retrieve red, green, and blue components that are then sent to the display. In graphic file formats such as PCX or TIFF, an indexed colour image is accompanied by its colour map. Ink jet colour printer/plotter Inkjet devices transfer colour to paper by squirting cyan, magenta, yellow, and black ink onto the paper. The ink dries on the paper through evaporation. Interpolation A method of re-sampling to generate values for points between the actual pixels by looking at the surrounding colours or intensities. In a scanner, resolution is increased beyond the actual number of CCD cells. As each line of data arrives from the cameras, newly interpolated pixels are added between the original pixels to enhance line edge definition. 164 Océ Colour Copy 8.0 User Manual JPEG compression Joint Photographic Experts Group compression. A method to save storage space by compressing files. JPEG achieves a high degree of compression by discarding unimportant picture details (lossy compression). Lossless compression File compression and subsequent de-compression without any loss of data. Lossy compression High-degree file compression and subsequent de-compression with some loss of data LZW Method of lossless compression used with many file formats, developed by Lempel, Zev, and Welch. Monochrome Files composed of a single colour. Neutral An area of no colour, such as white, gray, or black. Noise A term used to describe the occurrence of pixels within an image that contain random colours. 165 Palette The set of colours available for an image. Pixel (picture element) The word pixel is a combination of two words, picture and element, which is the smallest building block within a scanned line-art or photographic image. A pixel is the small square picture element that is filled with a colour, black or white. Printable colour A colour that falls within the gamut of a particular device. The output of a printable colour will be similar to the input, whereas a colour that falls outside of the gamut will print as a different shade. See also Gamut. Resolution Defines the level of detail that can be captured or viewed by a scanner, display, or other output device. For scanners, the resolution is defined by the number of dots (pixels) per inch (dpi) that can be captured horizontally and vertically. For example, 300 dpi resolution equals 90000 pixels per square inch. RGB Red, green, blue. These additive primary colours are the basic elements of white light. By mixing them on a computer monitor or in a scanned image file, other colours can be created. RIP Raster image processor. A RIP is a special software that converts image files into a colour dithered (halftone) image that can be output directly. An image 166 Océ Colour Copy 8.0 User Manual must be ‘ripped’ before it can be reproduced on a CMYK device such as an inkjet plotter. Runlength encoding A method of compressing raster or bitmap data by representing runs of white or black dots along a scanned line as the number of dots in each run. Many variations exist of this scheme, with varying compression efficiency. Typically runlength compression formats yield a file that is about 20% to 25% of the size of an uncompressed file. Saturation One of the attributes of colour in the HSV colour space (hue, saturation, and value). Saturation is a characteristic indicating the vibrancy or purity of a hue. A colour with high saturation will appear more intense than the same colour with less saturation. Scanning The process of running a hard copy original through an optical scanner. The scanner produces a digital image (raster image) of the hard copy drawing, which is then stored on a disk. SCSI Small Computer System Interface specification of interface with computer equipment equipment like disks, printers, scanners, etc. Shadow detail The amount of detail contained in the dark parts of an image. Although it is good to maintain shadow detail, there is a risk of decreasing overall contrast if the shadow is lightened too much in an attempt to expose additional detail. If an image is scanned without shadow detail, it is not possible to regain detail afterwards by using an image editing program. 167 Stitching In large format multiple CCD camera scanners, electronic stitching adjusts for the overlap in the field of view of adjacent cameras. Automatic stitching at the start of the scan ensures that each camera captures the correct number of pixels independently of mechanical and thermal changes. Subtractive colours Cyan, magenta, and yellow. As ink is applied to a piece of paper by a printer, these colours absorb light and alter the colours visible by looking at the paper. Cyan absorbs the red third of the spectrum, magenta absorbs the green third, and yellow absorbs the blue third. Theoretically, what is visible should be black, but due to unavoidable impurities in the inks, light is still reflected and a muddy brown is visible. The absence of CMY pigments results in white. TIFF file format Tagged Image File Format. One of the most common graphic file formats for line-art and photographich images. Tonal distribution The distribution of various bright or dark tones within an image. During the scanning or editing process, tones can be redistributed to lighten a dark image or darken a light image. Tone Any colour or neutral that is denser than white. 168 Océ Colour Copy 8.0 User Manual Tone compression A term used in scanning and image editing that refers to the compression of a broad range of tones and colours in an image down to a narrower range available on a printer. Tone curves The shape of the tone transfer curves can be adjusted by the user to alter colour or tone correction. The lower left end of the curve typically represents the dark portions of a picture and an upward bend will typically lighten the shadows. Similar functions exist when working with the middle or highlight parts of the curve. In this way you can alter only certain tonal ranges of an image without making unwanted changes to other parts of the image. True colour True colour systems provide eight bits for each of the red, green, and blue components. Therefore, true colour is often referred to as 24-bit colour. TWAIN Standard for interfacing (typically) small format colour scanners. UCR Under Colour Removal. A colour separation process used on colour photographs where cyan, magenta, and yellow inks are removed from dark, neutral areas and substituted with black ink. The advantages are a reduction in overall ink usage. 169 Vector file Also called a vector drawing. A method that consists of mathematically defined elements that is widely used in computer aided design for its accuracy, relatively low memory requirements and file sizes compared to raster images. Vectorization Also called raster to vector conversion (RTV). This process automatically converts a raster (bitmap) image into a vector (CAD) drawing. Video card Expansion card installed inside the computer. Different types of video cards support varying monitor sizes and the number of displayable colours. Viewing conditions Different light sources affect the colours that you see. For instance, a colour viewed under fluorescent light will look radically different when viewed under incandescent light. Fluorescent light adds green to colours while incandescent light adds red. For this reason, the printing industry developed a standard viewing condition known as the D50 (5000 Kelvin) light source in addition to a neutral gray background. This light source duplicates daylight with equal parts of red, green, and blue. White point An adjustment to determine the amount of highlight detail in an image. The white point should be set so that the lightest part of an image will have just zero detail. 170 Océ Colour Copy 8.0 User Manual Zoom Changing the size of the viewing area, to see a larger or smaller area in greater detail. 171 172 Océ Colour Copy 8.0 User Manual Océ Colour Copy 8.0 User Manual Appendix B Printer Configuration under TCP/IP 173 Printer Configuration under TCP/IP To increase your printing performance, you should use a print server instead of a parallel port connection. To do this, configure your printer devices under TCP/IP using the Xconnect 100 server. You will need the following equipment: n n n a network adapter, with a 100 mbps UTP connection (such as 3COM 3c905) a twisted pair cable (cross over patch cable) XCD Xconnect 100 server (XCD Pony 100 is an alternative) Note: The following procedures apply to a stand-alone solution, without a network connection. In a network environment, consult your system administrator for the configuration and IP address. t Installing the print server 1 Install the network adapter and the network driver software. 2 Enter the TCP/IP address (e. g. 192.168.1.1) in Windows NT. 3 Attach the Xconnect 100 server to the parallel port of the printer. 4 Using the twisted pair cable, connect the Xconnect 100 server to the network adapter. t Entering the print server address 1 Link the set IP address (e. g. 192.168.1.1) to the Ethernet address noted on the print server, using the “ARP” command in DOS. Note: You can only set the IP address using the ARP command once for new devices. Therefore, remember to note the IP address when entering it. 2 Open a DOS window. 3 Enter the following command: ARP-s<IP address><Ethernet address> (Example: ARP-s192.168.1.200-40-17-00-c3-e4 4 To test the IP address set for the print server, use the ping command: ping <IP address> (Example: πινγ192.168.1.2) t Configuring the print server with Telnet 1 In the DOS window, enter the following command: TELNET<IP address> (Example: TELNET192.168.1.2) 2 Enter the standard password “ACCESS” and an arbitrary user name to connect to the print server. Then the configuration for the IP connection follows. 174 Océ Colour Copy 8.0 User Manual 3 Enter the following command: SET IP Address<IP address> Example: SET IP Address 192.168.1.2 SET IP Subnet 255.255.255.0 4 Use the Show IP command to check the IP settings. Note the number shown under TCP port (e.g. 9100). Configuring the parallel port t 1 In the DOS window, enter the following commands: 2 3 4 5 6 7 8 t SET Port P1 ECP ENable SET Port P1 ACKH ENable SET Port P1 FSTB ENable SET Port P1 BIDir ENable SET Port P1 NBUF ENable Check the parallel port settings with the Show Port command. When all settings are correct, the following line appears: BID FSTB ECP NBUF Deactivate the two protocols “Appletalk” and “Netware”: SET NETWare DISable SET Appletalk DISable Check the settings: Show NETWare Appletalk Check that the queue for “Service 1” is activated: SET SERVIce 1 queue ENabled Check the setting: Show SERVIce If the settings are correct, a “Q” for “Service 1” displays in the column “OPT”. End the configuration: Initialize EXIT Configuring the printer device n Refer to ‘Configuring the scanner and printer’ on page 65. 175 176 Océ Colour Copy 8.0 User Manual Océ Colour Copy 8.0 User Manual Appendix C The spooling subsystem 177 Working with the spooling subsystem The spooling subsystem serves as an output system only, and offers the option to work even faster and more effectively with Océ Colour Copy. The scanned data is placed in a common poll directory. The subsystem will poll the scan data from the poll directory and process the print jobs in sequence. Installing the spooling subsystem 1 Installation of the hardlock Attach the hardlock to the parallel port (LPT1) of your computer. Make sure that the arrow on the hardlock is pointing towards the PC port. If a printer is already attached to the parallel port, you can place the hardlock between the PC port and the printer cable. 2 Installation of the software If you are working with Windows NT operating system, you have to log in as an administrator before installing the subsystem. Exit all other applications and insert the Océ Colour Copy CD into the CD-ROM drive. If Autostart is activated in your operating system, the installation program is started automatically. If the Autostart function is deactivated, click on Start / Settings / Control Panel and then on Software, menu button Install. When using the standard installation of Océ Colour Copy, the subsystem is automatically installed as well.When the installation is finished you will find an icon to start the subsystem on your desktop. 3 Configuration of the subsystem Start the subsystem using the program icon on the desktop and click on Configuration / Configuration. In the window Hardware, enter the path for the common poll directory under Poll Directory or accept the one suggested. Both systems must have user rights for the poll directory! Then, as usual, install the printer type that is connected to your subsystem. Under Name / Connection, activate the corresponding port (e.g. SCSI, TCP/IP or LPT1). 4 Configuration of the Océ Colour Copy System Via Configuration / Hardware, install the printer that is connected to the subsystem. Under Name / Connection, activate the radio button Output Subsystem and enter the path for the poll directory in the field Spooling Folder. If you choose the installed printer for the subsystem in Océ Colour Copy main window, all copies will be automatically placed as print jobs in the common 178 Océ Colour Copy 8.0 User Manual poll directory. If the poll directory does not exist yet, it will automatically be opened by the program with the first copy you save. Job Processing Start the subsystem and switch on the printer. Once print jobs are placed in the poll directory by your Océ Colour Copy system, they will successively be processed and printed by the subsystem. All settings such as count, scaling, output options etc. are set by the Océ Colour Copy system when creating the jobs. Using the menu bar or the menu fields processing the jobs can be interrupted or restarted. You can change the output priority of individual jobs with the arrow keys. Job processing can be stopped with the Esc key. Interrupted or failed copy jobs are displayed in the lower part of the window. These failed copy jobs can be sent to the printer once again using the menu field Retry Job. 179 180 Océ Colour Copy 8.0 User Manual Océ Colour Copy 8.0 User Manual Appendix D Miscellaneous 181 How to Read this Manual The consistent style that is used in this manual enables you to quickly become familiar with the use of this manual and ultimately the software. Description Each section or subsection contains a description of the feature or operation identified in the title. It might also include possible applications, as well as any guidelines that you should bear in mind. A description is followed by a procedure that takes you, step by step, through all phases of the operation. Figures and tables Figures and tables are titled and numbered sequentially throughout this manual. Figures include pictures of product components, screen dumps, examples, and diagrams of concepts discussed in the description. Attention getters There are several types of information to which we draw your attention. This information is classified as follows: Note: In a "Note" information is given about matters which ensure the proper functioning of the machine or application, but useful advice concerning its operation may also be given. Attention: The information that follows "Attention" is given to prevent your copy, data or device or original from being damaged. Caution: The information that follows "Caution" is given to avoid any personal injury. 182 Océ Colour Copy 8.0 User Manual User Survey Did you find this manual to be accurate? o Yes o No Were you able to operate the product after reading this manual? o Yes o No Does this manual provide adequate background information? o Yes o No Is the format of this manual convenient in size, easy to read and layed out well? o Yes o No Did you find the information you were looking for? o Always o Most of the times o Sometimes o Not at all How did you find the information you were looking for? o Table of contents o Index o Neither Are you satisfied with this manual? o Yes o No Thank you for evaluating this manual. If you have any other comments or concerns, please explain them on the following page. 183 Comments: -------------------------------------------------------------------------------------------------------------------------------------------------------------------------------------------------------------------------------------------------------------------------------------------------------------------------------------------------------------------------------------------------------------------------------------------------------------------------------------------------------------------------------------------------------------------Date: This reader’s comment sheet is completed by: Name (optional): Occupation: Company: Phone: Address: City: Country: Please return this sheet to: Océ-Technologies B.V. Attn: ITC-User Documentation P.O. Box 101 5900 MA Venlo The Netherlands Send you comments by e-mail to: [email protected] For the addresses of local Océ organizations see: www.oce.com 184 Océ Colour Copy 8.0 User Manual Addresses of Local Océ Organizations Océ-Australia Ltd. P.O.Box 363 Ferntree Gully MDC VIC 3165 Australia Océ-Danmark A.S. Kornmarksvej 6 DK 2605 Brøndby Denmark Océ-Österreich GmbH Postfach 95 1233 Vienna Austria Océ-France S.A. 32, Avenue du Pavé Neuf, 93161 Noisy-le-grand, Cedex France Océ-Belgium N.V./S.A. Avenue J.Bordetlaan 32 1140 Brussels Belgium Océ-Deutschland GmbH Postfach 101454 4330 Mülheim an der Ruhr (13) Deutschland Océ-Brasil Comércio e Industria Ltda. Caixa Postal 3187 01060-970 Sao Paulo, SP Brazil Océ (Hong Kong China) Ltd. 12/F 1202 The Lee Gardens 33 Hysan Avenue, Causeway Bay Hong Kong Océ-Canada Inc. 525, Logan Avenue, Toronto, Ontario M4K 3B3 Canada Océ-Hungária Kft. P.O.B. 237 1241 Budapest Hungary Océ Office Equipment (Beijing) Co Ltd. Xu Mu Cheng Chaoyang District Beijing 100028 China Océ-Italia S.p.A. Strada Padana Superiore 2/B 20063 Cernusco sul Naviglio (MI) Italia Océ-Èeská republika s.r.o. Hanusova 18 14021 Praha 4 Pankrác, Czech Republic Miscellaneous Océ Systems (Malaysia Sdn. Bhd.) #3.01, Level 3, Wisma Academy Lot 4A, Jalan 19/1 46300 Petalig Jaya Malaysia 185 Océ-Nederland B.V. P.O.Box 800 5201 AV ‘s-Hertogenbosch The Netherlands Océ (Taiwan) Ltd. No. 99-24 Nan Kang Road Sec.2 Taipeh, Taiwan Taiwan, RO Océ Norge A/S Postboks 53, Grefsen 0409 Oslo 4 Norway Océ (Thailand) Ltd. 16th Floor, B.B. Building 54 Asoke Road, Sukhumvit 21 Bangkok 10110 Thailand Océ-Poland Ltd. ul. £opuszañska 53 02-232 Warszawa Poland Océ-Lima Mayer S.A. Av. José Gomes Ferreira, 11 Ed. Atlas II Miraflores 1495 Algés Portugal Océ (Far East) Pte. Ltd./ Océ (Singapore) Pte. Ltd., #03-00 Wisma Gulab 190 MacPherson Road Singapore 348548 Océ España SA Business Park MAS BLAU C/Osona 2, 2-3a Planta 08820 El Prat del Llobregat (Barcelona) Spain Océ-Svenska AB P.O.box 1231 S-164 28 Kista Sweden Océ-Schweiz AG Sägereistrasse 29 CH8152 Glattbrugg Switzerland 186 Océ Colour Copy 8.0 User Manual Océ-U.K.Ltd. Langston Road Loughton, Essex IG10 3SL United Kingdom Océ-USA Inc. 5450 North Cumberland Av. Chicago, Ill. 60656 U.S.A. Océ Colour Copy 8.0 User Manual Appendix E Océ Colour Copy Lite 187 Features in the Lite version Some of the features described in this manual are not available in the Lite version. Those features are: n n n n n n n n n n n n Archive ICC-profile support Save filter presets Automatic size detection Continuous scanning mode Accounting Raster Editor Multiple CPU support Save workspace settings Print sets Output options (tab of the main window) Tiling (tab of the main window) Moreover, the Lite version only comes with one printer driver with no option for additional drivers. 188 Océ Colour Copy 8.0 User Manual Index A Adaptive thresholding 106 Additive colours 106 Archive 53 window 84 B Bitmap image 106 Black and White 102 Black and White Mode 37, 41, 71, 102 Black and white mode 41 black and white mode 37 Black and white points 71 Black point, definition 106 Blur, definition 106 brightness slider 42 printable 116 separation 110 space 110 subtractive 118 true 119 Colour space CIE LAB 108 device dependent 111 device independent 111 HLS 113 HSV 113 Compression definition 110 JPEG 115 lossless 115 lossy 115 LZW 115 Contrast definition 110 Copy batches 89 output options 44, 84 simple 37 Copy presets 53 D C Calibration 107 for scanner, printer, and medium 22 calibration wizard 18 CALS 107 CCD 107 CCITT Group 4 108 CIE 108 CMS 109 CMY 108 Color 102 Color Mode 37, 41, 58, 102 color mode 37, 41, 42 Colour additive 106 bit depth 109 cast 109 definition 108 indexed mode 114 management system 109 Index Density definition 110 units 110 Despeckling 97 Device profile 111 Display 111 Dither method 21 DPI 111 DSP 111 Dynamic range 112 E Editor despeckling 97 insert text 97 starting 94 Encoding, runlength 117 191 Equalizing 112 L Labeling a copy 47 LZW 115 F Foreground 112 M G Gamma adjustment 71 definition 112 Gamut 112 Gamut mapping 112 GCR 112 Gluing marks 48 Gray balance 113 Grayscale 102 Grayscale Mode 102 Margins 45 Mirroring 45 Monochrome 115 N Nesting 45 Noise 115 O H Halftoning 113 Histogram, definition 113 HLS 113 HSV 113 Hue 114 Océ Colour Copy about 10 Output options 44, 84 copy alignment 47 label 45 margins 45 mirroring 45 optimizing printing space 45 trim lines 45 Overlap 48 I ICC 114 Image bitmap 106 Indexed colour mode 114 Ink jet printer 114 Interpolation 114 J JPEG compression 115 192 Océ Colour Copy 7.2 User Manual P Palette 116 Pixel 116 Preview area of interest 50 Printable colour 116 Printer configuration 18 definition 18 TCP/IP configuration 123, 124 Printing in batches 89 R V Resolution 116 RGB 116 RIP 116 Runlength encoding 117 Vector file 120 Vectorization 120 Video card 120 View conditions 120 S W Saturation 117 Scan to EMail 35, 103 Scan to email 103 Scanner definition 16, 18 Scanning 117 into archive 87 modes 39 Shadow detail 117 Stitching 118 Subtractive colours 118 White point 120 WizKey 35 Z Zoom 58 definition 121 T Threshold, adaptive 106 TIFF 118 Tiling 47 gluing marks 48 output preview 49 overlap 48 tile size 47 Tonal distribution 118 Tone compression 118 curves 119 Trim lines 45 True colour 119 TWAIN 18 U User options 28 Index 193