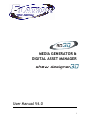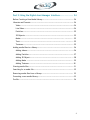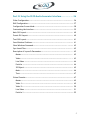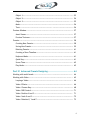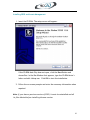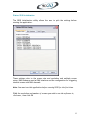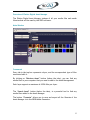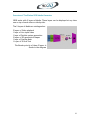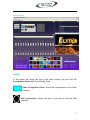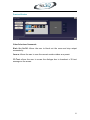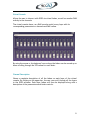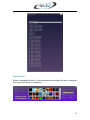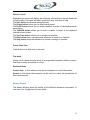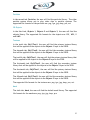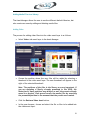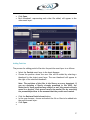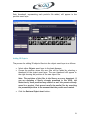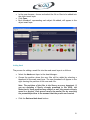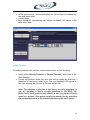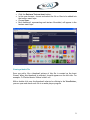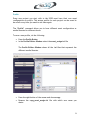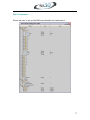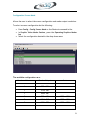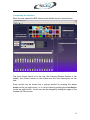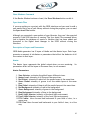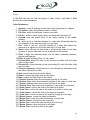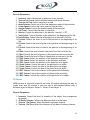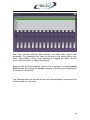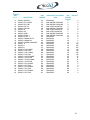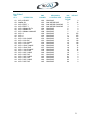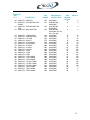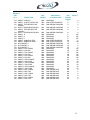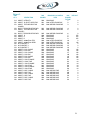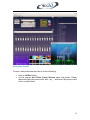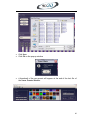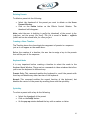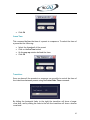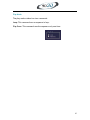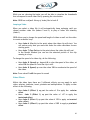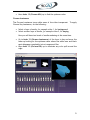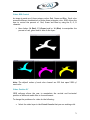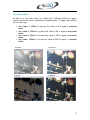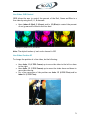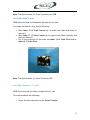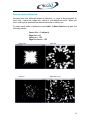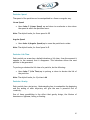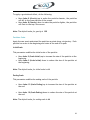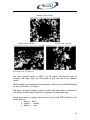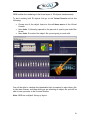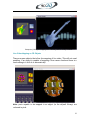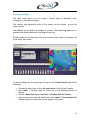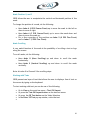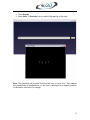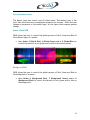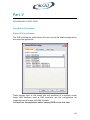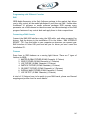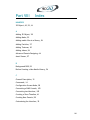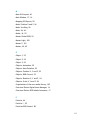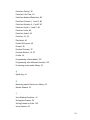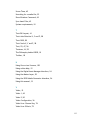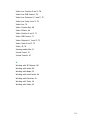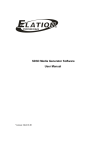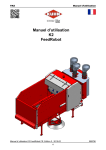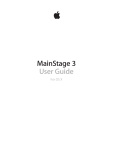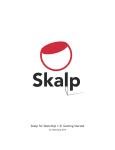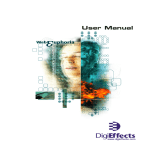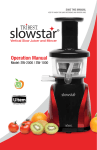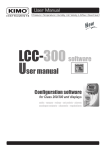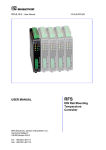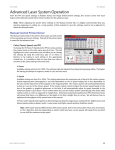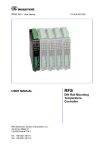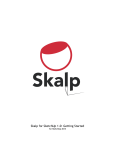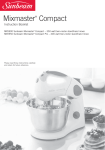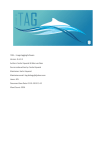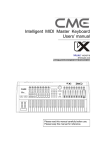Download SD3D User Manual - Elation Professional
Transcript
MEDIA GENERATOR & DIGITAL ASSET MANAGER User Manual V4.0 1 After the SD3D software is installed and you start it for the first time, you need to connect the licenses key to one of the USB connectors of your computer. This key allows you to use the software and access to a variety of technical support options, notifications of product updates and special promotions exclusive to registered SD3D users. Otherwise the License Check FAILED window appears and the software will be unable to run. License assistance or Technical support If you do not have a license, please contact our Customer Service department by dialing one of the following numbers: Telephone: (323) 582-3322 Or visit our site www.elationlighting.com Country: USA e-mail [email protected] Your rights to the software are governed by the accompanying software license agreement. The owner or authorized user of a valid copy of Final Cut Studio software may reproduce this publication for the purpose of learning to use such software. No part of this publication may be reproduced or transmitted for commercial purposes, such as selling copies of this publication or for providing paid for support services. 2 Table of Contents Part I Introduction……………………………...……………………………………….…………10 The Philosophy behind SD3D……………………………………….………………………………... 10 System requirements………………………………………………………………………..……………. 10 Installing SD3D and Asset Manager…………………………………………………………………. 11 Using this manual……………………………………………………………………..…………………... 12 Using online help…………………………………………………………………………………….……... 12 Elation SD3D Initialization……………………………………………………………………..……. 13 Overview Elation Digital Asset Manager…………………………………………..…………. 14 Main Window………………………………………………..…………………………………….…………...14 Commands……………………………………………………………………………………………………….. 14 Video ………………………………………………………………………………………….…………………... 15 Particles…………………………………………………………………………………………………………... 16 3D Objects………………………………………………………….………..………………………………... 16 Masks…………………………………………………………………………………….………….……………...16 Textures…………………………………………………………………………………………….……........ 16 Overview Elation SD3D Media Generator……………………………………………………… 17 Main Window………………………………………….…………………………………………..………….. 17 Toolbar………………………………………………….………………………………………………………… 18 Preview Window…………………………………………………………………..…………………………. 19 Virtual Console………………………………………………………………………………..……………... 21 Channel Description……………………………………………………………..………………………... 21 Scene Presets………………………………………………………………………….………………………..22 Render Window…………………………………………………………………………..………………….. 23 3 Part II: Using the Digital Asset Manager Interface……….……..……. 24 Before Creating a New Media Library…………………………………………..………………...24 Libraries and Formats………………………………………………………………………….…………… 24 Video…………………………………………………………………………………………………….………24 Live Video……………………………………………………………………………………………….…… 24 Particles……………………………………………………………………………………………………... 25 3D Objects………………………………………………………………………………………………….. 25 Masks………………………………………………………………………………….……..……………... 25 Text……………………………………………………………………………………………..…………….. 25 Textures……………………………………………………………………………………………………... 25 Adding media files to a library……………………………………………………………………….. 26 Adding videos……………………………………………………………………………………..……….26 Adding Particles ………………………………………………………………………………..………. 27 Adding 3D Object…………………………………………………………..………….……………... 28 Adding Masks ………………………………………………………………………………………….…. 29 Adding Textures.………………………………………………………………………………………… 30 Viewing media files ………………………………………………………………………..……………... 31 Searching for a media file…………………………………………………………………..………….. 32 Removing media files from a library………………………………………………………………. 33 Promoting a new media library……………………………………………………………..………… 33 Profile……………………………………………………………………………………..……………………... 34 4 Part III: Using the SD3D Media Generator Interface…………....…..36 Video Configuration……………………………………………………………………..………………... 36 DMX Configuration…………………………………………………………………………………….……… 37 Configuration Screen Mode………………………………………………………………….………….. 38 Customizing the Interface………………………………………………………….……………………. 39 Main GUI Layout………………………………………………………………………………………………. 40 Preset GUI Layout……………………………………………………………………………..…………... 40 Text GUI Layout…………………………………………………………………………….……………….. 41 Save Windows Positions……………………………………………………………………..…………… 41 Show Windows Command……………………………………………………………………..………… 42 Sync Asset Files………………………………………………………………………………….…………... 42 Description of Layers & Parameters…………………………………………………………...... 42 Master……………………………………………………………………………………………………….. 42 Video……………………………………………………………………………………………….......... 43 Live Video ………………………………………………………………………………………….……... 44 Particle ……………………………………………………………………………………………………… 44 3D Object…………………………………………………………………………………………………… 45 Mask…………………………………………………………………………………………………..………. 46 Text……………………………………………………………………………..…………………………….. 47 Virtual Console………………………………………………………………………………………………... 47 Master…………………………………………………………………………………………………………. 49 Video 1……………………………………………………………………………………..………………. 49 Video 2………………………………………………………………………………………………………. 50 Live Video ……………………………………………………………………………………………….. 51 Particle 1 ……………………………………………………………………………………………………. 52 5 Object 1………………………………………………………………………………………………..…... 53 Object 2…………………………………………………………………………………………………….. 54 Object 3………………………………………………………………………………………………..…... 55 Mask………………………………………………………….………………………………………………… 56 Text…………………………………………………………………..……………………………………….. 56 Preview Window………………………………………………………………………………………………. 57 Asset Viewer…………………………………………………………………………………….………… 57 Preview Textures…………………………………………………………………..…………………… 57 Presets……………………………………………………………………………………………………….……. 58 Creating New Presets…………………………………………………..……………………………. 58 Saving New Presets………………………………………………………………….………………… 59 Deleting Presets…………………………………………………………………….………………….. 61 Creating a Show Timeline………………………………………………………………………….. 61 Keyboard Mode……………………………………………………………………….………………….. 61 Quick Key………………………………………………………………………..…………………………. 61 Scene Time………………………………………………………………………….…………………….. 62 Play Mode……………………………………………………………………………………………….... 62 Part IV: Advanced Presets Designing…………………………………………… 64 Working with multi levels……………………………………..……………………………….…….. 64 Working with Video……………………………………………………………………………..………... 65 Looping a Video…………………………………………………………….………………………….. 66 Video: Effects…………………………………….………………………….………………………... 66 Video: Chroma Key…………………………………………………………………..………………. 68 Video: RGB Control…………………………………………………………………………….………. 71 Video: Position X and Y…………………………………………………………………………….. 71 Video: Scale X and Y……………………………………………………………….………………... 72 Video: Rotation X, Y and Z………………………………………………………………….……. 73 6 Video Live……………………………………………………………………………………………….………… 74 Video Live: Effects………………………………………………………………………….………... 75 Video Live: Chroma Key…………………………………………………………………….………. 76 Video Live: RGB Control……………………………………………………………………………. 78 Video Live: Position X and Y…………………………………………………………..………... 78 Video Live: Scale X and Y…………………………………………………………………………...79 Video Live: Rotation X, Y and Z………………………………………………………………... 79 Working with Audio………………………………………………………………………………….……... 80 Working with Particles………………………………………………………………….………………... 81 Particles: Modes of Behaviour………………………………………………………………….…82 Particles: Speed………………………………………………………………………………………... 83 Particles: Life Time………………………………………………………………………….……….. 83 Particles: Gravity……………………………………………………………………….………………. 83 Particles: Scale……………………………………………………………………..…………………….84 Particles RGB Control…………………………………………………………………………………. 85 Particles: Position X, Y and Z……………………………………………..……………………… 86 Particles: Scale X, Y and Z…………………………………………………………………………. 86 Particles: Rotation X, Y and Z……………………………………………………………..…... 87 Working with 3D Objects…………………………………………….…….…….…………………….. 88 Mapping 3D Objects……………………………………………………………………………….….. 90 Live Video Map in 3D Objects…………………………………………………….……………... 91 Objects: RGB Control…………………………………………………………….………………….. 92 Objects: Animation……………………………………………………………….……………………. 92 Objects: Auto Rotation……………………………………………………………………………... 93 Objects: Position X, Y and Z……………………………………………..………………………. 93 Objects: Scale X, Y and Z…………………………………………………….……………………..94 Objects: Rotation X, Y and Z…………………………………………………..………………… 94 Working with Masks…………………………………………………………………………….…………... 95 Mask: Position X and Y………………………………………………………………………….…... 96 Mask: Scrolling………………………………………………………………………………………….… 96 7 Working with Texts…………………………………………………………………………………………. 96 Text: RGB………………………………………………………………………………….………………. 98 Text: Scale X, Y and Z………………………………………………………………………………. 98 Text: Auto Rotation X, Y and Z………………………………………………………………….. 98 Using the Master Layer………………………………………………………………….……………….. 99 Master Global RGB…………………………………………………………………………..……….. 99 Background RGB……………………………………………………………………………..…………. 99 Master Light……………………………………………………………………….……………………. 100 Master Z……………………………………………………………………….…………………………… 101 Part V: Programming a Show Media………………………………………... 102 Using One or two Screens…………………………………………………………….……………... 102 Elation SD3D Initialization……………………………………………………………….…….. 102 Connecting two Monitors……………………………………………………………….……….. 102 Organization of the new media library…………………………………………………….….. 103 Saving Presets in Order………………………………………………………………………………... 103 How to Save Presets with Cross Fade………………………………………..…………… 103 How to Save Presets with Fade Out and Fade In……………………………….….. 104 Programming with different Consoles…………………………………..…………………….. 105 DMX………………………………………………………………………………………………………….. 105 Connecting a DMX Console…………………………………………………..………………... 105 Fixtures………………………………………………………………………………….…………………. 105 Part VI: Troubleshooting………………………………………..….…………….. 106 FAQ………………………………………………………………………………………..…….………... 106 Part VII Glossary…………………………………………………………..……… 107 Part VIII Index………………………………………………………………………. 110 8 Part I INTRODUCTION The Philosophy Behind SD3D SD3D Media Generator is a multimedia server that creates stunning imagery inside a virtual 3D environment. Unlike more traditional media servers which excel at queuing pre-made video clips, SD3D’s unique power lye’s in its ability to create content on the fly in real time. This puts the creative power back in the hands of the lighting designer or digital visualist where it belongs. With SD3D you have the most advanced digital paintbrush available that responds instantly to your control. System requirements For SD3D to run properly your computer most meet the following specs: OPERATING SYSTEM Microsoft Windows VISTA Microsoft Windows XP Home Edition Microsoft Windows XP Professional Edition PROCESSOR AMD Athlon™64 (Socket 939) Processors or optional AMD Athlon™64 X2 Dual-Core Processor 1 GHz system bus with 2000MT/s Hyper- Transport link. MEMORY Dual-channel DDR 400/333 (2) DIMM slots (1 to 2GB) MOTHERBOARD NVIDIA nForce™4 SLI 1GHz (2000MT/s) HyperTransport™enhanced System Bus (2) x1 PCI-E slot or compatable GRAPHICS NVIDIA® GeForce™7900 GT or later model AUDIO Stereo output STORAGE Serial ATA 150 minimum storage recommended 100 Gb 9 Installing SD3D and Assets Management 1. Insert the CD-ROM. The setup screen will appear. If the CD-ROM Auto Play does not open, click the Start Button and choose Run. In the Run Window that appears, type the CD-ROM drive’s letter and add :\detup.exe. Click OK to start the installation. 2. Follow the on-screen prompts and enter the necessary information when required. Note: If your have a previous version of SD3D, it must be uninstalled and all its files deleted before installing the new version. 10 Using this Manual The SD3D User Manual provides comprehensive information about the application and is organized into several parts: Part 1 —Introductions: Gives an overall concept of the software and how to start. Part 2 and 3 —Interfaces: Explains the basics of the SD3D and Asset Manager interfaces, elements of a project, and provides instructions for setting up your media server system, creating libraries and importing files. Part 4 —Design: Discusses each part of the design and programming process, including organizing your library, using multilayer and powerful new multimedia tools. Part 5 —Programming: provides information about managing assets and media files, and outputting completed projects. Also contains detailed explanations of settings and preferences and information on video formats, frame rate, and timecode. Using Online Help Online help provides easy access to information while you’re working in SD3D. An online version of the SD3D and Asset Manager’s User Manual is available along with other documents in PDF format and links. http:\\www.elationlighting.com 11 Elation SD3D Initialization The SD3D Initialization utility allows the user to pick the settings before starting the application. These settings refer to the screen size and resolution and multiple screen setup, DMX hardware used as DMX interface and the configuration for triggering internal scenes with DMX channels. Note: You must run this application before running SD3D for the first time. Click the resolution and number of screens you wish to use the software in, click save , then click OK 12 Overview of Elation Digital Asset Manager The Elation Digital Asset Manager indexes of all your media files and media libraries that will be used by the SD3D software. Main Window Commands Every tab in the top bar represents a layer, and the correspondent type of files associated with it. By clicking on “Retrieve Asset” button (below the tabs), you can find any media files in your computer that you want to add to the Asset Management. Each layer supports a maximum of 65536 files per layer. The “Search Asset” button (below the tabs), is a powerful tool to find any media files added to the Asset Manager. The button “Promote” allows you to save and export all the libraries of the Asset Manager into the SD3D Media Generator. 13 Note: Every time you promote a new media library from your Asset Management, it overwrites the old one in the SD3D. The “Profile” command allows you to have different asset configurations or media libraries for different shows. The Profile Edition Window shows all the asset.ini files that represent the different media libraries. Double click in the ini file that you want to use. Note: when you create or modify a media library it is saved under a default name: asset_assign.ini. If you need to save a new one it is necessary to rename it. The “View” command shows a preview of each selected file. The “Delete” button allows you to delete each selected file. Videos The first tab, Video, represent the first and second layer of video. This is where you should load any video files that you wish to use in the SD3D software. Particles The second tab, Particles, represents the particles layer. 14 Objects The third tab, Objects 1, Objects 2 and Objects 3, represent the objects layers. Textures Each 3D object layer will have two texture libraries as well. One for the primary texture and one for the secondary texture. Mask The sixth tab, Mask, represent the mask layers. Note: SD3D Content library comes with example files of these types of files. 15 Overview of The Elation SD3D Media Generator SD3D works with 9 layers of Media. These layers can be displayed at any time one on top of each other or side by side. The 9 Layers of Media are catalogued as: 2 layers of Video playback 1 layer of Live input video 1 layer of Particle system generation 3 layers of 3D geometrical shapes 1 layer of Overlay Mask 1 Layer of 3D live Text The Render priority of these 9 layers is shown in the diagram 16 Main Window Toolbar In the button bar along the top of the main window you will find the Configuration Button with the following Tools: Video Configuration Editor: Allows the configurations of the Video Channels DMX configuration: Allows the user to set up and map the DMX channels. 17 Configuration Screen Mode: Allows you to configure the screen modes, for one or two screen, and its rates. And the View Button with the following: Main GUI Layout: Changes the current window configuration and window positioning on the screen with the Preview Video Window on top Preset GUI Layout: Changes the current window configuration and window positioning on the screen with the Scene Presets Window on top You can also find the shortcut buttons in the button bar to perform commands, instead of using menus. Text GUI Layout: Changes the current window configuration and window positioning on the screen adding the Enter 3D Text Window at the bottom Sync Asset File: Synchronizes and promotes the libraries created in the Asset Manager. Save Window Position: Save the current windows position. Show Windows: If the render screen window has been closed, for what ever reason this button recalls the screen. 18 Preview Window Video Selections Commands: Black Out On/Off: Allows the user to black out the scene and stop output momentarily. Save as: Allows the user to save the current render window as a preset. 3D Text: allows the user to access the dialogue box to broadcast a 3D text message on the screen. 19 Video Asset Commands: Shows all the media libraries created on the Asset Management. With the pop down menu you can fin every library by layers By selecting each thumbnail you can see the correspond previews in the right windows. 20 Virtual Console Allows the user to interact with SD3D via virtual faders, as well as monitor DMX activity in the channels. The virtual console shows, as a DMX console would, every layer with its corresponding parameters or channels and DMX values. By using the mouse or the keyboard’s arrow keys the faders can be moved up or down scrolling through the 255 values for each fader. Channel Description Shows a complete description of all the faders on each layer of the virtual console. By clicking on the upper bar, the user can scroll through all the layers in the SD3D software. Each layer faders will then be displayed along with a description of the parameters each fader controls. 21 Scene Presets Shows a thumbnail picture of the saved presets and allows the user to program them and recall them in a sequence. 22 Effects Control Highlighting a preset will display the following information in the left hand side of the window, file name and path, quick key name, and time of clip. The View button shows each selected preset. The Delete button allows you to delete each preset. The DefOK button allows you to relate a number or letter of the keyboard with each preset. The UnDefOK button allows you to undo a number or letter of the keyboard related to each preset. The SyncTime button allows you to program a timeline. The Play button shows a programmed sequence of preset in a timeline. The Stop button stops the sequence of presets running in a moment. Preset Fade Time Controls the cross fade time in seconds. Play Mode Allows you to choose the play mode of a programmed sequence either to play it one time or make it continue in a loop. Keyboard Mode Presets Only: in this mode you can use the keyboard to recall the presets. Normal: in this mode the keyboard can be used to control the parameters of the virtual console Render Window The Render Window shows the render of the different elements and presets, in real time. See Configuration Screen Mode. 23 Part II USING THE DIGITAL ASSET MANAGER INTERFACE Before Creating a New Media Library Before using the Digital Asset Manager’s Interface it is very important to organize the files that will form the parts of a particular project and try to simplify the different folders by putting all the videos files together in one folder, all the textures files in another folder, etc. This will help the user to work better with such large amounts of media files. It is also highly recommended that the format and code of the different files involved in the same project should be the same. This improves the efficiency of the software. Libraries and Formats Videos Clicking In the first tab, Videos, the user will find a default library with video files. Elation’s Digital technology, allows you to use almost any digital video format available. This flexibility ensures that your Asset Manager system always works with the latest video formats available. The supported file formats are: avi, mpeg, mpeg4, mpg, mov and wmv . 24 Particles In the second tab, Particles, the user will find the particles library. The video particle system allows you to play video clips in particle systems. The supported file formats for the particles are: png, tga, jpg, bmp, pcx, avi. 3D Objects In the third tab, Objects 1, Objects 2 and Objects 3, the user will find the objects library. The supported file formats for the objects are: 3DS, WRL, X and NMO. Textures In the tenth tab, Obj1/Text1, the user will find the primary texture library that will be applied to the objects in the Objects 1 layer in the SD3D. The eleventh tab, Obj1/Text2, the user will find the secondary texture library that will be applied to the objects in the Objects 1 layer in the SD3D. The twelfth tab, Obj2/Text1, the user will find the primary texture library that will be applied to the objects in the Objects 2 layer in the SD3D. The thirteenth tab, Obj2/Text2, the user will find the secondary texture library that will be applied to the objects in the Objects 2 layer in the SD3D. The fourteenth tab, Obj3/Text1, the user will find the primary texture library that will be applied to the objects in the Objects 3 layer in the SD3D. The fifteenth tab, Obj3/Text2, the user will find the secondary texture library that will be applied to the objects in the Objects 3 layer in the SD3D. The supported file formats for the textures are: png, tga, jpg, bmp, pcx, avi. Mask The sixth tab, Mask, the user will find the default mask library. The supported file formats for the masks are: png, tga, jpg, bmp, pcx. 25 Adding Media Files to a Library The Asset Manager allows the user to use the different default libraries, but also create new ones by adding and deleting media files. Adding Video The process for adding video files into the video asset layer is as follows: Select Videos tab asset layer in the Asset Manager. Choose the position where the new files will be added by selecting a thumbnail in the video asset layer. The new thumbnail will appear to the right of the selected thumbnail. Note: The positions of the files in the library are very important. If you are updating a library already promoted in the SD3D, the distortion of these positions may distort as well the presets already saved in a project. Each preset recalls the media files by searching the promoted position in the moment that the preset was created. Click the Retrieve Video Asset button. In the open browser, choose and select the file or files to be added into the video asset layer. 26 Click Open. Each thumbnail, representing each video file added, will appear in the video asset layer. Adding Particles The process for adding particle files into the particle asset layer is as follows: Select the Particle asset layer in the Asset Manager. Choose the position where the new files will be added by selecting a thumbnail in the object asset layer. The new thumbnail will appear to the right of the selected thumbnail. Note: The positions of the files in the library are very important. If you are updating a library already promoted in the SD3D, the distortion of these positions may distort as well the presets already saved in a project. Each preset recalls the media files by searching the promoted position in the moment that the preset was created. Click the Retrieve Particle Asset button. In the open browser, choose and select the file or files to be added into the particle asset layer. Click Open. 27 Each thumbnail, representing each particle file added, will appear in the particle asset layer. Adding 3D Objects The process for adding 3D objects files into the object asset layer is as follows: Select either Objects asset layer in the Asset Manager. Choose the position where the new files will be added by selecting a thumbnail in the object asset layer. The new thumbnail will appear to the right showing the position of the new object file. Note: The positions of the files in the library are very important. If you are updating a library already promoted in the SD3D, the distortion of these positions may distort as well the presets already saved in a project. Each preset recalls the media files by searching the promoted position in the moment that the preset was created. Click the Retrieve Object Asset button. 28 In the open browser, choose and select the file or files to be added into the object asset layer. Click Open. Each thumbnail, representing each object file added, will appear in the object asset layer. Adding Mask The process for adding a mask file into the mask asset layer is as follows: Select the Mask asset layer in the Asset Manager. Choose the position where the new files will be added by selecting a thumbnail in the mask asset layer. The new thumbnail will appear to the right showing the position of the new mask file. Note: The positions of the files in the library are very important. If you are updating a library already promoted in the SD3D, the distortion of these positions may distort as well the presets already saved in a project. Each preset recalls the media files by searching the promoted position in the moment that the preset was created. Click the Retrieve Mask Asset button. 29 In the open browser, choose and select the file or files to be added into the mask asset layer. Choose Open. Each thumbnail, representing each object file added, will appear in the mask asset layer. Adding Textures For adding textures files into the textures asset layers do the following: Select either Objects/Texture1 or Objects/Texture2, asset layer in the Asset Manager. Choose the position where the new files will be added by selecting a thumbnail in the texture asset layer. The new thumbnail will appear to the right showing the position of the new texture file. Note: The positions of the files in the library are very important. If you are updating a library already promoted in the SD3D, the distortion of these positions may distort as well the presets already saved in a project. Each preset recalls the media files by searching the promoted position in the moment that the preset was created. 30 Click the Retrieve Texture Asset button. In the open browser, choose and select the file or files to be added into the texture asset layer. Choose Open. Each thumbnail, representing each texture file added, will appear in the texture asset layer. Viewing a Media File Once you add a file a thumbnail picture of this file is created on the Asset Viewer. When this thumbnail is selected, its path appears on the left side. For example: C:/Elation/Assets/Videos/video1.avi With a double click over the thumbnail selected or clicking in the View Button, you can open and check each file in a media player program 31 Search Media File To find a media file through the Asset Manager do the following: Press the Search Asset button In the Choose Window introduce the name and the directory of the file you are looking for Press Find The file will appear in the Files Found Window. 32 Removing Media Files from a Library To delete a media file from the Asset Manager you must do the following: Select the thumbnail image of the file you need to remove Press the Delete button When the file is removed from the Asset Manager, its thumbnail will disappear. Promoting a New Media Library Once you have all the libraries loaded, the Asset Manager is ready to export or promote the entire asset collection to the SD3D software. The promotion allows the SD3D to use all the libraries created in the Asset Manager. The promotion reproduces the content index in the SD3D software, in the exact same order as in the asset manager. To promote a library you need to do the following: Press the Promote button When the promotion occurs successfully the Asset Profile Promoted window will pop up. Click OK The promotion is also necessary everytime you need to do an update of your media files in the SD3D. Adding a new file in the Asset Manager doesn’t mean that this file will appear automatically in the banks of the SD3D, a promotion is always necessary. 33 Profile Every new project you start with in the SD3D must have their own asset configurations or profile. This unique profile for each project can be saved to be recall every time you need to use them again. The “Profile” command allows you to have different asset configurations or media libraries for different shows. To save a new profile, do the following: Press the Profile Button In the Profile Edition Window select the asset_assign.ini file The Profile Edition Window shows all the .ini files that represent the different media libraries. Press the right button of the mouse and choose copy. Rename the copy_asset_assign.ini file with which ever name you desire. 34 Note: when you create or modify the media library it is saved by a default name: asset_assign.ini. If you need to save a new one it is necessary to rename it. Double click in the. ini file that you want to use at any time. 35 Part III USING THE SD3D MEDIA GENERATOR INTERFACE Video Configuration Allows the user to set up the Video map channels and customize it. 36 DMX Configuration Allows the user to set up the DMX map channels and customize it. 37 Configuration Screen Mode Allows the user to select the screen configuration and render output resolution. To select a screen configuration do the following: Press Config > Config Screen Mode or the Shortcut command in the In Graphic Video Modes Section, press the Operating Graphics Modes bar Select the configuration desired in the drop-down menu The available configurations are: Number of Screen Render Output Cont. 1 300 x 240 1 512 x 384 1 640 x 480 2 800 x 600 1280 x 1024 2 1024 x 768 1280 x 1024 2 1280 x 720 1280 x 1024 38 Customizing the Interface When the user opens the SD3D Interface the default layout is shown below: The Scene Preset Section is on the top, the Previews Windows Section in the middle, the Virtual Console on the bottom and the Chan Description on one side. Every section can be turned into a pop-up window by pressing the arrow button on the top right corner, or it can be closed by pressing the cross button on the top right corner. Its size can also be changed by sliding the edges of the window wit h the mouse. 39 Main GUI Layout The user can customize the layout of the SD3D interface, as the following by pressing the Main GUI Layout button: The Preview Window section appears on the top, the Virtual Control on the middle and the Scene Preset section on the bottom. Preset GUI Layout The Preset GUI Layout recalls the Interface Configuration by default. The Scene Preset Section is on the top, the Previews Windows Section in the middle, the Virtual Console on the bottom and the Channel description on one side. 40 Text GUI Layout By pressing the Text GUI Layout the user has access to the Enter 3D Text Window that appears at the bottom of the interface. Save Windows Positions When you finish customizing your interface you will want to save this configuration for the next time you open up the software. Press the Save Windows Positions button. Press Ok on the Window Position pop-up window 41 Show Windows Command If the Render Window has been closed, the Show Windows button recalls it. Sync Assets Files If you are working on a project with the SD3D interface and you need to add a new media file to one of your library without closing the program, you can used the Sync Asset Files button. Although you promoted a new update of your libraries, they can’t be exported properly if the SD3D interface is running. The Sync Asset File command allows you to update the database of assets or libraries that has been added and promoted in the Digital Asset Manager in the SD3D without closing the interface. Description of Layers and Parameters SD3D Media generator has 9 layers of Media and the Master layer. Each layer presents an amount of attributes or parameters that affect the behavior of all the content in that layer. Master The Master Layer represents the global output when you are rendering. Its parameters affect all the layers at the same time, in one moment. Master Parameters: 1. 2. 3. 4. View Selector: activates the global layers different views. Master Level: intensity of all layers at the same time. Red Global: intensity of reds in all the media layers at the same time. Green Global: intensity of greens in all the media layers at the same time. 5. Blue Global: intensity of blues in all the media layers at the same time. 6. Red Background: intensity of red in the background 7. Green Background: intensity of green in the background 8. Blue Background: intensity of blue in the background 9. BackG Light Selector: intensity of the back light environment. 10.ForeG Light Selector: intensity of the front light environment. 11.FOV Coarse: Move forward and backwards in your field of view, in a coarse way. 12.FOV Fine: Move forward and backwards in your field of view, in a fine way. 42 Video In the SD3D the user can find two layers of video: Video 1 and Video 2. Both present the same parameters: Video Parameters: 1. 2. 3. 4. 5. Intensity: level of intensity of the video from transparent to opaque. File Coarse: select the different banks of videos. File Fine: select the different videos in one bank File Go: allows a video to play when you move the fader past 127. PreLoad: load the sound track of the video running in the render window. 6. In: select a cue in over the timeline of a video that allows the selection of a segment of the video and loop it in real time. 7. Out: select a cue out over the timeline of a video that allows the selection of a segment of the video and loop it in real time. 8. Speed: allows the user to slow down or speed up the video in real time or pause it. (some codecs do not run as smooth in this setting) 9. Effect 1: apply four different effect over the video: embossed, pixelate, solarize and negative. 10.Effect 2: apply a tilling effect on the videos 11.Chroma Delta: Allows the user to use chroma key delta with file video clips and live video 12.Chroma HSL: Allows the user to use chroma key HSL with file video clips and live video 13.Chroma Luminance: Allows the user to use chroma key Luminance with file video clips and live video 14.Red: controls the red level on the videos 15.Green: controls the green level on the videos 16.Blue: controls the blue level on the videos 17.X Position Coarse: select the horizontal position of the video. 18.X Position Fine: select the horizontal position of the video in a fine way. 19.Y Position Coarse: select the vertical position of the video. 20.Y Position Fine: select the vertical position of the video in a fine way. 21.X Scale Coarse: control the size of the video in its width. 22.X Scale Fine: control the size of the video in its width in a fine way. 23.Y Scale Coarse: control the size of the video in its height. 24.Y Scale Fine: control the size of the video in its high in a fine way. 25.X Rotate Coarse: rotate the video horizontally. 26.X Rotate Fine: rotate the video horizontally in a fine way. 27.Y Rotate Coarse: rotate the video vertically. 28.Y Rotate Fine: rotate the video vertically in a fine way. 29.Z Rotate Coarse: rotate the video in its depth. 30.Z Rotate Fine: rotate the video in its depth. 43 Live Video SD3D allows the user to introduce live video through the layer Live Vid 1. Live Video Parameters: 1. Intensity: level of intensity of the video from transparent to opaque. 2. Camera Selector: Allows the user to select which camera the layer will control. 3. Effect 1: apply four different effects over the video: embossed, pixelate, solarize and negative. 4. Effect 2: apply a tilling effect on the video 5. Chroma Delta: Allows the user to use chroma key delta with file video clips and live video 6. Chroma HSL: Allows the user to use chroma key HSL with file video clips and live video 7. Chroma Luminance: Allows the user to use chroma key Luminance with file video clips and live video 8. Red: controls the red level on the videos 9. Green: controls the green level on the videos 10.Blue: controls the blue level on the videos 11.X Position Coarse: select the horizontal position of the video. 12.X Position Fine: select the horizontal position of the video in a fine way. 13.Y Position Coarse: select the vertical position of the video. 14.Y Position Fine: select the vertical position of the video in a fine way. 15.X Scale Coarse: control the size of the video in its width. 16.X Scale Fine: control the size of the video in its width in a fine way. 17.Y Scale Coarse: control the size of the video in its height. 18.Y Scale Fine: control the size of the video in its high in a fine way. 19.X Rotate Coarse: rotate the video horizontally. 20.X Rotate Fine: rotate the video horizontally in a fine way. 21.Y Rotate Coarse: rotate the video vertically. 22.Y Rotate Fine: rotate the video vertically in a fine way. 23.Z Rotate Coarse: rotate the video in its depth. 24.Z Rotate Fine: rotate the video in its depth. Particle SD3D implement particle systems through the layer Particle 1 layer. The particle system has its own physics engine allowing the user to control more parameters than any other media server on the market. 44 Particle Parameters: 1. Intensity: Select the amount of particles in one moment. 2. Texture Sel Coarse: Select different banks of particles libraries 3. Texture Sel Fine: Select particles in a bank 4. Mode Selector: Select one of the four behaviour mode of the particles. 5. Linear Speed: Control the linear speed of the particles. 6. Angular Speed: Control the angular speed of the particles. 7. Life Time: Control the life time of a particle 8. Gravity: Control the direction of the particle. Gravity 0 = 127. 9. Scale Initial: Control the size of the particle at the beginning of its life. 10.Scale Ending: Control the size of the particle at the end of its life. 11.R Initial: Control the level of red in the particle at the beginning of its life. 12.G Initial: Control the level of green in the particle at the beginning of its life. 13.B Initial: Control the level of blue in the particle at the beginning of its life. 14.R End: Control the level of red in the particle at the end of its life. 15.G End: Control the level of green in the particle at the end of its life. 16.B End: Control the level of blue in the particle at the end of its life. 17.X POS Coarse: Select the position of the particles horizontally. 18.Y POS Coarse: Select the position of the particles vertically. 19.Z POS Coarse: Select the position of the particles in its depth. 20.X Scale Coarse: Control the size of the particles in its width. 21.Y Scale Coarse: Control the size of the particles in its height. 22.Z Scale Coarse: Control the size of the particles in its depth. 23.X ROT Coarse: Control the rotation of the particles horizontally. 24.Y ROT Coarse: Control the rotation of the particles vertically. 25.Z ROT Coarse: Control the rotation of the particles in its depth. 3D Objects SD3D has one of the most powerful real–time 3D engines allowing the user to create their own 3D artwork or pick one out of the standard library with 3 different layers of objects: Object 1, Object 2 and Object 3. Objects Parameters: 1. Intensity: Control the level of intensity of the object from transparent to opaque. 2. 3D Entity Selector: Selects the different objects in the bank. 3. Texture 1 Sel Coarse: Select the banks of primary texture. 4. Texture 1 Sel Fine: Select the textures of one bank of primary texture. 45 5. Texture 2 Sel Coarse: Select the banks of secondary texture. 6. Texture 2 Sel Fine: Select the texture of one bank of secondary texture. 7. R: controls the red levels on the object. 8. G: controls the green levels on the object. 9. B: controls the blue levels on the object. 10.Animation Step: Changes the initial cue of the original animation of the object if the object is animated. 11.Animation Speed: Control the speed of the original animation object if the object is animated. At 0 the animation stops. 12.Auto Rotate X: Apply a horizontal rotation to the object. 13.Auto Rotate Y: Apply a vertical rotation to the object. 14.Auto Rotate Z: Apply a rotation along the z axis to the object. 15.X POS Coarse: Select the horizontal position of the object. 16.X POS Fine: Select the horizontal position of the object in a fine way. 17.Y POS Coarse: Select the vertical position of the object. 18.Y POS Fine: Select the vertical position of the object in a fine way. 19.Z POS Coarse: Select position of the object in its depth. 20.Z POS Fine: Select position of the object in its depth in a fine way. 21.X Scale Coarse: Control the size of the object in its width. 22.X Scale Fine: Control the size of the object in its width in a fine way. 23.Y Scale Coarse: Control the size of the object in its height. 24.Y Scale Fine: Control the size of the object in its height in a fine way. 25.Z Scale Coarse: Control the size of the object in its depth. 26.Z Scale Fine: Control the size of the object in its depth in a fine way. 27.X ROT Coarse: Rotate the object vertically. 28.X ROT Fine: Rotate the object vertically in a fine way. 29.Y ROT Coarse: Rotate the object horizontally. 30.Y ROT Fine: Rotate the object horizontally in a fine way. 31.Z ROT Coarse: Rotate the object obliquely. 32.Z ROT Fine: Rotate the object obliquely in a fine way. Mask With the help of SD3D’s Mask layer the user can create a wipe style transition, display a logo, or reframe the entire scene. Mask Parameters: 1. 2D Overlay Mask Int Front: Control the level of intensity of the mask from transparent to opaque. 2. 2D overlay Mask Sel Coarse Front: Select the different banks of masks. 3. 2D Overlay Mask Sel Fine Front: Select the different mask in a bank. 4. Live 1 XPOS Coarse Front: Select the horizontal position of the mask. 46 5. Live 1XPOS fine Front: Select the horizontal position of the mask in a fine way. 6. Live 1 YPOS Coarse Front: Select the vertical position of the mask. 7. Live 1 YPOS Fine Front: Select the vertical position of the mask in a fine way 8. 2D Overlay Mask Horizontal Scrolling: Apply a horizontally scrolling to the mask from right to left or left to right and select the speed of the scrolling. 9. 2D Overlay Mask Frequency/Sense Scrolling: Apply a vertically scrolling to the mask from up to down. Text SD3D present one layer of text that allows the user to display a text on live on the screen by typing on the keyboard. Text Parameters: 1. Intensity: Control the level of intensity of the mask from transparent to opaque. 2. Texture 1 Sel Coarse: Select the different banks of textures to apply to the text. 3. Texture 1 Sel Fine: Select the different textures of a bank. 4. R: controls the red levels on the text. 5. G: controls the green levels on the text. 6. B: controls the blue levels on the text. 7. Scale X: Controls the width of the text. 8. Scale Y: Controls the height of the text. 9. Scale Z: Controls the depth of the text. 10.Rot X: Rotates the text horizontally. 11.Rot Y: Rotates the text vertically. Rot Z: Rotates the text along the x axis. Virtual Console The virtual console allows the user to interact with SD3D via on screen faders, or to monitor DMX activity in the channels. This is a fullly DMX based virtual console that operates as a multi-fixture intelligent console. Every layer is its own lighting fixture allowing the visual designer to pick and patch the layers that will be used. On the top of the virtual console, the pop-down menu allows you to choose the layer you would like to work with. 47 Each layer contains different DMX channels and values that control each parameter. The parameters set value can be seen in the display above each fader. These default values can be changed by dragging the faders, up and down, with the mouse, or using the keyboard. Note: to work with the keyboard, the user has to activate it in the Keyboard Mode window by pressing the Normal command. Otherwise the keyboard will be related to the presets. The following table will provide the user with the description, behaviours and default values for each layer: 48 Master DMX CH -1 0 1 2 3 4 5 6 7 8 9 10 11 12 DESCRIPTION NULL View selector MASTER R GLOBAL G GLOBAL B GLOBAL R BACKGROUND G BACKGROUND B BACKGROUND BACKGROUND LIGHT SELECTOR FOREGROUND LIGHT SELECTOR 2 FOV course FOV fine Video 1 DMX CH -1 DESCRIPTION 31 32 33 34 35 36 37 38 39 40 41 42 43 44 45 46 47 48 49 50 51 52 53 54 55 56 57 58 59 60 VIDEO 1 INTENSITY VIDEO 1 FILE COARSE VIDEO 1 FILE FINE VIDEO 1 FILE GO VIDEO 1 PRELOAD VIDEO 1 IN VIDEO 1 OUT VIDEO 1 SPEED VIDEO 1 EFFECT 1 VIDEO 1 EFFECT 2 VIDEO 1 CHROMA DELTA VIDEO 1 CHROMA HSL VIDEO 1 CHROMA LUMINANCE VIDEO 1 R VIDEO 1 G VIDEO 1 B VIDEO1 X POS COARSE VIDEO 1 X POS FINE VIDEO 1 Y POS COARSE VIDEO 1 Y POS FINE VIDEO 1 X SCALE COARSE VIDEO 1 X SCALE FINE VIDEO 1 Y SCALE COARSE VIDEO 1 Y SCALE FINE VIDEO 1 X ROT COARSE VIDEO 1 X ROT FINE VIDEO 1 Y ROT COARSE VIDEO 1 Y ROT FINE VIDEO 1 Z ROT COARSE VIDEO 1 Z ROT FINE DMX CHANNE L 1 2 3 4 5 6 7 8 9 10 11 12 13 DMX CHANNE L 32 33 34 35 36 37 38 39 40 41 42 43 44 45 46 47 48 49 50 51 52 53 54 55 56 57 58 59 60 61 BEHAVIOR IN A CONTROL DESK MAPPED TO NOTHING NULL CROSSFADE CROSSFADE CROSSFADE CROSSFADE CROSSFADE CROSSFADE CROSSFADE CROSSFADE CROSSFADE CROSSFADE CROSSFADE BEHAVIOR IN A CONTROL DESK CROSSFADE SNAP BEFORE CROSSFADE SNAP BEFORE CROSSFADE SNAP AFTER CROSSFADE SNAP BEFORE CROSSFADE SNAP AFTER CROSSFADE SNAP AFTER CROSSFADE SNAP BEFORE CROSSFADE SNAP BEFORE CROSSFADE CROSSFADE CROSSFADE CROSSFADE CROSSFADE CROSSFADE CROSSFADE CROSSFADE CROSSFADE CROSSFADE CROSSFADE CROSSFADE CROSSFADE CROSSFADE CROSSFADE CROSSFADE CROSSFADE CROSSFADE CROSSFADE CROSSFADE CROSSFADE CROSSFADE DMX CHANNEL FIXTURE 0 1 2 3 4 5 6 7 8 9 10 11 12 DEFAULT 0 255 255 255 255 0 0 0 255 255 128 128 DMX DEFAULT CHANNEL FIXTURE 1 0 2 0 3 0 4 0 5 0 6 0 7 0 8 64 9 0 10 0 11 0 12 0 13 0 14 255 15 255 16 255 17 128 18 128 19 128 20 128 21 32 22 32 23 32 24 32 25 0 26 0 27 0 28 0 29 0 30 0 49 Video 2 DMX CH -1 DESCRIPTION 31 32 33 34 35 36 37 38 39 40 41 42 43 44 45 46 47 48 49 50 51 52 53 54 55 56 57 58 59 60 VIDEO 2 INTENSITY VIDEO 2 FILE COARSE VIDEO 2 FILE FINE VIDEO 2 FILE GO VIDEO 2 PRELOAD VIDEO 2 IN VIDEO 2 OUT VIDEO 2 SPEED VIDEO 2 EFFECT 1 VIDEO 2 EFFECT 2 VIDEO 2 CHROMA DELTA VIDEO 2 CHROMA HSL VIDEO 2 CHROMA LUMINANCE VIDEO 2 R VIDEO 2 G VIDEO 2 B VIDEO2 X POS COARSE VIDEO 2 X POS FINE VIDEO 2 Y POS COARSE VIDEO 2 Y POS FINE VIDEO 2 X SCALE COARSE VIDEO 2 X SCALE FINE VIDEO 2 Y SCALE COARSE VIDEO 2 Y SCALE FINE VIDEO 2 X ROT COARSE VIDEO 2 X ROT FINE VIDEO 2 Y ROT COARSE VIDEO 2 Y ROT FINE VIDEO 2 Z ROT COARSE VIDEO 2 Z ROT FINE DMX BEHAVIOR IN A CONTROL DMX DEFAULT CHANNEL DESK CHANNEL FIXTURE 32 CROSSFADE 1 0 33 SNAP BEFORE CROSSFADE 2 0 34 SNAP BEFORE CROSSFADE 3 0 35 SNAP AFTER CROSSFADE 4 0 36 SNAP BEFORE CROSSFADE 5 0 37 SNAP AFTER CROSSFADE 6 0 38 SNAP AFTER CROSSFADE 7 0 39 SNAP BEFORE CROSSFADE 8 64 40 SNAP BEFORE CROSSFADE 9 0 41 CROSSFADE 10 0 42 CROSSFADE 11 0 43 CROSSFADE 12 0 44 CROSSFADE 13 0 45 CROSSFADE 14 255 46 CROSSFADE 15 255 47 CROSSFADE 16 255 48 CROSSFADE 17 128 49 CROSSFADE 18 128 50 CROSSFADE 19 128 51 CROSSFADE 20 128 52 CROSSFADE 21 32 53 CROSSFADE 22 32 54 CROSSFADE 23 32 55 CROSSFADE 24 32 56 CROSSFADE 25 0 57 CROSSFADE 26 0 58 CROSSFADE 27 0 59 CROSSFADE 28 0 60 CROSSFADE 29 0 61 CROSSFADE 30 0 50 Live Video 1 DMX CH -1 121 122 123 124 125 126 127 128 129 130 131 132 133 134 135 136 137 138 139 140 141 142 143 144 DESCRIPTION LIVE 1 INTENSITY CAMERA SEL LIVE 1 EFFECT 1 LIVE 1 EFFECT 2 LIVE 1 CHROMA DELTA LIVE 1 CHROMA HSL LIVE 1 CHROMA LUMINANCE LIVE 1 R LIVE 1 G LIVE 1 B LIVE 1 X POS COARSE LIVE 1 X POS FINE LIVE 1 Y POS COARSE LIVE 1 Y POS FINE LIVE 1 X SCALE COARSE LIVE 1 X SCALE FINE LIVE 1 Y SCALE COARSE LIVE 1 Y SCALE FINE LIVE 1 X ROT COARSE LIVE 1 X ROT FINE LIVE 1 Y ROT COARSE LIVE 1 Y ROT FINE LIVE 1 Z ROT COARSE LIVE 1 Z ROT FINE DMX CHANNEL 122 123 124 125 126 127 128 129 130 131 132 133 134 135 136 137 138 139 140 141 142 143 144 145 BEHAVIOR IN A CONTROL DESK CROSSFADE SNAP BEFORE FADE SNAP BEFORE CROSSFADE SNAP BEFORE CROSSFADE CROSSFADE CROSSFADE CROSSFADE CROSSFADE CROSSFADE CROSSFADE CROSSFADE CROSSFADE CROSSFADE CROSSFADE CROSSFADE CROSSFADE CROSSFADE CROSSFADE CROSSFADE CROSSFADE CROSSFADE CROSSFADE CROSSFADE CROSSFADE DMX DEFAULT CHANNEL FIXTURE 1 0 2 32 3 0 4 0 5 0 6 0 7 0 8 255 9 255 10 255 11 128 12 128 13 128 14 128 15 32 16 32 17 32 18 32 19 0 20 0 21 0 22 0 23 0 24 0 51 Particle 1 DMX CH -1 169 170 DESCRIPTION DMX CHANNEL 1 INTENSITY 1 TEXTURE SELECTOR 170 171 1 TEXTURE SELECTOR 172 172 PARTICLE PARTICLE COARSE PARTICLE FINE PARTICLE 1 MODE SELECTOR 173 173 174 175 176 177 178 179 180 181 182 183 184 185 186 187 188 189 190 191 192 193 PARTICLE PARTICLE PARTICLE PARTICLE PARTICLE PARTICLE PARTICLE PARTICLE PARTICLE PARTICLE PARTICLE PARTICLE PARTICLE PARTICLE PARTICLE PARTICLE PARTICLE PARTICLE PARTICLE PARTICLE PARTICLE 1 1 1 1 1 1 1 1 1 1 1 1 1 1 1 1 1 1 1 1 1 174 175 176 177 178 179 180 181 182 183 184 185 186 187 188 189 190 191 192 193 194 171 LINEAR SPEED ANGULAR SPEED LIFE TIME GRAVITY SCALE INITIAL SCALE ENDING R INITIAL G INITIAL B INITIAL R END G END B END X POS COARSE Y POS COARSE Z POS COARSE X SCALE COARSE Y SCALE COARSE Z SCALE COARSE X ROT COARSE Y ROT COARSE Z ROT COARSE BEHAVIOR IN A CONTROL DESK CROSSFADE SNAP BEFORE CROSSFADE SNAP BEFORE CROSSFADE SNAP BEFORE CROSSFADE 0%, 25% 50%, 75% 100% CROSSFADE CROSSFADE CROSSFADE CROSSFADE CROSSFADE CROSSFADE CROSSFADE CROSSFADE CROSSFADE CROSSFADE CROSSFADE CROSSFADE CROSSFADE CROSSFADE CROSSFADE CROSSFADE CROSSFADE CROSSFADE CROSSFADE CROSSFADE CROSSFADE DMX CHANNEL FIXTURE 1 2 DEFAULT 0 0 3 0 4 0 5 6 7 8 9 10 11 12 13 14 15 16 17 18 19 20 21 22 23 24 25 32 0 64 128 64 64 255 255 255 255 255 255 128 128 128 128 128 128 0 0 0 52 Object 1 DMX CH -1 219 220 221 222 223 224 225 226 227 228 229 230 231 232 233 234 235 236 237 238 239 240 241 242 243 244 245 246 247 248 249 250 DESCRIPTION OBJECT INTENSITY OBJECT 3D ENTITY SELECTOR OBJECT TEXTURE SELECTOR COARSE 1 OBJECT TEXTURE SELECTOR FINE 1 OBJECT TEXTURE SELECTOR COURSE 2 OBJECT TEXTURE SELECTOR FINE 2 OBJECT R OBJECT G OBJECT B OBJECT ANIMATION STEP OBJECT ANIMATION SPEED AUTO ROTATE X AUTO ROTATE Y AUTO ROTATE Z OBJECT X POS COARSE OBJECT X POS FINE OBJECT Y POS COARSE OBJECT Y POS FINE OBJECT Z POS COARSE OBJECT Z POS FINE OBJECT X SCALE COARSE OBJECT X SCALE FINE OBJECT Y SCALE COARSE OBJECT Y SCALE FINE OBJECT Z SCALE COARSE OBJECT Z SCALE FINE OBJECT X ROT COARSE OBJECT X ROT FINE OBJECT Y ROT COARSE OBJECT Y ROT FINE OBJECT Z ROT COARSE OBJECT Z ROT FINE DMX CHANNEL BEHAVIOR IN A CONTROL DESK DMX DEFAULT CHANNEL FIXTURE 1 0 2 0 3 0 220 221 222 CROSSFADE SNAP AFTER CROSSFADE SNAP BEFORE CROSSFADE 223 224 SNAP BEFORE CROSSFADE SNAP BEFORE CROSSFADE 4 5 0 0 225 226 227 228 229 230 231 232 233 234 235 236 237 238 239 240 241 242 243 244 245 246 247 248 249 250 251 SNAP BEFORE CROSSFADE CROSSFADE CROSSFADE CROSSFADE SNAP AFTER CROSSFADE SNAP AFTER CROSSFADE SNAP BEFORE CROSSFADE SNAP BEFORE CROSSFADE SNAP BEFORE CROSSFADE CROSSFADE CROSSFADE CROSSFADE CROSSFADE CROSSFADE CROSSFADE CROSSFADE CROSSFADE CROSSFADE CROSSFADE CROSSFADE CROSSFADE SNAP BEFORE FADE SNAP BEFORE FADE SNAP BEFORE FADE SNAP BEFORE FADE SNAP BEFORE FADE SNAP BEFORE FADE 6 7 8 9 10 11 12 13 14 15 16 17 18 19 20 21 22 23 24 25 26 27 28 29 30 31 32 0 255 255 255 0 128 0 0 0 128 128 128 128 128 128 64 64 64 64 64 64 0 0 0 0 0 0 53 Object 2 DMX CH -1 219 220 221 222 223 224 225 226 227 228 229 230 231 232 233 234 235 236 237 238 239 240 241 242 243 244 245 246 247 248 249 250 DESCRIPTION OBJECT INTENSITY OBJECT 3D ENTITY SELECTOR OBJECT TEXTURE SELECTOR COARSE 1 OBJECT TEXTURE SELECTOR FINE 1 OBJECT TEXTURE SELECTOR COURSE 2 OBJECT TEXTURE SELECTOR FINE 2 OBJECT R OBJECT G OBJECT B OBJECT ANIMATION STEP OBJECT ANIMATION SPEED AUTO ROTATE X AUTO ROTATE Y AUTO ROTATE Z OBJECT X POS COARSE OBJECT X POS FINE OBJECT Y POS COARSE OBJECT Y POS FINE OBJECT Z POS COARSE OBJECT Z POS FINE OBJECT X SCALE COARSE OBJECT X SCALE FINE OBJECT Y SCALE COARSE OBJECT Y SCALE FINE OBJECT Z SCALE COARSE OBJECT Z SCALE FINE OBJECT X ROT COARSE OBJECT X ROT FINE OBJECT Y ROT COARSE OBJECT Y ROT FINE OBJECT Z ROT COARSE OBJECT Z ROT FINE DMX CHANNEL BEHAVIOR IN A CONTROL DESK DMX DEFAULT CHANNEL FIXTURE 1 0 2 0 3 0 220 221 222 CROSSFADE SNAP AFTER CROSSFADE SNAP BEFORE CROSSFADE 223 224 SNAP BEFORE CROSSFADE SNAP BEFORE CROSSFADE 4 5 0 0 225 226 227 228 229 230 231 232 233 234 235 236 237 238 239 240 241 242 243 244 245 246 247 248 249 250 251 SNAP BEFORE CROSSFADE CROSSFADE CROSSFADE CROSSFADE SNAP AFTER CROSSFADE SNAP AFTER CROSSFADE SNAP BEFORE CROSSFADE SNAP BEFORE CROSSFADE SNAP BEFORE CROSSFADE CROSSFADE CROSSFADE CROSSFADE CROSSFADE CROSSFADE CROSSFADE CROSSFADE CROSSFADE CROSSFADE CROSSFADE CROSSFADE CROSSFADE SNAP BEFORE FADE SNAP BEFORE FADE SNAP BEFORE FADE SNAP BEFORE FADE SNAP BEFORE FADE SNAP BEFORE FADE 6 7 8 9 10 11 12 13 14 15 16 17 18 19 20 21 22 23 24 25 26 27 28 29 30 31 32 0 255 255 255 0 128 0 0 0 128 128 128 128 128 128 64 64 64 64 64 64 0 0 0 0 0 0 54 Object 3 DMX CH -1 283 284 285 286 287 288 289 290 291 292 293 294 295 296 297 298 299 300 301 302 303 304 305 306 307 308 309 310 311 312 313 314 DESCRIPTION OBJECT INTENSITY OBJECT 3D ENTITY SELECTOR OBJECT TEXTURE SELECTOR COARSE 1 OBJECT TEXTURE SELECTOR FINE 1 OBJECT TEXTURE SELECTOR COARSE 2 OBJECT TEXTURE SELECTOR FINE 2 OBJECT R OBJECT G OBJECT B OBJECT ANIMATION STEP OBJECT ANIMATION SPEED AUTO ROTATE X AUTO ROTATE Y AUTO ROTATE Z OBJECT X POS COARSE OBJECT X POS FINE OBJECT Y POS COARSE OBJECT Y POS FINE OBJECT Z POS COARSE OBJECT Z POS FINE OBJECT X SCALE COARSE OBJECT X SCALE FINE OBJECT Y SCALE COARSE OBJECT Y SCALE FINE OBJECT Z SCALE COARSE OBJECT Z SCALE FINE OBJECT X ROT COARSE OBJECT X ROT FINE OBJECT Y ROT COARSE OBJECT Y ROT FINE OBJECT Z ROT COARSE OBJECT Z ROT FINE DMX CHANNEL BEHAVIOR IN A CONTROL DESK DMX DEFAULT CHANNEL FIXTURE 1 0 2 0 3 0 284 285 286 CROSSFADE SNAP AFTER CROSSFADE SNAP BEFORE CROSSFADE 287 288 SNAP BEFORE CROSSFADE SNAP BEFORE CROSSFADE 4 5 0 0 289 290 291 292 293 294 295 296 297 298 299 300 301 302 303 304 305 306 307 308 309 310 311 312 313 314 315 SNAP BEFORE CROSSFADE CROSSFADE CROSSFADE CROSSFADE SNAP AFTER CROSSFADE SNAP AFTER CROSSFADE SNAP BEFORE CROSSFADE SNAP BEFORE CROSSFADE SNAP BEFORE CROSSFADE CROSSFADE CROSSFADE CROSSFADE CROSSFADE CROSSFADE CROSSFADE CROSSFADE CROSSFADE CROSSFADE CROSSFADE CROSSFADE CROSSFADE SNAP BEFORE FADE SNAP BEFORE FADE SNAP BEFORE FADE SNAP BEFORE FADE SNAP BEFORE FADE SNAP BEFORE FADE 6 7 8 9 10 11 12 13 14 15 16 17 18 19 20 21 22 23 24 25 26 27 28 29 30 31 32 0 255 255 255 0 128 0 0 0 128 128 128 128 128 128 64 64 64 64 64 64 0 0 0 0 0 0 55 Mask DMX CH -1 411 412 413 414 415 416 417 418 419 420 421 422 423 424 425 426 427 428 2D OVERLAY MASK INTENSITY FRONT 1 2D OVERLAY MASK SELECTOR COARSE FRONT 2D OVERLAY MASK SELECTOR FINE FRONT LIVE 1 X POS COURSE FRONT LIVE 1 X POS FINE FRONT LIVE 1 Y POS COURSE FRONT LIVE 1 Y POS FINE FRONT 2D OVERLAY MASK VERT/HOR SCROLLING 2D OVERLAY MASK FRECUENCY/SENSE SCROLLING 2D OVERLAY MASK INTENSITY BACK 1 2D OVERLAY MASK SELECTOR COARSE BACK 2D OVERLAY MASK SELECTOR FINE BACK LIVE 1 X POS COURSE BACK LIVE 1 X POS FINE BACK LIVE 1 Y POS COURSE BACK LIVE 1 Y POS FINE BACK 2D OVERLAY MASK VERT/HOR SCROLLING 2D OVERLAY MASK FRECUENCY/SENSE SCROLLING Text DMX CH -1 429 430 431 432 433 434 435 436 437 438 439 440 DMX CHANNEL DESCRIPTION DESCRIPTION LIVE TEXT INTENSITY FILE COARSE FILE FINE TEXT R COLOR TEXT G COLOR TEXT B COLOR TEXT SCALE X TEXT SCALE Y TEXT SCALE Z AUTO ROTATE X AUTO ROTATE Y AUTO ROTATE Z DMX CHANNEL 430 431 432 433 434 435 436 437 438 439 440 441 BEHAVIOR IN A CONTROL DESK 412 413 DMX DEFAULT CHANNEL FIXTURE CROSSFADE 1 0 SNAP BEFORE FADE 2 0 414 SNAP BEFORE FADE 3 0 415 416 417 418 419 SNAP BEFORE FADE SNAP BEFORE FADE SNAP BEFORE FADE SNAP BEFORE FADE SNAP BEFORE FADE 4 5 6 7 8 128 128 128 128 128 420 SNAP BEFORE FADE 9 128 421 422 CROSSFADE SNAP BEFORE FADE 10 11 0 0 423 424 425 426 427 428 SNAP BEFORE FADE SNAP BEFORE FADE SNAP BEFORE FADE SNAP BEFORE FADE SNAP BEFORE FADE SNAP BEFORE FADE 12 13 14 15 16 17 0 128 128 128 128 128 429 SNAP BEFORE FADE 18 128 BEHAVIOR IN A CONTROL DESK CROSSFADE CROSSFADE CROSSFADE CROSSFADE CROSSFADE CROSSFADE CROSSFADE CROSSFADE CROSSFADE CROSSFADE CROSSFADE CROSSFADE DMX DEFAULT CHANNEL FIXTURE 1 0 2 0 3 0 4 255 5 255 6 255 7 128 8 128 9 128 10 0 11 0 12 0 56 Preview Window Asset Viewer The Asset Viewer allows the user to have a preview of the different assets or libraries to work with. To preview a library, do the following: Click the pop-down menu on the Asset Viewer or on the Virtual Console Choose the layer you want to work with. In the Virtual Console choose the fader that corresponds to the channel of the File Fine Selector. On the Keyboard Mode Window select the Normal command. Move the fader up and down with the up and down arrow key on the keyboard. You will see the preview of the different media files selected in the main window on the right. Preview Textures When you are working with object you can preview the primary and secondary textures that you are applying to it. These previews appear on the secondary previews windows beside the main preview window. The one on the top show the primary texture and the one on the bottom the secondary texture. 57 To preview textures, do the following: Click the pop-down menu on the Virtual Console Choose the layer object you want to work with. In the Virtual Console choose the fader that corresponds to the channel of the 3D Entity Selector (2) and select an object. With the Texture 1 Sel Coarse (3) fader select a bank of primary textures. With the Texture 1 Sel Fine (4) fader select a primary texture. With the Texture 2 Sel Coarse (5) fader select a bank of secondary textures. With the Texture 2 Sel Fine (6) fader select a secondary texture. Presets Creating New Presets The creation of new presets is the most dynamic and exciting aspect of the SD3D software. You must be sure to have both windows running: the Interface and the render window. If you are not using a DMX controller you may use the virtual console starting with the defaults values. Select one layer. Select one media file (video, object, mask, etc) Modify the value of the parameter that you want to change through the channels in the console. Note: the Description of Layer in the Chan Description window will help the user to relate each channel with each parameter. You will see a preview of the different media files in the preview window and the render in real time of the preset in the render window. When you finish, star with the second layer and repeat these steps. The user can work with all the layers at the same time, allowing an unlimited creativity in the creation of the presets. 58 Saving New Presets To save a new preset the user has to do the following: Click on SAVEas button On the pop-up Save Effect Preset Window name the preset. Please make sure that the preset ends with .sef, , otherwise the preset could not be recalled later. 59 Click Save Click Ok on the pop-up window A thumbnail of the new preset will appear at the end of the last file of the Scene Presets Window. 60 Deleting Presets To delete a preset do the following: Select the thumbnail of the preset you want to delete on the Scene Present Window. Click on the Delete button on the Effects Control Window. The thumbnail will disappear. Note: what the user is deleting is really the thumbnail of the preset in the interface, not the preset file itself. The file is saved in Assets > seffects folder and can be reused later for other project. Creating a Show Timeline The Timeline shows the chronological arrangement of presets in a sequence just as it will appear on the media show. Before the creation of a timeline, the user has to assign a key to the presets that will be part of the sequence. Keyboard Mode It is very important before creating a timeline to select the mode in the Keyboard Mode Window. There are two commands in these windows that allow you to use the keyboard in different way. Presets Only: This command enables the keyboard to recall the presets with their key and disable any other function of the keyboard. Normal: This command enables the normal function of the keyboard, but disables the control of the preset by recalling them with the quick key. Quick Key To relate a preset with a key do the following: Select the thumbnail of the preset Click on the DefQK button On the pop-up window defined the key with a number or letter 61 Click Ok Scene Time This command defines the time of a preset in a sequence. To select the time of a preset do the following: Select the thumbnail of the preset Click on the ScnTime button On the pop-up window defined the time. Click Ok Transitions Once you have all the presets in a sequence you are able to control the time of the transitions between presets using the Preset Fade Time command. By sliding the horizontal fader to the right the transition will show a longer cross fade, and by sliding the fade to the left the transition will show a shorter cross fade. 62 Play Mode The play mode window has two commands: Loop: This command runs a sequence in loop. Play Once: This command runs the sequence only one time. 63 Part IV ADVANCED PRESET DESIGNING Working with Multiple Layers SD3D is able to work with multi media layers running at the same time and being rendered live in real time. As explained before, SD3D Media generator has 9 layers of Media. This means that you can display at any given time 9 different elements layered one on top of each other or side by side. The 9 Layers of Media are catalogued as: 2 layers of Video playback 1 layer of Live input video 1 layer of Particle system generation 3 layers of 3D geometrical shapes 1 layer of Overlay Mask 1 Layer of 3D live Text The Render priority of these 9 layers is as the diagram: 64 These render priorities are important to consider before the creation of a preset. One media level with a higher render priority can overlap another level with a lower render priority. Working with Video There are three levels of video to work with in the SD3D with the following render priority: Video 1 – back Video 2 - middle Video Live - front Video 1 and Video 2 works with libraries of assets created in the Asset Manager. Video Live uses a live feed of video imported from any video camera source. To start working with video first go to the Virtual Console and do the following: Choose one of the video layers on the roll-down menu of the Virtual Console. Ensure a video is selected in the library; fader 2 for banks, fader 3 for files Move fader 4 (Go) upward to the value of 127 Move fader 1 (Intensity) upward to the percent of opacity you would like to use. The movie will play in the Render Window. 65 While you are choosing the banks you will be able to visualize the thumbnails that correspond to each video file by pressing the view button. Note: SD3D has a default library of video files in bank 0 Looping a Video When you select a video file it will automatically keep replaying until you choose another video file (faders 2 and 3) to play or lower the intensity (fader1) SD3D allows you to change the speed and length of videos as well cut the video to create a smaller loop: Move fader 6 (Cue In) to the point where the video clip will start. You will notice every time you move this fader the video calculates its new starting point. Move fader 7 (Cue Out) up to the point where the video clip will end. In the Render Window you can see the selected portion of the clip running in a loop. To change the speed of a video clip, do the following: Move fader 8 (Speed) up, beyond 68 to slow the speed of the video, at value 128 the speed is 0 and the clip is still. Move fader 8 (Speed) up over the value 128 to accelerate the speed of the video. Note: From value 0 to68 the speed is normal Video: Effects Within the video layer there are 5 different effects you can apply to each video: solarize, texturize, invert, pixelate and multiplication. To apply a video effect do the following: Move fader 9 (Effect 1) up past the value of 3 to apply the solarize effect Move fader 9 (Effect 1) up past the value of 67 to apply the texturized effect Move fader 9 (Effect 1) up past the value of 131 to apply an inverted color effect Move fader 9 (Effect 1) up past the value of 192 to apply a pixelated effect 66 Solarized Texturized Inverted Pixelated Move fader 10 (Effect 2) up and down to apply the multiplication effect. By raising the value you increase the number of tiles created. Multiplication 67 Video: Chroma key SD3D present 3 different kinds of Chroma key. Keying refers to the process of turning an area of consistent color or brightness in a video clip transparent to isolate a foreground subject or to mask a background. Used just like a blue screen in movies. Chroma keying is a method of keying a particular hue of color. Although any color can be keyed on, the colors most frequently used for chroma keying are blue and green. Specific hues of blue and green with particular levels of saturation have been developed that provide the best results, and different companies have created commercially available paints, fabrics, and papers that use these colors. The color you use—blue or green—depends largely on the color of your foreground subject. If you’re trying to create a key around a blue car, you probably want to use green as your background. Another advantage of using green, when possible, is that video formats generally preserve more information in the green component of the signal, resulting in slightly better keys. To be able to use a Chroma key you must work with two or more layers. The render priority of the layers is very important. See Render Priorities. Remember that layer into the once behind it.r that the once transparent you will be able to see through Chroma Delta The Chroma Delta turns black areas into transparent. To apply Chroma Key Delta, do the following: Select a layer of media, for example video 1, for background. Select another layer of media, for example video 2, for keying. Now you will have two levels of media rendering at the same time. Go to Fader 11 (Chroma Delta) of the layer to key and move the fader up looking for the optimum value where the black area and black spots disappear completely into a transparent film. 68 Chroma HSL If you have some slight color spill around the edge of your foreground subject, you can use the HSL control of the Chroma Keyer to desaturate the color spill so that it’s not noticeable. 69 Move fader 12 (Chroma HSL) up to find the optimum value. Chroma Luminance The Chroma Luminance turns white areas of the video transparent. To apply Chroma Key Luminance, do the following: Select a layer of media, for example video 1, for background. Select another layer of media, for example video 2, for keying. Now you will have two levels of media rendering at the same time. Go to fader 13 (Chroma Luminance) of the layer to key and move the fader up looking for the optimum value where the white area and black spots disappear completely into a transparent film. Move fader 12 (Chroma HSL) up to eliminate any color spill around the edge. 70 Video: RGB Control An image is made up of three primary colors: Red, Green and Blue. Each color presents different combinations of these three primaries color. SD3D allows the user to control the percent of Red, Green and Blue by using the R, G, B channels. Move faders 14 (Red), 15 (Green) and/or 16 (Blue) to manipulate the percent of red, green and/or blue in the layer. Example of RGB control parameters Note: The default values of each color channel are 255 that equal 100% of each color. Video: Position XY SD3D software allows the user to manipulate the vertical and horizontal position of different media files in its environment. To change the positions of a video do the following: Select the video layer in the Virtual Console that you are working with. 71 Move fader 17 (X POS Coarse) up to move the video to the left or down to move it right. Move fader 19 (Y POS Coarse) up to move the video down and down to move the video up. For a fine correction of the position use fader 18 (X POS Fine) and/or the fader 20 (Y POS Fine). Example of repositioning two video clips Note: The default value for X and Y positions are 128. Video: Scale XY SD3D allows the user to manipulate the size of the different media files. To change the sizes of a clip do the following: Select the video layer in the Virtual Console that you are working with. Move fader 21 (X Scale Coarse) up to widen the video and down to narrow it. Move fader 23 (Y Scale Coarse) up to expand the video vertically and down to reduce it. For a fine correction of the scale use fader 22 (X Scale Fine) and/or fader 24 (Y Scale Fine). 72 Example of repositioning and scaling of two video clips Note: The default value for X and Y scale are 32. Video: Rotation XYZ SD3D allows the user to rotate a media files on all 3axis. To rotate video do the following: Select the video layer in the Virtual Console that you are working with. Move fader 25 (X ROT Coarse) up and down to rotate the video horizontally. Move fader 27 (Y ROT Coarse) up and down to rotate the video vertically. Move fader 29 (Z ROT Coarse) up to rotate the video clockwise and down to rotate the video counter-clockwise. For a fine correction along the rotation axis use fader 26 (X ROT Fine) and/or fader 28 (Y ROT Fine) and/or fader 30 (Z ROT Fine). Example of a movie clip rotation in Video layer 1and a movie clip in Video 2 layer. 73 Live Video SD3D allows the user to work with live camera feeds. The streaming images of video can be seen in the Render Window and can be manipulated just like any other video layer. To start working with live video first go to the Virtual Console and do the following: Choose the live video layer on the roll-down menu of the Virtual Console. Move fader 1 (Intensity) upward to the percent of opacity you would like to use. Now you are able to see a movie running in the Render Window Cheque that fader 2 is in the value 0. 0 is the default camera value, if you have multiple cameras you will have to move this fader up until you obtain the camera you want. 74 Live Video: Effects As well as in the video layer, live video has 5 different effects to apply: solarize, texturize, invert, pixelate and multiplication. To apply video effects do the following: Move fader 3 (Effect 1) up past the value of 8 to apply a solarized effect Move fader 3 (Effect 1) up past the value of 67 to apply a texturized effect Move fader 3 (Effect 1) up past the value of 131 to apply an inverted effect Move fader (Effect 1) up past the value of 192 to apply a solarized effect Solarized Inverted Texturized pixelated 75 Move fader 4 (Effect 2) up and down to apply the multiplication effect. When you raise the value you raise the number of tiles created Multiplication Live Video: Chroma key To be able to use a Chroma key you must work with two or more layers. The render priority of the layers is very important. See Render Priorities. Chroma Delta The Chroma Delta turns black areas into transparent. To apply Chroma Key Delta, do the following: Select a layer of media, for example video 1, for background. The value of intensity must be 253 or lower, otherwise this level will cover the live videolayer. Go to the live video layer. Go to fader 5 (Chroma Delta) of the layer to key, moving the fader up looking for the optimum value where the black area and black spots disappear completely into a transparent film. 76 Chroma HSL If you have some slight color spill around the edge of your foreground subject, you can use the HSL control of the Chroma Keyer to desaturate the color spill so that it’s not noticeable. Move fader 6 (Chroma HSL) up to the optimum value. Chroma Luminance The Chroma Luminance turns white areas transparent. To apply Chroma Key Luminance, do the following: Go to fader 7 (Chroma Luminance) of the layer to key and move the fader up looking for the optimum value where the white area and white spots disappear completely into a transparent film. Move fader 6 (Chroma HSL) up to eliminate any color spill around the edge. 77 Live Video: RGB Control SD3D allows the user to control the percent of the Red, Green and Blue in a live video by using the R, G, B channels. Move faders 8 (Red), 9 (Green) and/or 10 (Blue) to control the percent of red, green and/or blue in the live feed Example of RGB control parameters Note: The default values of each color channel is 255 Live Video: Position XY To change the position of a live video, do the following: Move fader 11 (X POS Coarse) up to move the video to the left or down to the right. Move fader 13 (Y POS Coarse) up to move the video down and down to move the video up. For a fine correction of the position use fader 12 (X POS Fine) and/or fader 14 (Y POS Fine). Example of repositioning of a live video 78 Note: The default value for X and Y positions are 128. Live Video: Scale X, and Y SD3D allows the user to manipulate the size of live video. To change the size of a clip, do the following: Move fader 15 (X Scale Coarse) up to widen the video and down to narrow it. Move fader 17 (Y Scale Coarse) up to expand the video vertically and down to reduce it. For a fine correction of the scale use fader 16 (X Scale Fine) and/or fader 18 (Y Scale Fine). Example of scale for a video live Note: The default value for X and Y scale are 32. Live Video: Rotation X, Y, and Z SD3D allows the user to rotate a media files in 3 axis. To rotate media do the following: Select the live video layer in the Virtual Console 79 Move fader 25 (X ROT Coarse) up and down to rotate the video horizontally. Move fader 27 (Y ROT Coarse) up and down to rotate the video vertically. Move fader 29 (Z ROT Coarse) up to rotate the video to the clockwise and down to rotate it counter-clockwise. For fine corrections in the rotation field use fader 26 (X ROT Fine) and/or fader 28 (Y ROT Fine) and/or fader 30 (Z ROT Fine). Example of rotation for video live Working with Audio If you are working with a video file containing audio, you can adjust the audio levels directly in the Virtual Console by adjusting the Audio fader. Changing audio levels directly in the Virtual Console is fast and is especially useful when you need to mix the levels of clips relative to other clips playing at the same time. To adjust the audio levels in a video file do the following: Select the video file with the audio that needs adjusting in the Virtual Console. See steps to recall a video file in working with video. Move fader 5 (PreLoad) up to increase the volume of the audio. Note: SD3D doesn’t accept audio files only like mp3, wav, etc. Any audio that you want to include in a media show must be first edited as part of an audio track for a video. 80 Working with Particles SD3D is one of the first media servers to implement particle systems with video, allowing video clips to be played as particles. The particle system has its own physics engine allowing the user to control particle speed, rotation, position, size, gravity, etc. To start working with particles do the following: Choose the particle layer on the roll-down menu of the Virtual Console. Move fader 1 (Intensity) upward to raise the number of particles created. Choose a Particle Bank by moving fader 2 (Texture Sel Coarse). The number that appears in the fader display corresponds to the number of each bank. Once you choose the particle bank, move fader 3 (Texture Sel Fine) to select the particle file you are going to work with. While you are choosing the banks you will be able to visualize the thumbnails of each particle file in each bank, and then while you are selecting a particle file you will be able to see a preview in the render Window Note: SD3D has a default library of particle files in bank 0 81 Particles: Modes of Behaviour Particles have four different modes of behaviour, or ways to be generated, to start with: centre out, edged out, centre in, and edged out curve. When you start working with particles the default behaviour is centre out. To select each mode of behaviour move fader 4 (Mode Selector) up past the following values: Centre Out = 0 (default) Edge Out = 64 Centre In = 129 Edge Out Curve = 192 Centre Out Edge Out Centre In Edge Out Curve 82 Particles: Speed The speed of the particles can be manipulated in a linear or angular way. Linear Speed Move fader 5 (Linear Speed) up and down to accelerate or slow down the speed at which the particles move. Note: The default value for linear speed is 32 Angular Speed Move fader 6 (Angular Speed) up to cause the particles to rotate. Note: The default value for lineal speed is 0. Particles: Life Time Each particle on screen has a default duration or life time, from the moment it appears to the moment that it disappears. This behaviour allows the next particle to be generated. To prolong or shorten the life time of a particle, do the following: Move fader 7 (Life Time) up to prolong or down to shorten the life of the particles. Note: The default value for life time is 64 Particles: Gravity Each particle has a trajectory. Understanding how to manipulate the beginning and the ending of each trajectory will give the user a powerful tool of creativity. One of these possibilities is the effect that gravity brings, the illusion of heaviness or lightness, falling or floating. 83 To apply a gravitational effect, do the following: Move fader 8 (Gravity) up to make the particles heavier, the particles will fall to the lower section of the screen. Move fader 8 (Gravity) down to make the particles lighter, the particles will float to the top o the screen. Note: The default value for gravity is 128 Particles: Scale Again the user must understand the particles as points along a trajectory. Each particle has a size in the beginning and a size at the end of its path. Initial Scale This parameter modifies the initial scale of the particle. Move fader 9 (Scale Initial) up to increase the size of the particle at the beginning. Move fader 9 (Scale Initial) down to reduce the size of the particle at the beginning. Note: The default value for initial scale is 64. Ending Scale This parameter modifies the ending scale of the particle Move fader 10 (Scale Ending) up to increase the size of the particle at the end. Move fader 10 (Scale Ending) down to reduce the size of the particle at the end. Note: The default value for ending scale is 64 84 Example of a particle starting small and getting larger at the end. Particles: RGB Control SD3D allows the user to control the percent of Red, Green and Blue in the particles independently at its beginning and its ending, just like the scaling parameter. To apply different color combinations at the beginning and end do the following. Move fader 11 (Red Initial), 12 (Green Initial) and/or 13 (Blue Initial) to control the percent of red, green and/or blue at the beginning of the particle. Move fader 14 (Red End), 15 (Green End) and/or 16 (Blue End) to control the percent of red, green and/or blue at the ending of the particle. Examples of RGB control in particles 85 Particles: Position X, Y, and Z Particles behave in groups. Like a video the user is able to manipulate the position these groups of particles are created in. To change the position of a group of particles do the following: Move fader 17 (X POS Coarse) up to move the particles to the left or down to move it right. Move fader 18 (Y POS Coarse) up to move the particles down and down to move the particles up. Move fader 19 (Z POS Coarse) up to move the particles to the front and down to move it environment. starting point of the starting point of the starting point of the to the back of the Example of XYZ position in particles. Particles: Scale X, Y, and Z This parameter modifies the scale of the particle, and keeps the starting position, giving the whole group of particles a different shape or size. Move fader 20 (X Scale Coarse) up to expand the trajectory of the particles horizontally and down to narrow it. Move fader 21 (Y Scale Coarse) up to expand the height of the particles and down to shrink it. Move fader 22 (Z Scale Coarse) up to push the particles back in the environment and down to pull them closer. 86 Example of XYZ Scale in particles Particles: Rotation X, Y, and Z This function rotates the trajectory of the particles. Move fader 23 (X ROT Coarse) up and down to twist the trajectory of the particles horizontally. Move fader 24 (Y ROT Coarse) up and down to twist the trajectory of the particles vertically. Move fader 25 (Z ROT Coarse) up and down to twist the trajectory of the particles in its depth. 87 Example with 0 rotation Example with X rotation Example with Y rotation Working with 3D Objects The most powerful aspect of SD3D is its 3D engine, allowing the user to create,in real time, their own 3D artwork or pick one out of the standard library. SD3D presents an extraordinary environmental, reflection and standard shading for every 3D entity or 3D object. The user is also able to apply a video clip and a live video feed as a texture on a 3D object and all kinds of textures in a primary and secondary layer. There three layers of objects that you work with in the SD3D will follow this render priority: Object 1 – back Object 2 - middle Object 3 - front 88 SD3D enables the rendering of the three layers of 3D objects simultaneously. To start working with 3D objects first go to the Virtual Console and do the following: Choose one of the object layers on the roll-down menu of the Virtual Console. Move fader 1 (Intensity) upward to the percent of opacity you would like to use. Move fader 2 to select the object file you are going to work with. You will be able to visualize the thumbnails that correspond to each object file in the Asset Viewer, and then while you are selecting an object file you will be able to see a preview in the Preview Window Note: SD3D has a default library of object. 89 Mapping a 3D Object When you are working with objects you will need to apply a map or texture to that object. SD3D allows you to apply two layers of textures: Primary and Secondary. The Primary Texture corresponds to the main mapping. Colors and principal characteristics of this texture will appear in the object. The secondary texture adds depth and a new draw on the primary texture. To map a texture to an object do the following: Choose a Primary Texture Bank by moving fader 3 (Texture 1 Sel Coarse) to you desired bank. Once you choose the primary texture bank, move fader 4 (Texture 1 Sel Fine) to select the texture within the bank you are going to work with. A preview thumbnail will appear in the upper window beside the object preview. Choose a Secondary Texture Bank by moving fader 4 (Texture 2 Sel Coarse). Once you choose the secondary texture bank, move fader 5 (Texture 2 Sel Fine) to select the texture you are going to work with. A preview thumbnail will appear in the below window beside the object preview. 90 Example of 3D Object mapping with a Primary and Secondary textures. Live Video Mapping on 3D Objects There are some objects that allow the mapping of live video. This will not need enabling. If an object is capable of mapping a live camera feed and there is a feed coming in it will do it automatically. Note: parts capable to be mapped in an object (in the default library) are coloured in pink. 91 Objects: RGB Control SD3D allows the user to control the percent of Red, Green and Blue in an object by using the R, G, B channels. Move fader 7 (Red), 7 (Green) and/or 9 (Blue) to control the percent of red, green and/or blue in the object. Example of RGB control parameters Note: The default values of each color channel are. Objects: Animation Morph and vertex animation are enabled in SD3D, allowing the user to control the speed of the animation and the animation steps for the 3D entities. Animation Step This parameter allows the user to change the starting point of an animation in an animated 3D object. Move fader 10 (Animation Step) to choose the starting point of the animation. This works much like the Cue In on a video layer. Animation Speed This parameter allows the user to control the speed of the animation in an animated 3D object. Move fader 11 (Animation Speed) up and down to accelerate or slow the speed of the animation. 92 Objects: Auto Rotation SD3D allows the user to assign a constant rotation to the 3D object. Move fader 12 (Auto Rotate X) up and down to apply a rotation along the horizontal axis. Move fader 13 (Auto Rotate Y) up and down to apply a rotation along the vertical axis. Move fader 14 (Auto Rotate Z) up and down to apply a rotation along the Z axis. Note: There is no rotation at value 128, moving this value to either side of 128 will spin it in a different direction, as well the farther from 128 you get the faster the rotation will occur. Objects: Position X, Y, and Z SD3D allows the user to manipulate the position of 3D objects in real time. To change the position of an object, do the following: Select the object layer in the Virtual Console that you want with. Move fader 15 (X POS Coarse) up to move the object to the left to move it to the right. Move fader 17 (Y POS Coarse) up to move the object down and move the object up. Move fader 19 (Z POS Coarse) up to move the object forward or move the object backwards. to work or down down to down to For a fine correction of the position use fader 16 (X POS Fine) and/or fader 18 (Y POS Fine) and/or fader 20 (Z POS Fine). Note: The default value for X, Y, and Z positions are 128. 93 Objects: Scale X, Y, and Z SD3D allows the user to manipulate the size of the object. To change the size of an object, do the following: Move fader 21 (X Scale Coarse) up to widen the object and down to narrow it. Move fader 23 (Y Scale Coarse) up to expand the object vertically and down to reduce it. Move fader 25 (Z Scale Coarse) up to make the object deeper and down to reduce it. For a fine correction of the scales use fader 22 (X Scale Fine) and/or fader 24 (Y Scale Fine) and/or fader 26 (Z Scale Fine). Note: The default values for X, Y, and Z scale are 32. Objects: Rotation X, Y, and Z SD3D allows the user to rotate the initial position of an object in all three axis. To rotate objects, do the following: Select the object layer in the Virtual Console that you want to work with. Move fader 27 (X ROT Coarse) up and down to rotate the object horizontally. Move fader 29 (Y ROT Coarse) up and down to rotate the object vertically. Move fader 31 (Z ROT Coarse) up to rotate the object counter-clockwise and to rotate the object clockwise. For a fine correction in the rotation field use fader 28 (X ROT Fine) and/or fader 30 (Y ROT Fine) and/or fader 32 (Z ROT Fine). Example of mapping, position, scale and rotation using 3 layers of 3D objects 94 Working with Masks The Mask layer allows you to create a simple shape—a diamond, oval, rectangle, or rounded rectangle. The vertical and horizontal scale of the shape can be altered, as can the mask’s center. Also enables you to feather the edges of a scene. The feathering appears as a gradient that always extends to the edge of the clip. Finally masks are an important tool to introduce a logo that for example can scroll along the screen. To start working with the mask layer first go to the Virtual Console and do the following: Choose the mask layer on the roll-down menu of the Virtual Console. Move fader 1 (Overlay Mask Int Front) up to the desired percent of opacity. Choose a Mask Bank by moving fader 2 (Overlay Mask Sel Coarse). Once you have choosen the mask bank, move fader 3 (Overlay Mask Sel Fine) to select the mask file you are going to work with. 95 Mask: Position X, and Y SD3D allows the user to manipulate the vertical and horizontal position of the mask. To change the position of a mask, do the following: Move fader 4 (X POS Coarse Front) up to move the mask to the left or down to move it right. Move fader 6 (Y POS Coarse Front) up to move the mask down and down to move the mask up. For a fine correction of the position use fader 5 (X POS Fine Front) and/or fader 7 (Y POS Fine Front). Mask: Scrolling A very useful function of the mask is the possibility of scrolling a text or logo along the screen. To scroll masks, do the following: Move fader 8 (Horz Scrolling) up and down to scroll the mask horizontally. Move fader 9 (Vertical Scrolling) up and down to scroll the mask vertically. Note: At value 0 in Channel 9 the scrolling stops. Working with Texts SD3D present one layer of text that allows the user to display a line of text on the screen by typing on the keyboard. To start working with text you can do one of the following: Go to View on the main bar menu > Text GUI Layout Or press the Text GUI Layout button on the shortcut menu. Or press the 3D Text button on the Video Selection In the Enter 3D Text pop up window, write the text 96 Press Display Move fader 1 (Intensity) up to control the opacity of the text Note: This function was created to allow the user to write live. This reduces the possibilities of manipulation, so the text is displayed in a default position in the center that can’t be change. 97 Text: RGB SD3D allows the user to control the percent of Red, Green and Blue in a text by using the R, G, B channels. Move faders 4 (Red), 5 (Green) and/or 6 (Blue) to control the percent of red, green and/or blue in the text. Text: Scale X, Y, and Z To change the size of the text, do the following: Move fader 7 (Scale X) up to widen the letters and down to narrow them. Move fader 8 (Scale Y) up to expand the letters vertically and down to reduce them. Move fader 9 (Scale Z) up to make the letters deeper and down to reduce them. Text: Auto Rotation X, Y, and Z SD3D allows the user to apply a rotation to the text along all three axis. To auto rotate texts, do the following: Move fader 10 (ROT X) up and down to rotate the text horizontally. Move fader 11 (ROT Y) up and down to rotate the text vertically. Move fader 12 (ROT Z) up to rotate the text clockwise and down to rotate it counter-clockwise. 98 Using the Master Layer The Master Layer has control over all other layers. The Master Layer is the layer that allows the user to manipulate presets in its entirety. When the user changes a parameter in the master layer, all the layers that compose presets change. Master Global RGB SD3D allows the user to control the global percent of Red, Green and Blue of the different layer of a preset. Move faders 3 (Global Red), 4 (Global Green) and/or 5 (Global Blue) to control the percent of red, green and/or blue in the entire preset. Example of RGB Global Background RGB SD3D allows the user to control the global percent of Red, Green and Blue in the background of a preset. Move faders 6 (Background Red), 7 (Background Green) and/or 8 (Background Blue) to control the percent of red, green and/or blue in the background 99 Example of RGB Background Master Light SD3D enable global correction of lighting over the background and the foreground. Background Light Selector Move fader 9 (Background Light Selector), to control the level of light in the background. Foreground Light Selector Move fader 10 (Foreground Light Selector), to control the level of light in the foreground. 100 Master Z SD3D allows the user to move the preset forwards or backwards. Move fader 11 (FOV Coarse), up and down to move the preset forward or backwards. Move fader 12 (FOV Fine), up and down to correct the position of the preset forwards or backwards. 101 Part V PROGRAMMING A MEDIA SHOW Using One or Two Screens Elation SD3D Initialization The SD3D Initialization utility allows the user to pick the video settings before they start the application. These settings refer to the screen size and resolution of a multiple screen setup, DMX hardware used as DMX interfaces and the configuration for triggering internal scenes with DMX channels. You must run this application before running SD3D for the first time. 102 Connecting Two Monitors Working with two monitors allows the user to separate the SD3D Interface (in one monitor) from the Render Window (in another monitor). Before doing the connection with two monitors be sure to have a video card with two DVI or VGA ports. Consult the instructions of your computer for the best connection and your windows version manual for the configurations of the screens. The primary screen must correspond to the Render Window and the secondary screen to the Virtual Interface. This is due to the primary screen being the only screen which receives 3D acceleration. Organization of the New Media Library Every new project you start with the SD3D must have their own asset configuration or media libraries or profile. This unique profile for each project can be saved to be recalled every time you need to use them. The “Profile” command allows you to have multiple asset configurations or media libraries for different shows on the same computer. Saving Presets in Order During the design and edition of the different presets that will form part of a project or a media show, these presets should be saved in order. This will make recalling them much easier when it is time to recall the show. Another way to recall the presets in order is using the Quick Key Commands. See Creating Show Time Line How to Save Presets with Cross Fade SD3D enables a default cross fade when the user recalls one preset after another. The default time is 1 second and can be disabled or controlled with the Preset Fade Time command. 103 SD3D is a live rendering engineer and for this reason works in a different way than a video software editor with pre recorded files. In SD3D the images are created in real time, and when a preset has to fade to another, a huge amount of information has to be processed. Every layer of a preset reads all the media information of the next preset to be called. This can create ghosts or “jumps” between one preset to another during the cross fade. To avoid this, presets must be saved considering the information between layers. Video Layers When you are doing a cross fade between presets with videos, the intensity channel of the videos that are not in use must be 0 and values as default. Object Layers When you are doing a cross fade between presets with objects, the intensity channel of the objects that are not in use must be 0 and values as default. Particles Layers When you are doing a cross fade between presets with particles, the intensity channel of the particles that are not in use must be 0 and values as default. Mask Layers When you are doing a cross fade between presets with masks, the intensity channel of the masks that are not in use must be 0 and values as default. How to Save Presets with Fade Out and Fade In Considering what was explained before, a fade out and fade in can easily be programmed inserting black presets before and after the preset to fade out or fade in. 104 Programming with Different Consoles DMX SD3D Media Generator is the Only Software package in the market that allows you to fully control all the media attributes of your show via DMX. Unlike other traditional VJ software or media software packages SD3D exposes every parameter via a DMX channel so therefore users can take advantage of the DMX program features of any control desk and apply them to their compositions. Connecting a DMX Console Connect the DMX-USB Interface using the USB cable, and when prompted for drivers, find the drivers in the installation CD in the folder: “DMX INTERFACE DRIVER”. TIP: Copy this folder to your computer so whenever you connect your DMX interface in other USB ports and ask you for driver you won’t need the Installation CD. Fixtures Every layer in SD3D behaves as a moving light fixture. There are 7 types of fixtures on SD3D: 1. MASTER GLOBAL FIXTURE (8 DMX Channels) (1 Fixture) 2. VIDEO FIXTURE (30 DMX Channels) (x 2 Fixtures) 3. LIVE FIXTURE (24 DMX Channels) (1 Fixture) 4. PARTICLE FIXTURE (25 DMX Channels) (1 Fixture) 5. 3D OBJECT FIXTURE (32 DMX Channels) (x 3 Fixtures) 6. OVERLAY MASK FIXTURE (9 DMX Channels) (1 Fixture) 7. LIVE 3D TEXT (12 DMX Channels) (1 Fixture) A total of 10 fixtures have to be patch in your DMX board, please see Channel mapping and profile chart for more details. 105 Part VI Troubleshooting During the use and instillation of the software you may have some common questions that arise. We have assembled the most common of those here for you now. 1) I have installed the software but when I try to run it I get a “license failed” pop up window. If this occurs it is because the USB security key you received when you purchased the software is not plugged into a USB port. Ensure that it is securely in the port and that your computer has recognized its presence, now try rebooting the software. 2) When I run the software on multiple screens it gets choppy and even when my render window is empty the CPU usage registers near 100% A common problem resulting from not ensuring that the monitor designated for your render window is selected as your primary monitor. On the desk top, right click, and select properties. Click the settings tap, and then the monitor that is set for your render window (if you don’t know which is which click identify). Ensure that the “Use this device as my primary monitor” is selected. 106 Part VII Glossary Assets: Any type of media file (whether that be video, particle etc..) that is used in the creation of media content. Coarse: Part of the Coarse/Fine Pair. It denotes larger steps then fine. For selecting textures coarse cycles through your banks and fine will cycle within that bank. In terms of position coarse will be a larger movement. Content: Like asset, content is another word used to describe any form of media used in the creation of presets. Cross fade: A transition process by which videos switch between each other. Video A will gradually reduce its intensity while Video B will increase it. This gives the transitions a softer feel. Dongle: The USB security key that comes with your software, it will not run without it. Fade Time: The time a transition like a cross fade takes to occur. Fader: The scroll like buttons on the Virtual console. They allow you to change the values of each parameter, thus interacting with the 3D environment. Fine: Part of Coarse/Fine pair. It denotes smaller more precise steps. For selecting textures it will cycle through each texture while coarse will allow you to cycle banks of texture. In positioning fine represents a much smaller change in position and is used to fine-tune parameters. GUI: The General User Interface. The portion of the screen where your banks, and preview window is visible. Layer: One portion of a certain type of media, Video 1 or Video 2. Each layer has its own set of parameters that can be altered independently of the other layers. Mapping: A term used with 3D objects that refers to the wrapping of a texture around the 3D object to give it that textures appearance. Preset: A saved scene, or composition, of layers that have been saved and can be called upon at a later time. Profile: A saved asset configuration allowing you to arrange different assets for different shows without deleting one and starting another. 107 Render Window: The portion of the screen where the media layers are manipulated and rendered in real time. Scene time: The length each preset will remain in the render window before beginning its fade. Very important when working with the timeline mode. Value: The number displayed above each fader on the virtual console, referring to a DMX value of between 0-255. Virtual Console: The portion of the screen that allows you to interact with 3D environment. All of your faders and DMX values are located here. 108 Part VIII Index NUMERICS 3D Object, 45, 25, 16 A Adding 3D Object, 28 Adding Masks, 29 Adding media files to a library, 26 Adding Particles, 27 Adding Textures, 30 Adding videos, 26 Advanced Presets Designing, 64 Asset Viewer, 57 B Background RGB, 99 Before Creating a New Media Library, 24 C Channel Description, 21 Commands, 14 Configuration Screen Mode, 38 Connecting a DMX Console, 105 Connecting two Monitors, 102 Creating a Show Timeline, 61 Creating New Presets, 58 Customizing the Interface, 39 109 D Deleting Presets, 61 Description of Layers & Parameters, 42 DMX Configuration, 37 DMX, 105 E Elation SD3D Initialization, 102, 13 F Fixtures, 105 H How to Save Presets with Cross Fade, 103 How to Save Presets with Fade Out and Fade In, 104 I Installing SD3D and Asset Manager, 11 Introduction, 10 K Keyboard Mode, 61 L Libraries and Formats, 24 Live Video, 51 Live Video, 44 Live Video Map in 3D Objects, 91 Live Video, 24 Looping a Video, 66 110 M Main GUI Layout, 40 Main Window, 17, 14 Mapping 3D Objects, 90 Mask: Position X and Y, 96 Mask: Scrolling, 96 Mask, 56, 46 Masks, 16, 25 Master Global RGB, 99 Master Light, 100 Master Z, 101 Master, 49, 42 O Object 1, 53 Object 2, 54 Object 3, 55 Objects: Animation, 92 Objects: Auto Rotation, 93 Objects: Position X, Y and Z, 93 Objects: RGB Control, 92 Objects: Rotation X, Y and Z, 94 Objects: Scale X, Y and Z, 94 Organization of the new media library, 103 Overview Elation Digital Asset Manager, 14 Overview Elation SD3D Media Generator, 17 P Particle, 44 Particle 1 , 52 Particles RGB Control, 85 111 Particles: Gravity, 83 Particles: Life Time, 83 Particles: Modes of Behaviour, 82 Particles: Position X, Y and Z, 86 Particles: Rotation X, Y and Z, 87 Particles: Scale X, Y and Z, 86 Particles: Scale, 84 Particles: Speed, 83 Particles, 16, 25 Play Mode, 62 Preset GUI Layout, 40 Presets, 58 Preview Textures, 57 Preview Window, 19, 57 Profile, 34 Programming a Show Media, 102 Programming with different Consoles, 105 Promoting a new media library, 33 Q Quick Key, 61 R Removing media files from a library, 33 Render Window, 23 S Save Windows Positions, 41 Saving New Presets, 59 Saving Presets in Order, 103 Scene Presets, 22 112 Scene Time, 62 Searching for a media file, 32 Show Windows Command, 42 Sync Asset Files, 42 System requirements, 10 T Text GUI Layout, 41 Text: Auto Rotation X, Y and Z, 98 Text: RGB, 98 Text: Scale X, Y and Z, 98 Text, 25, 47, 56 Textures, 16, 25 The Philosophy behind SD3D, 10 Toolbar, 18 U Using One or two Screens, 102 Using online help, 12 Using the Digital Asset Manager Interface, 24 Using the Master Layer, 99 Using the SD3D Media Generator Interface, 36 Using this manual, 12 V Video, 15 Video 1, 49 Video 2, 50 Video Configuration, 36 Video Live: Chroma Key, 76 Video Live: Effects, 75 113 Video Live: Position X and Y, 78 Video Live: RGB Control, 78 Video Live: Rotation X, Y and Z, 79 Video Live: Scale X and Y, 79 Video Live, 74 Video: Chroma Key, 68 Video: Effects, 66 Video: Position X and Y, 71 Video: RGB Control, 71 Video: Rotation X, Y and Z, 73 Video: Scale X and Y, 72 Video, 43, 24 Viewing media files, 31 Virtual Consol, 21 Virtual Console, 47 W Working with 3D Objects, 88 Working with Audio, 80 Working with Masks, 95 Working with multi levels, 64 Working with Particles, 81 Working with Texts, 96 Working with Video, 65 114