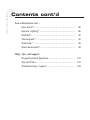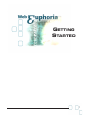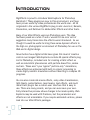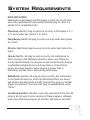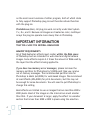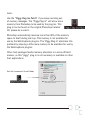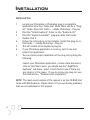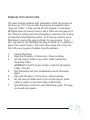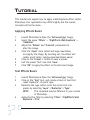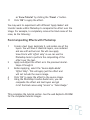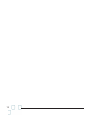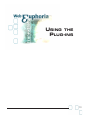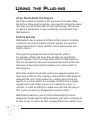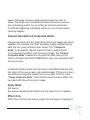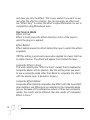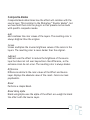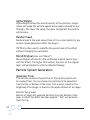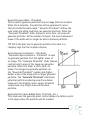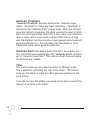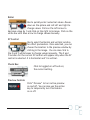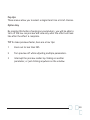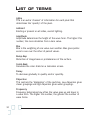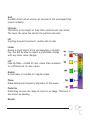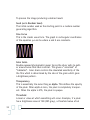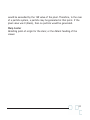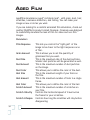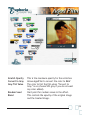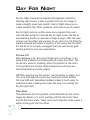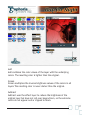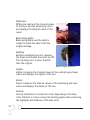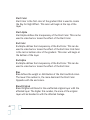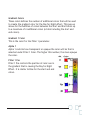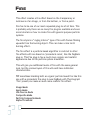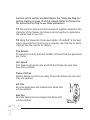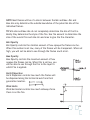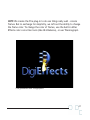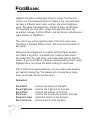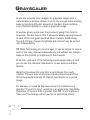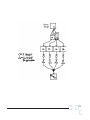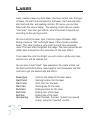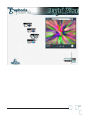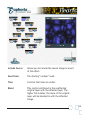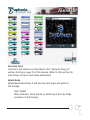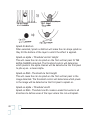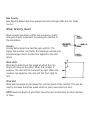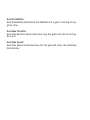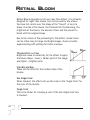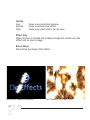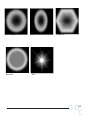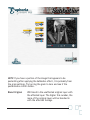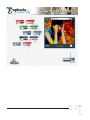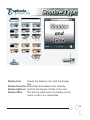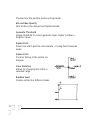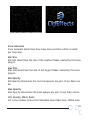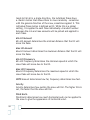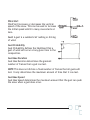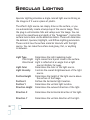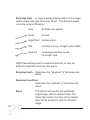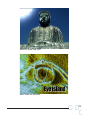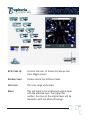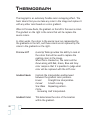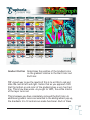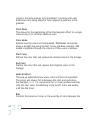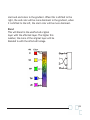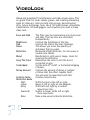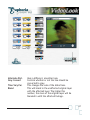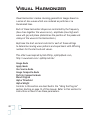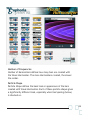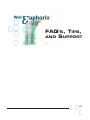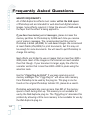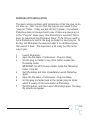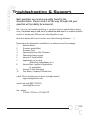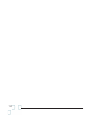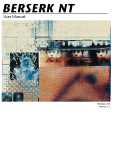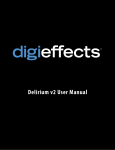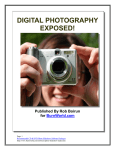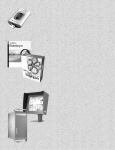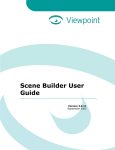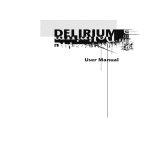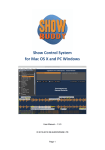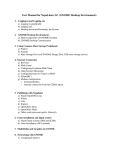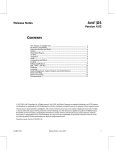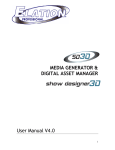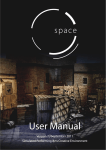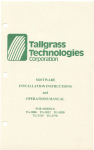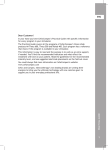Download euphoria Manual 1.5
Transcript
User Manual Web Euphoria User Manual MacOS publisher DigiEffects Austin, Republic of Texas, United States digits +(512) 306-1310 Fax e-mail [email protected] tech support [email protected] website www.digieffects.com ©1999-2000 DigiEffects & Chris Athanas. All rights reserved. Web Euphoria Version 1.0 for MacOS software Chris Athanas, Andrew Bell, Gunnar Proppe' written Kendall Anders, Chris Athanas special thanks Jeff Taylor, Texas Day, All our patient ßeta sites edited JoAnne Milette created Austin, Texas & San Francisco, California Web Euphoria, AgedFilm, Day For Night, FogBank, Grayscaler, LightBlast, Rain Fall, Retinal Bloom, Selective RGB Posterize, ShadowType, Snow Storm, Specular Lighting, Starfield, Thermograph, VideoLook, Visual Harmonizer, DigiEffects, and the DigiEffects Logo are trademarks of DigiEffects and Chris Athanas. All rights reserved. The DigiEffects software is furnished under a license agreement which can be printed when the software is first installed. This manual as well as the software described in it, is furnished under license and may only be used or copied in accordance with the terms of such license. The information in this manual is furnished for informational use only, and is subject to change without notice, and should not be construed as a commitment, guarantee, or contract by Chris Athanas or DigiEffects. DigiEffects and Chris Athanas assume no responsibility or liability for any errors or inaccuracies that may appear in this document, or the software it describes. Information in this document is subject to change without notice. No part of this document may be reproduced or transmitted in any form or by any means, electronic or mechanical, for any purpose,without the express written permission of DigiEffects. After Effects, Photoshop, and Premiere are registered trademarks of Adobe Systems, Inc. Apple, MacOS, Macintosh, and QuickTime are trademarks of Apple Computer,Inc. All other trademarks are the property of their respective owners. Contents GETTING STARTED .......................................................... 01 Introduction ..................................................... 02 System Requirements .......................................... 03 Installation ...................................................... 06 Tutorial .......................................................... 08 USING PLUG-INS ........................................................... 13 A Few Words About the Plug-ins ........................... 14 PLUG-IN Controls ................................................. 25 List of Terms..................................................... 30 PLUG-IN DESCRIPTIONS AgedFilm™ ....................................................... 34 Day For Night™.................................................. 36 Fire ............................................................... 42 FogBank™ ....................................................... 48 Grayscaler™ ..................................................... 50 Laser.............................................................. 54 LightBlast™ ...................................................... 56 Pearls ............................................................. 58 Rain Fall™........................................................ 60 Retinal............................................................ 66 Sabbatier ........................................................ 70 Selective Posterize™ ........................................... 72 ShadowType™.................................................... 74 Smoke ............................................................ 76 Contents cont'd PLUG-IN DESCRIPTIONS CONT... Snow Storm™ .................................................... 80 Specular Lighting™ ............................................. 86 StarField™ ...................................................... 90 Thermograph™ ................................................. 92 VideoLook™ ..................................................... 96 Visual Harmonizer™ ........................................... 98 FAQ's, Tips, and Support Frequently Asked Questions ................................. 103 Tips and Tricks ................................................. 107 Troubleshooting / Support .................................. 109 GETTING STARTED 1 INTRODUCTION DigiEffects is proud to introduce Web Euphoria for Photoshop Macintosh! These plugins are new to this environment, and have been proven useful by video professionals the world over. All 20 originated in the various DigiEffects plug-in sets: Aurorix 2, Berserk, Cinemotion, and Delirium for Adobe After Effects and other hosts. Many of our After Effects users are Photoshop users. The idea had been posed as a 'what-if' and a 'wouldn't-it-be-nice' sort of suggestion many times since the effects were introduced. So we thought it would be useful to bring these same dynamic effects to the high-res, photographic environment of Photoshop for use on the Web and in digital design. Never before have digital artists been given this level of creative control over images! Web Euphoria contains 20 special effects plugins for Photoshop, includes tools for creating artistic effect as well as naturalistic phenomenon with particle-based fire, smoke and rain. These aren’t your typical “particle-only” simulations, these effects are enhanced with built-in organic processing to create highly realistic simulations without resorting to complex 3D programs. You can also create old-movie effects, noisy video transmissions, light-blasts, posterizations, laser beams, text effects, and much more! Each plug-in has a custom user interface that is easy to use. There are many presets, and you can even save your own. Fully interactive preview allows changes to be made quickly. Web Euphoria may be used with Premiere, but the parameters and effects are not animatable. If you require animated versions, please look into our After Effects packages. 2 SYSTEM REQUIREMENTS HOST APPLICATION Web Euphoria was design with Photoshop in mind, but it will work with many applications that accept Photoshop plug-ins. Here is a partial list of compatible hosts: Photoshop (MacOS)- Plug-ins perform correctly in Photoshop 2.5, 3, 4, 5, and 6 under Mac System 7, 8, and 9. ImageReady (MacOS) All plug-ins work correctly under Mac System 8.x, and 9. Director (MacOS) All plug-ins work correctly under Mac System 8.x, and 9. Canvas (MacOS)- All plug-ins work correctly. Set preferences to direct Canvas to the Photoshop directory where your filters are stored (like Photoshop, the program correctly searches for plug-ins in subfolders/subdirectories and shows them in a hierarchical menu). Execution speed of some plug-ins is slower than in Photoshop, possibly due to disk caching differences. DeBabelizer (MacOS)- All plug-ins work correctly. Set preferences to the folder/directory in which the Photoshop filters are stored. Sub-folders/sub-directories are NOT searched for plug-ins, but Mac aliases are followed. The menu lists plug-ins alphabetically under “Other.” CorelDraw & Painter (MacOS)- A user has reported that the Tool Kit plug-ins do not work in older versions of these programs, although some other Photoshop plug-ins do function. We have no test data 3 on the most recent versions of either program, both of which claim to fully support Photoshop plug-ins and therefore should function with the plug-ins. PhotoDeluxe (Mac)- All plug-ins work correctly under Mac System 7.x, 8.x, and 9. Because all images are treated as color, multilayer arrays the plug-ins operate more slowly than in Photoshop. IMPORTANT INFORMATION THAT WILL SAVE YOU SEVERAL HEADACHES MEMORY REQUIREMENTS All of Web Euphoria's effects must render within the RAM space of Photoshop and are intended for web-sized and digital camera images. Some effects require 2-3 times the amount of RAM used by the layer that the effect is being applied to. If you have low memory error messages, please increase the memory partition for Photoshop by 5,000K each time you receive out of memory messages. The recommended partition size for Photoshop is 64mb (64,000K) for web-based images. We recommend at least 256mb (256,000K) for print documents, but this may not be enough for some documents. You will need to quit Photoshop to change this setting. Most effects are limited to use on images that are less than 2000 x 2000 pixels. Most of the images on the internet are much smaller than that. If your document is larger, apply the effect to a smaller section that is less than 2000 x 2000 in pixels using the selection 4 tools. Use the “Piggy Plug-ins Patch” if you keep receiving outof-memory messages. The “Piggy Plug-in” will allow more memory from Photoshop to be used by the plug-ins. This plug-in can be found on the original Photoshop installer CD, please do a search. Photoshop automatically reserves more than 80% of the memory space to itself during start-up. This memory is not available for use by the Web Euphoria plug-ins. The "Piggy Plug-in" alleviates this problem by allowing a little more memory to be available for use by the Web Euphoria plug-ins. Other host packages handle memory allocation in a more efficient manner, so this “piggy” plug-in is not necessary or available in other host applications. Get Info (command-I from Finder) 5 INSTALLATION INSTALLATION 1 2 3 4 5 6 7 Locate your Photoshop or Photoshop plug-in compatible application directory. Inside that folder there will be a “Plugins” folder. Open this folder… > Adobe Photoshop > Plug-ins Find the “Install Euphoria” folder on the “Euphoria CD” Find the “Euphoria Installer” program inside that folder. Double click it. Follow the instructions in the installer. Install the plug-ins in this folder… > Adobe Photoshop > Plug-ins This will install all the Euphoria plug-ins. If your Photoshop application is running, quit it now and restart the application. You can check proper installation of the plug-ins by doing the following: Launch your Photoshop application, create a New document, click on the Filters menu, you should see the “DigiEffects Euphoria” sub-menu, select it and check to see if there are any plug-ins in the menu. If you do not see any plug-ins, see the next section, “Problems with Installation” NOTE: The most recent version of the manual is on the CD-ROM that came with Web Euphoria. Please check it if you are having problems that are not addressed in this manual. 6 PROBLEMS WITH INSTALLATION The most common problem with installation is that the plug-ins do not show up. First, be sure that the plug-ins are indeed in your “plug-ins” folder. If they are and still don't appear, it is because Photoshop does not always check to see if there are new plug-ins in the “Plug-ins” folder every time Photoshop is launched. This is done to make launching Photoshop faster. To fix this you need to force Photoshop to look at the plug-ins folder for new plug-ins. To do this, you need to tell Photoshop the plug-ins folder is in a different place, then switch it back. The instructions seem a bit crazy, but this is the way it goes until Adobe fixes the problem. 1 2 3 4 5 6 7 Launch Photoshop. Open the File Menu > Preferences > Plug-ins dialog. Set the plug-ins folder to any other folder outside the Photoshop folder. IMPORTANT: Do NOT choose a folder inside the Photoshop folder. Click OK. Quit Photoshop and then immediately Launch Photoshop again. Open the File Menu > Preferences > Plug-ins dialog. Set the plug-ins folder back to the normal plug-ins folder, which is usually in the same folder as Photoshop. Quit Photoshop, and then Launch Photoshop again. The plugins should now appear. 7 TUTORIAL This tutorial will explain how to apply a Web Euphoria effect within Photoshop. Your application may differ slightly but the overall concepts will be the same. Applying Effects Basics 1 2 3 4 5 6 7 Launch Photoshop & Open the "Astronaut.jpg" image. Select the menu "Filters" -> "DigiEffects Web Euphoria" -> "Sabbatier" Adjust the "Rotate" and "Contrast" parameters to alter the image. Click the "Zoom" icons (small and large mountains) to magnify the image. By zooming out, the effect will render much faster, making experimentation easier. Click on the "Preset +" button to save a preset. Call the preset "Test" and click "Save". Click "OK" to apply the effect to the Astronaut image. Text Effects Basics 1 2 3 4 8 Launch Photoshop & Open the "Astronaut.jpg" image. Click on the "Text" tool, and create a block of text that reads "Euphoria", 36 point type. Rasterize the type (which turns the vector-font into pixels) by selecting "Layer"->"Rasterize"->"Type" NOTE This command may be different in your version of Photoshop. Apply the Fire filter by selecting "Filter"->"DigiEffects Web Euphoria"->"Fire" 5 6 7 8 9 10 11 12 13 14 15 16 17 Set the "Generate Mode" to "Generate Layer Alpha > Threshold". This tells the Fire plug-in to generate particles only where the Alpha (transparency) exceeds a certain value determined by the "Generate Threshold" control. Set "Turbulence" to 1. This decreases the wispiness and makes rendering faster. Set "Turbulence Size" to 10. This will make the wisp area more compact. Set "Min Size" to 40, and "Max Size" to 150. This adjusts the size of the individual fire particles. This will increase detail. Adjust the "Random Seed" to 11. You may want to check other values to see what looks best. Turn up the "Min Opacity" to make the fire effect more intense. To create more flames, let's increase the "Fire Generate" to 160. This will create more fire particles. Change the "Source Alpha Mode" to "Effect Behind" to place the flames behind the text. Adjust the "Alpha Threshold" to 150 which will remove the darker areas of the flames, making them more transparent. Since it is more transparent, let's increase the amount of flames by moving forward in "Time" to 30. Still not enough, so let's add more particles by setting the "Fire Generate" to 200. Let's save it as a preset, "Tutorial Fire" by clicking on the "Preset +" This looks good, so let's apply it to the layer by clicking "OK". 9 TUTORIAL Advanced Text Effects 1 2 3 Launch Photoshop & Open the "Astronaut.jpg" image. Click on the "Text" tool, and create a block of text that reads "SnowFall", 96 point type. Place the text towards the bottom of the screen. Rasterize the type (which turns the vector-font into pixels) by selecting menu "Layer"->"Rasterize"->"Type" NOTE This command may be different in your version of Photoshop. 4 5 6 7 8 9 10 10 Apply the Fire filter by selecting "Filter"->"DigiEffects Web Euphoria"->"Snow Storm" Zoom out to 50% for a faster preview. Change the "Pileup Mode" to "Pile on Alpha > Threshold via 2D". This will cause the SnowStorm plug-in to begin doing collision detection with the alpha channel of the text block and the particles of snow. You should now be able to see the snow flakes landing on the text block. Increase the "Snow Amount" to 100. This will cause the snow to increase in volume. The edges of the flakes are rather dark, so increase the "Alpha Threshold" to 50 and decrease the "Alpha Weight" to 128. This will make the dark areas of the particle less intense. Zoom to 100% to see the effect. Use the "Hand" to pan around the image. The snow should be very apparent now. Save this preset 11 as "Snow Tutorial" by clicking the "Preset +" button. Click "OK" to apply the effect. You may want to experiment with different "Apply Modes" and transfer modes within Photoshop to composite the effect over the image. For example, to completely remove the black areas of the snow, do the following: Post-Compositing Effects with Photoshop 1 2 3 4 5 Create a text layer, duplicate it, and render one of the layers. You will have 2 identical layers, one rendered and one with active text. We will now apply Snow Storm with "effect only" so we can use the Photoshop tools to perform the compositing of the effect over the text. Apply and Adjust the effect as in the previous tutorial. Steps 4 through 8. Before Applying, select the "Source Alpha Mode" "Effect Only". This will apply just the effect and will not include the source image. Click "OK" to apply the effect to the source image. Using the Photoshop transfer Mode tools, you can composite the effect and text layers and get rid of the black areas using "Screen" or "Color Dodge." This completes the tutorial section. See the web Euphoria CD-ROM for the completed tutorial images. 11 12 USING THE PLUG-INS 13 USING THE PLUG-INS A Few Words About the Plug-ins We think it would be helpful to tell you some of the basic ideas behind how these plug-ins operate, some specific information about how they work and a discussion of some terminology. This section is a general explanation of many underlying concepts that drive Web Euphoria. Particle Systems Web Euphoria has a number of different effect plug-ins including a collection of particle systems. Particle systems are a general purpose technique to create realistic natural phenomenon and artistic effects. These particle systems simulate certain specific effects. For example, effects like Snow, Rain and Fire are specialized particle systems. There are many other effects in Web Euphoria that are also based on this particle system idea and therefore the discussion of how these particle systems work is also useful for these plug-ins. Most other commercial particle systems are general purpose and users have a difficult time creating a desired effect. Web Euphoria addresses the root of this problem by creating plug-ins that are specific to a certain effect. For example, the Fire plug-in makes a great looking fire effect as soon as it’s applied to a layer. In contrast, it would be difficult to make snow with the Fire plug-in. This is what we mean by "designed for a specific effect." Web Euphoria delivers a set of particle based effects that are designed to handle specific tasks extremely well while continuing to be easy to use. It used to be that creating effects like realistic snow 14 with particles that look like snow would take hours to look good. Control (or Parameter) Naming Conventions In many cases the controls (also called “parameters”) in Web Euphoria are named with terms used in mathematics. We realize that this is in many cases not very user friendly, but we also recognize that these terms are generally the most accurate and applicable across many plug-ins. For the sake of consistency we have kept the mathematical terms. At the same time, we will use some images to help define some of those terms. Amplitude Often height could be substituted for Amplitude. Generally, this determines how extreme the swings are in the effect. For Visual Harmonizer, you can see below what low and high Amplitude will create: Amplitude Set to 40 Amplitude Set to 100 But in cases like Camera Shake the effect does not easily translate to height. In this case, Amplitude really is more the distance that the shake causes the image to travel. So in the case of Camera Shake, Amplitude is distance. 15 Frequency Frequency is defined as how often (i.e., how frequent) something occurs. In the case of Visual Harmonizer, frequency determines the number of waves in each harmonizer. Frequency Set to 5 Frequency Set to 20 In the case of Camera Shake, Shakiness Frequency determines how often the camera will shake (i.e., frequency determines when, amplitude determines how far). Phase Phase determines where some portion of the effect will occur. The easiest way to see this is to look at two examples. Phase set to 35 Phase set to 0 Notice how the position of the wave has moved between the two phase values. The position of the wave on the harmonizer is determined by Phase. 16 Some of the plug-ins have a begin and end value for each of these. The plug-in will interpolate between these two values to give interesting results. So, by setting all of these parameters to different beginning and ending values you can create visually stunning imagery. Channel Operations & Composite Modes Channel operations are the methods by which two images are mixed together. For example, the "Add" operation simply mathematically adds the red, green and blue pixel values. The “Composite Mode” is the specific channel operation that is used to blend (or composite) the effect with the source image. The "Particle Composite Mode" handles how the particles that make up the effect will blend with EACH OTHER before they are composited with the source layer. Composite modes control how the colors of the Effect interact with the colors of the source layer (also called image). There are at most two different composite modes that can be used. The first is the “Image Composite Mode” which defines how the entire effect will be mixed with the entire source image. Apply Mode Use Source Use source composites the effect over the layer that it is applied. Effect Only Effect Only will hide the source image that the plug-in is applied to 17 and show you only the Effect. This is very useful if you want to see just what the effect is creating. You can also apply an effect and use “Effect Only” to retain the effect’s alpha information for use in composition using Photoshop's tools. Use Source Mode Effect in Front Effect in front places the effect directly in front of the layer to which the plug-in is applied. Effect Behind Effect behind places the effect behind the layer to which the effect is applied. TIP This setting is most easily seen when applied to a layer that has an alpha channel. The effect will appear from behind the layer. Composite Effect in Front This works exactly like “Effect in Front” except that it enables the Composite Mode controls (below). Use this setting when you want to use a composite mode other than Blend to composite the effect with the source layer. (Like Add or Screen.) Composite Effect Behind Composite Effect Behind composites the Effect with the layer ONLY when Subtract and Difference are selected in the Composite Mode pop-up. Because of the subtractive nature of those two composite modes, the results will be different than the results of “Composite Effect in Front.” 18 Composite Modes Composite Mode determines how the effect will combine with the source layer. This is similar to the Photoshop “Transfer Modes”, but we have built them into the plug-in so that presets can be made with specific composite modes. Add Add combines the color values of the layers. The resulting color is always brighter than the original. Screen Screen multiplies the inverse brightness values of the colors in the layers. The resulting color is never darker than the original. Subtract Subtract uses the effect to reduce the brightness of the source layer but does not roll over beyond zero like difference, so the extreme colors do not occur. The resulting color is always darker. Difference Difference subtracts the color values of the Effect and Source Layer displays the absolute value of the result. Colors can look psychedelic. Blend Performs a simple Blend. Blend Using Alpha Blend using Alpha uses the alpha of the effect as a weight to blend the effect with the Source Layer. 19 Multiply Multiply mathematically combines the Source Layer and Effect color values in the layers and divides the result by 255. The resulting color is never brighter than the original. Lighter Lighter compares the channel values of the underlying and layer colors and displays the lighter of the two. Darker Darker compares the channel values of the underlying and layer colors and displays the darker of the two. Scales This is a special case composite mode to be used on an experimental basis. It causes extreme color distortions. Overlay This mode will multiply or screen the colors depending on the source color. Patterns or colors overlay the existing pixels while preserving the highlights and shadows of the base color. Hard Light Hard Light multiplies or screens the resulting color depending on the source layer color. If the underlying color is lighter than 50% gray, the layer lightens as if it were screened. If the underlying color is darker than 50% gray, the layer darkens as if it were multiplied. Soft Light 20 Soft light darkens or lightens the resulting colors, depending on the layer color. If the underlying color is lighter than 50% gray, the layer lightens. If the underlying color is darker than 50% gray, the layer darkens. Minimum Minimum uses the mathematical minimum of the Effect and Source Images color values to replace the original image. This is a modified version of Lighter. Maximum Maximum uses the mathematical maximum color value to replace the original footage. This is a modified version of Darker. Bit-wise OR, Bit-wise AND, Bit-wise XOR Each of these settings do similar but slightly different operations to the color channels. Exactly what they do is hard to explain without using mathematical formulas, and even then, they would not easily translate into a few descriptive adjectives. We suggest that you just try them out and see what they do. Generally, they will give very odd looks that reshuffle the colors through different color bands. Alpha Threshold Alpha Threshold defines a transparency or “alpha” for the particles based on the luminance value of the image used to define the particles. By increasing this number, less of the particle will be visible. The opacity of the particle will be clipped starting at the darker colors then transitioning to the lighter colors. It effectively eats away at the darker areas first and works its way to the lighter colors using this information to define the opacity/transparency of the particle image. 21 Alpha Weight Alpha Weight defines the overall opacity of the particles. Larger values will make the particle appear more opaque (harder to see through). The lower the value, the more transparent the particle will become. Random Seed Random Seed is the seed value (think of it as a start point) for any random values generated within the plug-in. TIP This is often used to reshuffle the overall look of the effect without changing the parameters. Blend Original (Also just “Blend”) Blend Original will blend in the unaffected original source layer with the effect. The higher this number, the more of the original layer will be blended in with the affected footage. Particle System Generators Generate From This sets the locations the particles of the particle system will be created from. You can choose the particles to be generated from the Top or Bottom of the layer, from a point, based on the brightness of an image, or based on the alpha channel of an image. Bottom/Top of Layer Bottom of Layer will generate particles from the bottom of the layer to which the effect has been applied. “Top” will generate from the top. 22 Generate Layer Alpha > Threshold This is used to generate particles from an image that has an alpha. When this is selected, the particles will be generated in areas that are inside the alpha mask. “Generate Threshold” defines the area inside the alpha mask that can generate particles. When the “Generate Threshold” slider (below) is set to zero, all areas will generate particles. As this number increases, the more transparent areas of the alpha will no longer be able to produce particles. TIP This is the best way to generate particles from text or a company logo that has an alpha channel. Generate Layer Luminance > Threshold “Generate Layer Luminance > Threshold” is used to generate particles from the lighter areas of an image. The “Generate Threshold” slider (below) controls which areas of the image can generate particles. When this slider is set to zero, all areas of an image can generate particles. As the “Generate Threshold” number gets higher, darker areas of the image will no longer generate particles. The “Generate Threshold” eliminates potential particle-producing areas from darker areas up to the brighter areas. Larger threshold values mean only bright areas will produce particles. Generate Point (Also Bubble Point, Fire Point, etc.) This mode uses the generate point control (below) to define a point in the layer where the particles will be created. 23 Generate Threshold “Generate Threshold” becomes active when “Generate Layer Alpha > Threshold” or “Generate Layer Luminance > Threshold” is selected in the “Generate From” pop-up menu. When one of these generate methods is selected, this slider controls the level at which particles will be generated. When this is set to zero, any luminance level or alpha level can generate particles. When this is set high, only the brightest luminance levels or most-opaque alpha-levels will generate particles (i.e., this will make it so that darker or moretransparent areas cannot generate particles). Generate Point (Also Bubble Point, Fire Point, Snow Point, etc.) This control becomes enabled when the “Generate From” control is set to “Generate from Point.” This control will set the point where the particles are created. Time This control allows you to render the effect at different times. This is useful for controlling the "age" of the effect. This control gives you the ability to make the effect generate particles at any point in time. If you did not have this ability, you would not be able to control the amount of particles in the effect. 24 PLUG-IN CONTROLS 25 PLUG-IN CONTROLS General The controls always actively update the preview image. If your machine is too slow, turn off the preview by clicking on the red “preview” button. A low-resolution preview is shown first, followed by a higher-resolution image. The option key can be used as a toggle to turn the low-res preview on or off while changing a single parameter. You can also click to interrupt the render at any time. Preview Window You can drag the window around the screen by clicking and dragging on the “Web Euphoria” title. You can get information about the plug-in by clicking on the DigiEffects logo in the lower-left corner. Color Picker Use to choose colors. Click on dropper and select a color anywhere on the screen (not just the image area). Popup Use to select a single choice or mode from a list of possible modes. Click and hold to select from a menu of choices. 26 Roller Use to quickly enter numerical values. Mousedown on the sphere and roll left and right to change values. Click on the left arrow to decrease value by 1 and click on the right to increase. Click on the white box with blue arrow to change values manually. XY Control Use to select horizontal and vertical location for effect parameters. Once selected, you can choose the location in the preview window by clicking in the image. You can also click in the X and Y white boxes to change values manually. The X and Y-location for the current XY-control will appear only when the XY control is selected. X is horizontal and Y is vertical. Check Box Preview Controls Click to toggle(turn off and on) the current setting. Click “Preview” to turn active preview on and off. You can also use the option key to temporarily turn this feature on or off. 27 Zooming & Panning Click the small mountain to zoom out, and the large mountain to zoom in. Click the “Hand” to pan around the image. Presets The little “up” and “down” arrows scroll through the presets. The popup gives direct access to the preset. The “+” will add the current parameters to a new preset, and the “-” will delete the current preset. Progress While the effect is rendering, a green bar will grow on the right side of the preview box. You may click at any time to interrupt this, and the render will resume after 1/2 second with the any new parameter settings. Cancel Will cancel plug-in operation, and return control back to Photoshop. OK Will apply current settings to current layer. 28 Pop Ups These menus allow you to select a single item from a list of choices. Option Key By pressing this before changing any parameters, you will be able to turn off the low-res preview and view only what the effect will look like after the effect is complete. TIP To make previews faster, here are a few tips: 1 Zoom out to less than 50%. 2 Turn preview off while adjusting multiple parameters. 3 Interrupt the preview render by clicking on another parameter, or just clicking anywhere on the window. 29 LIST OF TERMS Alpha This is an extra "channel" of information for each pixel that determines the "opacity" of the pixel. Ambient Existing or present on all sides, overall lighting. Amplitude Amplitude determines the height of the wave form. The higher this number, the more deviation from a zero value. Bias Bias is the weighting of one value over another. Bias gives preference to one over the other of paired values. Bump Map Distortion of image base on protuberance of the surface. Comb Mask Simulates the color shield on a television screen. Decay To decrease gradually in quality and/or quantity. Dispersion This controls the "dissipation" of the particles. Low dispersion gives closer groupings and high dispersion gives wider groupings. Frequency Frequency determines how often the value goes up and down in a wave form. The higher this number, the greater the number of wave forms. 30 Gust A sudden brief rush of wind or an increase in the wind speed that occurs randomly. Lifespan This refers to the length of time that a particle will stay active. The lower the value the shorter the particle will exist. Lilt A springy buoyant movement, usually side to side. Linear Having a graph that is a line and especially a straight line. You will be able to expect a predictable change with any linear value changes. LUT Look-Up Table - A table of color values that corespond to a different set of color values. Nodule A small mass of rounded or irregular shape. Phase Phase determines frequency alignment of the waves. Posterize Posterizing narrows the range of colors in an image. This term is also known as banding. Render 31 To process the image producing a desired result. Seed (as in Random Seed) The initial number used as the starting point in a random number generating algorithm. Sine Curve This is the classic wave form. The graph in rectangular coordinates of the equation y=a sin bx where a and b are constants. Solar Grain Double exposed photographic paper forces the silver salts to gather around areas that have contrast. This gives a “solarized” or “Sabbatier”. Solor Grain controls the simulated sensitivity of the the film which is determined by the size of the grain which gives a brightness pattern. Transparency This is essentially the same thing as Alpha. This defines the opacity of the pixel. When alpha is zero, the pixel is completely transparent. When the alpha is 255, the pixel is opaque. Threshold A level or value at which something will occur. Example, if a pixel has a brightness value of 128 (50% gray), a threshold value of 64 32 would be exceeded by the 128 value of the pixel. Therefore, in the case of a particle system, a particle may be generated at that point. If the pixel value was 0 (black), then no particle would be generated. Warp Center Vanishing point-of-origin for the stars; or the distant heading of the viewer. 33 AGED FILM AgedFilm simulates an aged “old photo look”, with grain, dust, hair, scratches, luminance distortion, and tinting. You can make your image as new or old as you want. If you are looking for a realistic animated film simulation, check out another DigiEffects product called CineLook. CineLook was designed to realistically simulate the look of film for video and non-film images. Parameters Film Response Grain Amount Dust Size Dust Amount Dust Color Hair Size Hair Amount Hair Color Scratch Amount Scratch Velocity Scratch Lifespan 34 This lets you control the “light gain” of the image to be closer to the light response curve of film. This is allows you to set the quantity of graininess that you want. This is the maximum size of the dust particles. Smaller dust particles will be generated as well. This is the maximum number of dust particles on the image. This allows you to define the color of the dust. This is the maximum length of your hairs on the film. This is the maximum number of hairs in a single frame. This allows you to define the color of the hair. This is the maximum number of scratches on your film. Controls the horizontal speed of travel across the frame for your scratches. Controls how long the scratches will stay before disappearing. Scratch Opacity Convert to Gray Gray Tint Value Random Seed Blend This is the maximum opacity for the scratches. Allows AgedFilm to convert the color to B&W The color to tint the film when “Convert to Gray” is on (choose 50% gray if you do not want any color added). Start point for random values in the effect. This controls the opacity of the original image and the treated image. 35 DAY FOR NIGHT Day For Night simulates the standard photographic method of shooting night scenes. It uses a gradient tint over the image to make a daylight scene look moonlit. Day for Night allows you to create standard film "filter" gradients, with easy access to presets. Day for Night came to us after many many requests from users who had been using the CineLook day for night preset. We had an overwhelming bundle of requests to design a plug-in that had some control over the effect and was easy to use. Here it is. We think the presets included will handle a majority of the uses of Day for Night, but like all of our presets, we suggest that you use them as good starting points for your own experiments. Preview LUT When preview is on, the source image layer is not shown. In its place is the gradient that is being used to create the effect. This can be very useful in revealing where the position of the colors in the gradient are located. Alpha transparency will show as a checkered (black and white) region. TIP When learning how the various controls affect an image, turn this on or hold down the option key. Seeing the effect without the layer AND with immediate feedback makes it much easier to understand what is taking place when the plug-in is creating the Day for Night look. Pixel Mode This determines how the gradient will be blended into the source image. By default, it is set to multiply with the Start Color black and the End Color white. These colors and composite mode create a useful starting point for the effect. 36 Add Add combines the color values of the layer with the underlying colors. The resulting color is lighter than the original. Screen Screen multiplies the inverse brightness values of the colors in all layers.The resulting color is never darker than the original. Subtract Subtract uses the effect layer to reduce the brightness of the original layer but does not roll over beyond zero, so the extreme colors do not appear and ar clipped to black. 37 Difference Difference subtracts the channel values of the layer and the underlying colors and displays the absolute value of the result. Blend Using Alpha Blend using Alpha uses the alpha’s weight to blend the effect with the original footage. Multiply Multiply multiplies the color values in the layers and divides the result by 255. The resulting color is never brighter than the original. Day for Night Simulation Lighter Lighter compares the channel values of the underlying and layer colors and displays the lighter of the two. Darker Darker compares the channel values of the underlying and layer colors and displays the darker of the two. Overlay Overlay multiplies or screens the colors depending on the base color. Patterns or colors overlay the existing pixels while preserving the highlights and shadows of the base color. 38 Hard Light Hard Light multiplies or screens the resulting color depending on the original layer color. If the underlying color is lighter than 50% gray, the layer lightens as if it were screened. If the underlying color is darker than 50% gray, the layer darkens as if it were multiplied. Soft Light Soft light darkens or lightens the resulting colors, depending on the layer color. If the underlying color is lighter than 50% gray, the layer lightens. If the underlying color is darker than 50% gray, the layer darkens. Minimum Minimum uses the mathematical minimum color values to replace the original image. This is a modified version of Lighter. Maximum Maximum uses the mathematical maximum color value to replace the original footage. This is a modified version of Darker. Bitwise OR, Bitwise AND, Bitwise XOR Each of these settings do similar but slightly different operations to the channels. Exactly what they do is hard to explain without using mathematical formulas, and even then, they would not easily translate into a few descriptive adjectives. We suggest that you just try them out from time to time. Generally, they will give very odd looks that reshuffle the colors through different color bands. 39 Start Color Start Color is the first color of the gradient that is used to create the Day for Night Effect. This color will begin at the top of the layer. Start Alpha Start Alpha defines the transparency of the Start Color. This can be used to scale back or lessen the effect of the Start Color. End Color End Alpha defines the transparency of the End Color. This can be used to scale back or lessen the effect of the End Color. End Color is the last or bottom color of the gradient. This color will begin at the bottom of the layer. End Alpha End Alpha defines the transparency of the End Color. This can be used to scale back or lessen the effect of the End Color. Bias Bias defines the weight or distribution of the Start and End colors. The lower this number is, the more dominant the Start Color. Opposite with the end colors. Blend Original Blend Original will blend in the unaffected original layer with the affected layer. The higher this number, the more of the original layer will be blended in with the affected footage. 40 Gradient Colors These colors defines the number of additional colors that will be used to create the gradient color for the Day for Night effect. This pop-up allows for the addition of colors between the Start and End Colors up to a maximum of 4 additional colors (6 total including the start and end colors). Gradient 1 Color This is the color for the Filter 1 parameter. Alpha 1 Alpha 1 controls how transparent or opaque the color will be that is selected under Filter 1 Color. The higher this number, the more opaque the color. Filter 1 Pos Filter 1 Pos controls the position of color one in the gradient that is causing the Day for Night Effect. It is similar to Bias for the start and end colors. 41 FIRE This effect creates a fire effect based on the transparency or luminance of an image, or from the bottom, or from a point. Fire has to be one of our most requested plug-ins of all time. This is probably why there are so many fire plug-ins available and even more tutorials on how to create fire with general purpose particle systems. The fire style is a “raging inferno” type of fire with flames flicking upwards from the burning object. This can make a nice torch burning effect. The fire effect is a particle based algorithm in contrast to other fire effects with are based on "procedural noise", like the FogBank plug-in. This Fire plug-in has a much more organic and realistic appearance due to the particle system simulation. This will give you additional levels of fire with the same general look, but the various layers of fire will each have individual characteristics. TIP Sometimes blending both an organic particle based fire like this one with a procedural fire plug-in (use FogBank with Thermograph "Fire" preset) can make an even more realistic fire effect. Image Mode Apply Mode Use Source Mode Composite Mode Particle Composite Mode Alpha Threshold 42 Alpha Weight Random Seed Blend Original Generate From Integrate Over Time Generate Source Generate Threshold Dust Point Time Fire generated from alpha of source image. 43 Controls in this section are described in the “Using the Plug-ins” section starting on page 13 of this manual. Refer to that section for instructions on how to use these parameters. TIP Fire particle system and the turbulence together determine the character of the flames. Use these controls together to determine the overall look of your fire. TIP Using the “Generate from Layer Alpha > Threshold” is the best way to generate fire from text or a company logo that has an alpha channel. See the tutorial for details. Fire Amount Fire Amount controls the total number of flames that are generated per frame. Vert Speed Vert Speed controls the rate at which the flames rise once they have been emitted. Flame Lifetime Flame Lifetime controls how many frames the flames will last once they are emitted. Min Size Min Size determines the smallest size flame that will be emitted. Max Size Max Size determines the largest size flame that will be emitted. 44 NOTE Most flames will be of a size in between the Min and Max. Min and Max size only determine the outside boundaries of the potential size of the individual flames. TIP Min size and Max size do not completely determine the size of the fire. Mostly they determine the style of the fire. Use fire amount to determine the size of the overall fire and size min and max to give the fire character. Min Opacity Min Opacity controls the minimal amount of how opaque the flames can be. When this number is set low, many of the flames will be transparent. When set high, you will not be able to see through the flames much at all. Max Opacity Max Opacity controls the maximum amount of how opaque the flames can be. When this is set low, you will be able to see through the fire to the layer to which Fire is applied. Horiz Dispersion Horiz Dispersion controls how much the flames will be dispersed along the horizontal axis from their generation location. Wind Horiz. Wind Horizontal controls how much sideways force there is on the fire. 45 Wind Vert Wind Vert gives you control over how fast the flames rise. This can be used in conjunction with Vert Speed to determine the overall flame speed. TIP Use Vert Speed when you want the overall speed of the fire to stay constant but you need to keyframe vertically accelerated bursts of fire. Turbulence Turbulence is the wispy appearance that is seen in the flames. Turbulence stretches the flames to create realism and cohesion in the flames. Turb Amount Turb Amount determines how much of an effect turbulence will have on the fire. TIP The higher the Turb Amount, the slower the render. For Example, if this is set at 12, it will take approximately 20% longer than if it was set at 5. Turb V Speed Turbulence moves faster then the flames, that is what stretches it and gives it a wispy appearance. Turb V Speed determines the speed of the displacement field. Turb Size Turb Size determines the detail that is generated with the turbulence. The higher the number, the greater the details visible from the turbulence in the fire. 46 NOTE We create the Fire plug-in to do one thing really well - create flames. But in exchange for simplicity, we left out the ability to change the flame color. To change the color of flames, use the built-in After Effects color correction tools (like HLS Balance), or use Thermograph. Fire generated from a single point. 47 FOGBANK FogBank simulates a rolling bank of fog or smoke. You have full control over three separate banks of smoke or fog, and each bank can have a different seed, scale, position, blend and brightness value. The banks are labeled thus: Closest, Further and Furthest. The inspiration for this effect comes from Dan Prochazka, the ex-product manager for Final Effects, and the former marketing and sales director for DigiEffects. The control you will be adjusting most of the time when using this effect is the Bank Offset control. This controls the position of each bank. Setting the bank Brightness to a lighter setting (higher number) will create a fog effect, and darker will create a smoke effect. Fog looks better for night shots, and smoke looks best for daytime scenes. If you would like to create an multilayered fog effect, apply FogBank twice, and adjust the Blend settings for each bank. With a little bit of experimentation, you can create some amazing and realistic looking fog. This manual will only describe a single bank, as all bank controls are the same. Parameters Bank Bank Bank Bank Bank Bank 48 Blend Brightness Offset Seed Horz Scale Vert Scale Controls the opacity of the bank. Controls the brightness of the bank. Controls the position of the bank. Controls the overall look value for the bank. Horizontal stretch of the fog bank. Vertical stretch of the fog bank. Diagram showing how layers are composited to achieve effect. 49 GRAYSCALER GrayScaler converts color images into grayscale images with a customizable luminance channel control. You can get some amazing looks by blending different amounts of the Red, Green and Blue color channels together to create a grayscale image. Grayscaler gives control over the process of going from Color to Grayscale. The key here is that it allows for adding varying amounts of each of the red, green and blue color channels. Additionally, for each of these channels brightness and contrast may be worked with independently. TIP When first looking at source images, it can be helpful to look at each of the color channels independently and without any changes made to the contrast or brightness of the channels. To do this, load each of the following presets sequentially so that you can see the channels: Red Neutral, Green Neutral and Blue Neutral. Weight is the amount of color that is contributed from each channel. The sum total of all three channels should equal 255 as this is the standard amount of channel contribution in a normal image. For example, It would be the same amount of luminance as a standard “Convert to Gray” would be in an application like Adobe Photoshop. If the sum total is greater than 255, it will brighten or “blow out” the footage (which may be an interesting effect). 50 Weight - Red/Green/Blue Weight determines the contribution of the channel to the final grayscale image. Contrast - Red/Green/Blue Contrast controls the amount of contrast in the channel. This allows for increasing or decreasing the contrast levels in the channel before it is used in the blending of the red, green and blue channel to create the grayscale footage. 51 Brightness - Red /Green/Blue Brightness controls the amount of brightness in the channel. This allows for increasing or decreasing the brightness levels in the channel before it is used in the blending of the red, green and blue channel to create the grayscale footage. Blend Blend Original will blend in the unaffected original layer with the affected layer. The higher this number, the more of the original layer will be blended in with the affected footage. 52 53 LASER Laser creates a laser-ray style beam. You have control over the type of beam, the start and end point for the beam, start and end color, start and end size, and spacing controls. Of course, you can also blend with the source image. The spacing control lets you create “star wars” style stun gun effects, where the beam is spaced out according to the spacing control. You can control the laser type, from four types of beams. High Energy creates a “fat” and bright beam, Pistol creates a smaller beam, Thin Laser creates a very small line and Stun uses small ovals. The laser effect brightens the image. The colors should be set rather dark to keep the color saturation of the laser effect. If you make the color too bright, you will create a white-only laser, and all color will be washed out. You can also create “blast” type explosions. To create a blast, set the Start and End locations close together and manipulate the Size controls to get the desired size and effect. Beam Type Start Point Start Color Start Size End Point End Color End Size Use Spacing 54 Controls the shape of the laser beam. Starting location for the laser. Start color for the laser. Starting size for the laser. Ending location for the laser. Ending color of the laser. Ending size of the laser. When checked, the laser “pulses” are spaced evenly using the “spacing” control. Spacing Blend Controls the distance for the spacing of the “pulses”. This controls the overall blend of the effect with the underlying layer 55 LIGHTBLAST LightBlast creates a zooming, misty or motion-blurred lighting effect. The effect can zoom towards the viewer. The source of the light can also be controlled, as well as the “brightness” of the source light. 56 Blast Amount Controls the amount of zooming. The larger zoom, the longer it takes to render. Brightness Brightness of the light source Light Center Center point of the light source. Moving this location will give the appearance of a light moving and sending beams of light through the lighted object. Blend This control will blend in the unaffected original layer with the affected layer. The higher this number, the more of the original layer will be blended in with the affected image. 57 PEARLS Pearls creates a beautiful, flowing texture. Pearls uses a particle system to create its effect. You can control the number of Pearl Nodules (particles), the starting seed value, size of the nodules, brightness of the nodules, and the speed of travel of the nodules. You can then tint the resulting Pearl texture with a color, and also blend the texture with the source image. You can also execute the effect over the source image. Pearls is a great effect for creating a texture map for use as backgrounds. Number of Nodules The number of particles used to create the effect. Tint Color The color to tint the texture. Min and Max Size The smallest and largest size of any pearl particle. Min and Max Brightness The lightest and darkest setting for any pearl particle. Min and Max Speed Horz The slowest and fastest horizontal speed for any pearl particle. Negative values move left, and positive values more right. Speed is in pixels per time step. Min and Max Speed Vert The slowest and fastest vertical speed for any pearl particle. Negative values move up and positive values move down. Speed is in pixels per time step. 58 Include Source Allows you to include the source image as a part of the effect. Seed Value The starting “random” seed. Time Controls the frame to render. Blend This control will blend in the unaffected original layer with the affected layer. The higher this number, the more of the original layer will be blended in with the affected image. 59 RAINFALL RainFall simulates a summer rainstorm. It automatically simulates the movement of rain and the individual drops can fall on the edges of the source image. Rainfall is a particle system that easily and elegantly handles rain effects through a realistic rain simulation. You can bounce and splash rain off objects. The "bounce" areas can be defined using the alpha of the source image, or by the "luminance" of the source image. You can determine where the rain will fall "from" (Generate From) and if the drops will splash off of anything using “Splash Via.” You can also control the amount, size and opacity of the droplets. Wind, Gravity and Gusts control the rains behavior from the time it falls until the time it hits something or disappears from the source image area. Gravity, Wind and Gusts can all have an impact on the path of the raindrops. Image Mode Apply Mode Use Source Mode Composite Mode Alpha Threshold Alpha Weight Random Seed Blend Original Preroll Frames Generate From Generate Layer Generate Threshold 60 Generate Point Controls in this section are described in the “Using the Plug-ins” section starting on page 13 of this manual. Refer to that section for instructions on how to use these parameters. Splash Mode Splash Mode determines if and how the rain drops will splash in the footage. Don’t Splash When selected, there will be no splashing of the rain drops anywhere in the footage. 61 Splash On Bottom When selected, Splash on Bottom will make the rain drops splash as they hit the bottom of the layer to which the effect is applied. Splash on Alpha > Threshold via Vert Height This will cause the rain to splash on the first vertical pixel IN THE ALPHA CHANNEL detected. The threshold control will determine which pixels in the alpha channel will be detected as the first pixel to pile up on. a means alpha. Splash on RGB > Threshold via Vert Height This will cause the rain to splash on the first vertical pixel in the image detected. The threshold control will determine which pixels in the image will be detected as the first pixel to splash on. Splash on Alpha > Threshold via 2D Splash on RGB > Threshold via 2D creates a mask that works in all directions to define areas of the layer where the rain will splash. 62 Splash Threshold This defines the minimum value for a pixel in order for a droplet to splash on the source image or “Splash Via Layer” image. Rain Generate Rain Generate determines how much rain will fall (be generated) per time step. This could be considered the volume control. Min Size Min Size determines the smallest possible size for a rain drop. Max Size Max Size determines the largest possible size for a rain drop. NOTE Min Size and Max size are the outer limits for the size of the rain drops. The drops will be a size in between these extremes. Min Opacity Min Opacity determines the amount of transparency that the drops can have. The lower this number, the more transparent or see through. 63 Max Opacity Max Opacity determines how opaque (non-see through) that the rain drops can be. Wind, Gravity, Gusts Wind creates movement within the rain drops. Gusts interject chaotic movement increasing the realism of the simulation. Gravity Gravity determines how fast the rain will fall. The higher this number, the faster the raindrops will fall and become longer due to motion blur applied to the rain drops. Wind Horiz Wind Horiz determines the speed at which the rain drops will move to the sides. When this number is positive, the rain will fall from left to right. When the numbers are negative, the rain will fall from right to left. Wind Vert Wind Vert increases or decreases the vertical speed of the rainfall. This can be used to increase the initial speed which in many cases starts at zero. NOTE Gusts are blasts of wind that move the rain horizontally for short periods of time. Gust Probability Gust Probability determines the likelihood of a gust occurring at any given time. Gust Max Duration Gust Max Duration determines how long the gusts will last once they do occur. Gust Max Speed Gust Max Speed determines how far the gust will move the raindrops horizontally. RETINAL BLOOM Retinal Bloom simulates an all-over lens-flare effect. It is primarily designed for night-time scenes, but can be used for day scenes. You have full control over the shape of the “bloom” or lens iris shape, the size of the bloom, the threshold for the blooming, the brightness of the bloom, the amount of blur and the amount to blend with the original image. Due to the nature of the processing for this effect, render times can be rather long for large and bright images. Zoom out while experimenting with settings for faster previews. Threshold Min and Max Brightness value or sensitivity for the effect to apply the bloom shape. Lower = darker parts of the image and higher = brighter parts. Size Min and Max These set the limits for the random sizes of the blooms. Use Single Color When checked, the effect will use the color in the "Single Color" for the color of the blooms. Single Color This is the Picker for choosing a color if the Use Single Color box is checked. 66 Angle Min and Max These set the limits of random displacement angles between the source image and blooms. Trans Min and Max The upper and lower levels of the bloom transparencies. higher number = more opacity and lower numbers = more transparency 67 Quality Low Normal High Gives a low resolution preview. Gives a medium level effect. Gives a per-pixel effect, can be slow. Effect Only When this box is checked the rendered image will contain only the effect and no source image. Bloom Shape Determines the shape of the effect. Effect Only - Based on luminance. 68 Min Threshold = 250, Max = 255 Soft & Bright Rounded Oval Hexagonal Star 69 SABBATIER Sabbatier is a photographic process simulation for creating the look of double exposed photographic paper that forces the silver salts to gather around areas that have contrast. This gives a “solarized” or “Sabbatier” look. TIP Slide the Contrast and Rotate sliders (especially Rotate) back and forth and you will find a setting that works well with your image. Invert Rotate Contrast Solar Grain 70 Applies the Sabbatier effect to the layer after the layer to which the effect has been applied has been inverted (i.e., dark pixels become light and light pixels become dark in the inversion process - then the solarize effect is applied). Rotate controls the appearance of the solarizing effect. Sabbatier can have drastically different appearances that are defined by the subject matter. Work with this control to define the basic look that is being created. This adjusts the tonal range of the image before the Sabbatier Effect is applied. When these numbers are high, the difference between light and dark becomes exaggerated. Small (between 5 and 35) amounts of contrast will often enhance the solarize effect. This feature adds a filmic grain pattern to the image. NOTE If you have a portion of the image that appears to be posterizing after applying the Sabbatier effect, it is probably from the grain settings. Try turning the grain to zero and see if the posterization is still visible. Blend Original Will blend in the unaffected original layer with the affected layer. The higher this number, the more of the original layer will be blended in with the affected footage. 71 SELECTIVE POSTERIZE This effect allows you to add posterization (also known as color banding) of an image through the Red, Green and Blue channels independently. Since the concepts are the same for Red, Green, Blue and Alpha channel controls, we will describe the controls once. Red, Green, or Blue Levels Controls the number of levels within the selected channel. Use Red, Green, or Blue Channel This toggle alows you to turn off or on the selected channel. 72 Blend This will blend in the unaffected original layer with the affected layer. The higher this number, the more of the original layer will be blended in with the affected footage. Tied To The Red Green and Blue channels use the same values as the red channel. 73 SHADOW TYPE Shadow Type allows you use the Shadow and Glow features in a very simple and easy to control environment. 74 Font You can choose from any fonts that you have loaded in the System Folder:Fonts folder. Font Hue Allows shifting of the chosen color either left or right on the spectrum. This will make sense as soon as you try it. Font Color Choose the font's color with the dropper tool. Font Lightness Controls the amount of white in the color. Font Saturation Determines the font's color intensity. Font Leading Leading is the distance between two lines of text (separated by "returns".) Font Size Adjusts the font's size in 1 point increments. Font Spacing Controls the distance between letters. Also known as kerning. Font Style Allows for bolding, italisizing, or both. If both boxes are unchecked, font is regular. Text Location This tool can either place the font via the cursor or with x & y coordinates. Shadow Color Choose the shadow's color with the dropper tool. Shadow Saturation Determines the shadow's color intensity. Shadow Lightness Controls the amount of white in the color. Shadow Offset This tool can either place the shadow via the cursor or with x & y coordinates. 75 SMOKE This effect generates smoke from a point, the bottom of a layer, or an alpha channel. Tip When previewing the effect, let the render finish before making changes to your settings. The final effect will be slightly different than during the preview render. NOTE See the front section for a detail explanation of the smoke creation parameters. Smoke Amount Sets the total smoke of the rendered effect. Vert Speed Vertical speed of smoke, higher = faster upward. Horiz. Dispersion Varies the starting location and horizontal speed. Wind Horiz. and Vert. Controls direction of wind's effect on the smoke. Apply Mode Composite with the source, or use effect only. Use Source Mode Controls compositing mode Composite Mode If “Use Source Mode” is a composite mode, this is the procedure 76 used to composite the effect and source images. Alpha Threshold This sets the threshold for the alpha of the source image. Alpha Weight This is the compositing weight for the overall effect. Generate From 77 Chooses how the particle system will generate. Min and Max Opacity Sets limits on the darkest and lightest smoke. Generate Threshold Simple threshold to control generate layer -higher numbers = brighter values. Smoke Point Point from which particle will eminate , if using Point Generate mode. Smoke Color Controls tinting of the smoke via dropper. Color Variation Allows for changing tint within a selected range. Random Seed Creates similar but different looks. 78 Generating smoke from the alpha Smoke from a point. Blend This control will blend in the unaffected original layer with the affected layer. The higher this number, the more of the original layer will be blended in with the affected image. Time How much the particle system will run before rendering final image. 79 SNOW STORM Snow Storm creates a realistic simulation of a winter storm with complete control. It also simulates gusts of wind and you can have the flakes land and stick to a logo. Snow Storm is another of the particle systems that handles a single task very well and very easily. If you just let the default settings render with Effect Only selected in Apply Mode, you will see a beautiful example of what the snow plug-in can do. The snow plug-in has been designed so that the snow drifts in a particular direction, but also includes a great deal of semi-chaotic motion. The Snow particle system determines the quantity, size, distribution and other behaviors for the individual snow flakes. The Wind, Gravity, Lilt area controls the characteristics of the overall direction and fall pattern of the snow flakes. Image Mode Apply Mode Use Source Mode Composite Mode Alpha Threshold Alpha Weight Random Seed Blend With Original Generate From Integrate Over Time Generate Layer Generate Threshold Snow Point Controls in this section are described in the “Using the Plug-ins” section starting on page 13 of this manual. Refer to that section 80 for instructions on how to use these parameters. Pile Up Mode Don’t Pile Up When selected, Don’t Pile Up will allow the snow to disappear as it hits the bottom of the layer. Pile Up On Bottom When selected, Pile Up On Bottom will stick and pile up as it hits the bottom of the layer. 81 Pile Up on Alpha > Threshold via Vert Height This will cause the snow to pile up on the first vertical pixel IN THE ALPHA CHANNEL detected. The threshold control will determine the minimum opacity of a pixel in the alpha channel to pile up on. Pile on RGB > Threshold via Vert Height This will cause the snow to pileup on the first vertical pixel in the image detected. The threshold control will determine the minimum brightness level of the pixels in the image as the first pixel to pile up on. Pile on Alpha > Threshold via 2D Pile on RGB > Threshold via 2D creates a mask that works in all directions to define areas of the layer that snow will stick and pile-up over. Pile Up Threshold Threshold cuts off the darker parts as areas that the snow can pile upon. The higher this number is set, the lighter the pixels must be to allow the snow to pile up. NOTE The objects (mask or pixels) that the snow falls onto cannot be moving. If it is, the snow buildup information will become confused. The snow will not stick to moving objects. Time This control allows for the start of the effect before the first frame of the clip. This control is designed to give you the ability to have the effect already generating snow before the clip shows. If you did not have this ability, the effect would have to start with no snow. By pre-rolling, you can have the effect already generating snow from the first frame in the layer. The value corresponds to the number of frames before the first frame that the effect starts generating the snow. 82 Snow Generate Snow Generate determines how many snow particles will be created per time step. Min Size Min Size determines the size of the smallest flakes created by the Snow plug-in. Max Size Max Size determines the size of the largest flakes created by the Snow plug-in. Min Opacity Min Opacity determines the most transparent any part of any flake can be. Max Opacity Max Opacity determines the most opaque any part of any flake can be. Lilt, Gravity, Wind, Gusts Lilt is the random motion that individual snow flakes have. While snow 83 tends to fall all in a single direction, the individual flakes have a chaotic motion that allows them to move randomly - sometime with the general direction of the snow, sometimes against it. This individual flake motion is defined as lilt. While this is a global setting, it is applied to each flake individually. A random number between the min and max amounts will be picked and applied to each flake. Min Lilt Amount Min Lilt Amount determines the minimal distance that the lilt will move the flake. Max Lilt Amount Max Lilt Amount determines the maximum distance that the lilt will move the flake. Min Lilt Frequency Min Lilt Frequency determines the minimum speed at which the snow flake will move due to the lilt. Max Lilt Frequency Max Lilt Frequency determines the maximum speed at which the snow flake will move due to the lilt. NOTE Amount determines how far, frequency determines how fast. Gravity Gravity determines how quickly the snow will fall. The higher this is set, the faster that the snow will fall. Wind Horiz. Wind Horiz determines how much horizontal push can be applied to the snow to give the appearance of horizontal wind. 84 Wind Vert Wind Vert increases or decreases the vertical speed of the snow. This can be used to increase the initial speed which in many cases starts at zero. Gust: A gust is a sudden brief rushing or driving of wind. Gust Probability Gust Probability defines the likelihood that a gust of wind will occur at any given time in the composition. Gust Max Duration Gust Max Duration determines the greatest number of frames that a gust can last. NOTE This does not dictate a fixed number of frames that all gusts will last. It only determines the maximum amount of time that it can last. Gust Max Speed Gust Max Speed determines the maximum amount that the gust can push the snow when a gust does occur. 85 SPECULAR LIGHTING Specular Lighting simulates a single colored light source shining on the image as if it were a piece of plastic. The effect's light source can simply shine on the surface, or you can automatically create a bump-map of the source image. Then, the plug-in will simulate hills and valleys over the image. You can control the smoothness and depth of the “bumpiness”. Control the surface look is done via the Materials sliders. These will determine the Ambient, Specular, Highlight, and Diffuse Lighting parameters. These control how the surface material interacts with the light source. You can make the surface look glossy, flat, or anything in-between. Light Type Point Light Directional Position X Position Y Direction Height Determines the Light modeling mode: Light comes from a point close to the surface. Light is reflected at an angle from a light source infinitely far away. Determines the color of the light source. Controls the overall brightness level of the light source. Determines the height of the light source above the surface of the image. Defines the horizontal light location. Determines the vertical light location. Determines the outward direction of the light. Direction X Determines the horizontal direction of the light. Direction Y Determines the vertical direction of the light. Light Color Light Intensity Position Height 86 Material Diffuse This controls the diffuse light reflection amount. Material Ambient This controls the ambient light reflection amount. 87 Bump Map Style To apply a bumpy-looking surface to the image, select a bump map type other than “None”. The different shapes curve the surface differently. None No bump map applied. Linear Slanted. Logarithmic A plateau look. Sine Smoothly curving, straight in the middle. Spherical Completely smoothly curved, no straight lines. NOTE These settings must be experimented with, as they are difficult to describe succinctly with words. Bumpmap Depth Determines the “deepness” of the bump-map effect. Bumpmap Smoothness Determines the “softness” of the bump-map effect. Blend 88 This control will blend in the unaffected original layer with the affected layer. The higher this number, the more of the original layer will be blended in with the affected image. Spherical Bump map style. Weird looks are available. 89 STARFIELD StarField creates a simulation of flying through a field of stars. You have full control over the number of stars, speed, warp center, perspective, streak amount, distant cutoff, maximum size, random color, color stars, minimum and maximum color for the stars, and blending with the original image. Increase the streak amount for “star wars” light-speed jump effects. Hint: For a more convincing effect, render a single frame with no streaks and lots of stars. Use this single frame as a background for the star speed effect. Number of Stars Controls the total number of stars in the image. Streak Amount This controls the length of the streaks of the stars. Star Shape Shape of the star to render. Use single dot to speed up rendering. Speed The speed controls how fast you travel through space. Time Controls the render location in time. Warp Center The warp center controls the point where the stars will eminate. Minimum/Maximum Size This controls the minimum and maximum size of the stars. 90 Birth Fade Up Controls the num. of frames to fade-up new stars. Bigger=slower. Random Seed Creates similar but different looks. Star Color The color range of the stars. Blend This will blend in the unaffected original layer with the affected layer. The higher this number, the more of the original layer will be blended in with the affected footage. 91 THERMOGRAPH Thermograph is an extremely flexible color remapping effect. The basic idea is that you can take any color in the image and replace it with any other color based on a color gradient. When in Preview Mode, the gradient on the left is the source colors. The gradient on the right is the colors that will be replace the source colors. In other words, the colors in the source layer are represented by the gradients on the left, and these colors are all replaced by the colors in the gradients on the right. 92 Preview LUT (Look Up Table) provides the ability to look at the colors that will be used to replace the existing colors in the image. When this is checked on, the colors will be shown along with Red, Green, Blue and Gray color ramps so that it is possible to judge what color will be replaced with the LUT color. Gradient Mode Controls the interpolation method used between the gradient color positions. Linear Straight line interpolation. Curved Smooth curving. Sine Wave Repeating pattern. CircleIncreasing Half interpolated. Gradient Color This determines the color of the location within the gradient. Gradient Position Determines the position of the Gradient color on the gradient relative to the Start Color and End Color. TIP A good way to see the results of this is to set this to red and slide the control left and right. Notice that as you approach 100% that the bottom or end color of the gradient gives a very hard red line. This is how bias works. As you get to 100%, the entire interior of the layer turns red. This is because you have completely removed the End Color. As additional gradient colors are selected in the Multigradient pop-up, the Gradients 2 to 10 controls are made functional. Each of these 93 works in the same manner as the Gradient 1 controls with each additional color being added at their respective positions in the gradient. Pixel Mode This allows for the application of the thermograph effect to a single channel only or to all three (RGB) at once. Color Mode Defines how the colors are interpolated. RGB Modes interpolate along a straight line using the Red, Green and Blue channels. HSB modes interpolate through the colors as if they were a rainbow. Start Color Defines the color that will replace the darkest colors in the footage. End Color Defines the color that will replace the brightest colors in the footage. Multi-Gradient This pop-up determines how many colors will be in the gradient. The colors will always fall in between the start and end colors. For Example, S ->1 ->E, will provide for a 3 color gradient starting with the start color, transitioning to the Grad 1 Color and ending with the End Color. Bias Controls the balance of color or the quantity of color between the 94 start and end colors in the gradient. When this is shifted to the right, the end color will be more dominant in the gradient, when it is shifted to the left, the start color will be more dominant. Blend This will blend in the unaffected original layer with the affected layer. The higher this number, the more of the original layer will be blended in with the affected footage. 95 VIDEOLOOK VideoLook simulates TV interference and video screen snow. This is a great filter for music videos, games, and creating interesting looks for video art. Gets you that ultra-grungy, deconstructed, dirty, future-technology look. Use it for video phones, interstellar transmissions, infrared goggles, and anywhere you need a cheap video look. Even and Odd Brightness Size Noise Distortion Blend Gray Tint Color Comb Mask Decay Amount Colorize Noise Distortion Mode Shift Linear Noisy Sawtooth Wave 96 The filter uses two alternating scan lines (even and odd). The two lines are controlled independently. Controls the brightness of the line. Controls the size of the line's thickness. This allows you to set the quantity of graininess that you want. Horizontal offset distortion, for sine-wave or random line offsets. Blends back in with source image. Great for reducing the distortion. Determines the color to tint the line if converted to gray. Set the kind of “comb” or horizontal skipping of pixels. Controls the amount of decay or number of times that the effect repeats itself. You will want to experiment with this. Creates colored snow. Shifts the line to the left or right. Moves it left or right on the diagonal. Shifts left and right by a random amount per line. Similar to linear, shifts left or right, then snaps back. Does a sine-wave horizontal distortion. Alternate Dist. Gray Convert Time Vary Par. Blend Uses a different, smoother look. Controls whether or not the line should be converted to gray. This changes the look of the distortions. This will blend in the unaffected original layer with the affected layer. The higher this number, the more of the original layer will be blended in with the affected footage. 97 VISUAL HARMONIZER Visual Harmonizer creates stunning geometrical images based on a series of sine waves which are rendered as particles or as illuminated lines. Each of these harmonizer shapes are controlled by the frequency (how close together the waves occur), amplitude (how high each wave will go) and phase (determines the position of the peaks and valleys of the waves in the Harmonizers.) Keyframe the start and end controls for each of these settings to determine moving wave patterns and experiment with differing numbers for the start and end values. This effect was inspired by Nick Philip, [email protected], http://www.best.com/~nphilip/astrisk/ Image Mode Apply Mode Use Source Mode Image Composite Mode Particle Composite Mode Blend Original Alpha Threshold Alpha Weight Controls in this section are described in the “Using the Plug-ins” section starting on page 13 of this manual. Refer to that section for instructions on how to use these parameters. 98 Number of Frequencies Number of Harmonizers defines how many bars are created with the Visual Harmonizer. The more Harmonizers created, the slower the render. Particle Shape Particle Shape defines the basic look or appearance of the bars created with Visual Harmonizer. Each of these particle shapes gives a significantly different look, especially when Use Spacing (below) is checked on. 99 Start Point / End Point These points define the left side and right side of the effect. TIP If you want the Harmonizer to run top to bottom instead of side to side, use Effect Only in the Apply Mode pop up. Then rotate the Rotation control under the Transform menu. NOTE The Transform controls are available within Photoshop. Start Color Start Color is the color of the first frequency or wave. End Color End Color is the color of the last frequency. Start Size Start Size is the thickness of the first or start frequency. End Size End Size is the thickness of the last frequency. Each of the frequencies in between will vary in width in a linear manner between the start and end size. Start Opacity Start Opacity determines the transparency or opacity of the first frequency. End Opacity End Opacity determines the transparency or opacity of the first frequency. 100 Start Amplitude Start Amplitude determines the height of the first frequency. End Amplitude End Amplitude determines the height of the last frequency. NOTE Load the preset Simple Waves. Notice that the start and end amplitudes are different and that that is generating variations on the height of the frequencies. Also note that while start amplitude is set to zero, there are still waves in the harmonizer. Start Frequency Start Frequency determines how often the start frequency goes up and down in a wave form. The higher this number, the greater the number of wave forms. End Frequency End Frequency determines how often the end frequency goes up and down in a wave form. 101 Start Phase Start Phase determines the alignment of the waves of the first frequency. End Phase End Phase determines the alignment of the waves of the last frequency. Use Spacing When this is checked, Use Spacing breaks the frequencies from solid lines into individual dots (depending on the Particle Shape). Spacing Distance Spacing Distance is only valid when the Use Spacing box is checked. When it is checked, this determines the amount of space between the individual particles that make up the frequencies. Spacing Phase Spacing Phase determines the location of the particles that make up the frequencies. 102 FAQ'S, TIPS, AND SUPPORT 103 Frequently Asked Questions MEMORY REQUIREMENTS All of Web Euphoria's effects must render within the RAM space of Photoshop and are intended for web-sized and digital camera images. Some effects require 2-3 times the amount of RAM used by the layer that the effect is being applied to. If you have low memory error messages, please increase the memory partition for Photoshop by 5,000K each time you receive out of memory messages. The recommended partition size for Photoshop is 64mb (64,000K) for web-based images. We recommend at least 256mb (256,000K) for print documents, but this may not be enough for some documents. You will need to quit Photoshop to change this setting. Most effects are limited to use on images that are less than 2000 x 2000 pixels. Most of the images on the internet are much smaller than that though. If your document is larger, apply the effect to a smaller section that is less than 2000 x 2000 in pixels using the selection tools. Use the “Piggy Plug-ins Patch” if you keep receiving out-ofmemory messages. The “Piggy Plug-in” will allow more memory from Photoshop to be used by the plug-ins. This plug-in can be found on the original Photoshop installer CD, please do a search. Photoshop automatically reserves more than 80% of the memory space to itself during start-up. This memory is not available for use by the Web Euphoria plug-ins. The "Piggy Plug-in" alleviates this problem by allowing a little more memory to be available for use by the Web Euphoria plug-ins. 104 PROBLEMS WITH INSTALLATION The most common problem with installation is that the plug-ins do not show up. First, be sure that the plug-ins are indeed in your “plug-ins” folder. If they are and still don't appear, it is because Photoshop does not always check to see if there are new plug-ins in the “Plug-ins” folder every time Photoshop is launched. This is done to make launching Photoshop faster. To fix this you need to force Photoshop to look at the plug-ins folder for new plug-ins. To do this, tell Photoshop the plug-ins folder is in a different place, then switch it back. The steps seem a bit crazy, but this is the way it goes. 1 2 3 4 5 6 7 Launch Photoshop. Open the File Menu > Preferences > Plug-ins dialog. Set the plug-ins folder to any other folder outside the Photoshop folder. IMPORTANT: Do NOT choose a folder inside the Photoshop folder. Click OK. Quit Photoshop and then immediately Launch Photoshop again. Open the File Menu > Preferences > Plug-ins dialog. Set the plug-ins folder back to the normal plug-ins folder, which is usually in the same folder as Photoshop. Quit Photoshop, and then Launch Photoshop again. The plugins should now appear. 105 Trouble Shooting • How can I make Web Euphoria render faster? 1) Reduce any “Smoothness” parameter to the lowest possible setting. 2) Adjust parameter when zoomed out. • I can’t find Web Euphoria in the Effects menu. Be sure that you installed the filter into the correct plug-ins folder. It should be in the same folder as your copy of the Photoshop application. • I can’t apply a Web Euphoria effect to a layer. Be sure Web Euphoria is installed, and you have the layer selected before applying the filter. If it asks for your Master CD, insert it in your CD-ROM drive. • I keep getting out of memory messages. Increase the memory partition for Photoshop, or reduce the size of the images you are using, or reduce the quality draft mode. • I’d like to see a faster preview. You can drop the resolution by clicking on the mountains in the preview window. By doing this you can increase preview speeds by up to 800%. This is useful to see to overall effect quickly, or to try out animated parameter settings. Grain will look different, but all other aspects are previewable. • I’d like to see real-time previews of the effect. Hold down the option key while moving any slider. • I can’t run the filter on my computer. You will need a PowerPC, G3 or better with at least 128mb of RAM applied to Photoshop. • Web Euphoria is asking for the Master CD! You must keep the master CD in the drive the first time you use a Euphoria plug-in. After that you do not need to use the Web Euphoria Master CD. The Master CD acts like a hardware key and authorizes you to use the software. 106 Tips and Tricks Visual Harmonizer 1. First tip is this, animating the PHASE controls is essential to getting this plug-in going. Moving the sine waves OUT OF PHASE means having the START PHASE and END PHASE moving in opposite directions and I think this can look very dynamic. 2. One of my favorite features of this plug-in is the ability to animate a particle over the sine waves. Pick PARTICLE SHAPE: DOT and check the box labeled USE SPACING. You VH-1 types will undoubtedly love this feature as it will make nice layers in your motion graphics work. Try using *huge* STARTING SIZE and ENDING SIZE and varying the PARTICLE COMPOSITE MODES. (I like Screen & Blend) Then you’ll see SPACING PHASE and SPACING DISTANCE parameters. These are the main controls for making these DOTS move. Leaving the PHASE of the sine waves fairly slow, try animating the SPACING PHASE parameters to get the dots rolling. I 3. I was really excited when I found large particles look really cool with the right spacing and composite mode. Try using only 3-6 waves with large particles moving slow. If you set the frequency and amplitude just right you can create something which resembles a winding dna strand. The plug-in can create interesting 3D like twisting images which wave and twist like landscapes from dreams. 4. Some particle composite modes can really give the illusion of 3 dimensionality. I found that the Rings particle and Multiply particle composites look very 3d. When you animate with these settings the results can have a beautiful feel with 3d textural flavor. Smoke 1. Generally speaking smoke is a very layered phenomenon and I’ve said it before so I’ll say it again: using multiple layers and instances of plug-ins give you the most realism. Since smoke in nature is a dynamic turbulent system, its important for those who want natural looking smoke to approach creating it this way. 107 Although the DigiEffects Smoke plug-in is one of the best plug-ins available for creating smoke effects, you should try to use at least two instances of it to create the illusion of nature. 2. In addition to using multiple layers, I’ve found that the most natural looking smoke also has a kind of edge density phenomenon which can be approximated by employing the AE plug-in Find Edges combined with gaussian Blur. If you use blur then find edges(check invert box in Find Edges) in duplicates of a layer and use transfer functions and layer opacity you will find that the smoke takes on a new type of look. Something a bit more like the long tendrils of a smoldering cigarette. Be sure that within the smoke plug-in that “EFFECT ONLY” is activated as the APPLY MODE. (see first parameter) This will make multiple instances composite a little better when using certain transfer modes. 3. Another trick I like to use involves duplicating a layer multiple times and then editing the smoke on each layer using different RANDOM SEEDS. When you change the random seed number, the way the smoke is generated varies in that instance of the plug-in. What I like about this feature is that you can basically start with all of the parameters exactly matching. When you vary a small amount in each layer and use transfer modes to blend the layers together, you get a very nice interaction between the individual layers. 108 Troubleshooting & Support Most questions we receive are easily found in the documentation. Please read it all the way through and your question will probably be answered. But, if we’ve over-looked something, or you have found a reproducible crashing error, the fastest way to find out is to check the web site for a possible updated version or workaround (FAQ on site: www.digieffects.com) After that please feel free to contact us at the following addresses... ; ) Please 1 2 3 4 5 6 7 8 9 10 have this information available for us when you send the message: Machine Model Processor speed (Mhz) Processor Type Operating System (Mac/Windows) Operating system version Amount of installed RAM Application you’re using (Photoshop, ImageReady, etc.) Amount Mem. applied to Application (if applicable), Amount of hard disk space Your Name, Company & Phone Num. e-Mail [This is the best way to get a thorough answer] [email protected] world wide web [BEST CHOICE] www.digieffects.com fax • phone 512.306.1310 fax • 512.306.0779 109 110