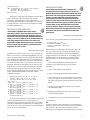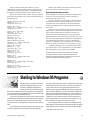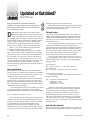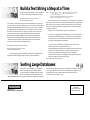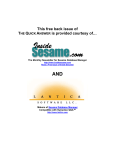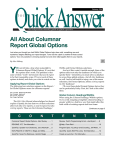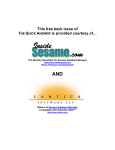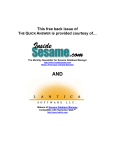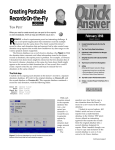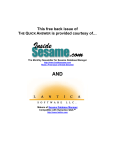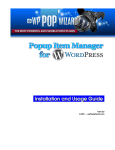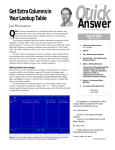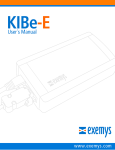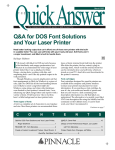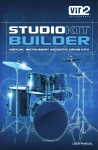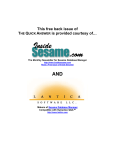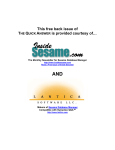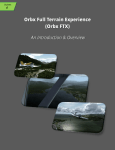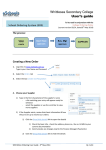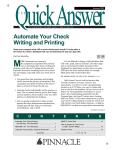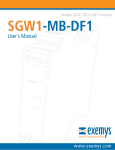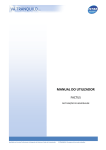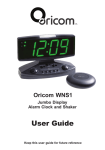Download February 1997 - The Quick Answer
Transcript
Quick
Answer
The
Tracking File Folders
in the Law Office
TOM MARCELLUS
TM
In a fast-paced document-centric paper mill like a large law firm, you
need all the help you can get. Here’s a litigation folder-tracking system
even non-Q&Aers can use to quickly find out what’s where.
The Independent Guide to Q&A® Expertise
February 1997
W
ORDPERFECT and Q&A are popular with the legal profession. In
many law offices, WordPerfect generates the documents, and
Q&A tracks client, billing, and litigation-related information.
When the law firm I recently did some work for takes on a new case, they
assign a Case Number, then create a new subdirectory under WordPerfect
using the same case number. All WordPerfect documents relating to the case
are stored in this subdirectory, making them easy to manage and find (see
Figure 1).
But not only do law firms have electronic files to keep tabs on, they have
the physical file folders to track, too. (Nothing generates paperwork like
litigation.) This particular firm usually has about three hundred cases in
process, and folder control is crucial. Dozens of file folders can be generated
for just one case during the course of a lawsuit, and the attorneys and staff
need a fast way to find out which documents are in what folders.
They track file folders with Q&A. When a new folder is created, a record is
added to the FOLDERS database showing the Case Number, the three lines
that appear on the physical folder label, and a key word that indicates where
the folder can be found.
Most people at the firm aren’t Q&A literate (shame on them) but they all
know WordPerfect. One of the paralegals who manages the FOLDERS
database decided she was going to make everyone’s life easier by creating a
no-brainer way for anyone to find file folders. This was her objective:
Volume 8, Number 2
1
Tracking Files in the Law Office
Tom Marcellus
2
Editorial: My Eyes, My Eyes!
Tom Marcellus
2
QuickTip: When a Text String Includes a Date
Gordon Meigs
5
The Program Spec: Squeezing
in Additional Help
Jeff Nitka
6
@Help
T. J. Shuflin
8
How to Create a Duplicate Record Report
William Halpern
9
QuickTip: Shelling to Windows 95 Programs
Gordon Meigs
10
Updated or Outdated?
Alec Mulvey
11
QuickTip: Custom Picklist Sorting
Alec Mulvey
12
QuickTip: Build a Text String a Step at a Time
Gordon Meigs
12
QuickTip: Sorting Large Databases
Gordon Meigs
Each WordPerfect Case Number subdirectory will include a document
named FILES that lists the existing file folders for that Case Number. A quick
look at the FILES
document for any case
will help the user
determine which folder
is needed and where it’s
stored.
Figure 1. The H:\WP51\FILES\ directory has a
subdirectory for each Case Number containing
all the document files relating to the case.
Although the paralegal got
M
ARBLE
the system going, it was taking
P U B L I C A T I O N S
an enormous amount of time to
print each of the FOLDERS
reports to disk—some 300 of
them, one for each open case—then copy the files over to the
corresponding WordPerfect subdirectories.
She wanted to automate the entire process, including copying the
report files to the appropriate WordPerfect subdirectories. This way,
she could “flick a switch” to update every FILES document in all 300
or so WordPerfect subdirectories.
Continues on page 3
My Eyes, My Eyes!
TOM MARCELLUS,
Quick
Answer
The
EDITOR
TM
The Independent Guide to Q&A® Expertise
N
O, you did not suddenly go colorblind. Check your socks. Yep.
Same two colors as usual. But to keep The Quick Answer coming
to you at the same subscription price, we’ve had to make a few
changes—including switching to one-color printing. We’ll continue to
pack just as many Q&A tips, tricks, and techniques as we can into each
issue, and maintain the high level of quality to which you’re accustomed.
Q&A’s Remove Duplicate Records command can be injurious to your
data. You can’t always specify—or predict—which records in a group of
dupes you want Q&A to toss out. (Q&A keeps the first one it finds, and
chucks the rest.) The Duplicate Records to ASCII option provides a safety
net, but shows only the nixed records—not the ones left behind. That’s
why I’m impressed with Bill Halpern’s clever approach to previewing
potential duplicate records.
Can you tell how out-of-date the information in a database is? A
database’s DOS date stamp could be as recent as last month, while the
bulk of its records might be ancient. Can you afford to mail to a list of
year-old addresses? Alec Mulvey shows you how he keeps tabs on timesensitive information like this.
Recently, we heard from a large law firm that uses Q&A to track
litigation file folders. Everyone at this firm knows WordPerfect, but not
Q&A, so one of the paralegals wanted Q&A to generate daily file folder
reports for each case, and place them in the appropriate WordPerfect
Case Number subdirectories. This way, anyone working in WordPerfect
can quickly view a list of existing file folders for any case. But how do
you automate running some 300 reports (one report per open case), and
have Q&A move each to its corresponding WordPerfect subdirectory? I’ll
show you how. QA
Quick
Tip
Editor
Publisher
Copy Editor
Tom Marcellus
Michael Bell
Laurie Moloney
The Quick Answer (ISSN 1052-3820) is published
monthly (12 times per year) by Marble Publications, Inc.,
9717 Delamere Ct., Rockville, MD 20850.
Cost of domestic subscriptions: 12 issues, $79; 24 issues,
$142. Outside the U.S.: 12 issues, $99; 24 issues, $172.
Single copy price: $10; outside the U.S., $12.50. All funds
must be in U.S. currency. Back issues are available upon
request, for the same price as a single copy.
Bulk Mail Permit No. 4297, Rockville, MD. POSTMASTER:
Send address changes to The Quick Answer, PO Box
9034, Gaithersburg, MD 20898-9034.
Copyright © 1997 by Marble Publications, Inc. All rights
reserved. No part of this periodical may be used or
reproduced in any fashion whatsoever (except in the
case of brief quotations embodied in critical articles
and reviews) without the prior written consent of
Marble Publications, Inc.
Address editorial correspondence, @HELP questions, or
requests for special permission to: Marble Publications,
Inc., The Quick Answer, PO Box 9034, Gaithersburg, MD
20898-9034. Phone 800-780-5474 or 301-424-1658.
Fax 301-424-1658. CompuServe 73370,1575.
For Q&A technical support, call Symantec 503-465-8600.
Q&A is a trademark of Symantec Corp. Other brand and
product names are trademarks or registered trademarks
of their respective holders.
This publication is intended as a general guide. It covers
a highly technical and complex subject and should not
be used for making decisions concerning specific
products or applications. This publication is sold as is,
without warranty of any kind, either express or implied,
respecting the contents of this publication, including
but not limited to implied warranties for the
publication, quality, performance, merchantability, or
fitness for any particular purpose. Marble Publications,
Inc., shall not be liable to the purchaser or any other
person or entity with respect to any liability, loss, or
damage caused or alleged to be caused directly or
indirectly by this publication. Articles published in The
Quick Answer do not necessarily reflect the viewpoint of
Marble Publications, Inc.
When a Text String Includes a Date
You might need to combine a text
message with a date value to autodate a
reminder note or place a date notation in
a record. If you have “Paid in Full” in field
#102, and want it to appear in field #103
preceded by today’s date, you can string the two values together
with a program like this:
1997/01/07 Paid in Full
To get a more familiar date format, change your program to this:
#103=@Mid(@Date,6,5)+"/"+@Mid(@Date,3,2)+" "+#102
and you’ll get this:
01/07/97 Paid in Full.
#103 = @Str(@Date) +" "+ #102
However, you’ll get this oddball result:
2
Gordon Meigs, PCTA, Newtown, PA
The Quick Answer
●
February 1997
Tracking File Folders . . .
Done1:
Continued from page 1
< If Done1 = "" Then {
Done1 = "Done"; @Macro("Run FILES Report") }
Else If Done1 = "Done" Then {
Done2 = @Shell("Move d:\qa\docs\FILES c:\wp51\files\"
+ Case No );
Goto Done2 }
A supplementary database needed
The FOLDERS database contained all the data needed for the
FILES documents. Here are the pertinent fields:
Done2:
Case No:
-Folder Label
Line1:
Line2:
Line3:
Alpha:
Each physical file folder label has three lines, matched in
the FOLDERS database by the Line1, Line2, and Line3 fields.
The Alpha field contains a key word about the folder that
indicates its location in the filing cabinets.
Because there might be a dozen or more records in
FOLDERS for each Case Number, I started by creating a
supplementary database to contain one record for each
unique Case Number. I named the database FILES.DTF, and
added these three fields to it:
Case No:
Done1:
Done2:
To fill FILES.DTF’s Case No field, I created a
FOLDERS.DTF report named Unique Case # Output with
these specs:
Case No: 1, AS, I
Heading:
Formula: #1
Column/Sort Spec: 50,I
Heading: !
Formula: @Text((#1 <> #50), #1)
Column/Sort Spec: 2,HS(\ )
Print to Disk
These specs output only unique Case Numbers in
alphabetical order, and suppress the column heading and
separator line. The resulting disk file is then imported into
FILES.DTF as a Standard ASCII file, using a 1 in the Case No
field at the Merge Spec, and selecting no quotes and comma
field delimiter at the ASCII Options screen.
Controlling the procedure
Now that FILES.DTF contains one record per unique Case
Number, its programming can print to disk the 300 or so
reports destined for the WordPerfect subdirectories. The
three FILES.DTF fields contain the following programs:
< @Macro("Next Record")
The FILES database is for use only by the macro-driven
procedure. (The Case No field’s program prevents anyone
from manually adding records to it.)
The initial Alt-1 macro that launches the procedure runs
the Unique Case # Output FOLDERS report I mentioned
earlier, then imports the resulting ASCII file into FILES.DTF.
It then opens FILES.DTF in Search/Update mode, “presses”
F10 at the Retrieve Spec, and presses tab from the Case No
field of the first record.
That’s it for the Alt-1 macro. Now the program in
FILES.DTF’s Done1 field takes over.
Step 1 of Done1’s program invokes the Run FILES Report
macro. This macro “presses” Shift-Tab to move back to the
Case No field, and copies the Case Number to the Clipboard.
It then saves and exits the record, and runs the
FOLDERS.DTF Files List by Case # Rev2 report, pasting the
Case Number into the report’s Retrieve Spec. (Be sure the
Case No field is Speedy.) The canned report is printed to a
disk file named FILES.
The same macro then returns to FILES.DTF in Search/
Update mode, pastes the same Case Number into the
Retrieve Spec, pulls up the same record it left a moment ago,
and presses Tab to move to the Done1 field.
Since Done1 now contains Done, part 2 of Done1’s
program executes. The @Shell command moves the FILES
file (the disk report for the current Case Number) to the
matching WordPerfect subdirectory, and the Goto command
moves the cursor to the Done2 field.
Done2’s program invokes the Next Record macro. This
one deletes the current record (since it has served its purpose
and is of no further use), displays the next record in Search/
Update mode, and “presses” Tab from the Case No field to
run the report for this second Case Number.
The looping routine continues in this manner until all
300 or so FILES.DTF records have been processed and
deleted, and all the WordPerfect Case Number subdirectories
contain updated FILES reports.
On a fast PC, all you see while the procedure is running
is each DOS command echoed as it moves each FILES file
from Q&A to the corresponding WordPerfect subdirectory:
D:\QA\DOCS\FILES => C:\WP51\FILES\CO3456\FILES [ok]
Case No:
< If @Add Then {
@Msgbox("This is supplementary database",
"used to compile FILES reports.",
"You cannot add records to it.");
@Exit }
The Quick Answer
●
February 1997
The entire procedure (300 new reports) takes just a few
minutes. Here are the three macros that run it:
3
<begdef><alt1><name>"<caps,>alt1<caps.>"<vidoff>rp
<capsf4>d:\qa\data\folders<enter>unique<sp>case<sp>#<sp>
output<enter>n<enter>files.asc<enter>y<esc>fuis<capsf4>
d:\qa\docs\files.asc<enter><capsf4>d:\qa\data\files
<enter>1<f10><rgt><f10><esc><esc>fs<enter><f10><tab>
<enddef>
*
<begdef><nokey><name>"Run<sp>FILES<sp>Report"<vidoff>
<capstab><f11><capsf10><esc>rpfolders<enter>files<sp>
list<sp>by<sp>case<sp>#<sp>rev2<enter>y<f12><f10><f10>
<f10><enter>files<enter><esc>fsfiles<enter><f12><f10>
<tab><enddef>
*
<begdef><nokey><name>"Next<sp>Record"<vidoff><f3>ys
<enter><f10><tab><enddef>
The report
I thought it would lend a classy touch if the folder entries in
the FILES reports looked like actual file folder labels. Figure 2
shows one with a few dummy entries.
Here are the Specs for the Files List by Case # Rev2 report
shown in Figure 2. Figure 3 shows the special derived
column formula that produces the boxed column format:
Figure 2. This sample FILES report (Files List by Case # Rev2)—shown in
WordPerfect DOS 5.1’s Look screen—came straight from Q&A 5.0’s
Report module and the FOLDERS database. It isn’t touched up.
Case No: 1,AS
Line1: 3,I
Line2: 4,I
Line3: 5,I
Alpha: 2,AS
Heading: 45:Folder Label
Formula: (See Figure 3)
Column/Sort Spec: 6
As you can see from Figure 3, the box is “drawn” with
ASCII graphics characters. Moving clockwise from the top
left, the box’s corners are made with ASCII 218, 191, 217, and
192, respectively. The horizontal lines are made with ASCII
196, and the vertical lines with ASCII 179.
The derived column’s width is fixed at 45 characters.
Because the vertical lines use one space each, I subtracted the
length of each column’s value from 43, and padded the
difference with spaces. (That’s the @Text(43-@Len(#3),” “) for
the column 3 text value.) The @Text(30,” “) at the end of each
line forces Q&A to break the line and continue on the next
one.
The result is that as long as each line of text inside the
box (Line1, Line2, and Line3—columns 3, 4, and 5—in this
case) doesn’t exceed 43 characters, they all fit nicely, and the
label box retains its shape.
You don’t have to be a law firm to reap the benefits of a
?
4
Figure 3. The formula for the derived column,
and the resulting label-like output.
folder-tracking system like this. If your company’s activities
center around documents and file folders, and people need
fast access to up-to-date information on where things are,
this technique can go a long way toward helping everyone
be more productive. QA
Tom Marcellus is editor of The Quick Answer and author of PC World Q&A
Bible (IDG Books). His QuickClick Calendar Plus—a time- and activitytracking database for Q&A 5.0—is available from Marble Publications,
publisher of The Quick Answer.
Stumped?
Stumped?
Send Q&A questions to @Help, The Quick
Answer, Marble Publications,
Inc., PO Box 9034, Gaithersburg, MD 20898-9034 or fax to 301-424-1658. Please
include your name, address, phone number, and your Q&A version number (and
whether DOS or Windows) and a detailed description of the problem. We’ll publish those
questions we feel are of general reader interest; individual responses aren’t possible.
?
The Quick Answer
●
February 1997
The Program Spec
Quic
k
Answer
The
TM
Squeezing in Additional Help
JEFF NITKA
W
HEN developing applications for others, I try to
offer liberal dosages of @Msg, @Msgbox, and
@Help screens to guide users through data entry.
With Q&A 5.0, though, a problem arises when you want to
display some help text at the same time you display a popup Userselect or XUserselect selection list. You can’t use
@Help or @Msgbox in conjunction with these lists, and
@Msg—with its 80-character limit—might not be enough
room to say what needs to be said. I solve the problem by
adding a Help field to the database, using one of three
options.
Option 1
I place a three-line, 43-or-so-character field named Help in
the top left corner of the screen. This way, I can precede any
field’s program with a command to display the help text in
the Help field. The following sample program shows how it
works. In this case, a pop-up selection list offers three
choices, and the Help field explains what they do:
Action:
< Help =
Choose 1
Choose 2
Choose 3
"Choose from the following list.
to save and exit this record.
to save this record and continue.
to cancel this operation.";
Action = @Userselect("1 - Save & Exit,2 - Save &
Continue,3 - Quit");
Action = @Left(Action,1);
If Action = "" then goto Action else
If Action = "1" then @Exit else
If Action = "2" then @Save else @Macro("Quit")
Option 2
Option 1’s multiline field requires that you reserve three
lines for the single Help field. A way around this is to place
three labelless fields (Help1, Help2, and Help3) in the top left
corner of the page, formatted like this in the Design Spec:
<
<
<
>
>
>
The advantage to this design is that you can place other
fields to the right of the three Help fields, and you can
center-justify each field’s text to improve appearance. One
drawback, though, is that you have to break up your help
message like this:
Help1 = "Choose 1 to save and exit this record.";
Help2 = "Choose 2 to save this record and continue.";
Help3 = "Choose 3 to cancel this operation.";
Another drawback is that for every help message you
want to display, you have to know the width of the fields so
The Quick Answer
●
February 1997
you don’t include too much help text in them. (Too much text
causes an arrow at the end of the field with the remaining
text hidden).
Option 3
The third option addresses the inconvenience of Option 2,
even though the three Help fields are designed the same way.
Simply assign the entire help message to Help1, then perform a
Gosub to another field to parse the message into the three
Help fields. Here’s a sample program that does the trick:
Action:
< Help1 = "Please choose from the following options.
If none of the options apply, press Escape. When done,
press F10."; Gosub Help2
Help2:
< Clear( Help2..Help3 );
if
@Len(Help1) > @Width(Help1)
then {
Help2 = @Rt(Help1, @Len(Help1) - @Width(Help1));
if (@Mid(Help1,@Width(Help1),1) <> " ") and
(@Mid(Help1,@Width(Help1)+1,1) <> " ")
then { Help1 = @Lt(Help1,@Width(Help1));
Help1 = @Repllas(Help1," ","~");
Help2 = @Rt(Help1, @Len(Help1)
@In(Help1,"~")) + Help2;
Help1 = @Lt( Help1, @In(Help1,"~") - 1 ) }
else Help1 = @Lt(Help1,@Width(Help1));
if
@Len( Help2 ) > @Width(Help2)
then {
Help3 = @Rt(Help2, @Len(Help2) - @Width(Help2));
if
(@Mid(Help2,@Width(Help2),1) <> " ") and
(@Mid(Help2,@Width(Help2)+1,1) <> " ")
then { Help2 = @Lt(Help2,@Width(Help2));
Help2 = @Repllas(Help2," ","~");
Help3 = @Rt(Help2, @Len(Help2)
@In(Help2,"~")) + Help3;
Help2 = @Lt( Help2, @In(Help2,"~")-1)}
else Help2 = @Lt(Help2,@Width(Help2))
}
};
Return
Using this technique, you can increase or decrease the
width of each Help field (in the Design/Redesign Spec), and
the program compensates. The results of Help1, Help2, and
Help3 (each a 42- character field) look like this:
Please choose from the following options.
If none of the options apply, press
Escape. When done, press F10.
QA
Jeff Nitka works for a chemical manufacturer and develops Q&A
applications part-time for Epoch Software, 908-874-3989. Jeff is the
author of the Program Evaluator (a Q&A program debugging utility) and
FaxMan (a Q&A faxing database), both of which are available from Marble
Publications.
5
@Help
EDITED BY
T.J.
SHUFLIN
Graphic Images in Forms and Documents
I’ve downloaded some .GIF image files and would
like to use them in my Q&A for Windows
documents and forms. Can I? And if so, how do I do it?
Kevin M. Carman, Brockton, Massachusetts
I’ll assume you want to insert a graphic image as part of a
letterhead in Q&A Write document. You also asked about
placing a graphic image on an input form, so I’ll assume you
want the image in the form design, not in a picture field in
the database.
First, you’ll have to get the image into Windows’
Clipboard. You can do this by creating the image in a
Windows program, or in your case, since you have the
image, bring it into a Windows program, then copy it to the
Clipboard. (A graphics program that supports the .GIF file
format is your best bet.)
Next, open the Q&A for Windows database. Display the
appropriate input form by clicking Design Input Forms on
the Select menu. On the Edit menu, click Paste, and the
image should appear on the Form. You can then click and
drag the image or resize it. When you’re done, resave the
form.
To place the image in a database field, you’ll first have to
redesign the database to include a picture field. Once that’s
done, you can copy the image to the Clipboard as outlined
earlier. Open the database, display the appropriate record in
Add/Edit mode, select the picture field, then choose Paste
from the Edit menu.
To insert a graphics image into a Q&A Write for
Windows document, see pages 6-26 through 6-34 in the Q&A
for Windows User’s Manual for step-by-step instructions. You
can Paste the graphic image on the page, or Insert it into a
frame.
Problems Running Q&A for
DOS Under Windows 95
My office staff uses Q&A 4.0 for DOS on a PC with Windows
95, and we’ve been having a few problems. First of all,
because Q&A runs in a window, it’s difficult to read and use.
Also, we’ve lost data because users sometimes exit Q&A
improperly by clicking on the Windows 95 “X” button in the
upper right-hand corner of the window, then answering
“Yes” at the warning screen.The other problem is that the
screen saver turns on when Q&A is inactive for a couple of
minutes. Then, when someone sits down to use Q&A and
clicks on the Q&A icon on the desktop, a !Single User Version!
6
error screen appears.What can I do to make it easier and
safer to run Q&A under Windows 95?
Sherry McCloud, Lansing, Michigan
You can control the way Q&A for DOS runs under Windows
95. To make Q&A run in Full-screen mode—where it will
look the same as when running in DOS—exit Q&A, rightclick the Q&A shortcut icon on the desktop, and select
Properties from the pop-up menu. The Properties dialog box
contains several tabbed sections. Open the Screen tab first. In
the Usage area, select the Full-screen check box to place a
check mark in it, then click Apply.
Next, choose the Misc tab. In the Foreground section,
clear the Allow Screen-Saver box by clicking on it. If you
want to prevent users from switching Q&A into a window
(where they can exit the program by clicking on the
Windows 95 “X” button), clear the Alt-Enter check box in the
Windows shortcut key section. Once again, click Apply.
Finally, click OK at the bottom of the Properties dialog box to
return to your Windows 95 desktop.
The !Single User Version! error message appears when
someone tries to start another Q&A session with your singleuser version of Q&A already active. After returning from the
screen-saver to the desktop, Q&A is minimized on the Task
Bar at the bottom of the screen but is still active. Turning off
the screen-saver setting for Q&A should help reduce the
possibility of users trying to start a second instance of Q&A.
Note that Q&A 5.0 has the ability to run multiple copies
of a single-user version of Q&A via the External Programs
menu or @Shell programming command. But this is an
entirely different matter.
Using Text and Field Data
with the @Askuser Command
I created a Q&A 5.0 database so my school can store
information about student suspensions and unexcused
absences. I’ve programmed it to maintain a running total of
these values for each student. Now I’d like to program it
with the @Askuser command to prompt for a decision
regarding expulsion. I’d like the @Askuser box to show the
student’s name, the numbers from the Suspensions and
Absences fields, and some fixed text, but I can’t figure out
how to do it.
Leslie Warner, Metairie, Louisiana
Here are some fields and programming that make the
@Askuser command give you what you need:
Name: #1
Student ID: #5
Suspensions: #20
Absences: #30
<#35="Has "+ @Str(#20) + " Suspensions and "
+ @Str(#30) + " Unexcused Absences."
The Quick Answer
●
February 1997
Expulsion Decision:
<#40: If @Askuser(#1, #35, "Do you wish to Expel?")
Then #40=" Will be Expelled."
Else #40=" Will not be Expelled."
Next Field: #50
Field #35 is a single-character, labelless, read-only field
used to hold some of the information. This way, the
@Askuser command in field #40 can combine field
information with the fixed text, and produce an @Askuser
box that prompts for an answer about whether the student
should be expelled or not.
Use @Color to Attract Attention
I have a Q&A 5.0 database that contains, among
other fields, a field for the current date, and several rows
each containing a Target Date, Job Description, and Job
Status field. I’d like to program the database so that when I
return to a record to update any of its Job Status fields, any
lines with incomplete jobs will stand out. I’d like to be
warned when a Status field doesn’t contain “C” and there
are five or fewer days between the current date and the
Target Date. How can I do this?
Ed Michelson, Atlanta, Georgia
With Q&A 5.0, one of the easiest ways to draw attention to a
field is to use @Color to conditionally highlight it. You can
create a program that will turn any Target Date field meeting
your condition into bright white text on a red background.
Place the program in the Today’s Date field, and make it the
on-record-entry field. This way, it’ll execute as the record is
displayed. The Today’s Date is field #10, so press F8 at the
Program Spec, and type 10 in the on-record entry field. The
following sample program works for five rows of fields
under columns headed Target Date, Job Description, and Job
Status. The fields themselves have no labels, and are
numbered as follows:
•
•
•
Selection List Problem
I download names and addresses of residents in a
geographical area, then import them into my Q&A 5.0
database. My database includes Street Address and Street
Name fields, and I have a separate database that contains
10,000 or so street names. As I go through the newly
imported records, I need to lookup some of the street
names to be sure they’re valid and correctly spelled. I’ve
tried XLookup, but I have to type in the entire street name
to find a match. I’ve also tried XUserselect, but it takes
forever for the list to appear, and I get only the first 3,000
street names. Is there a way I can type a few letters of the
street name, and get a list of the streets that start with
those letters?
Brian Watson, Auckland, New Zealand
Yes. You need a program like this for your Street Name field:
> If Street Name <> "" Then
XUserselectR("STREETS", "Street",
"Street", Street Name, Street Name,
Street Name)
Notice that this is the XUserselectR command, with an “R”
(for range) on the end. The command uses the letters you
type in the Street Name field as the starting and ending
range parameters for the selection list. Accordingly, if you
type in three letters and press Enter, a list appears that
includes all the street names that begin with those three
letters.
Here’s a brief explanation of XUserselectR’s six
parameters, in the order they appear in the sample
command:
1. Name of the external lookup database.
2. Name of the Speedy field in the external database.
3. Name of the field in the external database whose values
you want to appear on the selection list. (In this case, it’s
the same as the previous parameter because it’s the same
field.)
Target Date fields: #20, 22, 24, 26, and 28
Job Desc fields: #40, 42, 44, 46, and 48
Job Status fields: #60, 62, 64, 66, and 68
Today's Date:
< #10: #10 = @Date; If @Add
If (#20 <> "" and #20 - #10
then @Color(#20,15,4);
If (#22 <> "" and #22 - #10
then @Color(#22,15,4);
If (#24 <> "" and #24 - #10
then @Color(#24,15,4);
If (#26 <> "" and #26 - #10
then @Color(#26,15,4);
If (#28 <> "" and #28 - #10
then @Color(#28,15,4)
then Cnext;
<= 5 and #60 <> "C")
4. Starting range (in this case, whatever you’ve typed in
the Street Name field).
<= 5 and #62 <> "C")
<= 5 and #64 <> "C")
5. Ending range (in this case, also whatever you’ve typed
in the Street Name field).
<= 5 and #66 <> "C")
<= 5 and #68 <> "C")
6.
If you update a Target Date or Status field, you’ll need to
save the record then return to it so the program can
recalculate and conditionally apply the colors. A quick press
of F9 then F10 displays the previous record (assuming you
aren’t in the first of a group of retrieved records) then return
you to the one you just updated.
The Quick Answer
●
February 1997
The field you want to receive the list item you select.
—Tom Marcellus
QA
T.J. Shuflin is a forensic chemist and lab director of a crime laboratory in
Alexandria, Louisiana. Since serving as the first president of the National
Q&A User Group in 1991–92, he remains active with the group by
maintaining its Internet Web site at http://www.timetrend.com/~tshuflin.
7
Quic
k
Answer
The
How to Create a
Duplicate-Record Report
TM
WILLIAM HALPERN
Before you purge those duplicate records, you might
want to review them in a report to ensure you don’t
chuck the wrong dupes. Here’s a derived column
technique that gives you the information you’re after.
I
have a client who recently created a 2,500-record
database of sales agents by importing records from
various old databases and ASCII files. Although we
expected some duplication of information, the problem was
that the agents would be assigned identification codes (using
simple @Numbers) to link them to sales. Thus, it wouldn’t
do to have John Smith, ID 123 credited with a sale, then have
John Smith, ID 987 credited with the next one when they
were the same person.
“No problem,” you say. “Just run the Sales Report by
name.”
Oh, I forgot to mention that John Smith, ID 345 is a
different person.
A different approach needed
Q&A is very capable when it comes finding and removing
duplicate records. Your choices, though, are limited to one of
the following:
But how do you design such a report when Q&A has no
retrieval functions that can find duplicate records?
The basic concept for the report I’ll show you is to find a
record where the last name is the same as the previous
record. Then, because you know it’s a match, you print the
information from that previous record. In other words, Q&A
prints the information from a record after it looks at the
following record and qualifies it as a duplicate. In essence,
you’re having Q&A look at two records simultaneously!
But there’s a fault in this logic: if the last record in the set
is a duplicate, it won’t print because there’s no duplicate
record following it. Fortunately, we can sidestep this problem
by including a record in the database where the only field
filled is the Last Name field—and it contains “ZZZ,” so it’ll
always be the last record.
Creating the report
Start by designing a columnar report with a Retrieve Spec
that includes all the records. Fill out the Column/Sort Spec
like this:
Last Name
First Name
City
ID Number
1,AS,I
2,AS,I
3,I
4,I
• Simply find and remove the duplicate records.
• Find and remove the duplicate records to an ASCII file
so you can review the deletions.
Both of these approaches have their drawbacks. In the
first case, you can’t predict which record(s) in a set of
duplicates Q&A will remove. (Will Q&A nix the latest record
in the set with the new phone number and address? Will it
delete John Smith, ID 345—the unique John Smith)?
In the second case, you’re left with an ASCII file.
Though, you can use it to create another database to compare
to the first one or to review the records before finally
deleting those you really don’t want, wouldn’t it be wiser to
run an initial report that shows all the duplicate records?
Figure 1 shows what such a report might look like.
At a glance, you can see you need to review 522 records
(only a portion of them are shown in Figure 1), and you can
do so by checking the person’s first name and city. This is
important because J. and Joseph Davis, and Mike and
Michael Alexander might be the same person. Using the ID
numbers as a reference, you can easily decide which records
are really duplicates and which should be removed. You
could include other fields in the report, perhaps to tell you
which is the most recent record in each set of duplicates.
8
Figure 1. Portion of a sample duplicates report.
The Quick Answer
●
February 1997
The Last Name and First Name fields are sorted
alphabetically and made invisible so they control the sort
order but don’t appear in the report. A unique field such as
ID Number must be included for this technique to work.
When you’ve filled out the Column/Sort Spec, press F8
for the Derived Columns screen, and create the following 10
derived columns:
Heading: Duplicate Last Name
Formula No. 1: #1
Column/Sort Spec: 500,I
Heading: Name & Code
Formula No. 2: @Txt(#1=#500, #1+", "+#2+" - "+@Str(#4))
Column/Sort Spec: 25,I
Heading: Prior First Name
Formula No. 3: #2
Column/Sort Spec: 490,I
Heading: Prior Code
Formula No. 4: #4
Column/Sort Spec: 480,I
Heading: Matching Last Name
Formula No. 5: @Txt(#25<>#470,#500)
Column/Sort Spec: 30,C
Heading: This NC Dupe
Formula No. 6: #25
Column/Sort Spec: 470,I
Heading: Prior City
Formula No. 7: #3
Column/Sort Spec: 460,I
Heading: City
Formula No. 8: @Txt(#25<>#470,#460)
Column/Sort Spec: 33
When you’ve added all 10 derived columns, press F10,
select your printer, and print the report.
How the derived columns work
Three techniques come into play in this report design. First,
you have to sort the records by last name, which your
Column/Sort Spec takes care of.
Second, you must have Q&A check to see if the current
record has the same last name as the previous record. You
accomplish this with a duplicate last name field (derived
column 1) that Q&A doesn’t evaluate until it processes the
next record.
Third, you delay the printing. If the records match, then
Q&A creates a column value consisting of the last name, first
name, and ID number (derived column 2). The data you
want to print from each subsequent record is prepared in
derived columns 1 (Last Name), 3 (First Name), 4 (ID), and 7
(City). The delayed printing is controlled by checking that in
a record where the last name is the same as the previous
record, the combination value created in derived column 2
doesn’t match the one in the last record (@Txt(#25<>#470).
Admittedly, the logic isn’t for the timid. But the results
are accurate and easy to work with when you can’t afford to
risk tossing out the wrong duplicate records. QA
Bill Halpern is executive vice president of Professional Computer
Technology Associates in Newtown, Pennsylvania. Bill has been
designing and installing Q&A business applications for the past nine
years. 215-598-8440, [email protected].
Heading: Code
Formula No. 9: @Txt(#25<>#470,@Str(#480))
Column/Sort Spec: 36
Heading: First Name
Formula No. 10: @Txt(#25<>#470,#490)
Column/Sort Spec: 31
Quick
Tip
Shelling to Windows 95 Programs
With Windows 95 and Q&A 5.0’s External
Programs and @Shell features, you can
shell out to a Windows program from
Q&A, do some work in the other program,
then return to Q&A and the screen you were on. You might want
to run a mail merge using MS Word for Windows, or transfer data
to or from an Excel spreadsheet this way.
If you’re running Q&A in full-screen mode, you’ll find yourself
on the Windows 95 desktop with Q&A minimized on the task bar
when you exit the external program you launched from Q&A.
You’ll have to click on the Q&A button on the task bar to return to
Q&A.
If you’re launching a Windows program from a specific Q&A
record, you might like to return to that record automatically
The Quick Answer
●
February 1997
when you exit the Windows program—avoiding the task bar and
the additional mouse click.To do this, run Q&A in a window, not
in full screen mode.You can toggle between full screen and
window mode by pressing Alt-Enter. When you first toggle Q&A
into a window, it might be in too small a window. To enlarge the
window, click on the Maximize/Restore icon (the middle icon in
the upper right-hand corner of the title bar). You can then select
a larger font for your Q&A window by clicking on the font tool
(the leftmost selection on the tool bar).The 10 x 18 and 10 x 20
fonts look similar enough to Q&A running full screen.
If you exit Q&A while it’s running in a window, Windows 95
starts Q&A in the same window the next time. But you can always
toggle between window and full screen mode at any time. QA
Gordon Meigs, PCTA, Newtown, PA
9
Quic
k
Answer
er
Answ
The
TM
Updated or Outdated?
ALEC MULVEY
Using old information—particularly names and
addresses—can mean wasted money and effort. Here
are some tips and techniques you can use to keep tabs
on how current your data is.
updated every time you viewed the record.
Both of these date fields should be made read-only (File
/ Design File / Program a File / Read-only fields), so they
can’t be changed from the keyboard.
ATA without a time frame can be useless. Take a
marketing database of prospective customers. If the
names and addresses are more than a few years old,
the entire file might be worthless. People will have moved,
phone numbers and area codes will have changed, and the
company might no longer be at the same address. If the
information was captured during the last few months,
though, then it’s probably safe to assume it’s still valid.
But how can you tell? Without an appropriate timestamping mechanism in place, you can’t.
Unlike word processing and other types of computer
files, a database’s date stamp is updated when you simply
open the file and view a record. Thus, that old database you
haven’t looked at for a few years—the one with the DOS
1994 time-stamp—will be redated by DOS as soon as you
search it, whether you modify anything or not. That’s why I
consider it essential to keep tabs on dates, and ensure
database records are appropriately date-stamped. I’ll show
you how I do it.
D
Taking it further
Two essential fields
Last Modified By:
#340: If @Update and @Modified Then #340 = @UserID
Every database that contains time-sensitive information—
and time-sensitive is a relative term—should have a field that
shows the date the record was added to the database, and
another that shows the date it was last modified.
Stamping the record with the date it was added to the
database is easy—all you have to do is type @Date in the
appropriate date field at the Initial Value Spec (File / Design
File / Customize File / Set Initial Values). (See the sidebar,
“Initial Values when Upgrading.”)
As for the date the record was last modified, you can use
a simple program (File / Design File / Program a File /
Program Form) like the following in the Last Modified field:
#300: If @Modified then #300 = @Date
This works well as long as the Calculation Mode is set to
Automatic. QA 4.0 doesn’t have the @Modified function, so
you have to use the @Update function. This isn’t as reliable
as it will update the record when F8 (Manual Calc) is
pressed, even if the record wasn’t modified at all. One
combination not to use is @Update with the field’s program
set to execute on-record-exit. In this case, the field would be
10
To have even more precise information, you can add Time
Added and Time Modified fields to complement the Date
Added and Last Modified field. If the database is used on a
network, you can also include a field that shows who last
modified the record.
It can be important to know precisely when a record was
added or last modified. Examples are support desks, or
companies that track response times on telephone requests. A
field that stores time values needs to be formatted “H” for
hours. You can use @Time as an Initial Value to time-stamp
new records, and the @Time function (in a program) to
return the time of day the record was last modified.
If users log into a Q&A database with a password, it’s
easy to capture their user IDs. For new records, you can’t do
it with an Initial Value, so you’ll need some programming
along these lines:
Record Added By:
#320: If @Add and #320 = "" Then #320 = @UserID
The User field is a text field.
All the programming for the modified fields can be in a
single field, like this:
#300: If @Update and @Modified Then
{ LastModDate = @Date ;
LastModTime = @Time ;
LastModUserID = @UserID }
With these various fields, Initial Values settings, and
programs, you can not only determine when the database
was first used and last used (in terms of adding and
updating records), but also which records were added or
modified during any period of time at which you care to
look. This can be useful if, for example, you’re a developer
who needs to know if any data was changed between the
time you made a copy of the database and returned with the
amended version.
How old is the database?
But what about time-stamping the database as a whole? As I
mentioned earlier, the DOS date stamp is no help because it
The Quick Answer
●
February 1997
only tells you when someone last opened the file.
Beginning with Q&A 4.0, you can attach a file
description to any Q&A database or Write document. After
you create the database, you can go to a Q&A List Files
screen, highlight the file, press F6, and enter a description of
up to 72 characters. You can include the date and even the
time the database was first used, knowing these won’t
Initial Values When
Upgrading
If you’re upgrading from Q&A 4.0 to 5.0, it’s best to
remove any @Date and @Time Initial Values before
converting the database to Q&A 5.0. There’s a bug in Q&A
5.0 that can make a converted database that includes
these Initial Values misbehave if it’s subsequently run
under Windows. You can reinstate the Initial Values once
you’ve converted the database to Q&A 5.0.
Quick
Tip
change no matter what is subsequently done with the
database. Be aware, though, that because the file description
is stored in the .DTF file, adding one will itself update the
file’s date stamp.
If you’re running the Q&A Network Pack on your PC,
you’ll receive the error message, File is in use—cannot read or
write description, if you try to add a description to the
database you’ve just worked with. To release the file lock,
open then close another database, or press Shift-F6 at the
Main menu to clear the User ID and password.
Yet another way to permanently record the date a
database goes on active duty is to “print” it on the database
form itself. Developers often do this by including the
database’s version number, the date it was created and, of
course, their name and contact information. This doesn’t
require a field—you simply add it to the form as background
text. QA
Alec Mulvey is a Q&A Consultant and Symantec Approved Trainer. He
owns Keyword Training and Consultancy in Ascot, near London, England.
He’s also a Microsoft Certified Trainer and Certified Professional. Fax +44
1344-884-111, [email protected].
Custom Picklist Sorting
Picklists, whether Q&A 4.0-style Restrict
Spec lists, or Q&A 5.0 Userselect lists, are
sorted alphabetically by Q&A. But what if
you want one or more items to appear at
the beginning or end of the list? With a Q&A 5.0 Userselect list,
you can type a space in front of any selection(s) you want to
appear at the top of the list. In a restricted values list, Q&A
ignores such spaces, but you can precede the entry with a
character that sorts before or after the usual alphabetic
characters. The Table of ASCII Characters in the Q&A User Guide
appendix is actually a sorting table. For example, you can
precede a value with a hyphen to place it at the top of the list, or
ASCII character 250 (a small dot) to force it to the bottom of the
list. (You type the character by holding down the Alt key and
typing 250 on the numeric keypad.) For example, a list where you
want Blue and White at the top, and Orange and Purple at the
bottom, would look like this:
If you need to custom sort all the items on your selection
list, you’ll need another approach. Suppose you want a series of
sizes (small, medium, large, and so forth) to appear on the list in
ascending size order, like this:
1
2
3
4
5
X Small
Small
Medium
Large
X Large
In this case, you precede each item with a number (or
letter).
Once you’ve made your selection, you can have your program
strip out the selection number, or—to process the selections as
numeric values—leave the number and strip out the description
following it. To leave just the item description, you can use an
on-field-exit program like this:
> #50: If @Instr( "1234567890", @Left( #50, 1 ) )
Then #50 = @Mid( #50, 3, 99 )
-Blue
-White
Black
Green
Red
Yellow
•Orange
•Purple
If there are more than nine items on the list, you can use twodigit prefixes, such as 01, 02, and so forth, to display a custom
sorted list of up to 99 items. QA
Alec Mulvey, Keyword Training and Consultancy, Ascot, England
You can strip the special characters from the resulting selection
using a suitable on-field-exit program.
The Quick Answer
●
February 1997
11
Quick
Tip
Build a Text String a Step at a Time
Suppose you have a field in your database
to store a structured statement like this:
Miss Jones does not wish to receive
an American Express card
You want to control what goes into the statement to ensure it’s
accurate as to spelling and grammar, and you want to assemble it
with minimum keystrokes.The solution is to use a series of Q&A
5.0’s @Userselect or @XUserselect commands so you can select
the various components in logical succession. To see how the
technique works, create a little database with fields for First
Name (#10), Last Name (#20), and a custom text field (#30).
Suppose you’re telemarketing credit cards, and you want to
complete the form with the person’s name and a complete
sentence in the custom text field, like this:
Dr. Smith does wish to receive a VISA card
Miss Jones does not wish to receive
an American Express card
In the Program Spec, number the fields as indicated earlier,
and place the following program in the custom text field:
<#30: If @Add then { #30 = @Us("Dr.;Mr.;Mrs.;Miss")
+ " " + #20 + " " + @Us("does;does not")
+" wish to receive "
+ @Us("a VISA;a MasterCard;a Discover;
an American Express") +" card" }
When adding a record, three pop-up selection lists appear, in
turn, when you reach the custom text field. The first is for the title,
then “does wish” or “does not wish,” followed by the list of credit
cards. You have three fast and easy selections and you’re done—
no typing required.
Here are two variations for special circumstances:
• You can use @Us(@Insert(“variable.txt”)) if the selection list is
frequently updated, lengthy, or is used in several databases.
This way, you can edit the list as a Write text file and avoid
having to reprogram the database.
• You can create a database containing a record for each
selection, and use a command such as
@XUs(“phrases.dtf”,”phrase”) to display the list.You’ll need to
restrict such a list to less than 1,000 entries because of
memory constraints, and displaying it in a network
environment is likely to be sluggish.The previous option is
faster, even when the text file is large.
Gordon Meigs, PCTA, Newtown, PA
Quick
Tip
Sorting Large Databases
Q&A can’t sort a database of more than
about 110,000 records, unless the field
you’re sorting on is Speedy. This isn’t just a
Q&A 5.0 limitation. It’s mentioned in the
Q&A 4.0 READ.ME file, though the maximum number of sortable
MARBLE
P U B L I C A T I O N S
PO Box 9034
Gaithersburg, MD 20898-9034
records is incorrectly stated there as 150,000. I recently sorted (on
a non-Speedy field) a 127,000-record database in Q&A 4.0 and
5.0. Both versions quit sorting at about 110,401 records.
Gordon Meigs, PCTA, Newtown, PA
Bulk Mail
Permit No. 4297
Rockville, MD