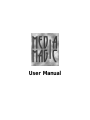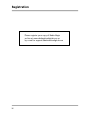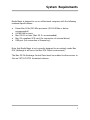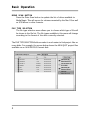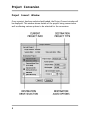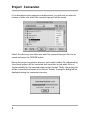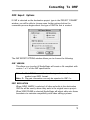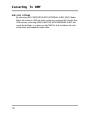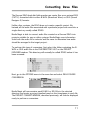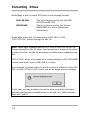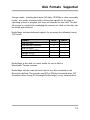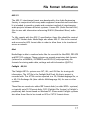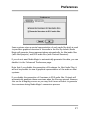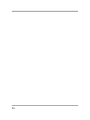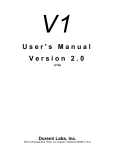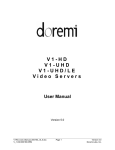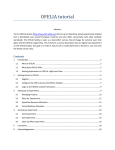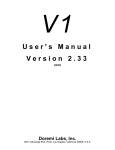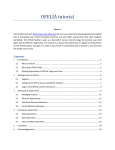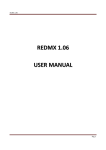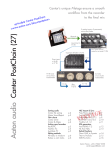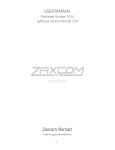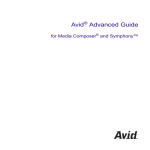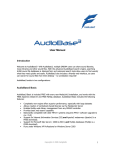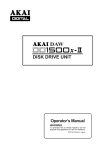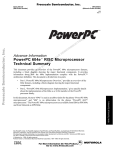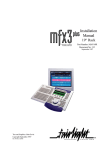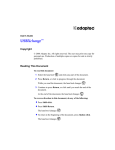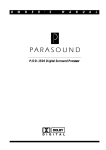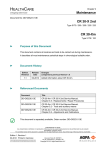Download User Manual (2.60 Mbytes)
Transcript
User Manual Preface This manual, as well as the software described in it, is furnished under license and may only be used or copied in accordance with the terms of such license. The information in this manual is furnished for informational use only and is subject to change without notice. Dark Matter Digital Ltd. assumes no responsibility or liability for any errors inaccuracies that may appear in this manual. Except as permitted by such license, part of this publication may be reproduced, stored in a retrieval system, transmitted in any form or by any means, electronic, mechanical, recording, otherwise, without the prior written permission of Dark Matter Digital Ltd. or no or or DARK MATTER DIGITAL LTD (“DARK MATTER”) MAKES NO WARRANTIES, EXPRESS OR IMPLIED, INCLUDING, BUT NOT LIMITED TO, THE IMPLIED WARRANTIES OF MERCHANTABILITY AND FITNESS FOR A PARTICULAR PURPOSE AND NONINFRINGEMENT OF THIRD-PARTY WITH RESPECT TO THE DOCUMENTATION AND SOFTWARE. IN NO EVENT WILL DARK MATTER OR ITS SUPPLIERS BE LIABLE FOR ANY COSTS OF PROCUREMENT OF SUBSTITUTE PRODUCTS OR SERVICES, LOST PROFITS, LOSS OF INFORMATION OR DATA, OR ANY OTHER SPECIAL, INDIRECT, CONSEQUENTIAL, OR INCIDENTAL DAMAGES ARISING IN ANY WAY OUT OF THE SALE, PREFORMANCE OR USE OF ANY DARK MATTER PRODUCT OR SERVICE, EVEN IF DARK MATTER HAS BEEN ADVISED OF THE POSSIBILITY OF SUCH DAMAGES. IN NO CASE SHALL DARK MATTER’S LIABILITY EXCEED THE ACTUAL MONEY PAID FOR THE PRODUCTS AT ISSUE. Because some jurisdictions do not allow the limitation of implied warrantees or liability for incidental, consequential, special, or indirect damages, the above limitation may not always apply. All brand names or product names are trademarks or registered trademarks of their respective owners. Copyright © 2001-2002 Dark Matter Digital Ltd ii Contents SYSTEM REQUIREMENTS ................................................................................. 1 INSTALLATION................................................................................................ 2 BASIC OPERATION .......................................................................................... 3 PROJECT CONVERSION ................................................................................... 5 CONVERTING TO OMF ..................................................................................... 9 CONVERTING DEVA FILES .............................................................................11 FORMATTING DRIVES ....................................................................................12 DISK FORMATS SUPPORTED..........................................................................15 FILE FORMATS SUPPORTED ..........................................................................16 PREFERENCES................................................................................................20 OTHER FEATURES .........................................................................................22 iii Registration Please register your copy of Media Magic on-line at www.darkmatterdigital.com or by e-mail to [email protected] iv System Requirements Media Magic is deigned to run on a Macintosh computer with the following minimum specifications: • • • • • Power Mac 604e/200 Mhz processor (G3/266 Mhz or better recommended) 64 MB RAM or more Mac OS 8.6 or later (Mac OS 9.x recommended) Mac OS compliant SCSI card (for connection of external drives) USB port (for connection of license key) Note that Media Magic is not currently designed to run natively under Mac OSX (although it will run in the Mac OSX Classic environment). The Mac OS File Exchange Control Panel must be enabled to allow access to files on FAT16/FAT32 formatted volumes. 1 Installation Media Magic uses a license key (dongle) that must be connected to the Mac’s USB port in order to allow the software to be fully functional. During the installation process, the drivers for the hardware key will be copied into the System Folder. 1. Quit all applications so that you return to the Finder. 2. Locate the Media Magic Installer file and double click on its icon. 3. Follow the instructions on screen to select a folder on the hard disk on which you want Media Magic to be installed and click Install. 4. When the installation is complete, you will be requested to restart your Macintosh. Connect the license key (dongle) to any available USB port and restart. The system will now recognize the license key and allow full use of the software. Note: If the Media Magic application is launched without the license key connected it will run in demonstration mode. In this mode, all audio conversions will contain mutes at periodic intervals. The warning message shown below will be displayed to indicate that the application is running in demo mode: 2 Basic Operation Project Explorer Window After launching the application, the main project selection window will be displayed. This window is divided into two areas. The right hand side of the window shows a list of all drives that are accessible by Media Magic. This may include drives or volumes mounted on the Macintosh desktop (including CDROMs and network volumes) as well as other SCSI drives handled by Media Magic. Clicking on any drive will select it and it will be shown highlighted. The left hand side of the window shows a listing of files and directories on the selected disk. 3 Basic Operation DRIVE SCAN BUTTON Press the Drive Scan button to update the list of drives available to Media Magic. This will rescan for volumes mounted by the Mac OS as well as SCSI drives in other formats. FILE TYPE SELECTION The file type selection menu allows you to choose which type of file will be shown in the file list. The file types available in this menu will change according to the format of the drive currently selected. The FILE TYPE SELECTION field can make it much easier to find project files on many disks. For example, the screen below shows the AKAI QLIST project files available on an AKAI DD-PLUS format disk: 4 Project Conversion The easiest way to select a project to convert is to drag it from the file list (on the left hand side of the screen) onto the disk (on the right hand side of the screen) that you want the destination project to be created on. Alternatively, you can double click on any project in the file list to select it for conversion. In this case, you will need to manually select the destination project disk before the conversion is performed. After selecting a file for conversion, it will be loaded into memory ready for conversion. During this process, Media Magic will try to locate all the audio data associated with the project. In some cases, Media Magic may not be able to automatically find an audio file needed by the project. In this case, the following window will be shown to allow you to manually locate the correct file: 5 Project Conversion Project Convert Window Once a project has been selected and loaded, the Project Convert window will be displayed. This window shows details of the project being converted as well as allowing various options to be selected for the conversion. 6 Project Conversion CURRENT PROJECT INFO This area of the Project Convert window shows details of the source project being converted. This includes the project name, sample rate and timecode rate. DESTINATION DRIVE SELECTION This panel allows you to select the target drive onto which the converted project files will be saved. DESTINATION PROJECT TYPE This menu allows you to select the file format of the destination project. Note that the options available in this menu will depend on the format of the selected destination drive (e.g only Waveframe projects can be created on a Waveframe formatted drive). DESTINATION AUDIO OPTIONS This panel allows you to select various options relating to the audio files that will be created during the project conversion process. CONSOLIDATE AUDIO When this option is selected, Media Magic will copy only the audio that is used by the current project plus an additional handle of the specified number of frames at the start and end of each piece of audio. For projects that have been edited, selecting this option can reduce the overall amount of audio data that needs to be copied and converted into the destination project. When the CONSOLIDATE AUDIO option is not selected, all data in the source project’s audio files will be copied and converted even if some sections of the audio files are not actually needed to playback the audio referenced by the project. Press the CONVERT button to start the project conversion process or CANCEL to return to the PROJECT EXPLORER window. 7 Project Conversion If the destination drive supports sub-directories, you will next be asked to choose a folder into which the converted project will be saved: Select the directory into which use want the converted project files to be saved and press the CHOOSE button. During the project conversion process, each audio (media) file referenced by the source project will be converted and saved into a new audio file in a format suitable for the selected target project format. Finally, the project file will be converted and saved in the correct format. A progress dialog will be displayed during the conversion process: 8 Converting To OMF OMF Export Options If OMF is selected as the destination project type in the PROJECT CONVERT window, you will be able to choose some further options before the conversion process begins about the type of OMF file that is created. The OMF EXPORT OPTIONS window allows you to choose the following: OMF VERSION This allows you to select if Media Magic will create a file compliant with version 1 or 2 of the OMF specification. Note 1: Most OMF files used for transferring audio to or from Avid products are OMF1 format. Note 2: Clip gain information can only be exported in OMF 2.x EDIT RESOLUTION When AUDIO SAMPLE is selected, all clips and edits in the destination OMF file will be exactly where they were in the original source project. When VIDEO FRAME is selected, Media Magic will adjust edits onto frame boundaries to maintain compatibility with video editing systems. 9 Converting To OMF OMFI FILE OPTIONS By selecting OMF COMPOSITION WITH EXTERNAL AUDIO FILES, Media Magic wil create an OMF file which references external SD-II media files. Alternatively, selecting SINGLE OMF FILE WITH EMBEDDED AUDIO will cause Media Magic to create one big OMF file that includes both edit information and embedded audio data. 10 Converting Deva Files The Zaxcom DEVA hard disk field recorder can create files on an external DOS (FAT16) formatted disk in either B-WAV (Broadcast Wave) or SD-II (Sound Designer II) formats. Unlike other systems, the DEVA does not create a specific project file. Instead, all the audio files associated with a particular project are saved into a single directory usually called ZFILES. Media Magic is able to convert audio files created on a Zaxcom DEVA into projects suitable for use on other systems. Media Magic uses information from both the audio file’s contents and file name to determine how audio should be arranged in the target project. To perform this type of conversion, first select the folder containing the BWAV or SD-II audio files in the FILE/DIRECTORY LIST on the PROJECT EXPLORER window. This directory will normally be called ZFILES unless it has been renamed: Next, go to the OPTIONS menu in the menu bar and select DEVA FOLDER CONVERSION: Media Magic will now examine each B-WAV or SD-II file in the selected directory and create a project timeline based on the timestamps in each file. The PROJECT CONVERT WINDOW, described previously, will then be displayed ready to perform a conversion. 11 Formatting Drives Media Magic is able to format empty drives (or re-format existing drives) in a variety of formats according to the type of project conversions you want to perform. First, select the drive you want to format from the list of available drives shown in the PROJECT EXPLORER WINDOW. Next, go to the OPTIONS menu in the menu bar and select FORMAT DRIVE. Formatting a drive will cause any existing files on that disk to be erased. You will be shown the message below to warn you of this. Press OK to continue with the format operation or CANCEL to abort. Finally, you will be shown the following dialog which allows you to choose options about the drive being formatted: 12 Formatting Drives FORMAT TYPE This menu allows you to select the type of format information that will be created when the disk is initialized. DRIVE NAME This field allows you to enter a name for the drive being formatted. (Note that the maximum number of characters in the name will depend on the type of format selected in the FORMAT TYPE field). Press the FORMAT button to begin the format process or CANCEL to exit. 13 Formatting Drives Media Magic is able to format SCSI drives in the following formats: AKAI DD-PLUS WAVEFRAME This is the format used by the Akai DD8, DD16PB and DD1500 This is the format used by the Tascam MMR8/MMP16 as well as Waveframe workstations. Media Magic is also able to format drives in HFS, HFS+ or DOS (FAT16/FAT32) formats through the Mac OS. Note: Media Magic initializes drives in HFS, HFS+ or DOS (FAT16/FAT32) formats through the Mac OS rather than through direct access to the drives. In order to do this, the Mac OS must have a suitable driver available for the disk. FAT16/FAT32 drives will normally be accessed through the FILE EXCHANGE control panel which is part of Mac OS8.6 (or later). If you attempt to format a drive for which no driver is available in either HFS, HFS+ or DOS (FAT16/FAT32) format you will be shown an error message: In this case, you may be able to format the drive using other third-party software that provides a suitable driver for the disk (e.g. FWB Software’s Hard Disk Toolkit”). 14 Disk Formats Supported Storage media - including hard drives, MO disks, CD-ROMs or other removable media – are usually formatted with a file system specific to the type of operating system or program that they are intended to work with. The disk file system is a method for cataloging the contents of a disk so that data can be stored and retrieved. Media Magic includes dedicated support for accessing the following format SCSI drives. FORMAT Akai DD1000 Akai Normal/Extended Akai DD-PLUS Fairlight (OS-9/RBF) Fairlight (FLFS) Waveframe/Tascam READ ✓ ✓ ✓ ✓ ✓ ✓ WRITE ✓ ✓ Media Magic is also able to format media for use on Akai or Waveframe/Tascam systems. Media Magic will also read and write files to any drive mounted on the Macintosh desktop. This includes any HFS or HFSplus formatted drive, FAT formatted drives (using PC Exchange/File Exchange) or any network drive. 15 File Formats Supported Media Magic is able to read and/or write projects in a variety of file formats used by audio equipment in common use in post-production. FORMAT AES-31 Akai Fairlight DL Fairlight ML Fairlight ML4 OMF 1 OMF 2 Protools 3.2 Protools 4.x/Protools 24 Protools 5.0 Waveframe/Tascam MMR/MMP Zaxcom Deva READ ✓ ✓ ✓ ✓ ✓ ✓ ✓ ✓ ✓ ✓ ✓ ✓ WRITE ✓ ✓ ✓ ✓ ✓ ✓ ✓ ✓ ✓ Media Magic is able to convert from any format marked as readable to any format marked as writeable in the table above. Some of these file formats are proprietary to specific systems and can only be stored on disks formatted with the appropriate file system. 16 File Format Information AES-31 The AES-31 interchange format was developed by the Audio Engineering Society in conjunction with many audio equipment manufacturers and users. It is intended to provide a simple and consistent method of interchanging audio projects between different systems. It uses ADL (Audio Decision List) files to save edit information referencing B-WAV (Broadcast Wave) audio files. To fully comply with the AES-31 specification, these files should be created on FAT32 format disks. Media Magic also allows AES-31 files to be created and accessed on HFS format disks in order to allow them to be transferred across a network. Akai Media Magic is able to read and write files for use with the Akai DD8, DD16PB and DD1500 systems. These systems use several proprietary disk formats (referred to as NORMAL, EXTENDED and DD-PLUS) and proprietary file formats for storing audio data, settings and edit information (QLISTs). Fairlight ML/DL The Fairlight MFX3+ system uses .MT, .ML, and .DL files for storing edit information. The .MT file is the Fairlight MultiTrack file that a project is recorded with. The .MT file can be exported to a .DL, DubberLanguage file, or a .ML, File Exchange file (also called a MultiLanguage file) for use on other systems. These files are saved onto either RBF format disks (on older MFX3+ systems) or typically onto FLFS format disks. FLFS (Fairlight File System) is Fairlight’s proprietary disk format based on Windows NT. Some recent Fairlight systems also allow these files to be stored on HFS or FAT32 format drives. 17 File Format Information The Tascam MMR-8 and MMP-16 support playback of the .ML file from FLFS format disks. The Akai DD8/DD1500 support playback of the .DL file from either an RBF or FLFS format disk. In addition to reading both .ML and .DL files, Media Magic is able to create projects with a .ML file that reference B-WAV (Broadcast WAV) audio files. These files can be either created on HFS or FAT32 disks and can be read on all current revisions of Fairlight software. Media Magic is also able to save .ML files (with B-WAV audio files) to any HFS or network drive to allow access directly from a Fairlight system connected to the network. The latest revisions of Fairlight software create a new type of file called ‘ML4’ that contains more detailed information about the layers of audio in a Fairlight project. Media Magic is able to read ‘.ML4’ files from any of the supported disk formats. Support for ‘ML4’ files is included in Fairlight MFX3+ software version 15.6.06 (or above) and Fairlight QDC software version 17.1 (or above). OMF The Open Media Framework Interchange format was developed by Avid Technology as a means for interchanging files between different video and audio workstations. There are several different implementations of OMF in both Avid products as well as other manufacturer’s products. Media Magic has been designed to be compatible with as many of these implementations as possible. 18 File Format Information Protools Session Files Media Magic will work with Digidesign Protools Session files saved to Mac HFS or HFS+ formatted disks. Protools Session files typically reference SD-II (Sound Designer II) audio files. (Note that Media Magic does not include direct support for Protools 5.1 Session Files which can optionally reference B-WAV audio files). Waveframe/Tascam MMR/MMP Waveframe files use special formats for storing audio data, edit information or other settings. These files can be read and written only to disks formatted with the proprietary Waveframe disk file system. The Tascam MMR8 and MMP16 use the Waveframe file system as their native format. Zaxcom Deva The Zaxcom DEVA hard disk field recorder can create files on an external DOS (FAT16) formatted disk in either B-WAV (Broadcast Wave) or SD-II (Sound Designer II) formats. The DEVA does not produce any specific file with edit information. Instead, this is encoded into the B-WAV files and their filenames. Media Magic is able to access files created on the Zaxcom DEVA as described in the section called ‘Converting DEVA files’. 19 Preferences The preferences window is accessed from the EDIT menu or by typing OPTION+R on the keyboard. MOUNT ALL DRIVES WHEN APPLICATION STARTS When this option is checked, Media Magic will scan and mount all available drives automatically when the application is launched. You can also use the DRIVE SCAN button on the main PROJECT EXPLORER window to manually scan for drives. EJECT DISKS WHEN APPLICATION QUITS When this option is checked, Media Magic will automatically eject any removeable media when the application is closed. This is useful for drives that are handled directly my Media Magic rather than through the MacOS. When the application is running, any selected disk can be ejected either from the OPTIONS menu or by typing OPTION+E on the keyboard. 20 Preferences Some systems store a special representation of each audio file which is used to provide a graphical overview of the audio in the file. By default, Media Magic will generate these representations automatically for Akai audio files (with Akai projects) and SD-II audio files (with Protools Sessions). If you do not want Media Magic to automatically generate this data, you can disable it in the ‘Advanced’ Preferences page. Note that if you disable the generation of Envelopes for Akai Audio Files, it will not be possible to view a graphical representation of the audio on Akai systems. If you disable the generation of Overviews in SD-II audio files, Protools will automatically generate these overviews when the files are opened. However, this can be a lengthy process so you may find it more efficient to generate the overviews during Media Magic’s conversion process. 21 Other Features Clip Level Information When converting between project formats that store 'clip-based' level information (such as Akai, Fairlight or Waveframe), Media Magic will convert the clip-level information into a format suitable for use on the target system. When converting from project formats that include ‘clip’-based level information to Protools Session files, Media Magic will generate a Protools volume automation graph with breakpoints at the start and end of each clip at which a level change occurs.. 22 Other Features Disk Drivers In normal situations, each HFS or HFS+ format drive mounted on a Macintosh will have a driver associated with it. The driver is a small piece of software that is often written by a format program to a reserved area of disk and loaded when the disk is mounted by the Mac OS. The driver is responsible for all access to the disk itself. When Media Magic accesses Akai, Fairlight or Waveframe format drives, it needs to do so directly as these drive formats are not recognised by the Mac OS. In most cases, you don’t need to worry if Media Magic is accessing a SCSI disk directly or through a Mac OS driver. However, some disk drivers may include code that will interfere with the intended operation of Media Magic. This is most likely to occur with removable media (e.g. MO) and may result in one of the following problems: • A disk that is not recognised by the Mac OS (e.g. Akai, Fairlight or Waveframe format) may be ejected automatically by the driver before Media Magic can access it. Or • The Mac OS may detect that a disk in an unrecognized format (e.g. Akai, Fairlight or Waveframe format) has been inserted into a drive and prompt the user to reformat it. The solution to this problem is to reboot the Macintosh without any disk in the drive that is causing the problem. This will prevent a Mac OS driver being loaded for the drive and allow Media Magic to access it directly. 23 Other Features USB<->SCSI Interfaces Media Magic will work correctly with SCSI drives attached to a USB/SCSI converter (such as Adaptec’s ‘USBXChange’). However, this is not recommended for normal operation due to the relatively slow transfer rates of USB compared to SCSI. If you do want to use a USB<->SCSI converter, please read the section above on disk drivers. The USB<->SCSI converter will have its own driver software which is needed for correct operation. In order to allow Media Magic to access drives that are not recognised by the Mac OS (e.g. drives in Akai, Fairlight or Waveframe format), you may need to setup the USB<->SCSI driver for access to devices other than hard disks. With Adaptec’s USBXChange, this is done in the ‘USBXchange Switcher’ Control panel. The OTHER PERIPHERALS option should be selected to allow access to drives that are not recognised by the Mac OS (e.g. drives in Akai, Fairlight or Waveframe format). The MASS STORAGE option will need to be selected again if you want to access drives though the Mac OS (e.g. drives in HFS, HFS+ or FAT16/FAT32 format). 24 Index Adaptec USBXChange............... 24 AES-31...................................... 17 Akai........................................... 17 AKAI DD-PLUS Format .............. 14 Akai Envelope Files ................... 21 Basic Operation .......................... 3 Clip Level Information............... 22 CONSOLIDATE AUDIO ................. 7 CONVERT button ........................ 7 Converting to OMF...................... 9 CURRENT PROJECT INFO............. 7 Demonstration mode.................. 2 DESTINATION AUDIO OPTIONS ... 7 DESTINATION DRIVE SELECTION 7 DESTINATION PROJECT TYPE ..... 7 DEVA FOLDER CONVERSION..... 11 Dongle......................................... 2 Drive Eject ................................ 20 DRIVE NAME.............................. 13 Drive Scan Button....................... 4 Drivers ...................................... 23 EDIT RESOLUTION ....................... 9 Eject Disk.................................. 20 EJECT DISKS WHEN APPLICATION QUITS .................................... 20 Fairlight ML/DL ......................... 17 Fairlight ML4 ............................. 17 FAT16/FAT32 Disk Format...... 14 File Exchange ........................1, 15 File Type Selection ..................... 4 FORMAT DRIVE ..........................12 FORMAT TYPE............................13 Handle ......................................... 7 Hardware key ..............................2 HFS Disk Format........................14 HFS+ Disk Format......................14 Installation................................... 2 License key ................................. 2 MOUNT ALL DRIVES WHEN APPLICATION STARTS ...........20 OMF ...........................................18 OMF EXPORT OPTIONS ................9 OMF VERSION ..............................9 OMFI FILE OPTIONS....................10 OPTIONS menu ................... 11, 12 PC Exchange..............................15 progress dialog............................8 Project Conversion ......................5 Project Convert Window .............6 Protools Overviews ...................21 Protools Session Files................19 Protools volume graphs ............22 SD-II Overview files....................21 Search for audio file dialog .........5 System Requirements .................1 unrecognized format.................23 USB<->SCSI Interfaces ..............24 Waveframe Disk Format............14 Waveframe/Tascam MMR/MMP.19 Zaxcom DEVA..................... 11, 19 25 26