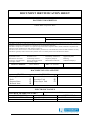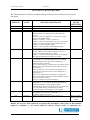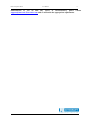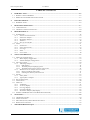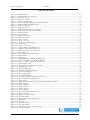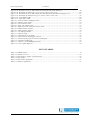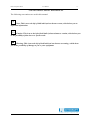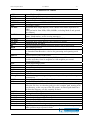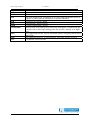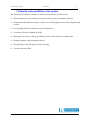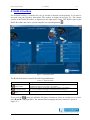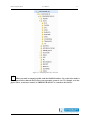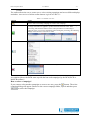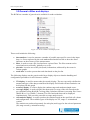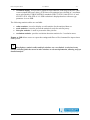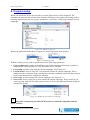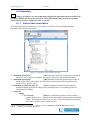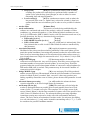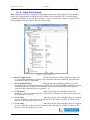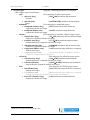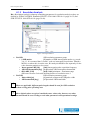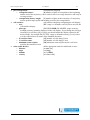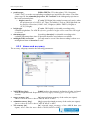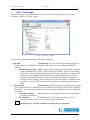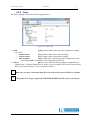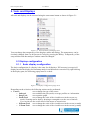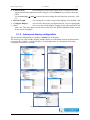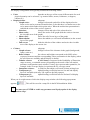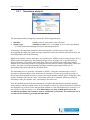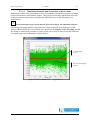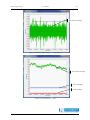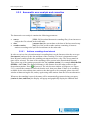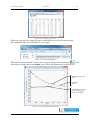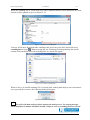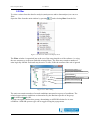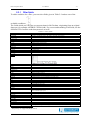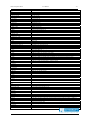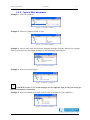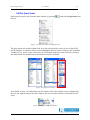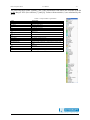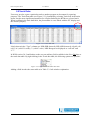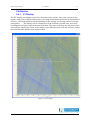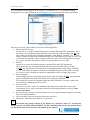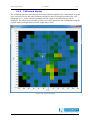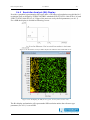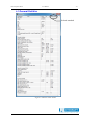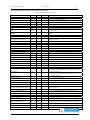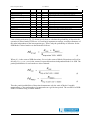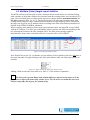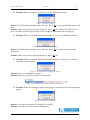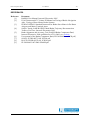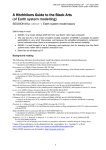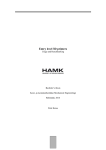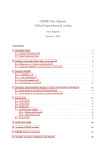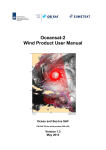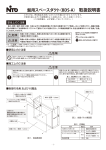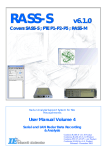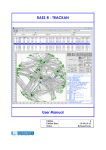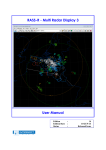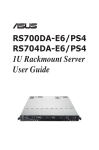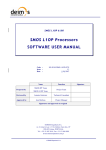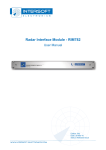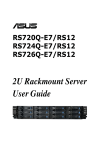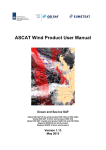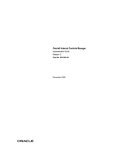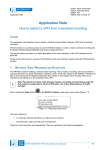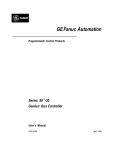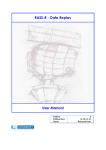Download RASS-R Radar Comparator Mono
Transcript
Radar Comparator Mono User Manual Edition Edition Date Status : : : 010 02-Sep-13 Released Issue DOCUMENT IDENTIFICATION SHEET DOCUMENT DESCRIPTION Document Title RASS-R Radar Comparator Mono Document Reference Number 9 EDITION : EDITION DATE : 18-Jun-13 Abstract The Radar Comparator is radar analysis software. Using targets of opportunity data it can predict the majority of the performance parameters required by international ATC documents (ICAO and EUROCONTROL). The Radar Comparator is available as two separate components: Radar Comparator Mono (RCM) and Radar Comparator Dual (RCD) for mono and dual source radar analysis respectively. The RCM can be used in order to evaluate the Probability of Detection, Code Probabilities, False Plot Rate and Radar Accuracy. The RCD is generally used to measure the systematic errors. For details please refer to the RCD user manual. Systematic errors Barometric correction Trajectory reconstruction Coverage volume CONTACT PERSON : Keywords Random errors Probability of detection Timestamp statistics Trajectory analysis Plot-to-track association Measurement tolerance Screening angles Jeroen Janssens Opportunity data Filtering Tabular Pd displays TEL : +32 14 231811 DOCUMENT STATUS AND TYPE STATUS Working Draft Draft Proposed Issue Released Issue ; CATEGORY Executive Task Specialist Task Lower Layer Task ; ELECTRONIC BACKUP IE-UM-00029-009 RCM.doc INTERNAL REFERENCE NAME : HOST SYSTEM MEDIA SOFTWARE(S) Windows XP Pro SP3 Type : Hard disk Word 2007 Media Identification : Radar Comparator Mono User Manual -3- DOCUMENT APPROVAL The following table identifies all authorities who have successively approved the present issue of this document. AUTHORITY NAME AND SIGNATURE DATE Author Ing. J. Janssens 18/06/13 Editors Dr. A. Pchelintsev Ing. B. Sauviller, M. Martin 18/06/13 Director Ing. M. Vanuytven Director Software Department Ir. E. Moons Radar Comparator Mono User Manual -4- DOCUMENT CHANGE RECORD The following table records the complete history of the successive editions of the present document. EDITION DATE REASON FOR CHANGE 1.0 2.0 2.2 005 21/02/05 08/06/07 18/04/08 28/04/09 006 29/10/09 007 02/12/10 008 19-Oct-12 009 18-Jun-13 010 02-Sep-13 New document Updated to Radar Comparator Mono Corrections Updated to RCM version 3.3.0; Important note: you cannot use setup files older than v.3.3.0! All print screens are updated to 3.3.0 and most of them based on the DEMO dataset; Chapter 1: rewritten, 1.3 and 1.4 removed; Chapter 2: there is no path anymore to a gyro-file because the gyro correction has been removed from the RCM. Chapter 5.3: Filter examples added; Chapter 7: more explanation about DEMO added New Chapter 8: Troubleshooting/ Q&A; Basic glossary of terms added; Further updates of user manual to RCM version 3.3.1; Table 6-1 is updated and a note is added; Chapter 7 Tutorial is deleted. The tutorial can be found in the separate RASS-R demo DVD user manual. Updated to RCM version 3.4.2; In paragraph 4.1.1, the following parameters are added: minimum speed, tracker filter, track confirmation, advanced clutter processing; 'process data in blocks', 'resolution interval' and 'association threshold' are removed from the plot-to-track association parameter list; False plot analysis is now described in paragraph 4.1.2 Units for table and info windows can be changed as in paragraph 4.1.3; Items can be added in the Info Window, paragraph 5.4; Dynamically adding items in track data and false plot table as per paragraph 5.5 and 6.3; Table 6-1: Statistics explanation updated. Updated to RCM version 3.5.0 Paragraph 4.1.3; 5.6.5 and 6.4 reg. Resolution Analysis inserted. Paragraph 5.7 Import/Export added. Note added: D6 files can’t be used; Import not operational yet. Q/A added: Pasting clipboard copy in Writer; resolution analysis short/long pulse; logo updated Bookmarks added and converted to named destinations for compatibility with help-files in SEAMP 1.1.3; Updated to RCM version 4.0.0 English Language corrections; Page 4 shift to 4-5 SECTIONS PAGES AFFECTED All All Sections All All Sections All All P4-5, P19, P55, P59, P72; P4-80 shifted Whilst all care has been taken in preparing this document, some parts of this manual might be outdated vs. the latest software releases. Those errors or omissions are Radar Comparator Mono User Manual -5- unintentional. If you do find any errors or inconsistencies, please contact [email protected] and we will make the appropriate adjustments. Radar Comparator Mono User Manual -6- TABLE OF CONTENTS 1. INTRODUCTION...........................................................................................................................................12 1.1 RCM AS A PART OF RASS-R ........................................................................................................................12 1.2 BENEFITS AND POSSIBILITIES OF THE SYSTEM ...............................................................................................13 2. RASS-R TOOLBOX .......................................................................................................................................14 2.1 RCM FILE PATHS ..........................................................................................................................................16 3. RCM BASIC OPERATION...........................................................................................................................17 3.1 USER INTERFACE ...........................................................................................................................................17 3.2 GENERAL UTILITIES AND DISPLAYS ...............................................................................................................20 4. PROGRAM SETUP........................................................................................................................................22 4.1 PARAMETERS ................................................................................................................................................23 4.1.1 Plot-to-track association.....................................................................................................................23 4.1.2 False Plot Analysis .............................................................................................................................25 4.1.3 Resolution Analysis.............................................................................................................................27 4.1.4 Statistics..............................................................................................................................................28 4.1.5 Save processed files ............................................................................................................................30 4.2 NODE ............................................................................................................................................................31 4.2.1 Parameters..........................................................................................................................................31 4.2.2 biases and accuracy............................................................................................................................32 4.2.3 Coverage.............................................................................................................................................33 4.2.4 Data ....................................................................................................................................................35 4.2.5 Corrections .........................................................................................................................................36 5. TOOLS AND DISPLAYS...............................................................................................................................37 5.1 DISPLAYS CONFIGURATION ...........................................................................................................................37 5.1.1 Basic display configuration ................................................................................................................37 5.1.2 Advanced display configuration .........................................................................................................38 5.2 DATA ANALYSER ..........................................................................................................................................40 5.2.1 Timestamp analysis.............................................................................................................................41 5.2.1.1 Data statistics ................................................................................................................................................. 42 5.2.1.2 Timestamp analysis displaying options.......................................................................................................... 43 5.2.1.3 Timestamp Analysis and Correction: typical cases ........................................................................................ 45 5.2.2 Barometric error analysis and correction ..........................................................................................47 5.2.2.1 Retrieve soundings from internet ................................................................................................................... 47 5.2.2.2 Sounding files from any internet browser ...................................................................................................... 51 5.3 FILTER ..........................................................................................................................................................53 5.3.1 Filter fields..........................................................................................................................................55 5.3.2 Typical filter examples........................................................................................................................57 5.4 PLOT (TRACK) INFO .......................................................................................................................................58 5.5 TRACK DATA ................................................................................................................................................60 5.6 DISPLAYS ......................................................................................................................................................61 5.6.1 XY Display ..........................................................................................................................................61 5.6.2 Accuracy display.................................................................................................................................63 5.6.3 Coverage display ................................................................................................................................64 5.6.4 Cell based display...............................................................................................................................65 5.6.5 Resolution Analysis (RA) Display.......................................................................................................66 5.7 EXPORT TO SMS (SURVEILLANCE MONITORING SYSTEM) ...........................................................................68 6. STATISTICS ...................................................................................................................................................69 6.1 6.2 6.3 6.4 7. GENERAL STATISTICS ...................................................................................................................................70 TRACK STATISTICS ........................................................................................................................................74 MULTIPLE (FALSE) TARGET REPORT STATISTICS ...........................................................................................75 RESOLUTION STATISTICS ...............................................................................................................................76 TROUBLESHOOTING/Q&A .......................................................................................................................77 Radar Comparator Mono User Manual -7- LIST OF FIGURES Figure 2-1: RASS-R toolbox .......................................................................................................................................14 Figure 2-2: Campaign directory structure .................................................................................................................15 Figure 2-3: RC file structure ......................................................................................................................................16 Figure 3-1: RCM user interface .................................................................................................................................17 Figure 3-2: Select campaign dialog ...........................................................................................................................19 Figure 3-3: Structure of new campaign created inside RCM.....................................................................................19 Figure 3-4: General utilities and display menu..........................................................................................................20 Figure 4-1: RCM User Interface ................................................................................................................................22 Figure 4-2: RCM right click .......................................................................................................................................22 Figure 4-3: RCM setup files inside own campaign ....................................................................................................22 Figure 4-4: Parameters plot-to-track association ......................................................................................................23 Figure 4-5: FPA parameters ......................................................................................................................................25 Figure 4-6: RA parameters.........................................................................................................................................27 Figure 4-7: Statistics parameters ...............................................................................................................................28 Figure 4-8: Node - parameters...................................................................................................................................31 Figure 4-9: Node - accuracy ......................................................................................................................................32 Figure 4-10: Node - coverage ....................................................................................................................................33 Figure 4-11: example of a CMG polygon...................................................................................................................34 Figure 4-12: Node - data............................................................................................................................................35 Figure 4-13: Node - corrections.................................................................................................................................36 Figure 5-1: General utilities and display menu.........................................................................................................37 Figure 5-2: Displays configuration popup menu........................................................................................................37 Figure 5-3: Display setup (typical entries values) .....................................................................................................38 Figure 5-4: Data Analyser..........................................................................................................................................40 Figure 5-5: Data Analyser Timestamp Analysis.........................................................................................................41 Figure 5-6: Data statistics..........................................................................................................................................42 Figure 5-7: Display type.............................................................................................................................................43 Figure 5-8: Timestamp display (Azimuth vs. Timestamp) ..........................................................................................43 Figure 5-9: Error vs. Azimuth (sector messages filtered) ..........................................................................................45 Figure 5-10: Error vs. Time (sector messages filtered)..............................................................................................46 Figure 5-11: Plot density vs. Time .............................................................................................................................46 Figure 5-12: Data Analyser: Barometric correction..................................................................................................47 Figure 5-13: Sounding file browser............................................................................................................................48 Figure 5-14: Saved sounding files ..............................................................................................................................48 Figure 5-15: Sounding information display ...............................................................................................................48 Figure 5-16: Select a sounding file.............................................................................................................................50 Figure 5-17: Select sounding file ...............................................................................................................................50 Figure 5-18: Invalid sounding file..............................................................................................................................50 Figure 5-19: An example of the sounding file saved as text .......................................................................................52 Figure 5-20: General utilities and display menu........................................................................................................53 Figure 5-21: Filter dialog ..........................................................................................................................................53 Figure 5-22: Right click menu in filter (with right the Load and Save options).........................................................54 Figure 5-23: Filter example 1 ....................................................................................................................................57 Figure 5-24: Filter example 2 ....................................................................................................................................57 Figure 5-25: Filter example 3 ....................................................................................................................................57 Figure 5-26: Filter example 4 ....................................................................................................................................57 Figure 5-27: Filter example 5 ....................................................................................................................................57 Figure 5-28: General utilities and display menu........................................................................................................58 Figure 5-29: Plot to track info....................................................................................................................................58 Figure 5-30: Right click in Info window.....................................................................................................................58 Figure 5-31: Track data table ....................................................................................................................................60 Figure 5-32: Right click in the track data table .........................................................................................................60 Figure 5-33: XY display .............................................................................................................................................61 Figure 5-34: XY setup.................................................................................................................................................62 Figure 5-35: Accuracy display ...................................................................................................................................63 Figure 5-36: Coverage display...................................................................................................................................64 Figure 5-37: Tabular colours for coverage display ...................................................................................................64 Figure 5-38: Cell based display .................................................................................................................................65 Radar Comparator Mono User Manual -8- Figure 5-39: Resolution areas for SSR as defined in SUR.ET1.ST01.1000-STD-01-01.............................................66 Figure 5-40: RA display for SSR (area1=green; area2=yellow; area3=red)............................................................66 Figure 5-41: Resolution areas for PSR as defined in SUR.ET1.ST03.1000-STD-01-01(page A/22) .........................67 Figure 5-42: RA display for PSR (area1a=green; area1=yellow; area2=red) .........................................................67 Figure 5-43: export RCM to DB.................................................................................................................................68 Figure 5-44: export filter to DB .................................................................................................................................68 Figure 6-1: General utilities and display menu..........................................................................................................69 Figure 6-2: Statistics table window ............................................................................................................................70 Figure 6-3: Track statistics table ...............................................................................................................................74 Figure 6-4: False plot statistics table.........................................................................................................................75 Figure 6-5: Right click in the False plot statistics table.............................................................................................75 Figure 6-6: SSR resolution statistics ..........................................................................................................................76 Figure 6-7: PSR resolution statistics..........................................................................................................................76 Figure 7-1: No campaign loaded ...............................................................................................................................77 Figure 7-2: Data set empty.........................................................................................................................................78 Figure 7-3: Data analyser error dialog .....................................................................................................................78 Figure 7-4: No barometric sounding file selected......................................................................................................78 Figure 7-5: Selection of the proper barometric sounding file ....................................................................................78 Figure 7-6: Unusable sounding file............................................................................................................................78 Figure 7-7: Data set exceeds 3000000 plot/tracks .....................................................................................................79 Figure 7-8: sensor update difference..........................................................................................................................79 LIST OF TABLES Table 2-1: RASS-R toolbar .........................................................................................................................................14 Table 3-1: Toolbar overview ......................................................................................................................................18 Table 5-1: Data Analyser window: Control buttons...................................................................................................40 Table 5-2: Filter fields................................................................................................................................................55 Table 5-3: Info window explanation...........................................................................................................................59 Table 6-1: Statistics explanation ................................................................................................................................71 Radar Comparator Mono User Manual -9- CONVENTIONS USED IN THIS MANUAL The following conventions are used in this manual: * Note: This icon to the left of bold italicized text denotes a note, which alerts you to important information. Caution: This icon to the left of bold italicized text denotes a caution, which alerts you to the possibility of data loss or a system crash. 0 Warning: This icon to the left of bold italicized text denotes a warning, which alerts you to the possibility of damage to you or your equipment. Radar Comparator Mono User Manual - 10 - GLOSSARY OF TERMS ACC ACP ADS-B ARP ASTERIX ATC CAT001 CAT002 CAT034 CAT048 COTS D6 DHM EDR EDR V2 Ethernet GPS IE IP LAN MB Memory buffer Monopulse MSSR NM Path POEMS PSR Radar RASS-R RASS-S RCS Record Resolution Air traffic Control Centre Azimuth Change Pulse Automatic Dependent Surveillance, Broadcast Azimuth Reference Pulse All Purpose Structured EUROCONTROL Radar Information Exchange Air Traffic Control Monoradar Data Target Reports, from a Radar Surveillance System to an SDPS (plots and tracks from PSRs, SSRs, MSSRs, excluding Mode S and ground surveillance) Monoradar Service Messages (status, North marker, sector crossing messages) Monoradar Service Messages, next version of CAT002 Monoradar Data Target Reports, next version of CAT001 Commercial Off The Shelf Intersoft Electronics internal Radar data format, plot or track based. Data Handling Module Intersoft Electronics internal data format for record based data. Also stands for Extended Data Recorder, a device for generating and capturing serial data. Second version of the EDR format. A network specification developed by DEC, Intel, and Xerox which provides anywhere from 10 megabits to 1000 megabits per second transmission speeds. Global Positioning System Intersoft Electronics Internet Protocol Local Area Network Megabytes of memory. See buffer. Radar-receiving processing technique used to provide a precise bearing measurement Monopulse Secondary Surveillance Radar Nautical Mile, unit of distance A path can be described as a file’s address on your file system, describing where the file lives: An absolute path gives the complete path, starting at the root directory, or the very top of the file system; A relative path looks for a file from the directory you are currently in down. Pre-Operational European Mode-S Primary Surveillance Radar Radio Detection And Ranging Radar Analysis Support Systems – Real-time measurements Radar Analysis Support Systems – Site measurements Radar Cross Section A collection of data forming a complete message. Capability of a sensor system to distinguish two aircrafts in close proximity and to produce target reports for both. Radar Comparator Mono RF SAC SIC SLS SSR TCP TMD Transponder UAP UDP UTC User Manual - 11 - Radio Frequency System Area Code System Identification Code Side Lobe Suppression, a technique to avoid eliciting transponder replies in response to interrogations transmitted via antenna sidelobes Secondary Surveillance Radar Transmission Control Protocol Technical Maintenance Display Airborne unit of the SSR system, detects an interrogator’s transmission and responds with a coded reply stating either the aircraft’s identity or its flight level User Application Profile, used in ASTERIX data for assigning Data Items to Data Fields. User Datagram Protocol. A connectionless, unreliable Internet protocol. Coordinated Universal Time Radar Comparator Mono User Manual - 12 - 1. Introduction 1.1 RCM as a part of RASS-R The Radar Comparator is a powerful radar evaluation tool. Within RASS-R the Radar Comparator can process data delivered by the DHM in order to generate performance figures for radar according to the international standards. On the other hand the Radar Comparator may produce important correction parameters for the DHM and further production of the data streams. In the design of the Radar Comparator, a number of general principles have been respected. First, we tried to keep everything as simple as possible so that it is really easy to use the tool and interpret the results. Second, the data processing has been made as transparent as possible facilitating to check what is going on behind the scenes and detect specific problems quickly. The third rule was to process a necessary minimum of the data, in this way it is physically possible to analyse the data with a common human being capacity and within a short period of time. The fourth rule was to use clean data, i.e. corrected for all known (and measured) significant systematic errors. The fifth principle was to provide estimates for the accuracy (tolerance) on the measurement. The ultimate goal of the analysis is to estimate radar performance according to the international standards. The Radar Comparator has two main components: the Radar Comparator Mono (RCM) and the Radar Comparator Dual (RCD). The Radar Comparator Mono (RCM) can be used in order to evaluate the probability of detection, code probabilities, false plot rate and accuracy (random range and azimuth errors) generating separate performance figures for PSR-SSR and Mode-S, both plot and track data can be processed. The Radar Comparator Dual (RCD) is primarily used for the measurement of the biases, and accuracy, or the random errors. It has been shown that in general two radars are necessary and sufficient for the absolute measurement of the systematic errors and the accuracy. That is why the Radar Comparator Dual (RCD) takes data originated from two radars at a time. (Please refer to the RCD user manual) Prior to radar analysis with the RCM and RCD, the raw radar data might need to be preprocessed in order to take into account the real distribution of the barometric pressure vs. height (as opposed to the ICAO 1964 Standard Atmosphere). Applying the barometric correction to the height of an aircraft is beneficial for more accurate coordinate conversion, and adequate radar coverage and therefore more accurate results. The integrity of the data and timestamp problems need to be routinely checked, this type of analysis is essential for radar measurements and diagnostics. Radar Comparator Mono User Manual - 13 - 1.2 Benefits and possibilities of the system The following list outlines a number of benefits and possibilities of the system: • Efficient and easy to use software tool for the radar (sensor) performance analysis • Transparent radar data processing, versatile cross-referencing between various displays and viewers • User friendly radar and evaluation setup configuration • S4 format is directly readable by RCM • Barometric correction of the target altitude based on the barometric sounding data • Message statistics, and timestamp statistics • Extended plot, track and trajectory info reporting • Versatile universal filter Radar Comparator Mono User Manual - 14 - 2. RASS-R toolbox The RASS-R toolbox is installed on your pc and has a shortcut on the desktop. It can also be accessed using the Windows Start-menu. The toolbox is displayed in Figure 2-1. The current version of the RASS-R toolbox is displayed in the right upper corner. The RCM is part of this RASS-R toolbox and can be opened using the corresponding button . Figure 2-1: RASS-R toolbox The RASS-R menu bar contains the following pushbuttons: Table 2-1: RASS-R toolbar Button Campaign change Usage When this button is clicked, the Help window will appear and show help information whenever you point over a button. Click this to make an appropriate campaign structure (see further) Or to select a default campaign for the RCM when starting up. Exit Quit the application Help window If you press the button, the software will query a location to select an existing (or to create a new) RASS-R campaign folder. The measurement campaign directory structure is given in Figure 2-2. Radar Comparator Mono User Manual - 15 - Figure 2-2: Campaign directory structure * When you make a campaign folder with the RASS-R toolbox, it is preferred to make it on a separate drive than the drive where your operation system is on. For example, as in the figure above, a structure named “CAMPAIGN RASS-R” is created on the D-drive. Radar Comparator Mono User Manual - 16 - 2.1 RCM File paths The Radar Comparator software was designed for the RASS-S user society that commonly use RASS-S CAMPAIGN structured folders. These folders can be nested, i.e. usually the root CAMPAIGN-S6 folder contains a number of other campaigns. Each CAMPAIGN subfolder is designed for a specific content so that the software will typically suggest the standard paths; for example for the radar data recordings, atmospheric soundings, filters etc. The radar recordings can be located anywhere within the current selected campaign, for example “MYCAMPAIGN”. Screening, relief and sounding files must be located in fixed folders as illustrated in Figure 2-3. The mandatory “GENERAL” folder must be located at the same level as the “MYCAMPAIGN” folder. Figure 2-3: RC file structure * The location of the “GENERAL” folder is stored in windows registry whenever a campaign is selected or created with the RASS-R toolbox. This must thus be done at least once. Radar Comparator Mono User Manual - 17 - 3. RCM basic operation 3.1 User interface When launching RCM (from the Windows Start menu or the RASS-R toolbox), the following user interface will open: toolbar current campaign process parameters and radar node Figure 3-1: RCM user interface The RCM contains three main elements: • The toolbar. (see section Toolbar for details) • The current campaign field. When running the RCM, it will automatically use the last campaign used by the RCM, or RCD, or one selected using the RASS-R toolbox! (see chapter 2 RASS-R toolbox) • The field with parameters and node (radar information). (See section 4 Program setup for details) Radar Comparator Mono User Manual - 18 - Toolbar The toolbar allows the user to create new or select existing campaigns and access different displays and tables. An overview of all the toolbar buttons is given in Table 3-1. Table 3-1: Toolbar overview Button Usage Press to select an existing campaign or create a new campaign Use this button to process (plot-to-track correlation); at the end of the processing the coverage information is applied to produce the final statistical result. After processing, this button becomes inactive until a parameter or node setting is changed. Then, you can press the button again. During the processing, the following dialogs will be shown in consecutive order: Press and select tools and displays (see the next sections for details) Press the button to exit, the RCM will exit after your confirmation As explained above the RCM starts up with the last used campaign (by the RCM, RCD or RASS-R toolbox)! How to select a campaign? If you want to select another campaign or create a new one, press the button. The select campaign dialog will appear. Browse to the correct campaign folder, open it and then press to select the campaign. Radar Comparator Mono User Manual - 19 - Figure 3-2: Select campaign dialog How to create a new campaign? If you want to create a new campaign inside the RCM software make a new folder by clicking . You give a name to the folder, for example “NEW CAMPAIGN”, go inside this folder and then press the button. Alternatively type the new name directly in the current campaign field for example “D:\CAMPAIGN-S6\NEW CAMPAIGN” The RCM will now make the necessary structure of folders inside this new campaign, so that it is ready to be used for the RCM. When browsing to this folder again using Windows Explorer, the folder looks like this: Figure 3-3: Structure of new campaign created inside RCM * Note: After you loaded this campaign in the RASS-R toolbox, the RASS-R toolbox may automatically add other folders inside this campaign structure not used by the RCM. (See Figure 2-2: Campaign directory structure) So it is also possible to create a new campaign for the RCM using the RASS-R toolbox (i.e. outside the RCM software!) Compare Figure 3-3 with Figure 3-2 to see the difference! Radar Comparator Mono User Manual - 20 - 3.2 General utilities and displays The RCM has a number of general tools available for radar evaluation: Figure 3-4: General utilities and display menu These tools include the following: • • • • data analyser: is used to measure a number of possible non-specific errors in the input data, i.e. errors neglected by the used mathematical model but able to have the direct influence on the accuracy of the measurement. filter: is used to create, edit, load and store various filters. The filter content can be stored and retrieved locally, globally or to a file. plot info: is used to access the plot (track) information, addressed by the cursor in various graphs. track info: is used to present the track data based on the plot list. The following displays use the generic multi-layer display objects so that the handling and configuration procedures for all of them are similar. • • • • XY display: is used for mono-radar plot (track) display. The user can easily redefine the amount and type of the data presented on the display. Relief and cell based statistics can be displayed in this graph. accuracy display: is used to display the random range and random azimuth errors. coverage display: is used to display the theoretical coverage of the relief based on the pre-calculated (using RASS-R Coverage Map Calculator software) screening files *.hrscr (RASS-R) or *.scr (SASS-C) formats. The relief and radar data can be displayed simultaneously. This provides powerful coverage analysis tools. cell statistics display: is used to produce the statistics based on the specified cell volume and configuration. The available types of the display are XY, range vs. azimuth and vertical. The statistics are produced separately for each plot (track) type for the selected parameter (Pd, range accuracy, azimuth accuracy) Radar Comparator Mono • User Manual - 21 - resolution display: will provide a graphical representation, slant range difference (dR) versus azimuth difference (dAz), of all observed resolution cases divided in 3 resolution areas as defined by EUROCONTROL standards SUR.ET1.ST01.1000-STD-01-01 and SUR.ET1.ST03.1000-STD-01-01. SSR resolution is displayed unless reference type parameter is set to PSR. The following statistics tables are available: • • • • radar statistics: is used to display overall statistics for the analysed data set. track statistics: is used to present the statistical result for each trajectory. false plot statistics: is used to present the false plot list. resolution statistics: provides resolution detection statistics for 3 resolution areas. Export to SMS allows a user to export the settings and filter to file, formatted for import into a SMS system. * Most displays, statistics tables and info windows are cross-linked. A selection in one window will thus guide the cursor in other windows to relevant information, allowing swift yet detailed analysis. Radar Comparator Mono User Manual - 22 - 4. Program setup When you run the RCM, the user interface as in the figure below will be displayed. The parameter interface has the universal tree structure. Parameters are grouped according to their meaning and functions into two groups ‘parameters’, and ‘node’. Each group contains several subgroups. Figure 4-1: RCM User Interface When you right click inside the tree control, the following popup menu appears: Figure 4-2: RCM right click With this menu you may want to perform one of the following operations: • Copy to clipboard: it makes a spreadsheet copy of the parameters that can be pasted to a document for reporting purposes. (E.g. Microsoft Excel, notepad) • Load setup: load the setup from the current campaign. (See Figure 4-3) • Load from file: select a setup file 1 to load stored outside the current campaign. This is handy when the evaluation of the radar has been already conducted before and the setup has been created and stored in a different campaign. • Save setup: save the setup to the current campaign. (See Figure 4-3) • Save to file: select a setup file to store outside the current campaign. This is useful if you want to use the setup file for other purposes later on. Select the path and filename using the standard file dialog. Figure 4-3: RCM setup files inside own campaign * Setup files created using the older RCM versions are limitedly compatible with the newer versions! 1 RCM setup files do not have a file extension! Radar Comparator Mono User Manual - 23 - 4.1 Parameters * Changes of numeric, text and compound configuration parameters must be followed by pressing ENTER! Otherwise the old values will be maintained! Ring controls are updated automatically whenever a different value is selected. 4.1.1 Plot-to-track association This subgroup contains parameters for the Object Correlator (OC) performing multiple hypothesis plot-to-track association: Figure 4-4: Parameters plot-to-track association • • • • 2 minimum speed [m/s] 2 : [10] Trajectories with lower speed are not initiated. However, once a track is confirmed, the speed is allowed to drop below minimum. maximum speed [m/s]: [300] Maximum expected ground speed of the air traffic. High values can increase the false plot-to-track association rate and are only useful in very specific cases. maximum acceleration [m/s^2]: [9.8] acceleration characterizes the expected manoeuvrability of the traffic. May need to be adjusted in case of military traffic or unusual mode of flight. advanced o timing Load [scan] [0.85] for synchronous sensors (such as radar) a portion of the scan (i.e. update rate) fed through the plot-to-track correlation engine. This parameter may never exceed 1 scan to avoid that any track has more than 1 update in one correlation step. Most of the parameters in the tree are organized as follows: Parameter [Unit] [Default Value, Value2, Value3,…] Default value is highlighted in bold Radar Comparator Mono o o o o o o o User Manual - 24 - Drop [scan] [0.15] for synchronous sensors (such as radar), coastings are produced or track drops are performed after a number of update cycles plus the drop [scan] margin, in order to allow for some timestamp jitter and target dynamics. Load overlap [s] [0.2] for synchronous sensors (such as radar) the last portion of the scan (i.e. update rate), selected in seconds, is kept nonupdated until the next correlation cycle in order to solve possible resolution cases. tracker filter [Kalman filter] track confirmation Trajectories or tracks being established by the software are confirmed and used for the analysis, subject to a number of other conditions (e.g. min track length etc.), if the following initial conditions are met [n::d::c] for PSR tracks, SSR or Mode-S tracks, with (d) detections made out of (n) possible detections, the first (c) detections being consecutive. PSR tracks [n::d::c] [5::4::4] SSR::MODE-S tracks [n::d::c] [4::3::2] SSR A Code valid [on, off] A SSR track is initiated only if the first plot/track has a valid A-code. PSR or Mode-S tracks are unaffected by this parameter. association threshold: [50] empirical parameter representing likelihood of the plot-to-track association (probability of the track update given a particular update candidate). Increasing this parameter makes the association more strict, however increasing chances of non-associated plots when radar accuracy is poor or/and clutter rate is high. Recommended values: 50 for Mode-S, 100 for SSR, 150 for PSR. bridge PSR-SSR gap: [5] Maximum number of allowed consecutive missed intervals. Any active trajectory ID will be preserved up to the maximum number of consecutive missed updates. A new trajectory ID will be generated when the specified maximum number of consecutive missed updates for PSR and/or SSR plots is reached. This parameter may be increased if number of consecutive misses is higher. bridge MODE-S gap: [30] a new trajectory ID will be produced and the current trajectory ID terminated, when the specified number of consecutive misses for Mode-S plots is reached. Note, excessive values may produce poor linking capability around the cone of silence, please decrease this parameter in such cases. advanced clutter processing [on, off] enables the advanced clutter rejection algorithm, to be used in high clutter environments. track map cell size [m] [2500] The track map cell size helps the tracker to distinguish between possible plot-to-track matches, based on a fixed count of cells (=3) around a new plot. The complete XY coverage extent of the sensor [-Rmax, Rmax] is divided into a number of square cells of the specified size (NxN, where N=2Rmax/cell size). The advanced clutter processing algorithm constraints opening new trajectories in the cells with a substantial amount of clutter. The active tracks are maintained. In other words, for each new plot falling in a cell with indexes (i, j), only tracks located in surrounding cells (i+-3, j+-3) will be considered as possible candidate matches. Radar Comparator Mono User Manual - 25 - 4.1.2 False Plot Analysis FPA: (False Plot Analysis) subgroup containing parameters for false target (FT) and multiple target (MT) classification. In RCM only MT reports can be classified. For FT classification (synchronous FRUIT or Second Time Around - STA) a second source of data is required. The corresponding fields are kept for the sake of generality. Figure 4-5: FPA parameters • • • • • max NC length [scan]: [5] short trajectories with the number of plots less or equal to this parameter, are likely to be composed with false (multiple) detections and processed by the FPA algorithm. A Code mismatch [bits] [0] typically false (multiple) plots have A-code identical to the corresponding true plot, as defined by EUROCONTROL standard (count of mismatched bits 0), except in cases when the codes of true and multiple(false) plot are allowed to have limited bit error (typically 1, 2) C Code match [on, off] typically false (multiple) plots have identical C-code, however in practice C-code may be different. To allow for the latter case, the flag must be set to off. A Code valid [on, off] typically false (multiple) plots are required to have validated A-code, however in practice the codes may be invalid. To allow for the latter case, the flag must be set to off. C Code valid [on, off] typically false (multiple) plots are required to have validated A-code, however in practice the codes may be invalid. To allow for the latter case, the flag must be set to off. Radar Comparator Mono • 3 User Manual - 26 - NC plot types: subgroup, containing parameters for multiple (false) target report classification o split: FPA subgroup for split target reports split dAz [deg]: [0.05÷3.00] minimum and maximum azimuth split dR [nm]: [0.0625÷0.2500] minimum and maximum range o multipath: FPA subgroup for multipath reports multipath dAzmax [deg]: [0.05] maximum azimuth difference compared with the true target multipath dRmax [nm]: [0.0625] maximum range difference compared with the true target o sidelobe: FPA subgroup for sidelobe multiple target reports sidelobe dAz [deg]: [3.0÷10.0] minimum and maximum azimuth difference compared with the true target backlobe dAz [deg]: [177.0÷180.0] minimum and maximum azimuth difference compared with the true target side/backlobe dR [nm]: [0.00÷1.00] minimum and maximum range difference compared with the true target ringaround dRmax [nm]: [1.00] maximum range difference compared with the true target ringaround plot count: [1] minimum number of sidelobe artefacts required for ringaround classification 3 o reflection: FPA subgroup for reflection target reports reflection dAz [deg]: [5.00÷10.00] minimum and maximum azimuth difference compared with the true target reflection dR [nm]: [0.0625÷20.0000] minimum and maximum range difference compared with the true target o fruit: FPA subgroup for FRUIT target reports fruit dRmin [nm]: [0.50] minimum range difference compared with the true target STA dRmax [nm]: [10.0] maximum range difference compared with the true target for Second Time Around classification3 Fruit/STA dAzmax [deg]: [1.00] maximum azimuth difference compared with the true target Parameter is no longer used (since RCMv4.0.0). Radar Comparator Mono User Manual - 27 - 4.1.3 Resolution Analysis RA: (Resolution Analysis) subgroup containing parameters for resolution analysis as they are defined by EUROCONTROL standards SUR.ET1.ST01.1000-STD-01-01 (page 28-32) and SUR.ET1.ST03.1000-STD-01-01 (page 39-40). Figure 4-6: RA parameters • • RA SSR SSR resolution parameter group o # SSR modes [2] number of SSR interrogation modes (e.g. mode 3/A, C). It is assumed that 3/A and C code are interrogated equal times. Should a MIP be set where this is not the case, RA analysis should be run separately for the code detection statistics to be correct. o Interrogation PRF [Hz] [240] Interrogation pulse repetition frequency o 3dB SSR beamwidth [deg] [2.4] nominal 3dB interrogation beamwidth o dR1::dR2 [NM] [0.05::2.00 ] minimum :: maximum range difference between 2 aircrafts defining borders of resolution zone 2 RA PSR PSR resolution parameter group o Pulse width [µs] [1] nominal (compressed) PSR pulse width o 3dB beamwidth [deg] [1.3] nominal 3dB beamwidth * Whenever applicable, different pulse lengths should be used for PSR resolution analysis short or long pulse operating area. * Above default values are typical combined sensor values, they however are radar dependent and should be set according to real radar parameters and operational settings. Radar Comparator Mono User Manual - 28 - 4.1.4 Statistics This subgroup contains parameters for statistical analysis: Figure 4-7: Statistics parameters • • • • • • standard: EUROCONTROL [Reference 3], ICAO PSR-SSR, ICAO PSR-MSSR [Ref. 2] used standard (the selected standard requirements are given as the 3rd column in Statistics Table) minimum track length [min]: [05:00] standard 5-minute filter. Tracks shorter than this minimum track length will not be taken into account for the statistics, however they can be displayed. C-code incorrect threshold [m]: [160.0] a parameter for incorrect C-code calculation. This number influences the number of ‘valid and (not) correct C-code’ in the statistics table (See 6.1. General Statistics). This parameter may be adjusted depending on the traffic type (civil, military) and/or sensor update rate. excessive acceleration (m/s²) [5] acceleration threshold for target classification accelerating faster than the specified threshold (see 6.1. General Statistics). minimum Pd per trajectory [%] [90.0] minimum Pd parameter for counting tracks with a Pd lower than the specified threshold (see 6.1. General Statistics). minimum FOM [5 ] minimum FOM threshold for counting ADS-B plots with a FOM greater than the specified threshold (see 6.1. General Statistics). Radar Comparator Mono • • • User Manual - 29 - plot extrapolation: extrapolation subgroup o extrapolate misses: [0] number of plots to extrapolate at the beginning and the end of the trajectory, can be used for late in coverage detection, and early in coverage misses. o extrapolation history length: [3] number of plots at the extremity of a trajectory used to predict target speed and heading, used for plot extrapolation. cell statistics: cell statistics subgroup configuring the cell display o axes: [XY, range vs. azimuth, vertical] select axes for the cell statistics display o plot type: [Pd PSR, Pd SSR, Pd MODES, range accuracy, azimuth accuracy] quantity displayed in the cell display. If you change the plot type from Pd[%] to accuracy [m] or [deg] you should adjust the display colours to the desired range, for example Pd [95÷100], range or azimuth accuracy [3σ÷0] where σ is the expected error in terms of the standard deviation o X-axis bin count: [15] number of cells along X-axis o Y-axis bin count: [15] number of cells along Y-axis o minimum count of plots: [20] minimum count of plots inside a cell to be used for the statistical result units (table & info): define appropriate units for tables and viewers o distance [m, nm, km] o angle [rad, deg] o altitude [m, ft, 100ft] o velocity [m/s, kn, km/h] Radar Comparator Mono User Manual - 30 - 4.1.5 Save processed files When ON the processed files are saved as a new .S4RA file in the RESULTS folder inside the selected campaign’s data folder (See also 2.1 RCM File paths). The file name will indicated time and day when the .S4RA was made and with what software (RCM or RCD). Saved data can be viewed and further analysed in high detail with for example the RASS-S Inventory tool (see RASS-S user manual, volume 4, chapter III for further details). The RCM will add misses to the result file as a new target report with the detection bits set to false. Further will each target report, which passed the filter, saved into the new file with the following information added or updated: • • • • • • • • • • • • • Range error [NM] this field in S4 format is the same field as the latitude field. Therefore if position type used in analysis is longitude/latitude than the range error will be saved in the X field. Azimuth error [deg] this field in S4 format is the same field as the longitude field. Therefore if position type used in analysis is longitude/latitude than the range error will be saved in the Y field. Altitude [ft] this field will be the original altitude unless barometric correction was set ON. A missed target will have an interpolated altitude. In the inventory plot info window this field is called “SSR Height”. Target ID [#] The trajectory number (RCM tracking number) is saved in this field. Non-correlated plots get target IDs of 0 or 1. Velocity [Nm/h] The velocity calculated by RCM is saved in this field. Heading [deg] The heading calculated by RCM is saved in this field. Scan number [#] Scan number will be recalculated in case multiple S4 files were selected (see 4.2.4). Miss RCM will add miss reports, with i.e. the extrapolated expected position and time, to the result file. False plot bit This bit is used for internal RCM processing and displaying. This bit DOES NOT indicate false plots. Non-correlated plots can be identified by means of the Target ID. Coverage bit Set to true (1) if in coverage. In the inventory target info window this bit is called “Manual designated flag”. For filtering in inventory one can however just filter on coverage bit. A code swap bit Set true if an A code swap event was detected by RCM. Correct A code bit Set true if RCM validated the A code as correct. Correct C code bit Set true if RCM validated the C code as correct. Radar Comparator Mono User Manual - 31 - 4.2 Node The subgroup contains radar parameters. node: [name] [active] is used to specify the name for the data source as well as its current status. The status of the node is always active in the RCM. Figure 4-8: Node - parameters 4.2.1 Parameters The parameters subgroup contains the following settings: • • • • • latitude [deg]: [51:00:00.0000][N, S] Geodetic latitude of the radar longitude [deg]: [02:00:00.0000][E, W] Geodetic longitude of the radar height [m]: [m] the height of the centre of the radar antenna measured above WGS84 ellipsoid. All the heights used are heights above WGS84 ellipsoid (not WGS84 geoid). revolution period [s]: [s] antenna revolution period in seconds. For asynchronous reference type this parameter will define the update rate required to calculate Pd. reference type: [PSR, SSR, PSR::SSR, MODE-S, MODE-S::SSR::PSR, ADS-B, MLAT, ASDE, MRT] set up according to the required reference type. The selected data type will determine the used mathematical model and set of statistics that will be computed (see 6.1. General Statistics). * EUROCONTROL or ICAO standards have been applied. In case no standard method is available, e.g. ADS-B probability of detection, methods according ICAO recommendation and guidance material are implemented. Radar Comparator Mono • • • • User Manual - 32 - position type: [RHO::THETA, XY (radar plane), XY (Cartesian), LONG::LAT] set to the corresponding coordinate type applied by the sensor. The radar plane stays for the azimuthal projection, XY Cartesian is the orthogonal projection to the local horizontal plane o height (convert) [C-code,3D Height] this setting becomes only active when the position type is LONG::LAT. Then, if available C-code or 3D Height field can be used for conversion (LONG::LAT, Height) to (RHO::THETA, Height) or (X,Y,Z, Height). height type: [C-code, 3D Height] is selectable according to the available height data. For ADS-B reference geometric height will be used when 3D height is selected. timestamp type: [recording, detection] is selectable according to the available timestamp data, time of detection should be used whenever available. midnight TOD correction: [off, on] must be set on if the data recording is taken over midnight and time of detection is used. 4.2.2 biases and accuracy The accuracy subgroup contains the following parameters: Figure 4-9: Node - accuracy • • • • NORTH bias [deg]: [0.000] set here the magnetic inclination if radar is aligned with the magnetic north. Required to correctly apply screening (see coverage in next section). range accuracy [m]: [m] expected range accuracy of the radar (one sigma). Inactive when the source data is ADS-B, MLAT or MRT. azimuth accuracy [deg]: [deg] expected azimuth accuracy of the radar (one sigma). Inactive when the source data is ADS-B, MLAT or MRT. XY accuracy [m]: [m] expected range accuracy of the ADS-B data (one sigma). Active when the source data is ADS-B, MLAT or MRT. Radar Comparator Mono User Manual - 33 - 4.2.3 Coverage The RCM can use screening files and relief files created by the RASS-R Coverage Map Calculator software (*.rlf and *.hrscr). Figure 4-10: Node - coverage The coverage subgroup contains the following parameters: • • relief file: [filename.rlf] file name for the corresponding relief file, located under [D:\CAMPAIGN-S6\General\RC\relief] (see also Chapter 2 RASS-R toolbox) o maximum range [nm]: [nm] is used for displaying purposes and tracker map cell count calculation (See also 4.1.1 Plot-to-track association ). Target reports falling outside the tracker map limited by the maximum range will not be correlated. The maximum range should be set the same as the maximum range of the relief file generated with the CMC, if relief is to be displayed and scaled correctly in the coverage and X/Y display. The viewable area of the XY display is adjusted to this parameter. A circle will be drawn in the XY display according to this maximum range. screening file: [filename.hrscr] file name for the corresponding screening file, located under [D:\CAMPAIGN-S6\General\RC\screening] (see also Chapter 2 RASSR toolbox). The screening info is used for the coverage bits calculation and coverage maps generation o coverage resolution: [256] number of cells along X and Y axes for the tabular coverage visualization o FL resolution: [FL] difference in FL between two consecutive FL coverage contours. Only 10 contour lines will be displayed. * Currently only 1° azimuth resolution screening files are supported. Radar Comparator Mono • User Manual - 34 - CMV: subgroup defining the coverage measurement volume that will be taken into account for the statistics analysis. Plot/track data outside the CMV area shall be displayed as “plot (track) out coverage” or “missed out coverage” in the XY display. o range [nm]: [0.0, 250.00] minimum and maximum range o PSR range [nm]: [0.0, 60.00] minimum and maximum range for the PSR o elevation [deg]: [-10.0, 45.0] minimum and maximum elevation o height [ft]: [-1000, 50000] minimum and maximum height o CMV mask: [filename.cgm] file name for the corresponding Coverage Map Volume mask file, located under [D:\CAMPAIGN-S6\General\RC\screening]. The CMV mask is a single continuous and closed polygon in CGM (Computer Graphics Metafile) format. Each plot outside the polygon will be considered out of coverage. Figure 4-11: example of a CMG polygon * Make sure the relief, screening and CMV mask file paths are correct (see chapter 2). Radar Comparator Mono User Manual - 35 - 4.2.4 Data The data subgroup contains the following parameters: Figure 4-12: Node - data • path: [path] relative path to the map where the data recording are stored o format source: [S4*] format of the source data recording. o format export: [S4*] format of the export data recording. o data structure: [files, folders] the recorded data can be organized as files stored under path, or subfolders each containing one S4 file. subset: [list] in a case when the data recording is segmented (for example into 15 minute chunks files or folders), one or multiple files can be selected using Shift+{left mouse button} or Ctrl+{left mouse button}. • * Make sure you have selected the data file to be used and you pressed Enter to confirm! * * D6 format is no longer supported. With RASS-R DHM a D6 file can be converted to S4. Radar Comparator Mono User Manual - 36 - 4.2.5 Corrections The corrections subgroup contains the following parameters: Figure 4-13: Node - corrections • barometric: [off, on] enables barometric correction of the data. Use the data analyser first in order to measure the existing errors and retrieve the barometric data. o sounding data: [filename] a filename of the sounding data retrieved from Atmospheric Sounding Website (http://weather.uwyo.edu/upperair/sounding.html) Radar Comparator Mono User Manual - 37 - 5. Tools and Displays All tools and displays can be accessed using the same menu button as shown in Figure 5-1. Figure 5-1: General utilities and display menu You can change the transparency of the displays, tables and dialogs. The transparency can be circularly changed from 0 to 80 percent in 5 steps by pressing the F3 key. Transparency of the setup window and data analyser window cannot be changed. 5.1 Displays configuration 5.1.1 Basic display configuration The basic configuration of a display is the same for all displays: XY/accuracy/coverage/cell display but also the display for timestamp analysis and barometric correction. By right clicking in the display pane, the following popup menu is evoked: Figure 5-2: Displays configuration popup menu Depending on the selection, the following actions can be performed: • Cursor: use to change the type of the cursor. o Info tool: use to address the plot (track) coverage profiles etc. information. o Drag Tool: use to pan the graph o Zoom Tool: use to change the scale of the viewable area in the screen (xymode) Zooming can be done by drawing a rectangular over the area of interest. You can also use the scroll-wheel of the mouse to zoom in/out. o H-Zoom Tool: use to change the scale of the viewable area in the screen (x-mode) o V-Zoom Tool: use to change the scale of the viewable area in the screen (y-mode) Radar Comparator Mono • • • • User Manual - 38 - Center Cursor use to bring the cursor to the centre of the viewable area of the graph (attention the graph must not be empty!) Use the Home key to produce the same effect. Use Arrows keys Å and Æ to move the cursor along the selected plots, trajectory, cells etc. Rescale Graph: use to bring the viewable extent of the display to the default value Configure Display: use to invoke the display configuration tool. (see next paragraph) Save: use to save the current display settings (scale and position) for the future use. This setup data is saved in the setup file in the RCM installation folder and not in the current campaign! 5.1.2 Advanced display configuration The advanced configuration of a display is similar for all displays: XY/accuracy/coverage/cell/RA display and the display for timestamp analysis and barometric correction. By clicking ‘Configure display’ in the popup menu of a display the following configuration window is opened: Figure 5-3: Display setup (typical entries values) Radar Comparator Mono User Manual - 39 - The display configuration tool typically contains the following entries • • • Units: depends on the type of the screen (different units for each physical quantity can be selected, e.g. nautical miles, meters, kilometres, or degrees, radians etc.) Displayed data: subgroup o Graph series: changes colour and symbol for all the displayed series. Some series can be presented in multicolour, to do this there is a button next to the series name which makes this option active. When the multicolour presentation is enabled the colour of the series is ignored. o Selection: changes colour and style of the selected series. o Show scales: shows the scales of the graph (hide the scales to increase the viewable area of the graph) o Show relief: shows the relief in one layer of the graph o Show tabular: shows the tabular (or cell based information) as the second layer of the graph o Full screen: hides the title bar of the window and resize the viewable area of the display to the screen size Colours: subgroup o Graph colours: changes colour of the elements in the graph (background, frame, scale etc.) o Relief colours: the colours and heights correspond to the MSL values expressed in meters and the corresponding colour presentation in the display (when the relief data are available and the display is shown). o Tabular colours: (Cell Colours) correspond to the Probability of Detection, range accuracy, or azimuth accuracy depending on the mode of the cell statistic parameter configuration (main window). It may also represent other quantities, for example in the coverage display it represents the FL coverage extent. o Interpolate colours: is related to the tabular (cell based) colours mixing layer o Transparency 1: alpha blending coefficient between 1st and 2nd display layers if available (min max, 254 equals to the fully opaque) o Transparency 2: alpha blending coefficient between 2nd and 3rd display layers if available. When you do a right mouse click in the display setup window, the following popup menu appears: * . This will be saved in a setup file in the RCM installation folder. You must press ENTER to enable any parameter and display update in the display configuration setup! Radar Comparator Mono User Manual - 40 - 5.2 Data Analyser The radar data analyser (in older versions of the Radar Comparator it was named preprocessor) has been developed to measure errors of different nature that might be present in the data and therefore affect the radar performance analysis. In RCM data analysis it is possible to measure/correct the timestamp errors and barometric errors. The barometric height correction should be performed in order to produce more accurate CMV (Coverage Measurement Volume) estimates and therefore more accurate radar statistics. Timestamp errors can only be evaluated not corrected. Timestamp error analysis is often important for radar diagnostics and the program parameter adjustment, to check the integrity of the data, find scan based Pd drops etc. The data analyser in RCD additionally provides eccentricity and refraction corrections as these were found to be important only when performing dual-source analysis (see RCD). Error type selector Figure 5-4: Data Analyser The Data Analyser has a tree-structure configuration interface similar to the main window (see Figure 5-4) Table 5-1: Data Analyser window: Control buttons Button Usage Press to process the data according to the selected error type. Upon pressing this button, the RCM will read the data, indicated with following dialog: Press ‘display’ to open the data analyser display for timestamp statistics and barometric sounding analysis. (See Figure 5-8: Timestamp display (Azimuth vs. Timestamp) and Figure 5-15: Sounding information display) Press ‘filter’ to open the filter. (See paragraph 5.3) Press ‘plot info’ to open the plot info dialog. (See paragraph 5.4) Press ‘data statistics’ to open a table for timestamp statistics. (See Figure 5-6:) * The data analyser is only used for error analysis. To correct the selected errors the user must enable the corresponding correction flags in the RCM main window (subgroup Corrections)! Radar Comparator Mono User Manual - 41 - 5.2.1 Timestamp analysis Figure 5-5: Data Analyser Timestamp Analysis The timestamp analysis subgroup contains the following parameters: • • timebase: [north, sector 0, plot (track)] time reference. display type: [azimuth vs. time, error vs. azimuth, error vs. time, plot density vs. time] different displaying options for timestamp analysis. Timestamp is an important parameter characterizing the overall accuracy of the radar. Investigating the radar plot (track) message dynamics in time provides the powerful tool for the radar diagnostics and troubleshooting. Radars may produce various messages, non-synchronous with the main stream messages for e.g. RFM (remote field monitors) and synthetic targets, these messages can be synchronous but delayed from the ATC traffic plot (track) data. These non-related to the traffic data must be filtered out for timestamp analysis. Keeping them in the data set usually significantly affects the results. Any other irrelevant timestamp messages containing timestamp equal to 0, or abnormally high values should also be filtered out. The timestamp error is generally calculated as follows. Using the north messages, sector 0 messages or plot messages (set by timebase) for a number of scans are grouped to produce a linear regression formula in order to measure the actual antenna rotation speed. Using this value and the azimuth of the plot the “true” timestamp value can be obtained. Difference between timestamp of the plot and the “true” timestamp is the time error. Note this method has the following limitation, it assumes that the antenna performs uniform rotary motion, and the azimuth errors (as for example eccentricity, and/or mechanical vibration) are negligible. In presence of the non-uniform azimuth vs. time dependencies the azimuth error may appear as the timestamp error. The timestamp error may actually point out to the eccentricity problem, but cannot be used to confirm the eccentricity. To confirm the ACP eccentricity use RASS-S gyroscope measurement. Radar Comparator Mono User Manual - 42 - 5.2.1.1 Data statistics Running the timestamp analysis also produces data message statistics see table Data statistics (see Figure 5-6). It shows the message statistics and the timestamp statistics. Only explicit filtering is applied for this operation. Figure 5-6: Data statistics Radar Comparator Mono User Manual - 43 - 5.2.1.2 Timestamp analysis displaying options In order to compute timestamp statistics select the error type [timestamp] and specify the desired graph type. The graph type control provides a number of possible display types [azimuth vs. time, error vs. time, error vs. azimuth, plot density vs. time]. Figure 5-7: Display type The plot density vs. time is particularly useful to detect scan based misses. Scan based misses are very dangerous, because their effect in Pd figures are usually limited, but if some targets may be missed for a number of scans this must be reported and investigated since it increases the possibility of an accident. Plot and sector messages are shown in the graphs if they are present (and not filtered out). To measure the specified type of error press . cursor information sector messages (blue) plot (track) messages (green) north messages (red) Figure 5-8: Timestamp display (Azimuth vs. Timestamp) Radar Comparator Mono User Manual - 44 - The timestamp display has a cursor which produces the short info about the plot, containing radar ID, timestamp, A and C codes. For additional plot info data the Plot Info window (See paragraph 5.4) must be active, its content is updated with the plot data corresponding to the present cursor position. The method for calculating the timestamp random error is the following. It is assumed that the antenna conducts a uniform rotation. Then the unwrapped plot azimuth vs. the timestamp must be a linear function. Using typically a few rotations of the antenna the linear regression fit (intercept and slope) are produced, the timestamp accuracy (random error) is calculated as the deviation of the actual timestamp from the established linear fit. For modern radar the timestamp jitter of <3 milliseconds (one sigma) is a typical result (See also Figure 5-6). Significantly higher timestamp jitter can be encountered, especially for the formats that don’t contain the time of detection field. The timestamp is then produced by the recording device that depends on the data load and so may generate errors of an order of magnitude of a second. * The tool might not be able to measure the timestamp errors on the data acquired at a rate comparable with or exceeding the time of the antenna revolution as well as in the cases when the plot density is low or the traffic pattern vs. azimuth is very restricted due to the mountainous relief. However this kind of problem with the measurement can be observed using the data analyser display window. Timestamp accuracy is very important for radar analysis, because timing error becomes positional error. One must realize that the timestamp jitter of 100 milliseconds (standard deviation) is typically converted to 2-5 m extra random range error depending on the radar range accuracy orientation of the traffic and rotation speed of the antenna. Radar Comparator Mono User Manual - 45 - 5.2.1.3 Timestamp Analysis and Correction: typical cases Radars may produce non-synchronous as well as synchronous delayed messages for example remote field monitors and synthetic targets. These target reports may significantly affect the measured antenna rotation speed and generate additional errors in the timestamp error measurement. * Non-synchronous target reports must be filtered out before the timestamp analysis! Performing timestamp statistics (data analyser) is directly beneficial for both types of the analysis (RCM and RCD). First of all the user should verify integrity of the recording, should the stream be interrupted (a number of empty scans), the reason for such an artefact should be investigated prior to conducting the further analysis. Average value (red) Plot (track) messages (green) Figure 5-9: Error vs. Azimuth (sector messages filtered) Radar Comparator Mono User Manual - 46 - plot (track) messages Figure 5-10: Error vs. Time (sector messages filtered) plot (track) messages sector messages north messages Figure 5-11: Plot density vs. Time Radar Comparator Mono User Manual - 47 - 5.2.2 Barometric error analysis and correction Figure 5-12: Data Analyser: Barometric correction The barometric error analysis contains the following parameters: • • • source: [URL, file] download barometric sounding file(s) from internet or analyze the file selected in the radar node. date: [current date] the current date or the date of the last stored setup. weather station: [list] list of the world weather stations containing 10 nearest stations according to the specified coordinates in the radar node. 5.2.2.1 Retrieve soundings from internet In order to retrieve the relevant barometric sounding data over the Internet select the error type [barometric] and specify the date and hour of the recording. The hour is important because most Western countries make the soundings measurements twice a day. The closest match in time will be selected. The time of the sounding will be present in the downloaded filename. Then select one of the stations proposed in the list [weather station], for example 06260 De Bilt (EHDB) :: 147.2 km. The displayed distance is the distance from the radar position to the measurement station. Press to proceed. The web browser window will appear (see Figure 5-13), wait till the contents is retrieved from the web, then press Save. If there is no sounding available for the selected date time station or the data appear to be corrupted, please close the window without saving the file, and try again using other stations from the list as an alternative. Whenever the sounding is stored, the name will be automatically generated using your query [station #, date, and hour] the display will popup and graphically display the obtained data. Radar Comparator Mono User Manual - 48 - Figure 5-13: Sounding file browser When you press the Save button, the data is automatically saved in the following path: MYCAMPAIGN\DATA\SOUNDINGS, for example: Figure 5-14: Saved sounding files When the data is downloaded to inspect the result you may press the menu button in the data analyser window and select display option. Then, the display below will be shown: Standard ICAO 1964 (red) Sounding (blue) Calculated error (green using sounding; grey using “true height”) Figure 5-15: Sounding information display Radar Comparator Mono User Manual - 49 - When the data is received the graph indicator will show the sounding consisting of 3 or 4 curves. The red curve is the default relation between atmospheric pressure and height, as being defined in ICAO 1964. The blue curve in the example above, represent the sounding data retrieved from the internet. So there are as many points as the sounding data contains measurements. The green curve is the calculated height error in [m] by comparing the balloon sounding to ICAO 1964 standard atmosphere. An optional 4th grey curve is available whenever an ADS-B recording with GPS height is selected in the main setup window. The error is the average height difference in [m] between the GPS height and barometric height. The user always should inspect the sounding data integrity and consistency before applying the barometric correction. * Some sounding files contain height vs. pressure data only up to a few km high, probably due balloon damage. In such cases it is advisable not to use the data for the correction. Routinely there are two soundings a day in most European countries and USA, taken at 00:00 and 12:00. However for some world locations the data were found to be available only once a week 4 . If sometimes for the selected station the data is unavailable, another station in the neighbourhood might be used. In general the pressure vs. height distribution stays quite uniform for hundred kilometres areas except for abrupt weather changes. 4 Even soundings obtained on the weekly basis might be useful to draw a conclusion about the errors that might exist if no barometric correction is applied. In general there are always a number of recordings taken on the dates when the soundings data are available. So that significant discrepancies might be discovered when performing the Radar Comparator Dual analysis with and without the barometric correction. The user must realize that whenever the barometric correction is unavailable the results might be contaminated (range bias and range gain) with an errors of the similar magnitude. ADS-B data typically do not require the barometric correction if they contain the true height. Radar Comparator Mono User Manual - 50 - When the sounding file is saved to the disc (MYCAMPAIGN\DATA\SOUNDINGS) the main window will be updated as given in Figure 5-16. Figure 5-16: Select a sounding file You may still want to download other soundings and select one of the files afterwards using sounding data selector: . When pressing this, the following file dialog showing the current content of the subfolder where the sounding files are stored will appear: Figure 5-17: Select sounding file When no file or an invalid sounding file is selected while running data analyser set to barometric error type and file as source, the following dialog will appear: Figure 5-18: Invalid sounding file * Test a file with data analyser before running the main process. No warning message will be displayed at runtime should an invalid, corrupt or even no sounding file been selected. Radar Comparator Mono User Manual - 51 - 5.2.2.2 Sounding files from any internet browser You can alternatively use any internet browser software on a standalone computer and save the downloaded page as *.txt (or *.html), if you do not have the direct network access on the RASSR computer. (http://weather.uwyo.edu/upperair/sounding.html) A sample of the sounding file is given below in Figure 5-19. You must copy the file(s) into MYCAMPAIGN/DATA/SOUNDINGS folder. Select the file you want to use using sounding data control in the main window (see Figure 5-16). 06260 EHDB De Bilt Observations at 12Z 24 Jan 2008 ----------------------------------------------------------------------------PRES HGHT TEMP DWPT RELH MIXR DRCT SKNT THTA THTE THTV hPa m C C % g/kg deg knot K K K ----------------------------------------------------------------------------1023.0 4 10.0 8.3 89 6.76 230 12 281.3 300.0 282.5 1022.0 12 9.9 8.3 89 6.75 210 16 281.3 300.0 282.5 1010.0 111 9.2 8.0 92 6.69 200 21 281.6 300.1 282.7 1000.0 195 8.6 7.7 94 6.63 210 21 281.8 300.1 282.9 989.0 286 7.6 7.3 98 6.52 225 24 281.6 299.8 282.8 978.0 378 7.3 7.0 98 6.48 240 27 282.2 300.3 283.3 931.0 783 6.0 5.9 100 6.31 270 35 284.9 302.7 286.0 925.0 836 5.8 5.8 100 6.29 270 35 285.2 303.0 286.3 868.0 1354 2.6 2.6 100 5.36 270 31 287.2 302.6 288.1 850.0 1524 1.6 1.6 100 5.08 265 31 287.8 302.5 288.7 804.0 1967 -1.0 -1.3 98 4.35 250 39 289.7 302.4 290.4 726.0 2779 -5.7 -6.6 93 3.23 250 46 293.1 302.8 293.6 700.0 3065 -6.7 -7.0 98 3.25 250 49 295.0 304.9 295.6 679.0 3303 -7.3 -9.1 87 2.84 250 51 296.9 305.7 297.4 647.0 3678 -9.9 -13.2 77 2.15 250 55 298.1 304.9 298.5 622.0 3981 -12.5 -15.1 81 1.91 250 59 298.5 304.6 298.9 611.0 4117 -13.3 -15.7 82 1.85 250 60 299.1 305.0 299.5 550.0 4913 -17.9 -19.5 87 1.49 242 59 302.8 307.7 303.1 512.0 5445 -21.7 -22.4 94 1.25 237 59 304.4 308.6 304.7 500.0 5620 -23.1 -24.2 91 1.09 235 58 304.8 308.5 305.0 461.0 6209 -27.2 -29.8 79 0.71 230 60 306.9 309.4 307.0 458.0 6257 -27.5 -30.2 78 0.68 230 61 307.1 309.4 307.2 400.0 7220 -32.7 -36.1 72 0.44 240 82 312.4 314.0 312.5 399.0 7238 -32.9 -36.5 70 0.42 240 82 312.4 313.9 312.4 389.0 7411 -34.4 -38.3 68 0.36 240 85 312.6 314.0 312.7 329.0 8559 -44.5 -50.5 51 0.11 246 84 314.1 314.6 314.2 314.0 8870 -46.5 -53.5 45 0.08 248 84 315.6 315.9 315.6 302.0 9126 -48.5 -52.8 61 0.09 250 84 316.3 316.7 316.3 300.0 9170 -48.7 -53.0 61 0.09 250 84 316.6 317.0 316.6 297.0 9236 -49.1 -57.1 39 0.06 250 84 316.9 317.2 317.0 279.0 9646 -52.3 -66.3 17 0.02 250 85 318.1 318.1 318.1 278.0 9669 -52.5 -66.3 17 0.02 250 85 318.1 318.2 318.1 250.0 10350 -58.1 -66.1 35 0.02 245 87 319.6 319.7 319.6 237.0 10683 -60.4 -67.9 36 0.02 240 91 321.1 321.1 321.1 221.0 11120 -63.3 -70.3 38 0.01 240 87 323.0 323.1 323.0 200.0 11740 -59.9 -77.9 8 0.00 250 80 337.8 337.8 337.8 198.0 11803 -59.9 -77.9 8 0.00 252 77 338.7 338.7 338.7 190.0 12063 -53.9 -77.9 4 0.00 258 68 352.4 352.4 352.4 188.0 12131 -53.6 -78.2 3 0.00 260 66 353.9 353.9 353.9 183.0 12304 -52.9 -78.9 3 0.00 258 63 357.8 357.8 357.8 166.0 12930 -53.7 -80.7 2 0.00 250 51 366.6 366.6 366.6 152.0 13495 -54.4 -82.3 2 0.00 255 60 374.7 374.8 374.7 150.0 13580 -54.5 -82.5 2 0.00 255 60 376.0 376.0 376.0 138.0 14104 -55.7 -82.9 2 0.00 265 51 382.9 382.9 382.9 130.0 14480 -56.6 -83.2 2 0.00 255 43 387.9 387.9 387.9 107.0 15704 -59.5 -84.2 3 0.00 260 58 404.6 404.6 404.6 100.0 16130 -60.5 -84.5 3 0.00 270 51 410.6 410.6 410.6 93.0 16579 -62.4 -86.4 3 0.00 280 37 415.4 415.4 415.4 91.2 16700 -62.9 -86.9 3 0.00 275 37 416.8 416.8 416.8 82.0 17359 -61.6 -87.2 2 0.00 265 41 432.2 432.2 432.2 74.4 17961 -60.5 -87.5 2 0.00 271 32 446.8 446.8 446.8 70.0 18340 -61.5 -88.5 2 0.00 275 27 452.5 452.5 452.5 69.0 18428 -61.8 -88.5 2 0.00 275 25 453.7 453.7 453.7 65.0 18796 -63.1 -88.5 2 0.00 255 33 458.6 458.6 458.6 58.3 19465 -65.5 -88.5 3 0.00 270 44 467.7 467.8 467.7 56.0 19710 -65.5 -88.5 3 0.00 275 49 473.1 473.2 473.1 50.0 20400 -65.5 -88.5 3 0.00 275 39 488.7 488.7 488.7 49.0 20523 -65.6 -88.6 3 0.00 270 37 491.2 491.3 491.2 44.0 21178 -66.3 -89.3 3 0.00 260 47 505.0 505.0 505.0 43.9 21191 -66.3 -89.3 3 0.00 260 47 505.3 505.3 505.3 40.6 21668 -64.3 -88.3 2 0.00 273 49 521.7 521.7 521.7 39.0 21911 -65.3 -89.0 2 0.00 280 51 525.1 525.1 525.1 35.0 22565 -68.1 -90.8 3 0.00 305 41 534.5 534.5 534.5 31.8 23144 -70.5 -92.5 3 0.00 296 38 542.8 542.8 542.8 30.0 23490 -70.7 -92.7 3 0.00 290 37 551.4 551.4 551.4 28.0 23898 -71.1 -93.1 3 0.00 275 43 561.1 561.2 561.1 26.0 24336 -71.6 -93.6 3 0.00 280 51 571.9 571.9 571.9 25.5 24451 -71.7 -93.7 3 0.00 574.7 574.7 574.7 Station information and sounding indices Station identifier: Station number: Observation time: Station latitude: Station longitude: Station elevation: Showalter index: Lifted index: LIFT computed using virtual temperature: SWEAT index: K index: Cross totals index: Vertical totals index: Totals totals index: EHDB 6260 080124/1200 52.09 5.17 4.0 4.19 5.76 5.82 147.64 26.00 24.70 24.70 49.40 Radar Comparator Mono User Manual Convective Available Potential Energy: CAPE using virtual temperature: Convective Inhibition: CINS using virtual temperature: Bulk Richardson Number: Bulk Richardson Number using CAPV: Temp [K] of the Lifted Condensation Level: Pres [hPa] of the Lifted Condensation Level: Mean mixed layer potential temperature: Mean mixed layer mixing ratio: 1000 hPa to 500 hPa thickness: Precipitable water [mm] for entire sounding: - 52 - 0.00 0.00 0.00 0.00 0.00 0.00 280.47 982.31 281.91 6.58 5425.00 21.78 Description of the data columns or sounding indices. -------------------------------------------------------------------------------Interested in studying meteorology? Check out our graduate program or undergraduate degree in Earth System Science. -------------------------------------------------------------------------------Questions about the weather data provided by this site can be addressed to Larry Oolman ([email protected]) -------------------------------------------------------------------------------- Figure 5-19: An example of the sounding file saved as text Radar Comparator Mono User Manual - 53 - 5.3 Filter To select a subset from the data for analysis (main process and/or data analyser) on can set a filter. Open the filter from the main window by pressing and selecting filter from the list. Figure 5-20: General utilities and display menu The Filter window is organized just as the rest of the setup interfaces of the software i.e. using the tree-structure to create new (and edit existing) filters. The filter may contain a number of units logically ANDed. Each unit may be active or idle; if idle the content of the unit is ignored Name of the unit: optional Main group with AND/OR condition Logical conditions Nested group with AND/OR condition Conditions inside nested group Second unit Figure 5-21: Filter dialog The unit can contain a number of nested conditions structured as a group of conditions. The relation between these conditions are determined by the Boolean operator of the group for AND and for OR. A group can again contain other groups, determining an AND/OR relation for its own conditions. AND/OR operator type can be toggled using the popup menu. Radar Comparator Mono User Manual - 54 - The filter window doesn’t contain controls; filter editing, storage and loading are performed by using the corresponding popup menus. Right mouse click to popup the menu which contains the following items: Figure 5-22: Right click menu in filter (with right the Load and Save options) • • • • • • • • Add: o Unit adds a new filter unit to the tree o Group adds a new AND/OR group inside the main group of the selected unit o Condition adds a condition to the selected group Delete: deletes selected content (condition, group, or unit). The removal of the selected content can also be produced by pressing the Delete key. Toggle AND::OR: toggles the current group operator between AND and OR. Copy: copies an existing unit/group/condition selected by the cursor. Paste: pastes the copied unit/group/condition at the specified location. Copy to clipboard: it makes a spreadsheet copy of the parameters that can be pasted to a document for reporting purposes. (E.g. Microsoft Excel, notepad) Load o Filter: loads the last stored filter from the setup file in its own campaign folder, the storage is locally accessible. (See Figure 4-3) o Global filter: loads the last stored global filter from the setup file in the RCM installation folder, the global filter storage is visible from any campaign o From file: loads the filter from any other setup file (any other location) Save o Filter: saves the current filter to the setup file in current campaign folder, the storage is locally accessible. (See Figure 4-3) o Global filter: saves the current filter to the setup file in the RCM installation folder, the global filter storage is visible from any campaign o To file: select in which setup file to save the current filter (any location). This is useful if you want to use filters throughout different campaign folders as well. A standard file dialog is invoked to specify filename and location. A unit, and or a group can contain a comment field making the filter configuring more userfriendly. If the filter content is changed after the processing has been done the processing button the main window becomes active again and you can redo the plot to track association. * The filter dialog doesn’t have to be open in order to be used when processing. in Radar Comparator Mono User Manual - 55 - 5.3.1 Filter fields To add a condition for a filter, you can select fields given in Table 5-2 and use one of the available conditions: . The fields which you can filter on represent items in S4 files data, originating from an original data type (for example ASTERIX CAT001/048). For correct understanding of all fields, use the different ICD’s from the radar data protocols as well! Table 5-2: Filter fields Item Radar # PSR Refl. # SSR Refl. # seg CC/CA # seg CD/AICB 1 Code 2 Code 3D Code A Code ARP/ACP Altitude Azimuth CAP/STS Com/FS/ACAS Coverage Cubicle 5 Filter on [explanation] Filter on radar ID for RCD, Ref is 0 and RUT is 1. Number of PSR reflections or hits used by the radars plot extractor Number of SSR reflections or replies used by the radars plot extractor Mode-1 [octal representation] Mode-2 [octal representation] A-code [octal representation] Altitude [meters] (C-code) Azimuth [deg] upon confirmation the entry will show: D6 Spec 1 D6 Spec 2 DRN Datalink Counters Datalink type Flight Level FOM Format Heading I048/230 ID 1 ID 2 Index Lat Long MB1-7 Offset Overlap Power RDIF 8&9 Range Ref Code Ref 43 till 60 Ref code 1 Ref code 2 Reflector Run Length S Address S/D 5 Flight level Figure Of Merit (ADS-B) [deg] Communications / ACAS Capability and Flight Status Latitude [hh:mm:ss.sss] Longitude [hh:mm:ss.sss] Mode-S MB data [hex] Reported Power (SSR or PSR power depending on convert setup, typically SSR power in case of a combined target report) Range [NM] S-address 3D height (PSR height or GPS height if source is ADS-B) Temporarily not supported (RCM v4.0.0) Radar Comparator Mono Scan Nr Set Source/Dest Status 1 Sector message Roll-call detect Coverage Correct C False plot reflection Mil emergency Mil ident Mode S data Simulated RFM RA_Present SPI Hijack 7700 Radio fail 7600 Emergency 7500 SSR detect PSR detect Plot Track Valid S/2/1/3D/C/A Garbled S/2/1/3D/C/A Status 2/3 TCC SUP GHO TRE CDM MAH DOU RAD RAD CNF all-call detect manual SPI duplicate S resolution #MB BDS20 (acid) Info field TRD Track start Track drop spare Correct A Surveillance TIS Timestamp TOD Timestamp TOR TP nr Target Gen Target ID Target IDh Target IDl Track Nr Track X Track Y Type Velocity X (Nm) Y (Nm) ∆ Azimuth ∆ Range ∆ Time User Manual - 56 - Scan number Sector message Roll-call detect bit set Coverage bit set Correct C bit set False plot bit set Reflection bit set Military emergency bit set Military identification bit set Mode-s data bit set Simulated target bit set Remote field monitor bit set Special Purpose Indicator bit set SSR detected PSR detected Plot target Track target Valid bit for selected mode set Garbled bit for selected mode set (the status 3 field definition is highly dependent on original data source, refer to S4 ICD) TCC bit in I048/170 (type of plot coordinate transformation mechanism) SUP bit in I048/170 GHO bit in I048/170 (Ghost vs. true target) TRE bit in I048/170 (signal for end of track) CDM bit in I048/170 (climbing/descending mode) MAH bit in I048/170 (manoeuvre detection in horizontal sense) DOU bit in I048/170 (signals level of confidence in plot to track association process) RAD bit in I048/170 (type of sensor maintaining track) CNF bit in I048/170 (Confirmed vs. Tentative Track) All-Call detect bit set SPI bit set BDS 20 (AC ID) data present Time Of Detection [hh:mm:ss.sss] Time Of Recording [hh:mm:ss.sss] Track number Calculated X position (NM) (only in result file from previous analysis with RC or Pd&Acc.) Calculated Y position (NM) (only in result file from previous analysis with RC or Pd&Acc.) Velocity according to I048/200 (calculated track velocity in polar coordinates) Reported X position (NM) Reported Y position (NM) Radar Comparator Mono User Manual - 57 - 5.3.2 Typical filter examples Example 1: Filter on S-address Figure 5-23: Filter example 1 Example 2: Filter on S-address AND A-code Figure 5-24: Filter example 2 Example 3: remove track ends and zero time stamped messages from the data set (for example when you noticed zero timestamp messages in the timestamp data analyser) Figure 5-25: Filter example 3 Example 4: remove sector messages Figure 5-26: Filter example 4 * From RCM version 3.4.2, north messages are be implicitly kept for the processing for the scan boundaries calculations Example 5: only select Mode-S all-calls and roll-calls in the data set. (Or condition!) Figure 5-27: Filter example 5 Radar Comparator Mono User Manual - 58 - 5.4 Plot (track) info Open the plot (track) info from the main window by pressing the list. and selecting plot info from Figure 5-28: General utilities and display menu The plot (track) info window shows info for a plot selected by the cursor in one of the RCM (RCD) displays. A number of lines can be highlighted (blue) in order to improve the readability. Validity of 3/A- and C-codes is shown by an exclamation mark next to the code. By selecting the Status fields, the detailed status information becomes available. Figure 5-29: Plot to track info From RCM version 3.4.2 and further on, the content of the Info window can be configured by the user. By right clicking in the Info window, the user can add or delete a field, and save the setup. Figure 5-30: Right click in Info window Radar Comparator Mono User Manual - 59 - The following table further explains a few of the information fields which are available in the S4 or D6 data per ICD. (See reference [7] and [8]). Values with an asterisk (*) are calculated by the RCM. Table 5-3: Info window explanation Name Source Date Elevation* X* Y* Trajectory ID* Timestamp Range Azimuth S/D Status field X Y # PSR Reflections # SSR Reflections Time Coverage Status2 Explanation Name of the radar source Date of recording Elevation of the target Calculated X position Calculated Y position Trajectory ID, assigned by the RCM TOR Delta range Delta azimuth 3D height (PSR) or GPS height (ADS-B) See Annex [7] and Annex [8] Reported X position Reported Y position Number of PSR reflections (or depend on the converter tool used) Number of SSR replies (or depend on the converter tool used) Delta time The plot is in or out coverage with respect to the coverage file See Annex [7] and Annex [8] Radar Comparator Mono User Manual - 60 - 5.5 Track Data Users may need to export a particular track to another program or document for reporting purposes. The Track Data table (see Figure 5-31), launched by selecting Track Info in the main menu, lists the most significant parameters for all plots linked by the RCM to a selected track. When scrolling in the track data table, the plot number is cross linked with the XY display and the accuracy display. Figure 5-31: Track data table Labels shown in the “Type”-column are: PSR (PSR detected), SSR (SSR detected), all-call, rollcall, 3/A! (valid 3/A code), C! (valid C code). ADS-B targets are displayed as “roll call” and “C!”. In RCM version 3.4.2 and further on the user can add any field, available in the S4 or D6 data, to the track data table. By right clicking in the Track data table, the following options are possible: Figure 5-32: Right click in the track data table Adding a field invokes the same table as in Table 5-3: Info window explanation. Radar Comparator Mono User Manual - 61 - 5.6 Displays 5.6.1 XY Display The XY display can display trajectories, detections (true), misses, false plots, incorrect code reports, maps, relief, airports and runways, screening information expressed with equipotential FL lines, cell based statistical results depending on the settings, in coverage and out coverage plots(tracks), ... . The display can be readjusted to fit the available viewable area, and easily reconfigured to display required amount of the data. The cursor will show the data items of the selected plot. Moving the cursor in this display cross-links the cursor with the accuracy display, the track data table and the track statistics table. Figure 5-33: XY display Radar Comparator Mono User Manual - 62 - Let’s come back on the setup of the XY screen. As explained in “5.1.2 Advanced display configuration”, by right clicking in the XY display, you can open the following setup dialog: Figure 5-34: XY setup After the processing, plots can have one of the following labels: • Missed out of coverage: missed out of coverage calculated using the screening files and CMV parameters. Since the misses are reconstructed plots and aren’t present in the radar recording (S4/D6), the info window will only show calculated quantities: time, Range, Azimuth, 3/A-, C-code and/or S-address based on the established trajectory. Missed out of coverage are not used to calculate the statistics if the coverage parameter is set to ON. Missed out of coverage are used to calculate the statistics if the coverage parameter is set to OFF. • Missed: missed in coverage calculated using the screening files and CMV parameters. Since the misses are reconstructed plots and aren’t present in the radar recording (S4/D6), the info window will only show calculated quantities: time, Range, Azimuth, 3/A-, C-code and/or S-address based on the established trajectory. Missed in coverage are always used to calculate the statistics independent of the coverage flag setting. • False (multiple): False/multiple plots are detections present in the radar recording (S4/D6), and classified as false/multiple based on the FPA (False Plot Analysis) parameters. FPA results are given in the statistics table and false plot table. Coverage is taken into account when computing the FPA result. • Incorrect code: Incorrect 3/A- and C-codes are validated codes that do not match the current code expectations. For C-code correctness check, the following parameter is used: C-code correct threshold. • Plot (track) out coverage: radar detections out of coverage calculated using the screening files and CMV parameters. • Non-correlated: plots not associated with any trajectory. • Plot(track): radar detections linked to a trajectory. * The missed plots (tracks) shown in XY display are “absolute” misses i.e. no detection was present for any PSR, SSR or MODES. For the combined plots (tracks) the partial misses are not shown here but are used for calculation of the statistics. Radar Comparator Mono User Manual - 63 - 5.6.2 Accuracy display The accuracy (random errors) display graphically presents the calculated random range errors vs. random azimuth errors. The display has a cursor which is linked to the XY display, plot info, track info and track statistics table. Use the cursor to query the specific error. When selecting a target report with the cursor, that report and all target reports linked to the same trajectory will be selected and thus change to the display settings linked to the “selection” settings (click with right mouse button to change the display settings). Figure 5-35: Accuracy display Radar Comparator Mono User Manual - 64 - 5.6.3 Coverage display The coverage (screening angles) display shows the theoretical coverage diagram of the radar site expressed using equipotential FL lines (these show the XY extent of the theoretical coverage for a specific flight level. The actual coverage might differ from the theoretical due to the barometric height errors, anomalous propagation etc. Colour scales can be adjusted by changing the tabular colours. The plots are displayed as in the original dataset, i.e. before processing by the RCM and without CMV parameters applied, but upon the filter conditions. Figure 5-36: Coverage display The figure above is based on the following tabular colours (click right mouse button on screen to change these): Figure 5-37: Tabular colours for coverage display Radar Comparator Mono User Manual - 65 - 5.6.4 Cell based display The cell based (tabular result) display shows the statistical quantities for a radar based on graph type, selected cell size and other parameters defined in the cell statistics parameter list. (See paragraph 4.1.3). As the statistical quantities the Pd, range or azimuth accuracy can be displayed. The colour represents the specific levels of the parameter and configurable using the general display configuration interfaces (right mouse click). Figure 5-38: Cell based display Radar Comparator Mono User Manual - 66 - 5.6.5 Resolution Analysis (RA) Display Provides a graphical representation, dR versus dAz, of all observed resolution cases divided in 3 resolution areas as defined by EUROCONTROL standards SUR.ET1.ST01.1000-STD-01-01 and SUR.ET1.ST03.1000-STD-01-01. Edges of the areas are set by the RA parameters (see 4.1.3) For a SSR the display is divided in following 3 areas: Figure 5-39: Resolution areas for SSR as defined in SUR.ET1.ST01.1000-STD-01-01 Figure 5-40: RA display for SSR (area1=green; area2=yellow; area3=red) The RA display and statistics will represent the SSR resolution unless the reference type parameter (see 4.2.1) is set to PSR. Radar Comparator Mono User Manual For a PSR following 3 resolution areas apply: Figure 5-41: Resolution areas for PSR as defined in SUR.ET1.ST03.1000-STD-01-01(page A/22) Figure 5-42: RA display for PSR (area1a=green; area1=yellow; area2=red) - 67 - Radar Comparator Mono User Manual - 68 - 5.7 Export to SMS (Surveillance Monitoring System) The Export to SMS feature is relevant only when RCM and RCD are used in combination with the automated Surveillance Monitoring System (SMS). When selecting Export from the main menu a subset of the parameters and active filter will be exported to extension less files formatted to compatibility with the SMS database. First you will be asked to save the RCM parameter subset (see Figure 5-43: export RCM to DB). Type in a file name and press OK. Next you will be asked to save the active filter, give it a name and press OK. To import these files in a SMS we refer to [9 - SEAMP user manual]. Figure 5-43: export RCM to DB Figure 5-44: export filter to DB Radar Comparator Mono User Manual - 69 - 6. Statistics Open the tabular displays using the tool & displays menu button the statistics tables are handled in the same way. in the main window. All Figure 6-1: General utilities and display menu The user can adjust window sizes, column widths, number of rows and columns etc. Should you make a right mouse click in the window, one of the following menus will appear: The popup menu entries have the following meaning and functionality: • • • Sort Column: used to sort the table according to the contents of the selected column Copy to clipboard: used to copy the table data to the clipboard. From here, it can be pasted into for example a spreadsheet. (e.g. Microsoft Excel) Save setup: used to save the layout of the statistics table The typical outlook of the tables radar statistics, track statistics and false plot statistics are given below in Figure 6-2 through Figure 6-7. In plot or track based tables (statistics, track data and false plot statistics) a selected row is linked to the XY display allowing visual inspection of the corresponding plot (track). For user convenience false plot statistics table contains pairs of plots true-false improving the visibility and user friendliness. Radar Comparator Mono User Manual - 70 - 6.1 General Statistics Selected standard Figure 6-2: Statistics table window Radar Comparator Mono User Manual - 71 - The following table explains the different meanings: Table 6-1: Statistics explanation Parameter Count Start time 11:00:03 % Standard Lowest timestamp of used target reports Explanation Length 00:59:55 Length in time of the used dataset Plot 118972 Number of detected plots in the filtered dataset Track 0 Number of detected tracks in the filtered dataset PSR 38470 Number of used PSR detected reports in horizontal coverage SSR 110777 CMB 38470 MODES 0 Number of used SSR detected reports in CMV coverage volume Number of used combined PSR/SSR detected reports in CMV coverage volume Number of used Mode-S detected reports in CMV coverage volume Linked < minimum track length [mm:ss]&max NC length [scan] 110777 6424 Number of used detection reports in CMV coverage volume Number of disregarded detection reports because of short track length or NC length Unused 0 Unprocessed reports because of other reasons Detection Analysis Number of chains 495 200 Is the number of tracks after the tracking algorithm in the RCM. Minimum track length, mm:ss 05:00 05:00 Set parameter (see 4.1.4) Number of chains with Pd< Pdmin 2 Number of detections with a>amax 3295 Valid A-code 109723 99.049 Valid and Correct A-code 109666 98.997 98.00% Valid and Incorrect A-code ** 57 0.051 0.10% Valid C-code 109601 98.938 Valid and Correct C-code 109351 98.713 96.00% Number of valid and correct C-codes as assigned by the RCM Valid and Incorrect C-code ** 250 0.226 0.10% Number of valid and incorrect C-codes as assigned by the RCM Overall false A/C-codes 305 0.275 0.20% 85.544 95% SSR/PSR probability of association Count of chains with Pd below the set threshold (see 4.1.4) Count of target reports with excessive acceleration (see 4.1.4) Number of valid A-codes equals number of correct + incorrect Number of valid and correct A-codes as assigned by the RCM Number of valid and incorrect A-codes as assigned by the RCM Number of valid C-codes equals number of correct + incorrect Missed SSR 581 Number of missed PSR targets (only in coverage if ON) after performing the tracking algorithm. (Depending on plot-to-track association parameters) Number of missed SSR targets (only in coverage if ON) after performing the tracking algorithm. (Depending on plot-to-track association parameters) Missed SSR & PSR 581 Missed PSR AND SSR plots/tracks Missed PSR 6842 Missed MODES 0 Number of missed Mode-S plots/tracks Missed MODES & SSR & PSR 0 Missed PSR AND SSR AND MODES plots/tracks Detection probability PSR 84.900 90.00% Pd PSR with reference to EUROCONTROL or ICAO Detection probability SSR 99.478 97.00% Pd SSR with reference to EUROCONTROL or ICAO PSR OR SSR probability of detection (overall performance indicator) See Note. 97.00% Pd Mode-S with reference to EUROCONTROL or ICAO Mode-S OR SSR OR PSR probability of detection (overall performance indicator) See Note. Detection probability SSR V PSR * Detection probability MODES Detection probability MODES V SSR V PSR * 97.00% False Plot Analysis (FPA) max NC length [scan] 5 False PSR 0 Set parameter (see 4.1.2) 20 p/scan Multiple SSR target reports 9 0.008 0.30% Average PSR false plot rate per scan Total of all multiple SSR target reports. Because classes partially overlap might the total not equal the sum of below 3 subgroups. reflections 2 0.002 0.20% Multipaths and reflections sidelobes 5 0.005 0.10% Sidelobe, backlobe and ringaround detections splits 2 0.002 0.10% Splits Radar Comparator Mono User Manual - 72 - Accuracy Analysis SSR range accuracy, m 11.830 70 Compared against the selected standard in the Statistics SSR azimuth accuracy, deg SSR ratio of jumps (>1deg or >700m) 0.033 0.08 Compared against the selected standard in the Statistics 0 0.05% PSR range accuracy, m 120 Compared against the selected standard in the Statistics PSR azimuth accuracy, deg 0.15 Compared against the selected standard in the Statistics MODES range accuracy, m 15 Compared against the selected standard in the Statistics MODES azimuth accuracy, deg 0.068 Compared against the selected standard in the Statistics X accuracy, m Random X error when evaluating ADS-B source Y accuracy, m SSR average gap size Probability (>2 gaps) Random Y error when evaluating ADS-B source 1.236 4.681 % Probability that a gap is larger than 2 misses * the existing references [2], [3] do not specify how to calculate the probability of detection for operation in mixed modes. However it is extremely important to analyze overall performance of the radar independent of the interrogation type. That is why the probability of detection for the SSR-Mode-S mixed mode was determined as follows: (1) Where Nssr is the count of SSR detections, NMODESis the count of Mode-S detections (roll-call or all-call), Nexpected SSR v MODES is the count of expected detections independent Mode-S or SSR. The partial probabilities for each mode are also evaluated. (2) (3) Thus the partial probabilities of detection demonstrate only the ratio of Mode-S capable transponders vs. the total number of transponders at a given time period. The overall Pd of PSRSSR is evaluated using a similar method. Radar Comparator Mono User Manual - 73 - ** How to calculate the valid and incorrect A and C codes are explained in ICAO DOC 8071 vol. 3 and EUROCONTROL standards (see references on last page). Unfortunately they all mearly state the reported value has to be compared against the “true” value. These standards do not indicate how the software should know what the true value is. The assessment in RCM works the following: • The A code of a target report is considered invalid when the code differs from the median of the 3 preceding and 3 following target report from the trajectory the report under investigation is linked to, and is unique in this subset of 7. If the A-code was flagged valid than it is counted as a “valid and incorrect A-code. • Valid and Incorrect C-code: In this case the C-code is considered invalid if it deviates from the expected (“true”) value with more than the set threshold – see 4.1.4. With MODE-S no false codes should exists however the software still calculates them using the same method (upon popular request). Radar Comparator Mono User Manual - 74 - 6.2 Track statistics Figure 6-3: Track statistics table The track statistics table (trajectory based info) may be very useful to detect aircraft with anomalous Pd, code probabilities, and/or accuracy. This kind of anomalies may have nothing to do with the radar performance, and solely reflect the transponder problems. Trajectories with abnormal statistics in common airspace with the other trajectories with “normal” statistics must be carefully handled and might be filtered out to obtain objective radar performance figures. However this type of the filtering must be performed with caution without compromising the measurement objectivity and trustworthiness. The track statistics can be sorted according to the column contents and has cross-cursor links with the XY display. When scrolling in the track statistics table, the plot number is cross linked with the XY display and the accuracy display. * The unit of the reported Range and Azimuth accuracy depend on the units set in the parameters section of the main setup window (see 4.1.4 . In above screenshot this was set to NM for range accuracy (Std R) and degrees for azimuth accuracy (Std Az). Radar Comparator Mono User Manual - 75 - 6.3 Multiple (False) target report statistics The RCM software performs plot-to track correlation and as result misses are calculated along with a number of plots that could not be correlated with the existing tracks: non-correlated (NC) plots. Non-correlated plots are analysed for trajectories shorter than the maximum number of NC plots (subgroup FPA, see 4.1.2). The RCM processes NC plots and compares them with existing tracks using the range, azimuth windows defined in FPA subgroup. After comparison, the target can be given one or multiple labels according to the FPA classification parameters as defined in the EUROCONTROL standards. When scrolling in the multiple (false) target report statistics table, the target ID is cross linked with the XY display. Two lines per each multiple plot are present, the first corresponding to the true plot and the second to the false (multiple) plot. The false plots typically cannot be determined by mono-radar evaluation software, except for some cases of FRUIT. Figure 6-4: False plot statistics table New from RCM version 3.4.2 is that the user can add any field, available in the S4 or D6 data, to the track data table. By right clicking in the False plot statistics table, the following options are possible: Figure 6-5: Right click in the False plot statistics table Adding a field invokes the same table as in Table 5-3: Info window explanation. * The unit of the reported Range and Azimuth difference depend on the units set in the parameters section of the main setup window (see 4.1.4). In above screenshot this was set to NM for range (dR) and degrees for azimuth (dAz). Radar Comparator Mono User Manual - 76 - 6.4 Resolution statistics For rotating radars resolution statistics as defined by EUROCONTROL standards SUR.ET1.ST01.1000-STD-01-01 and SUR.ET1.ST03.1000-STD-01-01 are calculated (see also 5.6.5). Figure 6-6: SSR resolution statistics Figure 6-7: PSR resolution statistics Radar Comparator Mono User Manual - 77 - 7. Troubleshooting/Q&A A. Problem: When starting up the RCM, it loads blank line as campaign folder. Figure 7-1: No campaign loaded Reason: by default, the RCM reads the path to a campaign folder that is saved in the following registry key: HKEY_LOCAL_MACHINE\SOFTWARE\Intersoft Electronics\RASS\Campaign Solution: This registry key can be filled in by selecting existing or creating a new campaign in the RASSR toolbox or RCM! B. Problem: I need assistance from Intersoft Electronics and want to upload a campaign folder to the IE ftp-site (ftp.inventive-engineering.com) Solution: Upload the complete folder, with the correct screening file and relief file in the GENERAL folder. Make sure that the RCM setup file is in the campaign folder, so that we can correctly load the campaign in the RCM. (See Chapter 2 RASS-R toolbox). Mention the following things by email: • Software version of the RCM • Type of data • If you have questions about a particular track: report the A-code or Mode-S address. C. Problem: The coverage display shows circular lines of equipotential flight level. Reason: It is possible that the screening file could not be found by the RCM or that the screening information is incorrect. Solution: make sure that the screening file is in the correct location (See Chapter 2 RASS-R toolbox). In the Coverage Map Calculator: make sure you calculate the screening map with the correct settings for longitude, latitude and height. Radar Comparator Mono User Manual - 78 - D. Problem: When you start processing, you see the following message: Figure 7-2: Data set empty Reason: The RCM cannot find the source file data (.S4 or .D6) or the applied filter removes all data. Solution: Make sure you have selected the proper .S4 or .D6 file. Switch off or alter the set filter. Check the reference type mono as well, it might be associated with a wrong type. E. Problem: When you want to do timestamp analysis, you see the following message: Figure 7-3: Data analyser error dialog Reason: The RCM cannot find the source file data (.S4 or .D6) to perform the timestamp analysis on. Solution: Make sure you have selected the proper .S4 or .D6 file. F. Problem: When you want to run the RCM with barometric correction set to ON, the following window appears: Figure 7-4: No barometric sounding file selected Reason: there is no sounding file selected. Solution: make sure you have selected a sounding file: Figure 7-5: Selection of the proper barometric sounding file G. Problem: When performing the plot-to-track analysis in the RCM, the following dialog appears: Figure 7-6: Unusable sounding file Reason: An erroneous barometric sounding file is loaded Solution: select the correct barometric sounding file. Radar Comparator Mono User Manual - 79 - H. Problem: You see the error dialog: “Data set exceeds 3,000,000 plot/tracks”. Figure 7-7: Data set exceeds 3000000 plot/tracks Solution: RCM can process and display a maximum of 3 million target reports. Processing will terminate without result when this maximum is exceeded. Try to select a smaller file (size), a smaller group of files or limit the dataset by applying a filter. I. Problem: when I paste a copy from the statistics tables in Open Office Writer, only the heading is pasted. Reason: the copy to clipboard is a table copy Solution: paste into an Open Office Calc spreadsheet and insert the spreadsheet into Writer. J. Problem: When running data analyser in timestamp type, following dialog opens: Figure 7-8: sensor update difference Reason: The average rotation/update time measured by the data analyser significantly differs from the revolution period set in the node parameters. Solution: Select what update period you want the data analyser to use for his time error computation. In most cases the data analyser will correctly calculate the rotation time and it is probably the set revolution period that is wrong. However, when the used dataset has large gaps or the timestamps in the data are inaccurate, the measured update period might be off. K. Question: I have a PSR with a short and long pulse and want to perform resolution analysis on both. The RA parameters only allow a single pulse width. Solution: Run the RCM twice, first time you fill in the PSR RA parameters for the short pulse and limit the range in the CMV parameter group to the range the short pulse is valid. The RA statistics will thus be relevant to the short pulse. The second time fill in the PSR RA parameters as applicable for long pulse and set the minimum range for CMV to the range were long pulse processing becomes active. Radar Comparator Mono User Manual - 80 - REFERENCES Reference [1] [2] [3] [4] [5] [6] [7] [8] [9] Document RASS-R User Manual, Intersoft Electronics 2005 ICAO Document 8071 Volume III Manual on Testing of Radio Navigation Aids , Testing of Surveillance Radar Systems EUROCONTROL Standard Document for Radar Surveillance in En-Route Airspace and Major Terminal Areas SASS-C Study on MURATREC Multi Radar Trajectory Reconstruction Toolbox. Part Two, Intersoft Electronics 2003 Radar Alignment and Accuracy Tool, RASS-R Radar Comparator Dual, Intersoft Electronics 2009 (published at ATCA 2009), see website User manual of the Radar Comparator Dual (IE-UM-00028-xxx RCD.pdf) S4 ICD, IE-DD-00273-002 ICD S4.pdf D6 ICD, IE-DD-00272-001 ICD D6.pdf IE-UM-00423-007 SMS SEAMP.pdf