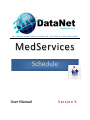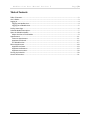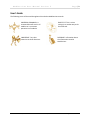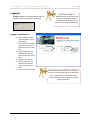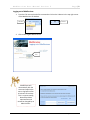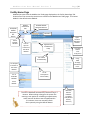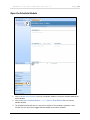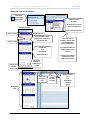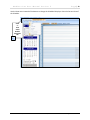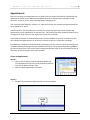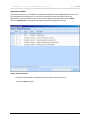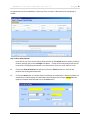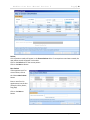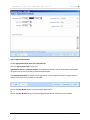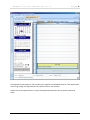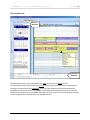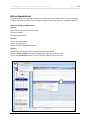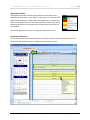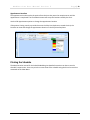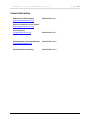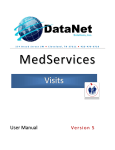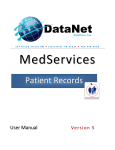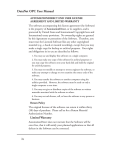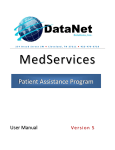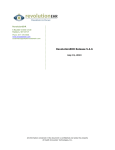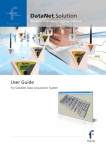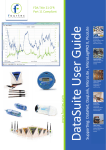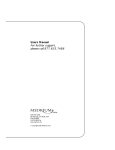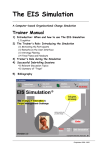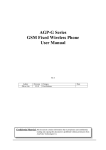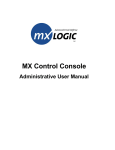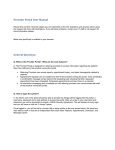Download Appointments
Transcript
254 Broad Street SW ● Cleveland, TN 37311 ● 423-479-6729 MedServices S c he dul e User Manual Version 5 MedServices User Manual Version 5 P age |2 Table of Contents Table of Contents .................................................................................................................................... 2 User’s Guide ............................................................................................................................................ 3 Logging In ................................................................................................................................................ 4 Logging into MedServices: ................................................................................................................... 4 Logging out of MedServices ................................................................................................................. 5 Facility Home Page .................................................................................................................................. 6 Schedule Module Description .................................................................................................................. 7 Open the Schedule Module ..................................................................................................................... 8 Adjust the View of the Schedule .......................................................................................................... 9 Appointments ....................................................................................................................................... 11 Create an Appointment ..................................................................................................................... 11 Appointment Wizard ......................................................................................................................... 12 The Schedule View ............................................................................................................................ 17 Edit an Appointment ............................................................................................................................. 18 Appointment Status........................................................................................................................... 19 Appointment Resource ...................................................................................................................... 19 Appointment Location ....................................................................................................................... 20 Printing the Schedule ............................................................................................................................ 20 Contact Information .............................................................................................................................. 21 ©DataNet Solutions, Inc. 2009 ● 254 Broad Street SW ● Cleveland, TN 37311 ● www.DataNetSolutions.org ● 423-479-6729 MedServices User Manual Version 5 P age |3 User’s Guide The following Icons will be used throughout this and other MedServices manuals. UNIVERSAL COMMAND: A command that will work in all modules or is a common operation in all modules. SHORT CUT: This is a time saving tip or another way to do the same task. IMPORTANT: Pay close attention to these directions. DATABASE: Information about the information stored in MedServices. ©DataNet Solutions, Inc. 2009 ● 254 Broad Street SW ● Cleveland, TN 37311 ● www.DataNetSolutions.org ● 423-479-6729 MedServices User Manual Version 5 Logging In P age |4 Before you can login to MedServices, you must have a User Name and Password. Only users with Administrative rights can set up new users and reset passwords. Updates: MedServices automatically checks for updates each time the software is opened. Logging into MedServices: 1. Click on the drop down arrow to display a list of clinic names. 2. Click on the desired clinic name to enter the clinic name into the Clinic text box. 3. Hit the TAB key on the keyboard to move the cursor to the User Name Field 4. Type in a User Name 5. Hit the TAB key on the keyboard to move the cursor to the Password Field 6. Click on the Log In button Drop Down Arrow Log In Button User Names and Passwords are case sensitive. Each user is assigned permission to Add, View, Edit, or Delete data in each module. Only users with Administrative rights can change these permissions. ©DataNet Solutions, Inc. 2009 ● 254 Broad Street SW ● Cleveland, TN 37311 ● www.DataNetSolutions.org ● 423-479-6729 MedServices User Manual Version 5 P age |5 Logging out of MedServices: 1. From the File menu select the Exit command or click on the X button in the top right corner of the MedServices V5 Window. File Menu X Button 2. Click on the Log Out button to Exit Log Out Button MedServices will automatically lock the screen and require the user to log back in after 10 minutes of inactivity. This is a system setting dictated by HIPAA requirements and cannot be changed by an Administrator. ©DataNet Solutions, Inc. 2009 ● 254 Broad Street SW ● Cleveland, TN 37311 ● www.DataNetSolutions.org ● 423-479-6729 MedServices User Manual Version 5 P age |6 Facility Home Page MedServices opens with the MedServices Today page displayed on the Facility Home Page Tab. Statistics from the current days activities are tracked on the MedServices Today page. The Patient Module is the default Active Module. Show/Hide Module Navigation Bar Button Active Module Window MODULE NAVIGATION BAR Available Module Navigation Buttons Menu Bar Links to open an Instance of the Active Module Open Instance Navigation Buttons Appointments scheduled for today Using Costs added in Code Configuration List of Visits recorded today Using AWP “Average Wholesale Price” List of Open Instances of the Active Module List of Available Modules List of Prescriptions written today Active Module The Clinic’s Database automatically refreshes every 3-5 minutes. When making a change to the system like entering a new patient or scheduling an appointment, other users will be able to see the update within 3-5 minutes. Users can manually refresh their system by using the Refresh Button. Manually Refresh Database to update Daily Clinical Activity Summary ©DataNet Solutions, Inc. 2009 ● 254 Broad Street SW ● Cleveland, TN 37311 ● www.DataNetSolutions.org ● 423-479-6729 MedServices User Manual Version 5 P age |7 Schedule Module Description The Schedule Module is like a note board. Appointments can easily be created, moved, resized, and reassigned around the board. When the appointment is scheduled, the Appointment Wizard will allow the user to select an existing patient or create a new patient record with limited data. All of the patient appointments are assigned a unique Appointment ID and are linked to the Patient’s Record. A list of past and future appointments scheduled for the patient can be found on the Appointment tab of the Patient’s Record. A list of future appointments can be found on the Summary tab of the Patient’s Record. The Schedule Module can be used to reserve meeting space and clinic resources. Appointments can also be scheduled for clients or “Non-Patients” like drug reps or vendors. An appointment is just a note on the schedule until a Visit Record is created for the patient’s encounter with a provider. The Physician’s Daysheet is linked to the Schedule Module so that the most updated information about the appointment will be available to the clinic’s staff. ©DataNet Solutions, Inc. 2009 ● 254 Broad Street SW ● Cleveland, TN 37311 ● www.DataNetSolutions.org ● 423-479-6729 MedServices User Manual Version 5 P age |8 Open the Schedule Module 2 1 1. Click on MedServices Schedule in the list of available modules to make the Schedule Module the Active Module 2. Click on the Open Schedule Module – or – Open in New Window link in the Active Module window 3. The Schedule Module will open in a new tab or window. If the schedule is opened in a new window, the user will have to toggle between MedServices and the Schedule. ©DataNet Solutions, Inc. 2009 ● 254 Broad Street SW ● Cleveland, TN 37311 ● www.DataNetSolutions.org ● 423-479-6729 MedServices User Manual Version 5 P age |9 Adjust the View of the Schedule Show/Hide Active Module Navigation Bar Select a Current Resource Appointments show for the Current Resource Navigation Pane Clinic = All Appointments Ahead 1 Month Back 1 Month Today Jump to Today Adjust the Day View Zoom Level Click on a date to view appointments schedule for the selected date Resources can be Providers, Service Areas, Facilities/Meeting Spaces, Equipment etc. Last Month And Next Month A separate schedule can be displayed for each resource. REFERENCE ONLY Resources are added to the Schedule by the Clinic’s Administrator. Adjust the Minimum Appointment Length Show/Hide Navigation Pane Display Schedule for Today Display Schedule for a Day Work Week Full Week Month Navigation Pane ©DataNet Solutions, Inc. 2009 ● 254 Broad Street SW ● Cleveland, TN 37311 ● www.DataNetSolutions.org ● 423-479-6729 MedServices User Manual Version 5 P a g e | 10 Use the View menu instead of the buttons to change the Schedule’s display or Print the Current View of the Schedule. Show or Hide Active Module Navigation Bar ©DataNet Solutions, Inc. 2009 ● 254 Broad Street SW ● Cleveland, TN 37311 ● www.DataNetSolutions.org ● 423-479-6729 MedServices User Manual Version 5 P a g e | 11 Appointments Step one in creating a new appointment is to select the clinical resource that will be scheduled for the appointment. Resources are added to the schedule by the Clinic Administrator and might include Physicians, Clinicians, Service Areas, Meeting Spaces, and Equipment. If Dr. Smith has been added as a resource, Dr. Smith will have her own schedule and appointments can be scheduled for Dr. Smith. If the Dental Clinic has been added as a resource, the Dental Clinic will have its own schedule and appointments can be scheduled for the Dental Clinic. The provider that treats the dental patient can be recorded at the time of the visit and might not have their own schedule. If the Conference Room or Ultrasound Equipment has been added as a resource, each will have their own schedule and appointments can be set up to reserve the space or equipment accordingly. Each Resource’s schedule can be displayed by selecting the resource name on the Current Resource list. A schedule showing all the appointments scheduled at the clinic can be displayed by selecting Clinic on the Current Resource list. Each resource will be assigned a different color by the Clinic Administrator so that users can tell them apart on the clinic schedule. Create an Appointment Option 1 1. Click on the File Menu inside the Schedule Module Tab. If the Schedule was opened in a new window there will be only one File Menu to choose from. 2. Select the New Appointment Command Option 2 1. Double Click on the desired appointment time in the schedule. Double Click ©DataNet Solutions, Inc. 2009 ● 254 Broad Street SW ● Cleveland, TN 37311 ● www.DataNetSolutions.org ● 423-479-6729 MedServices User Manual Version 5 P a g e | 12 Appointment Wizard If the Current Resource is set to Clinic, the Appointment Wizard will open at Step 1 where the user will be prompted to choose a Resource. If a resource is selected in the Current Resource field; the appointment will be scheduled for that resource and the Appointment Wizard will open at Step 2. Use the << Back button in the Appointment Wizard to go back to Step 1 if necessary. Step 1: Chose a Resource: Click on the Select box to schedule the appointment with a specific resource. Click on the Next >> button ©DataNet Solutions, Inc. 2009 ● 254 Broad Street SW ● Cleveland, TN 37311 ● www.DataNetSolutions.org ● 423-479-6729 MedServices User Manual Version 5 P a g e | 13 An appointment can be scheduled for a Patient or Client. A client is a Non-Patient like a Drug Rep or Vendor. Step 2: Chose Client/Patient: Enter data in one of the Choose Patient fields and click on the Search button to display a table of patients matching that criteria. Example: Last Name = Smith will show all patients with the last name Smith. The Appointment Wizard is not case sensitive. Users can enter Smith or smith. Or Click on the Show All Patients box and then Click on the Search button for a list of all the patients with existing Patient Records. Or Click on the New button to create a patient record with minimal data for a Patient that does not already have a Patient Record. A Create New Patient dialogue box will open. Yellow fields are required. Complete each field and click on the Save button. ©DataNet Solutions, Inc. 2009 ● 254 Broad Street SW ● Cleveland, TN 37311 ● www.DataNetSolutions.org ● 423-479-6729 MedServices User Manual Version 5 P a g e | 14 Patient A list of patient records will appear in the Choose Patient table. If a new patient record was created, the new patient record will appear in the table. Click on the Select box for the correct patient Click on the Next >> button Non- Patient If the appointment is for a Non-Patient, click on the Choose Non-Patient button Enter a name for this appointment into the box (Example: Hillary Green; Drug Rep) Click on the Next >> button ©DataNet Solutions, Inc. 2009 ● 254 Broad Street SW ● Cleveland, TN 37311 ● www.DataNetSolutions.org ● 423-479-6729 MedServices User Manual Version 5 P a g e | 15 Step 3: Appointment Details: Set the Appointment Date, Start Time, and End Time Select an Appointment Type from the list Appointment Status and Patient Location are traditionally used to track the appointment process after the patient has arrived on the day of the actual appointment. Enter Appointment Notes in the box. This might include a chief complaint, reason for appointment, or special instructions to the provider or clinic staff. Click on the Save & New button to create another appointment Or Click on the Save & Close button to close the Appointment Wizard and return to the schedule ©DataNet Solutions, Inc. 2009 ● 254 Broad Street SW ● Cleveland, TN 37311 ● www.DataNetSolutions.org ● 423-479-6729 MedServices User Manual Version 5 P a g e | 16 The appointment will appear on the schedule color coded to the scheduled resource. If the appointment time is long enough, the appointment notes will be visible on the schedule. Double click on the appointment to re-open the Appointment Wizard if any corrections need to be made. ©DataNet Solutions, Inc. 2009 ● 254 Broad Street SW ● Cleveland, TN 37311 ● www.DataNetSolutions.org ● 423-479-6729 MedServices User Manual Version 5 P a g e | 17 The Schedule View Current Resource Appointment Summary Multiple appointments can be scheduled for the same time slot and the same resource. An appointment summary will show at the bottom of the Schedule tab for the selected appointment. Pointing to an appointment will temporarily open a note box showing the full appointment details. By default the Current Resource is set to Clinic. The schedule shows all appointments for all resources when the Current Resource is set to Clinic. Select the name of a resource on the Current Resource menu to view the appointments scheduled for the selected resource. ©DataNet Solutions, Inc. 2009 ● 254 Broad Street SW ● Cleveland, TN 37311 ● www.DataNetSolutions.org ● 423-479-6729 MedServices User Manual Version 5 P a g e | 18 Edit an Appointment There are 3 options for accessing the Appointment Wizard to edit an appointment. The short cut menu in Option 1 also contains short cuts to change the Appointment Status, Resource, and Patient Location. Steps for editing an appointment. Option 1 Right click on the appointment to bring up the short cut menu Select Edit Appointment Option 2 Click on the Appointment Click on the Edit Menu Click on the Edit Selected Appointment Option 3 Double click on the appointment to open the Appointment Wizard Use the << Back and Next >> buttons to navigate the Appointment Wizard steps. Click on the Save & Close button to save the changes made to the appointment. 2 1 ©DataNet Solutions, Inc. 2009 ● 254 Broad Street SW ● Cleveland, TN 37311 ● www.DataNetSolutions.org ● 423-479-6729 MedServices User Manual Version 5 P a g e | 19 Appointment Status The Appointment Status shows the clinic staff the current status of the appointment. Each status is color coded. A status color bar to the left of the appointment will always be visible. When the appointment is selected, the border of the appointment will reflect the status color and the status of the appointment will show in the appointment summary box at the bottom of the schedule. Use the Edit Appointment options to change the appointment status. Appointment Resource To view the schedule of each individual resource, select the resource from the Current Resource list. Use the Edit Appointment options to change the appointment resource. ©DataNet Solutions, Inc. 2009 ● 254 Broad Street SW ● Cleveland, TN 37311 ● www.DataNetSolutions.org ● 423-479-6729 MedServices User Manual Version 5 P a g e | 20 Appointment Location The appointment Location tracks the patient from the time they enter the reception area until the appointment is completed. The Clinic Administrator will set up the locations used by the clinic. Use the Edit Appointment options to change the appointment location. If the patient is being seen by a provider that uses the Physician Daysheet to record the visit, the Provider can view and change the appointment location on the Physicians Daysheet. Printing the Schedule The Administration manual for the Schedule Module gives detailed instructions on how to use the schedule’s report writer. Users can print the current view of the schedule using the Print Current View command on the View Menu. ©DataNet Solutions, Inc. 2009 ● 254 Broad Street SW ● Cleveland, TN 37311 ● www.DataNetSolutions.org ● 423-479-6729 MedServices User Manual Version 5 P a g e | 21 Contact Information MedServices Technical Support [email protected] 423-479-6729 Ext. 1 Register for Check with a Tech “CWAT” [email protected] General Question [email protected] 423-479-6729 Ext. 1 DataNet Solutions Sales and Marketing [email protected] 423-479-6729 Ext. 2 DataNet Solutions Accounting 423-479-6729 Ext. 3 ©DataNet Solutions, Inc. 2009 ● 254 Broad Street SW ● Cleveland, TN 37311 ● www.DataNetSolutions.org ● 423-479-6729