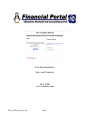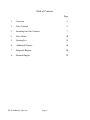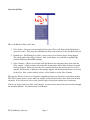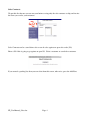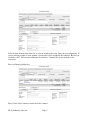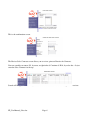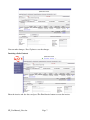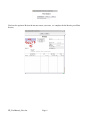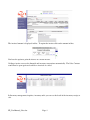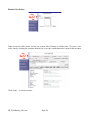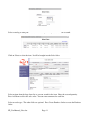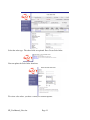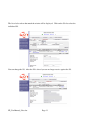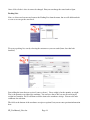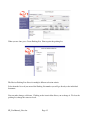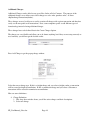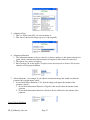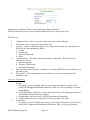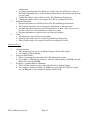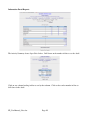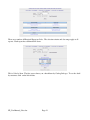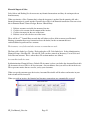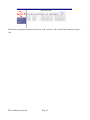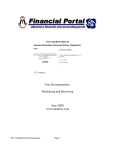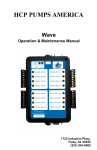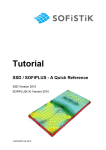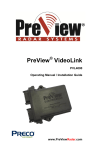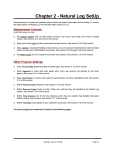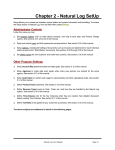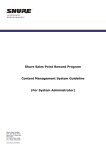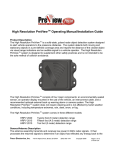Download Sales and Contracts
Transcript
User Documentation Sales and Contracts June 2008 www.randrinc.com FP_UserManual_Sales.doc Page 1 Table of Contents: Page: 1. Overview 3 2. Sales Contract 4 3. Invoicing the Sales Contract 7 4. Sales Orders 10 5. Packing List 14 6. Additional Charges 16 7. Infoportal Reports 20 8. Financial Impact 22 FP_UserManual_Sales.doc Page 2 Overview of Sales: This is the Menu for Sales and Contracts. There are 3 main pieces: 1. Sales Orders – You can create and update Sales orders. These will display in the Infoportal as open sales orders. They represent commitments from your customers to buy products from you. 2. Packing List – The Packing List allows you to create a list of exactly what is being shipped. This can be pulled into a Sales Contract. Note, in the future, we would like to populate this from the Warehouse Portal RF scanning. 3. Sales Contracts – When you sale items and ship them to your customer, that is done from the Sales contract. A Sales contract will reduce the amount on the Sales Order to show how much has been shipped. When you close the sales contract and create the invoice, the sales order is updated, the inventory is updated for the quantity shipped and financial transactions are created for the Sale. Note, you do not have to have a Sales Order to use the Sales Contract. The purpose of Sales Orders are to recognize commitments from your Customers to purchase product. The Sales Contract process shows what you actually sold and removes those items from your on hand inventory. It also creates an asset in your general ledger to show that someone owes you money. Note if you do not want to use Sales and Contracts, you can remove items from your inventory through the Inventory Module. See the Inventory User Manual. FP_UserManual_Sales.doc Page 3 Sales Contracts: We put this first because you can run your business using only the sales contracts to ship and invoice the items you send to your customers. Sales Contracts can be a stand alone sales or can be sales against an open sales order (SO) Enter a SO if this is going to go against an open SO. Select a customer or search for a customer. If you created a packing list, then you can select from this screen, other wise, press the Add/Next. FP_UserManual_Sales.doc Page 4 Select an item from the drop down list or you can search for the item. Enter the cost and quantity. If you are entering weights as your quantity, you can enter a Tare weight for the container. By line you can link to a SO. You can enter comments for each line. Currently the system defaults to one warehouse. Press Add Item to add the line. Press Create Sales Contract to create the Sales Contract. FP_UserManual_Sales.doc Page 5 This is the confirmation screen. The Review Sales Contracts screen allows you to review, print and Invoice the Contracts. You can search by customer, SO, by status, weight ticket #, Container #, PO #, by order date. Or just enter the Sales Contract # at the top. Search will bring you to a summary screen. Click on the receiver # on the left to get to the receiver. FP_UserManual_Sales.doc Page 6 You can make changes. Press Update to save the changes. Invoicing a Sales Contract Enter the invoice and due dates and press The Print Invoice button to create the invoice. FP_UserManual_Sales.doc Page 7 You have the option to Review the Invoice before you create. To complete the the Invoice press Print Invoice. FP_UserManual_Sales.doc Page 8 The invoiced amount is displayed in blue. To reprint the invoice click on the amount in blue. You have the option to print the invoice or void the invoice. Voiding a invoice reverses the financial and inventory transactions automatically. The Sales Contract would now be open again and could be re invoiced or voided. In Inventory management, inquiries, inventory audit, you can see the detail of the inventory receipt or sale. FP_UserManual_Sales.doc Page 9 Blanket Sales Orders: When you create a Sales Order, you use one or more Sales Contracts to sell the items. To create a sales order, start by selecting the customer from the list, or use the search function to search for the customer. Click on the ... to search for items. FP_UserManual_Sales.doc Page 10 Select a catalog or enter part of the item # or description and press Select Item to search. Click on Select to select the item. It will be brought into the Sales Order. Select an item from the drop down list or you can search for the item. Enter the cost and quantity. Press Add Item to add to the sales order. You can enter comments for each line. Select an order type. The other fields are optional. Press Create Purchase Order to create the Purchase Order. FP_UserManual_Sales.doc Page 11 Select the order type. The other fields are optional. Press Create Sales Order. You can update the Sales Order from here. To review sales orders, you have a variety of selection options. FP_UserManual_Sales.doc Page 12 The list of sales orders that match the criteria will be displayed. Click on the SO # to select the individual SO. You can change the SO. After the SO is closed you can no longer receive against the SO. FP_UserManual_Sales.doc Page 13 Once a Sales Order is close it can not be changed. But you can change the status back to Open. Packing List: Note, we discovered an error and remove the Packing List from the menu, but we will add them back as soon as we can get the error fixed. To create a packing list, start by selecting the customer or you can search (hum, does that look familiar?) Start adding the items that are received (same as above). Gross weight is for the quantity or weight. Tare is the quantity or weight of the container. You can leave that as 0 if you are not receiving by weight in a container. Press Add Item to add the item to the warehouse receipt. You can also enter comments for each item. The fields at the bottom of the warehouse receipt are optional, but you can enter pertinent information here. FP_UserManual_Sales.doc Page 14 When you are done, press Create Packing List. Print to print the packing list. The Review Packing List allows for multiple different selection criteria. Select from the list or if you entered the Packing List number you will go directly to the individual document. You can make changes, add items. Clicking on the item in blue allows you to change it. To close the packing list, change the status to closed. FP_UserManual_Sales.doc Page 15 Additional Charges: Additional Charges can be added to any open Sales Order or Sales Contract. The purpose of the additional charges are to allow you to add a charge to a sales order, purchase order, or direct ship/brokerage transactions(future). These charges are used to allow us to easily associate all charges with a given transaction and therefore easily see the true profit on all transactions. Note, some companies prefer to add different types of items/catalogs instead of using additional charges. These charges have to be defined first in the Create Charges Option. The charges are very flexible and allow you to do almost anything, but if they are not setup correctly or used correctly, you will not get the desired results. Press Add Charge to get the pop up charge window. Select the correct charge type. If this is a freight charge and you select a freight vendor, a transaction will be created in freight reconciliation. If this a commission charge and you select a Salesman, a transaction will be created in commission reconciliation. Here are some definitions : 4. Charge Definition 1. This drop down window shows you all the active charges and their descriptions. 2. Select one charge FP_UserManual_Sales.doc Page 16 5. Adjustment Type 1. This is a display only field, you can not change it. 2. This shows you how the charge type was set up originally 6. Adjustment Direction 1. The Adjustment amount is always entered as a positive number, so this option controls how profit, invoice amount and payment amount are impacted, either reduced or increased. 2. The options are positive or negative. 3. Based on how you set the Applies To option, it may also increase or decrease SO (invoice amount) or PO (payment amount). 7. Affects Payments – for example, if you added a commission charge that would not affect the payment, but a freight charge would. 1. If you check Affects Payments = Yes, then the charge will impact the amount of the payments (check) 1. If you check Adjustment Direction = Negative, then it will reduce the amount of the payment. 2. If you check Adjustment Direction = Positive, then it will increase the amount of the payment. Create Charge Definition FP_UserManual_Sales.doc Page 17 Administration, Financial Setups, Create and Update Charge Definition. Fill out all the fields and press Create Charge Definition to create a new Charge Code. The fields are; 1. 2. 3. 4. 5. 6. Adjustment Code – this is your name for the code, such as Ocean Freight Description – this is a large description of the code Category – there are 4 different categories for charge code and each one works differently. This is the list, the explanation is below: a. Freight b. Commission c. Payment Adjustment d. Other Adjustment type – this defines how the adjustment is calculated. This is the list, the explanation is below: a. Absolute Amount b. Percent of Total Dollars c. Per Pound Adjustment Must Associate with a Salesman – check this if a salesman MUST be entered when they use this charge code. To be added – GL account numbers to be used when we pass the transaction into the financial system. Category – Definitions: 1. 2. Freight a. If a charge is coded as Freight, when it is passed into the financial system it will be added to the Freight Reconciliation Subsystem. This is used by accounting to reconcile freight billing. b. If a Freight charge is linked to a weight (either SO or PO), on the brokerage transition it will calculate and print the cost per pound. c. Freight charges can be added to an SO, PO or Brokerage Transaction. d. Freight charges can be set to impact SO or PO or not impact SO or PO. Commission a. If a charge is coded as Commission, when it is passed into the financial system it will be added to the Commission Reconciliation Subsystem. This is used to pay salesmen FP_UserManual_Sales.doc Page 18 3. 4. commissions. b. A Commission charge has to be linked to a weight (either SO or PO) if it is setup as a Per Pound Adjustment type. On the brokerage transaction it will calculate and print the rate per pound. c. Commission charges can be added to an SO, PO or Brokerage Transaction. d. Commission charges can be set to impact SO or PO or not impact SO or PO. Payment Adjustment a. Payment adjustments can NOT be added to SO, PO or Brokerage Transaction. b. The payment adjustment does not impact the profitability of any transaction. c. Payment adjustments only impact the dollar amount of a check. They can be used to increase or decrease a check amount for a shipper or vendor. d. Payment adjustments are applied when you create the payment. Other a. All other charge types will be coded as Other. b. Other Charges can be added to an SO, PO or Brokerage Transaction. c. Other Charges can be set to impact SO or PO or not impact SO or PO. Adjustment Type: 1. 2. 3. Absolute Amount a. This amount does not vary if you link the charge to an SO or PO weight. b. For example, $150 for Freight. Percent of Total Dollars a. This is a percentage based on either SO or PO dollar(total) amount. b. For example, 2% Broker Fee on the SO. If the SO total amount was $36,000 , the total Broker Fee would be $700.00. Per unit(e.g. Quantity/Pound) Adjustment a. This is a dollar amount based on either SO or PO units (quantity/weight). b. For example, Commission Charge of $0.0025 per unit on the SO. If the SO weight were 36,000 pounds, the Commission amount would be $90. FP_UserManual_Sales.doc Page 19 Information Portal Reports: The Activity Summary shows Open Sales Orders. Drill down on the number in blue to see the detail. Click on any column heading in blue to sort by that column. Click on the vendor number in blue to drill down to the detail. FP_UserManual_Sales.doc Page 20 There are a number of Historical Report on Sales. The selection criteria and date range apply to all reports. Each report has additional drill down. This is Sales by Item. The first screen shows you a breakdown by Catalog Sub type. To see the detail by customer, click on the link in blue. FP_UserManual_Sales.doc Page 21 Financial Impact of Sales: Sales Orders and Packing List do not create any financial transactions and they do not impact the on hand inventory. When you invoice a Sales Contract that is when the inventory is updated for the quantity sold and a financial transaction is posted into the General Ledger. This is the financial transaction. You can review this in Financial Portal, General Ledger, Review Journal Entry: 1. 2. 3. 4. Debit to accounts receivable for amount of invoice Credit to sales revenue for the amount of the invoice. Credit to inventory for the cost of the items. Debit to cost of sales for the cost of the items. There will be a 2nd Journal Entry created that will either credit or debit to current year Retained Earnings (remember that every transaction closes the books) for the net amount that was credited/debited to profit and loss accounts. The inventory, cost of sales and sales revenue accounts that are used : The Item sold is linked to a Catalog. Each catalog has a GL Code linked to it. In the Administration, Financial Setups, Sales/Pur GL – for each GL Code you have entered an Inventory, Cost of Sales and Sales Revenue account. This is where these GL account numbers are defined. Accounts Receivable Account: In Administration, Financial Setups, Default GL Accounts is where you define the Accounts Receivable GL Account to be used. This is an Asset account. On your balance sheet you will see this in the Assets. This represents monies that are owed to you by your customers. When you get the customer pays the invoice, Accounts Receivable will be reduce and monies in your bank account will be increased. When you void an invoice the financial and inventory transactions are automatically reversed. FP_UserManual_Sales.doc Page 22 In Inventory management, Inquiries, Inventory audit, you can see the detail of the inventory receipt or sale. FP_UserManual_Sales.doc Page 23