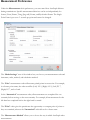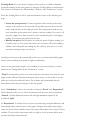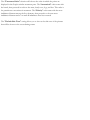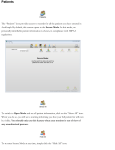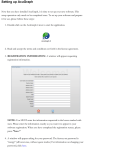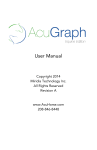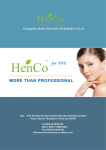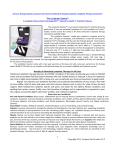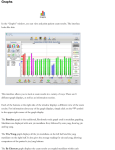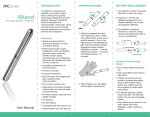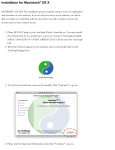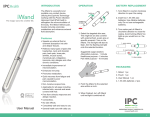Download Miridia Technology - AcuGraph® User Manual
Transcript
Measurement Preferences Under the Measurement tab in preferences, you can control how AcuGraph behaves during examinations. Specific measurement behaviors can be set independently for Source (Yuan) Exams, Tsing (Jing-well) Exams, and Ryodoraku Exams. The SinglePoint Exam is pre-set to 3 seconds per point and cannot be changed. The “Mode Settings” area of the window lets you choose your measurement scale and increment, order, method, and calculation method. The “Pairs” measurement order will measure paired points in succession. For example, in a Source point exam, the order would be (Left) LU 9, (Right) LU 9, (Left) PC 7, (Right) PC 7, and so forth. In the “Anatomical” measurement order, all measurements are completed for one extremity before moving on the next extremity. For example, all measurements for the left hand are completed before the right hand is started. The “Pairs” order gives the practitioner the opportunity to compare pairs of points as they are examined, whereas the “Anatomical” order allows for a faster exam. The “Measurement Method” allows you to choose the way in which AcuGraph takes measurements. Training Mode: If you are unsure of proper point location, or unable to duplicate consistent readings on the same patient, try using the Training Mode of measurement. This feature is activated in the “Measurement” window of the “Preferences” section. When the Training Mode is active, each measurement consists of the following two steps: 1. Locate the point precisely: Contact the patient’s skin with the probe in the vicinity of the acupoint to be measured. Slowly slide the probe across the skin until a sharp increase in the reading is noted. This sharp increase indicates you have located the point exactly; this is where to take the reading. If you move off the point, simply move back on until you have located the point of the highest reading. Now remove the probe from the skin. 2. Measure the point: Place the probe at exactly the point of highest reading you located in step one. The probe will read for two seconds to allow the reading to stabilize, then will capture the reading into the software. Now move on to the next point and repeat steps one and two. Careful point location in this manner will produce very consistent and reliable graphs. Always take the reading at the point of highest conductance. Once you have practiced enough to feel confident in your point locations, you may deactivate the Training Mode in the “Preferences” section. “Timed” measurements can be set so that each point is measured for exactly the same length of time. With the Timed measurement option active, you need only to rest the probe tip on the point and hold it there. The software will automatically take the measurement when the preset length of time has passed. In the “Calculations” section, you can choose between “Fixed” and “Proportional” Fixed calculations allow you to select the distance from the mean that is considered “Normal,” and the difference between left and right meridians required to be considered “Split.” If “Proportional” is selected, these two factors (normal range and split difference) will automatically adjust with the mean of the graph. A higher mean will produce higher values for both of these variables, and a lower mean will produce lower values for these variables. The net result is that exams with very high or very low means will be more accurate with Proportional selected. The “Treatment Order” selection will choose the order in which the points are displayed in the Graphs window treatment pane. The “Anatomical” order starts with the hands, then proceeds in order to the arms, head, torso, legs, and feet. This order is for practitioner convenience in treatment. The “Priority” order starts with the most imbalanced element among the five elements, then proceeds to the next-most imbalanced element and so on until all imbalances have been treated. The "Default Skin Tone" setting allows you to choose the skin tone of the pictures that will be shown on the screen during exams.