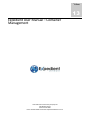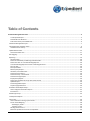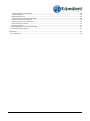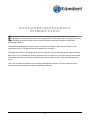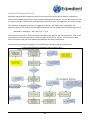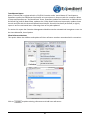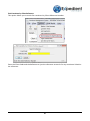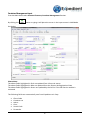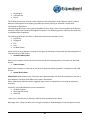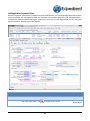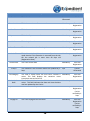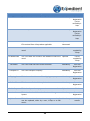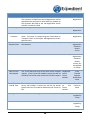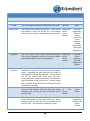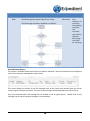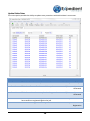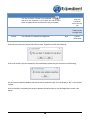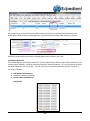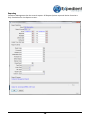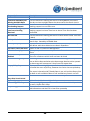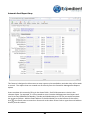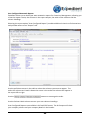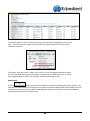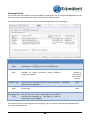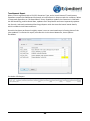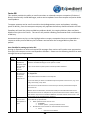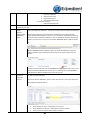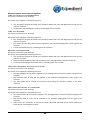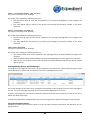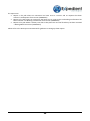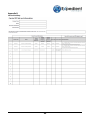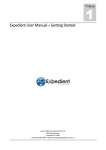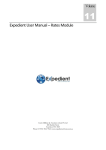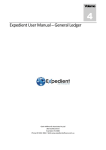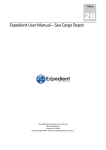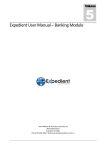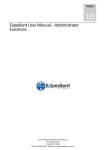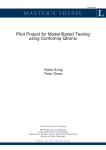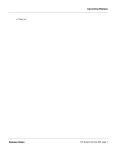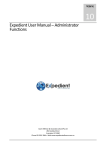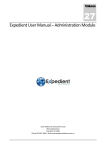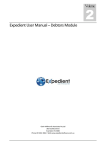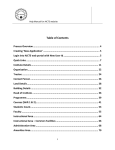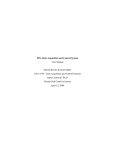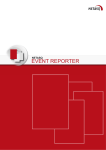Download Expedient User Manual – Container Management
Transcript
Volume 13 Expedient User Manual – Container Management Gavin Millman & Associates (Aust) Pty Ltd 281 Buckley Street Essendon VIC 3040 Phone 03 9331 3944 • Web www.expedientsoftware.com.au Table of Contents Container Management Process ....................................................................................................................................4 Transhipment Report ..................................................................................................................................................... 5 Client Reference Numbers ............................................................................................................................................. 5 Find Containers by Client Reference .............................................................................................................................. 6 Container Management Input ........................................................................................................................................... 7 Job Registration Container Dates ...................................................................................................................................... 9 View EDI Carrier History ............................................................................................................................................... 14 Update Dehire Dates ....................................................................................................................................................... 15 Load Dehire Dates File .................................................................................................................................................. 17 Rail Tagging ..................................................................................................................................................................... 18 Reporting ......................................................................................................................................................................... 19 All Information.............................................................................................................................................................. 20 Container Availability and Missing Available Dates ...................................................................................................... 20 Containers with no Time Slot Booking Request ........................................................................................................... 20 Time Slot Booking Request sent but no Booking Received .......................................................................................... 20 No Time Slot ................................................................................................................................................................. 20 Pick Up Schedule .......................................................................................................................................................... 20 Delivery Diary Report ................................................................................................................................................... 20 Job Status, Client Ref Order .......................................................................................................................................... 20 Client Summary Report ................................................................................................................................................ 20 Client Summary – Not Dehired ..................................................................................................................................... 20 Client Demurrage Report ............................................................................................................................................. 20 Empty Pickup Report .................................................................................................................................................... 20 Containers Not Dehired 7 days after Vessel Arrival ..................................................................................................... 20 Update Report .............................................................................................................................................................. 20 Forwarding Differ Report ............................................................................................................................................. 20 Lloyds Voyage Difference ............................................................................................................................................. 20 Automatic Email Report Setup ......................................................................................................................................... 21 User Configured Automatic Reports ............................................................................................................................ 22 Email Search ................................................................................................................................................................. 23 Demurrage Set Up ........................................................................................................................................................... 24 Transhipment Report ....................................................................................................................................................... 25 Carrier EDI ........................................................................................................................................................................ 26 User Checklist for setting up Carrier EDI ...................................................................................................................... 26 Carrier Codes Mapping ................................................................................................................................................. 28 Job Category Codes ................................................................................................................................................... 28 Transport Types ......................................................................................................................................................... 29 Sending EDI to Carriers ................................................................................................................................................. 29 EDI Event Updates from Carriers to Expedient ............................................................................................................ 30 Time Slot Request Acknowledged ............................................................................................................................. 30 Time Slot Booked ...................................................................................................................................................... 30 Booking Confirmation ............................................................................................................................................... 30 Container Required Delivery DATE/TIME .................................................................................................................. 30 Container Delivered to Consignee............................................................................................................................. 30 Empty Container ready for Pick up............................................................................................................................ 31 Empty Container Picked up ....................................................................................................................................... 31 Container Dehired ..................................................................................................................................................... 31 Viewing Message History and EDI Messages................................................................................................................ 31 Carrier EDI Exception Reports ...................................................................................................................................... 31 Appendix Q ...................................................................................................................................................................... 33 Carrier EDI Setup .......................................................................................................................................................... 33 CONTAINER MANAGEMENT INTRODUCTION E Xpedient software contains the Container Management System (CMS) which has been designed to assist both end users and management in their daily tasks of tracking containers, handling general container enquiries from customers and early detection of possible demurrage expenses. The Container Management System tracks a container through its life from pre-advice or job registration until it is finally Dehired or re-booked for an export. The additional features are designed to save the end user time by eliminating the requirement for data input. This is available for service providers such as carriers or your client themselves to feed information directly into the CMS, whilst being monitored via your own Container Management team. There two modules available for the Container Management System. The two modules are for Customs Containers and also Freight Forwarding Containers. 3 Container Management Process Expedient automatically sweeps for data at set intervals during the day to look for new data to either add or update information in the Container Management System. This can be setup to run at any time of the day, however we recommend a minimum of once and maximum of 3 times per day. The Container Management System is triggered on when a sea freight job is registered. The automatic process will look for all jobs registered within the last 45 days with the following criteria: Job Mode = Seafreight – Job Type (F/L) = F or X The process then confirms if the container is already in the CMS for the job in question. If not it will insert data from the job registration, and then flag it to be sent to 1-Stop. If the container does exist for the particular job it will update the CMS with the latest information. The below process diagram highlights the intended FCL Container Delivery and Returns 4 Transhipment Report When a Consol/Job is registered with a FCL/FCX Container and a Vessel Name of Transhipment, Expedient creates the CMS Record and sends an instruction to 1-Stop to track this container. When 1-Stop send Expedient an “On Board Date” Event, Expedient updates the Container in CMS with the On Board Flag, and On Board Date, updates the 1-Stop Details and most importantly updates those consols and jobs with the Australia bound Vessel details. Once this has been performed, a nightly report is sent to nominated users informing them of the jobs updated. To receive this report the Container Management Module must be activated and set against a user via the Users Masterfile, Users Options. Client Reference Numbers This option allows the addition and update of client reference numbers associated with a container. Click on to update existing references and add new references. 5 Find Containers by Client Reference This option allows you to search for containers by Client Reference Number. Enter the Client Code and the Reference or just the reference to search for any containers linked to the reference. 6 Container Management Input From the Main Menu select Customs Clearance, Container Management function. By clicking the button or typing A will place the cursor in the input screen in Add Mode. See below: Please Note: The above fields highlighted in Pink are updated from 1-Stop via events The above fields highlighted in Blue are updated from the Import Job Registration Data The above fields highlighted in Green are updated by the Carrier if the EDI Carrier module is activated. The following fields are automatically sent from Expedient to 1-Stop: Client Code Container no Job no Class Vessel Code Forwarder 7 Shipping Co Transport Co Del to The 1-Stop System then monitors each container that Expedients sends. When a match is found based on information from shipping line data for vessels coming to Australia it sends back information to Expedient. The following data that is sent back to Expedient from 1-Stop is then used to update each relevant container within the Container Management System. The following process indicates the data that is updated within Expedient: The following fields are sent from 1-Stop and inserted into the CMS screen: Lloyds No Voyage ID ETA Port On Board Date Upon arrival of each relevant container at the port of discharge 1-Stop sends the following which is inserted into the CMS Screen: Available Wharf Date When each container leaves the wharf 1-Stop sends the following which is inserted into the CMS Screen: Gate Out Date When each container is returned to the wharf 1-Stop the following which is inserted into the CMS Screen: Actual Dehire date. Please Note: Dehire Dates from 1-Stop are only approximately one third of total Dehires. See the 1 Stop website, Container Park Matrix for further information. Other fields within CMS are either triggered from events in Expedient or are input by operators manually. Currently, only Adelaide ports are not covered for: On Board Vessel, Discharge off Vessel Gate Out “Gate out” is limited only to Patricks, P&O facilities and Hutchinson Ports. Messages from 1-Stop can been seen using the ‘Display 1-Stop Messages’ from the Options menu. 8 Job Registration Container Dates Once the relevant information is updated into the CMS Screen, the corresponding Jobs that contain those containers will subsequently have the container information updated in the Job Registration screen as per below. Double Clicking on a Container record on the Job Registration Screen will open up the Container Record in the CMS Screen Field Name Description Validation Default Mandatory From Job Registration Header Client Code This is the client code. Use to search for the Client 9 Field Name Doc No Container No Cont Size Department Job No Cont Class Active? Vessel Code 1-Stop? Job Category Carrier Update Date Lloyds Number Voyage ID Description Validation Default This is the document number System Generated Blank This is the container reference number Mandatory From Job Registration This is the container size Mandatory From Job Registration This is the Department code Mandatory From Job Registration This is the job number Mandatory From Job Registration This is the container class for the job Mandatory From Job Registration This indicates is the job is active or not. Containers are Mandatory made inactive if the container is removed from the Job OR the related job is more than 90 days old (Registration Date) This is the vessel code Mandatory Job Registration This indicates if the container details are updated by 1- N/A Stop System Generated This field is visible when the EDI Carrier module is Mandatory active. This field displays the container move instruction sent to the Carrier This field is visible when the EDI Carrier module is Mandatory active. This field indicates the date and time the data was last updated by the Carrier. This is the vessel’s Lloyds number Mandatory From Job Registration This is the voyage ID for the vessel 10 Mandatory From Job Registration From Carrier From Job Registration Can be verified by 1Stop From Job Registration Can be verified by 1Stop Field Name Description Validation Default E.T.A This is the estimate time of arrival for the vessel Mandatory From Job Registration Can be verified by 1Stop Port This is the port for the vessel Mandatory From Job Registration Can be verified by 1Stop Diff This indicates the difference between the ETA and the System ETA received from 1-Stop where applicable Generated On Board This indicates whether the container is on board the Optional vessel Can be supplied by 1-Stop On Board Date This is the date the container was loaded on board the Optional vessel Can be supplied by 1-Stop This is the code and name of the forwarder Mandatory From Job Registration Transport Co This is the transport company Mandatory From Job Registration Shipping Co This is the code and name of the shipping company Mandatory From Job Registration This the name for the delivery destination Mandatory From Job Registration This is the depot the empty container was returned to Optional Forwarder Deliver To Dehire Depot Blank Load This is the date loaded into the Container Management Mandatory System From Job Registration Update Date This indicates when the container management details Mandatory was last updated, either by a user, 1-Stop or an EDI carrier. Multiple sources 11 Field Name Customer Ref Description Validation Default This is the customer reference of the Container. Optional The customer ref field from the Job Registration will be populated into this field on initial add. Any updates to the Customer Ref field on the Job Registration screen will NOT override this field. This is the type of delivery Mandatory From Job Registration From Job Registration Customer Required Date This is the date provided for the ‘Docs to Tranport’ N/A event. The event is created using the ‘Create Docs to Transport Event’ in the Import Job Registration screen, Options menu. This is the date and time the containers are required by Mandatory the customer Available Wharf This is the date the containers are available at wharf Delivery Type Documents to Transport Date of Time Slot Request Actual Time Slot Date & Time Storage Start Gate Out From Job Registration From Job Registration, Container Details screen Mandatory From Job Registration, Container Details screen, can be supplied by 1-Stop This is the date and time of the most recent timeslot Conditional request. If the Carrier EDI module is active this will be on EDI the Date/Time of the most recent EDI Time Slot request Carrier module From Timeslot Request Notification Event These of the details of the actual time slot. If the Carrier EDI module is active this will be the Actual Date/Time of the Time Slot as advised by the Carrier by EDI Conditional on EDI Carrier module This is the date the storage starts Optional Can be supplied by 1-Stop This is the date and time of Gate Out from the Terminal Optional Can be supplied by 1-Stop 12 From EDI Carrier or blank Field Name Description Validation Default AQIS Start This is the date AQIS started the hold Optional Blank AQIS End This is the date AQIS ended the hold Optional Blank This is the date the container entered the Carrier Yard Optional Blank In Yard Delivery Date This the date the container is delivered. . If the Carrier Conditional EDI module is active this will be the full Container on EDI delivery date and time as advised by the Carrier by EDI. Carrier module From Job Registration, Container Details screen, EDI Carrier update or Various Details tab in Import Job Registration Signatory This is the name of the contact confirming delivery. Conditional This may be supplied by Carrier EDI or by the Update on EDI Delivery Date option in the Customs Module Carrier module From EDI Carrier update or from Job Registration update M/T Ready Date and Time M/T Pick Up Actual Dehire This is the Date and Time the Empty Container is available for transport to pick and return to the empty depot. Populating the date and time will create an event against the Job for the container. The event date will be the entered MT Ready date and time. If the ready date is today and the time is left blank the time will default to the current time. If the MT Ready date is another date and the time is left blank the time will default to midnight. These are the details of the empty container pick up. If the Carrier EDI module is active this will be the empty Container pick up date and time as advised by the Carrier by EDI Optional Conditional on EDI Carrier module This is the actual date of return and dehire. If the Optional Carrier EDI module is active this will be the empty Container pick up date and time as advised by the Carrier by EDI. This can also be supplied by 1-Stop. 13 Blank Blank or EDI Carrier update Can be supplied by 1-Stop or EDI Carrier update Field Name Description Validation Demurrage Start This is the start date for demurrage. This field is red if System Date the demurrage date equals today minus 3 days Generated The Demurrage calculation workflow is as follows Default Calculated with reference to the client, the shipping company, the container type and the selected demurrage start date for counting View EDI Carrier History This option is available where the EDI Carrier module is activated. Select this function from the Options menu in the Container Management Input screen. This screen display the history of any EDI messages sent to the Carrier and received from the Carrier concerning the container on screen. The most recent message will be displayed at the top of the list. Any errors advised within the message can be viewed in the far right column. Double click on any message row to view the original message in a new window. 14 Update Dehire Dates This menu option provides the ability to update many containers with dehire dates in one screen. Field Name Date Description This is the date the mass update occurred. Validation Default Mandatory Today Doc Co This is the reference for the mass dehire update N/A System Generated Posted This indicates that the mass update has happened N/A System Generated Mandatory Blank Mandatory From Job Registration Job Number Client This is the job number. The job must be FCL or FCX and have containers registered against the job. This is the client registered for the job 15 Field Name Container Dehire Date Posted Description This the container number to be updated. Use to search for the container in a list from the Job or leave blank to update all the containers for the job number This is the date the container was dehired. This indicates the update has happened Validation Default Optional Blank unless only one container exists for the job Blank or Today on tab through field Mandatory N/A System Generated Once the user inputs the jobs and the Dehire Date, Expedient will ask the following: If the user answers yes then Expedient will immediately update the jobs and return the following: If a job record is locked Expedient will not be able to update the job. This will display a “No” In the Posted column. Once successfully completing the process updates the Dehire Date in the Job Registration screen. See below: 16 Any containers on the job will have the Dehire Date inserted in the Container Details tab and in the Actual Dehire field in Container Management. Any dates already in these fields will be overwritten. An MTDT, Empty Dehire event will be created against each container in the job. Load Dehire Dates File The toolbar button, Load Dehire Dates file, in the Update Dehire Dates screen allows upload of a file containing job number, container number and dehire date information. This can be used to provide the dehire date for FCL or FCX jobs. The file must be in the following format with the columns in the order indicated. 1. Job Number (mandatory) 2. Container Number (optional) 3. Delivery Date (mandatory) Sample File 17 Expedient will check that the mandatory columns are present in the file. Expedient will also check that the job number provided is a valid job number. The details of the file will be uploaded into the Update Dehire Screen and can be further updated here before posting and updating the listed jobs. Rail Tagging Use the Rail Tagging toolbar button, , to access the Rail Tagging screen. This option allows users to send container rail move requests, send EIDO PIN numbers and request releases with terminals via 1-Stop. 1-Stop will then update Expedient with the status of the container rail move. Access the Rail Tagging User Manual from this screen for further information. 18 Reporting Container Management has the several reports. All Report Options reported Active Containers Only. See below for the Reports screen: 19 Report Option All Information Container Availability and Missing Available Dates Containers with no Time Slot Booking Request Time Slot Booking Request sent but no Booking Received No Time Slot Description Information based only on the criteria selected Lists all containers fulfilling the search criteria plus any containers that do not have available dates that also match the search criteria Lists all containers fulfilling the search criteria where a time slot booking request has not been sent Lists all containers fulfilling the search criteria where a time slot booking request has been sent but no Actual Time Slot has been confirmed Lists all containers fulfilling the search criteria where Actual Time Slot is blank Pick Up Schedule Lists all containers fulfilling the search criteria where ETA is in the next 3 days. Sorted by Available Date Delivery Diary Report Allows users to reconcile with what each carrier has reported they will deliver with what deliveries are due in Expedient. Job Status, Client Ref Order Status of Jobs in Container Management Client Summary Report This report provides a summary overview of container movements by Client Client Summary – Not This report provides a summary overview of container movements by Dehired Client for containers which have not been de-hired Client Demurrage Report Demurrage criteria is based on the container having a Delivery Date but no Dehire Date and where the demurrage date has either passed or demurrage will commence 5 days from the report date Empty Pickup Report This report aims to highlight any containers that the customer has informed the users to pick up, however the Carrier has not picked up Containers Not Dehired 7 days after Vessel Arrival Update Report Forwarding Differ Report Lloyds Voyage Difference The report is based on M/T Ready Date is not null and the Empty Pick Up Date is null and Dehire Date is null and Delivery Date is not null Dehire Date is blank and ETA is more than 7 days Dehire Date is blank or with last 3 days This report highlights any differences between Vessel details provided by users, Lloyds and 1-Stop. Dehire Date is blank Where the 1-Stop information differs from our Job information and the ETA is later than yesterday 20 Automatic Email Report Setup This feature is designed to allow users to setup reports to be emailed on particular days of the week or month. The reports that are created are run directly from the Container Management Reports option. Users complete this screen by filling in the above fields. Each field represents criteria in the relevant report. For example, if a user wanted to run a Container Management Auto Report and send it to client DEMCON on Monday, Tuesday and Wednesday as a CSV file you would complete the screen as follows. Add the Email address in the distribution list at the bottom of the screen. Use in the Email name to search on Personnel at the select Client Code or type the email address directly into the column. 21 User Configured Automatic Reports Expedient allows you to build your own automatic reports for Container Management, allowing you to set the report criteria, the columns in the report output, the order of the columns and the column headings. Selecting the report option “User Configured Report” provides additional criteria to find containers and provides access to an “Output” tab. Use the pull down menus in the table to select the columns you want to appear. The order the columns are listed in down the screen is the order the columns will appear in the report left to right. Use the buttons to rearrange the order. Use the Column Label column to enter your own columns headings. User Configured Reports are available in XLS and CSV format. The XLS output will show your company colours and your company details in the header. 22 To test the report, or run the report manually, use the Option ‘Send Report now to you only’. This will email the report to you and not the report distribution list so you can check the contents. The option ‘Copy this report’ allows you to set up a User Configured automatic report for one client and then copy the format so it can be sent to a different client or set up with slightly different criteria, for example, a different destination port. Email Search Use the button to easily find recipients of Container Management Auto reports. For example if a client contact no longer wants to receive Container Management Auto Reports use this toolbar button to find all the Container Management reports currently sent to the email address and remove them from the recipient list. 23 Demurrage Set Up This screen stores the number of days provided by shipping lines for free demurrage depending on the type of container and the date the number of free days is calculated from. This screen also stores the default number of free days regardless of the shipping line. Field Name Description Validation Default Shipping Line Code This is the shipping line the demurrage terms are Mandatory Blank Number of Free Days stored against. Use to search for Shipping Lines This is the number of free days the shipping line Mandatory provides for import containers before detention charges are applied. Container Type Select from the pull down menu the type of containers Mandatory the free time is applied to. Demurrage Start This is the date the Shipping Line uses to start the count Mandatory Date of free days Default Demurrage Free Time This is the number of free days applied to all shipping Mandatory lines for the site’s country where there are no specific terms for the shipping line. This figure is 7 days on release but it can be updated. The default number of free days set for the site’s country Blank Available Date 7 days The demurrage terms saved against each Shipping Line can also be accessed and updated within their Customer Masterfile. 24 Transhipment Report When a Job is registered with a FCL/FCX Container Type, and a Vessel Name of Transhipment, Expedient creates the CMS Record and sends an instruction to 1-Stop to track this container. When 1-Stop sends Expedient an “On Board Date” Event, Expedient updates the Container in CMS with the On Board Flag, and On Board Date, updates the 1-Stop Details and most importantly updates the Consols, Jobs and unsubmitted Sea Cargo Reports with the Australia bound Vessel details, which includes Arrival Dates and Ports. Once this has been performed a nightly report is sent to nominated users informing them of the jobs updated. To receive this report, activate this via the Users Masterfile, Users Options. See below: See below CSV Report: 25 Carrier EDI This module provides the ability to send instructions to selected transport companies (Chalmers / Direct) electronically via EDI Messages, and to receive updates from the transport companies direct into Expedient. Transport requests can be sent from within the Job Registration screen and updates, including proof of delivery, from the transport company will populate the Delivery Details tab within the Job. Expedient will send the pickup and delivery address details, the required delivery date and basic details of the job to the Carrier. The carrier will provide a Booking Confirmation and a confirmation of delivery. Automated reports can be run that highlight when transport companies have not responded to a request or when proof of delivery has not been received after the arranged delivery date has passed. User Checklist for setting up Carrier EDI Setting up Expedient to send and receive EDI messages from carriers will involve some preparation from you, the transport carriers and Expedient Software. Please use the following checklist to work through the set up requirements. Action Point 1 2 Action Detail Check that Expedient is set up to allow EDI messages to your Carriers Which Carriers do you want to send EDI transport requests to? Open the Import Job Registration screen, go to the Options drop down menu and check the Send EDI Booking to Carrier option is listed. If you cannot see this option please contact Expedient Software. Contact Expedient Software for the Carrier EDI Set up Information Spreadsheet – see Appendix . Fill out the Contact information in the top left. Tell us how often you want to send EDI transport requests to the Carriers, e.g. once a day, twice a day, every hour. Enter the Carrier Code and Carrier names that you want to provide EDI transport instructions to. 3 How will the Carrier send EDI updates to you? Add the Account information, and the Port Code you associate with each Carrier. Enter the same carrier on multiple lines if you have the same carrier code for many port codes or if you have a number of different accounts with the same carrier. Use the examples in the spreadsheet for guidance. Contact each Carrier and, with their assistance, enter the following details in the Carrier EDI Set up spreadsheet 1. What system does the Carrier use? MAXIMAS Another system – please provide the name. 2. How does the Carrier want to receive the EDI instructions? Email i. Note the email address 26 4 5 FTP i. Note the IP Address ii. Note the Username iii. Note the Password iv. Note the Directory Path Write File to Server i. Note the Directory Path Send the completed spreadsheet to Expedient Software. The information will be checked and entered at your site. Set up your Carriers using the MAXIMAS system will have their own delivery address codes for clients your client’s delivery addresses. The Carrier’s codes need to be added to Expedient. delivery address codes Run the Client Delivery Instructions Report available from the Administration (MAXIMAS Folder>Administration Reports. Run as a .csv to provide a spreadsheet containing ONLY) the client codes and delivery addresses. This can be edited, removing unnecessary columns, and sent to your Carrier to insert their MAXIMAS delivery address codes. e.g. Add the MAXIMAS delivery address code to the Customer Masterfile. Open the Delivery Address screen and add the information to the Carrier Delivery Codes section. 6 Update the Customer Preferred Carriers Insert the Carrier Code and enter the MAXIMAS delivery address code in the Carrier Customer Delivery Address Field. Ensure you are entering the correct MAXIMAS code against the delivery address you have on the screen. Each client can be set up with a Preferred Carrier for Imports and Exports and for Air, FCL, LCL and Parcel Post. Go to the Customer Masterfile, select a client who will use a Carrier set up for EDI. Go to Options>Preferred Carrier Select the Carrier Type – Air/FCL/LCL or P.P Carrier Select whether the Carrier is required for Imports or Exports Enter the Carrier code for the transport company 27 7 Set up the Automated Reports to track Instructions and Deliveries If you have selected an FCL Carrier who uses the MAXIMAS system you can select the preferred Job Category from the list provided. This is optional. Add any comments that you would like to appear within any instructions to this Carrier. When you register a job for this Client the preferred carrier will be automatically populated. The preferred job category will be inserted where one has been chosen. Expedient includes three new exemption reports to warn you when transport instructions and delivery are not going smoothly. The new reports are, 1. Report to list jobs where an instruction has been sent to a Carrier and no response has been received (CAREDIEX1) 2. Report to list jobs where an instruction has been sent to a Carrier but no booking confirmation has been received (CAREDIEX2) 3. Report to list jobs where a delivery was due to take place but no Proof of Delivery has been received (CAREDIEX3) To set these reports to run go to Auto Report Setup in the Automatic Reports folder. Click Add and select the report code. Leave Client Code blank to report on all clients, or select a specific client Select when you want to receive the report e.g. Monday to Friday Select a delivery method, and email details. Set the report criteria E.g. For report CAREDIEX1 set the EDI send date to 7 days to list all the transport requests sent in the last week where the Carrier has not responded. The transport request can then be resent to trigger a response from the Carrier. Carrier Codes Mapping The instructions sent to the carriers are often coded e.g. the instruction to pick up a full import container from the wharf, delivery to the customer then return the empty to the dehire park may be shortened to ‘WF-CU-MT’ Different Carriers may require different codes so these are stored in the Customer Masterfile for each Carrier that accepts transport instructions by EDI. JOB CATEGORY CODES 28 The Job Category Codes are stored in the top half of the Carrier Codes Mapping in the Customer Masterfile for the EDI Carrier. The Job Category Descriptions entered will be used in the pull down list when adding a Job Category in the Delivery Details tab in Import Job Registration. TRANSPORT TYPES The Transport Types are stored in the bottom half of the Carrier Codes Mapping tab in the Customer Masterfile for the EDI Carrier. When a Transport Type is selected against each container in the Container Details tab in Import Job Registration the EDI sent to the Carrier will contain the Delivery Code they understand in their system. Sending EDI to Carriers Instructions can be sent to the Carriers from the Import Job Registration screen. Use the “Send EDI Booking to Carrier” option from the Options menu. Expedient will check all the mandatory information has been provided according to the Carrier’s requirements. If any information is missing a message will clearly list which fields need to be entered. When all the mandatory information is present Expedient will send the EDI to the Carrier. Please Note: The EDI may not be sent immediately. A background process sends EDI messages to the Carriers at specified times set by your Super User. When a transport request is sent by EDI the “Sent?” tickbox is ticked in the Container Details tab in Job Registration, Container Details tab against the Container. If the transport request is for FCL the Date of Timeslot Request will be populated in the Container Management screen for the container. Updates to transport instructions can be sent to the Carrier until they assign a driver to the delivery. At this point any updates to the Carrier will receive an error message. The error message will be displayed in Job Registration, Container Details tab against the Container. 29 EDI Event Updates from Carriers to Expedient TIME SLOT REQUEST ACKNOWLEDGED This Event is received for FCL bookings. On receipt of this update the following will occur: The “Accepted?” flag will be ticked in the Container Details tab in the Job Registration screen for the relevant container An EDI Order Acknowledgment event is created against the container. TIME SLOT BOOKED This Event is received for FCL bookings. On receipt of this update the following will occur: The “Accepted?” flag will be ticked in the Container Details tab in the Job Registration screen for the relevant container The Actual Time Slot Date & Time will be updated in the Container Management screen against the container A Time Slot Booked event is created against the container. BOOKING CONFIRMATION This Event is received for LCL bookings. On receipt of this update the following will occur: The “Accepted?” flag will be ticked in the Container Details tab in the Job Registration screen for the relevant container The Pickup Booking Date & Time will be updated in the Job Registration, Delivery Details tab An EDI Carrier Booking Confirmation event is created against the container. CONTAINER REQUIRED DELIVERY DATE/TIME This Event is received for FCL bookings. On receipt of this update the following will occur: The Required Date & Time will be updated in the Job Registration, Container Details tab against the container The Required Date & Time will be updated in the Container Management screen against the container The event CREQ will be created in the Import Job showing the Container number as the event reference CONTAINER DELIVERED TO CONSIGNEE This Event is received for FCL bookings. On receipt of this update the following will occur: The Delivered Date & Time will be updated in the Job Registration, Container Details tab against the container The Delivery Date & Time will be updated in the Container Management screen against the container When all the FCL containers on the job have been confirmed delivered by the Carrier a Delivered Event will be created against the job. 30 EMPTY CONTAINER READY FOR PICK UP This Event is received for FCL bookings. On receipt of this update the following will occur: The M/T Ready Date & Time will be updated in the Container Management screen against the container The event MTRP will be created in the Import Job showing the Container number as the event reference EMPTY CONTAINER PICKED UP This Event is received for FCL bookings. On receipt of this update the following will occur: The M/T Pick up Date & Time will be updated in the Container Management screen against the container The event MTCN will be created in the Import Job showing the Container number as the event reference CONTAINER DEHIRED This Event is received for FCL bookings. On receipt of this update the following will occur: The Dehire Date & Time will be updated in the Job Registration, Container Details tab against the container The Actual Dehire Date will be updated in the Container Management screen against the container When all the FCL containers on the job have been confirmed dehired a Dehire event will be created against the job. Viewing Message History and EDI Messages The progress of messages and the history of the responses from the carriers can be viewed using the “View Carrier EDI History” option from the Options menu in the Job Registration screen. This screen displays all the EDI Carrier messages corresponding to the job with the most recent message at the top. Any error message received from the Carrier will be displayed in this screen. If you are concerned that you have not received a response from the carrier check this screen for any errors which may delay the process. To view the original EDI messages double click on the message row to open the message in a new window. Carrier EDI Exception Reports Expedient provides three exception reports to warn you when transport instructions and deliveries are not going smoothly. 31 The reports are: Report to list jobs where an instruction has been sent to a Carrier and no response has been received – No Response from Carrier (CAREDIEX1) Report to list jobs where an instruction has been sent to a Carrier but no booking confirmation has been received – No Booking Confirmation from Carrier (CAREDIEX2) Report to list jobs where a delivery was due to take place but no Proof of Delivery has been received – Missing POD from Carrier (CAREDIEX3) Please refer to the Autoreport User Manual for guidance in setting up these reports. 32 Appendix Q Carrier EDI Setup 33