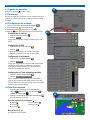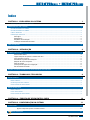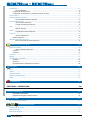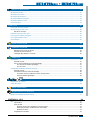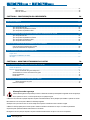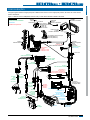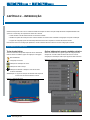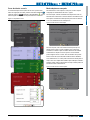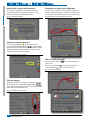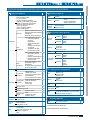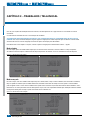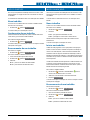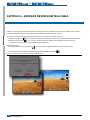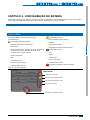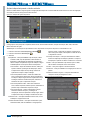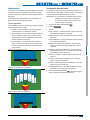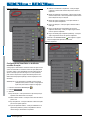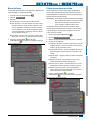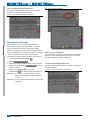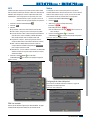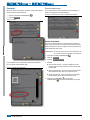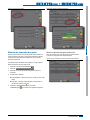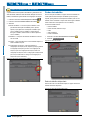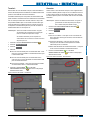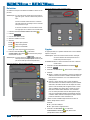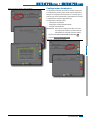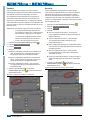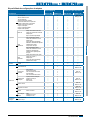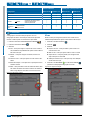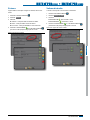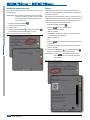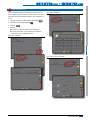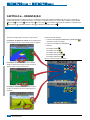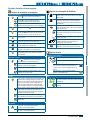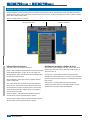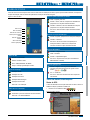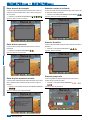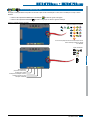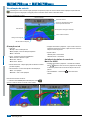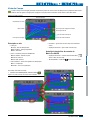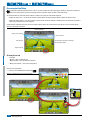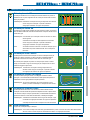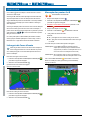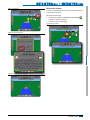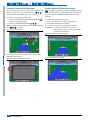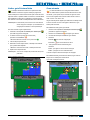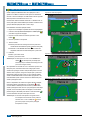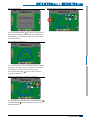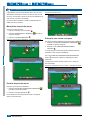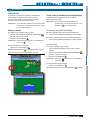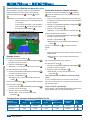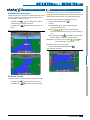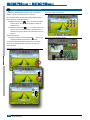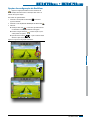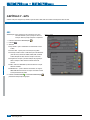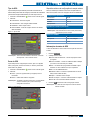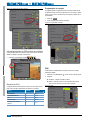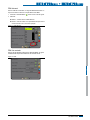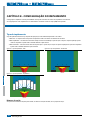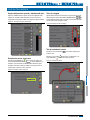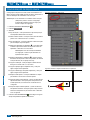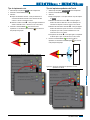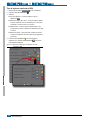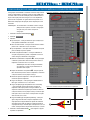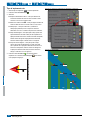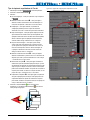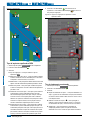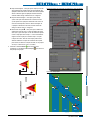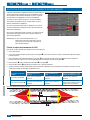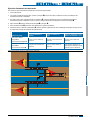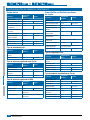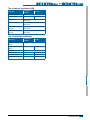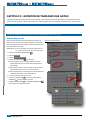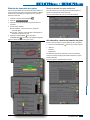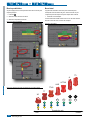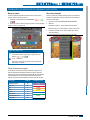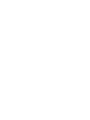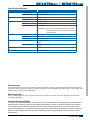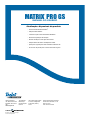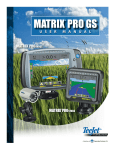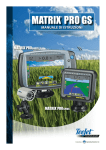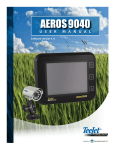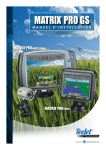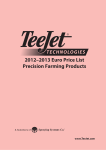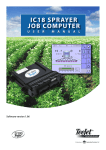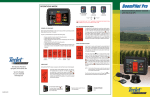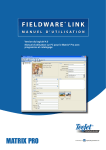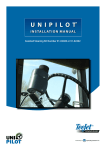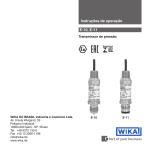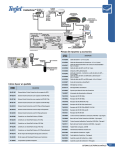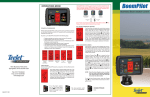Download MATRIX PRO GS
Transcript
Manual
do
MATRIX
usuário PRO GS
do
Manual do usuário
VOYAGER
570g
®
Introdução
#1 Ligação do aparelho
Pressione o botão LIGAR
#2
para ligar o console.
#2 Tela inicial
Uma vez que a sequência de acionamento tiver sido completada, a tela inicial
aparecerá com a opção de iniciar um novo trabalho ou continuar um trabalho
já existente.
#3 Configuração da unidade
1. Pressione a aba inferior CONFIGURAÇÃO DA UNIDADE
.
As opções de configuração
serão exibidas primeiro.
O Gerenciamento de dados
, Configuração do console
e Ferramentas
podem ser acessados através das teclas da aba lateral.
Configuração do sistema
2. Pressione a aba lateral CONSOLE
#3
.
3. Pressione Sistema .
A opção Sistema é usada para configurar as unidades, idioma e fuso
horário.
Configuração do GPS
1. Pressione a aba lateral CONFIGURAÇÃO
.
2. Pressione GPS .
O GPS é usado para configurar o tipo de GPS, a porta do GPS
e o PRN, além de visualizar as informações de status do GPS.
Configuração do implemento
1. Pressione a aba lateral CONFIGURAÇÃO
.
2. Pressione Implemento .
A configuração do implemento é usada para estabelecer vários ajustes
associados aos modos modos reto, espalhadora ou escalonado.
As configurações variarão dependendo se um Módulo de controle
de direção ou SmartCable estiver presente.
Configuração do Piloto automático/assistido
1. Pressione a aba lateral CONFIGURAÇÃO
.
2. Pressione Piloto automático/assistido .
Quando um Módulo de controle de direção (SCM) está presente, as
opções de piloto automático/assistido estarão disponíveis. Para obter
instruções detalhadas de configuração, consulte o manual de instalação
específico de piloto automático/assistido.
#4 Tela da orientação
1. Pressione as abas ORIENTAÇÃO DA Visualização do
veículo
, ORIENTAÇÃO DA Visão do campo
ORIENTAÇÃO DO REALVIEW
.
2. Pressione a aba OPÇÕES de ORIENTAÇÃO E NAVEGAÇÃO
para exibir as opções de navegação.
Escolha um modo de orientação
►Reta AB
►Última Passagem
►Curva AB
►Próxima Linha
►Pivô Central
Marcas A e B A B
Para estabelecer uma linha guia AB.
ou
#4
10,0
km/h
> 0,0 <
27,00
ha
A
A
A
VISÃO GERAL
Capítulo 1 - Visão geral do sistema
1
INTRODUÇÃO
Índice
Atualizações disponíveis do produto.......................................................................................................................................................1
1
PÁGINA INICIAL
COMPONENTES DO SISTEMA
TELA CHEIA
Console do Matrix Pro 570GS......................................................................................................................................................................1
Console do Matrix Pro 840GS......................................................................................................................................................................2
Câmera RealView® ..........................................................................................................................................................................................2
Informações adicionais..................................................................................................................................................................................2
Para ligá-lo................................................................................................................................................................2
Desligamento.............................................................................................................................................................2
Sequência de inicialização.........................................................................................................................................2
Instalação recomendada da antena............................................................................................................................2
Capítulo 2 – Introdução
4
Uso básico da tela
4
7
Modo simples
9
Novo trabalho...................................................................................................................................................................................................9
Continuação de um trabalho......................................................................................................................................................................9
Encerramento de um trabalho...................................................................................................................................................................9
Modo avançado
9
Novo trabalho...................................................................................................................................................................................................9
Iniciar um trabalho..........................................................................................................................................................................................9
Encerramento de um trabalho...................................................................................................................................................................9
Capítulo 4 – Exibição de vídeo em tela cheia
10
Capítulo 5 - CONFIGURAÇÃO DO SISTEMA
11
Visão geral
11
Opções indisponíveis quando o trabalho está ativo.......................................................................................................12
Configuração
12
98-05273-PT R4
i
IMPLEMENTO
8
MONITOR DE GOTAS
Capítulo 3 – Trabalhos / Tela inicial
GPS
Opções de menu do modo de configuração da unidade
ORIENTAÇÃO
Teclas da aba inferior.................................................................................................................................................4
Opções indisponíveis quando o trabalho está ativo....................................................................................................4
Cores da tela do console............................................................................................................................................5
Advertências e janelas de informações......................................................................................................................6
Seleções de menus suspensos..................................................................................................................................6
Telas de rolagem........................................................................................................................................................6
Informações de opções de configuração....................................................................................................................6
Tela de entrada do teclado.........................................................................................................................................6
CONFIGURAÇÃO
Configurações3
VISÃO GERAL
INTRODUÇÃO
Implemento.................................................................................................................................................................................................... 13
Tipo de implemento........................................................................................................................................................13
Configuração de seção única ..................................................................................................................................13
Configuração do SmartCable ou do Módulo condutor de seção................................................................................14
Barra de luzes................................................................................................................................................................................................. 15
Piloto automático/assistido...................................................................................................................................................................... 15
Piloto automático/assistido indisponível.........................................................................................................................16
Correção de inclinação............................................................................................................................................................................... 16
Nível do campo indisponível...........................................................................................................................................16
Correção de inclinação indisponível...............................................................................................................................16
GPS..................................................................................................................................................................................................................... 17
PRN não mostrado.........................................................................................................................................................17
Vídeo................................................................................................................................................................................................................. 17
Configuração de vídeo indisponível................................................................................................................................17
Sensores........................................................................................................................................................................................................... 18
Sensores indisponíveis...................................................................................................................................................18
Sensor de pressão...................................................................................................................................................18
Monitor de tamanho das gotas............................................................................................................................................................... 19
Monitor de tamanho das gotas indisponível...................................................................................................................19
PÁGINA INICIAL
TELA CHEIA
Gerenciamento de dados
20
CONFIGURAÇÃO
Dados de trabalho........................................................................................................................................................................................ 20
Dados de trabalho indisponíveis.....................................................................................................................................20
Transferir.................................................................................................................................................................21
Gerenciar.................................................................................................................................................................21
Relatórios......................................................................................................................................................................................................... 22
Opções.............................................................................................................................................................................................................. 22
Configurações de máquina....................................................................................................................................................................... 23
Transferir.................................................................................................................................................................24
Gerenciar.................................................................................................................................................................24
Disponibilidade de configurações de máquina..........................................................................................................25
ORIENTAÇÃO
Console
26
GPS
Visor................................................................................................................................................................................................................... 26
Sistema............................................................................................................................................................................................................. 27
Volume do áudio.......................................................................................................................................................................................... 27
Modo de demonstração............................................................................................................................................................................. 28
Sobre................................................................................................................................................................................................................. 28
IMPLEMENTO
FERRAMENTAS
MONITOR DE GOTAS
CAPÍTULO 6 – ORIENTAÇÃO
29
30
Opções de telas de navegação................................................................................................................................................................ 31
Barra de Orientação
32
Informações selecionáveis.......................................................................................................................................32
Atividade de navegação e Status da barra...............................................................................................................32
Barra de Status
33
Telas de status/informações..................................................................................................................................................................... 33
Telas de navegação
35
Visualização do veículo.............................................................................................................................................................................. 36
Visão do Campo............................................................................................................................................................................................ 37
Orientação RealView................................................................................................................................................................................... 38
ii
www.teejet.com
Orientação reta AB....................................................................................................................................................................................... 39
Orientação curva AB.................................................................................................................................................................................... 39
Orientação Pivô Central.............................................................................................................................................................................. 39
Orientação Última Passagem................................................................................................................................................................... 39
Orientação Próxima Linha......................................................................................................................................................................... 39
Sem orientação............................................................................................................................................................................................. 39
46
Marcação de um ponto de retorno............................................................................................................................46
Exclusão do ponto de retorno...................................................................................................................................46
Orientação para retornar a um ponto........................................................................................................................46
BoomPilot47
Seção única..................................................................................................................................................................................................... 47
Somente console.....................................................................................................................................................47
Com a chave de trabalho opcional ligar/desligar.......................................................................................................47
Uso da chave de trabalho ligar/desligar.........................................................................................................................47
Uso do console...............................................................................................................................................................47
SmartCable ou Módulo condutor de seção........................................................................................................................................ 48
Somente console.....................................................................................................................................................48
Controlador de taxa ou Caixa de interruptor.............................................................................................................48
Controlador de taxa com Módulo condutor de seção interno.........................................................................................48
Chave de trabalho ligar/desligar.....................................................................................................................................48
Mais/Menos Zoom
49
Visualização do veículo.............................................................................................................................................................................. 49
Visão do Campo............................................................................................................................................................................................ 49
Modo Panorâmico
49
Opções específicas RealView
50
Opções de configuração do RealView.................................................................................................................................................. 51
Capítulo 7 - GPS
52
GPS..................................................................................................................................................................................................................... 52
Tipo de GPS............................................................................................................................................................53
Porta do GPS...........................................................................................................................................................53
Requisitos mínimos de configuração do receptor externo..............................................................................................53
Informações de status do GPS nas telas de orientação.................................................................................................54
Requisitos do GGA.........................................................................................................................................................54
Programação do receptor ........................................................................................................................................54
98-05273-PT R4
iii
TELA CHEIA
CONFIGURAÇÃO
Retornar ao ponto
ORIENTAÇÃO
44
GPS
Limite de aplicação
IMPLEMENTO
Linha guia da Curva à frente..................................................................................................................................................................... 40
Marcação dos pontos A e B....................................................................................................................................................................... 40
Recurso A+ Avançar.................................................................................................................................................41
Próximo recurso de linha guia................................................................................................................................................................. 42
Linhas guia de Última passagem............................................................................................................................................................ 42
Linhas guia Próxima linha.......................................................................................................................................................................... 43
Grau azimute.................................................................................................................................................................................................. 43
PÁGINA INICIAL
40
MONITOR DE GOTAS
Linhas guia
VISÃO GERAL
39
INTRODUÇÃO
Modos de Orientação
VISÃO GERAL
PRN ........................................................................................................................................................................54
PRN alternado ..............................................................................................................................................................55
PRN não mostrado.........................................................................................................................................................55
INTRODUÇÃO
Capítulo 8 - Configuração do implemento
56
Tipo de implemento.................................................................................................................................................................................... 56
Uso da tela básica
57
Configuração de seção única 58
PÁGINA INICIAL
Tipo de implemento reto...........................................................................................................................................59
Tipo de implento espalhadora da TeeJet..................................................................................................................59
Tipo de implento espalhadora OEM..........................................................................................................................60
Configuração do SmartCable ou do Módulo condutor de seção
61
TELA CHEIA
Tipo de implemento reto...........................................................................................................................................62
Tipo de implento espalhadora da TeeJet..................................................................................................................63
Tipo de implento espalhadora OEM..........................................................................................................................64
Tipo de implemento escalonado...............................................................................................................................64
Ajuste da distância do afastamento do implemento
66
CONFIGURAÇÃO
Cálculo de ajuste de afastamento do GPS...............................................................................................................66
Ajuste de afastamento de implemento......................................................................................................................67
Configurações de fábrica e intervalos
68
ORIENTAÇÃO
Seção única..................................................................................................................................................................................................... 68
SmartCable ou Módulo condutor
de seção........................................................................................................................................................................................................... 68
Capítulo 9 - Monitor de tamanho das gotas
Configuração do Monitor de tamanho das gotas
70
70
GPS
Sensor de pressão........................................................................................................................................................................................ 70
Monitor de tamanho das gotas............................................................................................................................................................... 71
Monitor de tamanho das gotas indisponível...................................................................................................................71
Ativar/desativar o monitor de tamanho das gotas ....................................................................................................71
Bocais predefinidos..................................................................................................................................................72
Bocal atual...............................................................................................................................................................72
IMPLEMENTO
Operação do monitor de tamanho das gotas
73
Tabela de tamanhos de gotas.........................................................................................................................................73
Barra de orientação..................................................................................................................................................73
MONITOR DE GOTAS
Informações sobre segurança
A TeeJet Technologies não é responsável por danos ou ferimentos causados por desrespeito às seguintes normas de segurança.
Como operador do veículo, você é responsável por sua operação segura.
O Matrix Pro GS, associado a qualquer dispositivo de piloto automático/assistido, não foi planejado para substituir o operador do veículo.
Não abandone o veículo enquanto o Matrix Pro GS esteja engatado.
Certifique-se de que a área ao redor do veículo esteja livre de pessoas e obstáculos antes e durante o engate.
O Matrix Pro GS é projetado para fornecer suporte e melhorar a eficiência ao trabalhar no campo. O condutor é plenamente
responsável pela qualidade e trabalho relacionados aos resultados.
Desengate ou remova qualquer dispositivo de piloto automático/assistido antes de operar o veículo em vias públicas..
iv
www.teejet.com
VISÃO GERAL
O Matrix Pro GS permite o gerenciamento de múltiplos módulos conectados e o mapeamento do GPS, orientação, FieldPilot®, BoomPilot® e a coleta
de dados em um único console, através da tecnologia CAN bus. Isso substitui múltiplos consoles em um cabo com sistema robusto.
• Módulos de seleção de vídeo para até 8 câmeras
• Direção assistida UniPilot®
• Receptor externo de GPS ou atualizações de antena
• Controle da seção da barra automatizado BoomPilot®
• Aplicativo de organização de dados otimizados Fieldware® Link
• Módulo de compensação de inclinação
• Kit da interface do sensor de pressão para o monitor de tamanho
das gotas
TELA CHEIA
• Piloto automático/assistido FieldPilot®
COMPONENTES DO SISTEMA
CONFIGURAÇÃO
Atualizações disponíveis do produto
PÁGINA INICIAL
INTRODUÇÃO
Capítulo 1 - Visão geral do sistema
O Matrix Pro 570GS é projetado para fornecer anos de serviços sob as condições operacionais agrícolas típicas. Uma caixa compacta, combinada com
cobertura de borracha para todos os conectores, significa que as condições típicas de poeira não causarão problemas operacionais. Embora respingos
de água ocasionais não danifiquem a unidade, o Matrix Pro 570GS não é projetado para exposição direta às chuvas. Tenha cuidado para não operar o
Matrix Pro GS em condições úmidas.
ORIENTAÇÃO
Console do Matrix Pro 570GS
Figura 1-1: Parte frontal e traseira do console do Matrix Pro 570GS
GPS
Barra de luzes embutida
Porta USB com cobertura
emborrachada
Tela luminosa sensível
ao toque
Altofalante
Botão de energia
Conexão da antena do GPS
Sistema de encaixe RAM integrado
(montagem necessária)
Porta USB com cobertura
emborrachada
Suporte tipo RAM padrão
(montagem necessária)
Coberturas emborrachadas
do conector
Conectores encaixados
Conexão do sinal de velocidade
Conexão da câmera
Conexão de energia
98-05273-PT R4
1
MONITOR DE GOTAS
IMPLEMENTO
Botão de energia
VISÃO GERAL
Console do Matrix Pro 840GS
O Matrix Pro 840GS é projetado para fornecer anos de serviços sob as condições operacionais agrícolas típicas. Uma caixa compacta, combinada com
cobertura de borracha para todos os conectores, significa que as condições típicas de poeira não causarão problemas operacionais. Embora respingos
de água ocasionais não danifiquem a unidade, o Matrix Pro 840GS não é projetado para exposição direta às chuvas. Tenha cuidado para não operar o
Matrix Pro GS em condições úmidas.
INTRODUÇÃO
Figura 1-2: Parte frontal e traseira do console do Matrix Pro 840GS
Barra de luzes embutida
Botão de energia
PÁGINA INICIAL
Botão da página inicial
Porta USB
com cobertura
emborrachada
Botões de ampliação/
redução
TELA CHEIA
Tela luminosa sensível
ao toque
Altofalante
Conexão da antena
do GPS
Suporte tipo RAM padrão
(montagem necessária)
CONFIGURAÇÃO
Sistema de encaixe RAM integrado
(montagem necessária)
ORIENTAÇÃO
Coberturas emborrachadas
do conector
Conexão do sinal de velocidade
Conexão da câmera
Conexão de energia
GPS
Câmera RealView®
IMPLEMENTO
A câmera do RealView da TeeJet Technologies possibilita que imagens de vídeo sejam exibidas na tela do Matrix Pro GS. A câmera pode ser apontada
para a frente para permitir orientação com vídeo RealView, ou pode ser posicionada para ver outros aspectos da operação de seu equipamento.
A câmera é equipada com uma caixa RAM flexível, parassol integral e oferece iluminação infravermelha, permitindo imagens de vídeo claras, mesmo
em condições escuras.
Informações adicionais
Sequência de inicialização
Todas as alterações são salvas automaticamente.
MONITOR DE GOTAS
O console precisa ser desligado ciclicamente e ligado novamente
ao alterar ou colocar um equipamento no sistema Matrix Pro GS.
Para ligá-lo
Pressione o botão POWER
para ligar o console.
Estando ligado, o Matrix Pro GS iniciará a sua sequência de inicialização.
Desligamento
Pressione e segure brevemente o botão POWER
confirmação apresente o modo de desligamento.
até que a tela de
ADVERTÊNCIA! Aguarde 30 segundos antes de reiniciar o console após
o desligamento.
2
www.teejet.com
O console leva aproximadamente 40 segundos para ligar. Durante esse
período, uma série de telas serão exibidas, os LEDs irão ligar e desligar e
os níveis de brilho irão variar. Quando a sequência de inicialização estiver
completa, a tela inicial aparecerá.
Instalação recomendada da antena
A antena do GPS deve ser montada o mais à frente possível na parte
superior do veículo, em uma superfície de metal de, pelo menos,
10 cm quadrados.
Figura 1-3: Matrix Pro GS com VSM (Módulo seletor de vídeo) e várias câmeras RealView, FieldPilot e BoomPilot
Matrix Pro 570GS
75-30082
75-30083 c/ GLONASS
PÁGINA INICIAL
65-05226
Conjunto, Suporte
da Antena GPS RXA-30
45-05786: 6m
45-05787: 9m
Cabo da Antena
Matrix Pro 840GS
75-30084
75-30090 c/ GLONASS
Antena GPS
78-50155
78-50190 c/ GLONASS
5 Pos.
8 Pos.
Kit, Montagem c/ Base de Sucção
90-02349 (Matrix 570)
90-02700 (Matrix 840)
16-00022
RealView Câmera
45-05626
Cabo Energia/CAN/
Dados
(incluido
com os Kits
FieldPilot, UniPilot
ou BoomPilot )
45-05617: 6m
45-05618: 18m
Cabo de Extensão da Câmera
Módulo Seletor
do Vídeo
78-08067: 4 canais
78-08068: 8 canais
para RS-232
Fusivel 10A
45-07703
SCM Ativar/Desativar
ORIENTAÇÃO
78-08075
Módulo de Controle
de Direção (SCM)
TELA CHEIA
78-50187
RXA-30
Antena GPS
CONFIGURAÇÃO
Matrix
Piloto automático/assistido
BoomPilot
Assessórios opcionais
VISÃO GERAL
O diagrama seguinte reflete as configurações típicas do Matrix Pro GS. Devido às várias configurações possíveis, eles devem ser usados somente
para fins de referência.
INTRODUÇÃO
Configurações
45-07708
Cabeamento SCM
45-08117
Cabo de Extensão CAN 6m
91-07011
Conjunto
para Troca
de Volantes
32-04020
Interruptor
Opcional
de Pedal
32-04040
Interruptor
Remoto para
Engrenar/
Desengrenar
IMPLEMENTO
78-08072
Regulador
de Voltagem
Conexão de
Interruptor Remoto
de Situação ABSC
MONITOR DE GOTAS
45-05381
Cabo
de 3,6 m
c/ Fusivels
de 12 Amp
GPS
90-04005: 3 m
90-04006: 10 m
Kit de inferface de pressão do
monitor de tamanho da gota (DSM)
Controlador de Taxa
Cabeamento do
BoomPilot Número
de Parte depende
do Controlador de Taxa
Módulo do
Acionador de Seção
do BoomPilot
(15 seções)
45-10103
Cabeamento
de Direção (A+B)
Válvula
de Direção
Válvulas
Cabeamento
do Console
98-05273-PT R4
3
VISÃO GERAL
INTRODUÇÃO
Capítulo 2 – Introdução
PÁGINA INICIAL
O Matrix Pro GS pode ser usado como um sistema de trabalho atual simples ou sistema avançado múltiplo de trabalho. Independentemente de em
qual modo o console esteja, as funções básicas da tela são as mesmas.
• As abas de botões e as abas laterais acessam as várias telas e subtelas
TELA CHEIA
• Advertências e janelas de informações avisam sobre as atividades do console e sobre os detalhes da configuração ou funções de orientação
• As opções de configuração podem ser facilmente ajustadas através dos menus suspensos ou das telas de entrada do teclado
Para encontrar um recurso de configuração rapidamente, consulte a tabela de estrutura de menus do modo de configuração da unidade.
CONFIGURAÇÃO
Uso básico da tela
Teclas da aba inferior
As teclas da aba inferior sempre estão disponíveis na tela. Essas teclas
fornecem acesso aos trabalhos, opções de configuração e navegação.
ORIENTAÇÃO
Tela inicial/trabalho
Orientação da Visualização do veículo
Orientação de Visão do Campo
GPS
Orientação do RealView ou exibição do vídeo em tela cheia
da câmera do RealView
OBSERVAÇÃO: As opções de orientação do RealView estão disponíveis
somente com uma câmera instalada no sistema.
IMPLEMENTO
Figura 2-1: Teclas da aba inferior
ha
> 0,0 <
MONITOR DE GOTAS
4
www.teejet.com
Quando um trabalho está ativo, algumas opções de configuração estão
indisponíveis. Consulte a tabela de estrutura de menus do modo de
configuração da unidade para verificar quais opções não estão acessíveis.
Figura 2-2: Exemplos de opções indisponíveis
Configuração da unidade
0,00
Opções indisponíveis quando o trabalho está ativo
0,0
km/h
VISÃO GERAL
ORIENTAÇÃO
No modo avançado, mais de um trabalho estará disponível por vez.
Cliente, fazenda, campo e nomes de trabalhos; área contornada e
de cobertura; e distância a partir do trabalho selecionado são exibidos
na tela inicial. Em relação aos nomes, apenas o nome de trabalho
pode ser digitado usando o console. Todos os trabalhos salvos podem
estar no formato de arquivo PDF, SHP ou KML em Dados->Relatórios.
Com o Fieldware Link, um usuário pode inserir dados de cliente, prédio e
campo, assim como duplicar/editar trabalhos para reutilização de limites e
diretrizes. Cliente, fazenda e informações de campos somente podem ser
introduzidos usando o Fieldware Link.
CONFIGURAÇÃO
TELA CHEIA
PÁGINA INICIAL
Figura 2-4: Tela inicial do modo simples
INTRODUÇÃO
No modo simples, somente um trabalho estará disponível de cada vez.
Somente a área contornada e as áreas de cobertura são exibidas na tela
inicial. Apenas o trabalho atual está disponível para salvar em relatórios.
O uso com o Fieldware Link não está disponível.
Figura 2-5: Tela inicial do modo avançado
GPS
Figura 2-3: Esquemas de cores
Para alternar entre o modo simples e o avançado, consulte o capítulo
configuração em Gerenciamento de dados – Opções.
IMPLEMENTO
O console está disponível em esquemas de seis cores. A partir da tecla
inferior de configuração da unidade, pressione a aba lateral CONSOLE
e digite as opções do Visor . Pressione a seta PARA BAIXO
para ter
acesso às opções do esquema de cores para selecionar o modo de cor.
Modo simples ou avançado
MONITOR DE GOTAS
Cores da tela do console
98-05273-PT R4
5
VISÃO GERAL
INTRODUÇÃO
Advertências e janelas de informações
Informações de opções de configuração
Figura 2-6: Telas de informações
Figura 2-9: Exemplo de caixa de texto de informações
Uma caixa popup de advertência ou informações será exibida
por aproximadamente cinco (5) segundos. Para remover a caixa
de informações, pressione em qualquer parte da tela.
Pressione o ícone de opções ou o nome da opção de qualquer item
de menu para exibir uma definição e valores limite de cada item. Para
remover a caixa de informações, pressione em qualquer lugar da tela.
Proteção contra superaquecimento
PÁGINA INICIAL
Diminuindo o brilho da iluminação
traseira para reduzir o aquecimento.
O brilho anterior da iluminação
traseira será restaurado quando a
unidade atingir uma temperatura
segura.
TELA CHEIA
Seleções de menus suspensos
CONFIGURAÇÃO
Pressione a seta PARA BAIXO
para ter acesso às opções.
Use as setas PARA CIMA/PARA BAIXO
ou a barra deslizante,
se necessário, para rolar através da lista estendida. Selecione a opção
apropriada. Para fechar a lista sem selecionar uma opção, toque em
qualquer lugar da tela fora do menu suspenso.
Figura 2-7: Exemplo de menu suspenso
ORIENTAÇÃO
Tela de entrada do teclado
Atrás
À frente
Pressione o ícone do TECLADO
inserir um valor.
. Use o teclado numérico para
Pressione o ícone ACEITAR
para salvar as configurações ou
no ícone CANCELAR
para sair do teclado sem salvar.
GPS
Figura 2-10: Exemplo de teclado
IMPLEMENTO
Telas de rolagem
MONITOR DE GOTAS
Algumas telas possuem mais informações ou opções que são visíveis
além da tela atual. Use as setas PARA CIMA/PARA BAIXO
ou
a barra deslizante para ter acesso às opções ou informações adicionais
que não estão visíveis atualmente na tela.
Figura 2-8: Exemplo de tela de rolagem
Dist da barra até antena (m)
4,30
6
www.teejet.com
1
2
3
Limpar
4
5
6
<--
7
8
9
0
.
+/-
VISÃO GERAL
Opções de menu do modo de configuração da unidade
Configuração (página 12)
Modo
escalonado
Direção de afastamento da seção 1
Antena para a seção 1
Sobreposição
Tempos de retardo ligar/desligar
Afastamentos de seção
Ajuste aproximado de direção
Ajuste fino de direção
Banda morta
Olhar à frente
Gerenciamento de dados (página 20)
– Transferir
Exportar
Importar
Excluir
– Gerenciar
Novo
Copiar
Excluir
Relatórios
Salvar PDF
Salvar KML
–
Salvar SHP
Salvar todos os tipos
Opções
– Modo de trabalho
Dados de
trabalhos
– Transferir
Exportar
Importar
Excluir
– Gerenciar
Novo
Copiar
Excluir
Salvar
Carregar
Configurações
da máquina
Configurações do console (página 26)
Visor
Sistema
Unidades
– Idioma
Fuso horário
– Volume do áudio
– Teste de válvula
Volume do
áudio
– Diagnóstico de válvula
Modo de
– Iniciar
demonstração
– Opções
Sensor do volante
Ativar
Calibração do sensor
Calibração on-line
– Configurações
de direção
–
Sensor ângulo
direção
Correção de Ativado/desativado
–
Nível do campo
inclinação
Barra de
luzes
Brilho do LED
– Modo de exibição
Espaçamento do LED
GPS
Tipo de GPS
Porta do GPS
– Informações de status do GPS
Receptor do programa
PRN
Sobre
Informações do sistema
– Código QR - link direto para o manual do usuário
Salvar informações do sistema
Ferramentas (página 29)
Extras
–
Calculadora
Conversor de unidades
Disponível durante um trabalho ativo
Não disponível durante um trabalho ativo
98-05273-PT R4
INTRODUÇÃO
\
Tipo de válvula
Frequência da válvula
Ciclo de funcionamento mínimo
esquerda/direita
Ciclo de funcionamento máximo
Esquema de cores da interface do usuário
Brilho do LCD
–
Captura de tela
Calibrar a tela
– Configuração
de válvula
Piloto auto
Tipo de configuração: OEM
• Antena até a distância
dos discos
• Distância de partida/parada
• Afastamentos de partida/
parada da seção
– Ativado/desativado
Monitor de
tamanho
– Ativado/desativado
Seleção do bocal
das gotas
Classificação de pressão
máxima
Alarme de pressão baixa
Alarme de pressão alta
PÁGINA INICIAL
– Pressão:
TELA CHEIA
Tipo de configuração: TeeJet
• Antena até a distância
dos discos
• Sobreposição
• Tempos de retardo ligar/
desligar
• Distância do afastamento
de dispersão
• Afastamentos de seção
• Comprimentos de seção
Sensores
CONFIGURAÇÃO
Modo
– espalhadora
– Câmeras
ORIENTAÇÃO
Implemento
Direção de afastamento da barra
Antena para incrementar a distância
Sobreposição
tempos de retardo ligar/desligar
Vídeo
GPS
Modo reto
7
IMPLEMENTO
Tipo de máquina
Altura da antena do GPS
Tipo de implemento
Leiaute de implemento simétrico
Distância do afastamento do implemento
– Direção do afastamento do implemento
Número de seções do implemento
Largura da orientação
Largura de aplicativo/trabalho
Alarme da área aplicada
MONITOR DE GOTAS
Configuração (página 12)
VISÃO GERAL
INTRODUÇÃO
Capítulo 3 – Trabalhos / Tela inicial
PÁGINA INICIAL
Uma vez que a sequência de inicialização tenha sido concluída, a Tela inicial aparecerá com a opção de iniciar um novo trabalho ou continuar
um existente.
O console deve ter o GPS antes do início ou da continuação de um trabalho.
TELA CHEIA
A configuração para uma máquina específica e seus componentes deve ser completada antes do início de um
trabalho. Uma vez que um trabalho esteja ativo, algumas opções de configuração não estarão disponíveis para ser alteradas. Consulte a tabela
de estrutura de menus do modo de configuração da unidade no capítulo de introdução para obter detalhes.
Para alternar entre o modo simples e o avançado, consulte o capítulo de configuração em Gerenciamento de dados –> Opções.
CONFIGURAÇÃO
Modo simples
No modo simples, apenas um trabalho estará disponível por vez. Somente a área contornada, as áreas de cobertura e o tempo do aplicativo
são exibidas na tela inicial. Apenas o trabalho atual está disponível para salvar em relatórios. O uso com o Fieldware Link não está disponível.
Figura 3-1: Tela inicial do modo simples
ORIENTAÇÃO
GPS
IMPLEMENTO
Modo avançado
MONITOR DE GOTAS
No modo avançado, mais de um trabalho estará disponível por vez. Cliente, fazenda, campo e nomes de trabalhos; área contornada e de cobertura;
tempo do aplicativo e distância a partir do trabalho selecionado, são exibidos na tela inicial. Em relação aos nomes, apenas o nome de trabalho
pode ser digitado usando o console. Todos os trabalhos salvos podem estar no formato de arquivo PDF, SHP ou KML em Dados->Relatórios. Com o
Fieldware Link, um usuário pode inserir dados de cliente, prédio e campo, assim como duplicar/editar trabalhos para reutilização de limites e diretrizes.
Informações de cliente, prédio e campo só podem ser inseridas usando o Fieldware Link.
Figura 3-2: Tela inicial do modo avançado
8
www.teejet.com
Uma vez que a sequência de inicialização tenha sido concluída, a Tela
inicial aparecerá com a opção de iniciar um novo trabalho ou continuar
um existente.
Uma vez que a sequência de inicialização tenha sido concluída, a Tela
inicial aparecerá com a opção de iniciar um novo trabalho ou continuar
um existente.
O console deve ter o GPS antes do início ou da continuação de um trabalho.
O console deve ter o GPS antes do início ou da continuação de um
trabalho.
Para continuar o trabalho existente:
1. Na Tela inicial
, pressione Continuar .
O console mudará para a Visualização do veículo e começará a fornecer
informações de navegação.
Encerramento de um trabalho
Para encerrar um trabalho:
1. Na Tela inicial
, pressione Fechar trabalho .
Para criar um relatório do trabalho ao fechá-lo:
1. Insira um drive USB na porta USB do console.
2. Na Tela inicial
, pressione Fechar trabalho .
3. Selecione:
►Sim – para criar um relatório do último trabalho
►Não – para retornar à Tela inicial sem salvar
PÁGINA INICIAL
►Sim – para gerar automaticamente um nome
►Não – para digitar um nome usando o teclado da tela
Cliente, fazenda e informações de campo são inseridos usando o
Fieldware Link.
TELA CHEIA
O botão Continuar não está disponível quando o trabalho atual estiver
a mais de dois (2) fusos horários UTM de distância.
2. Pressione:
O console mudará para a Visualização do veículo.
Iniciar um trabalho
O Matrix Pro está programado com um pesquisador de campos para
auxiliar o usuário a encontrar o trabalho mais próximo à localização do
veículo. Com o GPS adquirido, a lista de escolhas de trabalhos será
atualizada a cada dez segundos. Durante essa atualização, a lista de
trabalhos é classificada pela distância e os dois trabalhos mais próximos
são exibidos no topo da lista. Os trabalhos restantes são listados abaixo
dos mais próximos.
O botão Iniciar Trabalho não está disponível e a distância indicará “Fora
do alcance” quando o trabalho atual estiver a mais de dois (2) fusos
horários UTM de distância. A distância indicará “Sem dados” quando o
trabalho atual não tiver informações gravadas.
Para continuar o trabalho existente:
1. Na Tela inicial
, pressione a seta PARA BAIXO
acesso à lista de trabalhos salvos no console.
CONFIGURAÇÃO
Continuação de um trabalho
Para iniciar um novo trabalho:
1. Na Tela inicial
, pressione Novo trabalho .
ORIENTAÇÃO
O console mudará para a Visualização do veículo.
O início de um novo trabalho removerá os dados do trabalho anterior.
GPS
Para iniciar um novo trabalho:
1. Na Tela inicial
, pressione Novo trabalho .
Novo trabalho
para ter
2. Selecione o nome do trabalho a ser iniciado/continuado.
3. Pressione Iniciar trabalho .
O console mudará para a Visualização do veículo e começará a fornecer
informações de navegação.
IMPLEMENTO
O início de um novo trabalho removerá os dados do trabalho anterior.
Encerramento de um trabalho
Para encerrar um trabalho:
1. Na Tela inicial
, pressione Fechar trabalho .
MONITOR DE GOTAS
Novo trabalho
VISÃO GERAL
Modo avançado
INTRODUÇÃO
Modo simples
Para criar um relatório do trabalho ao fechá-lo:
1. Insira um drive USB na porta USB do console.
2. Na Tela inicial
, pressione Fechar trabalho .
3. Selecione:
►Sim – para criar um relatório do último trabalho
►Não – para retornar à Tela inicial sem salvar
98-05273-PT R4
9
VISÃO GERAL
INTRODUÇÃO
Capítulo 4 – Exibição de vídeo em tela cheia
PÁGINA INICIAL
A exibição de vídeo em tela cheia do RealView permite que a entrada de vídeo ao vivo seja exibida. Mesmo sem sinal de GPS é possível visualizar
as imagens das câmeras de vídeo. As opções para a orientação do RealView não estão disponíveis nessa tela.
TELA CHEIA
Se o módulo de seleção de vídeo (VSM) está instalado no sistema, duas (2) opções de vídeo estarão disponíveis:
►Exibição de câmera única
– uma (1) em até oito (8) entradas de câmera podem ser selecionadas para alterar a exibição da entrada de vídeo.
►Exibição de câmera dividida
– um (1) de dois (2) conjuntos de quatro (4) entradas de câmera (A/B/C/D ou E/F/G/H) podem ser
selecionados para dividir a tela em quatro alimentadores de vídeo separados.
CONFIGURAÇÃO
Também está disponível:
►Imagem instantânea da câmera do RealView
– salva uma imagem congelada da exibição atual da tela em um drive USB.
1. Pressione a aba inferior de EXIBIÇÃO de VÍDEO em TELA CHEIA da CÂMERA do REALVIEW
Figura 4-1: Visualização do Vídeo em Tela Cheia pela Câmera RealView
ORIENTAÇÃO
GPS
IMPLEMENTO
MONITOR DE GOTAS
10
www.teejet.com
.
VISÃO GERAL
PÁGINA INICIAL
A configuração do sistema é usada para ajustar o console, a máquina e seus implementos. Há quatro abas laterais que fornecem acesso às opções
para a Configuração da Máquina/implemento, gerenciamento de Dados, configurações do Console e Ferramentas.
INTRODUÇÃO
Capítulo 5 - CONFIGURAÇÃO DO SISTEMA
Visão geral
Gerenciamento de dados
TELA CHEIA
Há quatro abas laterais que fornecem acesso às opções
de configuração para:
• Dados de trabalho (transferir, gerenciar)
Configuração da Máquina/implemento
• Implemento (reto, espalhadora, escalonado)
• Opções: Modo de trabalho
• Barra de luzes
• Configurações de máquina (transferir, gerenciar)
• Piloto automático/assistido (configuração da válvula, configurações
de direção, teste de válvula, diagnóstico de válvula, sensor
do volante, sensor de ângulo de direção)
• Visor
• Correção de inclinação
• Sistema
• GPS
• Volume do áudio
• Configuração de vídeo
• Modo de demonstração
• Sensores (monitor de pressão)
• Informações sobre o sistema
• Monitor de tamanho das gotas
CONFIGURAÇÃO
• Relatórios
ORIENTAÇÃO
Configurações do console
Ferramentas (calculadora, conversor de unidades)
GPS
Figura 5-1: Opções de configuração
Abas laterais
Configuração da aba lateral
IMPLEMENTO
Aba lateral de gerenciamento de dados
Aba lateral de configurações do console
MONITOR DE GOTAS
Aba lateral de ferramentas
Aba inferior de configuração da unidade
98-05273-PT R4
11
VISÃO GERAL
Opções indisponíveis quando o trabalho está ativo
Quando um trabalho está ativo, algumas opções de configuração estão indisponíveis. Consulte a tabela de estrutura de menus do modo de configuração
da unidade para verificar quais opções não estão acessíveis.
Figura 5-2: Exemplos de opções indisponíveis
INTRODUÇÃO
PÁGINA INICIAL
TELA CHEIA
Configuração
CONFIGURAÇÃO
A configuração é usada para ajustar o Implemento, Barra de luzes, Piloto automático/assistido, Correção de inclinação, GPS, Vídeo, Sensores e
Monitor de tamanho das gotas.
OBSERVAÇÃO: A caracterização da disponibilidade irá variar, dependendo dos dispositivos disponíveis no sistema Matrix Pro GS.
1. Pressione a aba inferior CONFIGURAÇÃO DA UNIDADE
2. Pressione a aba lateral CONFIGURAÇÃO
.
.
3. Selecione:
ORIENTAÇÃO
►Implemento – usado para estabelecer o tipo de máquina, a altura
da antena do GPS, o tipo de implemento, o leiaute simétrico do
implemento, a distância/direção do afastamento do implemento, o
número de seções do implemento, a largura da orientação, a largura
de trabalho/aplicativo e os tempos de alarme da área aplicada.
GPS
●N
o modo Reto – direção de afastamento da barra, antena para
expandir a distância, porcentagem de sobreposição, demora
do implemento em relação ao tempo de ligar e demora do
implemento em relação ao tempo de desligar
IMPLEMENTO
●N
o modo Espalhadora: TeeJet – antena até a distância dos
discos, porcentagem de sobreposição, demora do implemento
em relação ao tempo de ligar, demora do implemento no tempo
de desligar, distância de afastamento disperso, distâncias de
afastamento da seção e comprimentos de seção
MONITOR DE GOTAS
●N
o modo Espalhadora: OEM – antena até a distância dos
discos, distância de partida, distância de parada, afastamento de
partida de seção e afastamentos de parada de seção
●N
o modo Escalonado – direção de afastamento da seção 1,
antena até a distância da seção 1, porcentagem de
sobreposição, demora do implemento do tempo de ligar, demora
do implemento do tempo de desligar e afastamentos de seção
►Barra de luzes – usada para estabelecer o brilho do LED, o modo
de exibição e o espaçamento do LED
►Piloto automático/assistido – usado para ativar/desativar o piloto
automático/assistido, além de estabelecer as configurações de
12
www.teejet.com
ajustes da válvula, configurações de direção e configurações do
sensor de ângulo de direção; e desempenhar os testes de válvula
ou diagnósticos de válvula
►Correção de inclinação – usada para ativar/desativar e calibrar o
módulo de compensação de inclinação, permitindo a correção de
inclinação para o aplicativo em terreno montanhoso ou com declive
►GPS – usado para estabelecer o tipo de GPS, a porta e o PRN,
além de exibir as informações sobre o status do GPS
►Vídeo – usado para configurar as câmeras individuais
►Sensores – usado para estabelecer as configurações do sensor de
pressão
►Monitor de tamanho das gotas – usado para ativar/desativar e
configurar os bocais pré-configurados e atuais.
Figura 5-3: Opções de configuração
As configurações irão variar dependendo se um SmartCable ou um
Módulo condutor de seção (SDM) está presente.
OBSERVAÇÃO: Se um SmartCable ou um Módulo condutor de seção
(SDM) estiver presente, consulte a “Configuração
do SmartCable ou Módulo condutor de seção” para
verificar as etapas de configuração.
●Modo espalhadora – uma linha virtual é criada em direção aos
discos de distribuição a partir dos quais a seção ou seções
da aplicação podem variar em comprimento e podem estar a
diferentes distâncias a partir da linha
●Modo escalonado – uma linha virtual é criada em direção à
Seção 1 a partir da qual a seção ou seções da aplicação não
possuem comprimento e podem estar a diferentes distâncias
a partir da antena
Figura 5-4: Tipo de implemento - Reto
3. Selecione:
►Tipo de máquina – usado para selecionar o tipo de máquina que
representa mais estritamente a sua máquina.
►Altura da antena do GPS – usada para medir a altura da antena a
partir do solo
►Tipo de implemento – usado para selecionar o leiaute das seções
para o local do produto aplicado.
►Distância de afastamento do implemento – usada para digitar
a distância a partir da linha central da máquina até o centro do
implemento
►Direção de afastamento do implemento – reto a partir da linha
central da máquina até o centro do implemento enquanto está em
frente à direção de avanço da máquina
►Largura da orientação – usada para digitar a distância entre as
linhas guia
►Largura do aplicativo [Tipo de implemento reto] – usada para
digitar a largura total do implemento
►Largura de trabalho [Tipo de implento espalhadora] – usada para
digitar a largura total do implemento
Figura 5-5: Tipo de implemento - Espalhadora
►Direção de área aplicada – usado para estabelecer um direção
para sinalizar ao sair ou entrar numa área aplicada
MONITOR DE GOTAS
IMPLEMENTO
4. Pressione a seta PRÓXIMA PÁGINA
para configurar as opções
de tipos de implementos específicos selecionados.
PÁGINA INICIAL
.
TELA CHEIA
●Modo reto – as seções da barra não possuem comprimento
e estão numa linha a uma distância fixa da antena
1. Pressione a aba lateral CONFIGURAÇÃO
2. Pressione Implemento .
CONFIGURAÇÃO
O tipo de implemento seleciona o tipo de padrão de aplicação que mais
estritamente representa o seu sistema.
ORIENTAÇÃO
Tipo de implemento
A configuração de seção única é usada quando um SmartCable ou um
Módulo condutor de seção (SDM) não estão no sistema. Toda a barra ou
a área de distribuição são consideradas como uma seção.
GPS
A configuração do implemento é usada para estabelecer vários ajustes
associados aos modos reto, espalhadora ou escalonado. Para obter
instruções de configuração detalhadas, consulte o capítulo Implemento
neste manual.
VISÃO GERAL
Configuração de seção única
INTRODUÇÃO
Implemento
Figura 5-6: Tipo de implemento - Escalonado
98-05273-PT R4
13
VISÃO GERAL
►Distância de afastamento do implemento – usado para digitar
a distância a partir da linha central da máquina até o centro do
implemento
Figura 5-7: Implemento
INTRODUÇÃO
►Direção de afastamento do implemento – direção a partir da linha
central da máquina até o centro do implemento enquanto está em
frente à direção de avanço da máquina
►Número de seções a implementar – usado para selecionar o
número de seções de implemento
►Largura da orientação – usada para digitar a distância entre as
linhas guia
PÁGINA INICIAL
►Largura do aplicativo [Tipo de implemento reto ou tipo de
implemento escalonado] – usado para digitar a largura total de
todas as seções do implemento
►Largura de trabalho [Tipo de implento espalhadora] – usado para
digitar a largura total de todas as seções do implemento
TELA CHEIA
4. Pressione a seta PRÓXIMA PÁGINA
para configurar as opções
de tipos de implementos específicos selecionados.
Figura 5-8: Implemento
CONFIGURAÇÃO
ORIENTAÇÃO
Configuração do SmartCable ou do Módulo
condutor de seção
GPS
IMPLEMENTO
A configuração do SmartCable ou do Módulo condutor de seção é usada
quando um SmartCable ou um Módulo condutor de seção (SDM) estão
no sistema. A barra ou área de distribuição pode ser inserida em até 15
seções. Cada seção pode variar em largura e, no modo espalhadora,
pode variar em comprimento. As opções adicionais disponíveis com o
SDM incluem sobreposição de aplicação, retardo de aplicação e modo
escalonado.
OBSERVAÇÃO: Se um SmartCable ou um Módulo condutor de seção
(SDM) não estiver presente, consulte a “Configuração de
seção única” para verificar as etapas de configuração.
MONITOR DE GOTAS
1. Pressione a aba lateral CONFIGURAÇÃO
.
2. Pressione Implemento .
3. Selecione:
►Tipo de máquina – usado para selecionar o tipo de máquina que
representa mais estritamente a sua máquina.
►Altura da antena do GPS – usada para medir a altura da antena a
partir do solo
►Tipo de implemento – usado para selecionar o leiaute das seções
para o local do produto aplicado.
►Layout de implemento simétrico – usado para estabelecer se as
seções estão pareadas e, portanto, compartilham os mesmos
valores de largura, afastamento e comprimento
14
www.teejet.com
►Espaçamento dos LEDs – usado para ajustar a distância além
da linha guia ou do veículo que cada LED iluminado representa
4. Pressione a seta RETORNAR
ou a aba lateral
CONFIGURAÇÃO
para retornar à tela principal Configuração.
Figura 5-9: Barra de luzes
A configuração de Piloto automático/assistido é usada para ativar/
desativar o piloto automático/assistido e configurar o ajuste de válvula,
os ajustes de direção, o teste de válvula, o diagnóstico de válvula e
o sensor de ângulo de direção.
1. Pressione a aba lateral CONFIGURAÇÃO
VISÃO GERAL
INTRODUÇÃO
PÁGINA INICIAL
►Modo de exibição – usado para determinar se a barra de luzes
representa a faixa ou o veículo. Se estiver selecionado “faixa”,
os LEDs representam a localização da linha guia e o LED que
se move representa o veículo. Se estiver selecionado “veículo”,
o LED central representa a localização do veículo e o LED que
se move representa a linha guia.
.
2. Pressione Piloto automático/assistido .
3. Selecione se o piloto automático/assistido está ativado ou desativado.
4. Se estiver ativado, selecione:
►Configuração de válvula – usada para configurar o tipo de válvula,
frequência da válvula, ciclo de funcionamento mínimo esquerda/
direita e o ciclo de funcionamento máximo
►Configurações de direção – usada para estabelecer um ajuste de
direção aproximado, ajuste de direção fino, banda morta e olhar
à frente
►Teste de válvula – usado para verificar se a direção está orientada
corretamente
►Diagnóstico de válvula – usado para testar as válvulas para
verificar se elas estão conectadas adequadamente
TELA CHEIA
►Brilho dos LEDs – usado para ajustar o brilho dos LEDs
OBSERVAÇÃO: Uma atualização do software do SCM pode ser solicitada ao
fazer a atualização para o Matrix Pro GS a partir de sistemas
Matrix anteriores. Para verificar as informações sobre a
versão do software, consulte a tela Console->Sobre.
CONFIGURAÇÃO
3. Selecione:
ORIENTAÇÃO
.
Quando um Módulo de controle de direção (SCM) está presente, as
opções de piloto automático/assistido estarão disponíveis. Para obter
instruções detalhadas de configuração, consulte o manual de instalação
específico de piloto automático/assistido.
►Opções: sensor do volante – usado para selecionar se o sensor
de desengate de direção é magnético ou baseado em pressão
►Sensores de ângulo de direção – usado para estabelecer e
calibrar o Sensor de ângulo de direção (SAS) como o sensor de
resposta principal para a direção automática.
GPS
1. Pressione a aba lateral CONFIGURAÇÃO
2. Pressione Barra de luzes .
Piloto automático/assistido
5. Pressione a seta RETORNAR
ou a aba lateral
CONFIGURAÇÃO
para retornar à tela principal Configuração.
Figura 5-10: Piloto automático/assistido
IMPLEMENTO
A configuração da barra de luzes é usada para ajustar o brilho dos LEDs,
o modo de exibição e o espaçamento dos LEDs.
MONITOR DE GOTAS
Barra de luzes
98-05273-PT R4
15
VISÃO GERAL
Piloto automático/assistido indisponível
Figura 5-12: Correção de inclinação
Se um sistema de Piloto automático/assistido não estiver instalado,
as opções de configuração não estarão disponíveis.
Figura 5-11: Piloto automático/assistido não detectado
INTRODUÇÃO
PÁGINA INICIAL
TELA CHEIA
Correção de inclinação
CONFIGURAÇÃO
Quando um Módulo de controle de direção (SCM) ou Módulo de
compensação de inclinação (TGM) estiver presente, as opções de
correção de inclinação estarão disponíveis. Para obter instruções
detalhadas de configuração, consulte o manual de instalação específico
do piloto automático/assistido ou o boletim de configuração de inclinação.
A função de correção de inclinação corrige o sinal do GPS para
compensar erros na posição do GPS ao operá-lo em terreno inclinado.
ORIENTAÇÃO
1. Pressione a aba lateral CONFIGURAÇÃO
.
Nível do campo indisponível
Se o veículo estiver em movimento, a opção nível do campo não estará
disponível. O veículo deve estar parado por, pelo menos, 10 segundos
para iniciar a calibração da correção de inclinação.
2. Pressione Correção de inclinação .
3. Selecione se a correção de inclinação estiver ativada ou desativada.
Correção de inclinação indisponível
GPS
4. Quando estiver ativada, selecione Nível do campo para calibrar a
correção de inclinação
Se um TGM ou SCM não estiver conectado, as opções de configuração
não estarão disponíveis.
5. Pressione a seta RETORNAR
ou a aba lateral
CONFIGURAÇÃO
para retornar à tela principal Configuração.
Figura 5-13: Correção de inclinação não detectada
IMPLEMENTO
OBSERVAÇÃO: Se o FieldPilot ou o UniPilot estiverem em uso, um
Módulo de compensação de inclinação é estabelecido
no sistema.
OBSERVAÇÃO: A altura da antena deve ser digitada antes da calibração
de inclinação.
MONITOR DE GOTAS
16
www.teejet.com
OBSERVAÇÃO: Essas configurações são necessárias para o piloto
automático/assistido e para a operação do sensor de
inclinação, além da operação adequada do implemento.
1. Pressione a aba lateral CONFIGURAÇÃO
2. Pressione Vídeo .
1. Pressione a aba lateral CONFIGURAÇÃO
3. Selecione a(s) caixa(s) de seleção adequada(s):
2. Pressione GPS .
►Invertido –
3. Selecione:
►De cabeça para baixo –
►Tipo de GPS – selecione as transmissões da fonte do GPS
►Porta do GPS – configura a porta de comunicação do (D)GPS
►Informaçõ de status do GPS – exibe informações sobre GGA/VTG
(taxas de dados), número de satélites, qualidade HDOP, PRN,
GGA, receptor de GPS, versão do receptor e Zona UTM
Para uma exibição normal de vídeo
caixas de seleção.
INTRODUÇÃO
.
desmarque todas as
4. Pressione a seta RETORNAR
ou a aba lateral
CONFIGURAÇÃO
para retornar à tela principal Configuração.
Figura 5-15: Vídeo com VSM de 4 canais
TELA CHEIA
.
A configuração de vídeo é usada para ajustar uma única câmera
conectada diretamente ou câmeras individuais se for usado um Módulo
seletor de vídeo (VSM) de oito (8) ou quatro (4) canais. Se um VSM
estiver instalado, até oito (8) câmeras podem ser configuradas.
VISÃO GERAL
Vídeo
O GPS é usado para configurar o tipo de GPS, a porta do GPS e o PRN,
além de visualizar as informações de status do GPS. Para obter instruções
detalhadas sobre configuração, consulte o capítulo GPS neste manual.
PÁGINA INICIAL
GPS
►Programando o receptor – permite a programação direta do
receptor de GPS através de uma interface de linha de comando
CONFIGURAÇÃO
►PRN – seleciona o SBAS PRN que fornecerá os dados de
correção diferencial do GNSS. Configurado para Automático
para a seleção automática do PRN.
►PRN Alternado – quando o PRN não é automático, um SBAS PRN
alternado fornecerá um segundo conjunto de dados de correção
diferencial de GNSS.
ORIENTAÇÃO
4. Pressione a seta RETORNAR
ou a aba lateral
CONFIGURAÇÃO
para retornar à tela principal Configuração.
IMPLEMENTO
GPS
Figura 5-14: GPS
Configuração de vídeo indisponível
MONITOR DE GOTAS
Se uma câmera ou VSM não estiverem conectados, as opções de
configuração não estarão disponíveis.
Figura 5-16: Vídeo indisponível
PRN não mostrado
Quando o tipo de GPS está configurado para “GPS+GLONASS”, as opções
do PRN não estão disponíveis e também não são mostradas na tela.
98-05273-PT R4
17
VISÃO GERAL
Sensores indisponíveis
Sensores
Quando um sensor estiver presente no sistema, as opções para ajustar e
configurar o sensor estarão disponíveis.
Se um kit de interface do sensor de pressão não estiver instalado, as
opções de configuração não estarão disponíveis.
1. Pressione a aba lateral CONFIGURAÇÃO
Figura 5-19: Kit de interface de sensor de pressão não detectado
.
INTRODUÇÃO
2. Pressione Sensores .
Figura 5-17: Sensor
PÁGINA INICIAL
TELA CHEIA
Sensor de pressão
CONFIGURAÇÃO
Quando um kit de interface do sensor de pressão estiver presente, as
opções de sensor de pressão são usadas para digitar a taxa de pressão
máxima do fabricante do sensor e configurar os alarmes de pressão alta
e baixa determinados pelo usuário.
OBSERVAÇÃO: Se um kit de interface do sensor de pressão estiver em
uso, o monitor de tamanho das gotas estará disponível.
1. Pressione a aba lateral CONFIGURAÇÃO
.
ORIENTAÇÃO
2. Pressione Sensores .
3. Pressione Sensor de pressão .
O kit de interface de sensor de pressão é reconhecido pelo CAN bus
como um Módulo de Entrada/Saída (IOM)
Figura 5-18: Módulo de Entrada/Saída
4. Selecione:
►Taxa de pressão máxima – usada para estabelecer a taxa de
pressão máxima do sensor de pressão conforme recomendado
pelo fabricante
GPS
►Alarme de pressão baixa– usado para digitar o ponto de pressão
baixa determinado pelo usuário no qual o alarme irá soar
►Alarme de pressão alta– usado para digitar o ponto de pressão
alta determinado pelo usuário no qual o alarme irá soar
IMPLEMENTO
5. Pressione a seta RETORNAR
ou a aba lateral
CONFIGURAÇÃO
para retornar à tela principal Configuração.
MONITOR DE GOTAS
18
www.teejet.com
VISÃO GERAL
Figura 5-21: Monitor de tamanho das gotas
Monitor de tamanho das gotas
Monitor de tamanho das gotas indisponível
Se um kit de interface do sensor de pressão não estiver instalado,
as opções de configuração não estarão disponíveis.
ORIENTAÇÃO
Quando um kit de interface do sensor de pressão estiver presente, um
monitor de tamanho das gotas é usado para ativar/desativar o Monitor
de tamanho das gotas (DSM), pré-configurar até cinco (5) bocais e
selecionar o bocal atual.
CONFIGURAÇÃO
TELA CHEIA
PÁGINA INICIAL
INTRODUÇÃO
Figura 5-20: Sensor de pressão
Figura 5-22: Kit de interface de sensor de pressão não detectado
Para obter instruções detalhadas de configuração, consulte o capítulo
Monitor de tamanho das gotas neste manual.
1. Pressione a aba lateral CONFIGURAÇÃO
.
GPS
2. Pressione Monitor de tamanho das gotas .
3. Selecione se o monitor de tamanho das gotas está ativado ou
desativado.
4. Quando ativado, selecione:
IMPLEMENTO
►Bocal predefinido – seleciona até cinco (5) bocais para uma coleta
rápida
►Bocal atual – seleciona o bocal atual para a determinação das
informações do tamanho das gotas
MONITOR DE GOTAS
5. Pressione a seta RETORNAR
ou a aba lateral
CONFIGURAÇÃO
para retornar à tela principal Configuração.
98-05273-PT R4
19
VISÃO GERAL
Gerenciamento de dados
INTRODUÇÃO
O gerenciamento de dados permite a transferência e gerenciamento dos
dados de trabalho, relatório de dados de trabalho, alteração do modo de
trabalho, e transferência e gerenciamento de configurações de máquina.
1. Pressione a aba inferior CONFIGURAÇÃO DA UNIDADE
2. Pressione a aba lateral GERENCIAMENTO DE DADOS
.
.
3. Selecione:
PÁGINA INICIAL
►Dados de trabalho – no modo avançado de trabalho, usado
para transferir informações de trabalhos (excluir, importar,
exportar) e para gerenciar as informações de trabalhos (criar
um novo trabalho, excluir um trabalho ou copiar dados de
linha guia do trabalho, limite de dados e/ou dados aplicados a
um novo trabalho)
TELA CHEIA
►Relatórios – usado para criar relatórios de trabalhos e salvá-los
num drive USB
►Opções – usado para selecionar o modo de trabalho simples ou o
modo de trabalho avançado
Dados de trabalho
No modo avançado de trabalho, as opções de dados de trabalho são
usadas para transferir informações de trabalhos (excluir, importar,
exportar) e para gerenciar as informações de trabalhos (criar um novo
trabalho, excluir um trabalho ou copiar dados de linha guia do trabalho,
dados de limite e/ou dados aplicados a um novo trabalho).
Os dados de trabalho incluem:
• Nome do trabalho
• Nomes de cliente, fazenda e campo
• Limite
• Área de cobertura
• Linhas de referência
1. Pressione a aba lateral GERENCIAMENTO DE DADOS
.
2. Pressione Dados de trabalho .
Figura 5-24: Dados de trabalho
CONFIGURAÇÃO
►Configurações do máquina – usado para transferir as
configurações de máquina (excluir, importar, exportar) e gerenciar
a configuração da máquina (criar uma nova configuração de
máquina, copiar uma configuração de máquina, excluir uma
configuração de máquina, salvar a configuração de máquina atual
para o arquivo selecionado ou carregar uma configuração de
máquina do arquivo selecionado)
ORIENTAÇÃO
Figura 5-23: Opções de gerenciamento de dados
GPS
IMPLEMENTO
Dados de trabalho indisponíveis
MONITOR DE GOTAS
Quando estiver em modo de trabalho simples, as opções de dados de
trabalho não estarão disponíveis.
Figura 5-25: Dados de trabalho indisponíveis
20
www.teejet.com
Os trabalhos transferidos para um dispositivo de armazenamento USB
podem ser abertos e atualizados através do Fieldware Link. No Fieldware
Link um usuário pode inserir dados de cliente, fazenda e campo, além
de copiar/editar trabalhos para usar novamente os limites e linhas guia.
A partir do Fieldware Link, trabalhos podem ser colocados de volta em
um dispositivo de armazenamento pen-drive para voltar novamente ao
armazenamento interno do console para uso.
OBSERVAÇÃO: Quando um trabalho está ativo/iniciado, as opções de
gerenciamento não estão disponíveis para seleção.
Pare o trabalho atual para habilitar a função.
Os trabalhos transferidos para um dispositivo de
armazenamento são removidos do console e não ficam
disponíveis para uso.
1. Pressione a aba lateral GERENCIAMENTO DE DADOS
.
2. Pressione Dados de trabalho .
PÁGINA INICIAL
.
2. Pressione Dados de trabalho .
3. Pressione Gerenciar .
4. Selecione:
►Criar um novo trabalho – usado para criar um novo trabalho em
branco sem dados de linha guia associados, dados de limite e/ou
dados aplicados
►Copiar dados de trabalho – usado para copiar os dados de
linha guia, dados de limite e/ou dados aplicados do trabalho
selecionado para um novo trabalho
►Excluir dados de trabalho do armazenamento interno – usado para
excluir os dados de trabalho do armazenamento interno
3. Pressione Transferir .
4. Selecione:
►Mover os dados de trabalho para o armazenamento USB – usado
para mover os dados de trabalho do armazenamento interno para
o armazenamento USB
5. Pressione a seta RETORNAR
GERENCIAMENTO DE DADOS
Gerenciamento de dados
►Mover os dados de trabalho para o armazenamento interno –
usado para mover os dados de trabalho do armazenamento USB
para o armazenamento interno
Figura 5-27: Dados de trabalho - Gerenciamento
ou a aba lateral
para retornar à tela principal
ORIENTAÇÃO
1. Pressione a aba lateral GERENCIAMENTO DE DADOS
►Excluir dados de trabalho – usado para excluir dados de trabalho
do armazenamento interno ou armazenamento USB.
ou a aba lateral
para retornar à tela principal
GPS
5. Pressione a seta RETORNAR
GERENCIAMENTO DE DADOS
Gerenciamento de dados
TELA CHEIA
OBSERVAÇÃO: Quando um trabalho está ativo/iniciado, as opções
de transferência não estão disponíveis para seleção.
Encerre o trabalho atual para ativar a função.
Quando estiver no modo de trabalho avançado, a tela de gerenciamento
de dados de trabalho permite a criação de um novo trabalho em branco e
a cópia de dados de linha guia do trabalho selecionado, dados de limite
e/ou dados aplicados para um novo trabalho, além de excluir um trabalho
selecionado.
CONFIGURAÇÃO
Quando estiver em modo de trabalho avançado, a tela de transferência
de dados de trabalho permite a transferência dos trabalhos selecionados
para/de um drive USB além da exclusão de trabalhos.
VISÃO GERAL
Gerenciar
INTRODUÇÃO
Transferir
MONITOR DE GOTAS
IMPLEMENTO
Figura 5-26: Dados de trabalho - Transferência
98-05273-PT R4
21
VISÃO GERAL
Relatórios
Figura 5-29: Relatórios - Modo de trabalho simples
Os relatórios é usado para criar relatórios de trabalho e salvá-los em um
pen-drive.
INTRODUÇÃO
OBSERVAÇÃO: Se o modo de trabalho simples estiver selecionado na
página de opções, somente o trabalho atual poderá ser
salvo.
PÁGINA INICIAL
Quando um trabalho está ativo/iniciado, os relatórios
não estão disponíveis para seleção. Encerre o trabalho
atual para ativar a função.
Ao encerrar um trabalho com um drive USB no console,
há a opção para criar um relatório sobre o trabalho atual.
1. Pressione a aba lateral GERENCIAMENTO DE DADOS
.
2. Pressione Relatórios .
3. Insira um drive USB no console.
TELA CHEIA
4. Selecione o trabalho a ser salvo
5. Selecione:
►PDF
PDF
– relatório para impressão
►KML
KML
– Mapa do Google Earth
CONFIGURAÇÃO
►SHP
►ALL
SHP
ALL
– Dados no formato ESRI
– todos os tipos de arquivos disponíveis
6. Pressione a seta RETORNAR
GERENCIAMENTO DE DADOS
Gerenciamento de dados
ou a aba lateral
para retornar à tela principal
OBSERVAÇÃO: Os ícones de arquivos
ou botões não
estão disponíveis para seleção (ficam esmaecidos) até
que um drive USB seja inserido adequadamente.
ALL
PDF
KML
SHP
ORIENTAÇÃO
Figura 5-28: Relatórios - Modo de trabalho avançado
Opções
As opções permitem que o operador selecione entre o modo de trabalho
simples e o avançado.
OBSERVAÇÃO: Quando um trabalho está ativo/iniciado, a alteração
do modo de trabalho não está disponível. Encerre o
trabalho atual para ativar a função.
ADVERTÊNCIA! Alterar os modos de trabalho exclui todos os dados de
trabalho interno.
1. Pressione a aba lateral GERENCIAMENTO DE DADOS
.
2. Pressione Opções .
GPS
3. Pressione a seta PARA BAIXO
para ter acesso à lista de opções.
4. Selecione:
IMPLEMENTO
►Simples – somente a área contornada e as áreas de cobertura são
exibidas na tela inicial. Somente o trabalho atual está disponível
para ser salvo nos relatórios. O uso com o Fieldware Link não
está disponível.
MONITOR DE GOTAS
►Avançado – Cliente, fazenda, campo e nomes de trabalhos;
áreas contornadas e de cobertura; e distância a partir do trabalho
selecionado, são exibidos na tela inicial. Em relação aos nomes,
apenas o nome de trabalho pode ser digitado usando o console.
Todos os trabalhos salvos podem estar no formato de arquivo
PDF, SHP ou KML em Dados->Relatórios. Com o Fieldware
Link, um usuário pode inserir dados de cliente, prédio e campo,
assim como duplicar/editar trabalhos para reutilização de limites
e diretrizes. Cliente, fazenda e informações de campos somente
podem ser introduzidos usando o Fieldware Link.
5. "Alterar os modos de trabalho exige excluir todos os dados do
trabalho. Deseja alterar os modos?”
Pressione:
►Sim – para fazer a alteração
►Não – para manter a configuração atual
6. Pressione a seta RETORNAR
ou a aba lateral
GERENCIAMENTO DE DADOS
para retornar à tela
principal Gerenciamento de dados
22
www.teejet.com
As configurações de máquina incluem:
• Configurações do implemento
• Configurações do Piloto automático/assistido
• Inclinação ativada/desativada
OBSERVAÇÃO: Nem todas as configurações são salvas como parte
das configurações de máquina. Consulte a tabela de
disponibilidade de configuração para obter detalhes.
1. Pressione a aba lateral GERENCIAMENTO DE DADOS
VISÃO GERAL
INTRODUÇÃO
As configurações de máquina são usadas para transferir os perfis para
as configurações de máquina (excluir, importar, exportar) e gerenciar os
perfis para as configurações de máquina (criar um novo perfil, copiar ou
excluir um perfil, salvar o perfil atual para o perfil selecionado ou carregar
as configurações de máquina do perfil selecionado).
PÁGINA INICIAL
Configurações de máquina
.
TELA CHEIA
2. Pressione configurações de máquina .
IMPLEMENTO
GPS
ORIENTAÇÃO
CONFIGURAÇÃO
Figura 5-31: Configurações de máquina
MONITOR DE GOTAS
Figura 5-30: Opções - Alterar o modo de trabalho
98-05273-PT R4
23
VISÃO GERAL
Transferir
A tela de transferência de configurações de máquina permite a
transferência das configurações de máquina selecionadas para/de um
drive USB, além da exclusão das configurações de máquina.
INTRODUÇÃO
As configurações de máquina transferidas para um dispositivo de
armazenamento USB podem ser abertas e atualizadas através do
Fieldware Link. A partir do Fieldware Link, as configurações de máquina
podem ser levadas de volta para um dispositivo de armazenamento USB
para serem movidas de volta para o armazenamento interno do console
para serem usadas.
PÁGINA INICIAL
OBSERVAÇÃO: Nem todas as configurações salvas como parte das
configurações de máquina estão disponíveis para
serem editadas no Fieldware Link. Consulte a tabela de
disponibilidade de configuração para obter detalhes.
TELA CHEIA
As configurações de máquina transferidas para um
dispositivo de armazenamento são removidas do
console e não ficam mais disponíveis para uso.
1. Pressione a aba lateral GERENCIAMENTO DE DADOS
.
2. Pressione Configurações de máquina .
CONFIGURAÇÃO
3. Pressione Transferir .
4. Selecione:
►Mover as configurações de máquina para um armazenamento
USB – usado para mover as configurações de máquina do
armazenamento interno para um armazenamento USB
ORIENTAÇÃO
►Mover as configurações de máquina para o armazenamento
interno – usado para mover as configurações de máquina do
armazenamento USB para o armazenamento interno
►Excluir as configurações de máquina – usado para excluir
as configurações de máquina do armazenamento interno ou
armazenamento USB.
GPS
5. Pressione a seta RETORNAR
GERENCIAMENTO DE DADOS
Gerenciamento de dados
ou a aba lateral
para retornar à tela principal
Figura 5-32: Configurações de máquina - Transferência
IMPLEMENTO
MONITOR DE GOTAS
24
www.teejet.com
Gerenciar
A tela de gerenciamento de configurações de máquina permite a
criação de novas configurações de máquina, a cópia de configurações
selecionadas da máquina para novas configurações de máquina, a
exclusão de configurações selecionadas da máquina, a gravação de
configurações atuais da máquina para configurações selecionadas da
máquina ou o carregamento das configurações selecionadas da máquina
para as configurações atuais.
1. Pressione a aba lateral GERENCIAMENTO DE DADOS
.
2. Pressione Configurações de máquina .
3. Pressione Gerenciar .
4. Selecione:
►Criar novas configurações de máquina – usado para criar
novas configurações de máquina sem nenhuma informação de
implemento associada
►Copiar as configurações de máquina – usado para copiar
as configurações selecionadas da máquina para novas
configurações de máquina
►Excluir as configurações de máquina do armazenamento interno –
usado para excluir as configurações selecionadas da máquina do
armazenamento interno
►Salvar as configurações de máquina – usado para salvar
as configurações atuais da máquina para as configurações
selecionadas da máquina
►Carregar as configurações de máquina – usado para carregar as
configurações selecionadas da máquina para as configurações
atuais
5. Pressione a seta RETORNAR
GERENCIAMENTO DE DADOS
Gerenciamento de dados
ou a aba lateral
para retornar à tela principal
Figura 5-33: Configurações de máquina - Gerenciamento
Direção de afastamento da barra
Antena para incrementar a distância
Sobreposição
tempos de retardo ligar/desligar
Tipo de configuração: TeeJet
Antena até a distância dos discos
Sobreposição
Tempos de retardo ligar/desligar
Distância do afastamento de dispersão
Afastamentos de seção
Comprimentos de seção
Tipo de configuração: OEM
Antena até a distância dos discos
Distância de partida/parada
Afastamentos de partida/parada
da seção
Direção de afastamento da seção 1
Antena para a seção 1
Sobreposição
Tempos de retardo ligar/desligar
Afastamentos de seção
obtido do
Matrix Pro GS
Tipo de válvula
Frequência da válvula
Ciclo de funcionamento mínimo
esquerda/direita
Ciclo de funcionamento máximo
obtido do
Matrix Pro GS
Ajuste aproximado de direção
Ajuste fino de direção
Banda morta
Olhar à frente
obtido do
Matrix Pro GS
– Teste de válvula
obtido do
Matrix Pro GS
– Diagnóstico de válvula
obtido do
Matrix Pro GS
– Opções
Sensor do volante
obtido do
Matrix Pro GS
Ativar
Calibração do sensor
Calibração on-line
obtido do
Matrix Pro GS
obtido do
Matrix Pro GS
Modo
escalonado
–
Configurações de máquina
Produto
– Ativado/desativado
Configuração
–
de válvula
–
Piloto auto
Configurações
de direção
–
Sensor ângulo
direção
–
Ativado/desativado
Nível do campo
CONFIGURAÇÃO
ORIENTAÇÃO
Modo
– espalhadora
continua...
98-05273-PT R4
25
GPS
Implemento
PÁGINA INICIAL
obtido do
Matrix Pro GS
TELA CHEIA
INTRODUÇÃO
FieldWare Link
Modo reto
Correção de
inclinação
Matrix Pro GS
FieldWare Link
Altura da antena do GPS
Tipo de implemento
Leiaute de implemento simétrico
– Distância do afastamento do implemento
Direção do afastamento do implemento
Número de seções do implemento
Largura da orientação
Largura de aplicativo/trabalho
Direção de área aplicada
Aplicativo
Matrix Pro GS
IMPLEMENTO
Tipo de máquina
Gravado para o perfil exportado em
MONITOR DE GOTAS
Configuração
Pode ser editada em
VISÃO GERAL
Disponibilidade de configurações de máquina
VISÃO GERAL
Configuração
Pode ser editada em
Gravado para o perfil exportado em
Matrix Pro GS
Matrix Pro GS
FieldWare Link
FieldWare Link
INTRODUÇÃO
PÁGINA INICIAL
Barra de luzes
GPS
Vídeo
Sensores
– Pressão:
Monitor de
tamanho das
gotas
–
Classificação de pressão máxima
Alarme de pressão baixa
Alarme de pressão alta
Ativado/desativado
Seleção do bocal
Console
Visor
TELA CHEIA
A configuração do console é usada para ajustar o visor e as
configurações do sistema. As informações sobre outros dispositivos
incluídos no sistema podem ser encontradas na seção Sobre.
1. Pressione a aba inferior CONFIGURAÇÃO DA UNIDADE
2. Pressione a aba lateral CONSOLE
Monitor é usado para configurar esquema de cores e brilho do LCD,
estabelecer disponibilidade da captura de tela e calibrar a tela de toque.
.
.
CONFIGURAÇÃO
3. Selecione:
1. Pressione a aba lateral CONSOLE
.
2. Pressione Visor .
3. Selecione:
ORIENTAÇÃO
►Visor – usado para configurar o esquema de cores e o brilho do
LCD, estabelecer a disponibilidade da captura de tela e calibrar a
tela sensível ao toque
►Esquema de cores – usado para alterar o plano de fundo e as
cores de texto no visor
►Sistema – usado para configurar as unidades, idioma e fuso
horário
►Captura da tela – usado para permitir que as imagens da tela
sejam salvas para um drive USB
►Volume do áudio – usado para ajustar o nível de volume do altofalante
►Calibração em tela de toque – usado para forçar uma calibração
da tela sensível ao toque
►Brilho do LCD – usado para ajustar o brilho do visor do console
GPS
►Modo demonstração – usado para iniciar a reprodução de dados
simulados do GPS.
4. Pressione a seta RETORNAR
ou a aba lateral CONSOLE
para retornar à tela principal Configurações do console
►Sobre – usado para exibir a versão do software do sistema, além
das versões de software de módulos conectados ao CAN bus e
exibir o código QR para o link direto aos manuais de usuário
Figura 5-35: Opções de exibição
Figura 5-34: Opções do console
IMPLEMENTO
MONITOR DE GOTAS
26
www.teejet.com
1. Pressione a aba lateral CONSOLE
.
2. Pressione Sistema .
3. Selecione:
►Unidades – usado para definir as medidas do sistema
►Idioma – usado para definir o idioma do sistema
►Fuso horário – usado para estabelecer o fuso horário local
4. Pressione a seta RETORNAR
ou a aba lateral CONSOLE
para retornar à tela principal Configurações do console
VISÃO GERAL
Volume do áudio
O volume do áudio ajusta o nível de volume do alto-falante.
1. Pressione a aba lateral CONSOLE
.
2. Pressione Volume do áudio .
3. Pressione:
►Seta PARA CIMA
para aumentar o volume
►Seta PARA BAIXO
para diminuir o volume
INTRODUÇÃO
A opção Sistema é usada para configurar as unidades, idioma e fuso
horário.
4. Pressione a seta RETORNAR
ou a aba lateral CONSOLE
para retornar à tela principal Configurações do console
PÁGINA INICIAL
Sistema
Figura 5-37: Opções de volume do áudio
MONITOR DE GOTAS
IMPLEMENTO
GPS
ORIENTAÇÃO
CONFIGURAÇÃO
TELA CHEIA
Figura 5-36: Opções do sistema
98-05273-PT R4
27
VISÃO GERAL
Modo de demonstração
O modo de demonstração é usado para iniciar a reprodução de um sinal
de GPS simulado.
INTRODUÇÃO
OBSERVAÇÃO: Essa ferramenta irá desabilitar as posições recebidas
pelo GPS e começará a reproduzir os dados simulados.
Uma reinicialização do console é necessária a fim de
restaurar o GPS real.
1. Pressione a aba lateral CONSOLE
.
Sobre
A tela Sobre/salvar exibe a versão do software do sistema, além das
versões dos módulos conectados ao CAN bus e exibe o código QR para
o link direto aos manuais.
Para auxiliar na solução de problemas no campo, o usuário pode acionar
o botão Salvar para fazer o download de um arquivo de texto contendo as
informações atuais do software, para um drive USB e, então, enviar um
e-mail do arquivo para o pessoal de suporte técnico.
PÁGINA INICIAL
2. Pressione Modo de demonstração.
1. Pressione a aba lateral CONSOLE
3. Pressione Iniciar.
2. Pressione Sobre para ver os dados, incluindo:
.
4. Pressione a seta RETORNAR
ou a aba lateral CONSOLE
para retornar à tela principal Configurações do console.
◄Número do modelo da unidade
Figura 5-38: Opções do modo de demonstração
◄Código QR – link direto para a página de manuais do usuário do
Matrix Pro GS em www.TeeJet.com
◄Versão do software
TELA CHEIA
◄Módulos conectados
OU
Pressione Salvar para salvar as informações da opção Sobre para
um drive USB
CONFIGURAÇÃO
A mensagem “Informações de versão gravadas para o drive USB”
confirma a gravação.
3. Pressione a seta RETORNAR
ou a aba lateral CONSOLE
para retornar à tela principal Configurações do console
ORIENTAÇÃO
OBSERVAÇÃO: A opção Salvar não está disponível para seleção
(está esmaecida) até que um drive USB seja inserido
adequadamente.
Figura 5-39: Opções do botão Sobre
GPS
IMPLEMENTO
MONITOR DE GOTAS
28
www.teejet.com
VISÃO GERAL
FERRAMENTAS
1. Pressione a aba inferior CONFIGURAÇÃO DA UNIDADE
2. Pressione a aba lateral FERRAMENTAS
Figura 5-41: Calculadora
INTRODUÇÃO
O menu Ferramenta permite que o operador faça vários cálculos em
uma calculadora normal ou em um conversor de unidades. O conversor
de unidades calcula várias medições baseado em área, comprimento ou
volume.
.
.
3. Pressione Extras .
PÁGINA INICIAL
4. Selecione:
►Calculadora – usada para realizar cálculos matemáticos
►Conversor de unidades – usado para realizar conversões de
unidades para área, comprimento e volume
Figura 5-40: Ferramentas
Limpar
Limpar Tudo
MC
7
8
9
/
√
MR
4
5
6
*
x2
MS
1
2
3
-
1/x
M+
0
.
±
+
=
CONFIGURAÇÃO
Retrocesso
TELA CHEIA
0.00
MONITOR DE GOTAS
IMPLEMENTO
GPS
ORIENTAÇÃO
Figura 5-42: Conversor de unidades
98-05273-PT R4
29
VISÃO GERAL
INTRODUÇÃO
CAPÍTULO 6 – ORIENTAÇÃO
O Matrix Pro GS permite que a aplicação do produto e a orientação do veículo sejam realizadas simultaneamente. Uma vez que a configuração da
Unidade esteja completa, a orientação pode começar. Cinco modelos de orientação permitem que o operador otimize o trabalho de campo: Reta AB
, Curva AB
, Pivô circular
, Última passagem
e Próxima linha
. Uma otimização adicional pode ser realizada com a aplicação Limite
, Curva à frente
, Orientação de retorno ao ponto
e orientação do RealView sobre vídeo
.
PÁGINA INICIAL
TELA CHEIA
Três telas de orientação ajudam a manter o usuário informado.
A orientação de exibição do veículo cria uma imagem gerada
por computador da posição do veículo, exibida na área de aplicação
7,62
ha
> 0,0 <
6,1
km/h
Escolha um Modo de Orientação
1. Pressione a aba OPÇÕES DE NAVEGAÇÃO E ORIENTAÇÃO
para exibir as opções de navegação.
2. Pressione o ícone MODO DE ORIENTAÇÃO
.
3. Selecione:
CONFIGURAÇÃO
►Orientação reta AB
►Orientação curva AB
►Orientação Pivô circular
►Orientação última passagem
ORIENTAÇÃO
►Orientação próxima linha
Figura 6-1: Escolha um modo de orientação
A orientação de Visão do Campo cria uma imagem
gerada por computador da posição do veículo e da área de
aplicação a partir de uma perspectiva aérea.
GPS
7,62
ha
Marca A
0,00
ha
Marca A
0,0
km/h
A
A
6,1
km/h
IMPLEMENTO
0,00
ha
MONITOR DE GOTAS
A orientação do RealView permite entrada de vídeo ao
vivo para ser exibida ao invés de uma imagem gerada por
computador.
7,62
ha
30
> 0,0 <
www.teejet.com
6,1
km/h
Marca A
0,0
km/h
VISÃO GERAL
Seleção de câmera de vídeo – seleciona de uma a oito
visões de câmeras se um Módulo seletor de vídeo (VSM)
estiver instalado.
Linhas de referência
Marca A
B
– marca o primeiro ponto da linha guia.
Visão de câmera dividida – seleciona um entre dois
conjuntos de quatro entradas de câmeras (A/B/C/D ou
E/F/G/H) para dividir a tela em quatro alimentadores de
vídeo separados.
Marca B
– marca o ponto final da linha guia.
Esmaecido = a distância mínima não foi percorrida.
Cancelar Marca A – cancela o processo da Marca A.
Reverter a linha de guia AB anterior (quando estabelecido).
Orientação sobre a configuração de vídeo – acesso à
ativação da Orientação sobre o vídeo ou Ângulo de direção
e ajuste das linhas guia.
Marca B da Próxima linha
A
Grau azimute
– estabelece uma medida direta de linha
guia por graus no sentido horário a partir da linha de base
norte. Norte = 0, Leste = 90, Sul = 180, Oeste = 270.
Orientação sobre o vídeo – coloca linhas guia
tridimensionais no alimentador de vídeo para assistência
navegacional.
A + avançar – muda a linha guia existente para a posição
atual do veículo.
Ângulo de direção – exibe a direção na qual o volante
necessita ser ajustado.
Próxima reta AB ou linha guia de grau azimute – exibe a
próxima linha guia direta, salva no trabalho atual.
Ícones para cima e para baixo – usados para ajustar
as linhas de orientação e linha do horizonte para
corresponderem à visão da câmera.
Próxima linha guia da Curva AB – mostra a próxima linha
guia da Curva AB, salva no trabalho atual.
Próxima linha guia do Pivô circular – mostra a próxima
linha guia do Pivô circular, salva no trabalho atual.
Opções de tela
Ampliação maior/menor
Marca
– estabelece um ponto na localização do
veículo. Esmaecido = o GPS está indisponível.
Botões – para serem usados no Matrix Pro 840GS
Retornar à orientação do ponto – fornece a distância e a
orientação de volta ao ponto estabelecido.
Visão do veículo – os ícones ou botões ajustam a visão
do veículo ou a perspectiva em relação ao horizonte,
a partir da visão do veículo em relação à visão de um
pássaro.
Excluir ponto – exclui o ponto marcado.
Cancelar a orientação – esconde a distância e volta a
orientação para o ponto marcado.
Limites
ORIENTAÇÃO
Ícones – para serem usados no Matrix Pro 570GS
Retornar ao ponto
GPS
Curva à frente – fornece uma indicação sobre o local onde
a direção atual levará o veículo, usando um “apontador”
como orientação.
CONFIGURAÇÃO
Captura de imagem da câmera – salva uma foto
instantânea da visão atual da tela para um drive USB.
Visão do campo – os ícones ou botões aumentam/
diminuem a área exibida na tela.
Pan
Limite de marca – estabelece uma área de aplicação e não
determina nenhuma zona de aplicação. Ao criar um limite
externo ou inicial, a linha de limite será para o exterior da
seção boom mais externa. Ao criar um limite interior ou
adicional, a linha de limite será para o interior da seção
boom mais interna. Esmaecido = o GPS está indisponível.
Setas – permite ao operador focalizar áreas específicas do
mapa sem movimentar o veículo. Mova a visão na direção
correspondente.
Visão global – estende a exibição da tela à maior área
disponível.
MONITOR DE GOTAS
A
– marca o ponto final da linha.
TELA CHEIA
B
Término de limite – finaliza o processo de limite. Os limites
podem também ser fechados na viagem dentro de uma
largura da faixa de aplicação do ponto inicial. Esmaecido =
a distância mínima não foi percorrida.
Cancelar limite – cancela o novo processo de limite de
marca. Reverte para o limite anterior (quando estabelecido).
Excluir limite – exclui todos os limites estabelecidos do
trabalho atual.
BoomPilot
Seção única – liga ou desliga todas as barras.
Esmaecido = o GPS está indisponível.
SmartCable/SDM – seleciona o modo BoomPilot.
Esmaecido = o GPS está indisponível.
98-05273-PT R4
IMPLEMENTO
A
INTRODUÇÃO
Opções de orientação do RealView
Opções de orientação e navegação
PÁGINA INICIAL
Opções de telas de navegação
31
VISÃO GERAL
Barra de Orientação
A barra de orientação o mantém informado sobre a sua escolha de informações selecionáveis (velocidade atual, direção, área aplicada total, Tempo
de aplicação atual, número da faixa, pressão atual do sistema e tamanho atual da gota), atividade de navegação [erro de percurso (metros), atividade
atual e status do GPS] e status da barra.
INTRODUÇÃO
Figura 6-2: Exemplo de barra de orientação
Informações selecionáveis
PÁGINA INICIAL
0,00
km/h
Atividade de navegação e Status da barra
Sem GPS
Informações selecionáveis
0,0
ha
Velocidade
TELA CHEIA
Direção
Área aplicada total
Tempo de aplicação
CONFIGURAÇÃO
Hora
Número da faixa
ORIENTAÇÃO
Pressão do sistema
Tamanho da gota
Informações selecionáveis
Atividade de navegação e Status da barra
incluindo áreas de cobertura dupla
Atividade atual – exibe atividades como uma marca A ou B, a aproximação
do final de uma linha, indicando “vire agora” e a distância para retornar ao
ponto marcado.
Velocidade – exibe a velocidade atual do percurso
GPS
Status do GPS – exibe a mensagem “Sem GPS” quando o GPS estiver
Direção – exibe o progresso de percurso baseado no sentido horário a partir indisponível ou “GPS lento” quando o GPS estiver recebendo dados do
GGA a menos de 5 Hz.
da linha de base norte. Norte = 0, Leste = 90, Sul = 180, Oeste = 270.
Área aplicada total – exibe a área total acumulada que a aplicação usou, Erro de percurso – exibe a distância a partir da linha guia desejada.
IMPLEMENTO
Tempo de aplicação – exibe o tempo total que a aplicação está ativa
durante o trabalho atual.
Hora – exibe o tempo atual com relação ao fuso horário selecionado
MONITOR DE GOTAS
Número da faixa – exibe o número de faixas atual em relação à linha
de orientação inicial. O número será positivo quando o veículo estiver
à direita da linha de base AB ou negativo quando o veículo estiver à
esquerda da linha de base AB
Pressão do sistema – exibe a pressão atual do sistema (disponível
somente quando um sensor de pressão estiver no sistema)
Tamanho de gota – exibe o tamanho de gota no bocal atual (disponível
somente quando um sensor de pressão estiver no sistema)
32
www.teejet.com
Status da barra – um ponto é exibido para cada seção de barra
programada. Um ponto verde indica que a seção está ativa, um ponto
vermelho indica que a seção não está ativa atualmente.
A barra de status fornece informações sobre o status do GPS, modo de orientação, área limite, ajuste do piloto automático/assistido, informações de
correção de inclinação, status de controle do implemento e informações de tamanho das gotas.
INTRODUÇÃO
Status do piloto automático/assistido
Verde = engatado, piloto ativo
Amarelo = ativado, todas as condições foram estabelecidas
para permitir o uso do piloto automático/assistido
Status da área contornada
Status do piloto automático/
assistido
Status de correção de
inclinação
Status do BoomPilot
Status de gota/pressão
PÁGINA INICIAL
Modo de orientação
Sem ícone = nenhum sistema de piloto automático/assistido
instalado
Status de correção de inclinação
Colorido = engatado, aplicação ativa da correção de inclinação
Vermelho = desativado
Sem ícone = não há um módulo de compensação de
inclinação instalado no sistema ou a inclinação está
associada ao sistema de piloto automático/assistido
CONFIGURAÇÃO
Status do GPS
Vermelho = desativado, não foram estabelecidas condições
para permitir o uso do piloto automático/assistido
TELA CHEIA
Figura 6-3: Barra de status
VISÃO GERAL
Barra de Status
Status do BoomPilot
Vermelho = desligado/manual
Verde = automático
Laranja = Transição gradual/Limpar caminho
Modo de orientação
Orientação reta AB
Orientação curva AB
Orientação Pivô circular
Status de gota/pressão
Colorido = engatado. A cor da gota está diretamente
associada ao tamanho atual de gota. As opções de cores
incluem:
Um “X” = desativado
Sem ícone = nenhum kit de interface de sensor de pressão
está instalado
Orientação Última Passagem
Telas de status/informações
Orientação Próxima Linha
Status do GPS
Sem ícone = sem orientação
Status da área contornada
Limite externo = percurso atual fora da área contornada
Limite interno = percurso atual dentro da área contornada
Sem ícone = sem limite estabelecido
ORIENTAÇÃO
Verde = DGPS,WAAS/RTK, GLONASS
Sem ícone = seção de barra única (sem o SmartCable ou
SDM instalados no sistema)
GPS
Amarelo = Somente o GPS
Amarelo = completamente ligado
IMPLEMENTO
Vermelho = nenhum GPS
O status do GPS exibe as informações sobre taxas de dados, número de
satélites na exibição, qualidade do satélite e ID.
1. Pressione o ícone STATUS do GPS
:
Figura 6-4: Status do GPS
27,00
ha
Marca A
10,0
km/h
Taxa GGA: 5 Hz
Taxa VTG: 5 Hz
Número de satélites: 10
HDOP: 1
PRN: 135
Qualidade GGA: 2
Receptor: 1
Versão do receptor:
Zona UTM: 12
98-05273-PT R4
33
MONITOR DE GOTAS
Status do GPS
VISÃO GERAL
Status do modo de orientação
Status de correção de inclinação
O status do modo de orientação exibe informações sobre o padrão de
orientação, nome da orientação atual e sobre o número de linhas guia
salvo no console.
INTRODUÇÃO
1. Pressione o ícone MODO DE ORIENTAÇÃO
O status de correção de inclinação exibe informações sobre o status atual
do sistema de correção de inclinação.
1. Pressione o ícone STATUS de CORREÇÃO DE INCLINAÇÃO
.
Figura 6-5: Status do modo de orientação
27,00
ha
Figura 6-8: Status de correção de inclinação
27,00
Marca A
10,0
km/h
.
ha
Marca A
10,0
km/h
Inclinação X: 1,3 gr
Inclinação Y: 0,2 gr
Padrão da orientação: Orientação Reta AB
PÁGINA INICIAL
Nome da linha de referência: Stream Edge
Número total de linhas de referência: 4
TELA CHEIA
Status do BoomPilot
Status da área contornada
CONFIGURAÇÃO
O status da área contornada exibe informações sobre as áreas nos
limites atuais.
1. Pressione o ícone ÁREA CONTORNADA
.
ha
ORIENTAÇÃO
Marca A
1. Pressione o ícone STATUS do BOOMPILOT
.
Figura 6-9: Status do BoomPilot
Figura 6-6: Status da área contornada
27,00
O status do BoomPilot exibe informações sobre o status atual do sistema
BoomPilot.
27,00
10,0
km/h
ha
Marca A
10,0
km/h
Número de seções: 15
Área de trabalho: 12,54 ha
Área externa: 10,49 ha
Área interna: 2,05 ha
GPS
IMPLEMENTO
Status de gota/pressão
Status do piloto automático/assistido
O status do piloto automático/assistido exibe informações sobre o status
atual do sistema de piloto automático/assistido, incluindo o status de
inclinação.
MONITOR DE GOTAS
1. Pressione o ícone STATUS do PILOTO Automático/assistido
.
Figura 6-7: Status do piloto automático/assistido
27,00
ha
Marca A
10,0
km/h
O status de gota/pressão exibe informações sobre o status atual do
tamanho de gota e pressão do sistema.
1. Pressione o ícone STATUS de GOTA/PRESSÃO
.
Figura 6-10: Status de gota/pressão
VC
Marca A
3,5
Muito grossa
34
www.teejet.com
bar
AIXR TeeJet® AIXR11004
Tx. Compensação: 0,1 gr/seg
Correções de inclinação desativadas
Status do piloto automático/assistido:
Desengatado
Abaixo da velocidade mínima
Assento desocupado
Erro do Sensor do volante
3,5
bar
0123 4567 bar
Navegação e orientação Matrix Pro GS podem ser acessadas a partir da tela de Visualização do veículo, tela de visualização do campo ou tela do
RealView.
• Pressione a aba OPÇÕES do REALVIEW
para exibir as opções de navegação
INTRODUÇÃO
• Pressione a aba OPÇÕES DE ORIENTAÇÃO E NAVEGAÇÃO
para exibir a configuração da câmera e opções de orientação
Figura 6-11: Opções da tela de orientação
> 0,0 <
12
gr
Opções de orientação e navegação
A
PÁGINA INICIAL
-13
VISÃO GERAL
Telas de navegação
A
Os ícone de Ampliação maior/menor não estão disponíveis nas
telas de orientação do Matrix Pro 840GS
ou do RealView
> 0,0 <
12
Opções do RealView
gr
ORIENTAÇÃO
-13
CONFIGURAÇÃO
B
TELA CHEIA
A
MONITOR DE GOTAS
IMPLEMENTO
GPS
Tela Inicial/trabalho
(ou pressione o botão Início)
Configuração da unidade
Orientação da Visualização do veículo
Orientação de Visão do campo
Orientação do RealView
98-05273-PT R4
35
VISÃO GERAL
Visualização do veículo
A Visualização do veículo cria uma imagem gerada pelo computador da posição do veículo mostrada na área de aplicação. A partir desta tela,
todas as opções de configuração e navegação podem ser acessadas através da aba do lado direito da tela.
Figura 6-12: Visualização do veículo
INTRODUÇÃO
Barra de orientação
> 0,0 <
27,00
ha
10,0
km/h
PÁGINA INICIAL
Barra de status
Bússola de horizonte
Veículo com representação em tempo
real de seções de barras ativas
Aba de opções de navegação e orientação
Área de cobertura retratada
TELA CHEIA
Linhas guia de navegação
Área de cobertura sobreposta
CONFIGURAÇÃO
Orientação na tela
• Ampliação maior/menor e perspectiva – ajusta a visão do veículo ou
perspectiva em relação ao horizonte, a partir da visão do veículo em
relação à visão de um pássaro.
• Linhas guia
◄Laranja – linha de orientação ativa
◄Preta (múltipla) – linhas de orientação adjacentes
◄Preta – linha limite
• Seções da barra
◄Caixas pretas – barras inativas
◄Caixas brancas – barras ativas
ORIENTAÇÃO
• Pontos – marcadores para pontos estabelecidos
◄Ponto vermelho – Retornar ao ponto
◄Ponto azul – Marca A
◄Ponto verde – Marca B
Assistência dos botões do console do
Matrix Pro 840GS
• Bússola de horizonte – a direção geral pode ser exibida no horizonte
(se estiver ampliada)
GPS
• Área de cobertura – ilustra a área aplicada e de sobreposição:
◄Azul – uma aplicação
◄Vermelho – duas ou mais aplicações
• Ampliação maior/menor e perspectiva – os botões Para cima/Para
baixo
ajustam a visão do veículo ou perspectiva em relação
ao horizonte a partir da visão do veículo em relação à visão de um
pássaro.
• Tela Inicial/trabalho – o botão Inicial
trabalho.
acessa a tela Inicial/
IMPLEMENTO
Para acessar a tela Visão do Veículo:
1. Pressione a aba ORIENTAÇÃO DA Visualização do veículo
.
Figura 6-13: Visão do veículo com ícones comuns exibidos
10,0
MONITOR DE GOTAS
km/h
> 0,0 <
27,00
ha
10,0
km/h
> 0,0 <
27,00
ha
A
A
36
www.teejet.com
A
A Visão do Campo cria uma imagem gerada pelo computador da posição do veículo e a área de aplicação em uma perspectiva aérea. A partir
desta tela, todas as opções de configuração e navegação e modo pan podem ser acessadas através da aba do lado direito da tela.
VISÃO GERAL
Visão do Campo
Figura 6-14: Visão do Campo
ha
10,0
> 0,0 <
km/h
PÁGINA INICIAL
27,00
Representação do veículo
INTRODUÇÃO
Barra de orientação
Aba de opções de navegação e orientação
Barra de status
Aba de opções da tela
Área de cobertura sobreposta
Orientação na tela
Assistência dos botões do console do
Matrix Pro 840GS
• Ampliação maior/menor – os botões Para cima/Para baixo
ajustam a área visível do mapa.
Para acessar a tela Visão do Campo:
• Tela Inicial/trabalho – o botão Inicial
27,00
1. Pressione a aba Orientação de Visão do Campo
.
ha
> 0,0 <
10,0
km/h
A
Figura 6-15: Visão do campo com ícones comuns exibidos
A
IMPLEMENTO
A
10,0
km/h
-13
> 0,0 <
MONITOR DE GOTAS
> 0,0 <
acessa a tela Inicial/trabalho.
GPS
• Área de cobertura – ilustra a área aplicada e de sobreposição:
◄Azul – uma aplicação
◄Vermelho – duas ou mais aplicações
ORIENTAÇÃO
• Ampliação maior/menor – ajusta a área visível do mapa.
• Pontos – marcadores para pontos estabelecidos
◄Ponto vermelho – Retornar ao ponto
◄Ponto azul – Marca A
◄Ponto verde – Marca B
ha
CONFIGURAÇÃO
• Panorâmico – ajusta a área visível do mapa sem movimentar o
veículo.
• Linhas guia
◄Laranja – linha de orientação ativa
◄Preta (múltipla) – linhas guia adjacentes
◄Preta – linha limite
27,00
TELA CHEIA
Área de cobertura retratada
Linhas guia de navegação
7,2
km/h
98-05273-PT R4
37
VISÃO GERAL
Orientação RealView
A orientação do RealView permite entrada de vídeo ao vivo para ser exibida ao invés de uma imagem gerada por computador. A partir dessa
tela, todas as configurações e opções de navegação podem ser acessadas através das abas do lado direito da tela.
Se um Módulo seletor de vídeo (VSM) estiver instalado no sistema, duas opções de vídeo estarão disponíveis:
INTRODUÇÃO
• Exibição de câmera única – uma em até oito entradas de câmera podem ser selecionadas para alterar a exibição da entrada de vídeo.
• Exibição de câmera dividida – um de dois conjuntos de quatro entradas de câmera (A/B/C/D ou E/F/G/H) podem ser selecionados para dividir a
tela em quatro alimentadores de vídeo separados.
A partir desta tela, orientação sobre vídeo e modos de ângulo de direção podem ser acessados através das abas do ícone do lado direito da tela.
PÁGINA INICIAL
Figura 6-16: Orientação do RealView
Barra de orientação
27,00
Linhas guia de navegação
ha
> 0,0 <
10,0
km/h
Linha do horizonte
TELA CHEIA
Aba de opções de navegação e orientação
Barra de status
Aba de opções RealView
CONFIGURAÇÃO
Ângulo de direção
Orientação na tela
ORIENTAÇÃO
• Linhas guia
◄Laranja – linha de orientação ativa
◄Preta (múltipla) – linhas de orientação adjacentes
• ◄Linha preta horizontal – linha do horizonte ajustável
GPS
Para acessar a tela RealView:
10,0
1. Pressione a aba ORIENTAÇÃO do REALVIEW
.
km/h
Figura 6-17: RealView com ícones comuns exibidos
IMPLEMENTO
10,0
km/h
> 0,0 <
ha
27,00
ha
MONITOR DE GOTAS
km/h
www.teejet.com
27,00
A A A
10,0
38
> 0,0 <
> 0,0 <
27,00
ha
VISÃO GERAL
Modos de Orientação
Orientação reta AB
INTRODUÇÃO
A orientação reta AB fornece uma orientação de linha reta baseada nos pontos de
referência A e B. Os pontos originais A e B são usados para calcular todas as outras
linhas guia paralelas.
OBSERVAÇÃO: O afastamento em relação às linhas guia adjacentes será calculado
usando a largura da orientação, a qual está codificada na
configuração da Unidade, nas opções de Implemento.
PÁGINA INICIAL
Orientação curva AB
A orientação curva AB fornece orientação ao longo das linhas curvadas, com base na
linha de referência AB inicial. Essa linha de base inicial é usada para calcular todas as
outras linhas guia.
O afastamento em relação às linhas adjacentes será calculado
usando a largura da orientação, a qual está codificada na
configuração da Unidade, nas opções de Implemento.
DICA:
Ao trabalhar numa área contornada, o modelo de orientação que se
estende além dos pontos estabelecidos AB, será a orientação da
linha direta.
CONFIGURAÇÃO
TELA CHEIA
OBSERVAÇÃO: É recomendado que a orientação curvada não exceda a 30° dentro
da linha guia AB.
Orientação Pivô Central
ORIENTAÇÃO
A Orientação Pivô Central fornece orientação ao redor da localização central que
irradia para o interior ou exterior, com base numa linha de referência AB inicial.
Essa linha de base inicial é usada para calcular todas as outras linhas guia.
Ela é usada para a aplicação do produto num campo de pivô central, ao mesmo
tempo que é orientada ao longo de uma linha guia que corresponde ao raio de um
sistema de irrigação de pivô central.
GPS
OBSERVAÇÃO: O afastamento em relação às linhas guia adjacentes será
calculado usando a largura da orientação, a qual está codificada
na configuração da Unidade, nas opções de Implemento.
Orientação Última Passagem
IMPLEMENTO
A orientação Última passagem oferece uma navegação verdadeira de última
passagem. O console detectará automaticamente a área aplicada mais próxima e
estabelecerá uma linha guia paralela em relação àquela área.
MONITOR DE GOTAS
OBSERVAÇÃO: Se um limite é estabelecido mas nenhuma aplicação ocorreu
durante o processo de delimitação, a orientação não será iniciada.
Orientação Próxima Linha
A orientação Próxima linha indica onde a Próxima linha está localizada e fornece
orientação nos finais de linha até a próxima linha adjacente. Quando o operador marca
o fim da linha e começa a virar para a próxima linha, uma linha Reta AB é fornecida na
próxima linha. Quando o veículo está na Próxima linha, a orientação é desligada.
OBSERVAÇÃO: O afastamento será calculado usando a largura da orientação, a qual
é codificada na configuração da Unidade, nas opções do Implemento.
A orientação Próxima linha não é compatível com linhas intercaladas.
Sem orientação
A opção Sem orientação desliga a orientação.
OBSERVAÇÃO: O modo Sem orientação não exclui linhas guia estabelecidas ou pontos do console. Pare excluir dados determinados/
salvos do console, consulte a seção de Gerenciamento de dados, na configuração da Unidade.
98-05273-PT R4
39
VISÃO GERAL
Linhas guia
Curva à frente
indica qual direção o veículo irá tomar ao mover o
volante numa dada direção.
INTRODUÇÃO
As linhas guia AB, Azimute, Próxima passagem e Próxima linha estão
disponíveis dependendo do modo de orientação atual. Até 25 linhas
de guia estabelecidas podem ser armazenadas no console por trabalho.
A mudança de uma orientação para a outra irá alterar as linhas guia
atuais disponíveis.
PÁGINA INICIAL
As linhas guia múltiplas podem ser criadas em cada modo de orientação.
Se mais de uma linha guia é salva num único modo de orientação, o
próximo recurso de linha guia estará disponível. Ao pressionar a próxima
opção de linha guia,
o veículo será direcionado à próxima
linha guia salva no console.
TELA CHEIA
Um usuário pode duplicar e editar trabalhos para reutilizar os limites
e linhas guia para diferentes aplicações no mesmo campo, usando o
Fieldware Link ou a opção Dados->Dados de trabalho->Gerenciar.
CONFIGURAÇÃO
A linha de guia olhar à frente curvado fornece uma indicação de
onde a navegação atual levará o veículo utilizando um 'ponteiro'
como orientação A opção Curva à frente está disponível em todos os
modos de orientação.
ORIENTAÇÃO
Para ativar a linha guia da Curva à frente:
1. Pressione a aba OPÇÕES de ORIENTAÇÃO E NAVEGAÇÃO
para exibir as opções de navegação.
2. Selecione o ícone CURVA À FRENTE
GPS
7,2
km/h
IMPLEMENTO
MONITOR DE GOTAS
Para remover a linha guia da Curva à frente:
1. Pressione a aba OPÇÕES de ORIENTAÇÃO E NAVEGAÇÃO
para exibir as opções de navegação.
40
www.teejet.com
1. Dirija ao local desejado do Ponto A
.
2. Pressione a aba OPÇÕES de ORIENTAÇÃO E NAVEGAÇÃO
para exibir as opções de navegação.
3. Enquanto o veículo estiver em movimento, pressione o ícone
MARCA A A .
4. Dirija ao local desejado do Ponto B
.
5. Pressione o ícone MARCA B B para estabelecer a linha AB.
6. “Você gostaria de nomear esta linha?”
Pressione:
►Sim – para digitar um nome e salvar a linha guia no console
►Não – para gerar um nome automaticamente e salvar a linha guia
no console
OBSERVAÇÃO: O ícone MARCA B B não está disponível para
seleção (fica esmaecido) até que a distância mínima
seja percorrida (3,0 metros na orientação Direta ou, em
Curva, 50,0 metros na orientação de Pivô circular)
OBSERVAÇÃO: Não é necessário dirigir por toda a circunferência do
pivô central para iniciar uma orientação de Pivô circular.
Use o ícone CANCELAR MARCA
para cancelar o comando de
Marca A e reverter para a linha guia anterior (quando estabelecida).
13:12
Figura 6-18: Curva à frente
2. Selecione o ícone CURVA À FRENTE
Para estabelecer uma diretriz AB:
Figura 6-19: Marca A
O ponteiro ficará visível na tela de navegação.
Marca A
A B
O console começará a fornecer informações de navegação.
Linha guia da Curva à frente
-13
Marcação dos pontos A e B
Marca A
7,2
km/h
A
O recurso A+ avançar permite que a linha guia atual seja deslocada para
a localização atual do veículo.
7,2
Marca B
km/h
B
Para ajustar as linhas de guia:
1. Pressione a aba OPÇÕES de ORIENTAÇÃO E NAVEGAÇÃO
para exibir as opções de navegação.
2. Pressione o ícone A+ AVANÇAR A .
INTRODUÇÃO
13:14
VISÃO GERAL
Recurso A+ Avançar
Figura 6-20: Marca B
Figura 6-23: A+ Avançar
< 6,5
A
7,2
> 0,0 <
TELA CHEIA
km/h
Você gostaria de nomear esta linha?
1
2
4
6
7
e
r
t
y
u
i
o
p
Caps
a
s
d
f
g
h
j
k
l
c
v
8
b
9
n
0
m
<---
Shift
GPS
x
5
km/h
w
z
km/h
7,2
q
Alt
7,2
Não
> 0,0
<
Inserir
nome
3
> 0,0 <
CONFIGURAÇÃO
1
ORIENTAÇÃO
Sim
13:14
km/h
A
Figura 6-21: Salvar linha guia
13:14
7,2
PÁGINA INICIAL
1
Figura 6-22: Seguimento de orientação
7,2
km/h
IMPLEMENTO
> 0,0 <
MONITOR DE GOTAS
13:18
98-05273-PT R4
41
VISÃO GERAL
INTRODUÇÃO
Próximo recurso de linha guia
Linhas guia de Última passagem
Para alterar as outras linhas de guia disponíveis:
1. Pressione a aba OPÇÕES de ORIENTAÇÃO E NAVEGAÇÃO
para exibir as opções de navegação.
Para ativar as linhas guia de Última passagem:
1. Dirigir a um local desejado para aplicar a primeira passada.
Se mais de uma linha guia é salva, o próximo recurso de linha guia estará
disponível. Ao pressionar a opção de próxima linha guia,
o
veículo será dirigido à próxima linha guia salva no console.
2. Pressione o ícone PRÓXIMA LINHA GUIA
.
PÁGINA INICIAL
Alterne entre todas as linhas guia pressionando o ícone PRÓXIMA LINHA
GUIA
novamente.
Figura 6-24: Próxima linha guia
-13
> 0,0 <
7,2
km/h
TELA CHEIA
A
A orientação Última passagem oferece uma navegação verdadeira
de última passagem. O console detectará automaticamente a linha
aplicada mais próxima e estabelecerá linha de guia paralela baseada
nessa área.
2. Dirija-se até a proximidade da área aplicada.
3. O console começará a fornecer informações de navegação.
OBSERVAÇÃO: Se um limite for estabelecido, mas não ocorreu
nenhuma aplicação durante o processo de delimitação,
a orientação não será iniciada.
Figura 6-26: Aplicação de primeira passagem
15:22
7,2
km/h
A
CONFIGURAÇÃO
Para visualizar qual linha guia está ativa, pressione o ícone de modo
Orientação na Barra de status.
ORIENTAÇÃO
Figura 6-25: Verifique qual linha guia está ativa
-13
> 0,0 <
Padrão da orientação: Orientação Pivô Central
Nome da linha de referência: Stream Edge
GPS
Número total de linhas de referência: 4
IMPLEMENTO
MONITOR DE GOTAS
42
www.teejet.com
7,2
km/h
Figura 6-27: Seguimento de orientação
16:16
> 0,0 <
7,2
km/h
OBSERVAÇÃO: O deslocamento para a Próxima Linha será calculado
usando a largura de orientação, que é estabelecida na
Configuração de Unidade no menu Implementação.
Para ativar as linhas de guia da próxima linha:
1. Pressione a aba OPÇÕES de ORIENTAÇÃO E NAVEGAÇÃO
para exibir as opções de navegação.
2. Ao final de uma linha (ao dirigir por uma linha reta),
pressione o ícone MARCA B. B
Um grau azimute pode ser digitado para determinar a localização exata
do veículo. Quando um modo de navegação é selecionado, o grau
azimute pode ser inserido.
Para estabelecer a linha guia de grau azimute:
1. Pressione a aba OPÇÕES de ORIENTAÇÃO E NAVEGAÇÃO
para exibir as opções de navegação.
2. Pressione o ícone AZIMUTE A para digitar o grau azimute.
◄Quando o veículo estiver na linha, a orientação é removida
5. Repita no final da próxima linha.
OBSERVAÇÃO: O recurso de orientação da próxima linha não suporta
pular linhas.
Figura 6-28: Marca final da linha
7,2
VISÃO GERAL
TELA CHEIA
►Aceitar
para salvar as configurações
►Cancelar
para sair do teclado sem salvar
5. “Você gostaria de nomear esta linha de guia?”
Pressione:
CONFIGURAÇÃO
4. Baseando-se nessa direção tomada, a orientação será fornecida
para a próxima linha adjacente.
4. Pressione:
►Sim – para digitar um nome e salvar a linha guia
►Não – para gerar um nome automaticamente
O console começará a fornecer informações de navegação.
Para estabelecer linhas guia adicionais de azimute, siga as mesmas
etapas como na orientação de azimute inicial.
ORIENTAÇÃO
.
3. Vire em direção à próxima linha.
Linha Final
Um azimute é definido como um ângulo horizontal medido
em sentido horário a partir de uma linha de base norte. Ao usar
um azimute, o ponto a partir do qual o azimute se origina é o centro
de um círculo imaginário. Esse círculo é dividido em 360°. Norte = 0,
Leste = 90, Sul = 180, Oeste = 270.
A
3. Use a tela de entrada para estabelecer o grau Azimute.
◄O final da linha será marcado com um ponto verde
15:22
Grau azimute
INTRODUÇÃO
A orientação Próxima linha indica onde a próxima linha está
localizada com base na largura da orientação programada e
fornece orientação nos finais de linha marcados pelo usuário até a linha
adjacente. Quando o operador sinaliza o final da linha, uma linha AB reta
será estabelecida na linha atual e a orientação é fornecida à próxima
linha. Quando o veículo está na orientação Próxima Linha é desativado.
PÁGINA INICIAL
Linhas guia Próxima linha
Figura 6-29: Orientação de azimute
km/h
13:12
B
7,2
Marca A
km/h
A
7,2
km/h
> Azimute
0,0 < (gr)
Inserir
13:14
IMPLEMENTO
Vire Agora
7,2
km/h
0
1
2
3
Limpar
4
5
6
<--
7
8
9
0
.
+/-
98-05273-PT R4
MONITOR DE GOTAS
15:28
GPS
A
43
VISÃO GERAL
Limite de aplicação
INTRODUÇÃO
Limites de aplicação estabelecem áreas onde a aplicação é e não é
aplicada ao usar ABSC ou BoomPilot. Limites podem ser estabelecidos
em todos os modos de orientação. Um limite exterior e até cinco (5) limites
interiores podem ser armazenados de uma só vez.
Figura 6-30: Limite em progresso
0,00
0,0
ha
km/h
Usando Dados->Dados de trabalho->Gerenciar ou o Fieldware Link, um
usuário pode duplicar e editar trabalhos para reutilizar os limites e linhas
guia para diferentes aplicações sobre o mesmo campo.
PÁGINA INICIAL
Para estabelecer um limite de aplicação exterior:
1. Dirija-se a um local desejado no perímetro da área do campo/aplicação.
2. Pressione a aba OPÇÕES DE NAVEGAÇÃO E ORIENTAÇÃO
para exibir as opções de navegação.
2,32
ha
Marca A
7,2
km/h
TELA CHEIA
3. Enquanto o veículo estiver em movimento, pressione o ícone
LIMITE
.
4. Percorra o perímetro do campo/área.
5. Término do limite:
CONFIGURAÇÃO
►Percorra para dentro de uma largura de faixa do ponto inicial.
O limite fechará automaticamente (a linha guia branca ficará preta)
►Pressione o ícone TÉRMINO DO LIMITE
. Uma linha reta
completará o limite entre sua atual localização e o ponto inicial.
6. Pressione:
►Salvar – para salvar o limite
►Excluir – para excluir o limite
ORIENTAÇÃO
OBSERVAÇÃO: No limite externo ou inicial, o ícone TÉRMINO DO
LIMITE
não está disponível para seleção (fica
esmaecido) até que a distância mínima seja percorrida
(cinco vezes a largura da faixa).
GPS
IMPLEMENTO
Se o mapeamento de um limite com uma ou mais barras provocar uma
interação e parar, é necessário manter essa configuração de barra
durante toda a passagem do limite. Qualquer alteração feita no número
de barras ativas e, portanto, a largura da máquina após o processo de
mapeamento de limite já começou; fará com que a aplicação mapeie
o limite na extremidade exterior de todas as barras programadas - não
necessariamente aquelas que foram ativadas num determinado ponto
durante a passagem do limite.
MONITOR DE GOTAS
Quando o mapeamento de um limite com algumas barras é desligado,
é necessário retornar o BoomPilot para o modo Manual
e ligar
as chaves Mestra e de Barra para todas as barras que serão usadas
durante a passagem do limite. Uma vez que a passagem do limite esteja
completa, as chaves da Barra podem ser desligadas, a chave Mestra
permanece ligada, o BoomPilot pode retornar ao modo Automático
e
o controle automático de seção de barra pode ser usado.
Observação: Se um limite está mapeado com algumas barras
com interação conforme descrito acima, poderá ser
necessário usar o ícone A+ AVANÇAR A na linha
guia sobre a posição correta para as passagens
subsequentes no campo.
44
www.teejet.com
Figura 6-31: Término do limite – Linha reta até o ponto inicial
2,32
ha
Marca A
7,2
km/h
Figura 6-32: Término do limite – Percurso até o ponto inicial
4,68
ha
Marca A
7,2
km/h
4,68
ha
VISÃO GERAL
Figura 6-33: Salvar limite
Figura 6-36: Término do limite – Percurso até o ponto inicial
Marca A
7,2
km/h
5,48
ha
Marca A
7,2
km/h
Excluir
PÁGINA INICIAL
Salvar
INTRODUÇÃO
Área contornada = 64,45 ha
Gostaria de salvar o limite marcado?
Use o ícone CANCELAR LIMITE
para cancelar o novo processo de
limite de campo e reverter para o limite anterior (quando estabelecido).
TELA CHEIA
Para estabelecer um ou mais limites interiores, siga os mesmos passos
como para o limite inicial.
Figura 6-34: Adição de limite interior
5,48
Marca A
7,2
km/h
ORIENTAÇÃO
CONFIGURAÇÃO
ha
Use o ícone EXCLUIR LIMITE
campo para o trabalho atual.
GPS
Ao criar um limite externo ou inicial, a linha de limite será para o exterior
da seção boom mais externa. Ao criar um limite interior ou adicional, a
linha limite estará no interior da seção da barra mais interna.
para excluir todos os limites de
5,48
Marca A
7,2
km/h
MONITOR DE GOTAS
ha
IMPLEMENTO
Figura 6-35: Término do limite – Percurso até o ponto inicial
Em correspondência com a localização atual, o ícone LIMITE INTERIOR
ou LIMITE EXTERIOR
é exibido na barra de status uma vez que o
limite seja estabelecido.
98-05273-PT R4
45
VISÃO GERAL
Retornar ao ponto
INTRODUÇÃO
A opção Retornar ao ponto fornece orientação para a volta a um ponto
estabelecido na Visualização do veículo e na Visão do campo. Na visão
de veículo, uma seta orienta o veículo de volta ao ponto estabelecido. Na
Visão do campo, somente o ponto é exibido.
Figura 6-38: Exclusão de ponto
09:03
1,7
km/h
Um ponto de retorno é específico do trabalho e permanecerá ativo no
trabalho ativo até ser cancelado.
PÁGINA INICIAL
Marcação de um ponto de retorno
Para marcar um ponto de retorno:
1. Dirija ao local desejado do ponto de retorno
.
2. Pressione a aba NAVEGAÇÃO e ORIENTAÇÃO
opções de navegação.
TELA CHEIA
3. Pressione o ícone ADICIONAR PONTO
para exibir as
.
Figura 6-37: Ponto de retorno estabelecido – Visualização do veículo
08:19
Orientação para retornar a um ponto
Para mostrar a distância e orientação para o ponto de retorno estabelecido:
1. Pressione a aba OPÇÕES de ORIENTAÇÃO E NAVEGAÇÃO
para exibir as opções de navegação.
1,7
km/h
CONFIGURAÇÃO
2. Pressione o ícone ORIENTAÇÃO PARA RETORNAR A
UM PONTO
.
O console começará a fornecer informações de distância na barra de
orientação do veículo até o ponto estabelecido.
ORIENTAÇÃO
08:21
1,7
km/h
Use o ícone CANCELAR A ORIENTAÇÃO PARA RETORNAR A UM
PONTO
para retornar a distância e a orientação para o ponto
estabelecido.
A orientação não pode ser calculada quando o sinal “?” aparece na
barra de orientação.
Figura 6-39: Orientação de retorno a um ponto – Visualização do veículo
GPS
08:36
IMPLEMENTO
Exclusão do ponto de retorno
MONITOR DE GOTAS
Para excluir o ponto de retorno estabelecido:
1. Pressione a aba OPÇÕES de ORIENTAÇÃO E NAVEGAÇÃO
para exibir as opções de navegação.
2. Pressione o ícone EXCLUIR PONTO
.
O ícone Excluir ponto não está disponível enquanto a orientação de
retorno ao ponto estiver ativa.
46
www.teejet.com
08:53
1,7
km/h
45,7 m
1,7
km/h
VISÃO GERAL
BoomPilot
2. Pressione o ícone BOOMPILOT
.
OBSERVAÇÃO: O GPS está indisponível quando o ícone BOOMPILOT
estiver verde
.
Em áreas onde aplicação não é desejada:
◄Pressione o ícone BOOMPILOT
.
Pressione o ícone BOOMPILOT
novamente para retornar à aplicação.
Para desativar a aplicação usando a chave de trabalho ligar/desligar:
1. Coloque a chave de trabalho ligar/desligar para a posição “desligada”.
0,00
Para controlar a aplicação usando o console:
1. A chave de trabalho ligar/desligar deve permanecer na posição
“desligada”.
3. Pressione o ícone BOOMPILOT
ha
A
INTRODUÇÃO
.
OBSERVAÇÃO: O GPS está indisponível quando o ícone BOOMPILOT
estiver verde
.
A
PÁGINA INICIAL
Uso do console
2. Pressione a aba OPÇÕES DE NAVEGAÇÃO e ORIENTAÇÃO
para exibir as opções de navegação.
Figura 6-40: Todas as barras desligadas/ligadas - Sem SDM
Marca A
Para ativar a aplicação usando a chave de trabalho ligar/desligar:
1. Coloque a chave de trabalho ligar/desligar para a posição “ligada”.
CONFIGURAÇÃO
Para desligar ou ligar a aplicação usando o console:
1. Pressione a aba OPÇÕES de ORIENTAÇÃO E NAVEGAÇÃO
para exibir as opções de navegação.
km/h
OBSERVAÇÃO: Se a chave de trabalho ligar/desligar estiver na
posição “ligada”, toda a seção estará ativada e o ícone
BOOMPILOT
não terá nenhum efeito.
Uso da chave de trabalho ligar/desligar
Somente console
0,0
O BoomPilot pode ser substituído pelo uso de uma chave de
trabalho opcional ligar/desligar
TELA CHEIA
OBSERVAÇÃO: Se um SmartCable ou Módulo condutor de seção (SDM)
estiver presente, consulte a Seção SmartCable ou SDM
para obter mais informações.
Com a chave de trabalho opcional ligar/desligar
ORIENTAÇÃO
Seção única
Se um módulo de condutor de seção (SDM) ou SmartCable não
estiver presente, o BoomPilot é usado para ligar ou desligar
todos os booms. Somente uma largura de seção de barra será
ilustrada e a barra de status não terá nenhum ícone.
Em áreas onde aplicação não é desejada:
1. Pressione o ícone BOOMPILOT
.
novamente.
GPS
Para retornar à aplicação, pressione o ícone BOOMPILOT
Marca A
0,02
ha
IMPLEMENTO
km/h
MONITOR DE GOTAS
7,0
98-05273-PT R4
47
VISÃO GERAL
SmartCable ou Módulo condutor de seção
Se um SmartCable ou um Módulo condutor de seção (SDM) estiver
presente, o BoomPilot é usado para ajustar o controle de seção
automático para desligado/manual
, automático
ou ligado
.
INTRODUÇÃO
OBSERVAÇÃO: Se um SmartCable ou um Módulo condutor de seção
(SDM) não estiver presente, consulte Seção única para
ver um exemplo.
PÁGINA INICIAL
O GPS está indisponível quando o ícone BOOMPILOT
estiver esmaecido
. O ícone da barra de status do
BoomPilot estará desligado/manual
.
Controlador de taxa ou Caixa de interruptor
Para alternar o BoomPilot entre desligado/manual
e automático
quando um controlador de taxa ou caixa de interruptor estiverem
instalados no sistema:
1. Coloque a chave principal do controlador de taxa na posição “Ligar”.
Os interruptores individuais das seções de boom devem permanecer
a posição “Desligado”.
2. Pressione a aba OPÇÕES DE NAVEGAÇÃO e ORIENTAÇÃO
para exibir as opções de navegação.
3. Pressione o ícone BOOMPILOT
Figura 6-41: Automático para todas as seções no modo
7,2
km/h
> 0,0 <
2,07
ha
TELA CHEIA
A
.
◄Automático – o ícone da barra de status mudará para verde
Em áreas onde aplicação não é desejada:
1. Pressione a aba OPÇÕES de ORIENTAÇÃO E NAVEGAÇÃO
para exibir as opções de navegação.
Pressione o ícone BOOMPILOT
.
◄Desligado/manual – o ícone da barra de status mudará para
vermelho
A
CONFIGURAÇÃO
Pressione o ícone BOOMPILOT
aplicação.
novamente para retornar à
OU
1. Desligue manualmente a chave principal do controlador de taxa para
desligar as barras.
ORIENTAÇÃO
Somente console
Para mudar o BoomPilot para automático
:
1. Pressione a aba OPÇÕES de ORIENTAÇÃO E NAVEGAÇÃO
para exibir as opções de navegação.
2. Pressione o ícone BOOMPILOT
.
◄Automático – o ícone da barra de status mudará para verde
◄Desligado/manual – o ícone da barra de status mudará para
vermelho
Ligar o interruptor mestre para reiniciar a aplicação.
Para ativar todas as seções
:
1. Pressione a aba OPÇÕES de ORIENTAÇÃO E NAVEGAÇÃO
para exibir as opções de navegação.
GPS
IMPLEMENTO
Em áreas onde aplicação não é desejada:
1. Pressione a aba OPÇÕES de ORIENTAÇÃO E NAVEGAÇÃO
para exibir as opções de navegação.
2. Pressione e segure o ícone BOOMPILOT
2. Pressione o ícone BOOMPILOT
Controlador de taxa com Módulo condutor de seção
interno
.
◄Desligado/manual – o ícone da barra de status mudará para
vermelho
Pressione o ícone BOOMPILOT
novamente para retornar à aplicação.
MONITOR DE GOTAS
:
Para ativar todas as seções
1. Pressione a aba OPÇÕES de ORIENTAÇÃO E NAVEGAÇÃO
para exibir as opções de navegação.
2. Pressione e segure o ícone BOOMPILOT
.
.
◄Todas ativadas – O ícone da barra de status mudará
para amarelo
Ao usar um controlador de taxa com um módulo condutor de seção
interno, tanto a chave principal como as chaves de seção de barra devem
estar na posição “Ligada”.
Chave de trabalho ligar/desligar
Quando instalada, a chave de trabalho ligar/desligar deve permanecer na
posição “desligada” para todas as opções de configuração.
◄Todas ativadas – O ícone da barra de status mudará
para amarelo
Configuração do interruptor do Boompilot Matrix Pro GS
Controlador de taxa
RC com SDM interno
Sistema do
BoomPilot (ABSC)
Mestre
Chaves de barra
Mestre
Chaves de barra
Interruptor de
trabalho
Modo automático
Ligado
Desligado
Ligado
Ligado
Desligado
Modo manual
Ligado
Ligado
Ligado
Ligado
Desligado
48
www.teejet.com
Ícone
de spray
• A ampliação maior
ajustará a exibição para a visão do
veículo através de uma bússola de horizonte
ajustará a exibição para a visão do
Figura 6-42: Ampliação maior para menor
27,00
ha
> 0,0 <
7,2
km/h
►E ARRASTAR A TELA na direção correspondente para
movimentar a exibição na tela.
►SETAS
na direção correspondente para
movimentar a exibição na tela (para baixo, esquerda, direita, para
cima).
►Ícone EXIBIÇÃO GLOBAL
para centralizar o veículo na tela e
estender a exibição de tela para a maior área possível.
OBSERVAÇÃO: Pressione e segure as SETAS
ajustar rapidamente as configurações.
Para fechar as opções do modo panorâmico:
1. Pressione a aba OPÇÕES DE FECHAMENTO
para
.
Figura 6-43: Modo panorâmico
-13
27,00
> 0,0 <
7,2
> 0,0 <
7,2
km/h
km/h
GPS
ORIENTAÇÃO
ha
VISÃO GERAL
2. Pressione
CONFIGURAÇÃO
• A ampliação menor
pássaro
Para entrar no Modo Panorâmico e visualizar através da tela:
1. Pressione a aba OPÇÕES DE TELA
.
INTRODUÇÃO
A ampliação maior/menor e a perspectiva são usadas para ajustar a visão
do veículo ou perspectiva em relação ao horizonte a partir da visão do
veículo em relação à visão de um pássaro.
Na orientação da Visão do campo, o modo panorâmico permite que a
tela seja posicionada manualmente conforme desejado. A posição fora do
centro na tela permanecerá até que o ícone Global seja pressionado.
PÁGINA INICIAL
Visualização do veículo
Modo Panorâmico
TELA CHEIA
Mais/Menos Zoom
IMPLEMENTO
Visão do Campo
• A ampliação maior
diminuirá a área visível do mapa
• A ampliação menor
aumentará a área visível do mapa
MONITOR DE GOTAS
A ampliação maior/menor é usada para ajustar a área visível do mapa.
98-05273-PT R4
49
VISÃO GERAL
Opções específicas RealView
A orientação do RealView permite entrada de vídeo ao vivo para ser
exibida ao invés de uma imagem gerada por computador.
INTRODUÇÃO
Se um módulo de seleção de vídeo (VSM) estiver instalado no sistema,
duas (2) opções de vídeo estão disponíveis:
►Exibição de câmera única
– uma (1) em até oito (8) entradas
de câmera podem ser selecionadas para alterar a exibição da
entrada de vídeo.
Figura 6-45: Seleção de câmera única
0,0
km/h
PÁGINA INICIAL
►Exibição de câmera dividida
– um (1) de dois (2) conjuntos de
quatro (4) entradas de câmera (A/B/C/D ou E/F/G/H) podem ser
selecionados para dividir a tela em quatro alimentadores de vídeo
separados.
TELA CHEIA
Também está disponível:
►Captura de imagem da câmera do RealView
– salva uma foto
congelada da exibição atual da tela em um drive USB
As opções de orientação do RealView também incluem a orientação
sobre vídeo, um indicador de ângulo de direção e uma captura de
imagem de câmera.
CONFIGURAÇÃO
Figura 6-44: Opções do RealView
0,0
> 0,0 <
km/h
0,00
ha
ORIENTAÇÃO
0,0
0,00
> 0,0 <
km/h
ha
GPS
IMPLEMENTO
0,0
km/h
MONITOR DE GOTAS
50
> 0,0 <
www.teejet.com
0,00
ha
0,00
> 0,0 <
ha
A
B
C
D
E
F
G
H
Figura 6-46: Seleção de exibição dividida
0,0
km/h
> 0,0 <
0,00
ha
E F
C D G H
A B
VISÃO GERAL
Opções de configuração do RealView
Para acessar as opções RealView:
1. Pressione a aba OPÇÕES DO REALVIEW
opções do RealView
INTRODUÇÃO
Opções de configuração RealView acessam ferramentas de
orientação adicionais incluindo a orientação sobre vídeo e um
indicador de ângulo de direção.
para exibir as
2. Pressione o ícone OPÇÕES DE ORIENTAÇÃO DO REALVIEW
.
3. Selecione:
►Indicador de ângulo de direção
volante precisa ser ajustado
PÁGINA INICIAL
►Orientação sobre vídeo
– coloca linhas guia tridimensionais
no alimentador de vídeo para assistência de navegação
– exibe a direção na qual o
TELA CHEIA
►Ajuste da linha do horizonte
– ajusta o horizonte da tela
alinhando-o para cima ou para baixo
Figura 6-47: Opções de configuração do RealView
0,0
> 0,0 <
0,00
ha
0,0
0,00
> 0,0 <
ha
GPS
km/h
ORIENTAÇÃO
CONFIGURAÇÃO
km/h
> 0,0 <
0,00
IMPLEMENTO
km/h
ha
MONITOR DE GOTAS
0,0
98-05273-PT R4
51
VISÃO GERAL
INTRODUÇÃO
Capítulo 7 - GPS
O GPS é usado para configurar o tipo de GPS, a porta do GPS e o PRN, além de visualizar as informações de status do GPS.
PÁGINA INICIAL
GPS
TELA CHEIA
OBSERVAÇÃO: Essas configurações são necessárias para o piloto
automático/assistido e para a operação do sensor de
inclinação, além da operação adequada do implemento.
1. Pressione a aba lateral CONFIGURAÇÃO
.
2. Pressione GPS .
3. Selecione:
CONFIGURAÇÃO
►Tipo de GPS – ajusta o recebimento das transmissões da fonte
do GPS
►Porta do GPS – ajusta a porta de comunicação do (D)GPS
ORIENTAÇÃO
►Informaçõ de status do GPS – exibe informações sobre GGA/VTG
(Taxas de dados), Número de satélites, HDOP, PRN, Qualidade
de GGA, Receptor de GPS, Versão do receptor e zona UTM
►Programando o receptor – permite a realização de programação
direta do receptor do GPS através da interface de linha de
comando
►PRN – seleciona o SBAS PRN que fornecerá dados de correção
diferencial do GNSS
GPS
►PRN Alternado – quando o PRN não é automático, um segundo
SBAS PRN alternado fornecerá um conjunto secundário de dados
de correção diferencial do GNSS
4. Pressione a seta RETORNAR
ou a aba lateral CONFIGURAÇÃO
para retornar à tela principal Configuração.
IMPLEMENTO
MONITOR DE GOTAS
52
www.teejet.com
Figura 7-1: GPS
1. Pressione a seta PARA BAIXO
para ter acesso à lista de opções.
2. Selecione:
►Somente GPS – sinais não corrigidos
►Somente DGPS – sinais corrigidos diferencialmente
►GPS/DGPS – ambos os tipos de sinal
►GPS+GLONASS – sinais não corrigidos de ambos os sistemas
GPS e GLONASS
Figura 7-2: Tipo de GPS
VISÃO GERAL
Antes que o Matrix faça conexão e funcione com o receptor externo de
GPS, esses requisitos mínimos de configuração devem ser estabelecidos.
Configurações de portas seriais
Taxa de bauds:
19,200
Bits de dados:
8
Paridade:
Nenhum
Bits de paradas:
1
INTRODUÇÃO
O tipo de GPS pode ser personalizado para receber as transmissões de
fontes de GPS (somente sinais não corrigidos), transmissões de fontes DGPS
(somente sinais corrigidos diferencialmente) ou ambos os tipos de sinal.
Requisitos mínimos de configuração do receptor externo
Requisitos de conexão de portas seriais
Cabo macho serial RS-232 de 9 pinos
OBSERVAÇÃO: Pode necessitar de um cabo cruzado ("Null modem"),
dependendo do pino do receptor.
PÁGINA INICIAL
Tipo de GPS
GGA
5 Hz
Somente GPS
VTG opcional
5 Hz, 2 Hz, Desligado
Somente DGPS
ZDA
0,2 Hz
TELA CHEIA
Sequências de NMEA
Informações de status do GPS
O status do GPS exibe um resumo sobre as informações de status atual
do GPS.
1. Pressione Ver status .
A porta COM pode ser configurada para “Interna", para usar o (D)GPS
interno (se equipado) e fazer a transmissão, ou “Externo" para receber
dados externos do (D)GPS.
1. Pressione a seta PARA BAIXO
para ter acesso à lista de opções.
2. Selecione:
►Interna – para usar o (D)GPS interno (se equipado) e fazer a
transmissão
►Externa – receber dados externos do (D)GPS
OBSERVAÇÃO: Ao trabalhar com sinais de GPS como o Omnistar HP/XP
ou RTK é necessário que a porta do GPS esteja
configurada como Externa.
Figura 7-3: Porta do GPS
◄Número de satélites – o número de satélites de GPS na exibição
(um mínimo de 4 é necessário para o DGPS)
ORIENTAÇÃO
◄Taxas de dados de GGA/VTG – o número de posições do GPS
por segundo.
◄HDOP – uma medida da força geométrica do satélite no plano
horizontal. Um valor de HDOP menor que 2 é preferível.
◄PRN – o ID do satélite DGPS atual
GPS
Porta do GPS
2. A exibição de dados inclui:
◄Qualidade do GGA – o indicador de qualidade atual do sinal do
GPS (consulte a tabela de GGA)
◄Receptor – o indicador atual do receptor
◄Versão do receptor – a versão do software instalada no receptor
◄Zona UTM – área onde está localizado atualmente
3. Pressione OK para retornar à tela de configuração do GPS
OBSERVAÇÃO: Se o GPS não estiver disponível, todas as entradas
indicarão “Inválido"
Interna
Externa
98-05273-PT R4
53
IMPLEMENTO
OBSERVAÇÃO: Quando “GPS+GLONASS" é selecionado, o PRN não
está disponível, e não é mostrado na tela.
MONITOR DE GOTAS
GPS+GLONASS
CONFIGURAÇÃO
GPS/DGPS
VISÃO GERAL
Programação do receptor
Figura 7-4: Informações de status do GPS
O programa permite a programação direta do receptor de GPS através
da interface de linha de comando. Apenas técnicos de suporte da TeeJet
devem usar este recurso. Se utilizá-lo por conta própria, a Teejet não se
responsabiliza!
INTRODUÇÃO
1. Pressione Iniciar .
2. Ajuste a programação conforme necessário.
Figura 7-5: Programando o receptor
PÁGINA INICIAL
TELA CHEIA
CONFIGURAÇÃO
Informações de status do GPS nas telas de orientação
O status do GPS exibe as informações sobre taxas de dados, número de
satélites na exibição, qualidade do satélite e ID.
ORIENTAÇÃO
1. Pressione o ícone STATUS do GPS
27,00
ha
Marca A
:
10,0
km/h
GPS
Taxa GGA: 5 Hz
Taxa VTG: 5 Hz
Número de satélites: 10
HDOP: 1
PRN: 135
Qualidade GGA: 2
Receptor: 1
Versão do receptor:
Zona UTM: 12
PRN
O PRN seleciona o SBAS PRN que fornecerá os dados de correção
diferencial do GNSS.
1. Pressione a seta PARA BAIXO
para ter acesso à lista de opções.
IMPLEMENTO
2. Selecione:
►Automático – Seleção automática do PRN
►Número – entre em contato com seu representante local para
obter o número associado com seu local de operação
Requisitos do GGA
MONITOR DE GOTAS
A qualidade de GGA necessária para funcionar com vários tipos de sinal
pode variar. Consulte a tabela abaixo para verificar os requisitos.
Figura 7-6: PRN
Automático
120
Serviço
Indicador
Precisão
121
Somente GPS
1
<3 m
122
WAAS/EGNOS/Beacon
2
<1 m
RTK
4
4 cm
Omnistar HP/XP
5
10 cm
Transição gradual/Limpar
caminho
9
<1 m
54
www.teejet.com
123
124
125
126
127
VISÃO GERAL
PRN alternado
Quando o PRN não é automático, um segundo SBAS PRN fornecerá um
conjunto secundário de dados de correção diferencial de GNSS.
1. Pressione a seta PARA BAIXO
para ter acesso à lista de opções.
INTRODUÇÃO
2. Selecione:
►Nenhum – nenhum número de PRN alternado
►Número – entre em contato com o representante local para obter o
número associado com o seu local de operação
PÁGINA INICIAL
Figura 7-7: PRN alternado
Nenhum
120
121
122
123
124
TELA CHEIA
125
126
CONFIGURAÇÃO
127
PRN não mostrado
Quando o tipo de GPS está configurado para “GPS+GLONASS", as opções
do PRN não estão disponíveis e também não são mostradas na tela.
MONITOR DE GOTAS
IMPLEMENTO
GPS
ORIENTAÇÃO
Figura 7-8: PRN
98-05273-PT R4
55
VISÃO GERAL
INTRODUÇÃO
Capítulo 8 - Configuração do implemento
A configuração do implemento é usada para estabelecer vários ajustes associados aos modos reto, espalhadora ou escalonado.
As configurações irão variar, dependendo se um SmartCable ou um Módulo condutor de seção (SDM) estiver presente.
PÁGINA INICIAL
Tipo de implemento
O tipo de implemento seleciona o tipo de padrão de aplicação que mais estritamente representa o seu sistema.
TELA CHEIA
● Modo reto – as seções da barra não possuem comprimento e estão numa linha a uma distância fixa da antena
●M
odo espalhadora – uma linha virtual é criada em direção aos discos de distribuição a partir dos quais a seção ou seções da aplicação podem
variar em comprimento e podem estar a diferentes distâncias a partir da linha
CONFIGURAÇÃO
●M
odo escalonado – uma linha virtual é criada em direção à Seção 1 a partir da qual a seção ou seções da aplicação não possuem comprimento
e podem estar a diferentes distâncias a partir da antena
Figura 8-1: Tipo de implemento - Reto
Figura 8-3: Tipo de implemento - Escalonado
ORIENTAÇÃO
5
4
3
2
4
1
3
GPS
5
Figura 8-2: Tipo de implemento - Espalhadora
IMPLEMENTO
6
5
7
4
3
2
1
MONITOR DE GOTAS
Números de seção
As seções são numeradas da esquerda para a direita, se olharmos a máquina de frente, em sua posição de avanço.
56
www.teejet.com
2
1
VISÃO GERAL
Uso da tela básica
Quando um trabalho está ativo, algumas opções de configuração estão
indisponíveis. Consulte a tabela de estrutura de menus do modo de
configuração da unidade para verificar quais opções não estão acessíveis.
Figura 8-4: Exemplos de opções indisponíveis
Telas de rolagem
Algumas telas possuem mais informações ou opções que são visíveis
além da tela atual. Use as setas PARA CIMA/PARA BAIXO
ou
a barra deslizante para ter acesso às opções ou informações adicionais
que não estão visíveis atualmente na tela.
INTRODUÇÃO
Opções indisponíveis quando o trabalho está ativo
CONFIGURAÇÃO
TELA CHEIA
PÁGINA INICIAL
Figura 8-6: Exemplo de tela de rolagem
Tela de entrada do teclado
Pressione o ícone do TECLADO
inserir um valor.
ORIENTAÇÃO
Pressione a seta PARA BAIXO
para ter acesso às opções. Use
as setas PARA CIMA/PARA BAIXO
ou a barra deslizante, se
necessário, para rolar através da lista estendida. Selecione a opção
apropriada. Para fechar a lista sem selecionar uma opção, toque em
qualquer lugar da tela fora do menu suspenso.
Pressione o ícone aceitar
para salvar as configurações ou no
ícone CANCELAR
para sair do teclado sem salvar.
Figura 8-7: Exemplo de teclado
GPS
Figura 8-5: Exemplo de menu suspenso
Atrás
À frente
Dist da barra até antena (m)
1
2
3
Limpar
4
5
6
<--
7
8
9
0
.
+/-
98-05273-PT R4
MONITOR DE GOTAS
4,30
IMPLEMENTO
Seleções de menus suspensos
. Use o teclado numérico para
57
VISÃO GERAL
Configuração de seção única
A configuração de seção única é usada quando um SmartCable ou um
Módulo condutor de seção (SDM) não estão no sistema. Toda a barra ou
a área de distribuição são consideradas como uma seção.
Figura 8-8: Implemento – seção única
INTRODUÇÃO
OBSERVAÇÃO: Se um SmartCable ou um Módulo condutor de seção
(SDM) estiver presente, consulte a “Configuração
do SmartCable ou Módulo condutor de seção" para
verificar as etapas de configuração.
PÁGINA INICIAL
1. Pressione a aba lateral CONFIGURAÇÃO
.
2. Pressione Implemento .
3. Selecione:
►Tipo de máquina – usado para selecionar o tipo de máquina que
mais representa estritamente a sua máquina.
TELA CHEIA
►Altura da antena do GPS – usado para medir a altura da antena a
partir do solo. O intervalo é de 0,0 a 10,0 metros.
►Tipo de implemento – usado para selecionar o leiaute das seções
para a localização do produto aplicado.
CONFIGURAÇÃO
►Distância de afastamento do implemento – usado para digitar
a distância a partir da linha central da máquina até o centro do
implemento. O intervalo é de 0 a 10,0 metros.
OBSERVAÇÃO: Para obter informações detalhadas
de configuração, consulte a seção Afastamento de
implemento deste capítulo.
ORIENTAÇÃO
►Direção de afastamento do implemento – direção a partir da
linha central da máquina até o centro do implemento, se olharmos
a máquina de frente, em sua posição de avanço.
►Largura da orientação - usado para digitar a distância entre as
linhas guia. O intervalo é de 1,0 a 75,0 metros.
GPS
►Largura de aplicação [tipo de implemento reto] – usado para
digitar a largura total do implemento.
►Largura de trabalho [tipo de implento espalhadora] – usado para
digitar a largura total do implemento.
IMPLEMENTO
►Direção de area aplicada – usado para estabelecer um direção
para sinalizar ao sair ou entrar numa área aplicada
►Tempo de direção de saída aplicado – quando um alarme de área
aplicada está ativado. Usado para ajustar o tempo antes de sair
da área aplicada na qual o alarme soará. O intervalo é de 0 a
10 segundos.
MONITOR DE GOTAS
►Tempo de direção de entrada aplicado – quando um alarme de
área aplicada está ativado. Usado para ajustar o tempo antes de
entrar numa área aplicada na qual o alarme soará. O intervalo é
de 0 a 10 segundos.
4. Pressione a seta PRÓXIMA PÁGINA
para configurar as opções
de tipos de implementos específicos selecionados.
58
www.teejet.com
Figura 8-9: Distância e direção de afastamento do implemento
3. Selecione:
►Direção de afastamento da barra – usado para selecionar se
a barra está localizada em frente ou atrás da antena do GPS
conforme o veículo se movimenta à frente
►Distância da antena à barra – usado para digitar a distância da
antena do GPS até a barra. O intervalo é de 0,0 a 50,0 metros.
4. Pressione a seta RETORNAR
para retornar à tela do
implemento ou a aba lateral CONFIGURAÇÃO
para retornar à
tela principal Configuração.
1. Selecione tipo de implento Espalhadora na tela de implemento.
2. Pressione a seta PRÓXIMA PÁGINA
.
VISÃO GERAL
.
3. Selecione:
►Tipo de configuração – usado para selecionar o tipo de dispersor
da TeeJet .
►Distãncia da antena até os discos – usado para digitar a
distância da antena do GPS até os discos de distribuição ou o
mecanismo de dispersão. O intervalo é de 0,0 a 50,0 metros.
►Distancia de deslocamento de difusão – usado para digitar a
distância de afastamento a partir dos discos ou do mecanismo
de dispersão, para onde o produto inicialmente toca o solo.
O intervalo é de 0,0 a 75,0 metros.
INTRODUÇÃO
1. Selecione tipo de implemento Reto na tela de implemento.
2. Pressione a seta PRÓXIMA PÁGINA
Tipo de implento espalhadora da TeeJet
PÁGINA INICIAL
Tipo de implemento reto
CONFIGURAÇÃO
4. Pressione a seta RETORNAR
para retornar à tela do
implemento ou a aba lateral CONFIGURAÇÃO
para retornar
à tela principal Configuração.
TELA CHEIA
►Comprimento da diffusão – usado para digitar a comprimento
da diffusão para a seção. O intervalo é de 0,0 a 75,0 metros.
ORIENTAÇÃO
Figura 8-10: Opções de configuração do implemento no modo reto
MONITOR DE GOTAS
IMPLEMENTO
GPS
Figura 8-11: O
pções de configuração do implemento no modo
espalhadora da TeeJet
98-05273-PT R4
59
VISÃO GERAL
Tipo de implento espalhadora OEM
1. Selecione tipo de implento Espalhadora na tela de implemento.
2. Pressione a seta PRÓXIMA PÁGINA
.
3. Selecione:
INTRODUÇÃO
►Tipo de configuração – usado para selecionar o tipo de
espalhadora OEM .
►Distãncia da antena até os discos – usado para digitar a distância
da antena do GPS até os discos de distribuição ou o mecanismo
de dispersão. O intervalo é de 0,0 a 50,0 metros.
PÁGINA INICIAL
►Distância inicial – usado para ajustar a distância inicial ao sair
da área aplicada. Consulte o fabricante do espalhadora para obter
os valores.
►Distância de parada – usado para ajustar a distância de parada
ao entrar na área aplicada. Consulte o fabricante da espalhadora
para valores.
TELA CHEIA
4. Pressione a seta RETORNAR
para retornar à tela do
implemento ou a aba lateral CONFIGURAÇÃO
para retornar
à tela principal Configuração.
CONFIGURAÇÃO
Figura 8-12: Opções de configuração do implemento no modo
espalhadora OEM
ORIENTAÇÃO
GPS
IMPLEMENTO
MONITOR DE GOTAS
60
www.teejet.com
Figura 8-13: Implemento – SmartCable ou Módulo condutor de seção
INTRODUÇÃO
A configuração do SmartCable ou do Módulo condutor de seção é usada
quando um SmartCable ou um Módulo condutor de seção (SDM) estão
no sistema. A barra ou área de distribuição pode ser inserida em até 15
seções. Cada seção pode variar em largura e, no modo espalhadora,
pode variar em comprimento. As opções adicionais disponíveis com o
SDM incluem sobreposição de aplicação, retardo de aplicação e modo
escalonado.
PÁGINA INICIAL
OBSERVAÇÃO: Se um SmartCable ou um Módulo condutor de seção
(SDM) não estiver presente, consulte a “Configuração
de seção única" para verificar as etapas de
configuração.
1. Pressione a aba lateral CONFIGURAÇÃO
VISÃO GERAL
Configuração do SmartCable ou do Módulo condutor de seção
.
2. Pressione Implemento .
TELA CHEIA
3. Selecione:
►Tipo de máquina – usado para selecionar o tipo de máquina que
mais representa estritamente a sua máquina.
CONFIGURAÇÃO
►Altura da antena do GPS – usado para medir a altura da antena a
partir do solo. O intervalo é de 0,0 a 10,0 metros.
►Tipo de Implemento – usado para selecionar o leiaute das seções
para a localização do produto aplicado.
►Leiaute de implemento simétrico – usado para estabelecer se
as seções são pareadas e, portanto, compartilham os mesmos
valores de largura, afastamento e comprimento
OBSERVAÇÃO: Para obter informações detalhadas
de configuração, consulte a seção Afastamento de
implemento deste capítulo.
GPS
ORIENTAÇÃO
►Distância de afastamento do implemento – usado para digitar
a distância a partir da linha central da máquina até o centro do
implemento. O intervalo é de 0 a 10,0 metros.
►Direção de afastamento do implemento – direção a partir da
linha central da máquina até o centro do implemento, se olharmos
a máquina de frente, em sua posição de avanço.
IMPLEMENTO
►Número de seções de implemento – usado para selecionar o
número de seções de implemento
►Largura da orientação – usado para digitar a distância entre as
linhas guia. O intervalo é de 1,0 a 75,0 metros.
Figura 8-14: Distância e direção de afastamento do implemento
MONITOR DE GOTAS
►Largura de aplicação [tipo de implemento reto ou escalonado]
– usado para digitar a largura total de todas as seções do
implemento. Cada seção pode ter uma largura diferente. As
seções são numeradas da esquerda para a direita, se olharmos
a máquina de frente, em sua posição de avanço. O intervalo para
cada seção é de 0,0 a 75,0 metros. O total para todas as seções
deve ser maior que 1,0 metro.
►Largura de trabalho [tipo de implento espalhadora] – usado para
digitar a largura total de todas as seções do implemento. Cada
seção pode ter uma largura diferente. As seções são numeradas
da esquerda para a direita, se olharmos a máquina de frente, em
sua posição de avanço. O intervalo para cada seção é de 0,0 a 75,0
metros. O total para todas as seções dever ser maior que 1,0 metro.
4. Pressione a seta PRÓXIMA PÁGINA
específicas do implemento.
para configurar as opções
98-05273-PT R4
61
VISÃO GERAL
Tipo de implemento reto
Figura 8-15: Opções de configuração do implemento no modo reto
1. Selecione tipo de implemento Reto na tela de implemento.
2. Pressione a seta PRÓXIMA PÁGINA
.
3. Selecione:
INTRODUÇÃO
►Direção de afastamento da barra – usado para selecionar se
a barra está localizada em frente ou atrás da antena do GPS
conforme o veículo se movimenta à frente
►Distância da antena à barra – usado para digitar a distância da
antena do GPS até a barra. O intervalo é de 0,0 a 50,0 metros.
PÁGINA INICIAL
►Sobreposição – usado para selecionar a quantidade de
sobreposição permitida quando as seções são ativadas e
desativadas ao se usar o controle de seção de barra automático
TELA CHEIA
►Tempo de retardo ligado – usado para ajustar o tempo quando cada
seção será ativada ao se entrar na área que não foi aplicada. Se a
aplicação é ativada muito cedo ao se entrar numa área não aplicada,
diminua o retardo em ligar. Se a aplicação é ativada muito tarde,
aumente o retardo em ligar. O intervalo é de 0 a 10 segundos.
CONFIGURAÇÃO
►Tempo de retardo desligado – usado para ajustar o tempo
quando cada seção será desativada ao se entrar numa área
que foi aplicada. Se a aplicação é desativada muito cedo ao se
entrar numa área aplicada, diminua o retardo em desligar. Se
a aplicação é desativada muito tarde, aumente o retardo em
desligar. O intervalo é de 0 a 10 segundos.
Figura 8-16: Sobreposição
ORIENTAÇÃO
4. Pressione a seta RETORNAR
para retornar à tela do
implemento ou a aba lateral CONFIGURAÇÃO
para retornar
à tela principal Configuração.
GPS
IMPLEMENTO
MONITOR DE GOTAS
0%
62
www.teejet.com
50%
100%
1. Selecione tipo de implento Espalhadora na tela de implemento.
2. Pressione a seta PRÓXIMA PÁGINA
VISÃO GERAL
Tipo de implento espalhadora da TeeJet
Figura 8-17: Opções de configuração do implemento no modo
espalhadora da TeeJet
.
3. Selecione:
INTRODUÇÃO
►Tipo de configuração – usado para selecionar o tipo de dispersor
da TeeJet .
►Distãncia da antena até os discos – usado para digitar a
distância da antena do GPS até os discos de distribuição ou o
mecanismo de dispersão. O intervalo é de 0,0 a 50,0 metros.
PÁGINA INICIAL
►Sobreposição – usado para selecionar a quantidade de
sobreposição permitida quando as seções são ativadas e
desativadas ao se usar o controle de seção de barra automático.
TELA CHEIA
►Tempo de retardo ligado – usado para ajustar o tempo quando cada
seção será ativada ao se entrar na área que não foi aplicada. Se a
aplicação é ativada muito cedo ao se entrar numa área não aplicada,
diminua o retardo em ligar. Se a aplicação é ativada muito tarde,
aumente o retardo em ligar. O intervalo é de 0 a 10 segundos.
CONFIGURAÇÃO
►Tempo de retardo desligado – usado para ajustar o tempo
quando cada seção será desativada ao se entrar numa área
que foi aplicada. Se a aplicação é desativada muito cedo ao se
entrar numa área aplicada, diminua o retardo em desligar. Se
a aplicação é desativada muito tarde, aumente o retardo em
desligar. O intervalo é de 0 a 10 segundos.
ORIENTAÇÃO
►Distância de deslocamento difusão – usado para digitar a
distância de afastamento a partir dos discos ou do mecanismo de
dispersão, para onde o produto inicialmente toca o solo na seção
1. O intervalo é de 0,0 a 75,0 metros.
GPS
►Afastamentos da seção – usado para digitar a distância de
afastamento a partir da extremidade principal da seção 1 (a linha
de afastamento de dispersão) até a extremidade principal de cada
seção. A seção 1 é sempre de 0,0 metro. Todas as outras seções
podem estar a distâncias diferentes. As seções são numeradas da
esquerda para a direita, se olharmos a máquina de frente, em sua
posição de avanço. O intervalo é de 0,0 a 75,0 metros.
IMPLEMENTO
►Comprimento de dispersão – usado para digitar o comprimento
da seção da aplicação para cada seção. Cada seção pode ter um
comprimento diferente. As seções são numeradas da esquerda
para a direita, se olharmos a máquina de frente, em sua posição de
avanço. O intervalo é de 0,0 a 75,0 metros.
MONITOR DE GOTAS
4. Pressione a seta RETORNAR
para retornar à tela do
implemento ou a aba lateral CONFIGURAÇÃO
para retornar
à tela principal Configuração.
98-05273-PT R4
63
VISÃO GERAL
Figura 8-18: Sobreposição
4. Pressione a seta RETORNAR
para retornar à tela do
implemento ou a aba lateral CONFIGURAÇÃO
para retornar à
tela principal Configuração.
INTRODUÇÃO
Figura 8-19: Opções de configuração do implemento no modo
espalhadora OEM
PÁGINA INICIAL
TELA CHEIA
CONFIGURAÇÃO
ORIENTAÇÃO
0%
50%
100%
Tipo de implento espalhadora OEM
1. Selecione tipo de implento Espalhadora na tela de implemento.
2. Pressione a seta PRÓXIMA PÁGINA
.
GPS
3. Selecione:
►Tipo de configuração – usado para selecionar o tipo de
espalhadora OEM .
IMPLEMENTO
►Distãncia da antena até os discos – usado para digitar a distância
da antena do GPS até os discos de distribuição ou o mecanismo
de dispersão. O intervalo é de 0,0 a 50,0 metros.
►Distância inicial – usado para ajustar a distância inicial ao sair da área
aplicada. Consulte o fabricante do espalhador para obter os valores.
MONITOR DE GOTAS
►Distância de parada – usado para ajustar a distância de parada
ao entrar na área aplicada. Consulte o fabricante do espalhadora
para obter o valor.
►Afastamento do início dae seção – usado para ajustar a distância
de afastamento a partir da extremidade principal de seção 1
até a extremidade principal de cada seção. A seção 1 é sempre
de 0 metro. Todas as outras seções podem estar a distâncias
diferentes. As seções são numeradas da esquerda para a direita,
se olharmos a máquina de frente, em sua posição de avanço.
Consulte o fabricante do espalhador para obter os valores.
►Deslocamentos do fim da seção – usado para ajustar a distância
de afastamento a partir da extremidade principal da seção 1 até
a extremidade principal de cada seção. Cada seção pode estar a
uma distância diferente. As seções são numeradas da esquerda
para a direita, se olharmos a máquina de frente, em sua posição
de avanço. Consulte o fabricante da espalhadora para valores.
64
www.teejet.com
Tipo de implemento escalonado
1. Selecione tipo de implento Escalonado na tela de implemento.
2. Pressione a seta PRÓXIMA PÁGINA
.
3. Selecione:
►Direção de afastamento da seção 1 – usado para estabelecer se a
seção 1 (o ponto zero dos afastamentos da seção) está localizada
em frente ou atrás da antena do GPS conforme o veículo se move
numa direção à frente.
►Distância da antena até a seção 1 – usado para digitar a
distância a partir da antena do GPS até a seção 1 (o ponto zero
dos afastamentos de seção). O intervalo é de 0,0 a 50,0 metros.
►Sobreposição – usado para selecionar a quantidade de
sobreposição permitida quando as seções são ativadas e
desativadas ao se usar o controle de seção de barra automático.
Figura 8-20: Opções de configuração do implemento no modo escalonado
PÁGINA INICIAL
INTRODUÇÃO
►Tempo de retardo desligado – usado para ajustar o tempo
quando cada seção será desativada ao se entrar numa área
que foi aplicada. Se a aplicação é desativada muito cedo ao se
entrar numa área aplicada, diminua o retardo em desligar. Se
a aplicação é desativada muito tarde, aumente o retardo em
desligar. O intervalo é de 0 a 10 segundos.
VISÃO GERAL
►Tempo de retardo ligado – usado para ajustar o tempo quando cada
seção será ativada ao se entrar na área que não foi aplicada. Se a
aplicação é ativada muito cedo ao se entrar numa área não aplicada,
diminua o retardo em ligar. Se a aplicação é ativada muito tarde,
aumente o retardo em ligar. O intervalo é de 0 a 10 segundos.
TELA CHEIA
►Afastamentos da seção – usado para ajustar a distância de
afastamento a partir da seção 1 (a linha de distância da antena
até a seção 1) para cada seção. O valor de afastamento positivo
moverá a seção para atrás da seção 1. O valor de afastamento
negativo moverá a seção para a frente da seção 1. A seção 1
é sempre de 0 metro. Todas as outras seções podem estar a
distâncias diferentes. As seções são numeradas da esquerda
para a direita, se olharmos a máquina de frente, em sua posição
de avanço. O intervalo é de -75,0 a 75,0 metros.
GPS
ORIENTAÇÃO
CONFIGURAÇÃO
4. Pressione a seta RETORNAR
para retornar à tela do
implemento ou a aba lateral CONFIGURAÇÃO
para retornar à
tela principal Configuração.
MONITOR DE GOTAS
IMPLEMENTO
Figura 8-21: Sobreposição
0%
50%
100%
98-05273-PT R4
65
VISÃO GERAL
Ajuste da distância do afastamento do implemento
INTRODUÇÃO
A distância de afastamento do implemento é usada para digitar a distância Figura 8-22: Implemento distância afastamento
a partir da linha central da máquina até o centro do implemento. Quando
um mapeamento na tela não exibe sobreposição ou lacuna, a aplicação
de campo produz uma sobreposição ou lacuna consistentemente
com apenas um lado na direção do percurso. Um ajuste da distância
de afastamento do implemento deve ser calculado e feito ao valor da
distância de afastamento do implemento.
PÁGINA INICIAL
Se for usado um pulverizador automático ou espalhadora, use o cálculo
de ajuste de afastamento do GPS para calcular o ajuste da distância de
afastamento do implemento.
Se é usado um implemento de tração ou reboque, use o cálculo de ajuste
de afastamento de implemento para calcular o ajuste de distância de
afastamento de implemento.
TELA CHEIA
OBSERVAÇÃO: Ao usar o piloto automático/assistido, se um
mapeamento na tela exibe sobreposições e lacunas,
ajustes podem ser necessários às configurações de
piloto automático/assistido.
CONFIGURAÇÃO
Cálculo de ajuste de afastamento do GPS
Para calcular um ajuste de afastamento de GPS usando a mesma linha guia:
1. Crie um linha reta AB.
2. Com o piloto automático/assistido ajustado, percorra a passagem a, pelo menos, 30 metros e coloque as sinalizações na barra de engate ou
próximas à máquina.
ORIENTAÇÃO
3. Dê a volta e ajuste o piloto automático/assistido na passagem, na mesma linha guia AB. Coloque as sinalizações na barra de engate ou
próximas à máquina, ou pare um pouco na linha guia AB, próximo às sinalizações colocadas na passagem .
4. Meça a diferença entre as sinalizações de passagem e a passagem.
5. Divida a distância medida pela metade. Essa diferença será o ajuste de afastamento.
GPS
6. Aumente ou diminua a distância de afastamento conforme necessário, dependendo de onde a sobreposição da aplicação de campo ocorre e da
configuração de direção de afastamento de implemento atual.
Configurações de afastamento atual
IMPLEMENTO
Sobreposição de aplicação
de campo
Direção de afastamento =
esquerda
Direção de afastamento =
direita
Direção de afastamento = direita
Distância de afastamento = 0 m
Para a direita da passagem
aumento do valor da distância de
afastamento
diminuição do valor da distância de
afastamento
aumento do valor da distância de
afastamento
Para a esquerda da passagem
diminuição do valor da distância de
afastamento
aumento do valor da distância de
afastamento
mude a direção de afastamento de
implemento para a esquerda e aumente
a distância do valor de afastamento
MONITOR DE GOTAS
Figura 8-23: Distância de afastamento do GPS
66
www.teejet.com
VISÃO GERAL
Ajuste de afastamento de implemento
Para calcular um ajuste de afastamento de implemento usando linhas guia adjacentes:
1. Crie um linha reta AB.
INTRODUÇÃO
2. Com o piloto automático/assistido ajustado, percorra a passagem como se fosse operar o implemento e coloque as sinalizações nas
extremidades exteriores do implemento.
3. Dê a volta e ajuste o piloto automático/assistido na passagem, na linha guia AB adjacente. Coloque as sinalizações adicionais nas
extremidades exteriores do implemento ou pare um pouco na linha guia AB, próximo às sinalizações colocadas na passagem .
4. Meça a diferença entre as sinalizações de passagem e passagem .
Configurações de afastamento atual
Lacuna à esquerda da passagem
Sobreposição à esquerda da
passagem ou
Lacuna à direita da passagem
Direção de afastamento =
direita
Direção de afastamento = direita
Distância de afastamento = 0 m
aumento do valor da distância de
afastamento
diminuição do valor da distância de
afastamento
aumento do valor da distância de
afastamento
diminuição do valor da distância de
afastamento
aumento do valor da distância de
afastamento
mude a direção de afastamento de
implemento para a esquerda e aumente
a distância do valor de afastamento
TELA CHEIA
Sobreposição à direita da
passagem ou
Direção de afastamento =
esquerda
MONITOR DE GOTAS
IMPLEMENTO
GPS
ORIENTAÇÃO
Figura 8-24: Distância e direção de afastamento do implemento
CONFIGURAÇÃO
Aplicação de campo
PÁGINA INICIAL
5. Divida a distância medida pela metade. Essa diferença será o ajuste de afastamento.
6. Aumente ou diminua a distância de afastamento conforme necessário, dependendo de onde a sobreposição da aplicação de campo ocorre e
da configuração de direção de afastamento de implemento atual.
98-05273-PT R4
67
VISÃO GERAL
Configurações de fábrica e intervalos
Seção única
Descrição
INTRODUÇÃO
Configuração
de fábrica
Intervalo
SmartCable ou Módulo condutor
de seção
Descrição
Configuração
de fábrica
Tipo de máquina
Roda dianteira
Intervalo
PÁGINA INICIAL
TELA CHEIA
CONFIGURAÇÃO
Tipo de máquina
Roda dianteira
Altura da antena do GPS
3,81 m
Tipo de implemento
Reto
Altura da antena do GPS
3,81 m
Distancia do afastamento
do implemento
0,0 m
Tipo de implemento
Reto
Ativado
Direção de afastamento do
implemento
Direita
Leiaute de implemento
simétrico
0,0 m
Largura da orientação
18,288 m
1,0 a 75,0 m
Distancia do afastamento
do implemento
Largura da aplicação/
Largura de trabalho
3,6576 m
1,0 a 75,0 m
Direção de afastamento
do implemento
Direita
Direção de área aplicada
Desativado
Depende do cabo ou do SDM
Alarme de saída
0,0 s
0,0 a 10,0 s
Número de seções de
implementos
Alarme de entrada
0,0 s
0,0 a 10,0 s
Largura da orientação
18,288 m
Largura da aplicação/
Largura de trabalho
O total para todas as seções dever ser
maior que 1,0 metro.
Largura de seção
3,6576 m
0,0 a 10,0 m
0,0 a 10,0 m
Tipo de implemento reto
Descrição
Configuração
de fábrica
ORIENTAÇÃO
Direção de afastamento
de barra
Para trás
Antena até a barra
0,0 m
Intervalo
Configuração
de fábrica
0,0 a 10,0 m
1,0 a 75,0 m
0,0 a 75,0 m
Tipo de implemento reto
0,0 a 50,0 m
Tipo de implento espalhadora da TeeJet
Descrição
0,0 a 10,0 m
Intervalo
GPS
Tipo de configuração
TeeJet
Antena até discos
0,0 m
0,0 a 50,0 m
Distancia de deslocamento
de difusão
0,0 m
0,0 a 75,0 m
Comprimento de dispersão
0,0 m
0,0 a 75,0 m
IMPLEMENTO
Tipo de implento espalhadora OEM
Descrição
Configuração de
fábrica
Intervalo
Direção de afastamento
de barra
Para trás
Antena até a barra
0,0 m
Sobreposição
50%
Retardo em ligar
1,0 s
0,0 a 10,0 s
Retardo em desligar
1,0 s
0,0 a 10,0 s
0,0 a 50,0 m
Tipo de implento espalhadora da TeeJet
MONITOR DE GOTAS
Descrição
Configuração
de fábrica
Tipo de configuração
TeeJet
Antena até discos
0,0 m
Sobreposição
50%
Retardo em ligar
0,0 s
0,0 a 10,0 s
Retardo em desligar
0,0 s
0,0 a 10,0 s
Intervalo
0,0 a 50,0 m
Descrição
Configuração
de fábrica
Tipo de configuração
OEM
Antena até discos
0,0 m
Distância inicial
Consulte o fabricante do espalhador para
obter valores
Distancia de deslocamento
de difusão
0,0 m
0,0 a 75,0 m
Distância de parada
Consulte o fabricante do espalhador para
obter valores
Afastamento de seção
0,0 m
0,0 a 75,0 m
Comprimento de dispersão
0,0 m
0,0 a 75,0 m
68
www.teejet.com
Intervalo
0,0 a 50,0 m
Descrição
Configuração
de fábrica
Tipo de configuração
OEM
Antena até discos
0,0 m
Distância inicial
Consulte o fabricante do espalhador para
obter valores
Distância de parada
Consulte o fabricante do espalhador para
obter valores
Afastamentos de início
de seção
Consulte o fabricante do espalhador para
obter valores
Afastamentos de parada
de seção
Consulte o fabricante do espalhador para
obter valores
VISÃO GERAL
Tipo de implento espalhadora OEM
Intervalo
PÁGINA INICIAL
INTRODUÇÃO
0,0 a 50,0 m
Intervalo
Direção de afastamento da
seção 1
Para trás
Distância da antena até a
seção 1
0,0 m
Sobreposição
50%
Retardo em ligar
1,0 s
0,0 a 10,0 s
Retardo em desligar
1,0 s
0,0 a 10,0 s
Afastamentos de seção
0,0 m
-75,0 a 75,0 m
GPS
ORIENTAÇÃO
CONFIGURAÇÃO
0,0 a 50,0 m
IMPLEMENTO
Configuração
de fábrica
MONITOR DE GOTAS
Descrição
TELA CHEIA
Tipo de implemento escalonado
98-05273-PT R4
69
VISÃO GERAL
INTRODUÇÃO
Capítulo 9 - Monitor de tamanho das gotas
A configuração do Monitor de tamanho das gotas é usada para ajustar e ativar o Monitor de tamanho das gotas (DSM). Um kit de interface de sensor de
pressão é necessário para ativar o Monitor de tamanho das gotas. O DSM está disponível em todas as páginas de orientação, através da barra de status.
PÁGINA INICIAL
Configuração do Monitor de tamanho das gotas
TELA CHEIA
Sensor de pressão
CONFIGURAÇÃO
Quando um kit de interface do sensor de pressão estiver presente, as
Figura 9-1: Sensor de pressão
opções de sensor de pressão são usadas para digitar a taxa de pressão
máxima do fabricante do sensor e configurar os alarmes de pressão alta e
baixa determinados pelo usuário.
OBSERVAÇÃO: Se um kit de interface do sensor de pressão estiver em
uso, o monitor de tamanho das gotas estará disponível.
1. Pressione a aba lateral CONFIGURAÇÃO
.
2. Pressione Sensores .
ORIENTAÇÃO
3. Pressione Sensor de pressão .
4. Pressione o ícone TECLADO
para selecionar:
►Taxa de pressão máxima – usada para estabelecer a taxa de
pressão máxima do sensor de pressão conforme recomendado
pelo fabricante
GPS
►Alarme de pressão baixa– usado para digitar o ponto de pressão
baixa determinado pelo usuário no qual o alarme irá soar
►Alarme de pressão alta– usado para digitar o ponto de pressão alta
determinado pelo usuário no qual o alarme irá soar
5. Use o teclado numérico para inserir um valor.
IMPLEMENTO
6. Pressione o ícone ACEITAR
para salvar as configurações ou
CANCELAR
para sair do teclado sem salvar.
7. Pressione a seta RETORNAR
ou a aba lateral CONFIGURAÇÃO
para retornar à tela Configuração principal.
MONITOR DE GOTAS
Alarme de pressão baixa (bar)
0,0
70
www.teejet.com
1
2
3
Limpar
4
5
6
<--
7
8
9
0
.
+/-
.
2. Pressione Monitor tam da gota .
3. Selecione se o monitor de tamanho das gotas está ativado ou
desativado.
PÁGINA INICIAL
4. Quando ativado, selecione:
►Bocal predefinido – seleciona até cinco (5) bocais para
uma coleta rápida
►Bocal atual – seleciona o bocal atual para a determinação das
informações do tamanho das gotas
ou a aba lateral
5. Pressione a seta RETORNAR
para retornar à tela principal Configuração.
CONFIGURAÇÃO
Ativar/desativar o monitor de tamanho das gotas
Ajustar o monitor de tamanho das gotas (DSM) para ativar ou desativar.
1. Pressione a seta PARA BAIXO
para ter acesso à lista de opções.
2. Selecione:
►Ativado
►Desativado
Se o DSM está ajustado para “desativado, todas as funcionalidades
dos bocais e funções de configuração estarão desativadas (as opções
estarão esmaecidas).
IMPLEMENTO
GPS
Figura 9-4: Opções do DSM desativadas e ativadas
MONITOR DE GOTAS
Figura 9-2: Monitor de tamanho das gotas e bocais
VISÃO GERAL
INTRODUÇÃO
Figura 9-3: Kit de interface de sensor de pressão não detectado
TELA CHEIA
1. Pressione a aba lateral CONFIGURAÇÃO
Se um kit de interface do sensor de pressão não estiver instalado, as
opções de configuração não estarão disponíveis.
CONFIGURAÇÃO
Quando um kit de interface do sensor de pressão estiver presente, um
monitor de tamanho das gotas é usado para ativar/desativar o Monitor
de tamanho das gotas (DSM), pré-configurar até cinco (5) bocais e
selecionar o bocal atual.
Monitor de tamanho das gotas indisponível
ORIENTAÇÃO
Monitor de tamanho das gotas
98-05273-PT R4
71
VISÃO GERAL
Bocais predefinidos
Bocal atual
As pré-configurações dos bocais permitem salvar até cinco bocais para
recuperação rápida.
A opção bocal atual exibe o bocal ativo para a determinação de
informações atuais de tamanho de gotas. Os bocais devem ser préconfigurados para estar disponíveis para a seleção atual de bocais.
1. Pressione + .
INTRODUÇÃO
2. Selecione a série de bocais da TeeJet.
1. Pressione o bocal desejado.
3. Selecione a capacidade dos bocais.
O bocal selecionado também estará visível no visor de status de Gota/
Pressão da barra de status, nas telas de orientação.
Figura 9-5: Bocais predefinidos
Figura 9-7: Bocal atual
PÁGINA INICIAL
TELA CHEIA
CONFIGURAÇÃO
ORIENTAÇÃO
GPS
IMPLEMENTO
AI
AIXR
MONITOR DE GOTAS
Figura 9-6: Tamanhos de gotas para selecionar os bocais da Teejet
TTI
AITTJ60
TTJ60
TT
XR
72
www.teejet.com
UC
XC
XC
XC
XC
VC
VC
VC
VC
VC
C
C
C
C
C
M
F
M
M
Fina
UC
Tamanho da gota
Grossa
VISÃO GERAL
Operação do monitor de tamanho das gotas
Barra de status
Barra de orientação
1. Pressione o ícone STATUS de GOTA/PRESSÃO
.
1. Pressione a caixa de INFORMAÇÕES SELECIONÁVEIS.
2. Pressione a tela em qualquer lugar para retornar à tela de orientação.
2. Selecione:
3,5
bar
AIXR TeeJet® AIXR11004
3. Pressione numa área fora da caixa de seleção para retornar
à tela de orientação.
Figura 9-9: Informações selecionáveis da barra de orientação
3,5
bar
Muito grossa
►Tamanho da gota – exibe o tamanho de gota do bocal atual
VC
Velocidade
Marca A
Direção
0123 4567 bar
3,5
TELA CHEIA
Marca A
PÁGINA INICIAL
►Pressão do sistema – exibe a pressão atual do sistema
Figura 9-8: Status de gota/pressão
VC
A barra de orientação o mantém informado sobre suas escolhas de
informações selecionáveis, incluindo a pressão atual do sistema e o
tamanho atual das gotas.
INTRODUÇÃO
O status de gota/pressão exibe informações sobre o status atual do
tamanho de gota e pressão do sistema.
bar
Área aplicada total
CONFIGURAÇÃO
Tempo de aplicação
Hora
Status de gota/pressão
Número da faixa
Pressão do sistema
Tamanho da gota
ORIENTAÇÃO
Colorido = engatado. A cor da gota está diretamente
associada ao tamanho atual de gota. As opções de cores
incluem:
Um “X” = desativado
Sem ícone = nenhum kit de interface de sensor de pressão
está instalado no sistema
GPS
Tabela de tamanhos de gotas
Símbolo
Código de cores
Extremamente fina
XF
Violeta
Muito fina
VF
Vermelho
Fina
F
Laranja
Média
M
Amarelo
Grossa
C
Azul
Muito grossa
VC
Verde
Extremamente grossa
XC
Branco
Ultra grossa
UC
Preto
MONITOR DE GOTAS
Categoria
IMPLEMENTO
Ao escolher um bocal de spray que produz tamanhos de gotas em uma
entre oito categorias de classificação de tamanho de gota, é importante
lembrar que um único bocal pode produzir classificações de gotas diferentes
a pressões diferentes. Um bocal pode produzir gotas médias a baixas
pressões, enquanto produz gotas pequenas conforme a pressão aumenta.
98-05273-PT R4
73
Conector
16,15 x 14,91 x 5,84 cm
Matrix Pro 840GS
27,0 x 18,0 x 6,0 cm
Matrix Pro 570GS
0,794 kg
Matrix Pro 840GS
1,06 kg
Power/CAN
Coaxial de 8 pinos
Câmera
Coaxial de 5 pinos
Velocidade/Status
Conxall de 8 pinos
INTRODUÇÃO
Peso
Matrix Pro 570GS
PÁGINA INICIAL
Dimensões
VISÃO GERAL
Especificações da unidade
Visor
Armazenamento
-10 a +70°C
Operação
0 a +50°C
Umidade
90% sem condensação
Matrix Pro 570GS
Resolução de 320 x 240
14,5 cm
Matrix Pro 840GS
Resolução de 800 x 600
21,3 cm
USB 2,0
Requisitos de energia
< 9 watts @ 12 VDC
IMPLEMENTO
GPS
ORIENTAÇÃO
Entrada/saída
CONFIGURAÇÃO
Ambiente
TELA CHEIA
ADVERTÊNCIA! Alguns consoles originais Matrix possuem uma conexão
de cabo conxall de 4 pinos. Os cabos de 4 e 8 pinos NÃO
são intercambiáveis.
© 2013 TeeJet Technologies. Todos os direitos reservados. Nenhuma parte deste documento ou programas computacionais nele descritos podem ser
reproduzidos, copiados, fotocopiados, traduzidos ou reduzidos de qualquer forma, de leitura eletrônica ou mecânica, gravado ou, caso contrário, sem a
autorização prévia, por escrito, da TeeJet Technologies.
Marcas registradas
A menos que seja observado em outro local, todas as marcas ou nomes de produtos são marcas comerciais ou registradas de suas respectivas
companhias e organizações.
Limitação de responsabilidade
A TEEJET TECHNOLOGIES FORNECE ESSE MATERIAL “NO ESTADO EM QUE SE ENCONTRA”, SEM GARANTIA DE QUALQUER NATUREZA,
MESMO EXPRESSA OU IMPLÍCITA. NENHUMA RESPONSABILIDADE DE DIREITO AUTORAL OU PATENTE É ASSUMIDA. SOB QUAISQUER
CIRCUNSTÂNCIAS, A TEEJET TECHNOLOGIES SERÁ RESPONSÁVEL PELA PERDA DE NEGÓCIOS, DE LUCROS, DE USOS OU DADOS,
INTERRUPÇÃO DE NEGÓCIOS OU POR PREJUÍZOS INDIRETOS, ESPECIAIS, CASUAIS OU DE CONSEQUÊNCIA DE QUALQUER NATUREZA,
MESMO SE A TEEJET TECHNOLOGIES FOR NOTIFICADA SOBRE ESSES PREJUÍZOS ORIGINADOS DEVIDO AO SOFTWARE DA TEEJET
TECHNOLOGIES.
98-05273-PT R4
75
MONITOR DE GOTAS
Direitos autorais
MATRIX PRO GS
Manual do usuário
Atualizações disponíveis do produto
• Piloto automático/assistido FieldPilot®
• Direção assistida UniPilot®
• Controle da seção da barra automatizado BoomPilot®
• Módulo de compensação de inclinação
• Módulos de seleção de vídeo para até 8 câmeras
• Receptor externo de GPS ou atualizações de antena
• Aplicação de organização de dados otimizados Fieldware® Link
• Kit do sensor de pressão para o monitor de tamanho das gotas
TeeJet Technologies
1801 Business Park Drive
Springfield, Illinois 62703
USA
www.teejet.com
98-05273-PT R4 Portuguese/Português
© TeeJet Technologies 2013
TeeJet Aabybro
Mølhavevej 2
DK 9440 Aabybro
Denmark
TeeJet Technologies Orléans
431 Rue de la Bergeresse
45160 Olivet (Orléans)
France
TeeJet Technologies South America
Avenida João Paulo Ablas, n° 287
CEP: 06711-250
Cotia - São Paulo - Brasil