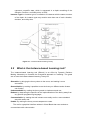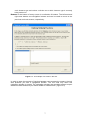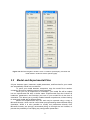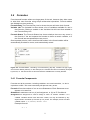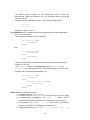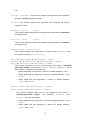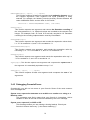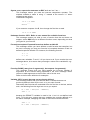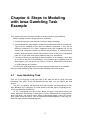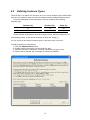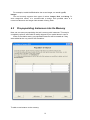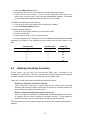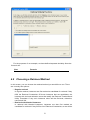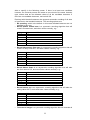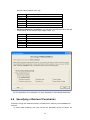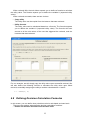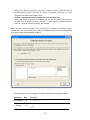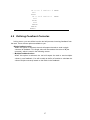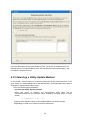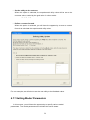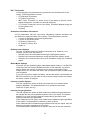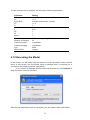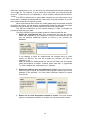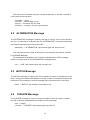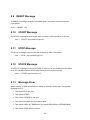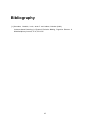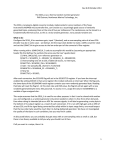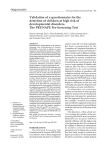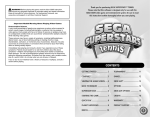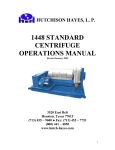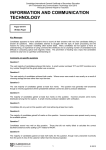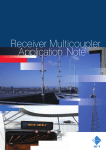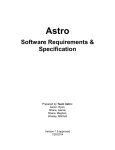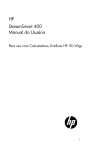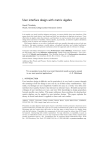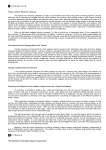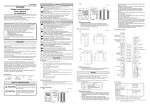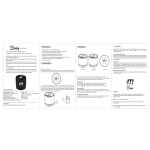Download User Manual
Transcript
User Manual for the Instance-based Learning Tool Dynamic Decision Making Laboratory Carnegie Mellon University Version 1.3.40, September 7, 2010 Privileged and confidential: please do not quote or distribute without permission. Copyright ©2009–2010 Dynamic Decision Making Laboratory. All rights reserved. Do not distribute without express written permission from Dr. Cleotilde Gonzalez, Director of the Dynamic Decision Making Laboratory at Carnegie Mellon University, Pittsburgh. Please send requests for errata to the author. 1 Table of Contents Chapter 1: Overview....................................................................................3 Chapter 2: Introduction...............................................................................4 2.1 What is the Instance-based Learning Theory? .................................4 2.2 What is the Instance-based Learning tool?.......................................5 Chapter 3: Getting Acquainted with the Tool ...........................................6 3.1 Installing............................................................................................6 3.2 User Interface ...................................................................................6 3.3 Model and Experimental Files...........................................................8 3.4 Formulas ...........................................................................................9 3.4.1 Formula Components ..............................................................9 3.4.2 Function Calls ........................................................................11 3.4.3 Debugging Formula Errors.....................................................14 3.4.4 Formula Limitations................................................................16 Chapter 4: Steps to Modeling with Iowa Gambling Task Example .......17 4.1 Iowa Gambling Task .....................................................................17 4.2 Defining Instance Types................................................................18 4.3 Pre-populating Instances into the Memory....................................19 4.4 Defining Similarity Formulas .........................................................20 4.5 Choosing a Retrieval Method........................................................21 4.6 Specifying a Retrieval Constraints ................................................23 4.7 Setting Judgment Heuristics .........................................................24 4.8 Defining Decision-Calculation Formulas .......................................25 4.9 Defining Feedback Formulas ........................................................27 4.10 Selecting a Utility Update Method .................................................28 4.11 Setting Model Parameters.............................................................29 4.12 Executing the Model......................................................................32 4.13 Previewing and Exporting Experimental Results ..........................33 Chapter 5: Protocol Definition..................................................................37 5.1 General Protocol Format...............................................................37 5.2 ALTERNATIVE Message ..............................................................38 5.3 BATCH Message ..........................................................................38 5.4 CUESIZE Message.........................................................................38 5.5 DECISION Message .......................................................................39 5.6 ERROR Message ...........................................................................39 5.7 FEEDBACK Message .....................................................................39 5.8 FEEDBACKOK Message................................................................39 5.9 RESET Message...........................................................................40 5.10 START Message...........................................................................40 5.11 STOP Message.............................................................................40 5.12 STATE Message...........................................................................40 5.13 Message Flow...............................................................................40 5.14 Example Message Flow................................................................41 Bibliography...............................................................................................42 2 Chapter 1: Overview This report contains information on how to use the Instance-based Learning tool (IBLtool). The document is written to explain the IBLtool to beginners in modeling techniques as well as to advanced users of modeling and instance-based learning. Chapter 2 serves as a short introduction to the tool, the theory behind it, and the goals of this tool. Chapter 3 contains an overview of the tool and its interface. Chapter 4 takes the Modeler through the steps necessary to create a working model from the beginning to end. Chapter 5 describes the protocol necessary to connect a task to the tool. 3 Chapter 2: Introduction 2.1 What is the Instance-based Learning Theory? The Instance-based Learning Theory (IBLT) was initially proposed to demonstrate how learning occurs in dynamic decision-making tasks (Gonzalez et al., 2003). An IBLT model was implemented within the ACT-R architecture (Anderson and Lebiere, 1998), and we demonstrated how IBLT parameters were needed to account for human decision making in a dynamic and complex task. IBLT has more recently been used in other tasks in addition to dynamic decision making. These include simple binary choice tasks and two-person game-theory learning (Gonzalez & Lebiere, 2005). Under the IBLT, modelers determine the representation of declarative knowledge (chunks or instances) in a task. In IBLT, an instance is a triple containing the cues that define a situation (S), the actions that define a decision (D), and the expected or experienced value resulting from an action in such situation (U). Simply put, an instance is a concrete representation of the experience that a human acquires in terms of the decision-making situation encountered by the human, the decision the human makes, and the outcome (feedback) the human obtains. A modeler following the IBLT approach must define the structure of an SDU instance. Then, an ACT-R modeler following the IBLT approach should define productions that represent the generic decision-making and problem-solving process proposed by IBLT. This process involves the following steps: • Recognition, the comparison of cues from the environment or task to cues from memory; • Judgment, the calculation of the possible utility of a decision in a situation, either from past memory of from heuristics; • Choice, the selection of the instance containing the highest utility; and • Feedback, the modification of the expected utility defined in the judgment process with the experienced utility after receiving the outcome from a decision made. The IBLT mechanisms involve a set of functions and thresholds, including a similarity function used in the recognition step to determine what instances from memory are similar to the current situation; the decision threshold used in the choice step to determine whether more “evidence” or alternative search is needed before a selection is made; and the feedback threshold used to determine “how much” of the outcome provided from the environment is accounted for in the utility of the instances. Instance An instance is the smallest unit of an experience. It is a set of values that 4 represent a specific state, which is expressed in a triplet consisting of the Situation, Decision, and Utility slots, or SDU. Instance Type An instance type is a collection of instances with the same structure of the triplet. An instance type may contain more than one of each: situation, decision, and utility slots. Figure 2.1: Instance-based Learning Theory 2.2 What is the Instance-based Learning tool? The Instance-based Learning tool (IBLtool) is an effort by Dynamic Decision Making Laboratory to formalize the theoretical approach to modeling. The goals are to have the Instance-based Learning Theory be: Shareable: by bringing the theory closer to the users, and making it more accessible; Generalizable: by making it possible to use the theory on different and a diverse set of tasks; Understandable: by making the theory easier to implement and use; Robust: by abstracting the specifics of the implementation of the theory away from any specific programming language; Communicable: by making the tool interact more easily and in a more standard way with tasks; and Usable: by making the theory more transparent to users. The tool is a graphical interface written in Visual Basic that uses sockets to communicate with various tasks. 5 Chapter 3: Getting Acquainted with the Tool In this chapter, we will get acquainted with the user interface of the IBLtool, and get started with the basic concepts that will help you as you move through the modeling process. 3.1 Installing To use the IBLtool on your computer, you will need a few things: 1. a Windows XP, Windows Vista, or Windows 7 machine, with the latest software updates; and 2. the installer package for the tool. There are separate installer packages for Windows XP and Windows Vista, so ensure you have the correct installer. The Windows Vista installer also doubles as the Windows 7 installer. To install the tool, unzip the installer package, and run the setup.exe file. When upgrading the tool, it is recommended that you uninstall previous versions of the software before installing the new version. It is also recommended that you back up your model files before attempting an upgrade or uninstall, in order to ensure that your work remains preserved. To ensure that the installation succeeded, start IBLTool by going to the Start Menu > DDMLAB > IBLTool. The tool comes with two sample model files: a binary choice task, and the Iowa Gambling Task. We will use the latter in the next chapter as an example on constructing a model from scratch. 3.2 User Interface The tool is presented as a graphical user interface. It is arranged into successive screens. One of the screens can be seen in Figure 3.1. Each screen is divided into three areas: Instructions Each screen shows a short set of instructions for actions pertinent to the screen. Instructions appear at the top of the screen. Content The bulk of a screen’s functionality, or content, appears in the middle of the screen. Most screens have a tabbed interface, in which each tab in the tabbed interface represents an instance type. The tabbed interface aims to separate 6 each instance type and reduce confusion as to which instance type is currently being worked on. Buttons At the bottom of every screen is a collection of buttons. The left-most and right-most buttons are navigation buttons and can be used to move to the previous and next screens, respectively. Figure 3.1: An example of a screen in the tool. In order to ease the process of jumping between non-consecutive screens, the tool also presents you with a navigation window. The tool exits only when this navigation window is closed. The navigation window also provides means to open different models and save your entire model to a different file. (Figure 3.2) 7 Figure 3.2: iBLTool navigation window: when no model is opened (left), and when the model saved in instances.mdb is opened (right). 3.3 Model and Experimental Files All your instance types, instances, model parameters, and formulas for your model are automatically saved into a model file. To move your model between computers, copy the model file to another computer. Be sure to install the tool on both computers. When you run an experiment or simulation, your model file will be copied into an experimental file with a similar name. Experimental files also include all instances, parameters, and formulas you have in your model file at the time of simulation. This allows you to modify models between experiments, without having to save each model with a different name. Model and experimental files can and may be opened using a copy of Microsoft Access, which can be useful when post-processing data collected during simulation. While it is also possible to modify tool parameters directly from Microsoft Access, we strongly recommend doing so through the tool instead, to prevent the possibility of corrupting any configuration parameters. 8 3.4 Formulas Formulas and formula editors are large parts of the tool, because they allow users to write their own formulas using simple arithmetical operations. Formula editors are divided into three sections: Formula Entry The Formula Entry box is where the user will enter their formula. Variable List The Variable List box shows a list of variables available for use in that formula. Clicking a variable in the Variable List will insert that variable in the Formula Entry box. Formula Status The Formula Status box shows whether there are any errors in the formula, if the tool expects the formula to define a certain variable, or if the formula was accepted without any errors. One important point to note is that formulas written in the formula editor will be automatically checked for errors, and automatically saved. Figure 3.3: Formula Editor, consisting of Formula Entry (top left), Variable List (top right), and Formula Status (bottom). In this example, the formula has been successfully accepted by the tool, i.e. the formula has no errors and all the variables are correctly defined. 3.4.1 Formula Components Formulas and all its contents—including variables—are case insensitive, i.e. abc is equivalent to ABC. This case-insensitivity will prevent many errors. Formula A formula consists of one or more Statements. Each Statement must appear on its own line. Statement A statement can be: (a) an Assignment, or (b) an IF Conditional. Assignment An assignment is used to assign a value—or another variable— to a variable. Variable names must start with a letter, but may be followed by any alpha-numeric character (A-Z and 0-9) or a period. For example, these are valid variable names: A, A6, MEMORY, MEMORY.GOAL. Example formula: A = 5 9 B = A The formula above consists of two statements, both of which are assignments. When the formula is run, as expected, both A and B will carry the value 5. Assignments are evaluated in order. Thus, the following formula: A = 10 A = 12 will set the value of A to 12. IF Conditional An IF conditional is used to perform different tasks depending on a set of conditions. There are two syntaxes for IF conditionals: IF condition THEN statement1 ENDIF and: IF condition THEN statement1 ELSE statement2 ENDIF The first syntax allows a conditional statement to not do anything if the condition is not met. The condition above is an Expression. Both statement1 and statement2 are regular statements, which would allow the user to have complex rules and nested conditionals, e.g.: IF condition THEN statement1 ELSE IF other-condition THEN statement2 ENDIF ENDIF Expression An expression may be: 1. a variable or value, e.g. TIME or 5; 2. a function call, e.g. ABS(CUE.GOAL)(see section on Function Calls); 3. a mathematical computation, e.g. TIME + 5, which uses a mathematical operator (see Table 3.1: Mathematical Operators); 4. a comparison, e.g. TIME + 5 > 10, which uses a comparison operator (see Table 3.2: Comparison Operators); or 5. a logical expression, e.g. (TIME + 5 > 10) AND (GOAL < 6), 10 which uses a logical operator (see Logical Operators), and connects other expressions together. Operator Description Example + − ∗ / \ Addition Subtraction Multiplication Division Division with rounding down 5 + 2 CUE.GOAL - MEMORY.GOAL A * B A / B A \ B ∗∗ Exponentiation 2 ** B Table 3.1: Mathematical operators and their examples. Operator Description Example == <> or ! = > >= < <= Equality Inequality Greater than Greater than or equal to Less than Less than or equal to MEMORY.TIME == CUE.TIME MEMORY.TIME <> CUE.TIME A > -5 A >= -5 A + B < 2 * A A + B <= 2 * A Table 3.2: Comparison operators and their examples. Function call A function call is used to invoke one of the predefined functions in the tool; it uses the function call operator (), and takes arguments. Each argument is separated by a comma, and an argument is simply any valid expression. For example: Q = ABS(NOISE) calculates the absolute value of the variable NOISE and saves the result into variable Q. The function name in this case is ABS, and it has one argument, denoted by (NOISE). 3.4.2 Function Calls The IBLtool has various function calls available for use. In this section, we will list them all, and describe how to use them. ABS(expr1) This function expects one argument and computes the absolute value of that argument. AVERAGE(expr1, expr2, ..., exprN) 11 AVG(expr1, expr2, ..., exprN) MEAN(expr1, expr2, ..., exprN) This function expects at least one argument and computes the mean value of all arguments. The functions AVERAGE(), AVG(), and MEAN() are all equivalent. For example, to take the average of the values 10, 12.5, and 16.25: VALUE = AVERAGE(10, 12.5, 16.25) IIF(expr, exprT, exprF) The “Immediate IF” function, which is the function-call equivalent of the IF conditional expression, expects three arguments: expr: the expression to test; exprT: the expression to use when expr evaluates to TRUE; and exprF: the expression to use when expr evaluates to FALSE. Although functionally equivalent to the IF conditional expression, the IIF function has a limitation that comes from the fact that it can only process expressions, and not statements. Compare the IF conditional: IF MEMORY.GOAL < CUE.GOAL THEN DECISION = 0 ELSE DECISION = MEMORY.GOAL - CUE.GOAL ENDIF to the IIF function-call (formula broken into two lines due to length): DECISION = IIF(MEMORY.GOAL < CUE.GOAL, 0, MEMORY.GOAL - CUE.GOAL) In this case, the above two examples are equivalent: they will set DECISION to 0 if MEMORY.GOAL is less than CUE.GOAL, and set DECISION to the difference otherwise. To illustrate the limitation of IIF, consider the conditional: IF MEMORY.GOAL < CUE.GOAL THEN LEFT = 1 RIGHT = 0 ELSE LEFT = 0 RIGHT = 1 ENDIF In this case, the IF conditional cannot be expressed as an IIF function 12 call. LOG(expr, exprBase) This function expects two arguments and computes the base exprBase logarithm of expr. LN(expr) This function expects one argument and computes the natural logarithm of expr. MAX(expr1, expr2, ..., exprN) This function expects at least one argument and computes the maximum of all arguments. MIN(expr1, expr2, ..., exprN) This function expects at least one argument and computes the minimum of all arguments. POWER(exprBase, exprExponent) This function expects two arguments: the base number (exprBase) and the exponent number (exprExponent). RAND() or RAND(expMax) or RAND(expMin, expMax) RANDOM() or RANDOM(expMax) or RANDOM(expMin, expMax) RND() or RND(expMax) or RND(expMin, expMax) This function expects no, one, or two arguments and returns a randomlygenerated number. The functions RAND(), RANDOM(), and RND() are all valid names, and perform the same thing.. • When called with no argument, it returns a number between 0 and 1. • When called with one argument, it returns a number between 0 and expMax. • When called with two arguments, it returns a number between expMin and expMax. RANDINT(expMax) or RANDINT(expMin, expMax) RNDINT(expMax) or RNDINT(expMin, expMax) This function expects either one or two arguments and returns a randomly-generated integer. The functions RANDINT() and RNDINT() are both valid names. • When called with one argument, it returns an integer between 0 and expMax. • When called with two arguments, it returns an integer between expMin and expMax. 13 RANDITEM(expr1, expr2, ..., exprN) This function expects at least one argument and randomly chooses one of the supplied arguments. Each argument has equal probability of being selected. For example, the following formula randomly chooses between the value of MEMORY.GOAL and the value of CUE.GOAL: DECISION = RANDITEM(MEMORY.GOAL, CUE.GOAL) ROUND(expr) This function expects one argument and returns the Gaussian rounding of the value passed to it; i.e. fractional values are rounded to the nearest even integer. For example: both 15.5 and 16.5 are both rounded to 16. Gaussian rounding is the rounding implementation used by Visual Basic. ROUNDDOWN(expr) This function expects one argument and rounds the expression value down, i.e. -3.5 is rounded to -4, and +3.5 is rounded to +3. ROUNDTRUNCATE(expr) This function expects one argument, and rounds the expression value by truncating it, i.e. -3.7 is rounded to -3, and +3.7 is rounded to +3. ROUNDUP(expr) This function expects one argument and rounds the expression value up, i.e. -3.5 is rounded to -3, and +3.5 is rounded to +4. SQRT(expr) This function expects one argument and computes the square-root of the argument. It is essentially equivalent to expr ** 0.5. SUM(expr1, expr2, ..., exprN) This function expects at least one argument and computes the sum of all arguments. 3.4.3 Debugging Formula Errors Occasionally, you will run into errors in your formula. Some of the most common error messages are: Syntax error, expected a statement or a variable or a number or a string or a Boolean value. This message most likely means that your formula is incomplete. Add a variable or value to the end of the line indicated by the error message. Syntax error, expected ) or AND or OR. This message means you are missing a closing bracket. Check your formula to ensure that every “(“ also has a matching “)”. 14 Syntax error, expected a statement or EOF or != or * or ** or … This message means you used an incorrect comparison operator. The simplest mistake to make is using “=” instead of the correct “==” when comparing two values. Consider the fragment: IF A = B THEN ... ENDIF If you meant to compare A to B, then change the first line to read: IF A == B THEN Unknown function ‘XXX’. Refer to user manual for available functions. This message means you tried to use a function that the tool does not support, where XXX may be a different function name, depending on what you typed in your formula. Formula Incomplete: Expected formula to define variable M. This message means you have defined a valid formula that compiles, but the tool is warning you that your formula is incomplete because it has not defined a specific variable. For instance, the following formula P = -1 V = 10 defines two variables: P and V. All you have to do if you receive the error message above, is to ensure that you assign a value to the variable M, e.g.: M = 0 Function RAND() was given 3 argument(s), but expects 2 argument(s). This message means that you have passed the incorrect number of arguments to the function being specified in the error message. Either remove or add arguments to the function call to fix this error. Refer to the function definition for examples. Variable ‘XXX’ is used, but was not previously defined. This message means that your formula uses a variable that was not previously defined, either by the tool, or in your own formula. Remember that formulas are evaluated from the first line to the last, and as such, the following formula might not run as you expect: M = XXX * ABS(CUE – MEMORY) XXX = -1 because the PENALTY variable is used in line 1, but it is not defined until line 2. To fix this error, ensure that your variables are correctly defined, or in the above example, swapping the order of the lines would be sufficient: XXX = -1 M = XXX * ABS(CUE – MEMORY) 15 The XXX variable in the error message will depend on the variable names you use in your formula. 3.4.4 Formula Limitations Because the IBLtool uses formulas in many locations, it is important that your formulas are correct. For the most part, the Formula Status box will warn you whenever the tool detects that an error has occurred. However, in some cases, the tool cannot detect some errors until a simulation occurs. This section aims to provide you with important items to remember when writing formulas for your models: 1. Formulas are syntax-checked at compile time, meaning that if you have a syntax error in your formula (e.g. you forgot to use “==” instead of “=” in a comparison, or if you miss an ENDIF after an IF), the tool will refuse to accept your formula, and therefore refuse to execute. 2. Variables are not evaluated until execution (a simulation is run), which means that the tool will not stop you from dividing a number by 0. For example, U = Memory.U / 0 will be treated as a valid formula, even though it will fail during execution. The reason for this is because the formula cannot know the value of a variable until the formula is executed. 3. Functions evaluate to a value during execution, which means that formulas can be combined and nested, e.g.: U = RAND(10, RAND(50, 100)) + Memory.U 4. Numeric values in formulas are treated as 64-bit (double-precision) floating point values, and therefore: (a) can only support values between -1.79769313486232 10308 and +1.79769313486232 10308, and (b) is only accurate to approximately 16 (15.96) decimal digits. While this is enough for most purposes, it is always wise to note that numeric values larger in magnitude may not compute at all. 5. Numeric values are guarded, which means that should values overflow, simulation will be halted. 16 Chapter 4: Steps to Modeling with Iowa Gambling Task Example This chapter will cover the steps needed to model a task using the IBLtool. Before starting, there are a few points to remember: 1. You do not need to have the task running to begin modeling. 2. You need both the task program and the tool installed to perform simulations. They may be installed on the same or different computers. If they are on different computers, it is highly suggested that both computers be on the same local computer network to reduce the possibility of network latency issues. Network latency issues may cause the task or the tool to fall behind from one or the other, and cause problems with your simulations. 3. The task to which you are using must be modified—if not already— to be able to connect to the tool. Your developer—or the person who originally wrote the task program you are using—can refer to Protocol Definition for information on what changes are needed. This is both a guide and tutorial, so each step will relate back to an example task, the Iowa Gambling Task, which will be reviewed in the next section. 4.1 Iowa Gambling Task First, let us run through a brief overview of the task we will be using; the Iowa Gambling Task (IGT). If you are familiar with this task, you can skip to the next section. The IGT is a simple, but dynamic task that involves four alternatives at one time. Because IGT is dynamic, it is well-suited for the IBL theory (Lejarraga et al., 2010) and therefore the IBLTool. In IGT, participants are shown four decks of cards, each deck having 60 cards, and each card having a value (gain, or loss). Participants are instructed to draw 120 cards, one card at a time. When a participant draws a card, IGT shows both a gain and a loss value. Two of the decks are advantageous in the long run, while the other two are disadvantageous. 17 4.2 Defining Instance Types The first step is to define the structure of one or more instance types. Most tasks will have one instance type, but the tool supports having multiple instance types. From the description of the task above, we can construct the following instance type: Situation (S) Decision (D) Utility (U) B D Uti · · · All the situation and decision slots are integer values, while the utility slot is a real (floating) value. In the above example, all slots are empty (·). You can construct and modify instance types on the first screen of the tool. To add a new slot on the instance: 1. Click the Add New Row button. 2. Double-click the slot which you would like to add. 3. Type the slot name, followed by a comma, followed by the type of slot. 4. Press enter to add the slot, or escape to cancel the addition. 18 For example, to add the B situation slot as an integer, we would type B, Integer. The tool currently supports three types of values: Integer, Real, and String. To store categorical values, it is recommended to assign each possible value to a numerical value and use Integer fields instead of String fields. 4.3 Pre-populating Instances into the Memory Next, we can start pre-populating the tool’s memory with instances. This step is completely optional, and could be safely skipped if your model doesn’t need it. When a simulation starts, pre-populated instances will be treated as if they were added at the very start of the simulation. To add a new instance to the memory: 19 1. Click the Add Instance button. 2. Double click the first cell on the new row, and start entering the value. 3. Press enter to save a value, or esc to cancel adding the value. When you press enter, the next cell—if any—will be automatically editable. This allows you to quickly add instances without having to use the mouse. To delete an instance from the memory: 1. Click on any cell on the row which you would like to delete. 2. Click the Delete Instance button. To edit an existing instance: 1. Click on the cell of the instance you would like to edit. 2. Enter the new value. 3. Press enter to save, or esc to cancel the edit. For the purposes of our example, we have added the following pre-populated instances into memory, one instance for every button that can be chosen in the task: 4.4 Situation (S) Decision (D) Utility (U) B D Uti 1 1 30 2 2 30 3 3 30 4 4 30 Defining Similarity Formulas In this screen, you will see your first formula editor (see Formulas for an introduction to formulas), in which you will be able to specify one or more similarity formulas. Similarity formulas can only be defined on situation slots. There are currently two ways of specifying similarity functions: • Define one similarity formula for all slots When this option is selected, you will be able to enter a formula for calculating similarity into the formula editor, which will then be used to calculate similarity for every situation slot within that instance type. • Define a separate similarity formula for each slot When this option is selected, the sidebar will activate and allow you to select a situation slot for which to define a similarity formula. To start adding a similarity formula, click on a slot name and start writing the formula. The formula editors on this screen expect you to define the variable M (mismatch penalty). 20 For the purposes of our example, we have defined separate similarity formulas for each slot: Slot Formula B M =0 4.5 Choosing a Retrieval Method In this screen, you can choose the retrieval method you would like to use. There are currently two options: • Regular retrieval In regular retrieval, instances are first marked as candidate for retrieval if they fulfill the Retrieval Constraints. Of those instances that are candidates, the instance with the best activation score that satisfy the Request Threshold and Utility Threshold—if any such instances exist—will be retrieved; otherwise, retrieval will fail. • Retrieval with blended instances In retrieval with blended instances, instances are also first marked as candidate for retrieval if they fulfill a set of Retrieval Constraints, as we will be 21 able to specify in the following screen. If there is at least one candidate instance, the retrieval process will create a new chunk of the same instance type, whose slots are the blended values of all the candidate instances. If there are no candidate instances, retrieval will fail. Retrieval with blended instances also supports automatic rounding of all slots of type Real in the blended instances. The rounding options are: • No rounding, which is the default. In this case, blended instances are not modified in any way. • Round halves toward zero is a symmetric rounding algorithm that will round 0.5 toward zero, and other values normally, e.g.: Value -3.6 -3.5 -3.4 +3.4 +3.5 +3.6 Value rounded halves toward zero -4 -3 -3 +3 +3 +4 • Round halves away from zero is a symmetric rounding algorithm that will round 0.5 away from zero, and other values normally, e.g.: Value -3.6 -3.5 -3.4 +3.4 +3.5 +3.6 Value rounded halves toward zero -4 -4 -3 +3 +4 +4 • Round halves down is an asymmetric rounding algorithm that will take the floor value of 0.5, and round other values normally, e.g.: Value -3.6 -3.5 -3.4 +3.4 +3.5 +3.6 Value rounded halves toward zero -4 -4 -3 +3 +3 +4 • Round halves up is an asymmetric rounding algorithm that will take the ceiling value of 0.5, and round other values normally, e.g.: Value -3.6 -3.5 -3.4 +3.4 +3.5 +3.6 Value rounded halves toward zero -4 -3 -3 +3 +4 +4 • Truncate to integer is a symmetric rounding algorithm that will truncate all 22 decimal value towards zero, e.g.: Value -3.6 -3.5 -3.4 +3.4 +3.5 +3.6 Value rounded halves toward zero -3 -3 -3 +3 +3 +3 • Gaussian (Bankers’) rounding is a symmetric rounding algorithm that will round halves to the nearest even integer value, e.g.: Value -3.6 -3.5 -3.4 +3.4 +3.5 +3.6 Value rounded halves toward zero -4 -3 -3 +3 +3 +4 For the purposes of our example, we have selected to use blended instances. 4.6 Specifying a Retrieval Constraints Currently, during the retrieval process, all instances in memory are candidates for retrieval. In some tasks however, this may not be the desirable course of action. As 23 such, in this screen, you have the opportunity to limit retrieval only to instances in memory that satisfy certain criteria. Retrieval constraints are defined by assigning a value to variables starting with the name USES, which is a simple convention the tool uses. Retrieval constraints are evaluated for every instance in memory, against the incoming cues for every trial. As a generic example, let us assume our instance type has a slot called Color and that we’ve opted to use retrieval with blended instances in our previous screen. In order to perform blending only on instances in memory whose Color slot is equal to the Color of the incoming cue, we would need to use the following constraints: IF Memory.Color == Cue.Color THEN USES.1 = TRUE ELSE USES.1 = FALSE ENDIF Notice that we are comparing whether the Color slots are equal or not. The value of Cue.Color depends on the Color slot of the current cue, while the value of Memory.Color depends on the instance in memory that is currently being evaluated and compared against. All instances in memory will be evaluated. In the above constraint, we set the USES.1 constraint to true if the Colors are equal. By setting USES.1 to TRUE, in effect, we allow the tool to use the instance in blending. Similarly, USES.1 is FALSE if Colors do not match, therefore excluding instances whose color do not match the color of the cue from being used in blending. The above constraint is relatively long, and can be shortened in one of two ways, both of which are equivalent. First, we can use the IIF function: USES.1 = IIF(Memory.Color == Cue.Color, TRUE, FALSE) Remember that Memory.Color == Cue.Color already returns TRUE or FALSE. Thus, the above constraint can be further shortened by directly using the value of the equality check: USES.1 = (Memory.Color == Cue.Color) For the purposes of our example, we have selected to only take into account instances of the same “B” slot as the incoming cue, regardless of the utility of said instance or any other slot value: USES.1 = (Memory.B == Cue.B) 4.7 Setting Judgment Heuristics In this screen, you will have the chance to define judgment heuristics. After retrieval is performed, the tool will either succeeded in retrieval, in which case an instance was retrieved, or fail, in which case no instance was retrieved. 24 When retrieval fails, the tool allows expects you to define a formula to calculate the utility value. The formula expects you to define the variable U (expected utility value). When retrieval succeeds, there are two choices: • Copy utility The utility value can be copied from the instance that was retrieved. • Utility formula The utility value can be calculated based on a formula. The formula expects you to define the variable U (expected utility value). The formula will have access to all the slot values of the cue that triggered the retrieval, and the instance that was retrieved. For our example, we will simply copy the utility value upon successful retrieval. We will also define the following formula to calculate the utility value upon failed retrieval, essentially assigning the utility a random value between -4 and 0: U = -RAND(0, 4) 4.8 Defining Decision-Calculation Formulas In this screen, you can define how a decision value is calculated, and sent back. There are two options when defining decision calculation formulas: • Define one decision formula for all decision slots 25 When this option is selected, you will be able to enter a formula into the formula editor, which will then be used to calculate similarity for every decision slot within that instance type. • Define a separate decision formula for each decision slot When this option is selected, the sidebar will activate and allow you to select a decision slot for which to define a formula. To start adding a similarity formula, click on a slot name and start writing the formula. Each decision formula expects you to define the variable D (decision value). Furthermore, the tool allows you to define a separate decision formula depending on whether retrieval succeeded or failed. For the purposes of our example, we want to define the following formulas: Retrieval Slot Formula Succeeded D D = Memory.D Failed D IF U >=-4 and U<-3 THEN D=1 ELSE 26 IF U >=- 3 and U<- 2 THEN D=2 ELSE IF U >=-2 and U<-1 THEN D=3 ELSE D=4 ENDIF ENDIF ENDIF 4.9 Defining Feedback Formulas In this screen, you can define how the tool will process incoming feedback from the task. There are two options available to you: • Single feedback value When this option is selected, the tool will expect the task to send a single value as its feedback. This single value will be used as the value of O (the outcome), which is used in the following screen. • Multiple feedback values When this option is selected, the tool will expect the task to send multiple values in one feedback. You will be able to define a formula to calculate the value of O (the outcome) based on the fields in the feedback. 27 From the developer of the Iowa Gambling Task, we know, for example, that our task will return a single feedback value. We will therefore select that option, and not define a custom formula. 4.10 Selecting a Utility Update Method In this screen, we will use the O (outcome) calculated in the previous screen, G (or goal, which is a model parameter to be defined later), and expected utility value to calculate U (experimental utility value). There are three options available: • Increase the utility by the outcome When this option is selected, the experimental utility value will be increased based on the outcome value, scaled by the goal value. In other words: U = Memory.U + (O / G) (Keep in mind that the name of the variable Memory.U would change depending on what your instance structure looks like.) 28 • Set the utility to the outcome When this option is selected, the experimental utility value will be set to the outcome value, scaled by the goal value. In other words: U = O / G • Define a custom formula When this option is selected, you will have the opportunity to enter a custom formula to calculate the experimental utility value. For our example, we will elect to set the new utility to the feedback value. 4.11 Setting Model Parameters In this screen, you will have the opportunity to specify various model parameters. The model parameters are divided into seven areas: 29 IBLT Thresholds All the stopping rule parameters are grouped to the left-hand side of the screen. These parameters include: • RT (Retrieval Threshold); • UT (Utility Threshold); • IBLT Cycle Threshold, for which there is the ability to specify a timebased threshold or a number-of-retrieval threshold; • CT (Choice Threshold), which is the Utility Threshold applied during the Choice phase; and • G (Goal). Activation-Calculation Parameters All the parameters that are used when calculating instance activation are grouped to the right-hand side of the screen. These parameters include: • d, which is the Base-Level Learning Exponent; • s, which is the Noise Factor; • LE (Latency Exponent); • LF (Latency Factor); and • Alpha, or . Reinforcement Options The tool, by default, does not reinforce instances at all. However, as a modeler, you do have the option to: • Reinforce the retrieved instances during the Recognition phase; • Reinforce the executed instances during the Execution phase; and/or • Reinforce the instances that were given feedback during the Feedback phase. Batch Mode Settings If the task you are interfacing with understands batch mode (i.e. the BATCH command, see the Protocol Definition section of this manual), you will be able to define the number of subjects to run during a simulation. Each subject will be run one after the other, and all subjects will be considered as one simulation. If you’d like to perform batch simulation, but the task doesn’t understand the BATCH command, you will need to ensure that the task and the tool expect the same number of subjects. Instance-creation Options The tool exposes an option to allow new instances to be created when applying feedback. The default behavior is to update the executed instances, if there are any. Instance-merging Options The tool exposes an option to allow instances created during simulation to be merged with the pre-populated instances if they are equal. The default behavior is to never merge instances created during simulation with instances that were pre-populated. If two instances are not equal, such instances are never merged regardless of this option, and regardless of when they were created. If two instances were created during simulation and they are equal, they will always be merged, regardless of this option. Two instances are considered to be equal if each slot of the two instances 30 has equal value. For example, if a slot on one instance is 2.0 is and the same slot on the other instance is 2, then that slot for those two instances are equal. Socket Parameters The tool interacts with tasks through a network programming—or socket— interface. To control this interface, the tool also comes with additional parameters: • Server IP, which is the IP address to which the task should connect, and is not a configurable parameter; • Server Port, which is the port number to which the task should connect; and • “HELO” String, which is an optional and configurable string that the tool sends to the task when the first connection is made. 31 For the purposes of our example, we will use the following parameters: Parameter Setting RT UT Cycle Rule CT G >= −1000 >= 4 Number of Retrievals: 4 cycles >= -4 1 d s LE LF Alpha 0.5 0.25 1 1 1 Reinforcement Number of Subjects Instance-creation Instance-merging Port Reinforce only during Feedback 32 Unchecked Unchecked 4258 HELO String (empty) 4.12 Executing the Model In this screen, you will finally have the chance to run the simulation. When you first arrive at this screen, the tool should show a message that it is listening for a connection, and ready to perform a simulation. If you receive a Windows Security Alert (see screenshot), click Unblock to allow the task to connect to the tool. After the tool starts listening for a connection, you are ready to start a simulation. 32 To start a simulation: 1. Start up your task. 2. Ensure the Execute Simulation screen is opened on the tool. It is important that this happen before the task connects to the tool. 3. Connect your task to the tool, and simulation should commence shortly thereafter. 4. If your task has a batch mode, and is running in batch mode, then the next subject will begin to simulate as soon as the current one ends. To reset a simulation when your task is in batch mode, click the Reset button. To reset a simulation when your task is in regular mode or if your task does not have a batch mode: 1. Stop your task in order to stop the simulation in the tool. 2. Click the Reset Simulation button. 3. Start your task back up. 4.13 Previewing and Exporting Experimental Results 33 After each experiment is run, you will have an experimental file named similarly as your model file. For instance, if your model file is task.mdb, your experimental file for the 2nd experiment run on September 1, 2010, would be named task-201009012.mdb. The IBLTool allows you to export data collected on any experiment into a format that is readable by Microsoft Excel. We will be using the example of our IGT task, whose model file we named igt.mdb. While experimental files contain the model parameters and all data required to perform an export, you still need a corresponding model file, although the model file doesn’t have to match the exact model being used in the experiment. The IBLTool remembers all your export settings in order to simplify the process of exporting your data. The steps needed to preview and/or export the experimental file are: 1. Select the experimental file. Only experimental file with the correct name will be shown to you. When you select an experimental file, the tool will perform additional checks to ensure it can process the database. If you attempt to open an experimental file created using an older version of IBLTool, the tool will prompt you whether you want to upgrade or not. After you select an experimental file, the tool will load a list of instance types and subjects to export. Instance types start with “I” (uppercase “i"), while subjects are numbered from 1 upwards. 2. Select the instance type and subjects to export. Once you select an instance type to export, all subjects matching that instance type will be selected to be exported. You can select individual subjects to export from the list. 3. Select one or more dependent variable to export. You have several options of dependent variables to include in the preview and/or export. 34 o o o o o o o o Full Activation will include a column containing the value of Activation for each instance at each trial. Partial Match will include a column containing the Partial Match value (also called Similarity value). BLL will include a column containing the Base-Level Learning value. Time will include a column containing the real time during which the instance is created. Noise will include a column containing the random Noise factor applied to the instance. “S” Slots will include one column for each Situation slot you have in your instance type. “D” Slots will include one column for each Decision slot you have in your instance type. “U” Slots will include one column for each Utility slot you have in your instance type. Note: including Situation, Decision, and Utility slots in your export can slow down the previewing and exporting process, depending on how many instances you have. You will be warned of this if you select any of these three options. 4. Optionally, create filter to only include certain results. Sometimes, it might be desirable to only preview or export a portion of your experimental data. You can add and remove filters, and even disable or enable existing filters. If you have no filters, or if none of your filters are active, your entire data set will be exported. To add a filter, click the “Add Filter” button. Select the variable you would like to limit against, and select the criteria you need. 35 For example, to include only instances whose activation is greater than or equal to -100, you’ll want the following options: o Select the variable Activation. o Select Range. o Check the Enable “greater than” rule. o Select Greater than or equal to, and enter the value -100. o Click Save. To deactivate or activate a filter, uncheck or check the box next to the filter description. 5. Generate the preview, or optionally, directly export. To preview before exporting, click “Refresh Preview”. Depending on the size of your dataset, the preview process may take a few minutes. Once you are satisfied with the preview, or if you want to skip previewing, you can click “Export” to export your data (or subset of it, if you have active filters. 36 Chapter 5: Protocol Definition This chapter documents the protocol used by the IBLtool to communicate with a task. If you are modifying your task or game to connect to the tool, you should read this chapter, which also assumes that you have basic socket networking and linebase protocol understanding. If you are only creating models with the IBLTool, you may safely skip this chapter. 5.1 General Protocol Format The IBLtool uses a line-based protocol, i.e. each message appears on its own line, and each line is always terminated by \r\n (a carriage return and a new-line character). There are eleven types of messages, each of which will be described in detail in this chapter. message → alternative | batch | cue-size | decision | error | feedback | feedback-ok | reset | state | start | stop crlf → “\r\n” A message consists of one or more fields. Each field is separated by | (the vertical bar, or pipe character): sep → “|” Numerical values in the protocol are either integers or floats, and can be either signed or unsigned: sign → “+” | “-” digits → digit | digit digits integer → digits | sign digits float → digits “.” digits | sign digits “.” digits A string value for our purpose is the list of all printable characters except the terminator and separator: string-char = printable - sep – crlf string-chars → string-char | string-char string-chars string → string-chars An instance type is occasionally used to denote the instance with which the command is associated. The instance type is simply a string that always starts with the letter “I” (the uppercase i) followed by numbers: instance-type → “I” digits 37 Slot values are conveyed using the concept of slot pairs. A slot pair consists of a slot name and a slot value. slot-name → string slot-value → float | integer | string slot-pair → slot-name sep slot-value slot-pairs → slot-pair | slot-pair sep slot-pairs 5.2 ALTERNATIVE Message The ALTERNATIVE message is used by the task to convey a set of cue values to the tool. An alternative is denoted by the “ALTERNATIVE” command followed by the instance type and one or more slot pairs. alternative → “ALTERNATIVE” sep instance-type sep slot-pairs crlf The tool expects the number of slot pairs to coincide with the number returned by CUESIZE Message. For backwards compatibility, the Tool also understands the CUE message, which is a simple alias of the ALTERNATIVE message above: cue → “CUE” sep instance-type sep slot-pairs crlf 5.3 BATCH Message The BATCH message is used by the tool to declare a batch of simulations on the task, running one subject after another until the number of requested subjects are performed. The message is the first message sent to the task when it connects. batch → “BATCH” sep number-of-simulations crlf 5.4 CUESIZE Message The CUESIZE message is used to convey the length of cues to expect. It allows the tool to declare a predetermined number of cues to the task. size → integer cue-size → “CUESIZE” sep instance-type sep size crlf 38 5.5 DECISION Message The DECISION message is used by the tool to convey one or more decisions back to the task. A decision may either be one single un-annotated value in the event that the task only produces a numerical value, or a list of slot pairs. single-decision → “DECISION” sep instance-type sep float crlf multi-decision → “DECISION” sep instance-type sep slot-pairs crlf decision → single-decision | multi-decision 5.6 ERROR Message The ERROR message is used to convey arbitrary error messages from the tool to the task (but not the other way around). error-message → string error → “ERROR” sep error-message crlf 5.7 FEEDBACK Message The FEEDBACK message is used by the task to send a feedback value into the tool. feedback-value → integer | float feedback → “FEEDBACK” sep instance-type sep feedback-value crlf | “FEEDBACK” sep instance-type sep slot-pairs crlf Note: Because feedbacks are processed asynchronously, the task either wait for the FEEDBACKOK message, or ignore FEEDBACKOK altogether if the task doesn’t need to know when feedbacks are processed. 5.8 FEEDBACKOK Message The FEEDBACKOK message is used by the tool to signal to the task that a feedback has been processed. The acknowledgment also includes the goodness value (goodness-value) applied, and the number of instances to which the feedback was applied (apply-size). apply-size → integer goodness-value → integer | float feedback-ok → “FEEDBACKOK” sep goodness-value sep apply-size crlf 39 5.9 RESET Message The RESET message resets the simulation and, if any exist, continues onto the next subject. reset → “RESET” crlf 5.10 START Message The START message is used by the task to initiate a new simulation on the tool. start → “START” sep instance-type crlf 5.11 STOP Message The STOP message is sent by the task to clean up after a simulation. stop → “STOP” sep instance-type crlf 5.12 STATE Message The STATE message is used by the task to insert a cue and feedback at the same time. The feedback portion will be executed before the cue portion will. state → “STATE” sep slot-pairs crlf 5.13 Message Flow When starting up, data streams are initiated by the task, not the tool. The general message flow is: 1. Task connects to the tool. 2. Task sends START. 3. Tool sends CUESIZE to the task. 4. Tool starts simulation for the instance type. 5. Task sends CUES or FEEDBACK; tool sends DECISION or FEEDBACKOK. 6. Task sends STOP when it is done. 40 7. Tool stops simulation for the instance type. 8. Task disconnects. During simulation, the following events may come in any order: 1. A set of cues (CUES) may come from the task, to which the server will respond with a DECISION. 2. A feedback value (FEEDBACK) may come from the task, to which the server will respond with an acknowledgment (FEEDBACKOK). 5.14 Example Message Flow Let us assume a simulation is performed on an instance type I2 with 4 situation slots. The C lines denote the task commands sent by the task, while S lines denote the server responses sent by the tool. The task opens a connection to the tool, and indicates that it wants to perform a simulation on instance type I2. The tool informs the task that it will expect four cue (situation) slots. C: START|I2 S: CUESIZE|I2|4 The task sends a feedback—even though no cue has been sent—and the tool replies with the feedback value and the number of instances to which the feedback was applied (in this case, none). C: FEEDBACK|I2|60 S: FEEDBACKOK|60|0 The task sends a cue to the tool, and the tool sends back a decision value. C: CUES|I2|TIME|1|COLOR|0|POSITION|1|ORIENTATION|1 S: DECISION|85 The task sends a feedback to the tool, and this time the tool applies the feedback to one executed instance. C: FEEDBACK|I2|90 S: FEEDBACKOK|90|1 The task stops the simulation and disconnects from the tool. C: STOP 41 Bibliography [1] Gonzalez, Cleotilde, Lerch, Javier F. and Lebiere, Christian (2003) Instance-based Learning in Dynamic Decision Making, Cognitive Science: A Multidisciplinary Journal, 27:4, 591–635 42