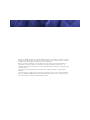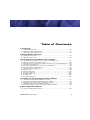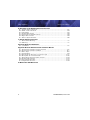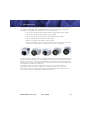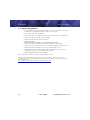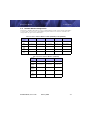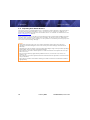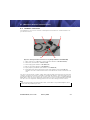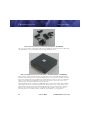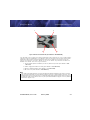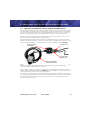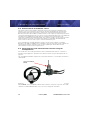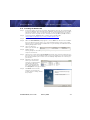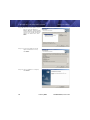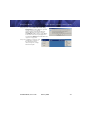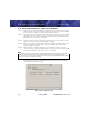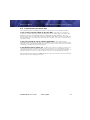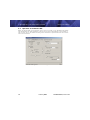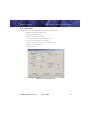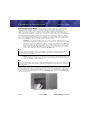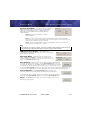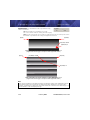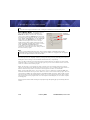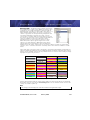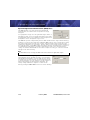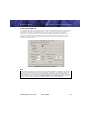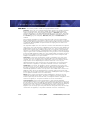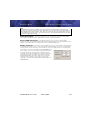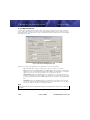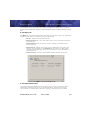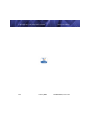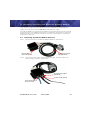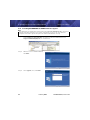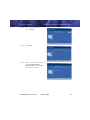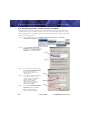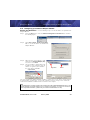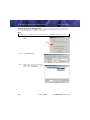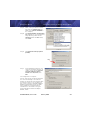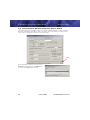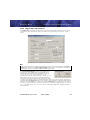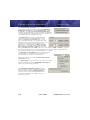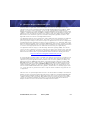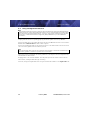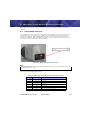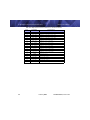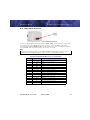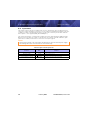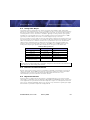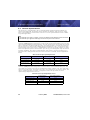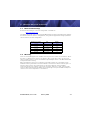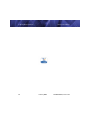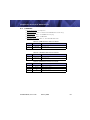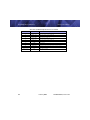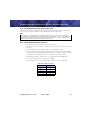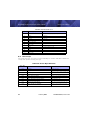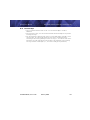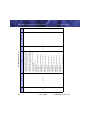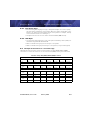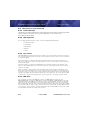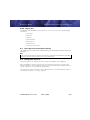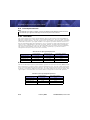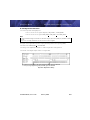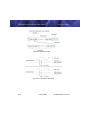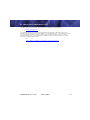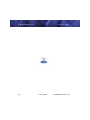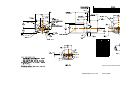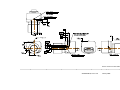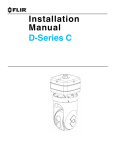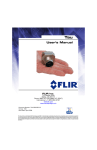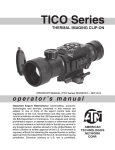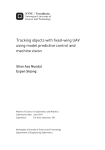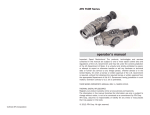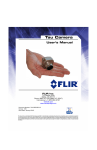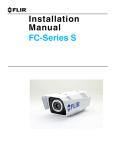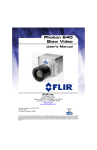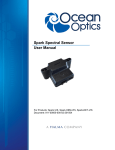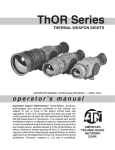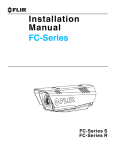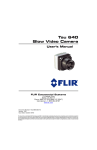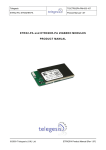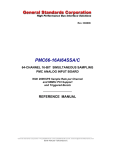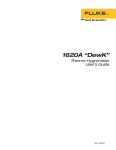Download Photon 320 / 160 User`s Manual
Transcript
Photon User’s Manual TM FLIR Inc. 70 Castilian Drive Goleta, CA 93117 Phone: 888.747.FLIR (888.747.3547) International: +1.805.964.9797 www.flir.com www.corebyindigo.com Document Number: 412-0035-00-10 Version: 110 Issue Date: February 2008 © FLIR Inc., 2008. All rights reserved worldwide. No parts of this manual, in whole or in part, may be copied, photocopied, translated, or transmitted to any electronic medium or machine readable form without the prior written permission of FLIR Inc. Names and marks appearing on the products herein are either registered trademarks or trademarks of FLIR Inc. and/or its subsidiaries. All other trademarks, trade names, or company names referenced herein are used for identification only and are the property of their respective owners. This product is protected by patents, design patents, patents pending, or design patents pending. If you have questions that are not covered in this manual, or need service, contact FLIR CVS Customer Support at 805.964.9797 for additional information prior to returning a camera. This documentation is subject to change without notice. Table of Contents 1 Introduction 1.1 Photon Specifications .......................................................................... 1-2 1.2 Available Photon Configurations ............................................................ 1-3 1.3 Unpacking Your Photon Camera ........................................................... 1-4 2 Optional Photon Accessories 2.1 Hardware accessories ......................................................................... 2-1 2.2 Software accessories .......................................................................... 2-4 3 Basic Operation of the Photon Camera and GUI 3.1 Operation of the Photon camera using the development kit ....................... 3-1 3.2 Remote control of the Photon camera ................................................... 3-2 3.3 Connecting the serial communications interface using the development kit .. 3-2 3.4 Installing the Photon GUI ...................................................................... 3-3 3.5 Connecting the Photon to a PC via the I/O Module .................................. 3-6 3.6 Troubleshooting the Photon GUI ............................................................ 3-7 3.7 Operation of the Photon GUI ................................................................. 3-8 3.8 Camera Tab ....................................................................................... 3-9 3.9 Analog Video Tab .............................................................................. 3-13 3.10 Camera AGC tab ............................................................................ 3-17 3.11 Digital Video Tab ............................................................................. 3-20 3.12 About tab ...................................................................................... 3-21 3.13 Advanced Features ......................................................................... 3-21 4 Installing and Using the Ethernet Adapter Module 4.1 4.2 4.3 4.4 4.5 Connecting the Ethernet Module Accessory ............................................ 4-1 Installing PT1000-IDG for iPORT Ethernet support ................................... 4-2 Configuring your PC's network interface card (NIC) .................................. 4-4 Configuring your Ethernet Adapter Module .............................................. 4-5 Using the Photon GUI with the Ethernet Adapter Module .......................... 4-8 5 Photon Digital Data Channel 5.1 Using the Digital Data Channel .............................................................. 5-2 412-0035-00-10, version 110 iii Table of Contents Photon User’s Manual 6 Overview of the Photon Electrical Interface 6.1 6.2 6.3 6.4 6.5 6.6 6.7 Samtec 30-Pin Connector .................................................................... D-Sub 15 Pin Connector ...................................................................... Input Power ...................................................................................... Analog Video Output ........................................................................... Command and Control Channel ............................................................ Digital Data Channel ........................................................................... External Synchronization ..................................................................... 6-1 6-3 6-4 6-5 6-5 6-5 6-6 7 Photon Physical Interface 7.1 Dimensioned Drawings ........................................................................ 7-1 7.2 Mounting .......................................................................................... 7-1 Appendix A Pin-out Definitions A.1 I/O Module ....................................................................................... A-1 Appendix B Serial Communication Technical Details B.1 Serial Communications Primary Interface ............................................... B-1 B.2 Serial Communications Protocol ........................................................... B-1 B.3 Status Byte ....................................................................................... B-2 B.4 Function Byte ..................................................................................... B-3 B.5 Example of the format of a serial message ........................................... B-11 B.6 Description of serial commands .......................................................... B-12 B.7 Spare Serial Communications Channel ................................................. B-13 B.8 Analog Video Interface ...................................................................... B-13 B.9 Frame Synchronization ..................................................................... B-14 B.10 Digital Data Channels ...................................................................... B-15 C Mechanical ICD Reference iv 412-0035-00-10, version 110 1 Introduction The Photon is a long-wavelength (8 – 14 microns) uncooled microbolometer camera designed for infrared imaging applications that demand absolute minimum size, weight, and power consumption. It is available with five different lens focal length options: • 6.3 mm (52° Horizontal Field Of View or HFOV)—only available for Photon 160 • 14.25 mm (46° HFOV)—only available for Photon 320 • 19 mm (36° HFOV)—available for both Photon 320 and Photon 160 • 35 mm (20° HFOV)—only available for Photon 320 • 50 mm (14° HFOV)—only available for Photon 320 • No Lens (Intended for customers who mount their own lens and perform ancillary Alternate Lens Calibration—See “Software accessories” on page 2-4.) Figure 1-1: Photon Cameras: L to R: 6.3mm, 14.25mm, 19mm, 35mm, and 50mm lenses The camera provides ‘power-in, video-out’ capability, which means that one need only apply input voltage to receive analog video. For those applications demanding more advanced control, the Photon camera includes a serial interface (RS-232) for transmitting camera commands and receiving status. In more demanding situations, the Photon camera also provides a digital data video output via an LVDS serial connection. The Photon camera is an export controlled item. In order to increase the Camera’s exportability, a ‘Slow Video’ version of Photon is available. The frame rate is reduced to approximately 9 Hz. This change allows Photon to be exported without US export license to most countries. Please contact FLIR for additional information. 412-0035-00-10, version 110 February 2008 1-1 1—Introduction 1.1 Photon User’s Manual Photon Specifications • 324 (H) x 256 (V) uncooled microbolometer sensor array, 38 x 38 micron pixels, also available as a windowed 160 (H) x 120 (V) sensor array • Input power range: 5.0 – 24.0 VDC • Power Consumption: 1.65 Watts (nominal at room temperature using 8V input) • Operating Temperature Range: -40° C to +80° C • Weight: approximately 97 grams without lens • Analog video output: NTSC (320x240)/(160x120) or PAL (320x256)/(160x120) Slow video output rate (approximately 9Hz) is available for exportability • Remote camera control RS-232 interface: Photon GUI software available for free download at www.corebyindigo.com/service/softwareupdates.cfm) • 2X Digital Zoom with electronic pan/tilt with 324 (H) x 256 (V) sensor array —digital zoom feature is only available for Photon 320 • Dynamic Digital Detail Enhancement (DDE) Note: These specifications are subject to change without notice. The latest information concerning specifications, part numbers, accessories, camera configurations, and other information can be found in the Photon Thermal Imaging Camera Core Data Sheet at: http://www.corebyindigo.com/products/uncooledcores.cfm. 1-2 February 2008 412-0035-00-10, version 110 Photon User’s Manual 1.2 1—Introduction Available Photon Configurations The Photon is available with different lenses providing different fields of view and the ‘Slow Video’ or ‘9 Hz’ option for license-free exportability. The part numbers for each lens and video rate configuration are given in the table below. Table 1-1: Photon 320 Part Numbers; NTSC (320x240) or PAL (320x256) Photon Format Field of View No Lens 14.25mm 19mm 35mm 50mm NA (46° HFOV) (36° HFOV) (20° HFOV) (14° HFOV) NTSC 30Hz 500-0305-01-00 412-0035-14-07 412-0035-09-07 412-0035-17-07 412-0035-18-07 NTSC 9Hz 500-0305-01-00S 412-0035-14-07S 412-0035-09-07S 412-0035-17-07S 412-0035-18-07S PAL 25Hz 500-0305-02-00 412-0035-56-07 412-0035-52-07 412-0035-57-07 412-0035-58-07 500-0305-02-00S 412-0035-56-07S 412-0035-52-07S 412-0035-57-07S 412-0035-58-07S PAL 9Hz Table 1-2: Photon 160 Part Numbers (160x120) Photon Format Field of View No Lens 6.3mm 19mm NA (52° HFOV) (18° HFOV) NTSC 30Hz 160x120 500-0305-06-07 412-0035-30-07 412-0035-38-07 NTSC 8Hz 160x120 500-0305-08-07S 412-0035-32-07S 412-0035-40-07S PAL 25Hz 160x120 500-0305-07-07 412-0035-31-07 412-0035-39-07 PAL 9Hz 160x120 500-0305-09-07S 412-0035-33-07 412-0035-41-07S 412-0035-00-10, version 110 February 2008 1-3 1—Introduction 1.3 Photon User’s Manual Unpacking Your Photon Camera The Photon camera is typically delivered as a standalone product. Typically, no documentation is included. Documentation and utilities such as the latest version of this User’s Manual, the Photon GUI, and Mechanical Interface Control Documents are available for download from the www.corebyindigo.com website. Please unpack the camera heeding customary Electrostatic Sensitive Device (ESD) precautions including static safe work station and proper grounding. The Photon camera is packaged in foam to prevent damage during shipping. It is also placed in a conductive plastic bag to protect from electrostatic discharge damage. Caution! Other than removal of the rear cover and/or wearsaver device when the camera is unpowered, disassembling the camera can cause permanent damage and will void the warranty. Operating the camera outside of the specified input voltage range or the specified operating temperature range can cause permanent damage. The camera is not sealed. Avoid exposure to dust and moisture and replace the lens cap when not in use. Do not image extremely high intensity radiation sources, such as the sun, lasers, arc welders, etc. The camera is a precision optical instrument and should not be exposed to excessive shock and/or vibration. This camera contains electrostatic discharge sensitive electronics and should be handled appropriately. 1-4 February 2008 412-0035-00-10, version 110 2 2.1 Optional Photon Accessories Hardware accessories The following are accessories that offer a development environment or extended features for your Photon camera. 1 2 6 3 4 5 Figure 2-1: Development Kit or Photon Accessory Kit (Part Number: 421-0021-00) 1. Cable, Photon to I/O Module, 6 foot length (Part Number: 308-0076-00-02) 2. Wearsaver (Part Number: 250-0194-00) 3. Power Supply (Part Number: 206-0001-20) 4. IEC Line Cord (Part Number: 208-0004-02) 5. Input/Output (I/O) Module (Part Number: 333-0005-00) 6. Rear Wearsaver Housing/Protective Cover (Part Number: 261-1273-00) with hardware for robust strain-relieved mount of the Wearsaver inside an aluminum rear shell This accessory kit includes a power supply, input/output module (interconnect box), wearsaver (simplifies connection to Photon), and cables to facilitate AC power in and analog video out for your Photon. With this accessory kit, the customer only needs to purchase a standard RS-232 COM cable in order to perform advanced configuration using the free downloadable Photon GUI. This kit is the most important ancillary purchase for those first owning a Photon camera. Note The accessory kit does not include video cable, serial cable or any related adapters; these items must be provided by the user. 412-0035-00-10, version 110 February 2008 2-1 2—Optional Photon Accessories Photon User’s Manual Figure 2-2: Battery, Charger, and Cable Kit (Part Number: 421-0008-00) This accessory provides rechargeable (Lithium-Ion) capability for the Photon camera. With fully charged batteries, your Photon will operate for approximately 6 hours. Figure 2-3: Digital Data Serial-to-Parallel Module or SIPO (Part Number: 333-0008-00) FLIR’s optional serial-in, parallel-out (SIPO) module converts the serial LVDS into parallel data. The SIPO mates directly to the I/O module’s digital data port, and furnishes a 68-pin connector that can be attached to a frame grabber via a digital interface cable. This accessory facilitates capture of the LVDS serial digital data channel from the Photon camera and mirrors it in a parallel format used with computer-based capture cards. Contact FLIR CVS Customer Support at 805.964.9797 for information about digital interface cables which connect to specific computer-based capture cards. These cards require thirdparty software not offered or supported by FLIR. Although we can supply camera setup files, FLIR does not formally support the use of third-party frame grabbers, nor do we claim or guarantee that these setup files will be suitable for any particular use or application. 2-2 February 2008 412-0035-00-10, version 110 Photon User’s Manual 2—Optional Photon Accessories 1 2 4 3 Figure 2-4: Ethernet Module Kit (Part Number: 421-0025-00) This kit allows you to capture the Photon digital video output and transfer it to a viewing device (typically a PC) via a CAT5 cable using Ethernet Protocol. The Ethernet interface allows 14-bit digital video data capture (without Automatic Gain Control applied to the data) in both still images and sequences of images. Details for use of this device are provided in the Ethernet Module Users Guide. This accessory kit includes: 1. Photon 68 Pin (Ethernet Module) to 15 Pin (Wearsaver) Cable (Part Number 3080091-00) 2. Power Supply with Cable Assembly (Part Number 415-0034-00) 3. Ethernet Adapter Module (Part Number: 421-0018-00) 4. IEC Line Cord (Part Number: 208-0004-02) Note The Cable P/N 308-0091-00 connects the Ethernet Adapter Module to the Photon camera. The end of the cable that connects with the Photon camera is a 15-pin D-Sub connector. Your Photon will need to be purchased in a configuration with appropriate mating 15-pin connector to adapt the cable to the Photon camera. (See P/N 250-0194-00 in Figure 2-1 or P/N 5000312-00 in Figure 2-5.) 412-0035-00-10, version 110 February 2008 2-3 2—Optional Photon Accessories Photon User’s Manual Figure 2-5: EMI Rear Enclosure Assembly (Part Number 500-0312-00) With appropriate grounding, cable shielding, and power, this enclosure mitigates EMI emissions to near CE Class A performance levels. The external I/O requires a 15-pin D-Sub connector. M3 x .125” (2 places) Figure 2-6: Tripod Adapter (Part Number 261-1357-00) Adapter attaches to Photon camera and provides standard 1/4-20 thread mount common to most tripod heads. 2.2 Software accessories • SDK for Windows & Embedded (Part Number 110-0102-46) The Photon SDK enables camera control using one of several programming languages including VB6, VB.net, C#, and C++ (MFC). Code examples are included to help illustrate how some of the camera control functions can be used. The Photon GUI is an example of an application created using the Photon SDK. Refer to http://www.corebyindigo.com/service/softwareupdates.cfm. • Alternate Lens Cal Software (Part Number 110-0102-72) This FLIR designed Windows XP for PC software allows customers that purchase lens-less cores (500-0305-xx-xx part numbers listed in Table 1-1 on page 3) to perform a supplementary gain calibration using their own optics. The original factory calibration data is saved to the local hard drive of the PC for a restore operation if needed. It should be noted that a work cell with computer, interface hardware, and two thermal black bodies must be purchased by the customer to complete this station. FLIR document 110-0102-76, Photon Alternate Lens Calibration User Guide, is available for more detailed information. 2-4 February 2008 412-0035-00-10, version 110 3 3.1 Basic Operation of the Photon Camera and GUI Operation of the Photon camera using the development kit The Development Kit (or Accessory Kit) is the simplest way to connect to your Photon camera to provide power and obtain video. It also facilitates serial communication for more advanced camera command and control via the free downloadable Photon GUI. In this first section, we will discuss simply applying power and obtaining video output, not serial communication. Remove the lens cap. (Remember to replace the lens cap when the camera is not in use to prevent accidental scratching and dust contamination.) Using the Development Kit’s Interface Cable and I/O Module, plug one end of the Interface Cable into the mating connector on the back of the camera, as shown below. Connect the other end of the Interface Cable to the mating connector on the I/O Module labeled CAMERA. Photon I/O Module (333-0005-00) To video monitor To power supply (206-0001-20) Photon to I/O Module cable (308-0076-00-02) Attach one end of a standard BNC cable to the video port labeled VIDEO on the I/O Module. Attach the other end to a compatible video monitor. If your monitor has an RCA input connector, a BNC to RCA adapter can be used. Plug the power supply into an electrical outlet. Insert the circular plug at the other end of the power supply into the power jack labeled POWER on the I/O Module. The camera will take ~2 seconds to produce an image after you apply of power. You should see an initial splash screen with the FLIR logo displayed, and then live infrared long wave imaging video will follow! Point the camera in different directions and notice the imagery. If the video image appears low in contrast, point the camera at a scene with high thermal contrast such as at a person. 412-0035-00-10, version 110 February 2008 3-1 3—Basic Operation of the Photon Camera and GUI 3.2 Photon User’s Manual Remote control of the Photon camera The Photon camera accommodates advanced camera control through an RS-232 serial interface. A user can control the camera via this interface by following the Serial Protocol Communication and command structure requirements of the Electrical Interface Control Document and their own hardware/software interface. This requires programming skills and a strong technical background. The user can also use the Photon GUI offered as a free download from FLIR using a Windows based PC with the standard serial communications and components provided in the Development Kit. This software provides remote control of various camera features and modes. The Photon GUI software is compatible with Windows XP Professional. The PC must have a spare serial communications port. If your embedded or specialty applications require custom control software, a Software Developer’s Kit (SDK) is available. Those intending to generate their own custom software are encouraged to read the remainder of this section regarding the Photon GUI to better understand the camera modes and parameters. 3.3 Connecting the serial communications interface using the development kit You should have successfully operated the camera and obtained live video on a monitor as described in paragraph 3.1 “Operation of the Photon camera using the development kit” on page 3-1. The only additional hardware required for serial communication is a serial cable connected as shown below. To PC serial COM port (RS232) Attach one end of a standard RS-232 serial port (9-pin) PC cable to the communications port labeled RS-232 on the I/O Module. Attach other end to the serial port on your PC. This cable should be a standard RS-232 cable, not a cross-over configured serial cable. 3-2 February 2008 412-0035-00-10, version 110 Photon User’s Manual 3.4 3—Basic Operation of the Photon Camera and GUI Installing the Photon GUI Step 1 If you have another version of the Photon GUI loaded on your PC, you should uninstall it using the Windows Uninstall utility via the Windows Control Panel before proceeding with this installation. This is an important step as camera malfunction is possible if you do not remove any older versions of Photon (or Omega/Micron/A10) software. Step 2 Using your favorite WWW browser, navigate to the following URL: http://www.corebyindigo.com/service/softwareupdates.cfm Step 3 Click the Download Photon GUI link. Step 4 When the File Download prompt appears, choose Save. This will save the installable file in the directory of your choice. It is recommended that you create a new empty directory such as “Photon GUI Installable Files” on your desktop, for download. The file Photon_GUI.zip will be saved. Step 5 Open the directory where you saved the zip. Step 6 Double click the Photon_GUI.zip file. The WinZip utility should open the zip file and show the compressed contents. Step 7 Save the files shown via the WinZip Extract command. This method is important as it preserves the necessary installation paths for the install utility. It is not recommended that you drag-and-drop the contents from the WinZip utility. Extract to a directory of your choice. Step 8 Navigate to the directory where you extracted the contents. Inside that folder you will find a directory which should contain the files shown: Double click the setup.exe file to begin installation. Step 9 Click Next> at the installer welcome screen when the installer finishes loading. Follow the prompts. 412-0035-00-10, version 110 February 2008 3-3 3—Basic Operation of the Photon Camera and GUI Photon User’s Manual Step 10 Select the install options. If you plan on using the Ethernet Adapter Module, allowing digital communications with the Photon camera, you should select both options as shown. Then, click Next>. Step 11 If you agree with the install option confirmation screen, click Next>. Step 12 Once installation is complete, click Finish. 3-4 February 2008 412-0035-00-10, version 110 Photon User’s Manual 3—Basic Operation of the Photon Camera and GUI Step 13 If you selected Ethernet access using iPORT device in Step 10 above, you will see this screen. To support communication through the Ethernet Adapter Module you need to install PT1000-IDG iPORT support, click Yes to install now and refer to paragraph 4.2 “Installing PT1000-IDG for iPORT Ethernet support” on page 4-2. Step 14 Installation is complete. You should find a shortcut to the application via the ‘Start, Programs, Indigo, Photon GUI’ path. 412-0035-00-10, version 110 February 2008 3-5 3—Basic Operation of the Photon Camera and GUI 3.5 Photon User’s Manual Connecting the Photon to a PC via the I/O Module Step 1 Follow the steps shown in paragraph 3.1 “Operation of the Photon camera using the development kit” on page 3-1 for basic operation of the Photon camera. After verifying that the camera is producing an image, power-down the camera. Step 2 You may have done this operation in Section 6. If not, connect one end of a standard serial cable (user must provide as this is not included with the Photon camera or the Development Kit) to the 9-pin female DB9 connector on the I/O module labeled ‘RS232’. Do not use a ‘cross-over’ serial cable. Step 3 Connect the other end of the standard serial cable to an unused serial port on your computer. These ports may be labeled ‘COM1’ or ‘COM2’. Step 4 Power on the camera. Assuming the Photon GUI software is already installed on the PC (see installation instructions above), launch the software by selecting ‘Start, Programs, Indigo, Photon GUI. Step 5 When launched, the software attempts to connect with the camera. If the port settings are wrong, a pop-up window will appear asking you to enter the proper COM port. Enter the COM port to which the camera is connected. Note The Photon User GUI remembers the last COM port that successfully communicated with a Photon camera and will use that port as the default at start of the application. If the connected camera is no longer on that port, the port setting pop-up window will appear asking for you to select the proper port setting. When successful connected, the ‘About’ tab of the utility should return data similar to the following. At the bottom of the application window, you should see the ‘Camera status request completed’ message. Figure 3-1: Photon GUI About Tab 3-6 February 2008 412-0035-00-10, version 110 Photon User’s Manual 3.6 3—Basic Operation of the Photon Camera and GUI Troubleshooting the Photon GUI If the Photon GUI does not link with the camera, verify the items in the following checklist: Is the camera properly cabled to the host PC? Verify that you selected the proper port if it was not detected automatically. Clicking in the lower right of the Photon GUI window on top of the word COM will bring up a dialog box indicating COM port. Also, try disconnecting and then re-connecting either the RS-232 serial cable to the PC. If the GUI was launched before the serial cable was connected, close the GUI, connect the serial cable, then re-launch the GUI. Is the port already in use by another application? Shut down any other applications that may be using the port. Also, multiple instances of the Photon Camera Control Program can be instantiated using different ports so be sure the camera you are interested in controlling is actually connected to the physical Is the Photon camera power on? Verify that the camera is producing an image on a separate monitor. Also, at camera power up, you can hear two sets of a click-click sound, separated by about 5 seconds, as the internal shutter performs its on-power-up calibration. If you don’t hear these sounds, it’s likely the Photon camera is not being powered correctly. Contact FLIR Customer Support at (805) 964-9797 if you cannot initiate serial communication with the camera after verifying these items. 412-0035-00-10, version 110 February 2008 3-7 3—Basic Operation of the Photon Camera and GUI 3.7 Photon User’s Manual Operation of the Photon GUI When the Photon GUI successfully links to the camera, you will see the window shown below. The GUI provides five tabs allowing for camera control as described below. It also provides a text message across the bottom showing status information reported back from the camera after each command. Figure 3-2: Photon GUI Digital Video Tab 3-8 February 2008 412-0035-00-10, version 110 Photon User’s Manual 3.8 3—Basic Operation of the Photon Camera and GUI Camera Tab The Camera tab, shown below, provides the ability to do the following: • Modify the Flat Field Correction (FFC) • Set the External Sync mode • Read the FPA Temperature Sensor • Freeze the video via the Operating Mode section • Set the camera to generate a Test Pattern • Save the settings to the camera’s non volatile memory • Restore the Factory Defaults • Reset the Camera Figure 3-3: Photon GUI Camera Tab 412-0035-00-10, version 110 February 2008 3-9 3—Basic Operation of the Photon Camera and GUI Photon User’s Manual Flat-Field-Correction Mode: Photon includes internal mechanisms for periodically improving image quality via a process called flat-field correction (FFC). During FFC, a small calibration flag (a shutter) rotates in front of the detector array, presenting a uniform temperature (a flat field) to every detector element. While imaging the flat field, the camera updates correction coefficients, resulting in a more uniform array output. The video image is frozen during the entire process, which takes less than a second, and it resumes automatically thereafter. Repeating the FFC operation often prevents the imagery from appearing “grainy”. This is especially important when the camera temperature is fluctuating, such as immediately after turn-on or when ambient temperature is drifting. FFC can be controlled manually at any time using the Do FFC command. Photon provides two FFC modes: Automatic: In the Automatic FFC mode, the camera performs FFC whenever its temperature changes by a specified amount or at the end of a specified period of time (whichever comes first). When this mode is selected, input windows are available in the Photon GUI for specifying the temperature change and the number of frames that trigger automatic FFC. The temperature change is specified in degrees, with valid values in the range 0 to 100 in 0.1 degree increments. The time period is specified in frames, with valid values in the range 0 to 30,000 frames. Note FLIR recommends using the factory default values for the two automatic-FFC parameters if possible. These values were selected to maintain a high degree of image quality over all camera operating conditions. Manual: In Manual FFC mode, the camera does not perform FFC automatically based on specified values of temperature change or expired time. The FFC will be performed when the “Do FFC” button is clicked. Note Even with manual FFC mode selected, large camera temperature excursions will cause the camera to perform the FFC operation, typically at temperature crossings near 0 degrees C and 40 degrees C. Photon displays an on-screen symbol called the Flat Field Imminent Symbol prior to performing an automatic FFC operation. As shown in Figure 3-4, it is the green square in the upper left of the video output and is displayed nominally 2 seconds prior to the FFC operation. The duration of the FFC Imminent Symbol can be set using the FFC Warn Time setting in the Analog Video tab. (paragraph 3.9). Figure 3-4: Flat Field Imminent Symbol 3-10 February 2008 412-0035-00-10, version 110 Photon User’s Manual 3—Basic Operation of the Photon Camera and GUI External Sync Mode: The Photon camera provides the ability to either accept or output a frame synchronization signal. This functionality can also be disabled. See the Appendix for detailed information regarding External Synchronization. Disabled: The camera will turn off frame synchronization. Slave: The camera will accept a frame synchronization signal on the interface connector. The camera output will be frozen if the camera is in slave mode and no external synchronization signal is received. Master: The camera will output a frame synchronization signal on the interface connector when configured as a master. Note The external sync signal, or trigger, can only be applied via the Samtec 30-Pin Connector. The external sync signal is not brought out to the 15-pin D-Sub connector. FPA Temperature Status: The FPA Camera Temperature automatically displays the camera’s Focal Plane Array (FPA) temperature. Operating Mode: The Photon camera will freeze the frame imaged when Frozen is selected. Live video will cease and the frozen frame will persist. To return the camera to live video, select Real-Time video mode. Save Settings: After using the Photon GUI to change camera modes and settings to your desired values, use the Save Settings button to store your current selections as new power-up defaults. The next time the camera is powered, the Photon camera will remember these saved settings. If you do not click Save Settings, the changes you make via the Photon GUI will be valid only for the current session. Cycling power to the camera will revert to the previously saved settings. Factory Defaults: The Factory Defaults button restores the camera’s settings to the initial values specified by the manufacturer. If you want the factory default settings to become the power up defaults, first click the Factory Defaults button, then click the Save Settings button. Reset: The Reset button restarts the camera software and is nearly identical to cycling power. 412-0035-00-10, version 110 February 2008 3-11 3—Basic Operation of the Photon Camera and GUI Photon User’s Manual Test-Pattern: A Test-Pattern mode is provided to verify camera electronics. Off: No test-pattern is provided in this mode. This is the normal mode for viewing thermal imagery. Ramp: In this ramp mode, the test pattern shown below and in the Color/LUT section that follows is provided at the analog and digital data channels. pix(0,0) pix(159,0) pix(63,102) = 16383 pix(64,102) = 0 Figure 3-5: Ramp test pattern example for 160 x 128 format sensor (Digital values shown apply to the optional 14-bit digital data stream.) pix(0,0) pix(183,50) = 16383 pix(323,0) pix(184,50) = 0 Figure 3-6: Ramp test pattern example for 320 x 256 format sensor (Digital values shown apply to the optional 14-bit digital data stream.) Note The ramp test pattern is intended primarily for verifying the output of the digital data channel. The pattern will not necessarily look as shown above when displayed on an analog video monitor, particularly if an AGC mode other than Automatic is selected. The above image is a horizontal slice of the full displayed image. 3-12 February 2008 412-0035-00-10, version 110 Photon User’s Manual 3.9 3—Basic Operation of the Photon Camera and GUI Analog Video Tab The Analog Video tab on the Photon GUI, shown below, provides the ability to modify four different Photon modes: • Image Orientation • Pan & Zoom • Polarity/LUT • Dynamic Digital Detail Enhancement (DDE) • FCC Warn Time Figure 3-7: Photon GUI Analog Video Tab Image-Orientation Mode: Four Image-Orientation modes are provided: Normal: The pixel on the upper-right corner of the detector array is displayed on the upper-left corner of the video display in Normal mode. Invert: The normal image is flipped vertically. The pixel on the upper-left corner of the detector array is displayed on the lower-left corner of the video display in Invert mode. Invert is used when mounting the camera upside-down. Revert: The normal image is flipped horizontally. The pixel on the upper-right corner of the detector array is displayed on the upper-left corner of the video display in Revert mode.Revert mode produces a mirror-image of Normal mode; use for applications where the camera is imaged through a fold-mirror. Both: The Invert and Revert display have been applied to the displayed data. 412-0035-00-10, version 110 February 2008 3-13 3—Basic Operation of the Photon Camera and GUI Photon User’s Manual Note Any time the image orientation mode is changed, a flat-field correction takes place. Pan & Zoom, Zoom: The Photon camera has a built-in 2X digital zoom capability. The Zoom 2x checkbox is used to turn on/off the camera zoom. With the Zoom 2x box unchecked, the Photon camera displays the full sensor array image (NTSC: 320x240 pixels or PAL 320x256 pixels). When the Zoom 2x box is checked, a smaller central region of the sensor array is mapped to the video output creating the zoom effect. For NTSC and PAL video formats in zoom mode, 160x120 and 160x128 pixels, respectively, are mapped to the analog video output. This reduced region of the array is called the zoomed array region. Select to enter offsets Click to center Note Zoom is only available with full sensor array cameras (NTSC: 320x240 pixels or PAL 320x256 pixels). Small format Photon cameras (see Table 1-2 on page 3) do not support the zoom and pan functions in the Photon GUI. Pan & Zoom, Pan: When in zoomed mode, you can move the zoomed array region within the full array area. This digitally simulates panning and tilting. Panning and tilting are defined as moving the camera image in the horizontal and vertical axes, respectively. There are two methods to pan and tilt using the Photon GUI. You can adjust the vertical and horizontal sliders to move the zoomed array region or you can enter absolute offsets from the center to shift the zoomed array region. When the fine box is not checked the slider controls move the zoomed image from edge to edge of the full sized array. Checking the fine box increases the sensitivity of the slide control so that the zoomed array moves one half the total range but all values are achievable. When entering absolute offsets, the center of the screen is defined as coordinate (0,0). The horizontal and vertical offsets you enter defines the center of the zoomed array region. You can enter between ±80 for the horizontal value and ±60 for NTSC vertical or ±64 for PAL vertical. Increasing value move the displayed video image up or to the right. Each integer value change offsets the zoomed array region either one row of pixels horizontally (tilt) or one column of pixels vertically (pan). Simple experimentation while viewing the displayed image will quickly give you familiarity with this feature. 3-14 February 2008 412-0035-00-10, version 110 Photon User’s Manual 3—Basic Operation of the Photon Camera and GUI Polarity/LUT: The Photon camera detects and images the temperature in a given scene. Within the camera, these temperatures are mapped (mapping is determined by the AGC algorithm selected) to a range of 0 to 127 values. In a black and white display mode, this range is converted to shades of grey with, for example, 0 being totally black and 127 being totally white. The 0 to 127 range sensed is referenced to a Look-Up Table (LUT) permanently stored in the camera to convert the scene to a video image. Different LUTs are available to change the appearance of the displayed image. The most common selection is either White Hot (hotter objects appear brighter than cooler objects in the video display) or Black Hot (hotter objects appear darker than cooler objects). Since the difference between these two modes simply reverses the choice of darker or lighter for temperature extremes, this is sometime referred to as Polarity. Other color LUTs are available as shown below. Figure 3-8 shows each of the LUTs as displayed in Test Pattern Ramp Mode starting with the upper left: White Hot, Black Hot, Fusion, Rainbow, Globow, Ironbow1, Ironbow2, Sepia, Color1, Color2, Ice Fire and Rain. Select from the pull-down menu one of these LUTs to view your image displayed using the LUT you choose. White Hot Black Hot Fusion Rainbow Globow Ironbow1 Ironbow2 Sepia Color1 Color2 Ice Fire Rain Figure 3-8: Look-Up Table Options Simple experimentation with this feature while viewing the video image will give you familiarity. Remember that you must click the Save Settings button on the ‘Camera’ tab to save the LUT settings as default at power-up. Note The setting of the Polarity/LUT mode will not affect the digital data output. 412-0035-00-10, version 110 February 2008 3-15 3—Basic Operation of the Photon Camera and GUI Photon User’s Manual Dynamic Digital Detail Enhancement (DDE) filter: The DDE algorithm sets edge enhancement dynamically proportional to the number of bins occupied in the image histogram. In a high dynamic range scene the gain will be higher than in a low dynamic range scene. This allows faint details to be visible in high dynamic range scenes without increasing temporal and fixed pattern noise in low dynamic range scenes. The DDE filter operates independently from the AGC and will enhance edges without effecting brightness or contrast. The valid range of Dynamic DDE setting is from 1 to 63 with 17 being the neutral setting where the filter has no effect. Settings below 17 will smooth the image reducing the appearance of sharp edges. Settings above 17 increasingly enhance variations in the image like edges. Large DDE settings will enhance all image non-uniformities resulting in a very detailed but grainy picture especially in high dynamic range scenes. Nominal factory settings are between 25 and 30. Use the slider to adjust the setting, or select the text field and type in the desired setting. Note In 14-bit Raw mode, selecting the DDE mode will not affect the digital data output. Flat-Field Correction (FFC): The Photon automatically performs flat-field corrections (see paragraph “Flat-Field-Correction Mode:” on page 3-10). A green square is displayed on your video monitor as a warning that the FFC is going to take place. Use this function to set the number of frames during which the warning will be displayed. The factory setting of 60 frames equates to a two second warning. Setting the Warn Time to zero turns off the warning. 3-16 February 2008 412-0035-00-10, version 110 Photon User’s Manual 3—Basic Operation of the Photon Camera and GUI 3.10 Camera AGC tab The ‘Camera AGC’ Tab, shown in Figure 3-9, controls the Automatic Gain Control (AGC) mode or algorithm along with selectable parameters. Only one mode can operate at a time and is selected by clicking one of the ‘Mode’ buttons in the upper left portion of the window. Parameters for a given mode are contextually made available depending on which mode is selected. The Region of Interest (ROI) for the histogram is adjustable as well. The corner locations (upper right and lower left) with respect to the center of the image are used to determine the ROI location. Figure 3-9: Photon GUI Camera AGC Tab Note The FLIR factory has invested heavily in designing high quality AGC algorithms. The default mode (Automatic) along with the default parameter settings for the Automatic AGC mode have been proven to offer the best image quality for generalized scene imaging. Also, be aware that you can make AGC adjustments that will configure the Photon camera to produce NO or all black image. Restoring the Factory Defaults on the Camera Tab will return the camera to its factory default state and likely restore normal camera operation. 412-0035-00-10, version 110 February 2008 3-17 3—Basic Operation of the Photon Camera and GUI Photon User’s Manual AGC Mode: The Photon provides six AGC or Image-Optimization modes: Automatic: This is the most sophisticated algorithm and for most imaging situations, the best all-around choice. This factory default along with the default parameter settings should be used in general imaging situations. In Automatic mode, image contrast and brightness are optimized automatically as the scene varies. This mode provides an AGC which is based on a histogram-equalization algorithm. Controls for the ITT Mean (gray scale mid-point), Max Gain (AGC gain) and Plateau Value are enabled. The histogram equalization used in the automatic mode scales the 14-bit to 8-bit transfer function based on the number of pixels in a bin. The more pixels in a bin, the higher the gain. But the Plateau value is the pixels/bin limit when the transfer function is maximized. Normally 250 is the plateau value for imaging cameras when more contrast is desired. This algorithm analyzes the scene content in real time and redistributes the dynamic range of the scene. The goal of this redistribution is that every one of the 128 bins of display dynamic range has an equal number of pixels in it. This method tends to give better scene contrast under conditions where the scene statistics are bimodal (for example, a hot object imaged in a cold background. It should be noted that the heat range in a given scene is not divided evenly across the grey levels sent to be displayed. Instead, the AGC algorithm analyzes the scene and distributes the dynamic range to best preserve statistical scene content (populated regions of the histogram) and display a redistributed scene representation. Once Bright: In this mode, the brightness (level) is calculated as the mean of the current scene at the execution of the command (when the ‘Once Bright’ button is selected). The scene is mapped to the analog video using a linear transfer function. Image contrast can be adjusted by the ‘Contrast’ slider. This is the only user adjustable parameter. Upon entry into the once bright mode, the currently-stored value of Contrast is applied (i.e. the power-on defaults or the last saved values). Auto-Bright: In this mode, the brightness (level) is calculated as the mean of the current scene just as in ‘Once Bright’ mode. The difference with ‘Auto-Bright’ is that the values selected for the start and end of the linear transfer function are automatically updated in real-time, not only at the start of AGC mode selection. The ‘Brightness Bias’ offsets the displayed image in intensity. Upon entry into the auto bright mode, the currently-stored values of ‘Contrast’ and ‘Brightness Bias’ are applied (i.e. the power-on defaults or the last saved values). Manual: In this mode, image Contrast (gain) and Brightness (level) are entered completely manually via the sliders. The scene is mapped using a linear transfer function. Upon entry into the manual mode, currently-stored values of brightness and contrast are applied (i.e. the power-on defaults or the last saved values). Linear Histogram: Image contrast and brightness (gain and level) optimized automatically based upon scene statistics using a linear transfer function. Controls for the ITT mean (sets grey scale midpoint) and maximum gain (AGC gain) are adjustable by entering the value in the ‘Camera AGC Parameters’ section. The Linear Histogram algorithm uses scene statistics to set a global gain and offset (contrast and brightness) for the image. Upon entry into the linear histogram mode, the currentlystored values are applied (i.e. the power-on defaults or the last saved values). 3-18 February 2008 412-0035-00-10, version 110 Photon User’s Manual 3—Basic Operation of the Photon Camera and GUI Note In Manual mode and Once Bright mode, the brightness setting must be updated as the camera temperature changes. To avoid this issue, it is recommended to use Automatic or Auto-Bright modes when possible. Also, AGC mode will only affect the digital data output if the Digital Video output mode is set to 8-bit data. The 14-bit digital data bypasses the AGC sections of digital processing. Linear Parameters: The Linear Parameters are used for fine tuning the Auto Bright, Once Bright and Manual modes. Each of their settings is described above. Camera AGC Parameters: The AGC Parameters are used for tuning the AGC parameters and are contextually active depending on which AGC mode is selected. Each of their settings is described above as they pertain to their particular AGC mode. Region of Interest: The Photon camera allows the user to set a Region of Interest (ROI) or a rectangle of pixels on the sensor array that the AGC algorithm will use for its calculations. The ROI can be set for either the entire frame size or some smaller portion as shown below. The settings use an X-Y coordinate system with (0,0) being at the center of the sensor array and specify two corners of the ROI rectangle. The upper two numbers marked (Left,Top) are the pixel coordinates of the upper left corner of the ROI rectangle. The lower two numbers marked (Right,Bottom) define the lower right corner of the ROI rectangle. In the example at the right, the full array is specified as the ROI for an NTSC video format which uses 320x240 pixels. 412-0035-00-10, version 110 February 2008 3-19 3—Basic Operation of the Photon Camera and GUI Photon User’s Manual 3.11 Digital Video Tab Photon offers a LVDS interface digital output that can be configured in four modes. Changing these modes when will have no effect on the analog (NTSC or PAL) signal. In order to access the digital output, you will either be using an advanced interface described in the ‘Photon Digital Data Channel’ section. Figure 3-10: Photon GUI Digital VIdeo Tab Below, the settings that would affect the digital data stream are described. Off: The digital data stream coming from the Photon camera is turned off. 8-bit: Data from the 320x240 (NTSC) or 320x256 video pixels (PAL) is provided after application of the current Automatic Gain Control (AGC). The 8-bit data is essentially a digital version of the same data provided on the analog video channel. 14-bit Filtered: Data from 324x256 pixels is provided prior to the video processing modes in the 8-bit data described above. The 14-bit data is the filtered data to include the Dynamic Detail Enhancement (DDE) and will appear gray when saving 16-bit TIFF files. 14-bit Raw: Data from 324x256 pixels is provided prior to all video processing and does not include the Dynamic Detail Enhancement. The 14-bit data is the ‘raw’ data and will also appear gray when saving 16-bit TIFF files. Note AGC mode will only affect the digital data output if the Digital Video output mode is set to 8bit data. 3-20 February 2008 412-0035-00-10, version 110 Photon User’s Manual 3—Basic Operation of the Photon Camera and GUI The remaining controls and settings are specific to the Ethernet adapter accessory and are described in paragraph 4.5 “Using the Photon GUI with the Ethernet Adapter Module” on page 4-8. 3.12 About tab The About tab on the Photon GUI provides information on the Photon camera. The information available and the data for an example camera are given below: • Version – indicates the Photon GUI version. • Camera Serial # -This is the serial number of the camera currently connected to the Photon GUI. • Camera Software -The camera runs real time software in a firmware based operating system. • Camera Part # - Indicates the specific camera configuration connected. In this example, the Part Number is 412-0035-09-07. The value in the “09” location generally indicates which type of lens was used with the camera. 09 indicates a 19mm Photon lens. • Camera firmware - Indicates the embedded firmware loaded in the camera. Figure 3-11: Photon GUI About Tab 3.13 Advanced Features The Photon GUI provides additional functions which can be used to customize the Photon configuration and environment for use in specific applications. Contact your local sales representative for technical details about these functions and how they can be enabled. 412-0035-00-10, version 110 February 2008 3-21 3—Basic Operation of the Photon Camera and GUI 3-22 February 2008 Photon User’s Manual 412-0035-00-10, version 110 4 Installing and Using the Ethernet Adapter Module In this section, you will connect your Photon camera to a Windows PC using the Ethernet adapter accessory kit and install PT1000-IDG for iPORT Ethernet support. If you did not add Ethernet support during installation of the Photon GUI you must first uninstall the Photon GUI. Use the Add/Remove Programs in the Windows Control Panel to remove the Indigo Photon GUI, then reinstall according to the procedure in paragraph 3.4 “Installing the Photon GUI” on page 3-3. 4.1 Step 1 Connecting the Ethernet Module Accessory Connect the Photon to the Ethernet Adapter Module as shown below. Ethernet adapter module (421-0018-00) Step 2 Photon ethernet interface cable (308-0091-00) Connect the ethernet cable, optional analog video cable, and power cable to the ethernet adapter module as shown below. To ethernet power adapter (415-0034-00) To video monitor (optional) To PC, standard RJ45 ethernet connector 412-0035-00-10, version 110 February 2008 4-1 4—Installing and Using the Ethernet Adapter Module 4.2 Photon User’s Manual Installing PT1000-IDG for iPORT Ethernet support Note The illustrations or setting values in this section are FOR YOUR REFERENCE ONLY. The actual settings and values depend on your system and network. If you are not sure about the respective information, please ask your local network administrator for help. Step 1 Navigate to the directory where you extracted the files for the Photon GUI. Open the folders Indigo_2.2_build_270_SP4, then Ethernet_Runtime. Double-click the file indigo 2.2.0 build 270 (SP4).exe, as shown below. Step 2 Welcome to the InstallShield Wizard, click Next>. Step 3 Select Typical, then, click Next>. 4-2 February 2008 412-0035-00-10, version 110 Photon User’s Manual 4—Installing and Using the Ethernet Adapter Module Step 4 Select the default directory, then, click Next>. Step 5 Click Install. Step 6 When the following screen appears, uncheck Launch the Driver Installation Tool and click Finish. The software is installed. 412-0035-00-10, version 110 February 2008 4-3 4—Installing and Using the Ethernet Adapter Module 4.3 Photon User’s Manual Configuring your PC's network interface card (NIC) In this section, you will set the TCP/IP properties (IP address) of both your network interface card (NIC) and the ethernet adapter module so that they may communicate with each other. Selecting the properties of your NIC is dependent on your operating system, and may be slightly different than described below: Step 1 From the Start menu, select Settings -> Network Connections -> Local Area Connection -> Properties, as shown below. Step 2 In the Local Area Connection Properties dialog box, shown at the right, select Internet Protocol (TCP/IP), then click Properties. select click Step 3 Step 4 Step 5 In the Properties window, select the Use the following IP address: button, then enter the appropriate IP address and subnet mask. The address shown in the figure is an example. These exact settings may conflict with your specific network settings. Contact your network administrator for proper IP addressing assignments if necessary. Click OK. select enter IP address click Close the Local Area Connection Properties window; click OK. Next, set-up the Ethernet Adapter Module IP address. 4-4 February 2008 412-0035-00-10, version 110 Photon User’s Manual 4.4 4—Installing and Using the Ethernet Adapter Module Configuring your Ethernet Adapter Module Setting the IP Address: Use the following steps to set the IP address for your Ethernet Adapter Module. Step 1 From the Start menu, select the Ethernet Configurator for firmware 4.x as shown in the following figure. Step 2 Select Pick a device, Set IP, Assign Name, etc... to set the IP address of the Ethernet Adapter Module. Step 3 When the this screen appears, right clicking on the Network Adapter (xxx) icon, then select Set IP. Step 4 Set the IP address appropriately. The IP address must not be the same IP address assigned to your PC NIC in the steps above. Click OK. right click select unique address This sets the Ethernet Adapter Module IP address only for the session. These settings will not be retained after a power cycle. It is possible, however, for these settings to be stored and retained in the Module's FLASH as discussed later in this chapter. Note The illustrations or setting values in this section are FOR YOUR REFERENCE ONLY. The actual settings and values depend on your system and network. If you are not sure about the respective information, please ask your network administrator for help. 412-0035-00-10, version 110 February 2008 4-5 4—Installing and Using the Ethernet Adapter Module Photon User’s Manual Saving the Camera Configuration: In order to make your settings persist between sessions and power cycles you will need to export the device configuration file (.xml file) and set the device boot-up options. Follow the steps below. Note Saving a device configuration file is only required after configuration changes are made. Step 1 Click Export device configuration file (XML)… click Step 2 Click Select Device… Step 3 Right click on your Ethernet Adapter Module, with the IP address assigned above, choose Select Item. 4-6 February 2008 412-0035-00-10, version 110 Photon User’s Manual 4—Installing and Using the Ethernet Adapter Module Step 4 Next, select your Photon camera type from the Camera Type pulldown menu (Photon-2 320x256 in this example). Step 5 Click Export Grabber Configuration File. Navigate to the Program Files/ Indigo directory. Name the file photon.xml and click save. Next, click Close. Step 6 Click Set device boot-up options (FLASH). click Step 7 At the window that appears next, make the check-box selections as shown. Lastly, click the Connect and write settings to device FLASH. Click OK, Close, and Exit. The configuration is complete. You can now operate the Photon GUI with the same functionality as described in Chapter 3, though the communication with the Photon camera is over the Ethernet link, not the computer's RS-232 COM port. Additional functionality specific to digital video and Ethernet communication is available and is described in Using the Photon GUI with the Ethernet Adapter Module, below. 412-0035-00-10, version 110 February 2008 4-7 4—Installing and Using the Ethernet Adapter Module 4.5 Photon User’s Manual Using the Photon GUI with the Ethernet Adapter Module The Photon GUI has functionality specific to the Ethernet Adapter Module. Launch the Photon GUI from the Windows Start Menu. Click in the lower right of the widow as shown below to choose the communication interface for the Photon GUI. click At the window that appears next, choose the Device pull-down and select the iport2 device as shown. Click Close when finished. 4-8 February 2008 412-0035-00-10, version 110 Photon User’s Manual 4—Installing and Using the Ethernet Adapter Module 4.5.1 Digital Video Tab—Ethernet The Digital Video tab applies to digital video and the Ethernet Adapter Module. All other tabs and functions were described previously in Chapter 3. A typical image of the tab is shown below. Note The Photon GUI includes a video and a still image viewer. All of the settings on the Digital Video tab (except for the Camera Digital Output) pertain to the included viewer. They do not change the camera or Ethernet Adapter Module data output. The Camera Digital Output section of the Digital Video tab determines the digital video signal bit-depth (8- or 14-bit) and Automatic Gain Control (AGC) processing. On this tab, this is the only control that sets any behavior in the Photon camera. All other settings on the Digital Video tab are specific to the Photon GUI video or still image viewer. With the 8-bit video data output, AGC is applied in the Photon camera. In 14-bit video data output, you have the option of filtered or raw data. With 14-bit Filtered selected, the Photon camera applies the Dynamic Digital Detail Enhancement filter (DDE) to the data stream. With 14-bit Raw selected, the filter is turned off. In either of the 14-bit modes, the Photon camera does not apply an AGC algorithm. In order to see a useful video image, the user must choose a PC viewing application that applies AGC to the 14-bit data. 412-0035-00-10, version 110 February 2008 4-9 4—Installing and Using the Ethernet Adapter Module Photon User’s Manual The Host-based AGC Parameters section sets the dynamic range control for the Photon GUI viewer. With Auto-adjust display dynamic range selected, the Display Limits section of the GUI tab is invoked. With Use maximum dynamic range selected, the full 14-bit data is sent to the viewer. This will often result in a totally black or white image as the PC monitor can not display data of this high dynamic range. The Display Limits section of the Digital Video tab specifies the host based AGC parameters for the viewer. The High Clip and Low Clip values set the upper and lower boundaries of the digital video data that will be used in generating the viewer's image. For example, if the majority of the significant scene information is contained between 5000 and 8000 digital counts in the 14-bit domain, setting the Low Clip to 5000 and High Clip to 8000 will discard the data below 5000 and above 8000, and use the range between 5000 and 8000 to generate the video image. Again, these setting only apply to the host-based viewer included with the Photon GUI; the Photon camera is unaffected by these settings. The Start Video and Stop Video buttons start and stop the streaming video to the viewer. The viewer settings are determined by the selections described above. Set a frame capture rate using the Grab a frame every 20 milliseconds setting. The Image Capture section determines the details of the image capture functionality. Selecting Single BMP or TIF image will prepare to capture single still images. The LAN packet transmission method determines whether packets should be continuously streamed from the Ethernet Adapter. Continuous Stream consumes more of your network bandwidth, but is the mode used during frame captures to assure reliable data capture. 4-10 February 2008 412-0035-00-10, version 110 5 Photon Digital Data Channel Photon provides a digital data channel that outputs the camera’s data digital format. This channel can be used in conjunction with commercially-available digital frame grabbers, digital displays, or custom receive electronics. It can also be used with FLIR’s Photon Ethernet Adapter. For Photon users with embedded or specialty applications that require custom control software, a Software Developer’s Kit (SDK) is available to support your development efforts. The SDK accessory is described in the Accessories portion of this User Guide. Using the Digital Data Channel is an advanced regime that should be attempted by qualified customers. The Appendix contains the details of the Digital Data Channel. The digital data channel can be configured to output 14-bit data after application of calibration (Non Uniformity Correction or NUC) terms. This mode is most useful for external signalprocessing and/or analysis of the camera output. The digital channel can also be configured to provide 8-bit data after application of video processing algorithms (e.g. ‘Automatic’ AGC mode, white-hot/black-hot polarity, image orientation, DDE filtered, and on-screen symbols). The 8-bit data is essentially a digital version of the video stream provided on the analog video channel and is therefore more appropriate than the 14-bit data for interfacing to a digital display. The digital data channel employs serial low-voltage differential signaling (LVDS). The channel consists of three signal lines—a clock, a composite sync (frame sync and line sync), and serial data. This is a modern high speed interface employing a twisted pair current loop architecture. National Semiconductor offers a good introduction and overview in the following document: http://www.national.com/appinfo/lvds/files/lvds_ch1.pdf A serial-in-parallel-out (SIPO) module is available from FLIR for converting the serial data to 14bit parallel LVDS output (plus frame sync, line sync, and pixel clock). The parallel data can be captured using a frame-grabber board installed in a PC. One frame grabber possibility is the National Instruments IMAQ PCI-1422 board using digital interface cable part number 3080013-00. Another frame grabber option is the Bit Flow RoadRunner Model 14 board using digital interface cable part number 308-0016-00-03. Both of these frame grabber boards require third-party software not offered or supported by FLIR. We can supply camera setup files for both the IMAQ and Bit Flow frame grabbers, but FLIR does not formally support their use, nor do we claim or guarantee that these setup files will be suitable for any particular use or application. FLIR also offers an optional digital data converter—the Photon Ethernet Adapter. The Ethernet Adapter connects the Photon digital output directly to a LAN using standard CAT-5 LAN cable. Using the Ethernet Module allows for digital output and camera control via the Photon SDK software directly to a PC. The Photon GUI software discussed in this document also provides control over the Ethernet Adapter. The details of using the Photon GUI with the Ethernet Adapter module are discussed in the Ethernet Adapter documentation. 412-0035-00-10, version 110 February 2008 5-1 5—Photon Digital Data Channel 5.1 Photon User’s Manual Using the Digital Data Channel Note The following instructions assume that you have purchased the optional serial-to-parallel-out (SIPO) accessory module with parallel data cable. If you are using the Ethernet module, follow the instructions provided with that device. If you are using custom cabling and/or interface electronics, contact FLIR Customer Support at (805) 964-9797 if you need additional assistance. Follow the steps earlier in this document for basic operation of the Photon camera. After verifying that the camera is operating properly, disconnect power from the I/O Module. Connect the SIPO accessory module directly to the three-row DB-15 connector on the Interface Module labeled DIGITAL DATA. A cable is NOT required. Connect the parallel data cable to the mating connector on the SIPO module. Connect the other end to the frame-grabber board installed in your PC. Note The parallel data cable is specific to a particular frame grabber. Contact the manufacturer of the frame grabber to make sure you have the correct cable. Follow instructions included with the frame grabber for selecting the camera configuration file included with the SIPO module. Reapply power to the Interface Module. This will power-up both the Photon camera and the SIPO module, and digital data will begin streaming. If desired, change the digital data mode using the Photon GUI software in the Digital Video tab. 5-2 February 2008 412-0035-00-10, version 110 6 Overview of the Photon Electrical Interface Depending on your choice of accessories, the Photon camera will have one of two interface connectors. 6.1 Samtec 30-Pin Connector In the Photon camera’s simplest form (no accessories attached), one connector provides the electrical interface. This connector is a 30-pin Samtec board-to-board style connector, per Samtec Part Number: TFML-115-02-S-D-K. Samtec offers a variety of mating connectors including their SFM(L), SMT, and SFSD style products. The primary Photon connector at the rear of the camera is identified in the figure below: Figure 6-1: 30 Pin Samtec Connector Interface Note DO NOT USE the pin numbering scheme identified by Samtec. The pin identification scheme given above must be used. Table 6-1 below identifies the function of each pin on the standard surface mount mating connector, Samtec SFML-115-T1-S-D-K. Table 6-1: 30-pin Samtec Connector Interface of the Photon Camera Pin # Signal Name Signal Definition 1,2,5,6 GND 3 3.15V_OUT 3.15V output 4 PWR_IN Input voltage 7 1.5V_OUT 1.5V output 8 LIN Do not connect 9 RX2 Spare Serial Communication receive 10 RX 412-0035-00-10, version 110 Ground Primary Serial Communication receive February 2008 6-1 6—Overview of the Photon Electrical Interface Photon User’s Manual Table 6-1: 30-pin Samtec Connector Interface of the Photon Camera Pin # 6-2 Signal Name Signal Definition 11 TX2 12 TX 13 LVDS_VID2+ Digital Port 2 Output Data, positive output 14 SD_DATA- Digital Port 1 Output Data, negative output 15 LVDS_VID2- Digital Port 2 Output Data, negative output 16 SD_ DATA+ Digital Port 1 Output Data, positive output 17 LVDS_VID1+ Digital Port 2 Sync, positive output 18 SD_FSYNC- Digital Port 1 Sync, negative output 19 LVDS_VID1- Digital Port 2 Sync, negative output 20 SD_ FSYNC+ Digital Port 1 Sync, positive output 21 LVDS_VID0+ Digital Port 2 Clock, positive output 22 SD_CLK- Digital Port 1 Clock, negative output 23 LVDS_VID0- Digital Port 2 Clock, negative output 24 SD_ CLK+ Digital Port 1 Clock, positive output 25 TEMP2 26 DIS0_EXT External Sync 27 DIS2_EXT Discrete Input Channel 2 28 VIDEO_LO Analog Video, negative output 29 DIS1_EXT Discrete Input, Channel 1 30 VIDEO_HI Analog Video, positive output Spare Serial Communication transmit Primary Serial Communication transmit Temp Sensor port 2 February 2008 412-0035-00-10, version 110 Photon User’s Manual 6.2 6—Overview of the Photon Electrical Interface D-Sub 15 Pin Connector Figure 6-2: 15-Pin 3-Row D-Sub Connector If you are using the Wearsaver (Part Number 250-0194-00), or one of the rear covers that incorporates the 15-Pin HD-15 D-Sub 3-row connector such as the EMI Rear Enclosure Assembly (Part Number 500-0312-00) or the Rear Wearsaver Cover Assembly (Part Number 261-1273-00), Table 6-2 below identifies the function of each pin. Note Because of the smaller subset of I/O signals available on the 15-pin connector, certain features are not available through the 15-pin connector (notably External Sync). Table 6-2: 15-Pin HD D-Sub (Male) Connector Pin Definitions Pin # Signal Name Signal Definition 1 VIDEO_HI 2 SD_ FSYNC+ 3 GND Ground 4 GND Ground 5 GND Ground 6 VIDEO_LO Analog Video, negative 7 SD_ CLK+ Digital Port 1 Clock, positive output 8 SD_ DATA+ 9 TX 10 PWR_IN Input voltage 11 SD_CLK- Digital Port 1 Clock, negative output 12 SD_FSYNC- Digital Port 1 Sync, negative output 13 SD_DATA- 14 RX 15 PWR_IN 412-0035-00-10, version 110 Analog Video, positive output Digital Port 1 Sync, positive output Digital Port 1 Output Data, positive output Primary Serial Communication transmit Digital Port 1 Output Data, negative output Primary Serial Communication receive Input voltage February 2008 6-3 6—Overview of the Photon Electrical Interface 6.3 Photon User’s Manual Input Power The Photon camera operates from DC power per the specifications given in Table below. It is common in simple operational scenarios to use an inexpensive wall-powered adapter. This type of adapter is what is included with the Accessory Kit. The connector pin-out tables indicate where power is to be applied (PWR_IN and GND pins). The camera operating in a steady-state condition consumes approximately 1.65W of power. During start up or when the shutter is operating for the camera’s periodic calibration, peak power levels of 4W (sustained for less than one second) are typical. Caution! Reversing the polarity of the input power will damage the camera’s internal power supply. This damage will not be covered under the camera warranty. Table 6-3: Input Power Requirements Parameter 6-4 Baseline Value Comment Minimum voltage 5.0 V Absolute minimum is 4.8V Maximum voltage 24.0V Absolute maximum is 26 V Nominal Load Power < 2000 mW Typical power is 1600 mW Peak Load Power at start-up 4000 mW Assuming no load between HTR and HTR_RTN February 2008 412-0035-00-10, version 110 Photon User’s Manual 6.4 6—Overview of the Photon Electrical Interface Analog Video Output The Photon camera configured at the factory to provide either NTSC or PAL analog video output. The video output format is not user selectable via either serial command or the Photon GUI. These analog output standards allow direct video connection to common video display or recording devices such as TV monitors and VCRs. Typically, an analog monitor input signal is provided over a coaxial cable and uses either an RCA (consumer based electronics) or BNC (generally associated with professional or scientific equipment) style connector. If you are creating a custom cable to carry the analog video signal from the Photon camera to your monitoring or recording device, you should use 75 Ohm characteristic impedance coaxial cable and terminate into a 75 Ohm monitor. These specifications represent standard video cabling and I/O and will likely be the default for any generic video receiving hardware you purchase. Per the pin function table, you will use the VIDEO_LO and VIDEO_HI pins for the analog video output signal. Specific video characteristics are given in the table below. Table 6-4: Video parameters Parameter NTSC PAL Monochrome equivalent RS-170A CCIR Frame rate 29.97 Hz 25 Hz Update rate 30 Hz/7.5 Hz Active video lines 480 # displayed detector samples 320 (H) x 240 (V) 320 (H) x 255 (V) # displayed detector samples (reduced size array) 160 (H) x 120 (V) 160 (H) x 128 (V) 25 Hz/8.3 Hz 510 Note Analog output is always NTSC/PAL compatible. Changes for reduced frame rate and reduced size array do not effect analog video format. 6.5 Command and Control Channel Remote control of the Photon camera is provided via a RS-232 serial interface consisting of signals named RX, TX and GND using 3.3 volt signal levels. Chapter 3 provides information regarding remote control using the Photon GUI. Appendix B describes the serial communications protocol in detail for the Photon camera. 6.6 Digital Data Channel Photon provides a digital channel with real-time serialized digital video. The camera outputs either 8-bit or 14-bit data using the SD_CLK±, SD_FSYNC± and SD_DATA± signals. Conversion of the digital data to a parallel format for data acquisition requires a serial-to-parallel converter accessory or an Ethernet Module which is also an accessory. Information regarding the digital data interface is provided in Chapter 5 and Appendix B. 412-0035-00-10, version 110 February 2008 6-5 6—Overview of the Photon Electrical Interface 6.7 Photon User’s Manual External Synchronization This discussion is intended only to be an overview. Details for External Synchronization are covered in the Appendix. The Photon camera provides the ability to either accept or output frame synchronization if needed. Please note this is a frame synchronization and not suitable for genlock applications. Note The external sync signal, or trigger, can only be applied via the Samtec 30-Pin Connector. The external sync signal is not brought out to the 15-pin D-Sub connector. Slave Mode: The camera will accept a frame synchronization signal on the interface connector (DIS0_EXT) when configured as a slave via the serial communications port. The sync signal starts the FPA frame timing sequence. The sync signal consists of a positive going, 3 volt pulse as defined in the table below. The frame sync signal should be sent only once per frame and the camera core will not output digital data until a valid frame sync is received. The video output (analog) of the camera core is enabled while in external sync mode, however, the video frame rate depends upon the external frame sync rate (e.g. the analog video may not conform to timing standards). The camera synchronization state must be set prior to power-up (e.g. after the mode is changed and saved, the camera must be re-started). See the Appendix for details. Table 6-5: Frame Sync Input Requirements Frequency Range Output Frame rate Pulse width (minimum) NTSC full frame rate 0 to 30 Hz 0 to 30Hz 135ns NTSC slow frame rate 0 to 30 Hz 0 to 7.5Hz 135ns PAL full frame rate 0 to 25 Hz 0 to 25Hz 135ns PAL slow frame rate 0 to 25 Hz 0 to 6.2Hz 135ns Master Mode: The camera will output a frame synchronization signal on the interface connector (DIS0_EXT) when configured as a master via the serial communications port. The sync signal corresponds to the start of the FPA frame timing sequence. The sync signal shall consist of a positive going, 3 volt pulse. The frame sync signal occurs only once per frame. This signal is intended to drive one Photon, configured in slave mode operation, for frame synchronizing multiple Photon cameras. Table 6-6: Frame Sync Output Requirements Frequency Range NTSC full frame rate 6-6 Pulse width (minimum) 29.97 Hz 200ns NTSC slow frame rate 7.5 Hz 200ns PAL full frame rate 25 Hz 200ns PAL slow frame rate 8.3 Hz 200ns February 2008 412-0035-00-10, version 110 7 7.1 Photon Physical Interface Dimensioned Drawings A dimensioned drawing for each lens configuration is available at: www.corebyindigo.com. The table below shows a list of corresponding Mechanical Interface Control Documents (ICD) of the Photon camera in each lens configurations, along with the approximate weight (combined camera and lens) of each configuration. Nominal focal length 6.3 mm Weight TBD 127g 102-1239-79 179g 19 mm 412-0035-09-19 155 35 mm 102-1239-81 209 50 mm 412-0035-18-19 251 14.25 mm NO LENS 7.2 ICD 102-1239-42 97 Mounting There are seven M3 tapped holes available on three perimeter surfaces of the Camera. Two of the holes use Helicoil inserts and are on opposite sides of each other. These are the most robust mounting features and are used with the Tripod Adapter. Refer to the Mechanical ICDs to fully understand mounting. When mounting the camera, it is important to thermally connect the surrounding system hardware that may contribute to thermal radiation in the Camera’s field of view. The goal is to have the camera at the same temperature as that of the adjacent system hardware (isothermal design). For example, if you mount the Photon Camera in a tube style protective enclosure with an IR transparent window, you should design to keep the window and adjacent surfaces at the same temperature as the Camera. 412-0035-00-10, version 110 February 2008 7-1 7—Photon Physical Interface 7-2 Photon User’s Manual February 2008 412-0035-00-10, version 110 Appendix A Pin-out Definitions A.1 I/O Module • Camera Connector: See Chapter 6. • Power Connector: Mates to Switchcraft S760 Miniature Power Plug. • Video Connector: Mates to 75Ω BNC twist-on plug. • Serial Connector: Mates to DB9 Male. • Digital Data Connector: Mates to Three-Row DB-15 Female. Table A-1: I/O Module Power Connector Pin-Out Pin # Signal Name Pin PWR Sleeve PWR_RTN Signal Definition input power input power return Table A2: Table A-2: I/O Module Video Connector Pin-Out Pin # Signal Name Signal Definition Pin VIDEO analog video output Sleeve VIDEO_RTN analog video return Table A-3: I/O Module Serial Connector Pin-Out Pin # Signal Name Signal Definition 2 RX_232 RS232 Receive channel 3 TX_232 RS232 Transmit channel 5 DGND 1,4, 6-9 NC 412-0035-00-10, version 110 Digital Ground Spare (do not connect) February 2008 A-1 Appendix A—Pin-out Definitions Photon User’s Manual Table A-4: I/O Module Digital Data Connector Pin-Out Pin # A-2 Signal Name Signal Definition 1 DATA_SYNC+ 2 DATA_OUT+ Digital data output channel (LVDS high) 4 DATA_CLK+ Digital output channel clock (LVDS high) 6 DATA_SYNC- Digital data sync (LVDS low) 7 DATA_OUT- Digital data output channel (LVDS low) 9 DATA_CLK- Digital output channel clock (LVDS low) 10 DGND Digital ground 11 PWR input power (connected to power connector pin) 12 PWR_RTN 13 NC Spare (do not connect) 3,5,8,14,15 NC Spare (do not connect) Digital data sync (LVDS high) input power return (connected to power connector sleeve) February 2008 412-0035-00-10, version 110 Appendix B Serial Communication Technical Details B.1 Serial Communications Primary Interface The camera is capable of being controlled remotely through an asynchronous serial interface consisting of the signals named RX, TX, and GND using 3.3 volt signal levels. Note The camera is compatible with most RS232 drivers/receivers but does not implement signaling levels compliant with the RS232 standard voltage levels. The use of the EMI Rear Enclosure Assembly (Part Number 500-0312-00) Accessory does contain a Serial Driver Buffer. This provides true RS-232 compliant voltage levels. B.2 Serial Communications Protocol • The required serial port settings are shown in Table B-1. • The camera does not generate an outgoing message except in reply to an incoming message. • The camera generates an outgoing reply to each incoming message. • All messages, both incoming and outgoing, adheres to the packet protocol defined in Table B-2 and the subparagraphs that follow. The first byte i.e., the Process byte is transmitted first followed by the rest of the bytes in the order specified. • All multi-byte arguments defined herein uses big-endian ordering (MSB first). • The serial inter-byte timeout is factory set to 100ms • For reference only, a sample command and response is shown in Table B-5. Table B-1: Serial Port Settings Parameter 412-0035-00-10, version 110 Value Baud rate: 57600 Data bits: 8 Parity: None Stop bits: 1 Flow control: None February 2008 B-1 Appendix B—Serial Communication Technical Details Photon User’s Manual Table B-2: Serial Packet Protocol Byte # Upper Byte Comments 1 Process Code Set to 0x6E on all valid incoming messages Set to 0x6E on all outgoing replies 2 Status See Table A7 3 Reserved 4 Function 5 Byte Count (MSB) 6 Byte Count (LSB) 7 CRC1 (MSB) 8 CRC1 (LSB) See Table A8 (Data) B.3 … (Data) N (Data) See argument data bytes in A8 N+1 CRC2 (MSB) N+2 CRC2 (LSB) Status Byte For all reply messages, the camera sets the Status Byte as shown in Table B-3 to indicate the receipt of the previous incoming message. Table B-3: Status Byte Definition Status Byte Value (hex) B-2 Definition Description 0x00 CAM_OK Function executed 0x01 CAM _BUSY Camera busy processing serial command 0x02 CAM _NOT_READY Camera not ready to execute specified serial command 0x03 CAM _RANGE_ERROR Data out of range 0x04 CAM _CHECKSUM_ERROR Header or message-body checksum error 0x05 CAM _UNDEFINED_PROCESS_ERROR Unknown process code 0x06 CAM _UNDEFINED_FUNCTION_ERROR Unknown function code 0x07 CAM _TIMEOUT_ERROR Timeout executing serial command 0x09 CAM _BYTE_COUNT_ERROR Byte count incorrect for the function code 0x0A CAM _FEATURE_NOT_ENABLED Function code not enabled in the current configuration. February 2008 412-0035-00-10, version 110 Photon User’s Manual B.4 Appendix B—Serial Communication Technical Details Function Byte • The list of valid commands that can be set in the Function Byte is shown in Table B-4. • For all reply messages, the camera will echo back the Function Byte of the previous incoming message. • For all commands in which the byte count is listed in Table A8 as either 0 or some non-zero value, the camera will change the value of the specified parameter according to the incoming data bytes if there are any (i.e., the camera shall set the parameter) or it will reply with the current value of the parameter if the incoming message contains no data bytes (i.e., the camera shall get the parameter). 412-0035-00-10, version 110 February 2008 B-3 B-4 February 2008 FFC_MODE _SELECT DO_FFC FFC_PERIOD 0x0B 0x0C 0x0D GAIN_MODE SERIAL_NUMBER 0x04 0x0A RESET_FACTORY_ DEFAULTS 0x03 STATUS_REQUEST CAMERA_RESET 0x02 0x06 SET_DEFAULTS 0x01 GET_REVISION NO-OP 0x00 0x05 Command Function Code (hex) Gets and sets the interval (in frames) between automatic FFC Commands a flat field correction Gets and sets the Flat Field Correction (FFC) Mode Gets and sets the dynamic-range-control mode Request status and settings of camera Gets the firmware / software version Gets and sets the serial number of the camera Resets camera with factory header values Commands a soft camera reset to the default modes Sets all current settings as power-on defaults No Operation. Description Table B-4: RS232 Function Codes None Get Cmd: 0 Cmd:0 S/W major version S/W minor version F/W major version F/W minor version Number of 30Hz frames (~33ms) Number of 30Hz frames (~33ms) Resp: 2 None Get Cmd: 0 Set Cmd: 2 None Cmd:0 Resp:0 Automatic Low Gain Only High Gain Only Manual (no switching) 0x0000 = Manual 0x0001 = Automatic 0x0002 = External None Get Cmd: 0 = = = = Set Cmd:2 & Resp: 2 0x0000 0x0001 0x0002 0x0003 Set Cmd:2 & Resp: 2 Get Cmd: 0 0-1: 2-3: 4-5: 6-7: Camera status None Resp: 8 Resp:4 Bytes Bytes Bytes Bytes None None Cmd:0 Resp:0 cmd: 0 None Cmd:0 Resp:0 camera serial number None Cmd:0 Resp:0 Argument (i.e, Data Bytes) (hex) resp: 4 None Cmd:0 Resp:0 Byte Count Notes Appendix B—Serial Communication Technical Details Photon User’s Manual 412-0035-00-10, version 110 412-0035-00-10, version 110 VIDEO_ ORIENTATION DIGITAL_ OUTPUT_MODE 0x11 0x12 VIDEO_MODE 0x0F VIDEO_LUT FFC_TEMP_ DELTA 0x0E 0x10 Command Function Code (hex) February 2008 Gets and sets the digital output channel mode Gets and sets the analog video orientation. Invert is valid only for block 2. Digital data is unaffected by the revert setting. Gets and sets the analog video LUT or intensity transform. Gets and sets the video signal mode. Setting Freeze frame freezes the image. Setting Zoom zooms the image by 2x. Gets and sets the temperature difference used to trigger automatic FFC. Description Table B-4: RS232 Function Codes Set Cmd: 2 & Resp: 2 0x0000 0x0001 0x0002 0x0003 0x0004 0x0005 0x0006 None Get Cmd: 0 Get Cmd: 0 0x0000 0x0001 0x0002 0x0003 None Set Cmd: 2 & Resp: 2 Set Cmd: 2 & Resp: 2 0x0000 0x0001 0x0002 0x0003 0x0004 0x0005 0x0006 0x0007 0x0008 0x0009 0x000A 0x000B 0x000C = = = = = = = = = = = = = = = = = = = = = = = = 14-bit data 8-bit data digital off 14-bit unfiltered 8-bit inverted 14-bit inverted 14- bit inverted unfiltered Normal Invert Revert Invert + Revert White hot Black hot Fusion Rainbow Globow Ironbow1 Ironbow2 Sepia Color1 Color2 Ice and fire Rain Custom #1 None Get Cmd: 0 None Get Cmd:0 0x0000 = Real time 0x0001 = Freeze frame 0x0004 = Zoom Delta temp in steps of 0.1C Resp: 2 Set Cmd: 2 & Resp: 2 Delta temp in steps of 0.1C None Argument (i.e, Data Bytes) (hex) Set Cmd: 2 Get Cmd: 0 Byte Count Notes Photon User’s Manual Appendix B—Serial Communication Technical Details B-5 B-6 February 2008 CONTRAST BRIGHTNESS BRIGHTNESS_BIAS READ_TEMP_SENSOR 0x14 0x15 0x18 0x20 EXTERNAL_SYNC AGC_TYPE 0x13 0x21 Command Function Code (hex) Enables or disables the external sync feature Gets the FPA temp. in Celsius x 10 or raw counts (e.g. value of 512 decimal represents 51.2C) Sign bit is the MSB. Gets and sets the brightness bias value in the auto bright mode Valid range is +2048 to -2048 decimal MSB is the sign bit Gets and sets the manual brightness value Gets and sets the manual contrast value Gets and sets the image optimization mode Description Table B-4: RS232 Function Codes None Brightness bias value (2’s complement : 0x0000 to 0x0FFF) 0x0000 = disabled (off) 0x0001 = on, Fahrenheit scale 0x0002 = on, Centigrade scale Get Cmd: 0 Set Cmd: 2 & Resp: 2 Set Cmd: 2 & Resp: 2 0x0000 = Disabled 0x0001 = Enabled Bytes 0 -1: lower threshold Bytes 2 -3: upper threshold (Data range 0x0000 to 0x0064 for % and 0x0000 to FSR for degrees C) Set Cmd: 4 & Resp: 4 Ext sync mode 0x0000 = disabled 0x0001 = slave 0x0002 = master Set Cmd: 2 & Resp: 2 Set Cmd: 2 & Resp: 2 None Get Cmd: 0 0x0000 = temp in C*10 0x0001 = temp in raw counts Brightness value (0x0000 to 0x3FFF) Set Cmd: 2 & Resp: 2 None Set Cmd: 2 & Resp: 2 plateau histogram once bright auto bright manual linear log Get Cmd: 0 None Get Cmd: 0 = = = = = = Contrast value (0x0000 to 0x00FF) 0x0000 0x0001 0x0002 0x0003 0x0005 0x0006 Set Cmd: 2 & Resp: 2 Argument (i.e, Data Bytes) (hex) Set Cmd: 2 & Resp: 2 None Get Cmd: 0 Byte Count Notes Appendix B—Serial Communication Technical Details Photon User’s Manual 412-0035-00-10, version 110 412-0035-00-10, version 110 PLATEAU_LEVEL 0x3F FFC_WARN_TIME 0x3C AGC_FILTER TEST_ PATTERN 0x25 0x3E Command Function Code (hex) Get Cmd: 0 Byte Count February 2008 Specifies the Plateau level for Plateau AGC Gets and sets the AGC ITT filter value Data Range is 0 to 1000 None Get Cmd: 0 Set Cmd: 2 & Resp: 2 Bytes 0 to 1: ITT filter value 0 = immediate 1-255 = Numerator ( Denominator = 256) None Set Cmd: 2 & Resp: 2 Get Cmd: 0 display off numeric only thermometer only numeric & thermometer Bytes 0 to 1: Time in frames (Data Range is 0 to 600 frames) None Get Cmd: 0 = = = = Spot temperature value 0x0000 0x0001 0x0002 0x0003 Time to display the FFC imminent icon in number of frames before Set Cmd: 2 the flat field happens & Resp: 2 Argument (i.e, Data Bytes) (hex) 0x0000 = test pattern off 0x0001 = ascending ramp 0x0003 = big vertical None Set Cmd: 2 & Resp: 2 Set Cmd: 2 & Gets and sets the test pattern mode. Before turning on the test Resp: 2 pattern, turn off the correction terms and set the flat field and Resp: 2 the gain mode to manual. Description Table B-4: RS232 Function Codes Notes Photon User’s Manual Appendix B—Serial Communication Technical Details B-7 B-8 0x4C Function Code (hex) AGC_ROI Command Byte Count Get Cmd: 0 Description Gets and sets the region of interest for AGC in normal and zoom mode. Photon uses 0,0=center and signed coordinates. When the Get Cmd byte count is 0, the ROI returned will be the normal ROI if camera is in normal mode or the zoom ROI if the camera is in zoom mode. If the Get Cmd byte count is 2, the first 8 bytes contain the normal ROI and second 8 bytes contain the zoom ROI. Data range for normal ROI is: FPA 0201 NTSC Left: -160,Top: -120, Right:160, Bottom:120 FPA 0201 PAL Left: -160,Top: -128, Right:160, Bottom:128 FPA 0103 NTSC Left: -160, Top: -60, Right: 160, Bottom:60 FPA 0103 PAL Left: -160, Top: -62, Right: 160, Bottom:62 FPA 8103 NTSC Left: -80, Top: -60, Right: 80, Bottom:60 FPA 8103 PAL Left: -80, Top: -62, Right: 80, Bottom:62 FPA 8201 NTSC Left: -80, Top:-60, Right: 80, Bottom 60 FPA 8201 PAL Left: -80, Top:-64, Right: 80, Bottom 64 FPA 8202 NTSC Left: -40, Top:-30, Right: 40, Bottom 30 FPA 8202 PAL Left: -40, Top:-32, Right: 40, Bottom 32 Table B-4: RS232 Function Codes None Argument (i.e, Data Bytes) (hex) Notes Appendix B—Serial Communication Technical Details February 2008 Photon User’s Manual 412-0035-00-10, version 110 412-0035-00-10, version 110 AGC_ROI (continued) ITT_MIDPOINT CAMERA_PART MAX_AGC_GAIN PAN_AND_TILT 0x55 0x66 0x6A 0x70 AGC_ROI 0x4C (cont) 0x4C (continued) Command Function Code (hex) February 2008 Data Range is 0 to 255 Gets and sets the pan position(x axis) and the tilt position(y axis) when the camera is in zoomed mode Gets and sets the max value of video gain None Get Cmd: 0 Bytes 0-1: Tilt position in rows relative to the center of the array (-68 to +68) Bytes 2-3: Pan position in columns relative to the center of the array(-82 to +82) Data Range 0 to 2048 Set Cmd: 2 & Resp: 2 Set Cmd: 4 & Resp: 4 None Get Cmd: 0 String(32) None None Set Cmd: 2 & Resp: 2 Bytes 6-7: Bottom Bytes 4-5: Right Bytes 2-3: Top Bytes 0-1: Left None Argument (i.e, Data Bytes) (hex) Get Cmd: 0 Set Cmd: 8 & Resp: 8 Get Cmd: 0 Byte Count Get cmd: 0 Gets the camera part number Response contains the part number. If the host system is little Response: endian the bytes need to be reversed as the camera is big endian 32 Gets and sets the ITT midpoint offset Data range for zoom ROI is: FPA 0201 NTSC Left: -240,Top: -180, Right:240, Bottom:180 FPA 0201 PAL Left: -240,Top: -192, Right:240, Bottom:192 FPA 0103 NTSC Left: -240, Top: -64, Right: 240, Bottom:64 FPA 0103 PAL Left: -240, Top: -62, Right: 240, Bottom:62 Description Table B-4: RS232 Function Codes Notes Photon User’s Manual Appendix B—Serial Communication Technical Details B-9 B-10 DDE_GAIN DDE_THRESHOLD 0x2C 0xE2 SPATIAL_THRESHOLD SHUTTER_POSITION 0x79 0xE3 Command Function Code (hex) Sets the spatial threshold of the DDE filter Sets the threshold of the DDE filter Sets the gain of the DDE filter Opens or closes the shutter Description Table B-4: RS232 Function Codes Set Cmd: 2 & Resp: 2 Threshold value is 0x0000 to 0x000F for manual DDE and 0x0100 to 0x013F for Auto DDE None Threshold value (0x0000 to 0x00FF) Set Cmd: 2 & Resp: 2 Get Cmd: 0 None Get Cmd: 0 None Get Cmd: 0 Gain value ( 0x0000 to 0x00FF) Shutter position 0x0000 = open 0x0001 = close Set Cmd: 2 & Resp: 2 None Set Cmd: 2 & Resp: 2 Argument (i.e, Data Bytes) (hex) Get Cmd: 0 Byte Count Notes Appendix B—Serial Communication Technical Details February 2008 Photon User’s Manual 412-0035-00-10, version 110 Photon User’s Manual Appendix B—Serial Communication Technical Details B.4.1 Byte Count Bytes • On all incoming and outgoing messages, the Byte-Count Bytes are used to specify the total number of data bytes in the packet. (Note: the number of data bytes in the packet is not equal to the total number of bytes in the packet. For example, a No-Op serial command contains zero data bytes.) • The Byte Count must be an even number from 0 to 0x1F4 (500 decimal). B.4.2 CRC Bytes • On all incoming and outgoing messages, two cyclical redundancy checks (CRCs) are calculated using CCITT-16 initialized to 0. • CRC1 is calculated using only the first 6 bytes of the packet. • CRC2 is calculated using all previous bytes in the packet (i.e. bytes 0 through N). B.5 Example of the format of a serial message Table B-5 describes the bytes that are transferred when the FFC_MODE_SELECT (0x0B) command is issued to the camera to set the mode to Auto (0x01) and to get the FFC mode: Table B-5: Sample FFC_MODE_SELECT (0x0B) Command Set Message sent to camera: Process Code 0x6E Status 0x00 Reserved 0x00 Function 0x0B Byte Count CRC Data CRC 0x00 0x02 0x0F 0x08 0x00 0x01 0x10 0x21 Byte Count CRC Data CRC 0x00 0x02 0x0F 0x08 0x00 0x01 0x10 0x21 Byte Count CRC Data CRC 0x00 0x00 0x2F 0x4A Byte Count CRC Data CRC 0x00 0x02 0x0F 0x08 0x00 0x01 0x10 0x21 Response from camera to set message: Process Code 0x6E Status 0x00 Reserved 0x00 Function 0x0B Get Message sent to camera: Process Code 0x6E Status 0x00 Reserved 0x00 Function 0x0B 0x00 0x00 Response from camera to get message: Process Code 0x6E Status 0x00 Reserved 0x00 412-0035-00-10, version 110 Function 0x0B February 2008 B-11 Appendix B—Serial Communication Technical Details B.6 Photon User’s Manual Description of serial commands B.6.1 Camera Defaults The RESET_FACTORY_DEFAULTS command sets the current settings to the factory default values. In order to save these values as power up defaults, it is necessary to do a SET_DEFUALTS command. B.6.2 AGC algorithms Use the AGC_TYPE command to select one of the following AGC algorithms: • Plateau histogram • Once Bright • Auto Bright • Manual • Linear B.6.3 Pan and Tilt The PAN_AND_TILT command controls this feature in the camera when the image is zoomed. It does not have any effect when the image is not zoomed. The center of the screen is considered as coordinate (0,0). A positive number is needed to pan right and negative number to pan left. A pan value of 1 pans to the right by one column and a pan value of -1 pans to the left by one column from the center of the image. A positive number is needed to tilt downwards and a negative number to tilt upwards. A tilt value of 1 tilts downwards by one row and a tilt value of -1 tilts upwards by one row from the center of the image. When the image is being panned or tilted the ROI moves along with these coordinates. The limits for the zoom ROI have been set to one and a half times the number of rows and columns in the video. This is to enable a user to pan and tilt the zoomed portion of the image without any change in the AGC if the image being looked at does not change. This also means that the AGC of the image is also determined by portions of the image that is not being currently viewed. B.6.4 DDE filter The commands to control the DDE filter settings are DDE_GAIN to control the gain, DDE_THRESHOLD to control the DDE filter threshold and SPATIAL_THRESHOLD to control the spatial threshold of the DDE filter. The image remains unchanged when the value of the DDE gain is 0 and 16. The image becomes unfocused/unsharpened when the value is between 1 and 15. The image becomes more sharpened when the value is above 16. Increasing the DDE threshold will make the edges sharper. For threshold values between 0 and about 50 the effect on the image is lesser and has a greater effect above approximately 50. Increasing the spatial threshold value will make the image look smoother. B-12 February 2008 412-0035-00-10, version 110 Photon User’s Manual Appendix B—Serial Communication Technical Details B.6.5 Digital data The DIGITAL_OUTPUT_MODE command allows the users to select one of the following digital data options • 14-bit data • 8-bit data • digital off • 14-bit unfiltered • 8-bit inverted • 14-bit inverted • 14- bit inverted unfiltered B.7 Spare Serial Communications Channel The camera provides a spare serial communications port consisting of the signals: RX2, TX2, and GND. Note This serial communications channel is intended for communication with RS-232 controllable systems. Functions for this channel are not currently defined. B.8 Analog Video Interface The camera provides an analog video on the signals named VIDEO_LO and VIDEO_HI. When the VIDEO_LO signal is tied to ground, the analog video signal meets the timing and voltage requirements of either NTSC or PAL protocol. (The selection between NTSC or PAL is a factory setting that is not selectable during operation.) The analog video signal is intended to drive a 75-ohm load. Use of coaxial cable with 75 ohm characteristic impedance is strongly suggested 412-0035-00-10, version 110 February 2008 B-13 Appendix B—Serial Communication Technical Details B.9 Photon User’s Manual Frame Synchronization Note The external sync signal, or trigger, can only be applied via the Samtec 30-Pin Connector. The external sync signal is not brought out to the 15-pin D-Sub connector. B.9.1 Slave Mode The camera will accept a frame synchronization signal on the interface connector (DIS0; pin 26) when configured as a slave via the serial communications port. The sync signal starts the FPA frame timing sequence. The sync signal consists of a positive going, 3 volt pulse as defined in Table B-6. The frame sync signal should be sent only once per frame and the camera core will not output digital data until a valid frame sync is received. The video output (analog) of the camera core is enabled while in external sync mode, however, the video frame rate depends upon the external frame sync rate (e.g. the analog video may not conform to timing standards). The camera synchronization state must be set prior to power-up (e.g. after the mode is changed and saved, the camera must be re-started). Table B-6: Frame Sync Input Requirements Frequency Range Output Frame rate Pulse width (minimum) NTSC full frame rate 0 to 30 Hz 0 to 30Hz 135ns NTSC slow frame rate 0 to 30 Hz 0 to 7.5Hz 135ns PAL full frame rate 0 to 25 Hz 0 to 25Hz 135ns PAL slow frame rate 0 to 25 Hz 0 to 6.2Hz 135ns B.9.2 Master Mode The camera will output a frame synchronization signal on the interface connector (DIS0; pin 26) when configured as a master via the serial communications port. The sync signal corresponds to the start of the FPA frame timing sequence. The sync signal shall consist of a positive going, 3 volt pulse as defined in Table B-7. The frame sync signal shall occur only once per frame. This signal output is intended to drive one Photon which is configured for slave mode operation. Table B-7: Frame Sync Output Requirements Frequency Range NTSC full frame rate B-14 Pulse width (minimum) 29.97 Hz 200ns NTSC slow frame rate 7.5 Hz 200ns PAL full frame rate 25 Hz 200ns PAL slow frame rate 8.3 Hz 200ns February 2008 412-0035-00-10, version 110 Photon User’s Manual Appendix B—Serial Communication Technical Details B.10 Digital Data Channels The camera provides two digital ports. • Port 1 consists of the signals SD_CLK+, SD_FSYNC+, and SD_DATA+. • Port 2 consists of the signal LVDS_VID0+, LVDS_VID1+, and LVDS_VID2+. Note 14-bit and 8-bit timing and format are identical except only 8 bits (LSBs) are available in 8-bit mode. Port 2 is currently undefined—do not connect to these signals All signals in the digital data interface employ low-voltage differential signaling (LVDS). The clock rate of DATA_CLK+ is 73.636 MHz. The timing of the digital data interface is shown in Figure B-1 and Figure B-3. The format of the digital output shall be is in Figure B-2. F = frame sync; logic high on the word starting the frame, logic low otherwise L = line sync; logic high during valid pixel data, logic low otherwise Figure B-1: Digital Data Timing 412-0035-00-10, version 110 February 2008 B-15 Appendix B—Serial Communication Technical Details Photon User’s Manual Figure B-2: Digital Data Format Figure B-3: Detailed Digital Data Timing B-16 February 2008 412-0035-00-10, version 110 C Mechanical ICD Reference The Mechanical Interface Control Documents are available for download from: www.corebyindigo.com. The following Mechanical Interface Control Document (ICD) pages detail the outline and mounting for the Photon camera with 50mm lens configuration. This is provided for reference only. You should consult the website to obtain current ICD information. Also, the Photon Thermal Imaging Camera Core Data Sheet available from the website contains important mechanical interface data as well. See: http://www.corebyindigo.com/products/uncooledcores.cfm 412-0035-00-10, version 110 February 2008 C-1 C—Mechanical ICD Reference C-2 Photon User’s Manual February 2008 412-0035-00-10, version 110 Photon User’s Manual Appendix C Appendix C—Mechanical ICD Reference Mechanical ICD Reference Interface Control Document 102-1239-81 412-0035-00-10, version 110 February 2008 Sheet 1 C-3 Photon User’s Manual Appendix C—Mechanical ICD Reference Interface Control Document 102-1239-81 412-0035-00-10, version 110 February 2008 Sheet 2 C-4 Photon User’s Manual Appendix C—Mechanical ICD Reference Interface Control Document 102-1239-81 412-0035-00-10, version 110 February 2008 Sheet 3 C-5