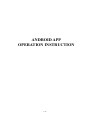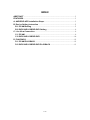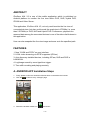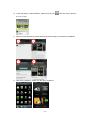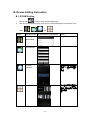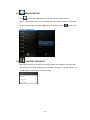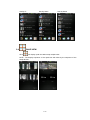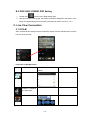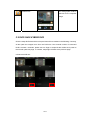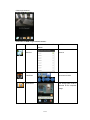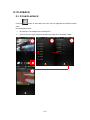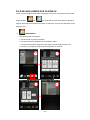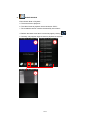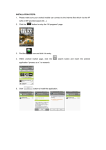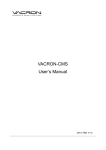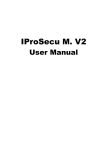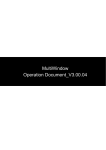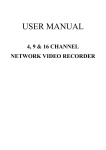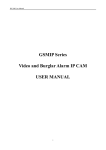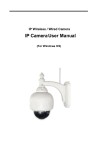Download ANDROID APP OPERATION INSTRUCTION
Transcript
ANDROID APP OPERATION INSTRUCTION 1/14 INDEX ABSTRACT..................................................................................................................3 FEATURES ..................................................................................................................3 A. ANDROID APP Installation Steps.....................................................................3 B. Device Setting Instruction .................................................................................5 B.1 IPCAM Setting.................................................................................................5 B.2 DVR/ NVR/ HYBRID DVR Setting ...............................................................9 C. Live View Connection .........................................................................................9 C.1 IPCAM ...............................................................................................................9 C.2 DVR/ NVR/ HYBRID DVR............................................................................10 D. PLAYBACK...........................................................................................................12 D.1 IPCAM PLAYBACK ......................................................................................12 D.2 DVR/ NVR/ HYBRID DVR PLAYBACK .....................................................13 2/14 ABSTRACT IProSecu A.M. V2 is one of the mobile application which is published on Android platform to monitor the live view within DVR, NVR, Hybrid DVR, IPCAM and Video Server. This application, iProSecu A.M. V2, not only could monitor the live view of connected devices, but also could reveal the quad view in IPCAMs (i.e. more than 2 IPCAMs) or DVR, NVR and Hybrid DVR. Furthermore, playback the reserved data among the connected devices is one of the other vital features in this application. User can also snapshot the live view image and save as to the specified path. FEATURES 1. New "LOOK and FEEL" on user interface. 2. H.264 video streaming via RTSP supported.(IPCam) 3. Auto discovery installed devices, including IPCam, NVR and DVR in LAN/WLAN. 4. Log/Image search by event type/time trigger. 5. Time shift recording and playing remotely A. ANDROID APP Installation Steps 1. Firstly, please confirm the Android mobile has been connected to the Internet. 2. Click the button to entry “All apps” page. 3. Search the android market icon and click it. 3/14 4. In the first page of “Android Market”, please click the icon and then insert “iprosecu a.m. V2” to surf. 5. After found the application, please following the bellow steps to complete the installation 1 2 3 4 6. After finish installation, please click the app to activate it. 4/14 B. Device Setting Instruction B.1 IPCAM Setting 1. Please click 2. After entry IPCAM setting page, there are four buttons displayed in the bottom of the page, ICON button to entry IPCAM setting page. 、 INSTRUCTION 、 and RESPONSE ACTION/ IMAGE NOTE PRESENT SEQUENCE ADD DEVICE SEARCH 此功能手機的網路連線 DEVICES 需在 LAN 底下方可產生 動作。 QUAD VIEW 四分割所顯示的畫面依 序為清單中所建立的裝 置之順序。 5/14 2.1 ADD NEW IPCAM Site Entry to the IPCAM setting page, click button to add the new IPCAM site 【name】:Please insert the name of the site 【ip】 :Please setup the ip address of the device 【port】:Please setup the port of the device. The default value is 80 【account】 :Please setup the username of the device. 【password】 :Please setup the password of the device. After finish the related setting, please click button to create the connection. NOTE:If the connection device is not IPCAM, the warning dialog box will pop-up to remind the user. 6/14 2.2 SEARCH DEVICE Click button can research all the IP devices within the same subnet. NOTE:This function only can be activated when the network setting of the mobile device is setup under the same LAN with the IP devices. Press button could refresh the searching 2.3 PRESENT SEQUENCE After setup multi-site of the devices, press this button can sequence the setup sites. Currently, there are three varieties can be switched, “Sort By IP”, “Sort By Name” and “Sort By Status” (Connected or Dis-Connected). 7/14 Sort By IP 2.4 Sort By Name Sort By Status QUAD VIEW Click can display quad view after setup multiple sites NOTE:The display sequence of the quad view will follow by the sequence of the setup devices 8/14 B.2 DVR/ NVR/ HYBRID DVR Setting 1. Please click button to entry DVR setting page 2. After entry to DVR setting page, there are three buttons displayed in the bottom of the page, the related settings and controlling instruction will refer to the B.1 2.1~2.3. C. Live View Connection C.1 IPCAM After complete all the settings of the IPCAM sites, please click the specified site to see the live view of the IPCAM. Instruction of IPCAM control: ICON INSTRUCTION RESPONSE ACTION/ NOTE IMAGE SITE SWITCH ENABLE/ DISABLE IPCAM AUDIO PTZ IPCAM is connected. PTZ CONTROL 9/14 SNAPSHOT。 The storage path could be selected for the snapshot image. C.2 DVR/ NVR/ HYBRID DVR Click the setup DVR site and then the quad view will be revealed in the following. Currently, all the quad view images come from one DVR site. If the channel number of connected DVR is exceed 4 channels, please use one finger to swipe left the mobile touch panel to the second quad view page. In contrast, swipe right will back to the previous page. 8 Channels DVR site: 10/14 Click single channel: Instruction of DVR single channel control: ICON INSTRUCTION RESPONSE ACTION/ NOTE IMAGE CHANNEL Switch to the different SWITCH channel PTZ PTZ analog camera is CONTROL connected to DVR SNAPSHOT The storage path could be selected for the snapshot image. 11/14 D. PLAYBACK D.1 IPCAM PLAYBACK Click the button on the bottom of the live view can playback the IPCAM recorded data. IPCAM Playback Note: 1. SD card has to be installed into IPCAM device; 2. Video format and single image format within SD Card has to be Motion-JPEG. 2 1 4 12/14 3 D.2 DVR/ NVR/ HYBRID DVR PLAYBACK Firstly, click the single channel while connecting to the DVR. Among the live view of the single channel, and are “Time Search” and “Event Search” playback buttons. After select the specified time point or event item, the live view will switch to the playback view. 1. TIME SEARCH Time Search Note in Playback: a. The time point to perform playback; b. The video format to playback has to be Motion-JPEG; c. The channel to perform playback is the single channel to play the live view.; d. Currently, only support single channel to playback at one time. 1 2 3 4 13/14 2. EVENT SEARCH Event Search Note in Playback: a. The event items to playback; b. The video format to playback has to be Motion-JPEG; c. The revealed event list contains the latest fifty event items; d. Refresh the latest event items in event list page by clicking e. Currently, only support single channel to playback at one time. 2 1 3 14/14 ;