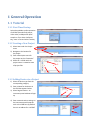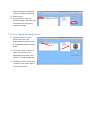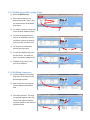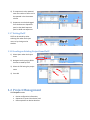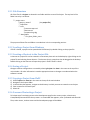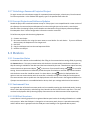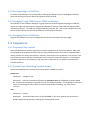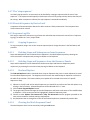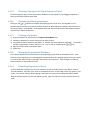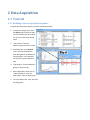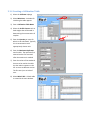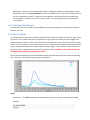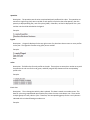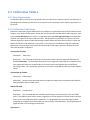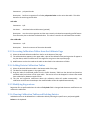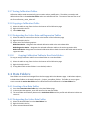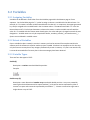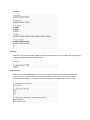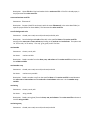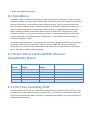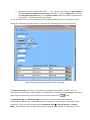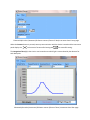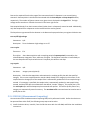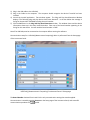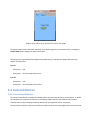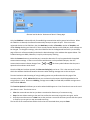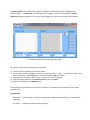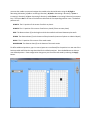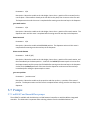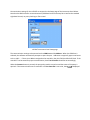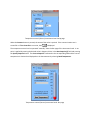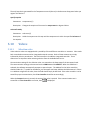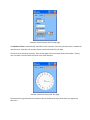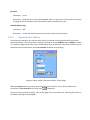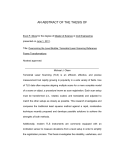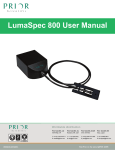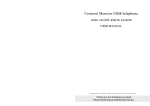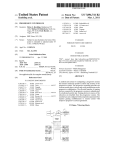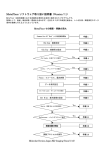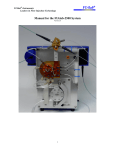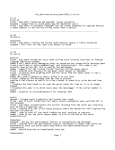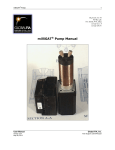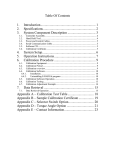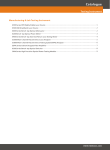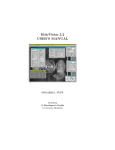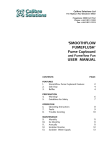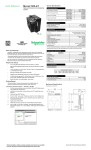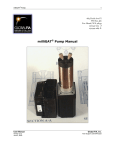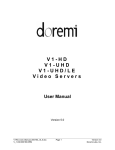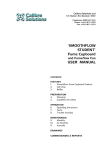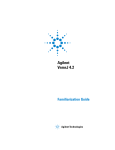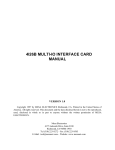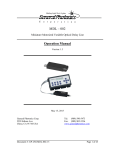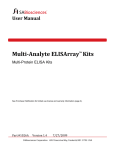Download FloZF 5.0 User Manual
Transcript
FloZF 5.0 User Manual **For easy navigation, view the PDF bookmarks** 1 General Operation 1.1 Tutorial 1.1.1 First Time Startup Select Demo Mode to allow operation of milliGAT (SmoothFlow) pumps, Valco valves, and Nymotion plate sampler or if you have a Software Key, enter it now and select Test Key. 1.1.2 Creating a New Project 1) Select New under the Project menu 2) Navigate to the location for the project 3) Enter a descriptive name for the project such as “Ammonia” 4) Select OK. A folder with the project name is created to store all project files 1 3 4 2 1.1.3 Adding Devices to a Project 1) Select the device type from the corresponding category 2) Enter a Name for the device in the field that appears below 3) Select Register Device. An instrument panel window will pop up. 4) Enter communications settings on the instrument panel Setup tab such as the COM Port (by default there is no Address for a milliGAT 2 1 3 4 5 pump with MicroLynx controller so leave the Address field blank) 5) Select Connect 6) If a connection is made, the indicator changes. Otherwise, the communications settings may need to be changed 1.1.4 Accessing & Deleting Devices 1) To delete a device, click the device name once in the Registered Devices panel so that it is highlighted and press ControlDelete 2) To re-open a device instrument panel, click the name in the Registered Devices panel twice (once if it is already highlighted) 3) The device can then be operated “manually” from the Run page of the instrument panel 1&2 3 1.1.5 Modifying and Executing Steps 1) Select the Develop page 2) Every registered device has default commands, “steps”, that are accessed from the Resource Steps panel 1 2 3 3) To modify or execute a step, drag it into the Work Sequence panel 4) The name and parameters of a step can be modified in the first and fourth columns by selecting on the text with two slow clicks 5 5) The step can be executed by pressing the play button 4 6) To save the modified step, press the Rec button. This adds the step to the Resource Steps panel. 6 7) To delete a step, select it and press Control-Delete 1.1.6 Building Sequences 1) To build a sequence from steps, drag two or more steps into the Work Sequence panel 2) Enter a name for the sequence into the Sequence/Step Name field 3) Press the Rec button. The steps are grouped together under the name of the sequence and the sequence appears in the Resource Sequences panel 2 1 3 4) If a sequence is to be repeated, enter the number of times it is to be repeated in the Parameters column 4 5) Sequences can also be dragged from the Resource Sequences panel to the Work Sequence panel to build new sequences 1.1.7 Exiting FloZF FloZF can be exited by either selecting Exit under the Project menu or by closing out the window. 1.1.8 Loading an Existing Project from FloZF 1) Select Open under the Project menu 1 2) Navigate into the project folder that was created by FloZF 3) Select the file having the project name 2 4) Press OK 3 1.2 Project Management FloZF Projects contain Device configuration information, Sequences to control the devices, and Data acquired from device detectors. 4 1.2.1 File Structure All of the files for a Project are located in one folder with the name of the Project. The top level of the folder hierarchy is as follows. project name project_name.zf (the project file) sequences misc resource steps.xml devices.xml sequence log.sqlg data folders first_data_folder_name … The purpose of these files and folders are made clear in their corresponding sections. 1.2.2 Loading a Project from Windows If FloZF is closed, a project can be opened with FloZF directly by double clicking on the project file. 1.2.3 Creating a Shortcut to the Project File A shortcut to a project file can be created in a convenient place such as the desktop by right-clicking on the project file and selecting Create shortcut. The shortcut that is created can then be dragged to the desktop. Double-clicking on the shortcut will open the project in FloZF if FloZF is closed. 1.2.4 Saving a Project Changes to device configurations are saved by selecting Project then Save in the menu at the top of the main window. All other information is saved at appropriate times as changes are made and when the software is exited. 1.2.5 Copying a Project from FloZF 1) 2) 3) 4) 5) Select Project then Save As in the menu at the top of the main window Navigate to the Project folder In the window that appears, navigate to the directory in which you want to create the new Project. Enter a name for the new Project. Select OK 1.2.6 Password Protecting a Project To lockout users from having access to the Development page for the current project, select Access, Create/Modify Password from the top menu. In the window that appears, enter a password and select OK. Then, select Access, Lockout Access and the Development page will be hidden. 1.2.7 Unlocking a Password Projected Project To regain access to the Development page for a password protected project, select Access, Enter Password from the top window. In the window that appears, type in the password and select OK. 1.2.8 Corrupt Projects and Software Updates Should the project files somehow become corrupt or if the project is not compatible with a newer version of the software, the resource Steps and Sequences from the existing Project can be used in a new Project. Data files from the existing Project can be viewed as text documents using third-party software packages like Notepad or Excel. Device configuration information must be re-entered. To build a new project with the existing Sequences: 1) Create a new Project 2) Re-create the device list using the same names as used before for each device. If you use different device names, the Sequences will no longer work. 3) Exit FloZF 4) Copy the old Sequences into the new Sequences folder 5) Load the new Project 1.3 Devices 1.3.1 Connection States A connection with a device can be established, after filling in the communications settings fields, by pressing the Connect button. Two-way communication with the device is automatically tested unless the option to skip this testing is available for the device and has been selected by the user. Most devices require two-way communications to operate and display in the event of unsuccessful testing and for successful testing. Some non-detector serial devices provide the option for whether or not two-way communications with the device controller should be tested. For these devices, the symbol is displayed when the option to not test communication with the controller is selected, so long as the COM port can be opened. The communication status symbols are also displayed next to the device name in the Registered Devices list. If proper communication is not established with a device, check your settings and electrical connections. 1.3.2 Instrument View An organized view of desired instrument panels can be created by opening just the desired panels, locating them in their desired positions, and selecting View, Record Instrument View from the top menu. This view can then be displayed or hid by selecting Display Instrument View or Hide Instrument View respectively. 1.3.3 COM Port Structure A serial device is initially grouped in the registered devices panel under the heading XCOM when it is added to the project. When the COM port is changed on an instrument panel, the port is opened automatically and the device name is grouped under the COM port name heading in the registered devices panel. 1.3.4 Reconnecting to a COM Port A closed or faulty COM port can be reopened by selecting the COM port name in the Registered Devices panel and selecting the Connect button that appears below the panel. 1.3.5 Changing Group COM Ports or COM Port Settings The COM port or the COM port settings for a group of devices can be changed by selecting the COM port name in the registered devices panel, changing the COM port or settings in the panel that appears below, and selecting Connect. The COM port settings (Baud Rate, Data Bits, etc…) can only be changed if all of the devices on the COM port are General serial devices or General serial detectors. 1.3.6 Changing Device COM Ports Single device COM ports can only be changed from the devices Instrument Panel Setup page. 1.4 Sequences 1.4.1 Sequence Flow Control Steps and subsequences within a sequence are issued in sequential order from top to bottom. Most steps are managed by the sequence controller such that the intended operation of the step is completed before moving onto the next step in the sequence. However, some steps such as the detector “start acquire” step simply initiate an action and then immediately move on to the next step in the sequence. For this type of step there is typically an accompanying “stop” step that is called later on in a sequence to complete the intended operation. 1.4.2 System Steps (Excluding Variable Steps) System commands/steps are available once the first device is added to a project. prompt user Parameters: message to user Description: Launches a window that displays the message to user text followed by a button labeled OK. Execution of the Sequence is paused until the user pushes the button. This Step offers a convenient means of prompting the user to perform a specific action before proceeding, e.g. Check Carrier reservoir. wait Parameters: times(s) Description: Pauses the Sequence for the specified time. If this time is greater than 30 seconds, a window appears during execution showing the remaining time to wait. beep Parameters: time (ms), frequency (Hz) Description: Causes the computer to issue a tone at the specified frequency for the specified amount of time. 1.4.3 Do, While, and If Conditions for Sequences Do, While, and If conditions are imposed on sequences or subsequences by entering the following conditional statements in the Input Parameters column of the sequence name row: Condition Type Statement Format Example Input Parameters Do number of times to repeat while:logical statement if:logical statement 20 while:n<=20 if:conc>=50 While If The prescribed condition is evaluated before each iteration of a sequence. 1.4.4 Running a Sequence 1) Drag the required Sequence/Step name to the Sequence/Step name field. 2) Click on the play button . The Sequence will begin to execute and a red bar in the Work Sequence panel will indicate the Step that is currently being executed. The play button will transform into a pause button and the stop button will become active. A tab-delimited text file, sequence log.sqlg in the Project folder, is generated sequentially with the Step details and time of execution. This file can be opened in Microsoft Excel. Make sure this file is not open when trying to run a Sequence. 1.4.5 Pausing a Sequence 1) Press the pause button 2) Execution will pause after completion of the current Step and a blue bar will indicate the next Step to execute. 3) You can move the blue bar to a different Step. When you press the play button again, you will be able to select whether to resume at the paused point (the Step after the red highlighted Step) or at the Step which is highlighted with the blue bar. If you choose to use the blue bar to jump to some point in the Sequence that is inside a repeated Sequence (indicated in the Sequence parameter field), then the iterations for the repeated Sequence are advanced to the last iteration. 4) While in Paused mode you can edit parameter fields but should do so with careful consideration of any unintended consequences. 1.4.6 Stopping a Sequence 1) Press the stop button 2) If there is no stop sequence (case sensitive, see below), the Sequence will simply be aborted and data acquisition from detectors is stopped. Pumps continue to operate based upon the last command issued to the device. 1.4.7 The “stop sequence” An orderly stop process for an instrument can be handled by creating a sequence with the name “stop sequence”. This sequence would typically include steps to turn off any pumps and any devices that may still be running. When a sequence is aborted, the stop sequence is executed immediately. 1.4.8 Aborted Sequence by Device Fault A sequence will automatically be aborted if a device receives a faulty command or if the computer loses communication with a device. 1.4.9 Sequence Log File Each time a sequence is executed, a log of when each individual step is executed is stored in the “sequence log.sqlg” file within the “misc” project folder. 1.4.10 Copying Sequences To copy a sequence, drag it over to the resource sequence panel, change the name in the field above, and press Rec. 1.4.11 Deleting Steps and Subsequences from Sequences Steps and subsequences can be deleted from a Sequence in the Work Sequence panel by selecting the occurrence within a Sequence and pressing Ctrl-Delete on the keyboard. 1.4.12 Deleting Steps and Sequences from the Resource Panels Steps and full Sequences can be deleted from the Resource Steps and Resource Sequences panels respectively, by selecting the occurrence and pressing Ctrl-Delete on the keyboard. 1.4.13 Find and Replace The Find and Replace window is launched when a Step or Sequence that occurs in other Sequences is saved from the Work Sequence panel. The Sequences which contain the modified Step or Sequence are shown in the table of this window. This feature allows you to update all or selected occurrences of a specific Sequence or Step. 1) Indicate in the left hand column which Sequences you would like to perform the find and replace in by clicking in the left column. Selected Sequences will be indicated with a mark. 2) Click the Start Targeted Replace button. 3) The program will proceed through the checked Sequences and locate occurrences of the modified Step or Sequence. These occurrences will be highlighted in Resource Sequences panel. 4) Choose to either Replace This Occurrence or Skip This Occurrence and the program proceeds to the next occurrence with or without making a replacement. 5) Any Sequences that are changed as a result of the find and replace are automatically saved to disk. 1.4.14 Clearing the Work Sequence Panel The Work Sequence Panel can be cleared by clicking the CLR button 1.4.15 Clearing-Copying to the Work Sequence Panel The Work Sequence panel can be cleared and a Sequence or Step copied to it by dragging a Sequence or Step into the Sequence/Step Name field. 1.4.16 Opening and Closing Sequences Clicking on the or expands or collapses the following branch of the tree. Pressing Ctrl - on the keyboard with the mouse arrow over the Resource panels or Work Sequences collapses all the branches in the selected panel. Pressing Ctrl + on the keyboard with the mouse arrow over the Work Sequence panel expands all the Sequence branches. 1.4.17 Printing a Sequence 1) Drag the Sequence or Step name to the Sequence/Step Name field. 2) Expand the Sequence to show the branches you want printed. 3) To expand the entire Sequence press Ctrl +. To collapse the entire Sequence press Ctrl -. To expand or collapse a single branch, select it and press + or – key or click on the appropriate or icon. 4) Right-click within the work sequence panel 5) Select Print 1.4.18 Managing Sequences in Windows The resource sequences are stored within the corresponding project folder as individual xml files. With FloZF closed, the sequences can be managed from within Windows by removing sequences from the folder or renaming the sequence files to prescribe new names to the sequences. These changes are reflected when the project is next loaded into FloZF. 1.4.19 Exporting Sequences to Excel To allow FloZF the required access in Excel, open Excel and in Excel 2003, select Tools, Macro, Security, Trusted Publishers, and check Trust access to Visual Basic Project. In Excel 2010, select File, Options, Trust Center, Trust Center Settings, Macro Settings, and check Trust access to the VBA project object model. Drag the desired sequence to the work sequence panel, right-click within the panel, and select Export to Excel. 2 Data Acquisition 2.1 Tutorial 2.1.1 Building a Data Acquisition Sequence A typical data acquisition sequence contains the following steps 1. “prompt for sample name” from the Data group of resource steps. This will create a pop-up window for the user to enter the sample name. 2. “start acquire” from the detectors group of resource steps 3. Some step such as the System “wait” step that occupies the time during which the detector is acquiring data. In this example the step is the pump “dispense” step. 4. “stop acquire” from the detectors group of resource steps. 5. Data manipulation steps such as “subtract baseline” and “calc peak height” from the Data group. 6. The “save data to file” step, also from the Data group. 1 2 3 4 5 6 2.1.2 Tracking Results 1) Select the Measure page of the main window 1 2) Select the Track subpage 3) Select the profile interest in the data table. The profile appears on the Track subpage with calculated results above. 2 3 4) Select the column header of results in the data table to be charted. The corresponding histogram appears on the Track subpage along with the mean and %rsd. 5) Results can be excluded from the histogram and statistics by selecting the cell on the corresponding row in the Exclude column once to highlight the row and then a second time to produce an X in the cell. 4 5 2.1.3 Overlaying Profiles 1) Select the Overlay subpage. 2) Drag profiles to be compared from the data table into the Overlay Table. The profiles appear 3) To remove profiles from the overlay, select the profile name in Overlay Table and press CtrlDelete. 1 2 2.1.4 Creating a Calibration Table 1) Select the Calibrate subpage 2) Select Make New. A window for initializing the table appears 1 3) Enter a Calibration Table Name 4) Select the Profile Feature such as Peak Height that will be used in determining the concentration of samples. 2 5) Enter the Quantity or name for what is to be calculated. Typically this is concentration with appropriately chosen units. 6) Enter the Maximum Replicates used in table. The replicates first entered are the first removed after the maximum is reached. 3 7) Enter the values of the standards that are to be used in the table. Use the index increment on the left to move to different entries. The first entry has an index of zero. 6 8) Select Make Table. A blank table is created in the main window. 4 5 7 8 2.1.5 Populating Calibration Tables from Sequences The following sequences are derived from the sequence example above. Sequences for each standard typically include 1 1) The “name sample” step from the data category with the corresponding standard name 2) The “add to calib table” step 2 from the data category with corresponding standard value after the step used to determine the appropriate peak feature The main calibration sequence includes 3) Sequences for each standard 3 4 5 4) Repetition of the standard sequences 5) The “regression fit” step to fit a curve to the table data. 2.1.6 Viewing Calibration Tables Results of the calibration fit are found on the calibration subpage of the Measure page and include: 4 5 1) Individual results from each calibration point 6 3 2) Statistics for each standard 3) A plot with the standard means and curve fit 4) Order of the polynomial fit 5) The curve fit 6) The r-squared difference between the curve fit and standard means 1 2 2.1.7 Using Calibration Curves in Sequences To determine the concentration for a sample use the “calc value” step in a data acquisition sequence after the calculation for the peak feature. The resulting calculated value appears in the data table. 2.2 Profiles 2.2.1 Data Organization Data acquired from a detector and features associated with the data are stored in three different groups and can be viewed from the Measure page of the software. Profile Plots (Yellow) Data acquired from a detector, such as time profiles and spectra, are stored as profile plots. Each profile plot has an xlabel, groups of X and Y data, and legends and quantities that correspond to the Y data. Table Data (Red) Measurement results are summarized in the table on the left-hand side of the measure page with a row allocated in the table for each profile plot that is obtained from a detector. By default each profile plot is considered a separate sample with its own sample name and sample index that appear in the first and second column respectively. However, the software makes it possible to associate several related profiles with a single sample by choosing appropriate categories for each category. In the image shown above a spectrometer reference spectrum is stored for sample in the category sample.ref_spectrum, while the time profiles are stored in the category time sample.time_profile. In this case, the sample name appears as a parent to the two category names and the index for all the categories is the same for all the categories within a given sample. Additional data stored in the summary table are any comments the user adds, whether they choose to exclude certain profiles from the statistics calculations, the time stamp for when the data was acquired, indication as to whether the profile has been saved to file or not, and any results that have been calculated using the profiles such as a profile peak height. Meta Data (Green) Meta data consists of any data processing commands that were performed on the associated profiles plus the results of those commands. 2.2.2 Data Steps (Excluding Calibration Steps) Data commands/steps are available once the first detector is added to a project. Some of the commands are intended to operate on the data from a profile plot. Rather than use the name for the plot each time, an active plot is defined and its usage is introduced through the commands given below. The ordering of these commands corresponds to the order in which the commands would most likely be used in a sequence. increment index Parameters: N/A Description: This command can be used to indicate a new sample when using multiple plot categories. name sample Parameters: ‘sample name’ Description: Specifies the sample name to be used in labeling any data that is acquired after the command has been issued. This name should be listed inside single quotes and should not include any symbols that cannot appear in a file name, such as the symbols \ and /. prompt for sample name Parameters: N/A Description: Launches a window prompting the user to enter a name for the sample. This name is used to label any data that is acquired after the command has been issued. This name should not include any symbols that cannot appear in a file name, such as the symbols \ and /. start acquire (located with each detector’s commands) Parameters: request period Description: Starts data acquisition with a sampling period of request period. stop acquire (located with each detector’s commands) Parameters: N/A Var Name: category name (optional) Description: Ends the data acquisition and associates the resulting profile plot with the specified category. If the current sample (based on sample index) already has a category by this name or if the sample name has changed, then the sample index is automatically updated and a new sample listing is created. If no category is specified, the sample index is automatically updated, a new sample listing created, and the profile plot is associated with the default “sample” category. This profile plot is now the active plot upon which subsequent plot commands will operate. The last five profile plots of any category are automatically stored in memory. The save data to file command must be issued to save a profile plot to disk. make plot active Parameters: ‘plot name’ Description: Makes the entered plot or category the active plot on which data operations can be performed. This command is not necessary if the desired plot is already active as a result of the stop acquire command. boxcar average Parameters: boxcar width Description: Performs boxcar averaging of the specified width over the active plot data. set data window Parameters: min time (s), max time (s) Definition: Defines a window starting at min time and ending at max time in which the peak height, peak average, or peak area is to be calculated. This window remains set until the command is reissued and defaults to 0 to Inf (infinity) when the program is exited. subtract baseline Parameters: at time (s), data index (optional) Definition: Finds the median value of 7 consecutive data points from the active plot and selected data or profile index (default of 1). The 7 data points are chosen so that the middle point is closest in time to the value specified by the parameter at time. This median value is subtracted from each initial data point and the modified data are saved in memory. The middle point is saved to the meta data. calc peak height Parameters: data index (optional) Var Name: peak height variable (optional) Description: Finds the maximum peak height of the active plot and selected data or plot index (default of 1) within the data window (default 0 to infinity) and saves the result to the peak height variable, the table data, and the meta data. calc peak average Parameters: data index (optional) Var Name: peak average variable (optional) Description: Calculates the peak average of the active plot and selected data or plot index (default of 1) within the data window (default 0 to infinity) and saves the result to the peak average variable, the table data, and the meta data. calc peak area Parameters: data index (optional) Var Name: peak area variable (optional) Description: Calculates the peak average of the active plot and selected data or plot index (default of 1) within the data window (default 0 to infinity) and saves the result to the peak area variable, the table data, and the meta data. save data to file Parameters: N/A Var Name: file name variable (optional) Description: Saves the most recently acquired data, modified by any data processing Steps, to a tabdelimited text file in the active data folder and to a non-editable xml file. The name of the text file is of the form samplename_index.pfl. Therefore, the samplename should not include any symbols that cannot appear in a filename, such as the \ and / symbols. The resulting filename is saved to the file name variable. 2.2.3 Adjusting Plot Ranges For most plots, the x and y ranges can be modified by clicking on and editing the minimum and maximum values on the axes. 2.2.4 Plot Variables The components of a plot can be accessed and modified as variables from either the Variables page or from a sequence. The variable name of each component for a given plot is prefixed by the plots category and index followed by a period. If the index is left out of the variable name, then the current value for the plot index is used. For example, if current plot index is 10, then sample.spectrum.xlabel can be used rather than sample_10.spectrum.xlabel, where sample.spectrum is the category. This convention allows reference to the current plot in a sequence without need for the current index. CHANGES TO A PLOT AFTER THE PLOT HAS BEEN SAVED ARE NOT AUTOMATICALLY SAVED. Each of the plot components are described below and are presented along with results from the following plot. This plot is in the sample category and has the index 10. xlabel Description: The xlabel is displayed at the bottom of a plot and is stored as a string (text) variable. Example: quantities Description: The quantities are the units associated with each profile within a plot. The quantities are stored in a single string (text) vector variable. If each profile in a plot has the same quantity, then this quantity is displayed along the y-axis of the plot (ylabel). Otherwise, no label is displayed on the y-axis and the units should be included in the legend. Example: legend Description: A legend is displayed in the top right corner of a plot when there are two or more profiles on the plot. The legend is stored as string (text) vector variable. Example: Data: colors Description: The RGB colors for each profile on the plot. These colors are stored as a number array with three entries in each row for the red, green, and blue (range 0-255) elements of the corresponding profile color. Example: X axis data Description: The x-data against which y-data is plotted. This data is stored as a number vector. The data for a plot are grouped based upon whether they share the same x-axis data or not. There can be multiple groups of x and y data in a plot. Therefore, the corresponding groups for the x and y data are indicated with an index following an underscore. Example: Y axis data Description: The measurement data obtain from a dector. This data is stored as a number array with each row corresponding to a different profile. The index in the variable name corresponds to the index in the associated x-data. Example: To obtain a single profile from the Y_1 data, append (data index,:) to the variable name. This example obtains the first profile, which is found in the first row. 2.3 Calibration Tables 2.3.1 Data Organization A calibration table consists the list of standards used, the results for the replicates of each standard such as peak height also referred to as the data set, the statistics on the replicates results, and the regression fit to the results. 2.3.2 Calibration Table Steps Calibration commands are generated when the first detector is registered and can be found under the Data category in the Resource Steps panel. Rather than use the name for the table data or table regression each time, an active data table (result entries in a calibration table) and active regression table are defined and need not correspond to the same calibration table. The two tables are indicated in the bottom list of the Calibrate page with a square symbol and rectangle symbol respectively when table are distinct. When the tables coincide this is indicated with a plus symbol. Their usages are introduced through the commands given below. The ordering of these commands corresponds to the order in which the commands would most likely be used in a sequence. activate table by name Parameters: ‘table name’ Description: This command activates the last active data table and active regression table with the specified table name. The active data table and the active regression table need not correspond to the same calibration table since multiple tables can have the same name because they have different identifying indices. This command is typically only necessary if using different table types with different names. activate table by number Parameters: table number Description: Sets the active data table and active regression table to be the calibration table with the index specified in the parameters field. add to calib table Parameters: standard value Description: This command adds the calibration profile feature of the active plot to the active data table. If this table has been used to create a regression and if the regression has been used to calculate values, then a new calibration table is created first, it is designated as the active data table, and the profile feature is added to this table rather than the previously active data table. The designated active regression table is left unchanged in both cases. regression fit Parameters: polynomial order Description: Performs a regression fit of order polynomial order on the active data table. This table becomes the active regression table. calc value Parameters: N/A Var Name: calculated value variable name (optional) Description: Uses the active regression and the most recently calculated corresponding profile feature from the active plot to calculate the desired value. This value is stored in the calculated value variable. clear calib table Parameters: N/A Description: Clears the contents of the active data table. 2.3.3 Accessing Calibration Tables from the Calibrate Page 1) Select the desired calibration table from the list at the bottom of the page. 2) The calibration data appears in the upper table, a plot of the calibration data and regression fit appear in the plot above, and the coefficients for the regression are given at the top of the page. 3) Modifications can then be made to the table as described in the subsections to follow. 2.3.4 Adding Data to Calibration Tables 1) Select the desired calibration table in the bottom table of the page. 2) The data for the table appears in the upper table. 3) Drag the index of the desired profile from the Profile Summary Table into the desired row (based on standard value) and column of this upper table. The entries can not be dropped in columns that would leave a blank entry between results entries. 4) The plot and regression coefficients above the calibration table will update automatically. Any calibration results that are based upon the modified table will also be updated automatically. 2.3.5 Modifying Regressions Regression fits are performed when the value of Poly Order field is changed and whenever modifications are made to the table data. 2.3.6 Clearing Calibration Tables and Deleting Entries Individual entries can be deleted from a calibration table by selecting the specific entry and pressing CtrlDelete on the keyboard. 2.3.7 Saving Calibration Tables Calibration tables saved automatically upon creation and any modification. The tables are saved to tabdelimited text files in the active data folder and to non-editable xml files. The name of the text files are of the form calibration_name_index.caf. 2.3.8 Copying a Calibration Table 1) Select the table to copy from the list at the bottom of the Calibration page 2) Right-click within the list 2) Select Make Copy 2.3.9 Designating the Active Data and Regression Tables 1) Select the table to activate from the list at the bottom of the Calibration page 2) Right-click within the list 3) Select one of the following options: Make Data Active – designates the selected calibration table as the active data table Make Regression Active – designates the selected calibration table as the active regression table Make Calib Active- designates the selected calibration table as both the active data table and the active regression table 2.3.10 Copying Calibration Tables to New Data Folders To copy an empty calibration table from one data folder to a new data folder: 1) Select the table to copy from the list at the bottom of the Calibration page 2) Right-click within the list 3) If Copy Blank Table to New Folders is not checked, select it. 2.4 Data Folders Data folders are created and managed from the Store page within the Measure page. In Windows explorer, individual data folders are located in the path …/project_name/data_folders. The folder in use at a given time is termed the active data folder and is indicated with a black diamond in the Data Folders list. 2.4.1 Creating a New Data Folder 1) Press the Create New Data Folder key in the Data Folders page. 2) In the window that appears, enter the name for the new data folder. 3) The new folder automatically becomes the active data folder and the profile and calibration indices are reset to 1. 2.4.2 Designating the Active Data Folder 1) Select the desired folder from the Data Folders list. 2) Right-click within the list. 3) Select Activate Selected Folder 4) The data folder profile and calibration summary files are automatically loaded and the profile and calibration indices continue where they left off for the folder. 2.4.3 Deleting a Data Folder 1) Select the desired folder from the Data Folders list. It can not be the current active data folder. Press Ctrl-Delete on the keyboard. 3 Variables and Excel 3.1 Tutorial 3.1.1 Using Variables within a Sequence A sequence for populating a calibration table is used here to demonstrate the use of variables within a sequence. 1 2 3 4 5 6 7 8 A typical calibration sequence using variables is arranged as follows: At the beginning of the sequence is a section for initializing vector constants and index counters. The specific steps are: 1) The system set command to define a double array (list of numbers) named stnd_values with the numerical values of the stanadard concentrations. 2) The system set command to define a string vector (list of text fragments) named stnd_names with the names for each of the standards. Note that these names are listed inside of single quotes so that they are stored as text. This vector is stored in a variable. 3) The system set command to define a double array (list of numbers) named stnd_ports with the valve port numbers to which the standards are plummed. 4) The system set command to initialize a number with the name stnd_index that acts as an index for which of the three standards is being used. Here stnd_index is initialized to the value 0. Within the main sequence there is a subsequence, listed here as Repeat for Each Standard, that is designated to repeat for as many times as there are standards. At the beginning of this subsequence are two steps: 5) The system set command to add one to the current value of the counter stnd_index and save this value to stnd_index. For the first time through the Repeat for Each Standard subsequence, this index then has the value one. 6) The name sample comand from the data category to set the current sample name using the text found in the stnd_index entry of the stnd_names vector. For the first time through the Repeat for Each Standard subsequence the name would be “10M stnd”. Within the Repeat for Each Standard subsequence is the Run Replicates subsequence that contains the steps to perform a measurement on each of the standards. This subsequence is designated to repeat for as many replicates of a standard are desired, in this case 2. The steps in this sequence that make use of variables are: 7) The go to port command from the Valve category obtains the port number from the stnd_index entry of the stnd_ports vector. For the first time through the Repeat for Each Standard subsequence the port would be 4. 8) The add to calib table command from the data category obtains which standard value, with which to associate the measurement, from the stnd_index entry of the stnd_ports vector. For the first time through the Repeat for Each Standard subsequence the standard value would be 10. 3.1.2 Viewing Current Variable Values 1) Navigate to the Measure page 2) Select the Variables subpage on the left hand side 1 2 3) At the command prompt indicated by the >>, type in the variable name of interest and press Enter. The value for the variable appears. 3 3.1.3 Defining New Variables and Evaluating Expressions On the Variables subpage of the Measure Page you can define variables and perform arithmetic operations. 3.1.4 Interfacing with Excel Shown below is a demonstrative sequence for interfaceing with Excel. This sequence reads a series of sample names and dummy concentration parameters, generates random data about these parameters, calculates concentrations based on the data, and report the data in the original Excel spreadsheet. Excel Spreadsheet Read by Demo Sequence 1 2 3 4 5 6 7 8 9 10 11 12 Demo Sequence for Reading Excel Spreadsheet The demo Excel sequence is arranged as follows. At the beginning of the sequence is a section for reading constants from the Excel spreadhsheet and for initializing index counters. The specific steps are: 1) The activate/load excel file command from the Excel category is used to open the Excel file shown above and entitled ‘Excel Demo.xlsx’. This file should be located in the current active data folder if the software is being operated in full mode, otherwise it should be located in the top project folder. 2) The read number command from the Excel category is used to define a number variable named runs that is read from the 1st sheet, 8th row, and 2nd column. This number corresponds to the number of samples to be run which is seven. 3) The system set command is used to initialize the row counter at 3. Within the main sequence is the Detect subsequence that is designated to repeat for the number of samples. This subsequence is comprised of the following commands: 4) The read string command from the Excel category to define a string variable named sample_name that is read from the 1st sheet, current row, and 1st column. 5) The name sample command from the Data category to associate the data sample name with the sample_name read from the Excel file. 6) The read number command to define a number variable named value that is read from the 1st sheet, current row, and 2nd column. 7) The start acquire command from the detectors category of steps to generate a random signal about the value every half second. 8) The calc peak height command from the Data category to take the peak value from the randomly generated signal and store it in a number variable with the name pk_ht. 9) The write to excel command to write pk_ht to the 1st sheet, current row, and 3rd column of the spreadsheet. 10) The save data to file command from the Data category to save the profile to file in the active data folder and store the name of this file in a string variable named pfl. 11) The add hyperlink command from the Excel category to create a hyperlink to the file in the active data folder with name stored in the pfl variable under the text stored in the sample_name variable, in the current row, and 4th column of the first sheet. The Excel spreadsheet after running this sequence is shown below. 3.2 Variables 3.2.1 Assigning Variables Variables can be defined in FloZF either from the Variables page within the Measure page or from a sequence. On the Variables page the”=” symbol to assign a value to a variable with the desired name. For example, b=7+3 creates a number variable named b with the value 10. In a sequence, the output generated by a step is assigned to the variable listed in the Var Name column. The set command with “b” in the Var Name column and 7+3 in the Input Parameters column also creates a number variable named b with the value 10. If a variable with the chosen name already exists, the value and type is changed to match the new designation. Variable names can only be comprised of letters, numbers, periods (.), and underscores (_). Spaces are not allowed in variable names. 3.2.2 Extent of Variables Once a variable has been created, it remains in memory and can be accessed from anywhere within the software until the software is exited or another project is loaded. Plot data is an exception to this rule since only the five most recent plots of any category automatically remain in memory. If a plot is not saved to file, it cannot be accessed after five more plots in the same category have been obtained. 3.2.3 Variable Types There are four data types in FloZF: double (d) Description: a number stored with double precision. Example: double array (D) Description: a two-dimensional number array stored with double precision. Arrays are created by entering the desired elements within square brackets [ ] with column entries separated by either a comma or a space and row entries separated by a semicolon “;”. Vectors are stored as single row or single column arrays in FloZF. Examples: string (s) Definition: a string is a collection of text. Strings are created with the text entered within single quotes to distinguish the string from a variable name. Example: string array (S) Definition: an array of text fragments. Arrays are created by entering the desired elements within square brackets [ ] with column entries separated by either a comma or a space and row entries separated by a semicolon “;”. Vectors are stored as single row or single column arrays in FloZF. 3.2.4 Arithmetic Operators The following variables will be used to demonstrate arithmetic operators variables addition subtraction multiplication- note that multiplication of two arrays here is element by element and denoted by .* division combined 3.2.5 Boolean Operators The Boolean values True and False are represented in FloZF by 1.0 and 0.0. The following variables are used in the following table to demonstrate arithmetic operators variables Boolean Operator Result is 1.0 (True) Result is 0.0 (False) equality inequality greater than less than greater than or equal to less than or equal to and or a==2 a~=b b>a a<b b>=5 a<=2 a<b&c<e a<e|b<c a==b a~=2 a>b b<a b>=5.1 a<=1.9 a<e&b<c a<2|b<4 3.2.6 Functions The following variables will be used to demonstrate arithmetic operators variables if Format: result = if(Boolean expression, true result, false result) Description: Evaluates the Boolean expression and returns the true result if the expression is true, otherwise it returns the false result Examples: num2str Format: result_string = num2str(number) Description: Converts a number to a string (text) presentation of the number Examples: strcat Format: result_string = strcat(string_vector) Description: Concatenates the strings within the string vector Examples: rsd Format: result = rsd(double_vector) Description: calculates the percent rsd of the double vector 3.2.7 Variables Commands set Parameters: value or expression Var Name: variable name Description: Evaluates the expression or number in the Input Parameters column and stores the result to a variable addressed by the variable name. See the section on Variables and Excel for further detail. get date in seconds Parameters: N/A Var Name: date stamp variable name Description: Gets the elapsed time in seconds since 12:00 a.m., Friday, Jan 1, 1904 and stores it in the date stamp variable as a number. get date stamp Parameters: N/A Var Name: date stamp variable name Description: Gets the current data and time stamp and stores it in the date stamp variable as a string with the format MM-DD-YYYY HH:MM:SS AM/PM 3.3 Excel 3.3.1 Excel Commands Excel commands are generated when the first device is registered and can be found under the Excel category in the Resource Steps panel. To access Excel files from a sequence, they must be in the active data folder for the full version of the software or in the topmost program folder in demo mode. Rather than use the name for the plot each time, an active excel file is defined and it’s usage is introduced through the commands given below. The ordering of these commands corresponds to the order in which the commands would most likely be used in a sequence. copy excel file Parameters: ‘original_file.xls’,’ duplicate_file.xls’ Description: Copies the original_file.xls to the duplicate_file.xls activate/load excel file Parameters: ‘file.xls’ Description: Opens file.xls in Excel and makes this the active excel file. If the file is already open, it simply becomes the active excel file. create and activate excel file Parameters: ‘filename.xls’ Description: Creates a blank file and saves it with the name filename.xls in the active data folder (or topmost project folder for Demo Mode). This becomes the active excel file. set cells background color Parameters: sheet#, start row#, start col#, end row#, end col#, color Description: Sets the background color of the cells in the specified sheet of the active excel file starting at the start row and start column and ending at the end row and end column. The options are ‘no’ for no color, ‘w’ for white, ’r’ for red, ‘g’ for green, and ‘b’ for blue. read number Parameters: sheet #, row #, col# Var Name: number variable Description: Reads a number from the sheet, row, and column of the active excel file and saves it into the number variable. read number array Parameters: sheet#, start row#, start col#, end row#, end col# Var Name: number array variable Description: Reads a number array from the specified sheet of the active excel file located between the start row and start column and the end row and end column and stores it in the number array variable. read string Parameters: sheet #, row #, col# Var Name: string variable Description: Reads a string (text) from the sheet, row, and column of the active excel file and saves it into the string variable. read string array Parameters: sheet#, start row#, start col#, end row#, end col# Var Name: string array variable Description: Reads a string array from the specified sheet of the active excel file located between the start row and start column and the end row and end column and stores it in the string array variable. write to excel Parameters: sheet#, start row#, start col#, any data Description: Writes any data type to the specified sheet of the active excel file starting at the start row and start column. add hyperlink Parameters: sheet #, row #, col #, ‘filename’,’text to display’ Description: Creates a hyperlink on the specified sheet of the active excel file in the cell specified by the row and column. The hyperlink has the text text to display and is linked to the file in the active data folder (or topmost project folder for Demo Mode) with the name filename. save excel file Parameters: N/A Description: Saves the active excel file. close excel file reference Parameters: N/A Description: Closes the active excel file. 4 Appendix A: Installation & Updates 4.1 System Requirements Windows XP, Vista 32 Bit, or Windows 7 32 Bit (English versions) 512 MB (Windows XP) or 2 GB (Vista and Windows 7) of memory Screen resolution 1280×768 or greater (smaller will be inconvenient) 2 x USB or serial ports 5 GB disk space (200 MB for program) 4.2 Installation Installation of FloZF is initialized by launching the setup.exe found on the installation CD. FloZF is based on LabVIEW by National Instruments (NI), and is dependent on a specific version of the Labview runtime library and Visa runtime library. If the software has been installed from disk, it can be assumed that the correct library has been included on the disk. Subsequent updates may necessitate a different runtime library. It is worth verifying that you have the correct version of these libraries. It is suggested that you choose the default installation locations for both the NI libraries and for the FloZF files in C:\Program Files\. After installing the software, it is necessary to reboot your computer. Other libraries and drivers may also be necessary depending on your specific hardware configuration. In these cases the necessary software is indicated in Appendix B: Device . For Windows Vista and Windows 7, the permissions for the folder C:\Program Files\FloZF must be changed to allow the software to write to the folder. Right-click on the on folder icon, then select Properties, Security, Edit, then select Users in the window above and check Write in the Allow column in the window below. Select OK to complete the settings change. 4.3 Device Drivers and LabVIEW Libraries Compatibility Matrix FloZF Release LabVIEW Runtime Engine NI VISA Runtime Engine Ocean Optics Omnidriver+SPAM 4.2 4.3 5.0.0.0 5.0.0.422 5.0.0.596 8.5 8.6 2009 SP1 2009 SP1 2009 SP1 4.2 4.4.1 4.6 4.6 4.6 Beta Beta Beta 1.5 1.6 4.4 First Time Launching FloZF FloZF can be launched from the icon created on the desktop, from the programs list of the start menu, and by selecting the top-level FloZF project files (***see below***). In the first two cases, the last project that was accessed is automatically loaded. A prompt for a Software Key will appear if it is the first time that the software has been launched. 4.5 Obtaining a software key FloZF can be operated in “Demo Mode” for controlling pumps and valves or in “Full Mode” for controlling pumps, valves, detectors, IO, and other devices. When FloZF is started for the first time a code (Computer ID) is generated specific to your computer. You will be prompted to provide a corresponding Software Key to allow access to “Full Mode”. If you choose to operate in “Demo Mode”, simply select the corresponding button without entering a Software Key. To obtain a Software Key you will need to purchase a license and email the Computer ID to your sales representative. The key is entered at the prompt and tested by pressing the Test Key button. This is a one-time operation and links the installed software to the specific computer on which it is installed. 4.6 Switching to Full Mode from Demo Mode You can switch to full mode at any point by selecting Access, then Software Key in the menus at the top of the main screen and following the instructions above. 5 Appendix B: Device interfaces, setup and commands 5.1 Analog Output 5.1.1 USB Analog output (Measurement Computing) Communication with the Measurement Computing DAQ card is performed via USB. Before the device can be operated from within FloZF, the InstaCal must be installed and configured on the computer as described in the USB DAQ (Measurement Computing) subsection. The communication settings to be entered are the Board Number and the Channel Number (0 or 1). Communication is tested by pressing Connect on the Setup page of the Instrument Panel, and successful communication produces the symbol. The analog output can be operated “manually” by entering the desired voltage into the New Output Voltage field and pressing Set. The voltage at any time is displayed in the Output Voltage field. The only step that is generated in the Resource Steps panel when you register this device is: set output voltage Parameters: output voltage Description: Applies the output voltage to the selected channel 5.2 Detectors 5.2.1 General serial detector 5.2.2 Spectrometer (Ocean Optics) Communication with Ocean Optics spectrometers is performed via USB. Before Ocean Optics spectrometers can be operated from within FloZF, the following setup steps must be taken. 1) Unplug the Ocean Optics spectrometer from the computer if it is connected 2) Open a dos window. In XP this requires selecting start, Run, entering “command” and pressing OK. In Vista this requires typing “command” into the field above start and pressing Enter on the keyboard. 3) Check which version of Java (if any) is installed by issuing the command “java –version” at the prompt. 4) If an error message appears, indicating Java is not installed, or if the version of Java starts with 1.5_...., then you will need to download and install the latest version of Java from http://www.java.com/en/download/manual.jsp. 5) Refer to the drivers compatibility chart above and Window’s Add or Remove Software listing for the Ocean Optics Omnidriver to see whether you have the correct version of the driver installed. 6) If the OO USB setup.exe is listed in Windows then the Beta version of the Omnidriver is installed and you will need to take the following steps: a. Uninstall OO USB setup b. Remove the system variable OOI_HOME. . This requires right-clicking on My Computer, selecting Properties, Advanced system settings (Windows 7), then the Advanced tab, and then the Environment Variables button. In the System variables panel scroll down to find and select “OOI_HOME”. Click Delete and then OK to finish. 7) Run the installer for the version of Ocean Optics OmniDriver+SPAM listed in the compatibility matrix. Settings for the Ocean Optics Spectrometer are entered on the Setup page of the Instrument Panel. Spectrometer (Ocean Optics) Instrument Panel: Setup page The Spectrometer Index is the only communication setting that must be applied. If there is only one spectrometer connected, this index should be 0. Communication is tested by pressing Connect on the Setup page of the Instrument Panel, and successful communication produces the symbol. The Min Wavelength and Max Wavelength are read from the spectrometer upon establishing communication. Below these wavelength indicators are settings for how the signal is to be acquired and processed. The first three of the settings are the Integration Time (s), Scans to Average, and Boxcar Width. These settings pertain to how a full spectrum is obtained and processed. The spectrometer CCD acquires light for the specified Integration Time and reports the results back to the computer as a single scan. When the number of Scans to Average have been received, these scans are averaged and a boxcar average having Boxcar Width (specified in number of CCD pixels) is performed over the resulting spectrum. At the bottom of the setup page is a table for specifying what combination of wavelength results to monitor over time and how to display the results. The first column, quantity, is used to indicate what combination of wavelength results to monitor. In this column, the Absorption, Irradiance, or Fluorescence for a specific wavelength is indicated with a prefix of A, I, or F, respectively before the wavelength in nanometers. Only whole numbers are accepted for the wavelengths. Algebraic expressions or combinations containing these wavelength results, such as A620-A570, can be used. The spectrometer can be operated “manually” from the Run page of the Instrument Panel. Dark Spectrum and Reference Spectrum are acquired and stored by pressing the respective buttons on the middle of the page. The light source must be switched off to acquire the Dark Spectrum. If a light source is connected directly to the spectrometer, then it can be turned on and off with the control at the bottom left of the panel. Irradiance, Absorbance, or Fluorescence (Irradiance-Reference Spectrum), are acquired by selecting the corresponding choice at the middle-right of the page and then pressing the Get Spectrum button below. All acquired spectra are displayed in the plot at the bottom of the page. Time profiles of the quantities chosen on the Setup page are acquired by pressing the Start Acquire button. As the profiles are acquired, they are displayed in the top plot and the full spectrum (chosen in the control above the Get Spectrum button) is displayed in the bottom plot. If only a single quantity has been chosen on the setup page, then the current value is displayed in the Signal field as the signal is acquired. A history of the signals is also displayed for this case if the Display Overlay option is chosen. The history can be cleared by right-clicking and selecting “clear history”. Spectrometer (Ocean Optics) Instrument Panel: Setup page Data acquired directly from the Instrument Panel (rather than in a Sequence) cannot be saved. The Steps that are generated for the Spectrometer (Ocean Optics) in the Resource Steps panel when you register this device are: get dark spectrum, get reference spectrum, and get spectrum Parameters: N/A Var Name: category name (optional) Description: Obtains an irradiance spectrum and for the dark and reference spectrum stores it in the computer memory as the detector’s dark or reference spectrum, respectively. For the get spectrum command, the measurement that is reported corresponds to the selection above the Get Spectrum button. If no category name is specified, then these commands perform no additional actions. If a category name is specified then the resulting spectrum is saved as a plot in the corresponding category. If the current sample (based on sample index) already has a category by this name or if the sample name has changed, then the sample index is automatically updated and a new sample listing is created. The last five profile plots of any category are automatically stored in memory. The save data to file command must be issued to save a profile plot to disk. set wavelengths Parameters: wavelength1, wavelength2, wavelength3,…… Description: Populates the formula table on the setup page with the listed wavelengths according to the measurement type chosen on the Run page. For example, if the wavelengths are 470, 520, 600 and Absorbance is chosen on the setup page, then the first column would be A470, A520, and A600 on the first, second, and third row respectively. get data point Parameters: N/A Var Name: data variable name Description: Obtains a single spectrum from the spectrometer and generates the quantities found in the formula table of the detector setup page. The result is stored either as a number or number array with the data variable name. set formulas Parameters: formula array (S), colors array (D) Description: Uses the formula array and colors array to populate the formula table on the Setup page of the detector. The formula array is a string array that contains the text to go into the first three columns of the table. To populate the formula table as shown above, the formula array would be [‘A620’,’Absorbance’,’A620’;’A570’,’Absorbance’,’A570’,’Absorbance’,’A570’;’A620A570’,’Absorbance’,’A620-A570’]. The colors array is a number array with three entries in each row for the red, green, and blue (range 0-255) elements of the corresponding profile color. To populate the colors in the formula table as shown above, the colors array would be [0 65 220;2 191 247;1 220 171]; start acquire Parameters: N/A Description: Starts data acquisition with a sampling period of request period (in seconds) or (Integration Time) times (Scans to Average), whichever is longest. The Sequence continues on immediately to the next Step after this Step has been issued. Frequently this will be a wait Step. stop acquire Parameters: N/A Var Name: category name (optional) Description: Ends the data acquisition and associates the resulting profile plot with the specified category. If the current sample (based on sample index) already has a category by this name or if the sample name has changed, then the sample index is automatically updated and a new sample listing is created. If no category is specified, the sample index is automatically updated, a new sample listing created, and the profile plot is associated with the default “sample” category. This profile plot is now the active plot upon which subsequent plot commands will operate. The last five profile plots of any category are automatically stored in memory. The save data to file command must be issued to save a profile plot to disk. turn strobe on/off Parameters: N/A Description: If a light source is connected directly to the spectrometer, then it can be turned on and off with these commands. 5.2.3 Photomultiplier tube (Hamamatsu) & Photon counter (Electron Tubes) Communication settings for the Phomultiplier (Hamamatsu) are entered on the Setup page of the Instrument Panel. The only required communication setting is the COM Port. If the high-voltage is to be turned on upon connecting with the photomultiplier, then Startup High-Voltage should be set accordingly. Communication settings for the detector are entered on the Setup page of the Instrument Panel (Error! Reference source not found.). The only required communication setting is the COM Port. If the highvoltage is to be turned on upon connecting with the photon counter, then Startup High-Voltage should be set accordingly. Photomultiplier tube (Hamamtsu) & Photon counter (Electron Tubes) Instrument Panel: Setup page When the Connect button is pressed, two way communication with the device is tested and the Instrument panel displays the in the event of unsuccessful testing and for successful testing. The Integration Time (cs) is the time in centi-seconds over which light is accumulated by the detector for each data point. Photomultiplier tube (Hamamtsu) & Photon counter (Electron Tubes) Instrument Panel: Run page Data can be acquired from the Run page of the Instrument Panel if a Sequence is not currently being executed. Data acquisition is initiated and terminated with the Start Acquire and Stop Acquire buttons, respectively. The number of photon counts at any given time is displayed in the Signal field. The highvoltage can be turned on or off with the control in the lower right corner. Data acquired directly from the Instrument Panel (rather than in a Sequence) cannot be saved. Additionally, only data acquired from a Sequence can be recalled with the overlay options. The Steps that are generated for the detector in the Resource Steps panel when you register this device are: turn on/off high-voltage Parameters: N/A Description: Turns the detector high-voltage on or off start acquire Parameters: N/A Description: Starts data acquisition with a sampling period of request period (in seconds) or the selected detector Integration Time, whichever is longest. The Sequence continues on immediately to the next Step after this Step has been issued. Frequently this will be a wait Step. stop acquire Parameters: N/A Var Name: category name (optional) Description: Ends the data acquisition and associates the resulting profile plot with the specified category. If the current sample (based on sample index) already has a category by this name or if the sample name has changed, then the sample index is automatically updated and a new sample listing is created. If no category is specified, the sample index is automatically updated, a new sample listing created, and the profile plot is associated with the default “sample” category. This profile plot is now the active plot upon which subsequent plot commands will operate. The last five profile plots of any category are automatically stored in memory. The save data to file command must be issued to save a profile plot to disk. 5.2.4 USB DAQ (Measurement Computing) Communication with the Measurement Computing DAQ card is performed via USB. Before the device can be operated from within FloZF, the following setup steps must be taken. 1) Install the device driver, InstaCal, from the CD that came with the USB DAQ and follow the installation instructions. 2) Plug in the USB cable to the USB DAQ 3) Plug in the Cable to the computer. The computer should recognize the device if InstaCal has been installed. 4) Launch the InstaCal application. Two windows appear. The Plug and Play Board Detection Window displays “The following plug and play devices have been detected”. In the box bellow the message is listing for the particular USB DAQ including the serial number. 5) Click the OK button in the Plug and Play Board Detection window. This window closes and the device information shows up in the main InstaCal window. Take note of the board number appearing in the listing for this new device. You will need the board number in FloZF. Note! The USB DAQ must be connected to the computer before starting the software. Communication setup for a USB DAQ (Measurement Computing) device is performed from the Setup page of the Instrument Panel. USB DAQ (Measurement Computing) Instrument Panel: Setup page The Board Number obtained from InstaCal is the only communication setting that must be applied. Communication is tested by pressing Connect on the Setup page of the Instrument Panel, and successful communication produces the symbol. The USB DAQ (Measurement Computing) can be operated in either a 4-channel differential or a 8-channel single ended configuration. To use a particular configuration, select the corresponding No. of Channels in the software. For the differential mode, the Voltage Range can be selected as either +-20 V, +-10 V, +-5 V, +-4 V, +-2.5 V, +-2 V, +-1.25 V, or +-1 V. For the single ended configuration, this value is fixed at +-10 V. At the bottom of the setup page is a table for specifying what combination of channel results to monitor over time and how to display the results. The first column, quantity, is used to indicate what combination of channel results to monitor. In this column, the is indicated with a prefix of CH followed by the number in the range 0-3 for differential and 0-7 for single ended. Data can be acquired from the Run page of the Instrument Panel if a Sequence is not currently being executed. Data acquisition is initiated and terminated with the Start Acquire and Stop Acquire buttons, respectively. The Voltage at any given time is displayed in the Signal field (see Error! Reference source not found.). The spectrometer can be operated “manually” from the Run page of the Instrument Panel. Time profiles of the quantities chosen on the Setup page are acquired by pressing the Start Acquire button. If only a single quantity has been chosen on the setup page, then the current value is displayed in the Signal field as the signal is acquired. A history of the signals is also displayed for this case if the Display Overlay option is chosen. The history can be cleared by right-clicking and selecting “clear history”. Data acquired directly from the Instrument Panel (rather than in a Sequence) cannot be saved. USB DAQ (Measurement Computing) Instrument Panel: Run page The Steps that are generated for the USB DAQ (Measurement Computing) in the Resource Steps panel when you register this device are: start acquire Parameters: N/A Description: Starts data acquisition with a sampling period of request period (in seconds) or the selected detector Integration Time, whichever is longest. The Sequence continues on immediately to the next Step after this Step has been issued. Frequently this will be a wait Step. stop acquire Parameters: N/A Var Name: category name (optional) Description: Ends the data acquisition and associates the resulting profile plot with the specified category. If the current sample (based on sample index) already has a category by this name or if the sample name has changed, then the sample index is automatically updated and a new sample listing is created. If no category is specified, the sample index is automatically updated, a new sample listing created, and the profile plot is associated with the default “sample” category. This profile plot is now the active plot upon which subsequent plot commands will operate. The last five profile plots of any category are automatically stored in memory. The save data to file command must be issued to save a profile plot to disk. 5.3 Digital IO 5.3.1 Digital output (MicroLynx and MDrive) Digital outputs are available on both the MicroLynx and the MDrive controller. Communication settings for the Digital output (MicroLynx and MDrive) are entered on the Setup page of the Instrument Panel. The communication settings to be entered are the COM Port and the Port #. On the MDrive the Port # is in the range 1-4 and on the MicroLynx this Port # corresponds to the Line number which is in the range 21-26. The location of the ports electrical connections can be found in the hardware manuals. If the controller is to be tested for proper communication, then Test Controller should be set accordingly. Digital output (MicroLynx) Instrument Panel: Setup page When the Connect button is pressed, the status of the Digital output is queried. If the communication test is successful or if Test Controller is set to No, then is displayed. Digital input (MicroLynx) Instrument Panel: Run page The digital output can be controlled “manually” from the Run page of the Instrument Panel. Pressing the Output State button changes the state of the output. The Steps that are generated for the Digital output (MicroLynx) in the Resource Steps panel when you register this device are: turn on Parameters: N/A Description: Sets the output state to true turn off Parameters: N/A Description: Sets the output state to false 5.4 General Devices 5.4.1 General serial device The General serial device is intended for sending ASCI-string commands directly to a serial device. It should be used whenever a specific serial device is not already incorporated into the software and provides a versatile facility to users wishing to add new devices not yet supported to their instrument. Communication setup for a General serial device is performed from the Setup page of the Instrument Panel. General serial device Instrument Panel: Setup page Only the COM Port is selected directly for establishing communication with a general serial device. When the COM Port is selected, the software automatically attempts to open the port. If there are other registered devices on the COM Port, then the Baud Rate, number of Data Bits, number of Stop Bits, and mode of Parity checking are inherited. If there are only General devices on the COM port, these settings can be changed. To change the settings, select the COM Port label in the Registered Devices list (on the Setup page of the main software window) and select the desired settings in the window that appears below. The standard settings are 9600, 8 data bits, 1 stop bit, and no parity checking. When the Connect button is pressed the port is tested to determine if it can be opened with the applied communication settings. If there are no conflicts with devices on the specified COM port, then the communication status indicator changes from opened to the unknown serial device. to . This later symbol indicates that the port is Once the COM port has been opened, the Character Delay (ms) can be set. This is the amount of time for which the software should wait between characters when sending messages out on the serial port. Terminal emulation and the setting of string handling options are performed on the Run page of the Instrument Panel. A field, Add to End, allows you to select what characters should be appended to the string before it is sent. Choices are Nothing, carriage return <CR>, line feed <LF>, and both carriage return and line feed <CR><LF>. The Text Line Options field allows you to select what should happen to a line of text that is sent to the serial port after it is sent. The choices are to: Clear the command text that has just been transmitted to allow entry of a new text string, Keep the text without moving to the next line to allow the same text string to be sent again, and to keep the text and move on to a New line so that you have a record of what was just sent but the system is ready for you to type in a new command text string. The last line of the command text field is the line that is transmitted when you press Enter. The Wait Timeout is the default time to wait for a response from the device before allowing further communication. The Read Time is the default time for reading a response from the device. Require Response designates whether or not an error will be flagged if no response is received from the device. General serial device Instrument Panel: Run page To use the terminal facility of the general serial device: 1) Choose the correct COM Port and select Connect. 2) Choose what should be added to the end of the string when it is sent. For pumps and valves with MDrive controllers send a <CR><LF> for most other devices a <CR> will suffice. 3) Choose what to do with the text line after it is sent in the Text Line Options. 4) Type the string to be sent in the Command Text box and press Enter. 5) Monitor the response in the Response box. The Steps that are generated for the General serial device in the Resource Steps panel when you register this device are: gen command Parameters: ‘command text’, wait time (ms) (optional), read time (ms) (optional), req response (0/1) (optional) Var Name: response text variable name (optional) Description: Sends the text any text with additions selected in Add to End (in Instrument Panel) to the COM Port. To send unprintable characters, include their Hexadecimal equivalent inside angle brackets. For example the carriage return character can be sent as <0D>. If wait time, read time, and req response are included then they are used handling a response from the device. Otherwise, the values set in the Instrument Panel are used as described above. The Step is only completed once a response returns from the device, or the Wait Timeout time is reached. Any response is stored in the response text variable. prompt for number Parameters: ‘command text’, wait time (ms) (optional), read time (ms) (optional), req response (0/1) (optional) Var Name: returned number variable name Description: See the description for the general command. The prompt for number command parses the response text for a number and stores the result in the returned number variable. 5.5 Mass Flow Controllers 5.6 Plate Samplers 5.6.1 Plate sampler (Nymotion) and Plate sampler servo (Nymotion) The two plate samplers supported in the software are manufactured by Nymotion. Motion control on the first plate sampler is based on stepper control and on the second plate sampler servo control. Communication settings for the Digital output (MicroLynx and MDrive) are entered on the Setup page of the Instrument Panel. The communication settings to be entered are the COM Port and the Address. Plate Sampler Instrument Panel: Setup page When the Connect button is pressed, the status of the Digital output is queried. If the communication test is successful, then is displayed. Access to plate sampler and plate configuration settings is allowed after communication with the plate sampler has been established. The Confirm Moves setting indicates whether the software should prompt the plate sampler for its position after each move. This confirmation step requires additional time and can be set to No if speed is critical. Active Config allows the user to select which plate configuration to work with. To create a new plate configuration, select New and enter a name for the configuration in the window that appears. Plate configurations can be deleted with the corresponding key. To rename a configuration, select Rename, and then enter the new name in the window that appears. Number of Plates is used to select whether there are one or two plates in the current active configuration. The orientation for the plates is chosen immediately below with the options X-Long and Y-Long. Pictures of the orientations are given below the corresponding options. To define the layout of a particular plate, first choose the plate with the Plate selector. Then select whether the plate is a standard 96,384, or 1536 plate or if it is a Custom plate. The layout for the standard plates automatically appears in the Plate Rows, Row Spacing, Plate Columns, and Column Spacing entries. For a custom plate, measure the plate and enter these values. Numbers on a plate indicate the columns and letters indicate the rows. Additional dimensions must be recorded in the Positions on the right-hand side of the window. To record these positions, first choose the Speed at which you want the needle to move and navigate the needle to the desired location using the R (Right or decreasing X direction), L (Left or increasing X direction), B (Back or decreasing Y direction), F (Front or increasing Y direction), U (Up or decreasing Z direction), and D (Down or increasing Z direction) movement keys. Then press Rec in the row of the Positions table with the corresponding position name. The default positions are: HOME A- The X-Y position of the center of well A1 on plate A HOME B- The X-Y position of the center of well A1 on plate B (if there are two plates) RIDE- The distance down (Z) to the height at which the needle should travel between plate wells DOWN- The distance down (Z) to the bottom of the plate wells (assumes all plates are identical depth) WASH- The X-Y position of the center of the wash station WASHDOWN- The distance down (Z) to the bottom of the wash station To define additional positions, type in a name (spaces are not allowed) for the position in a new row of the Positions table and follow the steps described for the default positions. Press the Del button to delete a user-defined position. Plate configuration changes are put into effect and saved by selecting the Apply button. Plate Sampler Instrument Panel: Run page The plate sampler can be controlled “manually” from the Run page of the Instrument Panel. Representations of the plates are generated on this page automatically based on the plate configuration settings. To move the sampler to a desired plate and well, simply click on the corresponding locations within the appropriate table (labeled Plate A or Plate B). The white square between the two tables represents the wash station. To move the needle to the up, down or ride height, select the Up, Dwn, or Ride button, respectively, at the far right of the window. The needle at the up and ride heights are indicated with a U in the corresponding well position and the needle at the down height is indicated with a D. To move the needle to a user-defined position, select the Go button in corresponding row in the table at the far left of the window. The indicator for that row will be lit when the needle is at that location. The Steps that are generated for the Plate Sampler when you register this device are: go to well Parameters: well #, plate (A or B) Description: Moves the needle to the ride height and then to the x-y position of the specified well on the specified plate. The Sequence waits until this move is complete before moving onto the next Step in the Sequence. dispense head up Parameters: N/A Description: Moves the needle to the up position. The Sequence waits until this move is complete before moving onto the next Step in the Sequence. dispense head down Parameters: N/A Description: Moves the needle to the down position. The Sequence waits until this move is complete before moving onto the next Step in the Sequence. direct to well bottom Parameters: well #, plate (A or B), hold all (0/1) Description: Moves the needle to the ride height, then to the x-y position of the specified well on the specified plate, and then immediately to the down position. A value for the hold all parameter equal to 1 means that the Sequence waits until the pump has finished before moving onto the next Step in the Sequence. A value for the hold all parameter of 0 means that the Sequence continues onto the next Step immediately after telling the plate sampler to move. adv to next well Parameters: N/A Description: Moves the needle to the ride height, then to the x-y position of the next well on the current plate. If the needle is already at the last well on the plate, then it returns to the first well. The Sequence waits until this move is complete before moving onto the next Step in the Sequence. go to wash station Parameters: N/A Description: Moves the needle to the ride height, then to the x-y position of the wash station. The Sequence waits until this move is complete before moving onto the next Step in the Sequence. down into wash Parameters: N/A Description: Moves the needle to WASHDOWN position. The Sequence waits until this move is complete before moving onto the next Step in the Sequence. direct to wash bottom Parameters: hold all (0/1) Description: Moves the needle to the ride height, then to the x-y position of the wash station, and then immediately to the down position. A value for the hold all parameter equal to 1 means that the Sequence waits until the pump has finished before moving onto the next Step in the Sequence. A value for the hold all parameter of 0 means that the Sequence continues onto the next Step immediately after telling the plate sampler to move. go to user position Parameters: ‘position name’ Description: Moves the needle to the up position and then to the x-y-z position of the named position. The Sequence waits until this move is complete before moving onto the next Step in the Sequence. 5.7 Pumps 5.7.1 milliGAT and SmoothFlow pumps The milliGAT is available with the MicroLynx or RMS external controllers or with the MDrive integrated controller. This distinction is important when selecting a device from the Available Devices List. Communication settings for the milliGAT are entered on the Setup page of the Instrument Panel below. Note that the RMS controller communicatesat 57,600 baud and has two stop bits as well as the standard eight data bits and, no parity checking or flow control. milliGAT Instrument Panel: Setup page The communication settings to be entered are the COM Port and the Address. When the COM Port is selected, the software automatically attempts to open the port. Addresses are typically upper case letters such as A,B,C….. If there is no Address assigned to the controller, then this field should be left blank. If the controller is to be tested for proper communication, then Test Controller should be set accordingly. When the Connect button is pressed, the pump echo mode is turned on and the status of the pump is queried. If the communication test is successful or if Test Controller is set to No, then is displayed milliGAT Instrument Panel: Run page The pump can be operated “manually” from the Run page of the Instrument Panel. When the Asp. (Aspirate) or Disp. (Dispense) button is pressed, the fluid is pumped in the indicated directions at the rate entered in Flow Rate (L/s) until the volume entered in Volume (L) has been reached. When either of the Slew buttons is pressed, the fluid is pumped in the indicated directions at the rate entered in Flow Rate (L). All of the pumping actions are halted by pressing the Stop button. The volume of fluid that has been pumped during the any action is displayed in the field Volume (L). The Steps that are generated for the milliGAT (MicroLynx) in the Resource Steps panel when you register this device are: aspirate or dispense Parameters: volume(L), flow rate (L/s), hold all (0/1) Description: Pumps the volume of fluid at the specified flow rate in one direction for aspirate and the opposite direction for dispense. Typically the fluidic manifolds are configured such that dispense pumps fluid in the direction of a selection valve. If two-way communication to the pump is working, this command does not tell the pump to start until it has been probed and found to be stopped. A value for the hold all parameter equal to 1 means that the Sequence waits until the pump has finished before moving onto the next Step in the Sequence. A value for the hold all parameter of 0 means that the Sequence continues onto the next Step immediately after telling the pump to start. Any further commands to that pump are delayed until the pump is finished pumping. slew Parameters: (+/-) flow rate (L/s) Description: Pumps fluid at the specified flow rate in the direction indicated by the sign of the value. A positive flow rate results in a dispense and a negative flow rate results in an aspirate. This command executes immediately without waiting for the pump to finish its current pumping action. stop Parameters: N/A Description: Stops the pump home (MDrive only) Parameters: (+/-) flow rate (L/s) Description: Homes the pump to indexing position at the speed and direction indicated by flow rate. 5.8 Software Triggers 5.9 Temperature controls The software provides communication with temperature controls by both Omron and Newport. Communication settings for the temperature control are entered on the Setup page of the Instrument Panel. When the COM Port is selected, the software automatically attempts to open the port. The communication settings to be entered are the COM Port, the Unit Number of the controller. The Newport controller also requires selecting which setpoint, SP, to use. If the controller is to be tested for proper communication, then Test Controller should be set accordingly. Temperature control (Omron) Instrument Panel: Setup page When the Connect button is pressed, the status of the valve is queried. If the communication test is successful or if Test Controller is set to No, then is displayed The temperature control can be operated “manually” from the Run page of the Instrument Panel. A set point is applied by entering the desired value in degrees Celsius in the New Setpoint (C) field and pressing the Specify Setpoint button. The Current Setpoint is indicated in the corresponding field and the current temperature is obtained and displayed on the thermometer by selecting Read Temperature. Temperature control (Omron) Instrument Panel: Run page The only Step that is generated for the Temperature control (Omron) in the Resource Steps panel when you register this device is: specify setpoint Parameters: temperature (C) Description: Changes the setpoint of the control to temperature in degrees Celsius. wait until steady Parameters: tolerance (C) Description: Holds the sequence at this step until the temperature is within the specified tolerance of the setpoint. 5.10 Valves 5.10.1 Selection valve Valco selection valves are equipped with a possibility of three different controllers or actuators. Valco make both a stand-alone actuator and an integrated universal actuator. Both of these actuators are simply indicated by Valco in parentheses. The third controller is the MDrive integrated controller. These distinctions are important when selecting a device from the Available Devices List. Communication settings for the Selection valve are entered on the Setup page of the Instrument Panel . The communication settings to be entered are the COM Port and the Address. When the COM Port is selected, the software automatically attempts to open the port. The Address for the Valco controllers should include the “/” symbol for the MDrive, just the upper case letter Address should be entered. If there is no Address assigned to the valve, then this field should simply be left blank. If the valve controller is to be tested for proper communication, then Test Controller should be set accordingly. When the Connect button is pressed, the status of the valve is queried. If the communication test is successful or if Test Controller is set to No, then is displayed. Selection valve Instrument Panel: Setup page The Number of Ports is automatically acquired from the controller if two-way communication is established with the valve. Otherwise, the number of ports needs to be entered in this field. The valve can be operated “manually” from the Run page of the Instrument Panel shown below. Clicking near a number on the dial sends the valve to the associated port. Selection valve Instrument Panel: Run page The Steps that are generated for the Selection valve in the Resource Steps panel when you register this device are: go to port Parameters: port # Description: Sends the valve to the specified port #. Often it is convenient to make copies of this step, changing the port # and step name to correspond to what is plumbed to the port. Initialize (MDrive only) Parameters: N/A Description: Locates the valve home position for proper alignment with the ports. 5.10.2 Injection valve (Valco) Communication settings for the Injection valve (Valco) are entered on the Setup page of the Instrument Panel shown below. The communication settings to be entered are the COM Port and the Address. If there is no Address assigned to the valve, then this field should simply be left blank. If the valve controller is to be tested for proper communication, then Test Controller should be set accordingly. Injection valve (Valco) Instrument Panel: Setup page When the Connect button is pressed, the status of the valve is queried. If the communication test is successful or if Test Controller is set to No, then is displayed. The valve can be operated “manually” from the Run page of the Instrument Panel. Switching of the valve is initiated by selecting the desired Port. Injection valve (Valco) Instrument Panel: Run page The Steps that are generated for the Injection valve (Valco) in the Resource Steps panel when you register this device are: inject Parameters: N/A Description: Sends the valve to port A. load Parameters: N/A Description: Sends the valve to port B.