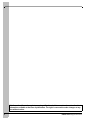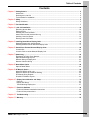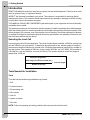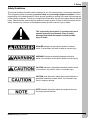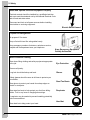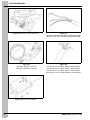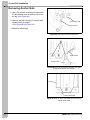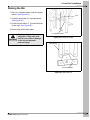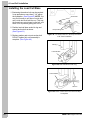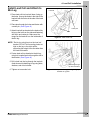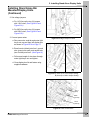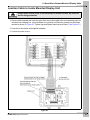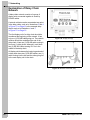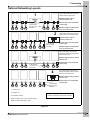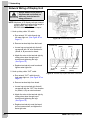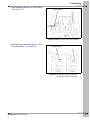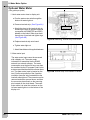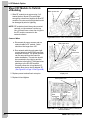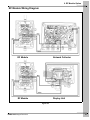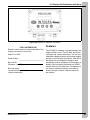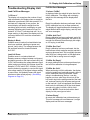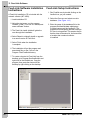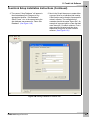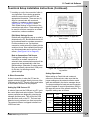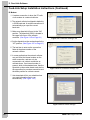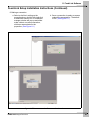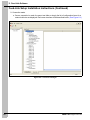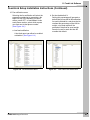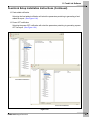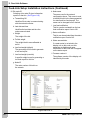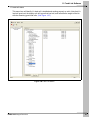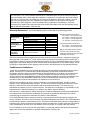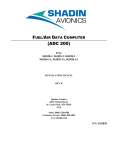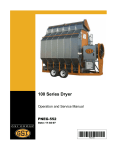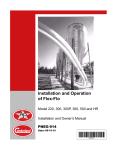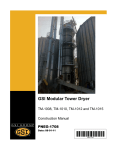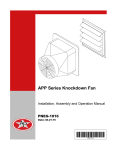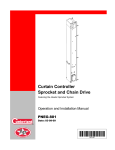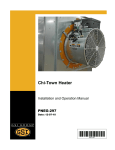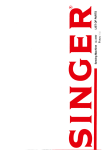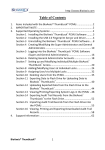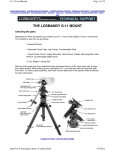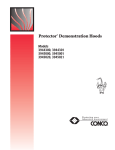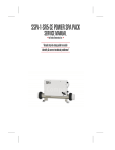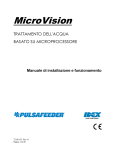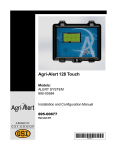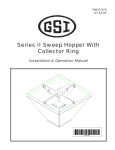Download Integra Feed Link Bin Monitoring System Installation & User Manual
Transcript
Integra Feed-Link Installation and Operation Manual PNEG-1323 Date: 05-03-08 PNEG-1323 All information, illustrations, photos, and specifications in this manual are based on the latest information available at the time of publication. The right is reserved to make changes at any time without notice. 2 PNEG-1323 Integra Feed-Link Table of Contents Contents Chapter 1 Getting Started.................................................................................................................................. 4 Introduction ........................................................................................................................................ 4 Selecting the Load Cell .................................................................................................................... 4 Tools Needed for Installation ............................................................................................................. 4 Chapter 2 Safety ................................................................................................................................................. 5 Safety Guidelines .............................................................................................................................. 5 Chapter 3 Part Identification ............................................................................................................................. 7 Chapter 4 Load Cell Installation ..................................................................................................................... 10 Removing Anchor Nuts ................................................................................................................... Raising the Bin ................................................................................................................................ Installing the Load Cell Base ........................................................................................................... Install Load Cell and Attach to Bin Leg ........................................................................................... Installing Load Cell Spacer .............................................................................................................. Running Load Cell Cables ............................................................................................................... 10 11 12 13 14 15 Chapter 5 Installing Stand Alone Display Units ............................................................................................ 16 Mounting Display and Junction Boxes ............................................................................................ 16 Installing Stand Alone Bin Mounted Display Units .......................................................................... 17 Chapter 6 Stand Alone Remote Mounted Display Units............................................................................... 20 Junction Box .................................................................................................................................... 20 Junction Cable to Inside Mounted Display Unit ............................................................................... 21 Chapter 7 Networking ...................................................................................................................................... 22 Explanation of Daisy Chain Network ............................................................................................... Optional Networking Layouts ......................................................................................................... Network Wiring of Display Unit ........................................................................................................ Network Collector Wiring ................................................................................................................. 22 23 24 25 Chapter 8 Water Meter Option ........................................................................................................................ 28 Optional Water Meter ...................................................................................................................... 28 Chapter 9 RF Module Option........................................................................................................................... 29 Mount RF Module to Bin Leg ........................................................................................................... Mount RF Module to Outside of Building ......................................................................................... RF Module Wiring Diagram ............................................................................................................. Possible RF Module Layouts ........................................................................................................... 29 30 31 32 Chapter 10 Display Unit Calibration and Setup............................................................................................. 33 Features ........................................................................................................................................ 33 Display Unit Setup ......................................................................................................................... 34 Troubleshooting Display Unit ........................................................................................................ 37 Chapter 11 Feed-Link Software ...................................................................................................................... 38 Feed-Link Software Installation Instructions ................................................................................. 38 Feed-Link Setup Instructions ......................................................................................................... 38 Chapter 12 Troubleshooting ........................................................................................................................... 52 Chapter 13 Warranty ........................................................................................................................................ 53 PNEG-1323 Integra Feed-Link 3 1. Getting Started Introduction READ THIS MANUAL carefully to learn how to properly use and install equipment. Failure to do so could result in personal injury or equipment damage. INSPECT the shipment immediately upon arrival. The customer is responsible for ensuring that all quantities are correct. The customer should report and note any damage or shortage on the bill of lading to justify their claim to the transport company. THIS MANUAL SHOULD BE CONSIDERED a permanent part of your equipment and should be easily accessible when needed. This warranty provides you the assurance that the company will back its products when defects appear within the warranty period. In some circumstances, the company also provides field improvements, often without charge to the customer, even if the product is out of warranty. Should the equipment be abused, or modified to change its performance beyond the factory specifications, the warranty will become void and field improvements may be denied. Selecting the Load Cell Use the proper load cell for the application. Two sizes of load cells are available, a 5000 lbs. per leg load cell and 10000 lbs. per leg load cell. To determine which load cell to use, add the empty bin weight to the maximum weight of feed the bin will hold in lbs. Divide this total maximum weight by the number of legs the bin has. If this number is 5000 lbs. or less, use the 5000 lbs. cell, (INT-4809). If this number is over 5000 lbs., use the 10000 lbs. load cell (INT-4810). This system cannot be used if the weight is greater than 10000 lbs. Empty bin weight (lbs.) + Max weight of feed bin will hold (lbs.) = Load cell weight Number of bin legs Tools Needed for Installation Tools Tools that can be used during installation may include: 1. Drill 2. Crescent wrench 3. Reciprocating saw 4. Wire cutters 5. Jack lift 6. Impact or ratchet 7. Wire ties NOTE: Follow all operating and safety guidelines that were provided with the tools. 4 PNEG-1323 Integra Feed-Link 2. Safety Safety Guidelines This manual contains information that is important for you, the owner/operator, to know and understand. This information relates to protecting personal safety and preventing equipment problems. It is the responsibility of the owner/operator to inform anyone operating or working in the area of this equipment of these safety guidelines. To help you recognize this information, we use the symbols that are defined below. Please read the manual and pay attention to these sections. Failure to read this manual and its safety instructions is a misuse of the equipment and may lead to serious injury or death. This is the safety alert symbol. It is used to alert you to potential personal injury hazards. Obey all safety messages that follow this symbol to avoid possible injury or death. DANGER indicates an imminently hazardous situation which, if not avoided, will result in death or serious injury. WARNING indicates a potentially hazardous situation which, if not avoided, could result in death or serious injury. CAUTION indicates a potentially hazardous situation which, if not avoided, may result in minor or moderate injury. CAUTION used without the safety alert symbol indicates a potentially hazardous situation which, if not avoided, may result in property damage. NOTE indicates information about the equipment that you should pay special attention. PNEG-1323 Integra Feed-Link 5 2. Safety Install and Operate Electrical Equipment Properly Electrical controls should be installed by a qualified electrician and must meet the standards set by the National Electrical Code and all local and state codes. Disconnect and lock out all power sources before installing wires/cables or servicing equipment. Electric Shock Hazard Prepare for Emergencies Be prepared if fire starts. Keep a first aid kit and fire extinguisher handy. Keep emergency numbers for doctors, ambulance service, hospital and fire department near your telephone. Keep Emergency Equipment Quickly Accessible Wear Protective Clothing Wear close fitting clothing and safety equipment appropriate to the job. Eye Protection Remove all jewelry. Long hair should be tied up and back. Gloves Safety glasses should be worn at all times to protect eyes from debris. Steel Toe Boots Wear gloves to protect your hands from sharp edges on plastic or steel parts. Wear steel toe boots to help protect your feet from falling debris. Tuck in any loose or dangling shoe strings. Respirator A respirator may be needed to prevent breathing potentially toxic fumes and dust. Wear hard hat to help protect your head. 6 Hard Hat PNEG-1323 Integra Feed-Link 3. Part Identification Figure 3A INT-4807: Display Unit Figure 3D INT-4808: Network Collector (Includes Feed-Link Software) Figure 3B INT-4813: Display Unit Lid Board Figure 3E INT-4814: Display Unit Base Board Figure 3C INT-4830 Junction Box (Includes bin leg mounting bracket) Figure 3F INT-4812: Bin Leg Mounting Bracket (for display unit) PNEG-1323 Integra Feed-Link 7 3. Part Identification Figure 3G INT-4817: Load Cell Spacer Figure 3H INT-4809: 5000 lbs. Load Cell INT-4810: 10000 lbs. Load Cell Figure 3J INT-4819: 1000' Roll of RS-485 Communication Wire INT-4820: 500' Roll of RS-485 Communication Wire Figure 3K INT-4818-25: 25' of 10 Wire Cable for Junction Boxes INT-4818-50: 50' of 10 Wire Cable for Junction Boxes INT-4818-75: 75' of 10 Wire Cable for Junction Boxes INT-4818-100: 100' of 10 Wire Cable for Junction Boxes Figure 3I INT-4815: RF Module 8 PNEG-1323 Integra Feed-Link 3. Part Identification Figure 3L RF Mounting Bracket PNEG-1323 Integra Feed-Link Figure 3M INT-4822-25: 25' of 4 Wire Cable for RF Modules INT-4822-50: 50' of 4 Wire Cable for RF Modules INT-4822-75: 75' of 4 Wire Cable for RF Modules INT-4822-100: 100' of 4 Wire Cable for RF Modules 9 4. Load Cell Installation Removing Anchor Nuts 1. Use a 3/4" wrench or crescent to remove the nut and washer from the anchor bolt on the bin leg. (See Figure 4A.) 2. Remove side bolts using 9/16" wrench and impact wrench or ratchet. (See Figure 4B and Figure 4C.) Anchor base plate 3/4" Wrench 3. Repeat on all bin legs. Figure 4A Removing Nut from Anchor Bolt Side bolts 9/16" wrench Impact wrench Figure 4B Remove leg anchor base plate side bolts using impact wrench and wrench. Bin leg Anchor base plate Figure 4C All bolts, nuts, and washers removed from anchor base plate. 10 PNEG-1323 Integra Feed-Link 4. Load Cell Installation Raising the Bin 1. Place 4 x 4 spanner board under bin hopper braces. (See Figure 4D.) Jack 2. Center lift jack under 4 x 4 spanner brace. (See Figure 4D.) 3. Lift bin with jack about 4". This should lift two (2) bin legs. (See Figure 4E.) 4. Remove leg anchor base plate. Only install load cells on an empty bin. Lifting a bin with feed in it can result in damage to the bin and potential personal injury. 4 x 4 Spanner board Figure 4D Jacking Up the Bin Lifted bin leg Anchor base plate Figure 4E Lift Bin about 4" PNEG-1323 Integra Feed-Link 11 4. Load Cell Installation Installing the Load Cell Base 1. Shortening the anchor bolt may be required. It can protrude no more than 1-1/4" above the foundation. (See Figure 4F.) NOTE: You may find it easier to put the nut on the bolt and cut the bolt flush with the nut. This way the threads are not stripped on the bolt, and there is not a problem getting the nut on. 2. Position load cell base under bin leg and around anchor bolt as shown. (See Figure 4G.) 3. Replace washer and nut onto anchor bolt. DO NOT tighten fully until assembly is complete. (See Figure 4H.) Anchor bolt Reciprocating saw Figure 4F Cut anchor bolt so it sticks up less than 1-1/4" from foundation. Bin leg Load cell base Figure 4G Slide Cell Base Under Leg Load cell base Wrench Figure 4H Leave anchor bolt loose until assembly is complete. 12 PNEG-1323 Integra Feed-Link 4. Load Cell Installation Install Load Cell and Attach to Bin Leg Top bracket Load cell 1. Place load cell into load cell base, lining up the holes. Line up the holes in the side of the load cell with the holes in the side of the load cell base. 2. Place pins through the holes and fasten with a cotter pin. (See Figure 4I.) Cotter pins 3. Attach load cell top bracket to the load cell by lining up the holes on the side and fastening with a pin and cotter pin. Make sure the tongue on the bracket is on the inside side of the bin leg. Pins Figure 4I Install Load Cell NOTE: The bin leg should rest on the load cell bracket. DO NOT drill mounting holes too high on the leg or the bolts will be supporting the weight of the bin rather than the load cell bracket. 4. Fasten load cell top bracket to the bin leg using bolt, washer and nut through the slot in the bracket. (See Figure 4J.) 5. Drill a hole into the leg through the top hole (hole above slot) fastening to leg using bolts, washers, and nuts included. 6. Tighten nut on anchor bolt. PNEG-1323 Integra Feed-Link Drill bin leg through top hole of bracket Figure 4J Drill top hole through bin leg, using top bracket as a guide. 13 4. Load Cell Installation Installing Load Cell Spacer 1. The unique patented (Patent #6636820) field calibration system utilized by Feed-Link makes it possible to monitor the weight of feed without requiring a load cell under every leg of the bin. This feature allows for the most economical installation possible. For monitoring feed consumption, placing a load cell under every leg will provide maximum accuracy. If a bin leg does not have a load cell installed, a load cell spacer will be needed. Figure 4L Load Cell Spacer Position for 5000 lbs. 2. To Install a load cell spacer to a bin leg, follow the same steps as if you were installing a load cell except substitute the spacer for the load cell. 3. The same spacer is used for both the 5000 lbs. and 10000 lbs. bins, the positioning of the spacer will determine if it is a 5000 lbs. or 10000 lbs. spacer. The 5000 lbs. position will place the spacer approximately 1/8" below the top of the cell base. (See Figure 4L.) The 10000 lbs. position will place the spacer approximately 1/8" above the top of the cell base. (See Figure 4M.) Figure 4M Load Cell Spacer Position for 10000 lbs. 4. DO NOT position the spacer as in Figure 4N. The top load cell bracket is too far from the cell base and too close to the center of the spacer, which puts the bin leg out of alignment. Load cells Load cell spacer Maximum accuracy Minimum cost 5000 lbs. Pin placement Hole for top bracket Figure 4N Incorrect position of the load cell spacer. Note how the load cell top bracket is too far from the load cell base. Spacer 10000 lbs. Pin placement Hole for top bracket Spacer Figure 4K 14 PNEG-1323 Integra Feed-Link 4. Load Cell Installation Running Load Cell Cables Wire tie 1. Label both ends of the load cell cable with the load cell number. Numbers will range from 1 through 8. Labeling the load cell cables will identify what terminals to use when connection wires to display unit in Installing Stand Alone Display Units on Page 16. It will also expedite troubleshooting if any problems should arise. 2. Run cable from load cell up bin leg using wire ties (not included) to fasten into place. Run cable along the cross brace to the center of the bin. Then take cable around bin boot and back up the leg that the display or junction box is mounted to Figure 4O, Figure 4P and Figure 4Q. 3. Repeat Step 1 and Step 2 for each load cell. Wire Figure 4O Fasten Wires with Wire Ties Hole in leg Load cell cable Wire tie Figure 4P Run wire tie through holes in bin legs to attach cable to legs. Wire Cross brace Bin boot Figure 4Q Run wires around the boot of the bin. PNEG-1323 Integra Feed-Link 15 5. Installing Stand Alone Display Units Mounting Display and Junction Boxes The display can be mounted either directly onto the bin leg or remotely, up to 100' away, such as inside a nearby building. When mounted remotely, a junction box must be used to extend the load cell wires from the bin to the display unit. The junction box can be mounted to the bin leg similar to the display shown. See Figure 5C. 1. Attaching display unit mount to bin leg Bin mount bracket Bin leg a. Take display mount and slide it around the bin leg. (See Figure 5A.) Figure 5A Bin Mount Bracket Attached to Bin Leg b. Attach to leg using 3/8" x 1-1/2" HHCS bolt and hex nylock nuts. No drilling is required. (See Figure 5B.) Nut c. Attach display box to the mount using the three (3) #10 nuts provided. 2. Attaching junction box to bin leg (Bin leg mounting bracket is included with junction box.) a. Attach junction box and bin leg mounting bracket to bin leg using 3/8" x 1-1/2" HHCS bolt and hex nylock nuts. No drilling is required. (See Figure 5B.) 3/8" x 1-1/2" HHCS Bolt Bracket Figure 5B Close-up of Bin Mount Bracket on Leg 3. Attaching RF module mount to bin a. See RF Module Option on Page 29. Bracket Display unit Figure 5C Display Mounted Outside on Bin Leg 16 PNEG-1323 Integra Feed-Link 5. Installing Stand Alone Display Units Always make sure all power is disconnected and locked out while display unit cover is OFF. Multi-hole grommet Plug Installing Stand Alone Bin Mounted Display Units A 1. Load cell wires B a. Slide all load cell cables through grommet cap. (See Figure 5E-A.) Multi-hole grommet b. Run load cell cables into multi-hole grommet by sliding cables through slit on side of grommet. (See Figure 5D-A.) c. Run cables through hole in display box, giving some extra cable length for easier installation. d. To make load cell connections, remove terminals strips. Insert wires into correct terminals and tighten lugs. (See Figure 5F and Wiring Diagram on Page 18.) e. Gently pull out any excess length of cable out through the grommet. Connector Figure 5D A) Load cell wire in multi-hole grommet. B) Grommet wedged into connector. Load cell wires Power wires (grommet not included) Water meter wires Daisy chain “OUT” wires or RF wires Grommet cap A f. Wedge grommet into hole. (See Figure 5D-B.) Daisy chain “IN” wires g. Tighten grommet nut cap. (See Figure 5E-B.) NOTE: If only three (3) or four (4) holes are used in the grommet, you need to seal the open holes using the plugs supplied to make it water tight. (See Figure 5D-A.) B Figure 5E A) Load cell wires going into display box. B) Cap tightened onto load cell wires. Load cell 1 and 2 power (Red) Load cell 1 signal (White) Load cell 2 signal (White) Load cell 3 power (Red) Load cell 1 and 2 ground (Black) Terminal strips Load cell 3 ground (Black) Figure 5F Load Cell Connections to Display Box PNEG-1323 Integra Feed-Link 17 5. Installing Stand Alone Display Units Figure 5G 18 PNEG-1323 Integra Feed-Link 5. Installing Stand Alone Display Units Installing Stand Alone Bin Mounted Display Units (Continued) 2. Set voltage jumpers a. For 110V line up the two (2) jumpers with 110V holes. (See Figure 5H and Figure 5I-A.) b. For 220V line up the two (2) jumpers with 220V holes. (See Figure 5H and Figure 5I-B.) 3. Connect power wires Figure 5H Voltage Jumper Location a. Run power wire ends through water tight heyco nut cap and then into display box as shown in Figure 5E-A on Page 17. b. Place line wire (black) onto line 1, ground wire (green) onto earth, and neutral wire (tan or white) onto line 2. (See Figure 5J.) c. Pull excess length of wire down through water tight heyco nut and tighten. d. Close display box lid and fasten using supplied hardware. A B Figure 5I A) Close-up of 110V Jumper Setting. B) Close-up of 220V Jumper Setting. Line 1 (line) Earth (ground) Line 2 (neutral) Figure 5J Power Connections PNEG-1323 Integra Feed-Link 19 6. Stand Alone Remote Mounted Display Units Junction Box Always make sure all power is disconnected and locked out while any electrical work is being performed. NOTE: If display units are mounted inside, then you will need a junction box. 1. Remove the multi-hole grommet from the display unit and exchange it with the grommet provided with the junction box. 2. Connect the Red wire from load cell 1 to the POWER terminal labeled RED LC1. Repeat for each consecutive load cell cable. Connect the RED wire from the 10 conductor junction cable to the POWER terminal labeled RED JC. 3. Connect the Black wire from load cell 1 to the GROUND terminal labeled BLACK LC1. Repeat for each consecutive load cell cable. Connect the BLACK cable from the 10 conductor junction cable to the GROUND terminal labeled BLACK JC. Figure 6A Junction Box Terminals 4. Connect the White wire from load cell 1 to the left side center SIGNAL terminal labeled White LC1. Repeat for each consecutive load cell cable. (See Figure 6B.) 5. Connect the remaining wires (up to 8) from the 10 wire junction cable to the terminals opposite the already installed White SIGNAL load cell wires. Match the wire color to the corresponding terminal labeled with the same color. Fasten all wires into terminals using a flat head screw driver. Then run junction cable from junction box to the display box. Junction cable length should not exceed 100'. NOTE: Only four (4) load cell cables shown. Figure 6B 20 PNEG-1323 Integra Feed-Link 6. Stand Alone Remote Mounted Display Units Junction Cable to Inside Mounted Display Unit Always make sure all power is disconnected and locked out while any electrical work is being performed. 1. Remove both terminals and insert the wires from the junction cable to the corresponding load cell terminals in the display box. Insert the Black wire (ground) and Red wire (power) into the bottom terminal as shown in Figure 6C. Tighten lugs and replace terminals onto board. (See Figure 6C.) 2. Close the lid and fasten with supplied hardware. 3. Connect to power source. Figure 6C PNEG-1323 Integra Feed-Link 21 7. Networking Explanation of Daisy Chain Network A daisy chain network consists of a group of display units connected together in series by RS-485 cables. A network collector can be connected at any point in the daisy chain, such as in illustrations 2 and 4 in Figure 7C on Page 23 or the example daisy chains such as in illustrations 1 and 3 in Figure 7C on Page 23. The first display unit of a daisy chain should be considered the beginning of the network. It has only one (1) RS-485 cable going out. The network collector should be considered the end of the daisy chain. It has one (1) RS-485 cable coming in from one (1) daisy chain, although it could have two (2) RS-485 cables coming in if it is in the middle of the daisy chain. Figure 7A Display Unit (D) All display units between the beginning and end of a daisy chain have two (2) RS-485 cables, one (1) cable coming into the box and the other going out to the next display unit in the chain. Figure 7B Network Controller (NC) 22 PNEG-1323 Integra Feed-Link 7. Networking Optional Networking Layouts Layout with display units mounted inside building with network collector located within the daisy chain. 1 X Maximum display units per network collector is 50. X Network cable not to exceed 4000' in total length. Load cell wires (can be up to 8 load cells) Maximum length from display units to bin not to exceed 100'. Layout with display units mounted inside building with network collector located at the end of the daisy chain. 2 X Maximum display units per network collector is 50. x Network cable not to exceed 4000' in total length. Load cell wires (can be up to 8 load cells) Maximum length from display units to bin not to exceed 100'. Layout with display units mounted outside with network collector located within the daisy chain. 3 Maximum display units per network collector is 50. X X Load cell wires (can be up to 8 load cells) 4 x Network cable not to exceed 4000' in total length. Layout with display units mounted outside with network collector located at the end of the daisy chain. Maximum display units per network collector is 50. Network cable not to exceed 4000' in total length. X Load cell wires (can be up to 8 load cells) J = Junction box D = Display unit NC = Network collector You can have up to 50 display units per network controller. How the 50 is split up does not matter. Maximum display units = 50 per network collector Maximum network wire length = 4000' Figure 7C PNEG-1323 Integra Feed-Link 23 7. Networking Network Wiring of Display Unit Always make sure all power is disconnected and locked out while any electrical work is being performed. NOTE: Maximum of 50 display units per network collector. Maximum network wire length is equal to 4000'. Wire Specs: Use BELDEN-89841 RS 485 wire or equal. 1. Hook up daisy chain “IN” cable. a. Run network “IN” cable through top left water tight nut. (See Figure 5E on Page 17.) Figure 7D Terminal Strip Location b. Remove terminal strip from the board. Terminal strip c. Loosen lugs on terminal strip that will correspond with “IN” wire locations for (Shield, A, B) as noted on board. “OUT” Wire B (Black) “OUT” Wire A (White) d. Attach the wires to the terminal strip by sliding wires down through top of terminal and tightening the lugs. (See Figure 7E.) e. Replace terminal strip onto board and tighten water tight nuts. 2. Hook up daisy chain “OUT” cable. a. Run network “OUT” cable through right water tight nut. (See Figure 5E on Page 17.) “IN” Wire B (Black) “IN” Wire A (White) Ground Wires (Shield) Figure 7E Terminal strip in place with wires connected. b. Remove terminal strip from board. c. Loosen lugs on terminal strip that will correspond with the “OUT” wire location for (Shield, A, B) as noted on board. d. Attach the wires to the terminal strip by sliding wires down through top of terminal and tightening the lugs. (See Figure 7E.) e. Replace terminal strip onto the board, pull out excess slack, and tighten the water tight nuts. 24 PNEG-1323 Integra Feed-Link 7. Networking Network Collector Wiring The Network collector is a hardware device used to connect all INT-4807 display units at a location over a RS485 network, so feed inventory and water consumption information can be collected and retrieved, either locally or remotely via an internal fax modem. Feed-Link is a windows based PC program that is used to initially configure the network collector to generate the feed and water fax reports. This information can be accessed real time from either a PC directly connected to the network collector or remotely through a modem/dial up connection. The network collector comes pre-wired with the phone cord, direct connect serial cable and a power cord already attached. Network collector technical specifications: Supply: 115/230 VAC, 50/60 Hz, overload and over voltage protection fuses F1, F2-1/4A slow blow Enclosure: NEMA 4X Max number of bins: 50 Maximum network distance: 4000 ft. Network wire: Two (2) wire shielded cable (BELDEN-89841 or equal) Operating systems: Win95 and later Dip switch (Baud rate and modem/direct connect settings) Modem dipswitch “UP” for modem and “Down” for direct connect 115/230 VAC Selection switch Battery jumper “ON/OFF” RS485 Connectors for network cable Figure 7F Inside of Network Controller PNEG-1323 Integra Feed-Link 25 7. Networking 1. One (1) network cable White wire “B” White wire “A” a. Disconnect all power sources and run network cable from display unit to network collector. Ground wire (Shield) b. Run network cable through water tight nut and attach to the RS-485-1 terminal. The A and B connections should match the color code for the A and B terminations in the display units on the network. The ground wire should go in the terminal labeled “Shield”. 2. Two (2) network cables Figure 7G One (1) Network Cable Connection a. Disconnect all power sources and run network cables from display unit to network collector. White wire “A” b. Run network cables through the water tight nuts and attach the first network cable to the RS-485-1 terminal. Attach the second network cable to the RS-485-2 terminal. The A and B connections should match the color code for those A and B terminations in the display units on the network. The ground wires should go in the terminal labeled “Shield”. White wire “A” Black wire “B” RS-485-2 Terminal for second network cable Black wire “B” Shield terminal RS-485-1 Terminal for first network cable Figure 7H Two (2) Network Cable Connections Screw terminal for RS-485 communication. (Socket pulls out for wiring access.) Figure 7I 26 PNEG-1323 Integra Feed-Link 7. Networking 3. Place the battery jumper in the “ON” position. (See Figure 7J.) Battery jumper Figure 7J Battery Jumper in the “ON” Position 4. Move the power selection switch to 115V or 230 VAC position. (See Figure 7K.) Selection switch Selection switch Figure 7K A) Selection switch set to 230V. B) Selection switch set to 115V. PNEG-1323 Integra Feed-Link 27 8. Water Meter Option Optional Water Meter Terminal strip (One gallon per pulse) 1. Hook water meter wires to display unit a. Run the water meter wire through the bottom left water tight nut. b. Remove terminal strip. (See Figure 8A.) c. Attach the wires to the terminal strip by loosening the lugs on terminal strip that correspond with (WMETER and GND) labeled on the board. Slide wires down through top of terminal and tighten lugs. (See Figure 8B.) Figure 8A Removing Terminal Strip from Board d. Replace terminal strip onto board. e. Tighten water tight nut. f. Attach lid and fasten with supplied hardware. 2. Water meter input The water meter input cannot be accessed with a display unit. The water meter information is transmitted via the RS485 network to a network collector. The water consumption over the last 24 hours can then be accessed via the PC program Feed-Link or a status report that the network collector faxes out. The water meter input is located on the two (2) left most positions of the 8 position connector (terminal strip) located below the load cell water tight nut. The connector can be removed and wires screwed down, and then the connector placed back on the mounting pins located on the circuit board. The water meter cable is to enter the enclosure on the left most water tight nut on the bottom of the display unit. 28 Figure 8B Terminal Strip Pins Labeled on Board PNEG-1323 Integra Feed-Link 9. RF Module Option The RF module allows wireless communication between the display units and the network collector without having to run wires. Things to consider before installation: RF Module mounting bracket RF Module • Never route any communication wires parallel to a high voltage power line. Power lines will create noise and cause interference with the signal. If a communication wire must cross a power line, always cross them at a 90° angle. • For maximum reception, RF modules should be mounted with a clear line of sight between them. Tall structures that obstruct the line of sight between RF modules reduce the strength of the signal. (See Possible RF Layouts in Figure 9F on Page 32.) Figure 9A Mounted RF module on bin leg using mounting bracket. • For maximum reception, RF Modules should be mounted to outside of buildings. Mount RF modules high enough for clear line of sight, but lower than the top of the bin or building. When mounting to a building use a 2 x 6 piece of treated lumber. • RF Modules must be mounted vertically within one mile of each other. • Know that other equipment using RF signals can interfere with communication. Mount RF Module to Bin Leg 1. Slide RF module mounting bracket onto bin leg. 2. Attach to bin using 3/8" x 1-1/2" HHCS bolt and hex nylock nuts. No drilling is required. 3. Slide RF module onto mounting bracket threaded studs and attach using the (4) #10 nuts provided. (See Figure 9A.) NOTE: RF modules should always be mounted vertically, so the antenna is at the top. Also, it should have a clear line of sight to the RF module connected to the network collector. PNEG-1323 Integra Feed-Link 29 9. RF Module Option Mount RF Module to Outside of Building Red power wire Yellow signal wire Black power wire 1. Slide RF module to structure using 2 x 6 treated lumber. Mount RF module high enough for a clear line of sight to all other RF modules. Do not mount it so high that it could be damaged by wind or lightning. Blue signal wire NOTE: RF modules should always be mounted vertically, so the antenna is at the top. Also, it should have a clear line of sight to the RF module connected to the network collector. Connect Wires a. Disconnect all power sources and run network cable to RF module. Cable should not be longer than 100'. Figure 9B Network Cable Connected to RF Module Black power wire Blue power wire Red power wire b. Run network cable through water tight nut and attach to the RS-485 connector and power terminal. The power terminal can be removed from the board for easier installation. The red wire should be connected to the right lug and the black wire to the left lug. The signal wires should go to the RS-485 terminal. Connect yellow wire to lug labeled “A” and the blue wire to the lug labeled “B”. (See Figure 9E on Page 31 and Figure 9B.) 2. Replace power terminal back onto pins. 3. Replace lid and tighten. Yellow power wire Figure 9C Four (4) Wire network cable connected to display unit. Black power wire Blue signal wire Red power wire Yellow signal wire Figure 9D Four (4) Wire network cable connected to network collector. 30 PNEG-1323 Integra Feed-Link 9. RF Module Option RF Module Wiring Diagram RF Module Network Collector RF Module Display Unit Figure 9E PNEG-1323 Integra Feed-Link 31 9. RF Module Option Possible RF Module Layouts This example shows the bins of each building networked together as a group and then wired to an RF module. These RF modules will send information to the RF module connected to the network collector. This example shows all the bins networked together as a group and then wired to one RF module. This RF module will send information to the RF module connected to the network collector. This example shows each bin wired to a junction box. Each junction box is wired to the display unit inside the building. All the display boxes in a building are networked together and then wired to an RF module. Each RF module will send information to the RF module connected to the network collector. This example shows each bin wired to a junction box and each junction box wired to the display unit inside the building. All the display boxes are networked together and then wired to an RF module. This RF module will send information to the RF module connected to the network collector. The longer the distance between the RF modules from the tanks to the network collector, the more important line of sight becomes. (1 Mile maximum.) Figure 9F 32 PNEG-1323 Integra Feed-Link 10. Display Unit Calibration and Setup Figure 10A Display Unit Calibration and Setup FOR CUSTOMER USE Enter the serial number located on the side of the display unit below for future use. Model: FLX-4807 Serial number: Bin node ID: (Between 1 and 50) Bin node name: (Actual bin description. Alpha numeric characters.) PNEG-1323 Integra Feed-Link Features The INT-4807 is a display unit used to display the weight of feed in a bin. The INT-4807 has 8 load cell inputs and a water meter input. The user can calibrate the display at empty and full feed weights through a one time start-up selection, after which the display unit will display the weight of feed remaining in pounds, kilograms or percentage. In addition, the unit can be hooked up to a RS485 network with up to 50 other bins. The display unit can then be accessed remotely via modem or directly through a network collector located on the network. 33 10. Display Unit Calibration and Setup Display Unit Setup NOTE: After installation, an EMPTY BIN and a FULL BIN calibration must be performed. Normal Display The display unit will normally be displaying the weight of the bin in pounds, kilograms, or percentage. The display in normal mode will read as follows depending on the units selected: “Weight lbs nnnnn”, “Weight kg nnnnn”, “Weight % nnnnn”, where nnnnn is a number. (See Figure 10B.) NOTE: When entering or changing a parameter, pressing the “CAL” key will abort that operation. Figure 10B Normal Display Screen Initial/Empty Bin Configuration Press the UP and DOWN arrow buttons at the same time to enter the initial configuration setup. There are four (4) menu items in the setup mode: empty bin calibration, units selection (kg, lbs, %), the ID for this display on the RS485 network, and re-init bin to reset to defaults. Once the setup mode is entered, pressing the CAL button will scroll to the next menu item. This is a one time operation, and will only need to be done when new load cells are installed. The first menu item is: “Empty Bin 00000” Figure 10C Empty Bin Display Screen 1. To calibrate the load cells with the empty bin weight, make sure the bin is empty, and press ENTER five times as the cursor scrolls under each digit. 2. When an empty bin calibration has been performed the display will return to the normal display. The second menu item is: “Units” 1. Press the UP and DOWN arrow buttons at the same time to enter the initial configuration setup, then press the CAL button one time and this menu item will appear on the screen. Figure 10D Units Display Screen 2. Press the UP or DOWN arrow to select whether the weight should be in pounds, kilograms or percentage. 3. Once the desired units are selected, press the ENTER button to save the selection. The display will return to the normal display once ENTER was selected. 34 PNEG-1323 Integra Feed-Link 10. Display Unit Calibration and Setup The third menu item is: “ID” 1. Press the UP and DOWN arrow buttons at the same time to enter the initial configuration setup, then press the CAL button twice and this menu item will appear on the screen. 2. If all the bins are to be used with the RS485 network collector they must each have a unique bin node ID. Use the UP/DOWN arrow buttons to select the first digit and press ENTER. Figure 10E ID Display Screen 3. Use the UP/DOWN arrow buttons to select the second digit and press ENTER. The bin node ID entered must be between 1 and 50. The bin node ID should be recorded for each bin to be used later during network configuration. The unit will return to the normal display once the second digit has been selected. The fourth menu item is: “Re-Init Bin” 1. This will return settings to factory default values in the setup menus. By pushing the Up and Down arrow buttons at the same time, the display unit enters the Initial configuration setup, then press CAL button three times and this menu item will appear in the screen. Figure 10F Re-Init Bin Display Screen 2. Push the UP/DOWN arrows to toggle between “Yes” and “NO” menu selection. Selecting “Yes” will set the display unit back to its factory default values. 3. This can be used when a load cell is marked bad, it can only be recovered by going back to factory defaults. Additionally, if a load cell is ever replaced, a return to factory defaults must be performed. The last procedure to perform to properly initialize the display unit is to perform a calibration when the bin is full. (See Full Bin Calibration on Page 36.) PNEG-1323 Integra Feed-Link 35 10. Display Unit Calibration and Setup Full Bin Calibration 1. Once an empty bin calibration has been performed, a full bin calibration must be performed after filling the bin the first time. This procedure can also be done more than once, but should only be necessary the first time. A full calibration will not be allowed if the feed is not added. NOTE: This load cell technology is a patented calibration, and calibration is not actually complete until a bin has cycled through its contents one complete time. Figure 10G Load Cell Error (Cell 4) 2. Fill the bin to as close to the maximum weight as practical. The unit will interpret to above the full bin calibration if the weight of feed added at a later time is more than at the time of calibration. The display unit will interpolate up to twice the full bin calibration weight. If the weight is more than this, then a “Perform FullBin” message will be displayed. 3. Press the CAL button from the normal display mode. “FullBin: lb nnnnn” will display. Use the UP/DOWN arrow buttons to select each digit. Pressing the ENTER button will select that digit and the cursor will scroll to the next position. After ENTER has been pressed for the last digit, the unit will return to the normal display and the weight entered will be displayed. Figure 10H Load Cell Error (Cell 4) 4. Please note that to abort this operation, pressing the CAL button will leave this mode and return to the normal display. 5. Possible error messages: (See Troubleshooting Section on Page 52.) a. “Perform: FullBin” b. “FullBin: Add Feed” c. “FullBin: Dec Feed” d. “FullBin: Do Empty” e. “FullBin: No Cells” f. “Perform Empty” 36 PNEG-1323 Integra Feed-Link 10. Display Unit Calibration and Setup Troubleshooting Display Unit Full Bin Error Messages Load Cell Error Messages “Perform: FullBin” Is displayed when the weight is twice that of the full bin calibration. The display will not display weight, but this message will be displayed all the time. “LC Error n” The display unit recognizes the number of load cells connected to the display when an empty bin calibration is performed. After that operation, if a bad load cell is detected for any reason, the normal display will flash the weight from the remaining good load cells, and display an error message indicating which load cell is bad. For instance “LC Error 5” indicates load cell 5 is no longer working. In the base of the display unit, the connector labeled LC5 would be connected to load cell 5. Display is Blank Possible cause is load cell red and black wires have been switched, shorting out power and ground. Verify wiring. The voltage between the red and black wires on a load cell should be 5 VDC. Load Cell Errors Possible cause is a miswired load cell. Remedy-measure voltages between red (power) and black (ground) on the load cell and verify the 5 VDC. Next measure the voltage between signal (white) and ground (black) this voltage should be between 2.5 VDC and 5 VDC. All three (3) wires must be hooked up properly to receive the signal wire voltage reading. If the signal voltage reading is around zero, this probably means the signal wire has not been wired properly. (See Wiring Diagram on Page 31.) Empty bin calibration has been performed, but the full bin calibration has not yet been performed. The display will toggle between this message, the weight default value weight display, and any load cell error messages. “FullBin: Add Feed” Empty calibration has been performed, and a full bin calibration is being attempted, but there is not enough of a difference from the empty bin weight, so it is saying to add feed. “FullBin: Dec Feed” Empty calibration has been performed, but the load cells are at their maximum weight, and this is saying to decrease feed. This is normally the case when a 5K bar is being used in a 10K application, and the 5K bar is seeing too much weight. “FullBin: Do Empty” An empty calibration has not been performed yet, and a full bin calibration is being attempted. “FullBin: No Cells” When performing a full bin calibration, the display unit is not reading any load cells properly, when a full bin calibration is being performed. Check wiring in troubleshooting section. I saw this happen one time, when they did not cut off the bolt, and it dug into the potting material of the load cell, and was shorting out the power and ground on the load cell. It just so happened, that at lower feed levels, the bolt was just off the circuit board enough not to short, but with a full bin it did short out. NOTE: Check the bolts with a blank display for this power/ground short. “Perform Empty” An empty bin calibration has not been done yet. This error message will scroll between it, weight display and load cell error messages. PNEG-1323 Integra Feed-Link 37 11. Feed-Link Software Feed-Link Software Installation Instructions A Feed-Link installation CD is included with the network collector (INT-4808). Feed-Link Setup Instructions 1. Run Feedlink.exe by double clicking on the feedlink icon you just created. 2. Select the file menu and select new site database. (See Figure 11A.) 1. Load installation CD. 2. Using the start menu, run the program Feedlink_Install_V161.exe or a subsequent newer software version. 3. The Feed-Link install shield will guide the user through the installation. 4. Select Repair to originally install or upgrade to a newer version of Feed-Link. 3. Enter the name of the database file in the program files/feedlink/data subdirectory. A typical name would be feedlink.lfl. The program will automatically add the extension lfl if one is not specified. This creates the file that the sites will be stored in. A site would be a location that a network collector is installed. 5. Select Finish when the installation is complete. 6. The installation will put the program and associated files on the C drive in the Program Files/Feedlink directory. 7. To create a shortcut to Feed-Link from the desktop, go to Program files/feedlink/bin and right click on the feedlink.exe. Copy the program, then paste the shortcut to the desktop by right clicking on the desktop. Figure 11A Selecting New Site Database 38 PNEG-1323 Integra Feed-Link 11. Feed-Link Software Feed-Link Setup Installation Instructions (Continued) 4. The name of “New Database” will appear in the site database field. Rename to any appropriate identifier: “Site Database”, Sam’s Farms”, etc. In the screen below the site database was renamed to “Demo Site Database”. (See Figure 11B.) 5. Next in the file pull-down menu create either a group of sites or an individual site location. A site location can be thought of as a specific network collector. The example below created a site with the name “Demo Site”. An example of a group might be a Farm that had more than one (1) network collector. First a group would be created, and then sites underneath that group for each network collector. (See Figure 11B.) Figure 11B Naming Database in General Tab PNEG-1323 Integra Feed-Link 39 11. Feed-Link Software Feed-Link Setup Installation Instructions (Continued) Figure 11C Adding Additional Information into Notes Tab 6. To fill in the properties for that group or site, select the desired item on the left portion of the screen and then either right click and view properties or select the view properties icon. The general and notes tabs are the same for a group or site. They are meant as an information database if that site needed to be contacted by phone or some other means other than Feed-Link for assistance. Select the notes folder to add comments on the site or group. The general and notes tabs are not used by Feed-Link in the generation or content of its faxes. (See Figure 11C.) 40 PNEG-1323 Integra Feed-Link 11. Feed-Link Software Feed-Link Setup Installation Instructions (Continued) 7. In setting up a site, the connection folder is very important. Once viewing properties, select the connection tab and fill-in the appropriate information. There are two (2) ways to communicate with a network collector: by modem or direct connection. (See Figure 11F on Page 42.) Select “Edit Global Settings” at the bottom of the connections tab screen. These settings will be used for all direct connection or modem connections, unless overridden. Edit Global Settings Screen Defaults will automatically pop up on what is detected on the PC. But a modem device will be found and listed for a modem connection. Pick the modem to use. On the direct connection, serial ports will be listed, pick the serial port to use. Also a default time to begin any auto downloads can be set from that screen. (See Figure 11H on Page 42.) Back to Connections Tab Screen If using global settings, once a direct connection or modem connection is selected, those communication ports will be greyed out and automatically used from global settings. Otherwise, for some reason, they can manually choose their COM ports for this site, by selecting override global settings. Figure 11D Dipswitch located in upper left hand corner. Figure 11E Dipswitch on modem board in up position. Setting Dipswitches A. Direct Connection A direct connection is when the PC has the network collector plugged directly into one of the COM ports on the PC. There is a 9 pin serial cable on the network collector for this purpose. Setting Up COM Ports on PC In order to figure out the COM port on a PC, go to the control panel and select system. Then when system properties are displayed, select device manager and then ports. This will list the COM ports and their uses on the PC. The baud rate selection is only pertinent to a direct connection. The network collector is shipped to default to a 19200 baud rate. When setting up Feed-Link and a network collector to communicate, make sure that the jumper settings on the network collector match what was selected in the device manager above. The jumper settings for baud rate and connection type are located on a set of dipswitches (SW2) in the upper left corner of the network collector. The dipswitch settings are as follows: Parameter Direct Baud Rate Connection Selector PNEG-1323 Integra Feed-Link Value Dipswitch Settings 1 2 3 4 6 7 8 1200 OFF OFF OFF x x x x 2400 ON OFF OFF x x x x 4800 OFF ON OFF x x x x 9600 ON ON OFF x x x x 19200 OFF OFF ON x x x x x x 38400 ON OFF ON x x Direct Connect x x x OFF x x x Modem x x x ON x x x 41 11. Feed-Link Software Feed-Link Setup Installation Instructions (Continued) B. Modem 1. A modem connection is when the PC calls via its modem to a network collector. 2. The network collector is shipped to default to a 19200 baud rate. A modem connection will automatically sync up at the correct baud rate. 3. Make sure dipswitch #4 is set to the “ON” position. The dipswitch (SW2) is located in the upper left corner of the network controller. (See Figure 11D on Page 41.) Figure 11F Connection Settings Tab 4. Set the dipswitch on the modem board in the “UP” position. (See Figure 11E on Page 41.) 5. The last item to enter on the connection folder is the phone number of the network collector. 6. In some applications the network collector may not have the internal modem on the stack connection, and can only be connected to via a direct connection as outlined above. If an internal modem is present, which is the standard case, then the dipswitch on the modem board must also be the up position for a modem connection and the down position for a direct connect. Figure 11G Auto Download Settings Tab 7. Auto download will let you schedule when you want information sent to you automatically. (See Figure 11G.) Figure 11H Edit Global Settings 42 PNEG-1323 Integra Feed-Link 11. Feed-Link Software Feed-Link Setup Installation Instructions (Continued) 8. Making a connection a. Select a site like in setting up the properties above, but this time right click or select the monitor icon. A connection manager window will pop up and either make a direct or modem connection, whichever was selected in the properties. (See Figure 11I.) b. Once a connection is made, an access code will be prompted for. The default is 000. (See Figure 11I.) Figure 11I Enter access code after connection is made. PNEG-1323 Integra Feed-Link 43 11. Feed-Link Software Feed-Link Setup Installation Instructions (Continued) 9. Connection made a. Once a connection is made, the menu tree folder or simply the list of configuration items for a network collector are displayed. Each menu tree item will be described below. (See Figure 11J.) Figure 11J Connection Manager 44 PNEG-1323 Integra Feed-Link 11. Feed-Link Software Feed-Link Setup Installation Instructions (Continued) 10. Fax notification menu Selecting the fax notification will select the parameters pertaining to generating a fax report for any of the following: low feed, status, power OFF, or feed added. Under each phone number, select which reports you want sent to that phone number. (See Figure 11K.) a. Low feed notification b. Set low feed default % Setting this percentage will generate a default that will use the full bin calibration for each individual bin, and when the bin reaches this percentage of that full bin weight, a low feed report will be generated. Note that an exact weight can also be set for each bin that will override this default. A low feed report can either be enabled or disabled. (See Figure 11L.) Figure 11K Fax Notification Menu PNEG-1323 Integra Feed-Link Figure 11L Low Feed Level Notification 45 11. Feed-Link Software Feed-Link Setup Installation Instructions (Continued) 11. Status notification c. Initiate status notification Selecting the status notification will select the parameters pertaining to generating a feed status fax report. (See Figure 11M.) a. Status notification day If this item is selected and changed to “YES”, when this connection to the network collector is terminated, a status fax will be sent to the phone numbers listed to receive a status report. Selecting this menu item will select the day a status fax should be sent. A fax can be sent every day, every other day or an individual day of the week can be selected. b. Status notification time Selecting this menu item will select the time the status fax will be sent. Figure 11M Status Notification 46 PNEG-1323 Integra Feed-Link 11. Feed-Link Software Feed-Link Setup Installation Instructions (Continued) 12. Feed added notification Selecting the feed added notification will select the parameters pertaining to generating a feed added fax report. (See Figure 11N.) 13. Power OFF notification Selecting the power OFF notification will select the parameters pertaining to generating a power OFF fax report. (See Figure 11N.) Feed Added Notification Power OFF Notification Figure 11N PNEG-1323 Integra Feed-Link 47 11. Feed-Link Software Feed-Link Setup Installation Instructions (Continued) 14. Current weights Selecting current weights will display the weight of each bin connected to the network collector and display if that bin is communicating by listing the last time the network collector communicated with that bin or node of the network. (See Figure 11O.) Figure 11O Current Weights 48 PNEG-1323 Integra Feed-Link 11. Feed-Link Software Feed-Link Setup Installation Instructions (Continued) 15. Network configuration Selecting network configuration does two (2) things: it tells the network collector this bin node ID is present on the network and can be communicated with, and also sets up a name the bin node ID represents. This bin node name is how the bin will be identified in the faxes. The node name is a text field and can be any alpha numeric name. (See Figure 11P.) Figure 11P Network Configuration PNEG-1323 Integra Feed-Link 49 11. Feed-Link Software Feed-Link Setup Installation Instructions (Continued) 16. Bin node ID Selecting a bin node ID gives information specific to that bin. (See Figure 11Q.) h. Node name The name used in the network configuration above. This name is used to identify this bin in the faxes generated for status and low feed reports. The name can be changed here if desired. a. Transmitting OK Identifies if that node is communicating with the network collector. i. Low feed notification b. Last date and time This bin can be excluded from the low feed notification report if set to NO. Identifies the last date and time the node communicated. j. Status notification c. Weight This bin can be excluded from the status notification report if set to NO. The weight of the bin. d. Full bin weight k. Water accumulation The weight the bin was calibrated at as full. If a water meter is not wired to the display unit on this node, set this parameter to disable and water information for this node will not appear on the status report. e. Low feed weight (default) The percentage of full used to generate a low feed report. l. Firmware version # f. Low feed weight (override) A specific weight to use for generating a low feed report for this bin. The software version of the display unit identified by this node. g. Node ID The node number of this bin on the network. Figure 11Q Node ID 50 PNEG-1323 Integra Feed-Link 11. Feed-Link Software 17. Load cell status This menu item will identify if a load cell is installed and working properly on a bin. Note that if a load cell goes bad, the display unit will ignore that load cell, and calculate the weight of the bin with the remaining good load cells. (See Figure 11R.) Figure 11R Load Cell Status PNEG-1323 Integra Feed-Link 51 12. Troubleshooting Problem 1. Display units not communicating in Feed-Link Possible Causes Suggested Remedy 1. Termination not set 1. Make sure only the beginning and the ending units have the network termination jumpers in the ON position. 2. Units wired incorrectly 2. Check the wiring in each display unit and the network collector. If the connector in the display unit is off by one position, the A or B connections may be grounded to the shield. 3. Display units ID's not set 3. Make sure that each display unit has a unique ID. Also See Page 37 for display unit troubleshooting. 52 PNEG-1323 Integra Feed-Link Limited Warranty The GSI Group, LLC. (“GSI”) warrants products which it manufactures to be free of defects in materials and workmanship under normal usage and conditions for a period of 12 months after sale to the original end-user or if a foreign sale, 14 months from arrival at port of discharge, whichever is earlier. The enduser’s sole remedy (and GSI’s only obligation) is to repair or replace, at GSI’s option and expense, products that in GSI’s judgment, contain a material defect in materials or workmanship. Expenses incurred by or on behalf of the end-user without prior written authorization from the GSI Warranty Group shall be the sole responsibility of the end-user. Warranty Extensions: The Limited Warranty period is extended for the following products: AP Fans and Flooring Cumberland Feeding/Watering Systems Grain Systems Grain Systems Farm Fans Zimmerman Product Performer Series Direct Drive Fan Motor All Fiberglass Housings All Fiberglass Propellers Feeder System Pan Assemblies Feed Tubes (1.75" & 2.00") Centerless Augers Watering Nipples Grain Bin Structural Design Portable & Tower Dryers Warranty Period 3 Years Lifetime Lifetime 5 Years ** 10 Years * 10 Years * 10 Years * 5 Years 5 Years † * Warranty prorated from list price: 0 to 3 years – no cost to end-user 3 to 5 years – end-user pays 25% 5 to 7 years – end-user pays 50% 7 to 10 years – end user pays 75% ** Warranty prorated from list price: 0 to 3 years – no cost to end-user 3 to 5 years – end-user pays 50% † Motors not included. Motors are less than 5% of the overall cost of the equipment. Motors still carry standard manufacturer’s warranty. GSI further warrants that the portable and tower dryer shall be free from defects in materials for a period of time beginning on the twelfth (12th) month from the date of purchase and continuing until the sixtieth (60th) month from the date of purchase (extended warranty period). During the extended warranty period, GSI will supply dryer components† that prove to be defective under normal conditions of use without charge, excluding the labor, transportation, and/or shipping costs incurred in the performance of this extended warranty. Conditions and Limitations: THERE ARE NO WARRANTIES THAT EXTEND BEYOND THE LIMITED WARRANTY DESCRIPTION SET FORTH ABOVE. SPECIFICALLY, GSI MAKES NO FURTHER WARRANTY OF ANY KIND, EXPRESS OR IMPLIED, INCLUDING, WITHOUT LIMITATION, WARRANTIES OF MERCHANTABILITY OR FITNESS FOR A PARTICULAR PURPOSE OR USE IN CONNECTION WITH: (i) PRODUCT MANUFACTURED OR SOLD BY GSI OR (ii) ANY ADVICE, INSTRUCTION, RECOMMENDATION OR SUGGESTION PROVIDED BY AN AGENT, REPRESENTATIVE OR EMPLOYEE OF GSI REGARDING OR RELATED TO THE CONFIGURATION, INSTALLATION, LAYOUT, SUITABILITY FOR A PARTICULAR PURPOSE, OR DESIGN OF SUCH PRODUCTS. GSI shall not be liable for any direct, indirect, incidental or consequential damages, including, without limitation, loss of anticipated profits or benefits. The sole and exclusive remedy is set forth in the Limited Warranty, which shall not exceed the amount paid for the product purchased. This warranty is not transferable and applies only to the original end-user. GSI shall have no obligation or responsibility for any representations or warranties made by or on behalf of any dealer, agent or distributor. GSI assumes no responsibility for claims resulting from construction defects or unauthorized modifications to products which it manufactured. Modifications to products not specifically delineated in the manual accompanying the equipment at initial sale will void the Limited Warranty. This Limited Warranty shall not extend to products or parts which have been damaged by negligent use, misuse, alteration, accident or which have been improperly/inadequately maintained. This Limited Warranty extends solely to products manufactured by GSI. Products not manufactured by GSI are covered under the warranties of the original equipment manufacturer and are excluded from coverage under the GSI warranty. Labor, transportation, and any other cost related to a service call are not covered under this warranty. Prior to installation, the end-user has the responsibility to comply with federal, state and local codes which apply to the location and installation of products manufactured or sold by GSI. 073009_rev8.DOC (revised July 2009) This equipment shall be installed in accordance with the current installation codes and applicable regulations which should be carefully followed in all cases. Authorities having jurisdiction should be consulted before installations are made. 1004 E. Illinois St. Assumption, IL 62510-0020 Phone: 1-217-226-4421 Fax: 1-217-226-4420 www.gsiag.com Copyright © 2008 by Printed in the USA Group