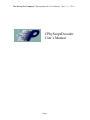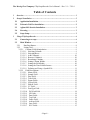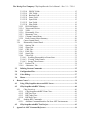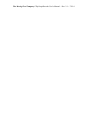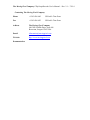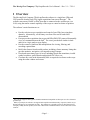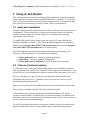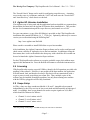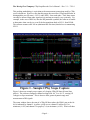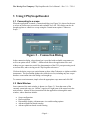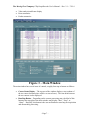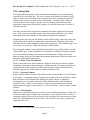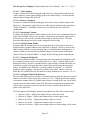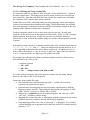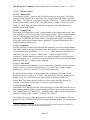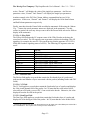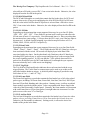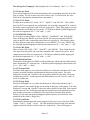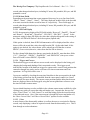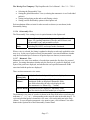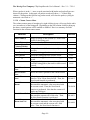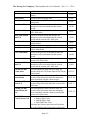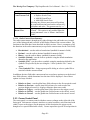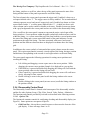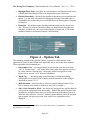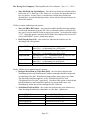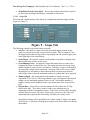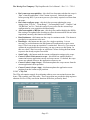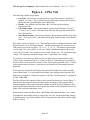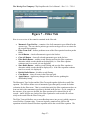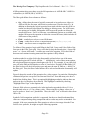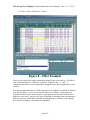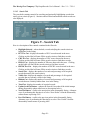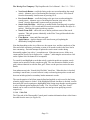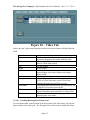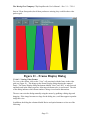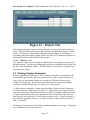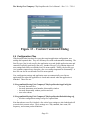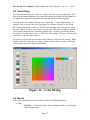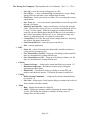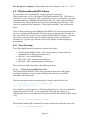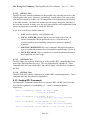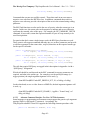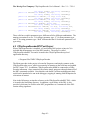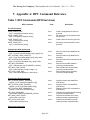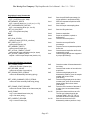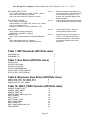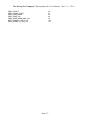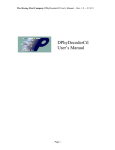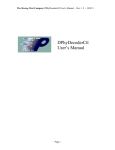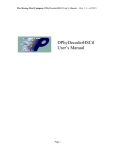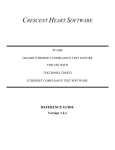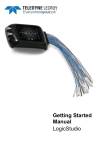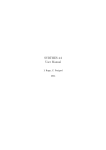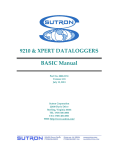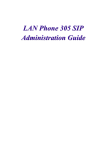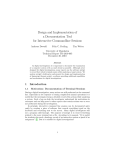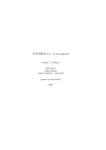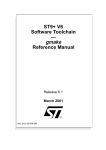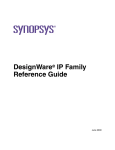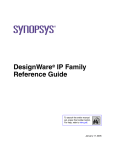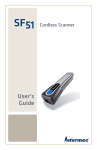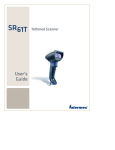Download CPhyScopeDecoder User`s Manual
Transcript
The Moving Pixel Company CPhyScopeDecoder User’s Manual. – Rev. 2.1 -- 7/9/14 CPhyScopeDecoder User’s Manual - Page i - The Moving Pixel Company CPhyScopeDecoder User’s Manual. – Rev. 2.1 -- 7/9/14 Table of Contents 1 Overview ..................................................................................................................... 1 2 Setup & Installation ................................................................................................... 2 3 2.1 Application Installation .................................................................................... 2 2.2 Tektronix TekVisa Installation........................................................................ 2 2.3 Agilent IO Libraries Installation..................................................................... 3 2.4 Licensing ............................................................................................................ 3 2.5 Scope Setup........................................................................................................ 3 Using CPhyScopeDecoder ......................................................................................... 6 3.1 Connecting to a scope ....................................................................................... 6 3.2 Main Window .................................................................................................... 6 3.2.1 Run/Stop Button.......................................................................................... 8 3.2.2 Listing Grid................................................................................................. 9 3.2.2.1 Column (Field) Manipulation ................................................................. 9 3.2.2.1.1 Selecting Columns ............................................................................ 9 3.2.2.1.2 Selecting Rows.................................................................................. 9 3.2.2.1.3 Add Column(s)................................................................................ 10 3.2.2.1.4 Remove Column(s) ......................................................................... 10 3.2.2.1.5 Reordering Columns ....................................................................... 10 3.2.2.1.6 Setting Column Widths................................................................... 10 3.2.2.1.7 Setting the Field Radix.................................................................... 10 3.2.2.1.8 Setting the Time Field Reference ................................................... 10 3.2.2.1.9 Defining and Using a Symbol File.................................................. 11 3.2.2.2 Field Descriptions ................................................................................. 12 3.2.2.2.1 Mnem Field..................................................................................... 12 3.2.2.2.2 Sample Field ................................................................................... 12 3.2.2.2.3 Disp Field........................................................................................ 12 3.2.2.2.4 Time Field....................................................................................... 12 3.2.2.2.5 Param Fields.................................................................................... 12 3.2.2.2.6 LPSeq Field..................................................................................... 13 3.2.2.2.7 PktLen Field.................................................................................... 13 3.2.2.2.8 VC Field.......................................................................................... 13 3.2.2.2.9 DataType Field................................................................................ 13 3.2.2.2.10 DCSCmd Field.............................................................................. 14 3.2.2.2.11 LP Fields ....................................................................................... 14 3.2.2.2.12 Data Fields .................................................................................... 14 3.2.2.2.13 Trig Field ...................................................................................... 14 3.2.2.2.14 Frame Field ................................................................................... 14 3.2.2.2.15 ActLine Field ................................................................................ 14 3.2.2.2.16 Lane Field ..................................................................................... 15 3.2.2.2.17 ECC Fields .................................................................................... 15 - Page ii - The Moving Pixel Company CPhyScopeDecoder User’s Manual. – Rev. 2.1 -- 7/9/14 3.2.2.2.18 PHCRC Fields............................................................................... 15 3.2.2.2.19 CRC Fields.................................................................................... 15 3.2.2.2.20 BusOwn Field ............................................................................... 15 3.2.2.2.21 States Field.................................................................................... 15 3.2.2.2.22 Syms Field .................................................................................... 15 3.2.2.2.23 Sym Fields .................................................................................... 15 3.2.2.2.24 State Fields.................................................................................... 16 3.2.2.3 PH Field Display................................................................................... 16 3.2.2.4 Trigger and Cursors .............................................................................. 16 3.2.2.5 Views .................................................................................................... 16 3.2.2.6 Disassembly View ................................................................................ 17 3.2.2.7 Mnemonic View.................................................................................... 17 3.2.2.8 Column Context Menu.......................................................................... 18 3.2.2.9 Radix Context Menu Summary ............................................................ 20 3.2.3 Cursor Control Panel................................................................................. 20 3.2.4 Disassembly Control Panel ....................................................................... 21 3.2.4.1 Options Tab........................................................................................... 21 3.2.4.2 Scope Tab.............................................................................................. 24 3.2.4.3 CPhy Tab .............................................................................................. 25 3.2.4.4 Filter Tab............................................................................................... 26 3.2.4.5 Search Tab ............................................................................................ 30 3.2.4.6 Video Tab.............................................................................................. 31 3.2.4.6.1 Scrolling Disassembly to Frame Start............................................. 32 3.2.4.6.2 Viewing Video Frames ................................................................... 33 3.2.4.6.3 Saving Video Frames...................................................................... 34 3.2.4.7 Packets Tab ........................................................................................... 34 3.2.4.8 <Minimize> Tab ................................................................................... 35 4 3.3 Defining Custom Commands ......................................................................... 35 3.4 Configuration Files ......................................................................................... 36 3.5 Color Dialog..................................................................................................... 37 3.6 Menus ............................................................................................................... 37 Remote Control ........................................................................................................ 39 4.1 Using CPhyScopeDecoder as an RPC Server............................................... 39 4.2 CPhyScopeDecoderRPC Library .................................................................. 40 4.2.1 Class Overview ......................................................................................... 40 4.2.1.1 CPhyScopeDecoderRPCClient Class ................................................... 40 4.2.1.2 RPCErrs Class....................................................................................... 41 4.2.1.3 RPCCmds Class .................................................................................... 41 4.2.1.4 RPCDefs Class...................................................................................... 41 4.2.2 Sending RPC Commands.......................................................................... 41 4.2.2.1 Alternate Command Interface For Non-.NET Environments............... 42 4.3 5 CPhyScopeDecoderRPCTest Project............................................................ 43 Appendix A: RPC Command Reference ................................................................. 44 The Moving Pixel Company CPhyScopeDecoder User’s Manual. – Rev. 2.1 -- 7/9/14 The Moving Pixel Company CPhyScopeDecoder User’s Manual. – Rev. 2.1 -- 7/9/14 Contacting The Moving Pixel Company Phone +1.503.626.9663 US Pacific Time Zone Fax +1.503.626.9653 US Pacific Time Zone Address The Moving Pixel Company 4905 SW Griffith Drive, Suite 106 Beaverton, Oregon 97005 USA Email [email protected] Web site http://www.movingpixel.com Documentation The Moving Pixel Company CPhyScopeDecoder User’s Manual. – Rev. 2.1 -- 7/9/14 1 Overview The Moving Pixel Company CPhyScopeDecoder software is a single-lane CPhy and CSI2 protocol decoder from CPhy signal acquisitions from an oscilloscope.1 The software runs on any WinXP or Win7 host that is connected to the oscilloscope via a LAN, using the remote-control capability of the scope to control real-time acquisition. The software’s main functions are to: Provide real-time scope acquisition and control of one CPhy lane using three channels. Alternatively, saved binary waveform files can be loaded and disassembled. Post-process the acquisition data to provide DPhy/DSI/CSI2 protocol disassembly views of communication on the link.2 The views provided are similar in lookand-feel to a logic analyzer type display. Provide extensive functions and manipulations for viewing, filtering, and searching captured data. Build video frames from decoded packets, including a frame summary listing that provides statistics, navigation, viewing and saving of images. Check and report many types of errors, including illegal state transitions, invalid symbol sequences, packet header and payload CRC errors, etc. Correlate any event in the disassembly back to acquired waveforms on the scope using the zoom window and cursors. 1 The software supports both Agilent’s Infiniium 90000 and compatible oscilloscopes as well as Tektronix oscilloscopes. 2 While, in principle, the software can support DSI acquisition and disassembly, in practice, DSI is not yet defined (and may never be defined) for CPhy. The manual text, originally written for The Moving Pixel Company’s DPhy decoder product, still refers to DSI-centric information that is not relevant to the current software. - Page 1 - The Moving Pixel Company CPhyScopeDecoder User’s Manual. – Rev. 2.1 -- 7/9/14 2 Setup & Installation This section describes the steps for installing CPhyScopeDecoder on the host computer, which should be a Windows machine running Windows XP or Windows 7 (32-bit or 64bit). As CPhyScopeDecoder is memory and processing intensive, the computer should have a fast processor and lots of memory (at least 4 GB are recommended). 2.1 Application Installation While the application can be installed directly on the oscilloscope, this is not a preferred configuration. The user experience is much improved having a larger screen display available for disassembly as well as the ability to view both the scope trace and disassembly at the same time. To install CPhyScopeDecoder, simply execute the setup.exe file provided and step through the installation windows. The CPhyScopeDecoder application is installed by default in the c:\Program Files\TMPC\CPhyScopeDecoder directory (or c:\Program Files (x86)\TMPC\CPhyScopeDecoder on a 64-bit machine). After the installer has run, shortcuts are added to the Start menu under Start->All Programs->CPhyScopeDecoder. Three shortcuts are installed: 1. CPhyScopeDecoder.exe: shortcut to start the application 2. Uninstall.bat: shortcut to uninstall the application 3. CPhyScopeDecoderUsersManual_x_x.pdf: shortcut to this document. 2.2 Tektronix TekVisa Installation If a Tektronix scope is being used and the application has been installed on a separate host, this machine also must have the Tektronix TekVisa application installed on it. This provides the low-level communication path for scope discovery and control over a LAN. For your convenience, a copy of TekVisa is provided on the CPhyScopeDecoder installation disk (TekVisa.exe). Optionally, there may be a newer version you can download using the following link: http://www.tek.com/oscilloscope/tds7054-software/tekvisa-connectivity-software-v400 Please run this executable to install TekVisa on your host machine. After installation, the Tektronix OpenChoice Instrument Manager can be used to configure remote visibility of Tektronix devices to the host machine. In addition to the Start menu, there is an icon installed in the desktop tray with a yellow Visa icon that can be used to launch the Instrument Manager. For the CPhyScopeDecoder software to recognize available scopes, their address must appear in the Instrument list. Press the Update button to refresh the instrument list. - Page 2 - The Moving Pixel Company CPhyScopeDecoder User’s Manual. – Rev. 2.1 -- 7/9/14 The “Search Criteria” button can be used for configuring scope discovery. Assuming access to the scope is via Ethernet, under the “LAN” tab, make sure the “Search LAN” and “Auto Discovery” check-boxes are checked. 2.3 Agilent IO Libraries Installation If an Agilent scope is being used and the application has been installed on a separate host, this machine also must have the Agilent IO Libraries Suite installed on it. This provides the low-level communication path for scope discovery and control over a LAN. For your convenience, a copy of the IOLibSuite is provided on the CPhyScopeDecoder installation disk (named IOLibSuite_16_3_17218.exe). Optionally, there may be a newer version you can download using the following link:3 http://www.agilent.com/find/iolib Please run this executable to install IOLibSuite on your host machine. After installation, the Agilent Connection Expert software can be used to configure and check remote visibility of Agilent devices to the host machine. In addition to using the Start menu, there is an icon installed in the destop tray with a dark-blue IO icon that can be used to launch the Agilent Connection Expert software. For the CPhyScopeDecoder software to recognize available scopes, their address must appear in the Instrument list. Press the Refresh All button to refresh the instrument list. 2.4 Licensing CPhyScopeDecoder requires a special USB key (dongle) for full operation, provided with purchase of the software. If this key is not present on the host machine, the application will still launch, load, and decode saved trace files but it will not communicate with a scope or process saved scope binary waveform files. Thus, multiple copies of the software may be installed on multiple machines, but only those running on a machine with the USB key plugged in will be fully functional. 2.5 Scope Setup In CPhy, a lane uses three conductors labeled A, B, and C, intended to be measured independently by the CPhy receiver in low-power mode and differentially in high-speed mode. Accordingly, three scope channels are used to acquire signals on A, B, and C, which should be connected as follows: 3 Channel 1: wire-A minus wire-B Channel 2: wire-B minus wire-C Channel 3: wire-C minus wire-A Note this package is fairly large, ~245 MB and may take some time to download. - Page 3 - The Moving Pixel Company CPhyScopeDecoder User’s Manual. – Rev. 2.1 -- 7/9/14 This probing methodology is equivalent to the measurement connections used by CPhy receiver hardware. However, note that this usage does not allow CPhyScopeDecoder to distinguish the two LP states -- LP111 and LP000 – from each other. Thus, these states can only be inferred from other signal activity and not necessarily very accurately. For example, in the case of HS-Exit, after the HS postamble symbols, the software is unable to determine when exactly (or even if) the bus transitions back to LP111 from LP000. The software assumes after 100 ns (minimum HS-Exit time) that the bus is transmitting LP111. Figure 1 - Sample CPhy Scope Capture Figure 1 shows an example scope capture of a looping CPhy HS burst (Frame Start packet). The software configures channel scaling from -0.6 V to +0.6 V, causing LP voltages to clip at maximum. This is done to allow greater dynamic range and measurement of HS signals. The zoom window shows the start of a CPhy HS burst where the LP001 state at the far left is indicated by channel 1 in yellow (A-B) at zero, channel 2 in blue (B-C) at minimum (-0.6V) and channel 3 in purple (C-A) at maximum (+0.6V). Where all three - Page 4 - The Moving Pixel Company CPhyScopeDecoder User’s Manual. – Rev. 2.1 -- 7/9/14 channels converge to zero volts, this is inferred as LP000. After HS Prepare time, HS signals begin sending the preamble symbols, sync symbols, packet symbols, and finally postamble symbols. Setting up the scope for acquisition is straightforward. Use the controls in the Scope tab of the control below the disassembly listing in the main window. Based user settings, the software can configure the horizontal and vertical scope settings, trigger position and level, sample rate, etc., if desired. An easy way to configure the scope, then, is to do the following: 1. Connect channels 1, 2, and 3 to probes to measure A-B, B-C, and C-A from the DUT. 2. Bring up the CPhyScopeDecoder application, selecting the scope address from the connection window that appears. 3. In the Scope tab of the main window, type in the HS symbol rate and select the number of samples to acquire, and click on the “Config Scope” button. 4. Run the scope using the “Run Continuousand set the trigger position and level as desired. While not required, a common trigger point is the rising edge of channel 1 at around one volt, which will generally indicate entry into the LP111 state. Certain settings are critical such as channel positions (all centered) and channel scaling (0.6 V to 0.6 V). Also, oversampling relative to the HS symbol rate should be at least 5. Trigger position is not important to decode, though the acquisition must have an LP001 state and the first LP001 is always the starting point for disassembly. - Page 5 - The Moving Pixel Company CPhyScopeDecoder User’s Manual. – Rev. 2.1 -- 7/9/14 3 Using CPhyScopeDecoder 3.1 Connecting to a scope When the application is started, a connection dialog (see Figure 2) is shown for the user to select an oscilloscope powered-on and reachable via LAN. This dialog can also be brought up later to connect to a scope using the Control menu option “Connect to Scope...”. Figure 2 – Connection Dialog In the connection dialog, a drop-down box is provided with reachable scope names as well as an option called “Offline”. Offline mode allows the application to be used without a scope connection, useful for demonstration of the GUI, post-processing saved waveform files, and reviewing saved CPhyScopeDecoder traces. Click on the desire scope type option button to show either Tektronix or Agilent available instruments. The Scan button updates the visible device list, including any new scopes that have come online since the dialog was brought up. To connect to an instrument, simple select the appropriate scope name and click OK. 3.2 Main Window Once connected, the main window is shown (see Figure 3). Note that name of the currently connected scope (or “Offline”) appears in a right pane of the status bar in the main window. Almost all user interaction with the application is through the main window, whose functions include: Scope configuration Data acquisition Disassembly display with numerous view and decoding options Advanced predicate-based searches Advance predicate-based record filtering - Page 6 - The Moving Pixel Company CPhyScopeDecoder User’s Manual. – Rev. 2.1 -- 7/9/14 Video analysis and frame display Error summaries Packet summaries. Figure 3 – Main Window The main window has several areas of controls, roughly from top to bottom as follows: Cursor Status Display – The top part of the window displays a text readout of the two cursor locations (time relative to start of trace). The time delta between the two cursors is also displayed. Run/Stop Button – Depending on the current processing state, the label of this button at the top-right of the main window may display “Run”, “Stop”, or “Abort”. Basically, this button is the user mechanism to start/stop an acquisition and disassembly processing. - Page 7 - The Moving Pixel Company CPhyScopeDecoder User’s Manual. – Rev. 2.1 -- 7/9/14 Listing Grid – The listing grid is the central feature of the disassembly window. It contains decoded records and their fields. Cursor Control Panel – The cursor panel is a control next to the vertical scroll bar of the listing grid (far right) that spatially indicates relevant locations in the trace, specifically: trigger location, cursor locations, and current view location. More details of its functions are provided later, but dragging or double-clicking cursor icons, or dragging/double-clicking in the panel itself is one of many ways to navigate and scroll the listing grid. Disassembly Control Panel – The tabbed control beneath the listing grid contains functional groupings of controls associated with the application. Tab group names for the application are Options, Scope, CPhy, Filter, Search, Video, Packets, and Minimize. 3.2.1 Run/Stop Button When connected to a scope, the Run/Stop button is enabled and its label is set to “Run” when the application is idle. When clicked in this state, an acquisition is started. While the application is processing, the Run/Stop button label is set to “Stop” or “Abort” (depending on the phase of processing). Clicking the button in this state requests an end to processing and the application will abort as soon as it is able. During data upload, for example, this is not possible, and the application waits until upload is complete to abort. Acquisition is configured via controls on the Scope tab of the disassembly control, in particular, the sampling rate (derived from the HS Bit Rate), oversampling factor, number of samples, and trigger percent. Another check-box, called “Don’t trigger scope when run” determines whether the scope is first run before data is uploaded. After the scope has triggered and scope data is available, the application uploads the data to be processed. Upload from the scope takes from several to maybe 15 seconds, depending on the number of samples in the trace. After upload, processing begins, consisting of several phases: LP/HS segment partitioning Burst sequence analysis HS state-to-symbol decoding CPhy symbol sequence to data byte conversion Protocol packet decoding Packet header and payload CRC checking Video frame analysis and construction. After processing, the disassembly listing is prepared and displayed in the Listing Grid control. Generally, this is a fairly quick process (a few seconds), though depending on the filter and disassembly settings, record content, and the number of captured records, this can take some time. Progress is indicated via the status bar, describing the current task along with a completion percentage. - Page 8 - The Moving Pixel Company CPhyScopeDecoder User’s Manual. – Rev. 2.1 -- 7/9/14 3.2.2 Listing Grid The listing grid takes up most of the main window and displays records representing events that occurred on the link. The view is similar in look-and-feel to that of a logic analyzer, where one disassembly record is displayed per line, arranged in order from earliest in time at the top to latest in time at the bottom. Generally, only a subset of records is shown in the listing at any time, based on settings in the filter tab of the disassembly control panel, disassembly options, as well as the mnemonic view state of individual records.4 Note that records are derived protocol components from data samples in the acquired trace. Each record is comprised of many scope data samples and there is not a fixed relationship between the number of data samples and protocol components. Columns in the grid represent data fields associated with records, where field values may consist of direct (or near-direct) signal data acquired from the CPhy bus, derived data from that content, or other attributes created by the application. Not all fields apply to all record types, in which case a field will generally contains dashes. The listing grid contains vertical and horizontal scroll bars for scrolling visible rows and columns in the grid. Other mechanisms are available for scrolling or selecting viewable rows in the listing including: selected keyboard combinations, clicking in the cursor panel, selecting among several context menu options, and buttons in the search and video tabs of the disassembly control panel. 3.2.2.1 Column (Field) Manipulation The user has control over what columns are displayed, how they are ordered, and how field data are formatted in the column grid. Columns consist of a header in the first row, a radix selection in the second row, followed by field data starting with the third row. The following sections outline field- or column-related functions. 3.2.2.1.1 Selecting Columns Single columns can be selected by left-clicking on the column header (i.e. the field name of a column). A contiguous range of columns can be selected by first selecting a column then selecting a second column while holding the shift key down. In addition, a discontinuous set of columns can be selected by clicking headers while holding the control key down. When a set of columns is selected, certain options in the column context menu will apply to each column, e.g. “Delete Columns”, “Restore Select Column Width(s)” 3.2.2.1.2 Selecting Rows (While not a column-related function, it makes sense to document this here.) Single rows can be selected by right-clicking on the row header (i.e. the Sample field of a record). A contiguous region of rows can be selected by first selecting a row then selecting a second (later) row while holding the shift key down. Once selected, rows can by copied to the clipboard with Ctrl-C. 4 The “mnemonic view state” concept is described later in this section. - Page 9 - The Moving Pixel Company CPhyScopeDecoder User’s Manual. – Rev. 2.1 -- 7/9/14 3.2.2.1.3 Add Column(s) To add a column field in the listing grid, right-click on a column header and select the “Add Column(s)” menu option to bring up the Add Column dialog. Check the desired column fields to display and click OK. 3.2.2.1.4 Remove Column(s) To remove a column field in the listing grid, select one or more columns and press the Delete key. Alternatively, right-click in one of the selected column headers and choose “Delete Column(s)”. If multiple columns are to be deleted, the user is asked for confirmation. 3.2.2.1.5 Reordering Columns To change the display order of visible columns, select one or more columns and drag one of the selected header cells to a new position. Alternatively, pressing the right-arrow or left-arrow keys will move the selected columns right or left respectively. Note that selected column groups are always made contiguous after moving. 3.2.2.1.6 Setting Column Widths Column widths are automatically set to accommodate the widest string or value to be displayed and are updated whenever the field radix is changed. However, the user may adjust column width by selecting the right edge of a column header and dragging it. A column’s width may be restored to its default using the column context menu option “Restore Selected Column Width(s)” or simply double-clicking on the column header. 3.2.2.1.7 Setting the Field Radix Most fields are numeric and have an underlying value associated with it (Boolean fields are considered numeric and are associated with a 0 or 1 value). Numeric fields can be displayed as binary, decimal, or hexadecimal by right-clicking a column sub-header cell (second row in grid) to bring up the radix context menu and selecting the appropriate option. In addition, some fields have a default symbolic association – i.e. a built-in number-to-string mapping -- that may be available in the menu. Finally, a user can define his own symbol file to use for number-to-string translation (see section 3.2.2.1.9). 3.2.2.1.8 Setting the Time Field Reference The time field displays the time-stamp of a record, indicating when the data was acquired relative to the start of trace capture (see section 3.2.2.2.4). CPhyScopeDecoder supports viewing time-stamps relative to a global time reference selected by the user via the radix context menu associated with the time field. Records occurring before the global time reference have a negative time field value and records occurring afterwards have a positive time field value. The following time field display options are provided in the Time radix context menu: Relative to Start – display time-stamps relative to the first record. Relative to Trigger – display time-stamps relative to the trigger record Relative to Cursor1 – display time-stamps relative to cursor1 Relative to Cursor2 – display time-stamps relative to cursor2 Relative to Previous – display time-stamps relative to the preceding visible record - Page 10 - The Moving Pixel Company CPhyScopeDecoder User’s Manual. – Rev. 2.1 -- 7/9/14 3.2.2.1.9 Defining and Using a Symbol File To associate a radix file to a numeric field, select the “<New Symbolic File>” option in the radix context menu. This brings up an open file dialog to browse for and select the new symbol file. Once the symbol file has been selected, the context menu will enable the “Symbolic (File)” option (and it will be checked). Symbol files are text files containing number-to-string mappings, where each mapping consists of a boolean predicate equation and a string. During disassembly, the equation from each mapping is evaluated in order for each field value and the string from the first mapping whose equation evaluates true is displayed. Predicate equations consist of one or more terms, one term per line. In multi-term equations, all but the last term in the equation are followed by “AND” or “OR” forming a boolean equation from the terms. Finally, the last term of a predicate equation is followed by a colon, and then the symbolic string to associate with the equation enclosed in quotes. Each predicate term consists of a relational operator and a value. Relational operators are “>”, “<”, “>=”, “<=”, “==”, and “!=”. Values are interpreted as decimal unless an ‘h’ or a ‘b’ is appended to denote hexadecimal or binary respectively. In addition, for hex or binary values, the character ‘x’ may be used as a “don’t care” digit (if the first character is an ‘x’ it represents don’t care digits up to the width of the field) For example, the following lines define a predicate equation to detect values between 0x10 and 0x40 or if a value is odd: // predicate equation > 10h AND < 40h OR == x1b : “Range between (10h, 40h) or odd” For values in the disassembly where this equation evaluates true, the string “Range between (10h, 40h) or odd” will be displayed. Some notes about symbol file usage: Note that blank lines and lines that begin with “//” (which can be used for comments) are ignored by the parser. Predicate terms are interpreted as a sum-of-products equation and so AND has higher precedence than OR. Thus, predicates that describe the equation “a AND b OR c AND d” is parsed “(a AND b) OR (c AND d)”. White space is required between the relational operator, the value, the “AND”, “OR” and “:” delimiters, and the string. Mappings are evaluated in order, so subsequent predicate equations do not need to exclude values that would have already satisfied prior mappings. If not mapping qualifies for a value, a string with “?” is displayed. To avoid this, a default mapping can be appended to the end of the symbol file with the catch-all predicate “>= 0”. - Page 11 - The Moving Pixel Company CPhyScopeDecoder User’s Manual. – Rev. 2.1 -- 7/9/14 3.2.2.2 Field Descriptions 3.2.2.2.1 Mnem Field The mnemonic field is a symbolic-only field that conveys the record type. The string displayed in this field can be customized to show certain other fields in the record and their values. This behavior is configured using the “Mnem Cfg…” button on the Options tab of the disassembly control panel. Using this feature is simply another way to view fields in a record, using the Mnem field cell to display the field rather than using a separate column in the listing. 3.2.2.2.2 Sample Field The Sample field represents a record’s ordinal number in the listing starting with 0 and incrementing by one for each possible logical record position. There is an approximate (but not exact) mapping from Sample value to HS symbol / LP state position in the acquisition. In particular, the Sample number increments with each LP state change or HS symbol, except when HS packet data is displayed. For each HS packet byte, the Sample number increments by 8. 3.2.2.2.3 Disp Field The Disp field is a column used for showing the mnemonic view state of packet headers. This field is blank for non-packet header records but contains one of three indicators for a record containing a packet header: “+”, “++”, or “-“. These indicators correspond to a mnemonic view state of “closed”, “mnem-fields”, “mnem- and packet-fields” respectively. When clicked, the mnemonic view state of the packet cycles to the next state (see section 3.2.2.7). Note that is no packet fields are selected to be included in the mnemonic field, the “++” display state is skipped. 3.2.2.2.4 Time Field The Time field represents displays a record’s time-stamp, which the user may choose to display relative to a number of time references (e.g. start of trace, cursor or trigger position, etc.) Please see section 3.2.2.1.8 for more information. By default, the time-stamp is displayed with a radix of Symbolic (Default), which displays the time as a string, e.g. “1.300 ns”, but alternatively it may be displayed as a numeric value (hex or decimal), which converts time to an integer number of picoseconds. This allows the time field to be used in search and filter criteria, for example, in restricting record display or search to a limited time range.5 3.2.2.2.5 Param Fields In the MIPI CSI-2 and DSI protocols, some packet types are associated with one, two or three named parameter fields (as opposed to larger blocks of generic data such as pixel data, blanking bytes, LUT tables, etc.). The disassembly window organizes these packet parameters into the fields: “Param1”, “Param2” and “Param3”. For example, the Generic Short Write packet can have 0, 1, or 2 parameters. For zeroparameter writes, all Param fields will have dashes displayed in them. For one-parameter 5 Currently, searching or filtering on the time-stamp field when in symbolic mode does not behave as desired, as comparisons are made alpha-numerically in this radix. - Page 12 - The Moving Pixel Company CPhyScopeDecoder User’s Manual. – Rev. 2.1 -- 7/9/14 writes, “Param1” will display the value of the single-byte parameter. And for twoparameter writes, “Param1” and “Param2” will display the single-byte parameters. Another example is the DCS Set Column Address command that has two 16-bit parameters. In this case, “Param1” and “Param2” will display the 16-bit StartColumn and EndColumn parameters respectively. Finally, note that when the Param fields are added as mnemonic fields using the “Mnem Cfg…” button, the actual parameter names are displayed in the mnemonic. For this reason, in general, the user may always want to have the Param fields selected as fields to display in the mnemonic. 3.2.2.2.6 LPSeq Field The LPSeq field indicates the LP sequence state of the CPhy Decoder at the time the record was recorded. The LP sequence state represents a position in decoding CPhy LP signaling, for example, the state LP-320 records having seen the sequence LP11, LP10, LP00 (the first three signaling states of a BTA). The following LP sequence states are used:6 State Stop LP-Rqst LP-320 LP-3202 BTA BTA-Exit LP-3201 LP-Esc HS-Rqst HS-Go LP Seq LP11 LP11, LP10 LP11, LP10, LP00 LP11, LP10, LP00, LP10 LP11, LP10, LP00, LP10, LP00 LP11, LP10, LP00, LP10, LP00, LP10 LP11, LP10, LP00, LP01 LP11, LP10, LP00, LP01, LP00 LP11, LP01 LP11, LP01, LP00 (In HS Burst) 3.2.2.2.7 PktLen Field The PktLen field applies to records that contain the first header byte of a packet and indicates the total number of bytes associated with the packet (including header and CRC fields). 3.2.2.2.8 VC Field The VC field applies to records that contain the first header byte of a packet and displays the 2-bit virtual channel field of the packet. In CSI, note that the value in this field is selected from a PH with a correct CRC, if one exists in the header. Otherwise, the value displayed from the first PH in the packet. 3.2.2.2.9 DataType Field The DataType field applies to records that contain the first header byte of a packet and displays the 6-bit data type field of the packet. In CSI, note that the value in this field is 6 Note that the CPhy Decoder does not distinguish between the LP000 state called HSPrepare and the HS-0 state called HSZero. The sequence state for this period is called HS-Go. - Page 13 - The Moving Pixel Company CPhyScopeDecoder User’s Manual. – Rev. 2.1 -- 7/9/14 selected from a PH with a correct CRC, if one exists in the header. Otherwise, the value displayed from the first PH in the packet. 3.2.2.2.10 DCSCmd Field The DCSCmd field applies to records that contain the first header byte of a DCS read request, short write, or long write and displays the 8-bit DCSCmd field. In DSI, note that, the value in this field for short DCS packets is selected from a PH with a correct CRC, if one exists in the header. Otherwise, the value displayed from the first PH in the packet. 3.2.2.2.11 LP Fields Depending on the maximum lane count supported, there may be up to four LP fields: “LP0”, “LP1”, LP2”, “LP3”. These fields are present in all record types and reflect the LP lane state of lanes 0-3 respectively. Note that unused lanes (i.e. those exceeding than the maximum lane count setting - 1) always show the LP11 state, even if the lane input is disconnected. A default SymDef mapping is provided to map field values of 0-3 to LP000, LP001, LP100, and LP111 respectively. . 3.2.2.2.12 Data Fields Depending on the maximum lane count supported, there may be up to four Data fields: “Data0”, “Data1”, “Data2”, “Data3”. These fields show the HS or LP data byte value per lane associated with the record. HS records will display bytes in the Data fields associated with active lanes. On the other hand, only Data0 may show LP data bytes, including LPDT packet bytes, as well as escape and trigger byte codes associated with the escape signaling protocol. In CSI, note that the 7 sync symbols between PH in packets are decoded to bytes (0x3003) and displayed (even though the sync sequence does not technically have a valid one-to-one mapping). 3.2.2.2.13 Trig Field The Trig field in CPhyScopeDecoder indicates the record associated with the scope trigger position. The Cursor Panel or context menu can be used to go to this record associated with the hardware trigger. A default SymDef mapping is provided to map field values of 0 to “---“ and 1 to “Trig”. 3.2.2.2.14 Frame Field The Frame field applies to records that contain the first header byte of all video-related packet types, including CSI Frame Start, Frame End, Line Start, Line End; DSI VSync Start and VSync End; blanking and video packets. Starting at one, it reflects an ordinal frame number associated with the packet. It also corresponds with frames listed in the video tab of the Disassembly Control panel. Generally, the frame number will increment with each Frame Start or VSync Start packet, but might otherwise increment if a video packet occurs with a new VC or DataType. 3.2.2.2.15 ActLine Field The ActLine field applies to records that contain the first header byte of an active video packet, where a preceding Frame Start or VSync Start packet has already been seen (otherwise, the line number is unknown). Starting at one, it reflects the active line number of the packet in the frame. - Page 14 - The Moving Pixel Company CPhyScopeDecoder User’s Manual. – Rev. 2.1 -- 7/9/14 3.2.2.2.16 Lane Field The Lane field applies to all records and indicates the corresponding data lane of its data byte or symbol. For LP records, Lane field is always zero. For HS records, the Lane field can be 0 through the maximum lane count minus 1. 3.2.2.2.17 ECC Fields For DSI, there are three ECC fields: “ECC”, “ExpECC”, and “ECCOk”. These fields show the ECC byte contained in a packet header, the expected (computed) ECC value for the header, and a comparison result of the two respectively. These fields apply to records that contain the first header byte of a packet. ECCOk has a default SymDef mapping for the boolean comparison of 0 == “Err” and 1 == “Ok”. 3.2.2.2.18 PHCRC Fields For CSI, there are three PHCRC fields: “PHCRC”, “ExpPHCRC”, and “PHCRCOk”. These fields show the PHCRC bytes from the PH, the expected (computed) PHCRC value for the PH, and a comparison result of the two respectively. Note that the values for these fields are taken from a PH that has a correct PHCRC, if it exists. PHCRCOk has a default SymDef mapping for the boolean comparison of 0 == “Err” and 1 == “Ok”. 3.2.2.2.19 CRC Fields There are three CRC fields: “CRC”, “ExpCRC”, and “CRCOk”. These fields show the CRC bytes from the packet, the expected (computed) CRC value for the packet, and a comparison result of the two respectively. CRCOk has a default SymDef mapping for the boolean comparison of 0 == “Err” and 1 == “Ok”. 3.2.2.2.20 BusOwn Field The BusOwn field applies to all DSI records and indicates which end of the bidirectional link is transmitting (i.e. owns the bus). A default SymDef mapping for the boolean value is 0 == “Dev” and 1 == “Host”. 3.2.2.2.21 States Field The States field applies to every other decoded byte in a HS packet and shows the 7-state sequence associated with the current and next data bytes in the packet. The value displayed is a string and “SymDef” is the only radix available for this field. Each state can have the value of 1-6 and represents the differentially received A-B, B-C, and C-A levels on a CPhy lane. 3.2.2.2.22 Syms Field The Syms field applies to every other decoded byte in a HS packet and shows the 7symbol sequence associated with the current and next data bytes in the packet. The value displayed is a string and “SymDef” is the only radix available for this field. Each symbol can have the value of 0-4 and represents the state transition associated with the previous state and the current state as defined by CPhy based on the functions [Flip, Rotate, Polarity]. If the state transitions defining the symbol sequence are invalid, the value displayed for this field is “Illegal Seq”. 3.2.2.2.23 Sym Fields Depending on the maximum lane count supported, there may be up to four Sym fields: “Sym0”, “Sym1”, “Sym2”, “Sym3”. The value displayed in these fields is the decoded symbol associated with the record for lanes 0-3 respectively. These fields apply to - Page 15 - The Moving Pixel Company CPhyScopeDecoder User’s Manual. – Rev. 2.1 -- 7/9/14 records other than packet data bytes, including LP states, HS preamble, HS sync, and HS postamble records. 3.2.2.2.24 State Fields Depending on the maximum lane count supported, there may be up to four State fields: “State0”, “State1”, “State2”, “State3”. The value displayed in these fields is the decoded wire-state associated with the record for lanes 0-3 respectively. These fields apply to records other than packet data bytes, including LP states, HS preamble, HS sync, and HS postamble records. 3.2.2.3 PH Field Display In CSI, the mnemonics displayed for PH fields include “Reserved”, “DataID”, “Param1” and “Param2”, “WordCnt0”, “WordCnt1”, “PH CRC0”, “PH CRC1”, “Sync0”. In the mnemonic string for these PH fields, the value that is displayed depends on the setting of the “Show All PH In HS Packets” check-box option (Options tab). If this option is checked, then all PH field mnemonics will be displayed and the values shown will be the actual data values decoded from the PH. On the other hand, if this option is not checked, the values shown will be taken from a PH that has a correct PHCRC, if one exists (otherwise, values from the first PH are shown). For the column fields themselves that are associated with the PH, note that these fields (“VC”, “DataType”, “PHCRC”, “ExpPHCRC”, and “PHCRCOk”) always use values from a PH with a correct PHCRC, if possible. 3.2.2.4 Trigger and Cursors The hardware trigger record and two cursor records can be displayed in the listing grid, changing the background shading of their associated records. The trigger record indicates the location of the hardware trigger for capture and is a static fixed position that cannot be changed but can be used as a reference for time measurement and Goto operations. Its Trig field will be set to 1. Cursors are enabled by checking the associated checkbox in the cursor panel to the right of the listing grid and can also be controlled from the cursor panel control (see Cursor Panel section for more details). The current cursor positions and the delta time between them are displayed above the listing grid, using the current global time reference set in the time field radix context menu. Cursor related functions are also available in the column context menu available by rightclicking in any grid cell (except the radix sub-header row). In particular, the user can select “Goto Cursor1” or “Goto Cursor2” to scroll the listing grid to the record location of the indicated cursor. Also, if the context menu is brought up from a non-header cell, the “Move Cursor1 Here” and “Move Cursor2 Here” options are also available. 3.2.2.5 Views A main feature of the disassembly window is to allow the user to set criteria for filtering records, only displaying a subset of acquired records from the disassembly view. This is done through several mechanisms: - Page 16 - The Moving Pixel Company CPhyScopeDecoder User’s Manual. – Rev. 2.1 -- 7/9/14 Selecting the Disassembly View Setting the global Mnemonic View (or altering the mnemonic view of individual packets) Setting and applying packet and record filtering criteria Setting various disassembly options in the Options tab Each mechanism defines criteria for what records are shown (or not shown) in the disassembly listing. 3.2.2.6 Disassembly View The Disassembly View setting is set via option buttons in the Options tab. All Packets Only Shows all record types, including non-packet traffic such as LP states, LP signaling transitions in Escape and HS bursts, and HS preamble, sync, and postamble records. Shows only records that contain packet bytes, including HS, LPDT, and escape-mode commands. When a view is selected, the listing is updated to display records only applicable to the new view. In the case of packet records, the mnemonic view state determines whether only the first header byte is shown or all packet bytes are shown (see next section). 3.2.2.7 Mnemonic View Mnemonic view state is an attribute of records that contain the first byte of a protocol packet. Its setting determines whether only the first byte of a packet is displayed, or all bytes of the packet are displayed, and whether the user-specified mnemonic fields associated with the packet are displayed. There are three mnemonic view states: First Pkt Mnem Only First Pkt Mnem + Only the first header byte of the packet is displayed. Only the first header byte of the packet plus its mnemonic fields are displayed. Mnemonic fields are fields selected by the user to be displayed with the mnemonic via “Mnem Cfg…” button). All Pkt Mnem All packet bytes are displayed. Mnemonic fields are also shown for the first header byte of a packet. The mnemonic view state of a packet is shown in the Disp field in the record using the indicators “+”, “++”, or “-“ (corresponding to the states in order in the table above). To cycle an individual packet’s mnemonic view state, click on the indicator in the Disp column. To reset all packet mnemonic view states at once, click a Mnem View radio button in the Options tab of the Disassembly Control Panel. - Page 17 - The Moving Pixel Company CPhyScopeDecoder User’s Manual. – Rev. 2.1 -- 7/9/14 When a packet is in the “-“ state, records associated with header and payload bytes are shown for the packet. In this state, all packet records will show a “-“ in their Disp column. Clicking on this field for any packet record, will close the packet, cycling its mnemonic view back to “+”. 3.2.2.8 Column Context Menu The column context menu is brought up by right-clicking in any cell except for the radix row (second row) of the listing grid. Depending on the cell location clicked to bring up the menu, certain options will be enabled or disabled. Here is a summary of all the functions in the column context menu: Function Add Column(s) Delete Column(s) Restore Selected Column Width(s) Select All Goto Cursor1 Goto Cursor2 Goto Trigger Goto… Move Cursor1 Here Move Cursor2 Here Search Frame Start Search Same Mnem Search Same Val Search Same Mnem And Val Description Shortcut Brings up dialog to add columns (i.e. make fields visible) to the listing grid. Deletes selected columns. Restores selected columns to their default width. Selects all rows and all columns (usually to save to a file) Scrolls the listing grid to the cursor1 record. Scrolls the listing grid to the cursor2 record. Scrolls the listing grid to the hardware trigger record. Brings up a dialog to enter a sample number to scroll the listing grid to (the nearest visible record is used). Moves the cursor1 position to the current record. Ctl-1 Ctl-2 Ctl-T Ctl-G Moves the cursro2 position to the current record. Fills in the search criteria to search for Frame Start for CSI or VSync Start for DSI. Then, the Next Search function is performed. . Fills in the search criteria to search for records that match the mnemonic value associated with the current record. Then, the Next Search function is performed. Note that the current cell can be any field type. Fills in the search criteria to search for records that match the current cell’s field value. Then, the Next Search function is performed. Fills in the search criteria to search for records that match the mnemonic value associated with the current record and the current cell’s field value. Then, the Next Search function is - Page 18 - Ctl-Alt-F Ctl-Alt-M Ctl-Alt-V Ctl-Alt-B The Moving Pixel Company CPhyScopeDecoder User’s Manual. – Rev. 2.1 -- 7/9/14 performed. Scrolls to the next record satisfying the search Next Search criteria Scrolls to the next packet start. Next Packet Scrolls to the next CSI Frame Start or DSI VSync Next Frame Start Start packet. Next Same Mnem Scrolls to the next record that matches the mnemonic value associated with the current record. Scrolls to the next record that matches the current Next Same Val cell’s field value. Next Same Mnem Scrolls to the next record that matches the mnemonic value associated witht the current And Val record and the current cell’s field value. Scrolls to the previous record satisfying the Prev Search search criteria Scrolls to the previous packet start. Prev Packet Scrolls to the previous CSI Frame Start or DSI Prev Frame Start VSync Start packet. Scrolls to the previous record that matches the Prev SameMnem mnemonic value associated with the current record. Scrolls to the previous record that matches the Prev Same Val current cell’s field value. Prev Same Mnem Scrolls to the previous record that matches the mnemonic value associated witht the current And Val record and the current cell’s field value. Sets and applies the filter criteria to filter all Exclude All But records except for CSI Frame Start of DSI VSync Frame Start Start packets. Sets and applies the filter criteria to filter all Exclude All But records except those that match the mnemonic Same Mnem value associated with the current record. Sets and applies the filter criteria to filter all Exclude All But records except those that match the current cell’s Same Val field value. Sets and applies the filter criteria to filter all Exclude All But records except those that match the mnemonic Same Mnem and value associated with the current record and the Val current cell’s field value. Contains a sub-menu with three items: Modify Filter Replace Filter Term From Current Cell Add OR Filter Term Add AND Filter Term Selecting one of these menu items will perform the requested function based on the current cell’s - Page 19 - Ctl-S Ctl-P Ctl-F Ctl-M Ctl-V Ctl-B Alt-S Alt-P Alt-F Alt-M Alt-V Alt-B Ctl-X, F Ctl-X, M Ctl-X, V Ctl-X, B The Moving Pixel Company CPhyScopeDecoder User’s Manual. – Rev. 2.1 -- 7/9/14 field name and value. The operator used is “==”. Contains a sub-menu with three items: Modify Search Replace Search Term From Current Cell Add OR SearchTerm Add AND Search Term Selecting one of these menu items will perform the requested function based on the current cell’s field name and value. The operator used is “==”. Sets the mnemonic view of the current packet to Close Current “Closed”. This option is only enabled when the Mnem View current mnemonic view is “Mnem- And PacketFields”. 3.2.2.9 Radix Context Menu Summary The radix context menu is brought up by right-clicking in the sub-header row (second row) of the listing grid and is used to set the display format of the current column. The functions in the menu have been described in earlier sections. Here is a summary of all the functions in the radix context menu (except for the context menu for the Time field): Hexadecimal – sets the radix to hexadecimal (enabled for numeric fields) Decimal – sets the radix to decimal (enabled for numeric fields) Binary – sets the radix to binary (enabled for numeric fields) Symbolic (Default) – sets the radix to symbolic using the default translation internal to the application. Symbolic (File) – sets the radix to symbolic using the translation defined by the symbolic file specified by the user using the “<New Symbolic File>” menu option. <New Symbolic File> – brings up an open file dialog to select a symbol file to associate with the current column. In addition, the time field radix context menu has several more options to set the desired time field reference, which determines how the time field is displayed. One of these options is always checked: Relative to Start – sets the global time field reference to the first acquired record Relative to Previous – sets the time field reference for each record to the previous displayed record (i.e. displays delta time between records) Relative to Trigger – sets the global time field reference to the trigger record Relative to Cursor1 – sets the global time field reference to the cursor1 record Relative to Cursor2 – sets the global time field reference to the cursor2 record 3.2.3 Cursor Control Panel The cursor panel is a custom control with three narrow columns on the right side of the listing grid. Each narrow column is similar to a vertical scroll bar, each associated with either a cursor or the trigger (for the purposes of this description, the trigger can be thought of as a special immovable cursor). Cursors represent a specific record position in - Page 20 - The Moving Pixel Company CPhyScopeDecoder User’s Manual. – Rev. 2.1 -- 7/9/14 the listing, similar to a scroll bar, where the top of the panel represents the start of the listing and the bottom of the panel represents the end of the listing. The first column in the cursor panel represents the trigger and, if enabled, is drawn as a red square labeled with a ‘T’. The trigger cursor is always enabled. The second and third columns represent cursor1 and cursor2 respectively and, if enabled, are drawn as a blue square labeled with a ‘1’ or a blue square labeled with a ‘2’. A check box above each cursor column can be used to enable or disable each cursor. Disabled cursors are drawn with a gray background in the cursor panel and are not visible in the disassembly listing. Like a scroll-bar, the cursor panel is meant to represent the entire vertical span of the listing windows. Cursor positions within the panel symbolically indicate where each lies within the listing, i.e. a cursor toward the top of the panel indicates a record position near the start of the listing and a cursor toward the bottom of the panel indicates a record position near the end of the listing. The times associated with cursor1 and cursor2 positions and the difference between them are displayed in readouts above the listing grid. In addition to the cursor symbols, a horizontal white region is drawn across the cursor panel. This region represents the currently viewed region of the listing, having a position and thickness corresponding to the current viewed region relative to the total listing. The cursor panel supports the following operations for setting cursor positions and scrolling the listing: Left-clicking and dragging a cursor square moves the cursor position. While dragging, the current cursor position (Sample #) is displayed in a pop-up box. If the Shift key is pressed and held while dragging, the listing will scroll with the cursor position, otherwise the listing will not scroll. If the Control key is pressed and held while dragging, the cursor will scroll more slowly, allowing for finer control. Double clicking a cursor in the panel scrolls the listing window to the cursor position. Double-clicking in the cursor panel (not on a cursor) scrolls the listing window to the position clicked. 3.2.4 Disassembly Control Panel The Diassembly Control Panel is located at the bottom part of the disassembly window and has five tabs: Options, Scope, CPhy, Filter, Search, Video, Packets, <Minimize>. The functions and controls provided by each tab are described in the following sections. 3.2.4.1 Options Tab The Options tab contains controls for configuring decoding and disassembly display (see Figure 4). Some options are non-protocol specific: Grid Font Size – this up/down control increases or decreases the font size of the grid display. Values can range from 6 to 12. - Page 21 - The Moving Pixel Company CPhyScopeDecoder User’s Manual. – Rev. 2.1 -- 7/9/14 Highlight Filter Gaps – this check box sets whether or not filtered records cause a double-thick horizontal grid-line to be displayed between visible rows. Disable Disassembly – this check box disables disassembly after acquisition and upload. It is generally only useful for debugging, allowing a trace that causes a catastrophic error in decoding to be saved and sent to the Moving Pixel Company for analysis. Reanalyze – this button restarts decoding and disassembly on the current trace data. This may be needed if initial decoding was aborted before decoding was complete (in which case, only a partial disassembly is displayed). Click on the Reanalyze button to restart and complete a full decoding. Figure 4 – Options Tab The remaining controls in the Options window are protocol-related options, some applicable to both CSI and DSI and some applicable only to one or the other standard. Those applicable to both standards are: Disassembly View – two option buttons are provided to select the view mode: “All” or “Packets Only”. “All” mode allows non-packet-byte specific records to be visible whereas “Packets Only” shows only packet-byte specific records. Please refer to section 3.2.2.5 for more information. Mnem Cfg… – this button bring up the Mnemonic Configuration dialog, allowing the user to select fields to display with the mnemonic in the listing as described in section 3.2.2.5, MIPI Standard – drop-down box to select the current standard, either CSI or DSI. (Currently, this control is disabled as only CSI is available.) Show Video Payload As Pixels – this check box configures how payload data for video packets is displayed in the disassembly. Without this option checked, each payload byte is displayed one-byte-per-record with no pixel decoding (just as all other non-video packets). However, with this option checked, pixels are decoded and presented, one pixel per record, with actual color components values displayed.7 7 This discussion assumes that the mnemonic view of the video packet is “All Pkt Mnem”. Otherwise, payload bytes are not visible. - Page 22 - The Moving Pixel Company CPhyScopeDecoder User’s Manual. – Rev. 2.1 -- 7/9/14 Show Pkt Fields On Payload Bytes – this check box determines whether packet fields such as VC, DataType, CRC, Frame, etc. are shown for other than the first byte in a packet. In some cases, is convenient ot exclude these fields from payload bytes, in particular during searches, where only the first packet bytes are desired for matches. CSI has a couple standard-specific options: Show All PH In HS Packets – the check box enables/disables showing multiple records with mnemonics from the PH. That is, when this option is checked, only one copy of records with PH fields are shown for packets. As described in section 3.2.2.3, when this option is checked, the PH field values displayed are from a PH with a valid PHCRC, if one is found in the packet. RAW Decode Fmt (CSI) – this combo box indicates the format to use for decoding RAW video packets. Bayer GRBG Bayer RGGB Bayer BGGR Bayer GBRG Monochrome Decodes lines 1,3,5… as alternating green, red pixels and lines 2,4,6… as alternating blue, green pixels. Decodes lines 1,3,5… as alternating red, green pixels and lines 2,4,6… as alternating green, blue pixels. Decodes lines 1,3,5… as alternating blue, green pixels and lines 2,4,6… as alternating green, red pixels. Decodes lines 1,3,5… as alternating green, blue pixels and lines 2,4,6… as alternating red, green pixels. Decodes raw pixels as luminence values. Finally, DSI has a few standard-specific options: Interpret WriteMem As Video Data (DSI) – this check box indicates that WriteMemoryStart and WriteMemoryContinue commands should be interpreted as containing video data. WriteMemoryStart packets always start a new frame. The data format and line length are set by “WriteMem Pixel Fmt” and “WriteMem Pixels Per Line” respectively. Note that if this option is checked and both WriteMemory and Packed Pixel packets are present in the trace, only WriteMemory frame data will be catalogued in the Video tab. WriteMem Pixel Fmt (DSI) – this combo box indicates the pixel format to use when decoding WriteMemory commands as video data. Options are: Packed RGB 565 Packed RGB 666 Loose RGB 666 Packed RGB 888 Packed RGB 101010 Packed RGB 121212 Loose 20-bit YCbCr 422 Packed 16-bit YCbCr 422 Packed 24-bit YCbCr 422 - Page 23 - The Moving Pixel Company CPhyScopeDecoder User’s Manual. – Rev. 2.1 -- 7/9/14 WriteMem Pixels Per Line (DSI) – this text box indicates the number of pixels per line when decoding WriteMemory commands as video data. 3.2.4.2 Scope Tab The Scope tab contains options and controls for configuration and interacting with the scope (see Figure 5). Figure 5 – Scope Tab The following controls are provided on the scope tab: Trig Pct – this numeric control selects the horizontal trigger position for the scope, as a percent across the screen from left-to-right. Thus, a setting of 0 sets the trigger point at the left edge of the scope display and 100 sets the trigger point at the right edge of the scope display. Zoom Range – this numeric control sets the number of symbols to display when showing the zoom window on the scope. Oversampling Factor – this numeric control determines how to set the scope sampling rate relative to the HS bit rate. The setting describes how many scope samples should be used to acquire one HS bit. Generally, a range of 4 through 10 are reasonable settings for an acquisition. Note that if this value is set too small, decoding may be susceptible to noise and non-ideal waveform imperfections while larger values reduce the maximum number of symbols that can be acquired. Memory Depth – this setting indicates the number of samples to use for acquisition. If it is set to a value larger than the scope can support for the desired sample rate, the maximum supported value is used. Note that the number of samples actually used is displayed in the scope status pane of the scope tab (far left). HS Sym Rate – this text box is used to indicate the HS symbol rate of CPhy traffic on the link. This value is used to set the scope sampling rate (in conjunction with the Oversampling factor). If this value is set too high, decoding will still likely be correct. However, if this value is set too low, the scope will undersample the signal and the disassembly will likely have many errors. Note that this setting will be modified from it initial setting if “Allow auto-update of HS bit rate” is checked, reflecting the measured value for the HS bit rate during disassembly. - Page 24 - The Moving Pixel Company CPhyScopeDecoder User’s Manual. – Rev. 2.1 -- 7/9/14 Don’t run scope on acquisition – this check box determines whether the scope is “Run” when the application’s “Run” button is pressed. Uncheck this option before pressing Run, if you want to process a previously acquired waveform from the scope. Don’t auto-configure scope – this check box prevents updating the scope settings when “Trig Pct”, “Zoom Range”, “Oversampling Factor”, “Samples” and “HS Bit Rate” are set. Check this option if you want to use the current scope configuration for your acquisition and disassembly. Allow auto-update of HS bits rate – this check box enables/disables the HS Bit Rate setting to be updated after decoding to reflect the measured HS bit rate in the acquisition (currently, this function is disabled). Run Continuous – this button runs the scope in continuous mode. This button is provided as a convenience to the user. Run Single – this button runs the scope for a single acquisition. It is not necessary to use this button as the Run button will automatically acquire a new trace if “Don’t run scope on acquisition” is unchecked. However, if you want to validate the acquisition before processing, you may want to use this button. In this case, check “Don’t run scope on acquisition” before clicking the Run button to process the already acquired waveform. Send Config – this button sends the current configuration settings to the scope. Cursor Control: Link cursors to scope – this check box enables/disables a connection between application cursors and scope cursors. If checked, the scope cursors are updated whenever the application cursors are set. Cursor Control: (App->Scope) – this button updates the scope cursors from the current application cursor positions. Cursor Control: (Scope->App) – this button updates the application cursor positions from the current scope positions. 3.2.4.3 CPhy Tab The CPhy tab contains controls for performing arbitrary user conversions between data bytes, CPhy symbols, and CPhy states. These conversions are provided to help engineers automate low-level CPhy conversion functions difficult to perform by hand. - Page 25 - The Moving Pixel Company CPhyScopeDecoder User’s Manual. – Rev. 2.1 -- 7/9/14 Figure 6 – CPhy Tab The following controls are provided: User Data – this text box accepts the entry of user data, whether 2 data bytes, 7 symbols, or 7 states. The expected data type and format is dictated by the option button selection representing the User Data Format. Results – this unlabeled text box below the User Data text box displays conversion result. User Data Format – this section contains 3 option buttons labeled “(2 bytes)”, “(7 syms)”, or “(7 states)” and indicate the expected data type and format of the User Data text box. State Result Format – this section contains 3 options buttons labeled “Wire State Sym”, “Tx Levels (ABC)” and indicate the display format of states in the Results text box. Wire states can take on values of 1-6. These numeric values are displayed when the State Result Format is set to “Rx Digital Output”. Another representation of wire-state is the CPhy names given to the Tx states: +X, -X, +Y, -Y, +Z, -Z, This display representation is used when “Tx Levels (ABC)” is selected. Finally, shorthand strings can be used to convey the A, B, and C wire voltage levels of a state. In this case, “H” represents a highvoltage, “M” represents a medium voltage, and “L” represents a low-voltage. To perform a conversion, type data into the User Data text box and hit return (or tab). Values can be separated by spaces or commas as desired. When data bytes are entered, decimal values can be entered as normal, or hex values can be appended with ‘h’. Based on the option button selections, a conversion is performed to the remaining forms and displayed. When states are entered, the Results text box shows all possible conversions assuming various initial states. For each possible initial state, the resulting symbol sequence and data bytes are displayed. If the state sequence is invalid, “Invalid sequence” is displayed. 3.2.4.4 Filter Tab The filter tab provides controls to filter or show records based on user criteria (Figure 7). Specifically, most controls in this tab help to define and apply a filter equation that is evaluated against each record to determine whether or not the record is displayed. Note that the application of the filter result is against the visible records defined by the current global view and packet mnemonic views. Some controls such as the Filter, Show, and Disable radio buttons and the View combo box update the disassembly listing as soon as they are used. On the other hand, changes in the Mnemonic Type list box and the Filter Term grid do not take effect until the Apply button is clicked. - Page 26 - The Moving Pixel Company CPhyScopeDecoder User’s Manual. – Rev. 2.1 -- 7/9/14 Figure 7 – Filter Tab Here is an overview of the controls contained in the filter tab: Mnemonic Type List Box – contains a list of all mnemonic types defined for the current view. The user checks packet-types and record-types to use as criteria for the overall filter equation. Filter Term Grid – defines predicate terms of the filter equation based on packet fields. Set All Button – checks all mnemonic types in the list box. Clear All Button – clears all selected mnemonic types in the list box. Filter Radio Button – enables record filtering and uses the filter equation to determine which records should not be displayed (i.e. if the filter equation evaluates true for a record, it is not displayed). Show Radio Button – enables record filtering and uses the filter equation to determine which records should be displayed (i.e. if the filter equation evaluates true for a record, it is displayed). Disable Radio Button – disables record filtering. Clear Button – clears all terms in the filter term grid. Apply Button – Applies any changes to the filter criteria, updating the disassembly listing. The Mnemonic Type list box and the Filter Term grid together define the overall filter equation. The list box defines a set of mnemonic types that qualify records for further evaluation by the filter terms. That is, records that satisfy the filter equation must have at least one lane with a mnemonic type than is checked in the list box. So, for example, at the extremes, if no types are checked, the filter equation will evaluate false for all records. And if all types are checked, the filter equation for each record will evaluate solely to the result from the Filter Term grid. The Filter Term grid defines zero or more Boolean terms (one per row) which compare a record field to a constant value. Terms are logically connected via AND or OR operations to build a Sum-Of-Products equation used in the overall filter equation. The - Page 27 - The Moving Pixel Company CPhyScopeDecoder User’s Manual. – Rev. 2.1 -- 7/9/14 AND operation takes precedence over the OR operation so A AND B OR C AND D is evaluated as (A AND B) OR (C AND D). The filter grid defines four columns as follows: Op – defines how the term is logically connected to its predecessor, either via AND or OR (the first term, which has no predecessor is fixed to show IF). In addition to showing the logical operation associated with the term, this field is a combo box that provides options for adding or deleting terms. For AND terms, two options are available: add another AND term to the product or delete the current AND term. For IF or OR terms, two additional options are available: add another OR term to the equation or delete the current OR term (which includes all AND terms of the product). Field – combo box to select a record field name Comp – combo box to select a comparison operator (==, !=, <, <=, >, >=) Value – text box to enter a comparison value To define a filter equation, begin with filling in the Field, Comp, and Value fields of the first term in the Filter Term grid. Next, select the Op drop-down and select “<Insert OR term>” or “<Insert AND term>” to add a new term to the equation. Fill in the fields of that term and continue inserting terms until the equation is fully defined. Another method is to right-click in the disassembly grid and select one of the menu options that begin with “Exclude All But…”. Alternatively, each of these menu options has a keyboard shortcut sequence that begins with Ctl-X. For example, if you right-click on a cell in the PktLen field that has a value of 4 and select “Exclude All But Same Val”, the filter list box will check all packet types and enter the term“IF PktLen == 00004” in the filter grid. Then, the Show radio button will be selected and then the disassembly will update. Figure 8 shows the results of this operation for a video capture. In particular, filtering has eliminated all packets except for Line Start and Line End. Note that many rows have a double-line dividing them. This is an optional highlighting method to indicate there are packets in the view that have been filtered. This highlight is enabled by checking “Highlight Filter Gaps” in the Options tab. Numeric field values are assumed to be in decimal unless appended with an ‘h’ for a hexadecimal value or a ‘b’ for a binary value. When using hex or binary values, an ‘x’ may be used as a “don’t care” placeholder. Thus, the value “1xh” will match values from 10h to 1fh. Symbolic field comparison symbolic is supported, but the user should understand that values are compared using string-comparison and so results may not be as intended. For example, if the user constrains the filter equation to select a time range when the Time field is set to symbolic, he might set up the following equation: - Page 28 - The Moving Pixel Company CPhyScopeDecoder User’s Manual. – Rev. 2.1 -- 7/9/14 IF Time > 100 us AND Time < 200 us Figure 8 – Filter Example However, the result of the string comparisons against Time values such as “120.888 ns” and “190.666666666 ms” will not be as desired. In general, the “==” and “!=” comparison operations are most predicatble, though be aware that comparisons are casesensitive. Note that changing the radix of a field from numeric to symbolic or symbolic to numeric after defining filter or search terms can affect the term’s validity. Comparisons are performed on field values in the radix they are displayed (not the radix at the time the predicates were built). An error will occur if filtering or searching using a non-numeric predicate value on a field that is currently being displayed as a numeric value (though hex, decimal, and binary conversions are automatic). - Page 29 - The Moving Pixel Company CPhyScopeDecoder User’s Manual. – Rev. 2.1 -- 7/9/14 3.2.4.5 Search Tab The search tab contains controls for searching and optionally highlighting records that satisfy given criteria (Figure 9). Statistics about filtered and matched search records are also displayed. Figure 9 – Search Tab Here is a description of the controls contained in the filter tab: Highlight Selected – when checked, records satisfying the search criteria are highlighted in the listing. ECC Err Cnt – displays the number of ECC errors detected in the trace. Clicking on this label will auto-fill the search criteria to find these records. CRC Err Cnt – displays the number of CRC errors detected in the trace. Clicking on this label will auto-fill the search criteria to find these records. PH Err Cnt – displays the number of PH errors detected in the trace. Clicking on this label will auto-fill the search criteria to find these records. PHCRC Err Cnt – displays the number of PHCRC errors detected in the trace. Clicking on this label will auto-fill the search criteria to find these records. Search Cnt – displays the number of records and percentage of all acquired records that satisfy the search criteria Visible Cnt– displays the number of records and percentage of all acquired records) that are currently visible in the listing. Hidden Cnt– displays the number of records and percentage of all acquired records that are currently hidden from view in the listing. Total Cnt– displays the number of acquired records. Update Srch Cnt Button – updates the Search Cnt readout if the initial attempt during disassembly update timed out (see description below). Next Pkt Button – scrolls to the next packet in the disassembly listing. Alternate ways of performing this function is to select “Next Packet” from the disassembly context menu or pressing Ctl-P. Prev Pkt Button – scrolls to the previous packet in the disassembly listing. Alternate ways of performing this function is to select “Prev Packet” from the disassembly context menu or pressing Alt-P. - Page 30 - The Moving Pixel Company CPhyScopeDecoder User’s Manual. – Rev. 2.1 -- 7/9/14 Next Search Button– scrolls the listing to the next record matching the search criteria. Alternate ways of performing this function is to select “Next Search” from the disassembly context menu or pressing Ctl-S. Prev Search Button – scrolls the listing to the previous record matching the search criteria. Alternate ways of invoking this function is the select “Prev Search” from the disassembly context menu or pressing Alt-S. Search Only Pkt Hdrs – check-box to enable/disable searching only on packet header records (i.e. LP records and HS records associated with the first byte of a packet). Checking this option speeds up searches. Search Term Grid – allows the user to define predicate terms of the search equation. This grid operates identically to the Filter Term grid described in the previous section. Clear Button – clears and filter term grid. Apply Button – Applies changes to the search term grid, updating the disassembly listing and readouts. Note that depending on the size of the trace, the current view, and the complexity of the filter and search equations, performing a count of all search records in the trace can be time consuming. An initial attempt to update the search count is made during disassembly update, but with a ½ second timeout. If the timeout occurs, all the error counts and the Search Cnt is displayed as “<update>”, indicating the user needs to click on the Update Srch Cnt button if to recomputed. To search for and highlight records that satisfy a particular predicate equation, search criteria can be entered in to the search term grid. The user interaction with the search grid is almost identical as with the filter grid. Please see the previous section for more details. One enhancement is the “Search Only Pkt Hdrs” check box. When this box is checked, searching is much faster, as search criteria is only evaluated against packet records and does not include payload or secondary header mnemonic records. The search equation is built from terms defined and applied to each record in the listing when the Apply button is clicked. If the Highlight Selected checkbox is checked, records that satisfy the search equation are highlighted in the listing (note that the search equation is only evaluated against unfiltered records). The “Next Search” and “Prev Search” buttons can be used to scroll the listing to the next and previous qualifying records respectively. 3.2.4.6 Video Tab The Video tab of the Disassembly Control panel contains information about video frames decoded from the trace (see Figure 10) - Page 31 - The Moving Pixel Company CPhyScopeDecoder User’s Manual. – Rev. 2.1 -- 7/9/14 Figure 10 – Video Tab In the video tab, a grid control displays one-line-per-decoded-frame.with the following fields: Frame Sel Time VC Type HAct VAct Complete LineTime Hz View A frame number assigned to the frame Click-area to select the frame for saving. An ‘X’ is alternately displayed and cleared with each click. Time stamp of first frame packet (generally Frame Start or VSync Start packet) Virtual channel Video format Number of active pixels in a packet. If variable packet lengths were found, indicates the longest packet found. Number of active lines ‘Yes’ is displayed if Frame Start and Frame End (CSI) or VSync Start and a second VSync Start (starting the next frame for DSI) was seen. The longest time period between active packets (CSI) or HSync/VSync Start packets (DSI). The Frequency between Frame Start (CSI) or VSync Start (DSI) and the next Frame Start or VSync Start. Click-area labeled “View” to bring up a window displaying the video frame. 3.2.4.6.1 Scrolling Disassembly to Frame Start To scroll disassembly to the location of the first packet in the video frame, click on the frame number in the video grid. The first packet of a video frame is usually the Frame - Page 32 - The Moving Pixel Company CPhyScopeDecoder User’s Manual. – Rev. 2.1 -- 7/9/14 Start or VSync Start packet, but if these packets are missing, they could be other video packet types. Figure 11 – Frame Display Dialog 3.2.4.6.2 Viewing Video Frames To view a video frame, click on the “View” cell associated with the frame in the video grid (see Figure 11). This brings up the Frame Display dialog showing the captured frame. The Frame Display dialog has buttons labeled “Next” and “Prev” to step forward and backward in the frame sequence, allowing each frame to be viewed in turn. The title of the dialog indicates which frame number is being viewed and its dimensions. The user can resize the dialog manually using the mouse by grabbing a dialog edge and dragging. If the image becomes too large for the dialog size, scroll bars appear to pan the image into view. In addition, the dialog has a button labeled Resize and option buttons to select on of the following: - Page 33 - The Moving Pixel Company CPhyScopeDecoder User’s Manual. – Rev. 2.1 -- 7/9/14 No Auto-Resize Auto-Resize (Grow Only) Auto-Resize These controls determine when the dialog is resized to fit the image. Note that it does not resize the image itself, just the dialog. Selecting “No Auto-Resize” means that the dialog is never automatically resized to fit the image. Whereas, “Auto-Resize (Grow Only)” causes the dialog to auto-resize if it is too small to display the image (but not too large) and “Auto-Resize” allows the dialog to always adjust to the image it displays. 3.2.4.6.3 Saving Video Frames To save video frames to files, click on the cell labeled “View” for each frame you want to save, causing an ‘X’ to be displayed indicating that the frame is selected to be saved. Clicking on an ‘X’ unselects the frame. Alternatively, clicking on the “Chk All” button selects all frames and clicking on the “Chk None” button clears all frame selections. Once frames have been selected, clicking the “Save Frames” button brings up a save dialog to browse and enter a file name. The extension used for the file name indicates the format to use for saving the frame data. If the extension is “BMP”, “JPG”, “GIF”, “.PNG”, “.TIFF” (case is irrelevant), the file is saved in the requested format. Otherwise, the file is saved in binary format, exactly as received from the MIPI bus. In saving a single frame, the file name is used unchanged. In saving multiple frames, the file name, minus extension, should end in a number. This number will be incremented for each frame saved. For example, if the save file name is “Frame123.bmp” and three frames are selected, they will be saved as “Frame123.bmp”, “Frame124.bmp”, and “Frame125.bmp”. 3.2.4.7 Packets Tab This tab, shows a summary of all packet types acquired in the trace (see Figure 12). - Page 34 - The Moving Pixel Company CPhyScopeDecoder User’s Manual. – Rev. 2.1 -- 7/9/14 Figure 12 – Packets Tab In this display the packet counts of each packet type, separated by Virtual Channel, are shown. Note that totals include packet types that may be hidden from display via filter criteria. Clicking on a column header alternately sorts the display in ascending or descending order based on the column content. For DSI, DCS command categories are summarized as well as individual DCS packet types. 3.2.4.8 <Minimize> Tab The <Minimze> tab is used to collapse the Disassembly Control panel, so that only the tab labels remain. This allows the disassembly grid can be expanded using up almost all the area of the disassembly window. The Disassembly Control panel re-expands when any other tab is clicked. 3.3 Defining Custom Commands Custom commands are DataTypes or DCS command codes that are not defined in the relevant MIPI specification. If present in the CPhy bus traffic, custom DataTypes for long packets are important to enumerate to ensure the CPhyDecoder does not get confused during parsing. This is because the default behavior when the instrument encounters an unknown DataType is to assume it is a short packet. To define custom commands, a dialog is provided when “Define Custom Commands…” is selected from the Config menu (see Figure 13). This dialog lets you specify custom short packet data types, long packet data types, and DCS commands. Simply enter lists of values (separated by spaces) in the appropriate text boxes and click OK. Note that DataTypes do not include the VC field and are masked to 6-bits. Values are parsed as decimal unless appended with an ‘h’, in which case they are parsed as hexadecimal (i.e. 20h = 32 decimal). Clicking the Cancel button exits the dialog without registering any changes. Clicking the Clear All button clears all the text boxes. - Page 35 - The Moving Pixel Company CPhyScopeDecoder User’s Manual. – Rev. 2.1 -- 7/9/14 Figure 13 – Custom Command Dialog 3.4 Configuration Files CPhyScopeDecoder has three file types that contain application configuration, user settings and captured data. They are all binary files with undocumented formatting. The first file type (.bin) is only used by the application to record global application state and cannot be explicitly generated by the user. Another file type (.cfg) contains almost all user settings and can be saved/loaded via File menu options. Finally, the last file type (.trc) contains captured trace data plus a few user settings important for disassembly. A trace file can also be saved/loaded via File menu options. User configuration settings and application state are automatically saved in two application files when the application is closed and restored when the application is launched. These files are: C:\ProgramData\Moving Pixel Company\CPhyScopeDecoder\AppConfig.bin - last used firmware files - last used instrument serial number, disassembly window - last used disassembly window position and size - user color scheme C:\ProgramData\Moving Pixel Company\CPhyScopeDecoder\DefaultSettings.cfg - all other configuration settings except for captured data Note that when a trace file is loaded, a few critical user settings are also loaded and will overwrite their current values. These settings are: CPhy standard, lane count, HS frequency, and custom packet definitions. - Page 36 - The Moving Pixel Company CPhyScopeDecoder User’s Manual. – Rev. 2.1 -- 7/9/14 3.5 Color Dialog The color options dialog allows the user to adjust colors for use in the application. This dialog is experimental and only a few colors have the greatest impact on the aesthetics of the application, in particular, the Button background and the Form background. To bring up the Color Options Dialog, select “Set Colors…” in the Options menu. To change a color, first select the color type option, for example in Figure 14, the “Form BG” (form background) is selected. Then left-click and drag in the color square, adjust the color sliders, or type in color values to set the color. The color rectangles to the left of the option buttons show the currently assigned color. Clicking on a rectangle makes the selected color the current color, i.e. fills in the color settings. This way, control colors can easily be copied to other controls. As colors are selected, the main window colors change to reflect the new settings. When finished, click OK to keep the new colors, Cancel to discard the new colors, or Defaults to restore the colors to the application defaults. Figure 14 – Color Dialog 3.6 Menus This section outlines the menu commands available in CPhyScopeDecoder: File: o Load Cfg… – loads a previously saved configuration file, overwriting the current configuration. - Page 37 - The Moving Pixel Company CPhyScopeDecoder User’s Manual. – Rev. 2.1 -- 7/9/14 o Save Cfg -- saves the current configuration to a file. o Save Cfg As… -- same as the Save Cfg command above except a dialog appears to browse and enter a new configuration file name. o Load Trace – loads a previously saved trace file, overwriting the current captured data. o Save Trace As… -- saves the current captured data to a trace file specified through a file dialog. o Import From Scope File – loads a saved binary waveform file from the scope. This file must contain all three waveforms associated with A-B, BC, and C-A CPhy signals. While the sample rate is obtained from the scope file, the user should ensure that the HS Bit rate is set reasonably or that “Allow auto-update of HS bit rate” is set. Note that currently, this function is implemented only for Agilent waveform files. o <recent files> a list of the four most recent configuration files. Selecting one of these file names loads the file. o Clear Recent File List – clears the most recent file list o Exit – exits the application Edit: o Select All – selects all records in the disassembly (usually used prior to saving selected records to a file) o Save Selected Rows To PDF – brings up a file dialog to obtain a pdf file name as a destination for writing selected rows. o Save Selected Rows to CSV – brings up a file dialog to obtain a csv file name as a destination for writing selected rows. Control: o Connect to Scope… – brings up the connection dialog (see section 3.1). o Disconnect from Scope – disconnects from the scope, putting the application in offline mode. o Enable RPC – if unchecked, brings up a dialog to set the RPC port number (and checks the option). If checked, the option is unchecked. Config: o Define Custom Commands… – brings up the custom command dialog (see section 3.3) o Set Colors – brings up the Color Options dialog to customize the colors of forms, buttons, and other controls. About o Help – displays this manual as a help file o About – brings up a summary window displaying the current software version. This dialog also includes a summary of release notes of changes/fixes for each version. - Page 38 - The Moving Pixel Company CPhyScopeDecoder User’s Manual. – Rev. 2.1 -- 7/9/14 4 Remote Control To facilitate automated control and testing, CPhyScopeDecoder supports receiving requests from other applications via a TCP/IP server port. This section describes details of the communication interface, supported commands, and example client code provided with installation of the CPhyScopeDecoder application. It is assumed that the user is conversant with programming in the .NET environment or otherwise knowledgeable about interfacing between his preferred programming environment (e.g. LabView, MATLAB, Python) and .NET. 4.1 Using CPhyScopeDecoder as an RPC Server To enable CPhyScopeDecoder as an RPC server, simply select the “Enable RPC” menu option in the Control menu. If this option is not already checked, a simple dialog will appear requesting the port number to use for incoming RPC requests. You will need to use a port number that is not already in use by your system and other applications. This number should be between 1024 and 65525, though higher numbers in the range may be preferred as there are fewer port numbers at the high-end that are used by well-known applications. For more information, go to the following link: http://en.wikipedia.org/wiki/List_of_TCP_and_UDP_port_numbers To disable CPhyScopeDecoder as an RPC server, uncheck the “Enable RPC” menu option. When CPhyScopeDecoder is enabled as an RPC server, the user can interact with the GUI as normal. In addition, RPC calls from other applications can interact with the application as well, able to perform many of the functions programmatically that the user can perform using the GUI. Notes: Currently there is no access control to prevent multiple applications from connecting and making RPC calls simultaneously to the CPhyScopeDecoder server even as the user is using the application, which, of course, may cause confusing behavior. Where a user initiated action would normally elicit a message box on CPhyScopeDecoder, usually a warning or a confirmation, the equivalent RPC call will not do so. Instead, the operation proceeds as if the user had responded affirmative to the message. RPC calls block until CPhyScopeDecoder has completed processing them. In some cases, this can take a few seconds, for example when saving and restoring large trace files. For client applications that require a responsive interface, these RPC calls should be made from a separate thread. - Page 39 - The Moving Pixel Company CPhyScopeDecoder User’s Manual. – Rev. 2.1 -- 7/9/14 4.2 CPhyScopeDecoderRPC Library To facilitate the user in building RPC client programs to interact with CPhyScopeDecoder, a DLL is provided (CPhyScopeDecoderRPC.dll). This library is written in C# and is managed by .NET and it provides classes to encapsulate error codes, command definitions, command field definitions, and a few simple calls to establish a connection to the CPhyScopeDecoder server, send commands, and read status. These classes are contained in the namespace “CPhyScopeDecoderRPC” and are described below. Note: for those interfacing to the DPhyDecoderCltRPC DLL from a language other than C# or an environment different than .NET and you have suggestions how to make the DLL more usable for your needs, please contact the Moving Pixel Company. This may be necessary especially with respect to function signatures, which currently take advantage of C# generic types and may not be easily portable to other languages or environments. 4.2.1 Class Overview The CPhyScopeDecoderRPC namespace contains four classes: CPhyScopeDecoderRPCClient – main client instance to connect and send commands to the CPhyScopeDecoder server RPCErrs – error code definitions RPCCmds – RPC command code definitions RPCDefs – RPC command parameter definitions These classes are further described in the following sections. 4.2.1.1 CPhyScopeDecoderRPCClient Class The CPhyScopeDecoderRPCClient Class represents the main class of the library, providing an interface to connect to the CPhyScopeDecoder server, send RPC commands, and obtain results. The client constructor takes no arguments and is simply created with the call: CPhyScopeDecoderRPCClient client = new CPhyScopeDecoderRPCClient(); Next, should be a call to connect to a CPhyScopeDecoder server. The server should be running and enabled for RPC. As an example, the following call connects to a CPhyScopeDecoder server located on the local host machine and enabled for RPC at port 2799: int rc = client.Connect("", 2799); When finished sending RPC commands, the client can disconnect from the server with int rc = client.Disconnect(); - Page 40 - The Moving Pixel Company CPhyScopeDecoder User’s Manual. – Rev. 2.1 -- 7/9/14 4.2.1.2 RPCErrs Class The RPCErrs class contains definitions for the possible error codes that can occur in the CPhyScopeDecoder server. However, note that only a small subset of the errors in this class will be returned by an RPC call. No comprehensive documentation of these errors is provided currently – the names are meant to provide a more descriptive indication of the error that occurred. In many cases, the error code returned is also supplemented with an error message that is returned as well by the RPC call. A few error codes deserve further comment: FAIL: used as a generic catch-all failure code. LOCAL_FAILURE: indicates that an error occurred on the client side (before reaching the CPhyScopeDecoder server). Often this error is associated with an error marshaling unexpected or incorrect command arguments. ARGTYPE_MISMATCH: this error is returned if the expected argument type for a command parameter does not match the argument type it received. INVALID_PARAM: this is a common error returned indicating that one or more arguments are out of range. 4.2.1.3 RPCCmds Class The RPCCmds class contains definitions for all the possible RPC commands that can be sent to the CPhyScopeDecoder server. They are documented in Appendix A. These command codes are used with the RPCCmd and RPCQuery calls (and their variants) in the DLL. 4.2.1.4 RPCDefs Class The RPCDefs class contains constants to be used for RPC command parameters. These command codes are documented in Appendix A 4.2.2 Sending RPC Commands Sending an RPC command requires the use of a generic RPC call RPCCmd, which has four function signatures, accommodating 0, 1, 2, and 3 command arguments respectively: public int RPCCmd(int cmdCode, ref string errMsg, ref string statusMsg) public int RPCCmd<T1>(int cmdCode, T1 arg1, ref string errMsg, ref string statusMsg) public int RPCCmd<T1, T2>(int cmdCode, T1 arg1, T2 arg2, ref string errMsg, ref string statusMsg) public int RPCCmd<T1, T2>(int cmdCode, T1 arg1, T2 arg2, T3 arg3, - Page 41 - The Moving Pixel Company CPhyScopeDecoder User’s Manual. – Rev. 2.1 -- 7/9/14 ref string errMsg, ref string statusMsg) Commands that execute successfully return 0. Those that result in an error return a negative error code from the RPCErrs class. In addition, commands that result in a negative error code may provide a description of the error in the returned string errMsg parameter. The RPCCmd functions are also used in the case of queries, when the return type is an integer. In this case, the return code can be negative to indicate and error or otherwise represents the returned value of the query. For example, the GET_MEMORY_DEPTH command, if successful, returns the requested number of bytes of scope memory to be used for acquisition. For queries that don’t return a single integer result, the RPCQuery functions are used. These generic calls support commands that take one, two or three parameters and provide a reference argument for the return value, respVal, that takes on the expected return type for the specific call made: public int RPCQuery<T1>(int cmdCode, ref T1 respVal, ref string errMsg, ref string statusMsg) public int RPCQuery<T1, T2>(int cmdCode, T1 arg1, ref T1 respVal, ref string errMsg, ref string statusMsg) public int RPCQuery<T1, T2, T3>(int cmdCode, T1 arg1, T2 arg2, ref T1 respVal, ref string errMsg, ref string statusMsg) The calls that require RPCQuery are tagged in their description in Appendix A with a “(RPCQuery)” designation. Which call should be used depends on the RPC command: how many parameters are required, and what is the return type. For example to set the prefill percentage (i.e. trigger position), the single-argument signature call is used, e.g. client.RPCCmd(RPCCmds.SET_PREFILL_PCT, 50, ref eMsg, ref sMsg) On the other hand, to save a video frame to a BMP file, the dual-argument signature call is used, e.g. client.RPCCmd(RPCCmds.SAVE_FRAME, 1, AppDir + "frame1.bmp", ref eMsg, ref sMsg) 4.2.2.1 Alternate Command Interface For Non-.NET Environments Some languages or programming environments cannot support the generic style argument passing (which is a Microsoft C# construct). Accordingly, the CPhyScopeDecoderRPCClient DLL supports the following alternate procedure calls: public int RPCCmdF(int cmdCode, float arg1, - Page 42 - The Moving Pixel Company CPhyScopeDecoder User’s Manual. – Rev. 2.1 -- 7/9/14 ref string errMsg, ref string statusMsg); public int RPCCmdI(int cmdCode, int arg1, ref string errMsg, ref string statusMsg); public int RPCCmdIF(int cmdCode, int arg1, float arg2, ref string errMsg, ref string statusMsg); public int RPCCmdII(int cmdCode, int arg1, int arg2, ref string errMsg, ref string statusMsg); public int RPCCmdS(int cmdCode, string arg1, ref string errMsg, ref string statusMsg); public int RPCCmdIRetS(int cmdCode, int arg1, ref string rVal, ref string errMsg, ref string statusMsg); public int RPCCmdSRetS(int cmdCode, string arg1, ref string rVal, ref string errMsg, ref string statusMsg); These calls have explicit parameter types, different calls for different combinations. The naming convention is to use ‘I’ for integer parameter type, ‘F’ for float parameter type, and ‘S’ for string parameter type. ‘RetS’ indicates that the rVal reference parameter is of type string. 4.3 CPhyScopeDecoderRPCTest Project When CPhyScopeDecoder is installed, a Visual Studio 2010 project written in C# is included that demonstrates use of the RPC interface. The project is called CPhyScopeDecoderRPCTest and is located in the CPhyScopeDecoder top-level application directory: c:\Program Files\TMPC\CPhyScopeDecoder The Main procedure in the project is located in Program.cs and simply connects to the CPhyScopeDecoder server, which is assumed to be running on the local host and enabled for RPC at port 3333. In addition, CPhyScopeDecoder should be connected to a DPhy Decoder instrument. Once connected, the routine simply progresses through almost all of the RPC commands available. Note that this code doesn’t perform anything particularly useful and is intended to be run in the debugger, stepping or running with breakpoints set at locations of interest. Note in the References section the reference to the CPhyScopeDecoderRPC DLL, which is located in the bin/Debug directory. In addition, a type library of the DLL is also provided, which may be useful to non-.NET programmers as it contains all of the DLL routine calling signatures. - Page 43 - The Moving Pixel Company CPhyScopeDecoder User’s Manual. – Rev. 2.1 -- 7/9/14 5 Appendix A: RPC Command Reference Table 1: RPC Commands (RPCCmd class) RPC Command Code Description File I/O Commands LOAD_CONFIG_FILE arg1 = configuration filename (string) SAVE_CONFIG_FILE arg1 = configuration filename (string) LOAD_TRACE_FILE arg1 = trace filename (string) SAVE_TRACE_FILE arg1 = trace filename (string) 0x01 0x02 0x03 Loads a configuration file from the given file. Saves the current configuration from the given file. Loads a trace file from the given file. 0x04 Saves the current acquisition to the given file. 0x20 Sets the custom short dataID list for decoding. Sets the custom long dataID list for decoding. Sets the custom DCS command list for decoding. Sets the current MIPI standard (currently unimplemented) Sets the Max Lane Count setting (currently unimplemented) Sets the Data Lane map setting (currently unimplemented) Configuration Write Commands SET_CUSTOM_SHORT_PACKETS arg1 = list of short packet dataIDs (int[], range 0-63) SET_CUSTOM_LONG_PACKETS arg1 = list of long packet dataIDs (int[], range 0-63) SET_CUSTOM_DCS_PACKETS arg1 = list of DCS commands (int[], range 0-255) SET_MIPI_STANDARD arg1 = standard (int, use STANDARD_x defines) SET_MAX_LANE_COUNT arg1 = maximum lane count(int, range 1-4) SET_DATA_LANE_MAP arg1 = data lane mapping (int, 16-bit value) Configuration Read Commands GET_CUSTOM_SHORT_PACKETS respVal = list of short packet dataIDs (int[]) GET_CUSTOM_LONG_PACKETS respVal = list of long packet dataIDs (int[]) GET_CUSTOM_DCS_COMMANDS respVal = list of DCS commands (int[]) GET_MIPI_STANDARD returns MIPI standard (STANDARD_x define) GET_MAX_LANE_COUNT returns Max Lane Count GET_DATA_LANE_MAP returns Data Lane Map value 0x21 0x22 0x23 0x24 0x26 0x40 0x41 0x42 0x43 0x44 0x46 Status Read Commands - Page 44 - Gets the custom short dataID list (RPCQuery) Gets the custom long dataID list (RPCQuery) Gets the custom DCS command list (RPCQuery) Gets the current MIPI standard setting (currently unimplemented) Gets the current Max Lane Count setting (currently unimplemented) Gets the current Data Lane Map setting (currently unimplemented) The Moving Pixel Company CPhyScopeDecoder User’s Manual. – Rev. 2.1 -- 7/9/14 Acquisition Control Commands SET_PREFILL_PCT arg1 = prefill percent (int, 0-99) SET_MEMORY_DEPTH arg1 = memory depth (int, (1<<13) to (1 << 27)) SET_OVERSAMPLING_FACTOR arg1 = oversampling factor (int, 4 to 20) SET_HS_SYM_RATE arg1 = HS symbol rate (float) RUN ABORT 0xa0 0xa2 Sets the prefill buffer percentage (i.e. trigger position in acquisition buffer) Sets the requested acquisition buffer size in bytes. Sets the scope oversampling factor 0xa3 Sets the HS symbol rate 0xa8 0xaa Starts an acquisition Stops an acquisition, upload, or disassembly. Gets the current acquisition. 0xa1 GET_RUN_STATUS returns run status (STATUS_x defines) GET_PREFILL_PCT returns prefill percent (int) GET_MEMORY_DEPTH returns memory depth (int) GET_ACTUAL_SAMPLE_COUNT returns actual scope acquisition size (int, bytes) GET_ACTUAL_SAMPLE_RATE respVal = actual scope sample rate (double, Hz) 0xab 0xac 0xad 0xae 0xaf Gets the current prefill buffer percentage Gets the current requested acquisition buffer size. Gets the actual acquisition buffer size supported by scope. Gets the actual sample rate supported by scope (RPCQuery) Disassembly Window Commands GET_FRAME_COUNT returns the number of frames (int) GET_RECORD_COUNT returns the number of records (int) GET_DISASM_FIELD_STRING returns the disassembly field string (string) 0xf0 0xf1 0xf2 GET_VIDEO_SUMMARY_FIELD_STRING returns the video summary field string (string) 0xf3 GET_FRAME_START_RECORD returns the record number of the frame start (int) 0xf4 SAVE_FRAME arg1 = ones-based frame index (int) arg2 = file name (string) 0x115 SET_CURRENT_RECORD arg1 = record number (int) 0x116 - Page 45 - Gets the number of frames detected in the listing. Gets the total number of records in the acquisition. Gets the string displayed in the disassembly window, given the sample number and column name. (RPCQuery) Gets the string displayed in the video summary tab, given the ones-based frame number and column name. (RPCQuery) Gets the record number of the start of a frame given its ones-based frame number. Saves the referenced frame to a file. The file type is determined by the extension (BMP, JPG, TIF, GIF) or otherwise is saved in binary format. Sets the current record in the disassembly window (scrolls to view). The Moving Pixel Company CPhyScopeDecoder User’s Manual. – Rev. 2.1 -- 7/9/14 SET_MNEM_VIEW_STATE arg1 = mnem view state (int, VIEW_STATE_x define) arg2 = start record index (int, optional) arg3 = end record index (int, optional, inclusive) 0x117 Sets the mnemonic view state for the given record range. The start and end record indexes are optional. If not present, the command applies to the entire acquisition. Sets the search field equation controls in the search tab from the given string. SET_SEARCH_STRING arg1 = search string (string) Define terms as “<IF | AND | OR> <field> <op> <value>” Use ‘\n’ to separate terms Example: “IF CRCOk == Err\n OR ECCOk == Err” 0x118 NEXT_PREV Arg1 = search function opcode (int) Use (NEXT_x and PREV_x defines) EXPORT_CSV arg1 = CSV file name (relative to CPhyScopeDecoder app) arg2 = start sample index (int, optional) arg3 = end sample index (int, optional, inclusive) 0x119 Call a search function. Same as context menu search functions. 0x11a Exports the given record range to a CSV file. The start and end record indexes are optional. If not present, the command applies to the entire acquisition. Table 1: MIPI Standards (RPCDefs class) STANDARD_DSI STANDARD_CSI 0 1 Table 7: Run Status (RPCDefs class) STATUS_IDLE STATUS_CAPTURING STATUS_UPLOADING STATUS_DISASSEMBLING STATUS_IDLE_AFTER_TIMEOUT STATUS_IDLE_AFTER_ERROR 0 1 3 4 5 6 Table 9: Mnemonic View States (RPCDefs class) MNEM_VIEW_FIRST_PKT_MNEM_ONLY MNEM_VIEW_FIRST_PKT_MNEM_PLUS MNEM_VIEW_ALL_PKT_MNEM 0 1 2 Table 10: NEXT_PREV Opcodes (RPCDefs class) SEARCH_FRAME_START SEARCH_SAME_MNEM SEARCH_SAME_VAL SEARCH_SAME_MNEM_AND_VAL NEXT_SEARCH NEXT_PACKET NEXT_FRAME_START NEXT_SAME_MNEM NEXT_SAME_VAL NEXT_SAME_MNEM_AND_VAL PREV_SEARCH 13 14 15 16 18 19 20 21 22 23 25 - Page 46 - The Moving Pixel Company CPhyScopeDecoder User’s Manual. – Rev. 2.1 -- 7/9/14 PREV_PACKET PREV_FRAME_START PREV_SAME_MNEM PREV_SAME_VAL PREV_SAME_MNEM_AND_VAL NEXT_NONNULL_FIELD_VAL PREV_NONNULL_FIELD_VAL 26 27 28 29 30 100 101 - Page 47 -