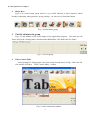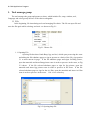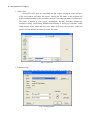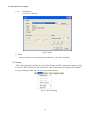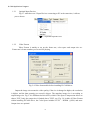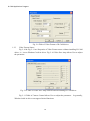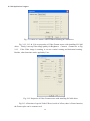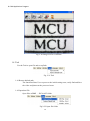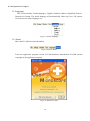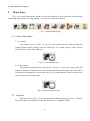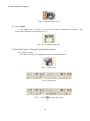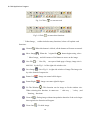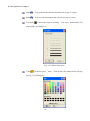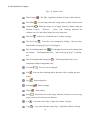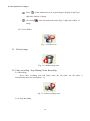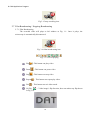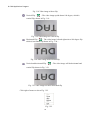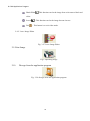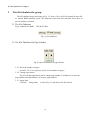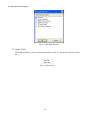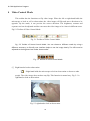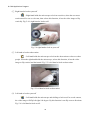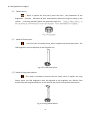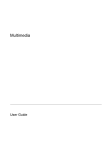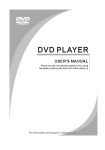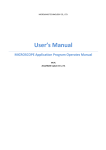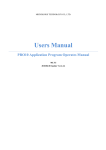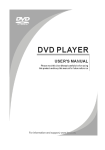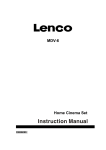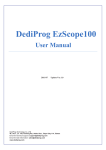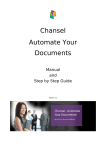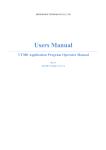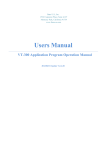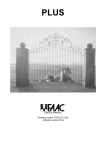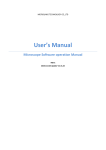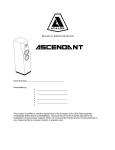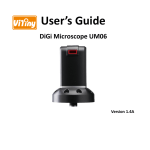Download User Manual
Transcript
MICROLINKS TECHNOLOGY CO., LTD. Users Manual H-CAM Application Program Operates Manual MLTC 2009/08/15 Update Ver.2.0 H-CAM Application Program H-CAM Application Program Operates Manual contents 1. Tool arrange group ....................................................................................................................... 6 1.1 File ...................................................................................................................................... 6 1.1.1 Opening File............................................................................................................ 6 1.1.2 Save File.................................................................................................................. 7 1.1.3 Printer Setup............................................................................................................ 7 1.1.4 Print Picture ............................................................................................................ 8 1.1.5 Exit .......................................................................................................................... 8 1.2 Setting ................................................................................................................................. 8 1.2.1 Optional Input Devices ........................................................................................... 9 1.2.2 Video Format .......................................................................................................... 9 1.2.3 Video Format Source ............................................................................................ 10 1.2.4 Video Compressor ................................................................................................. 13 1.2.5 JPG Quality ........................................................................................................... 13 1.3 1.4 1.5 1.6 2. 1.2.6 Auto-Save ............................................................................................................. 13 Window ............................................................................................................................. 14 Tool ................................................................................................................................... 15 1.4.1 Restore default path .............................................................................................. 15 1.4.2 Open data File ....................................................................................................... 15 Language ........................................................................................................................... 16 About................................................................................................................................. 16 Major Keys .................................................................................................................................. 17 2.1 Connect/Disconnect .......................................................................................................... 17 2.2 2.3 2.4 2.5 2.6 2.1.1 Connect ................................................................................................................. 17 2.1.2 Disconnect............................................................................................................. 17 Snapshot ............................................................................................................................ 17 Save Image ........................................................................................................................ 18 Edit the Picture / Diverge From Editor's Picture .............................................................. 18 2.4.1 Editor's picture ...................................................................................................... 18 2.4.2 Leave Editor .......................................................................................................... 22 Delete Image ..................................................................................................................... 22 Video recording / Stop Making Video Recording ............................................................. 22 2.6.1 Recording .............................................................................................................. 22 2.6.2 Stop Recording...................................................................................................... 22 2.7 Film Broadcasting / Stopping Broadcasting ..................................................................... 23 2 H-CAM Application Program 2.7.1 Film Broadcasting ................................................................................................. 23 2.7.2 stop broadcast........................................................................................................ 25 2.8 Edit Image / Leave Editing ............................................................................................... 25 2.8.1 Image Editor.......................................................................................................... 25 2.8.2 Leave Image Editor ............................................................................................... 26 2.9 Print Image ........................................................................................................................ 26 2.10 Diverge from the application program .............................................................................. 26 3 The file tabulates the group ....................................................................................................... 27 3.1 The File Tabulates ............................................................................................................. 27 The File Tabulates On Page Number ................................................................................ 27 3.2.1 Show the number of pages .................................................................................... 27 3.2.2 Change page button............................................................................................... 27 3.2.3 Image Path ............................................................................................................ 27 3.3 Quick Click ....................................................................................................................... 28 3.2 4 Video Control Mode .................................................................................................................... 29 4.1 Right hand to look at observation ..................................................................................... 29 4.2 Right hand to look at yourself ........................................................................................... 30 4.3 Left hand to look at observation ....................................................................................... 30 4.4 4.5 4.6 4.7 4.8 4.9 4.10 4.11 4.12 Left hand to look at yourself ............................................................................................. 30 Adjust Brightness .............................................................................................................. 31 Adjust Contrast ................................................................................................................. 31 Adjust Exposure ................................................................................................................ 31 Default Scene .................................................................................................................... 32 Mode of Throat exam ....................................................................................................... 32 Mode of Long Dental Mirror ............................................................................................. 32 Mode of Short Dental Mirror ............................................................................................ 33 Mode of Ear Care .............................................................................................................. 33 4.13 Mode of Ear Wax Removal ................................................................................................ 33 3 H-CAM Application Program After the user use H-CAM application program, it will show illustration picture in Fig.1-1.A tool is arranged and divided into the window. The main button and file tabulate is in 3 groups, which the left and right windows are the two sub windows. On the left window, it will show H-CAM whether USB digital video device is connected. If it’s not connected the button will be a white result as Fig.1-2 shows. Fig. 1-1 main window picture Fig. 1-2 connected button white To prove Fig. 1-1 into three major model's groups, it provides the including: 1. The arranging tool The picture is based on Fig.1-3 the tool of the application program arranges the group, which includes File, Setting, Window, Tool, Language and About altogether. Fig. 1-3 arranging tools model group 4 H-CAM Application Program 2. Major Keys Fig.1-4 is a main button group which is very useful function or basic function, which includes connecting, taking pictures, saving, editing…etc. there are 10 functions button. Fig. 1-4 main button group 3. The file tabulates the group Fig.1-5 is the tabulate of the saved images in the application program. The main list will list the files in the existing folder, which includes BMP folder, JPG folder and AVI folder. Fig. 1-5 file list group 4. Video Control Mode After opening H-CAM program, also click connect button shown in Fig.1.Under the left side window will show「Video Control Mode」toolbar. Fig 1-6 After conntection window 5 H-CAM Application Program 1. Tool arrange group The tool arranges the group and pursues to show, which include file, setup, window, tool, Language and select greatly about 5 of the choices altogether. 1.1 File In the beginning, file introducing tools and arranging file choice. The file can open file and store the file again while selecting, and wait...etc shown as Fig.2-1. Fig.2-1 Choose file 1.1.1Opening File Opening file has three kinds Bmp, Jpg and Avi, which open preserving the route and taking the file tabulates pages to sign at present as a basis of the file, sign portion 3.1 to more narrate in page. If the file tabulates pages and signs for Bmp picture, open the materials and insert Bmp picture route in order to preserve in the route, as Fig. 2-2 shows. If the file selected tabulates pages to sign for Jpg picture, open the materials and insert Jpg picture route in order to preserve in the route. If the file selected tabulates pages to sign for the Avi film, open the materials and insert Avi film route in order to preserve in the route. Ctrl +O are a fast key. Fig.2-2 Opening bmp file 6 H-CAM Application Program 1.1.2Save File Saving file’s file, there are only Bmp and Jpg 2 types; saving the same as Fig1-1 of the left window will show the picture. Storing the file name is the program will produced automatically by the procedure; the user can change the name by themselves. File name is annual in year (yyyy), month(mm), day(dd), hour(hh), minute(nn), second(ss) setting, which Bmp_20080829180445.bmp as 2008(yyyy) 08(mm) 29(dd) 18(hh) 04(nn) 45(ss), which this way is the name of file won’t be repeated and it can also be realized the date and time by stored file name. Fig.2-3 save file 1.1.3Printer Setup Set up printer can adjust paper between size, source or printer type. Fig.2-4 setup printer 7 H-CAM Application Program 1.1.4 Print Picture Ctrl+P are a fast key Fig.2-5 print 1.1.5Exit Once to choose to exit, the program would close. Ctrl+E are a fast key. 1.2 Setting The Setting function is mainly to set up Video Format and JPG compression quality as Fig. 2-6 shows. If H-CAM device isn’t at the line, video format and video signal source unable to set up (setting in white bar); it can set up on the contrary. Fig. 2-6 Select Setting 8 H-CAM Application Program 1.2.1 Optional Input Devices Fig 2-7 when there are 2 Input Devices connecting to PC at the same time, it allows you to choose. 圖 2-7 Optional Input Devices 1.2.2 Video Format Video Format is mainly to set up the frame rate, color space and output size etc. Frame rate is frame numbers per second for playing. Fig. 2-8 Video format table before installing H-CAM driver Output the image size means the video quality, if the size is changed to higher, the resolution is higher, and the data quantity per second is bigger. The snapshot image size is according to output image size. Fig. 2-8 is Windows built-in driver, which Color Space/Compression allows to choose YUY2 only, the output size is limited due to YUY2, too. Fig. 2-9 is table of Video Format within installing H-CAM driver, the Color Space includes YUY2 、RGB24 &I420, and more Output sizes are optional. 9 H-CAM Application Program Fig. 2-9 Table of Video Format of H-CAM driver 1.2.3 Video Format Source Fig. 2-10 & Fig. 2-11 are Properties of Video Format source without installing H-CAM driver, i.e., it uses Windows’ built-in driver. Fig. 2-10 Video Proc Amp allows User to adjust the parameter. Fig. 2-10 Table of Video Proc Amp content without installing H-CAM driver Fig. 2-11 Table of Camera Control allows User to adjust the parameter. Windows built-in driver can support limited functions. 10 In generally, H-CAM Application Program Fig. 2-11 Table of Camera Control without installing H-CAM driver Fig. 2-12, 2-13 & 2-14 are properties of Video Format source with installing H-CAM driver. Firstly, it sets up Video image quality for Brightness 、Contrast 、Gamma etc. as Fig. 2-12. If the Video image is rotating, it can use vertical rotating and horizontal rotating. Besides, other functions can be applied by User. Fig. 2-12 Properties of Video Format source with installing H-CAM driver Fig.2-13 is Function of special Video Effects, beside of effects, there is Frame function, the Frame styles can be customer zed. 11 H-CAM Application Program Fig. 2-13Properties of Video Format source with installing H-CAM driver Fig. 2-14 It can enlarge and shrink the image, also move the position and enable face tracking. Fig. 2-14 Properties of video format source with installing H-CAM driver 12 H-CAM Application Program 1.2.4 Video Compressor Normally, the video size is huge before compressor. We can use Compressor function to reduce the file size. There are optional Compressors which are built-in or can be installed by DIVX or other tool. Once the installation is completed, you can see them at the optional Compressors. Fig. 2-15 Optional Compressors 1.2.5 JPG Quality User can choose different JPG quality. Fig. 2-16 Setting JPG qualities 1.2.6 Auto-Save From 「Setting->Auto-Save」 shown Fig. 2-17, after checked auto-save, when clicking the save buttons it will not show the save dialog. The system will generate a file name and auto-save the file. Fig. 2-17 auto-save option 13 H-CAM Application Program 1.3 Window The Windows can be chosen per USER’s preferred window size. But it need depend on User’s PC to choose a suitable resolution as Fig. 2-18. For example, your PC is 1280*960 pixels; you can choose 1280*960. Fig. 2-18 optional window size User can choose full screen under window mode. The original left window in the AP will become a single window, available tool bar of the connection (disconnection), snapshot, video recording and film broadcasting under the full screen. Fig. 2-19 Full screen of 640*480 under Window mode Click snapshot button and will pop up fig. 2-20, it provides function of Open file, Save file, Delete image, Image process and Print image. 14 H-CAM Application Program Fig. 2-20 Image Viewer of window 1.4 Tool Use the Tool to open file and set up Path. Fig. 2-21 Tool 1.4.1Restore default path The function allows User to preserve the initial setting route, easily find and Save the video and photos at the preserved route 1.4.2Open data File Open files at BMP 、JPG & AVI folder. Fig.2-22 Open file folder 15 H-CAM Application Program 1.5 Language The version includes 5 multi-languages ; English、Tradition Chinese、Simplified Chinese、 Japanese & German. The initial language will automatically follow up User’s OS system. It can choose the other language, too. Fig.2-23 Select language 1.6 About Show the H-CAM relevant information. Fig.2-24 select about Learn the application program version, H-CAM hardware manufacturer H-CAM and the copyright of the application program. Fig.2-25 about H-CAM 16 H-CAM Application Program 2. Major Keys Fig.1-4 is a main button group which is very useful function or basic function, which includes connecting, taking pictures, saving, editing…etc. there are 10 functions button. Fig. 1-4 main button group 2.1 Connect/Disconnect 2.1.1 Connect The connect icon is as Fig. 3-1, the user will connect the line while pushing the connect button, namely connect with H-CAM device. If it cannot connect, please reinsert H-CAM device to the other USB port. Fig.3-1 Connect button icon 2.1.2 Disconnect The button icon which shows disconnect is like Fig. 3-2, the users please push this button to disconnect. When the user starts and broadcasts the film button, H-CAM will be disconnected automatically. People who take off line establishment, Video Format m will restore the preserved setting value. Fig 3-2 disconnect button icon 2.2 Snapshot Snapshot icon is as Fig. 3-1, the function allows taking a photo in Preview、Video & Play, and image size depends on Video Format source, i.e. Height & Width. 17 H-CAM Application Program Fig 3-3 snapshot button icon 2.3 Save Image Save image icon is as Fig. 3-4, the saved file name is automatically created. The detail of the file name is as description 1.1.2. Fig 3-4 save image button icon 2.4 Edit the Picture / Diverge From Editor's Picture 2.4.1 Editor's picture The editor is as Fig. 3-5 including several convenient functions. Fig. 3-5 editor icon Fig. 3-6 editor tool Fig. 3-7 Click ( 18 ) to start editor tool H-CAM Application Program Fig. 3-8 Click ( Fig.3-9 Click ( ) to start text tool ) to start other functions 「 Editor Image」 toolbar includes many functions, below will explain each functions: Normal :When this button is clicked, all the buttons will return to normal. Move Image :When the「original fit 」button begins using, select 「 Move Image」and click mouse of left button to move on the image. :「 New file」 can open a blank page of image, image size is New File 400*300 by the Fig 1-1 of the right side window size. :Save Fig 1-1 is right side window of image.The image size Save Image by video formal of output size. :Image can rotate left 90 degree. Rotate Left :Image can rotate right 90 degree. Rotate Right Fit The Window :This function can let image to fit the window size. When selecting this function, it cannot use 「 edit text」, 「select」,and 「drawing」functions. Zoom In :Enlarg image without interpolation therefore if the scale larger than orginal size distortion will appare. Zoom Out :To shirk image. 19 H-CAM Application Program Rndo :To go back the movemenet and only can use up to 3 times Redo :To go to next movemenet and only can use up to 3 times. Line Style :Choose line style by clicking 「Line style」button and it will pop up(Fig3-10) dialog box. Fig. 3-10 Choose line styles Color :To choose pen’s 「color」 click on the color button and it will pop up (Fig 3-11) dialog box. 20 H-CAM Application Program Fig. 3-11 Choose color :The Fig1-1 right side window of image will be deleted. Delete Image Exit Editor :To exit image editor,the「image editor」toolbar will be closed. Orignal Fit :When the image size is bigger than the window, using this function, it can do 「 Edit text」, 「select」, and 「drawing」functions. The window won’t see the whole image, but only some parts. :Edit text is words that can be written on image. Edit Text Edit Text Color :Text color can be changed by clicking「edit text color」 button and it will pop up (Fig 3-11) dialog box. Edit Text Background Color :Text background color can be changed just by clicking 「edit background color」 and it will pop up (Fig 3-11) dialog box. Edit Text Background Transparent :Text background can be set as transparent with no background color. :Text size can be changed. Text Size Pen :Pen can draw anything and its function is like a regular pen and pencil. Line :Draw stright line. Rectangle Ellipse Select :Draw rectangle. :Draw ellipse. :Selects the area on the image, after the selection, it can cut, copy, paste, and save the selection area function. Cut Copy :Cut frame on the Fig1-1 right side window of image. :Copy selected frame on the Fig1-1 right side window of image. 21 H-CAM Application Program Paste :Paste whats been cut or copied image to display on the Fig1-1 right side window of image. Save Select :Save selected frame on the Fig1-1 right side window of image. 2.4.2 Leave Editor Fig. 3-12 Editor icon 2.5 Delete Image Fig. 3-13 delete image icon 2.6 Video recording / Stop Making Video Recording 2.6.1Recording Press video recording icon and firslty name the file name, the file name is automatically shown as description 1.1.2. Fig. 3-14 video recording icon 2.6.2 Stop Recording 22 H-CAM Application Program Fig 3-15 stop recording icon 2.7 Film Broadcasting / Stopping Broadcasting 2.7.1 Film Broadcasting The recorded video will plays at left window as Fig. 1-1. Once it palys, the microscope is automatically disconnected. Fig. 3-16 film broadcasting icon Fig. 3-17 Tool of playing Play Pause Stop Repeat Exit :This button can play video. :This button can pause video. :This button can stop video. :This button can repeat play video. :This button can exit video mode. No Flip「 」:Video image’s flip direction, does not makes any flip shown in Fig 3-18. 23 H-CAM Application Program Fig 3-18 Video image with no flip Vertical Flip「 」:The video image upside down 180 degree, which is vertical flip, shown in Fig. 3-19. Fig. 3-19 Video image do vertical flip Horizontal Flip「 」 :The video image left and right mirror 180 degree flip which is horizontal flip shown in Fig. 3-20。 Fig 3-20 Video image do horizontal flip Vertical and horizontal Flip「 」:The video image will do horizontal and vertical flip shown in Fig. 3-21 Fig. 3-21 video image becomes horizontal flip Click right of mouse to show Fig. 3-22 Fig. 3-22 24 H-CAM Application Program 2.7.2 stop broadcast Once it stops play, the microscope is still disconnected. Fig. 3-23 stops broadcasting 2.8 Edit Image / Leave Editing 2.8.1Image Editor Fig. 3-24 Image Editor Icon Once it clicks Fig. 3-18, it will show Fig. 3-25 . Fig. 3-25 Tool of Image Editor Once it clicks , it can set up the value. The image will be changed, too. Fig. 3-26 Changing Threshold Below is image process function explanation: Original Image Gray Level: :This function can let image return to original image. :This function can let the image from color change to gray Highlight Edge :This function can let the image show it’s highlight edge Highlight Pxiel :This function will strengthen in the picture between the different pixels. 25 H-CAM Application Program Black/White :This function can let the image from color turn to black and white :This function can let the image become inverse. Inverse Exit :This button is to exit video mode. 2.8.2 Leave Image Editor Fig. 3-27 Leave Image Editor 2.9 Print Image Fig 3-28printing image 2.10 Diverge from the application program Fig. 3-29 diverges from the application program 26 H-CAM Application Program 3 The file tabulates the group The file tabulates pages and signs as Fig. 1-5 shows, file is it list file materials insert file in, include BMP materials insert, JPG materials insert and AVI materials insert three at present mainly to tabulate. 3.1 The File Tabulates Fig.4-1 tabulate for BMP 、JPG & AVI files Fig. 4-1 file tabulates 3.2 The File Tabulates On Page Number Fig. 4-2 the file tabulates on page number 3.2.1 Show the number of pages 001/001= X/ Y, X is sequence and Y is total number of pages. 3.2.2 Change page button Fig 4-2 left and right button can be change page number. Left button is to decrease page number and right button is to increase page number. 3.2.3 Image Path Click the 「Image Path」 to show Fig. 4-3 and choose the file director 27 H-CAM Application Program Fig. 4-3 Data Path Director 3.3 Quick Click Click right of Mouse on the saved image and show Fig.4-4, it can directly Open or Delete file. Fig. 4-4 Quick click 28 H-CAM Application Program 4 Video Control Mode This toolbar has the functions to flip video image. When the left or right hand holds the microscope to look at self or observation, the video image will flip and move direction to be opposite. By the mode, it can preview the correct direction. The brightness, contrast and exposure tool can be adjusted and also can cause the video image to be clearer in different scene. Fig.5-1 Toolbar of Video Control Mode. Fig. 5-1 Toolbar of Video Control Mode Fig. 5-2 Toolbar of Scene Control Mode. You can choose a different mode by using a different accessory. Its friendly user interface helps to see the image clearly. The LED must be adjusted to the brightest level under these modes. Fig. 5-2 Toolbar of Scene Control Mode 4.1 Right hand to look at observation 「 」:Right hand holds the microscope to look at observation or observes other people. The video image does not have any flip. This function is normal way. Fig. 5-3 is right hand to look at observation. Fig. 5-3 right hand to look at observation 29 H-CAM Application Program 4.2 Right hand to look at yourself 「 」:Right hand holds the microscope to look at ourselves, when the user must watch oneself or use as web-cam, then selects this function, it lets the video image to flip vertically. Fig. 5-4 is right hand to look at self. Fig. 5-4 right hand to look at your self 4.3 Left hand to look at observation 「 」:Left hand holds the microscope to look at the observation or observes other people. When the right hand holds the microscope, selects this function, it lets the video image to flip vertical and horizontal. Fig. 5-5 is left hand to look at observation. Fig 5-5 Left hand to look at observation 4.4 Left hand to look at yourself 「 」:Left hand holds the microscope and whiling to look at self as a web camera, the video image will flip left-right 180 degree. By this function it can flip correct directions. Fig. 5-6 is left hand to look at self. 30 H-CAM Application Program Fig 5-6 left hand to look at your self 4.5 Adjust Brightness 「 」:To adjust brightness is to click on the brightness button. By scrollbar adjust brightness. If want to default just click it again. 4.6 Adjust Contrast 「 」:To adjust contract just click the contrast button which can adjust by the scrollbar. If want to default just click it again. 4.7 Adjust Exposure 「 」:When adjusting the exposure, click on the exposure button and to default just click it again. If this button cannot click, it means there’s no diver to support this function. If adjust has no response, then go to 「setting->video source」it will pop up shown Fig. 5-7. the「auto mode control」must be unchecked. If want to use「auto mode control」must be checked again. Fig. 5-7 Auto mode control 31 H-CAM Application Program 4.8 Default Scene 「 」: When it applies the skin piece, press the icons , the parameters of the Brightness、Contrast、Saturation & Gain automatically default the original setting in the system. It can also manually adjust the parameter from the 「Setting->Video Source」or directly adjust the LED wheel and control the brightness. Those performances are different. Fig. 5-8 Skin piece 4.9 Mode of Throat exam 「 」 : Press the icons to inspect throat, when it applies the throat exam piece. The LED brightness must be adjusted to the brightest one. Fig. 5-9 Throat exam piece 4.10 Mode of Long Dental Mirror 「 」:The mode is suitable to observe the rear teeth, when it applies the Long Dental piece, the LED brightness must be adjusted to the brightest one. Refrain from breath onto the Long Dental Mirror, it will atomize the mirror and interfere observation Fig. 5-10 Long Dental Mirror 32 H-CAM Application Program 4.11 Mode of Short Dental Mirror 「 」:The mode is suitable to observe the front teeth, when it applies the Short Dental piece, the LED brightness must be adjusted to a little bit lower brightness. Refrain from breath onto the Short Dental Mirror, it will atomize the mirror and interfere observation Fig. 5-11 Short Dental Mirror 4.12 Mode of Ear Care 「 」:The mode is suitable to inspect inner ear, when it applies the Ear Care piece, the LED brightness must be adjusted to the brightest one. Fig. 5-12 Ear Care piece 4.13 Mode of Ear Wax Removal 「 」:The mode is suitable to remove inner ear wax, when it applies the Ear Wax Removal, the LED brightness must be adjusted to the brightest one. Fig. 5-13 Ear Wax Removal 33