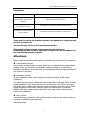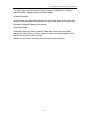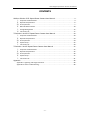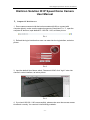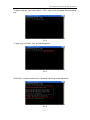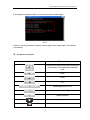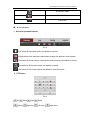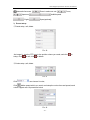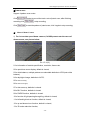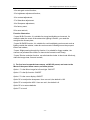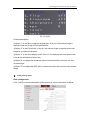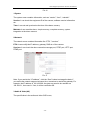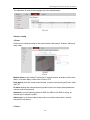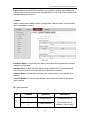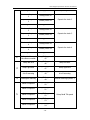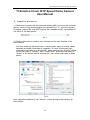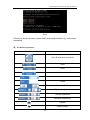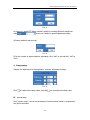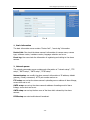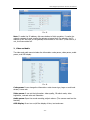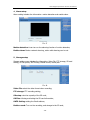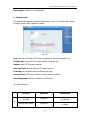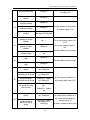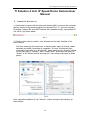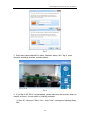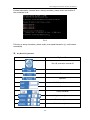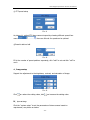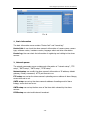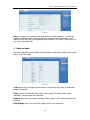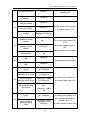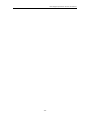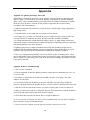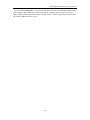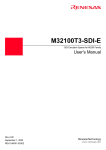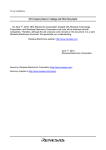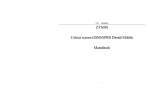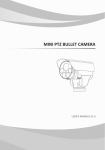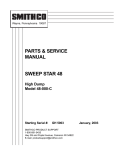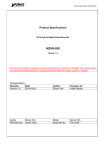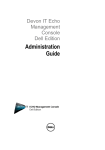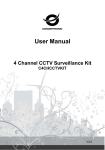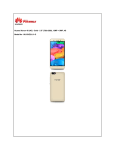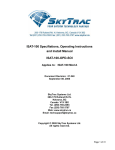Download HD Intelligent Speed Dome Camera
Transcript
HD Intelligent Speed Dome Camera User Manual HD Intelligent Speed Dome Camera User Ma nual Description Type Suitable Model Hisilicon solution IR IP Speed Dome camera User Manual All Hisilicon Solution Series TI solution 6 inch IR IP Speed Dome camera TI Solution 6 inch Speed Dome Camera Series TI solution 4 inch IP Speed Dome camera TI Solution 4 inch Speed Dome Camera Series Thank you for buying our company product, any question or request please feel free to contact us. The manual only use for our IP speed dome camera. This manual maybe includes some inaccurate information on technology/product function/ operation or print error, we will update it in the new versions manual in future. Attentions: Please read this manual carefully before you install and operate the IP dome camera. ● Transportation Security Heavy stress, violent vibration or water splash are not allowed during transportation, storage. Every unit should be transported in separated packing. In shipments of distributor and delivery of maintenance, any damages caused by integral packing are not covered by warranty. ● Installation Security It has 2 installation ways: wall mounting and ceiling mounting, avoid mixing installation! The dome camera must be handle with care! Avoid heavy stress and violent vibration during installation. Don’t touch the dome cover directly by hand. When connecting the power source, please follow all electric safety standards and only use the power supply designed for this device. Keep the video and control signal in a decent distance with high voltage devices and cable. Don’t apply power to dome before finishing the installation. ● Don’t remove Internal removing, assembly, repair and operations should be only performed by our company or qualified service personnel. ●Electrical Safety -1- HD Intelligent Speed Dome Camera User Ma nual The video image would be interfered when the dome is installed from Television, radio transmitter, voltage changer and audio amplifier. ●Camera Protection Avoid shooting very bright objects directly into the camera (such as the sun or light fittings) and avoid fixating the camera lens on bright static object for long time, as it will cause Irreparable damage to the camera. ●Cleaning Method Avoid heavy stress and violent vibration! Please don’t use abrasive and violent detergent to clean the dome. Please choose dry fabric and neutral detergent. And please use lens paper to clean the lens. ●Please use our product according the work environmental standards. -2- HD Intelligent Speed Dome Camera User Ma nual CONTENTS Hisilicon Solution IR IP Speed Dome Camera User Manual......................................... - 4 Ⅰ、Computer IE Web Browser ................................................................................ - 4 Ⅱ、Key Button Explanation .................................................................................... - 6 Ⅲ、IE UI Operation................................................................................................ - 7 Ⅳ、Menu Of Dome Camera ...................................................................................- 10 Ⅴ、Config Management .......................................................................................- 12 Ⅵ、Instruction List ...............................................................................................- 17 TI Solution 6 Inch IR IP Speed Dome Camera User Manual .......................................- 20 Ⅰ、Computer IE Web Browser ...............................................................................- 20 Ⅱ、Key Button Explanation ...................................................................................- 23 Ⅲ、IE UI Operation...............................................................................................- 24 Ⅳ、System Setup .................................................................................................- 25 Ⅴ、Instruction List ...............................................................................................- 29 TI Solution 4 Inch IP Speed Dome Camera User Manual ...........................................- 32 Ⅰ、Computer IE Web Browser ...............................................................................- 32 Ⅱ、Key Button Explanation ...................................................................................- 35 Ⅲ、IE UI Operation...............................................................................................- 36 Ⅳ、System Setup .................................................................................................- 37 Ⅴ、Instruction List ...............................................................................................- 41 Appendix ....................................................................................................................- 46 Appendix I: Lightning and Surge Protection ...............................................................- 46 Appendix II: Basic Troubleshooting...........................................................................- 46 - -3- HD Intelligent Speed Dome Camera User Ma nual Hisilicon Solution IR IP Speed Dome Camera User Manual Ⅰ、Computer IE Web Browser 1、Dome camera connect with the local area network(LAN) or connect with computer directly, make sure the network segment of computer IP is “1”, open the computer IE browser, input default IP: 192.168.1.160, as below picture: Pic.1 2、Refresh the log in interface then user can enter into the log interface, as below picture: Pic.2 3、Input the default User Name: admin, Password:12345, click “log in” enter into camera’s control interface, as below picture: Pic.3 4、If you land 192.168.1.160 unsuccessfully, please make sure the camera access to network correctly. You can test it via following methods: -4- HD Intelligent Speed Dome Camera User Ma nual ① Open computer, click menu “Start”—”Run”, input “cmd” will appear following dialog box: Pic.4 ② Input “ping 192.168.1.160”, as following picture: Pic.5 Click Enter, it means connection is successful if showing as the data below: Pic.6 -5- HD Intelligent Speed Dome Camera User Ma nual If showing following data, there is a wrong connection, please again. Pic.7 If there is a wrong connection, please connect again, then repeat step2, until connect successfully. Ⅱ、Key Button Explanation Icon Illustration Control the horizontal and vertical movement of the camera ,and open/close automatic scan zoom focus iris Speed adjustment of PTZ open/close Lamp light Wipers(optional) close/open video main/sub code stream change -6- HD Intelligent Speed Dome Camera User Ma nual 3D function switch Sound Monitor Full screen Ⅲ、IE UI Operation 1、Shortcut operation buttons Pic.8 The button of close/open video, the default is opened. If the buttons of the main/sub code stream change, the default is main stream. The button of sound monitor (camera with audio function), the default is closed. The button of 3D function switch, the default is closed. The button of Full screen switch, the default is none full screen. 2、PTZ button Pic.9 Up; Down; Left top; Left; Right top; Right; Left down; -7- Right down; HD Intelligent Speed Dome Camera User Ma nual Automatic line scan; Zoom in and zoom out ; ;Aperture; Focus; Pan&tilt speed; IR light; Wipers(optional); 3、Preset setup ①Preset setup, call, delete Pic.10 ;As image 11, turn the PTZ cam to the position where you need, and click setup, click to call, click to to delete ②Cruise setup ,call, delete Pic.11 Click can choose 8 cruise; Click add the preset which you need, and setup the cruise time and speed, each cruise support max 16 presets as below Pic.12 -8- HD Intelligent Speed Dome Camera User Ma nual After adding required preset, please click to save the cruise, as below Pic.13 Click to call this cruise, click to stop the cruise Click to delete the preset in the cruise, click after deleting and editing, click to save. can edit the preset in the cruise, 4、Scan settings Support A, B two points auto scan, random scan, pattern scan ① Random scan Click to call 360 degree random scan, click again to stop; Pic.14 ② A、B two dots automatic scan Rotate the dome camera to the needed position, click limited position of scan; to set up the left Rotate the dome camera to the needed position, click limited position of scan; to set up the right Then click thus can start the scan of the set up area between A,B two dots; click it again to stop scanning -9- HD Intelligent Speed Dome Camera User Ma nual ③Pattern scan Support 4 pattern scan routes Click to start to record the track route of patrol scan, after finishing recording click Click to stop recording; to start the pattern of patrol scan, click it again to stop scanning; Ⅳ、Menu Of Dome Camera 1、For 1st version speed dome camera ,Call 95# preset enter the menu of dome camera, see picture below: Pic. 15-1(V1) 01 is information of module specification, resolution, frame rate; 02 is open/close zoom display, default is closed; 03 is white balance, multiple patterns are selectable defaults to ATW(auto white balance) 04 is day/night change, defaults to AUTO; 05 is Gamma of day; 06 is Gamma of night; 07 is Auto sens up, defaults is closed. 08 is BLC function, defaults is closed. 09 is DWDR function, defaults is closed. 10 is function of light passing through fog, default is closed; 11 is left and right mirror function, default is closed; 12 is up and down mirror function, default is closed; 13 is 3D noise reduction function; - 10 - HD Intelligent Speed Dome Camera User Ma nual 14 is auto gain control function; 15 is brightness adjustment function; 16 is contrast adjustment; 17 is Saturation adjustment. 18 is Sharpness adjustment; 19 is factory reset; 20 is save and exit; Function illustration: ①open 08 BLC function, it is suitable for strong backlighting environment, for example under the scene of the automotive lighting is broken, you need the recognize the license plate; ②open 09 DWDR function, it is suitable for such backlighting environment such as lighting outside the window, under the environment of needing to see the prospect indoor and outdoor; ③open 10light passing through fog function, it is suitable for foggy weather, the camera can penetrate the clouds, to observe the forward scene clearly; ④open 3Dnoise reduction function, can eliminate the clutter in the clouds effectively, make the image clear, fine and smooth; 2、For 2nd version speed dome camera, call NO.95 preset, and enter to the Menu of the speed dome camera, as follow picture: Option “1” is the Mirror image for left and right: ON/ OFF Option “2” is the flip function: ON/OFF Option “3” is the zoom display: ON/OFF Option”4” is to adjust the sharpness: User can set it, the default is 192. Option”5” is to adjust the AGC: User can set it, the default is 8. Option”6” is to restore defaults. Option”7” is to exit - 11 - HD Intelligent Speed Dome Camera User Ma nual Pic. 15-2(V2) Function description ①Option “1” is the Mirror image for left and right: If turn on, the camera image is opposite to the real image for left-right direction. ②Option “2” is the Flip function: If turn on, the camera image is opposite to the real image for up and down direction. ③Option “3” is the zoom display on/off: if turn on, it will display the zoom when zoom in/out at the left bottom of the screen. ④Option”4” is to adjust the sharpness value of camera module, and user can set it as liked image. ⑤Option”5” is to adjust the AGC value of camera module, and user can set it as liked image. Ⅴ、Config Management Base configuration Click “config” to set the parameters of the camera as needs, see picture as below: - 12 - HD Intelligent Speed Dome Camera User Ma nual Pic.16 1.System The system menu contains information, such as “version”, “time”, “maintain”. Version: it can check the equipment ID of the camera, software version information etc. Time: it can set and synchronize the time of the dome camera。 Maintain: it can reset the dome, simple recovery, complete recovery, system integration to the dome camera. 2.Network The network menu contains information like “ETH” ,”services”. ETH: It can modify the IP address, gateway, DNS etc of the camera. Services: It can check the dome camera’s message port, RTSP port, HTTP port, RTMP port. Pic.17 Note: If you rewrite the “IP address”, click the “Save” button to storage the data; if you rewrite the network segment at same time, remember to rewrite the gateway. For example, the IP address is 192.168.2.88, the gate way need to be rewritten as 192.168.2.1, then save it. If not, it will be connection fail. 3.Audio & Video(AV) The specification in the audio and video OSD menu, - 13 - HD Intelligent Speed Dome Camera User Ma nual Pic.18 It can be set for the stream type, frame rate, code rate and other information. 4.Image The image menu includes the information of “Display”, “OSD”, “Video mask”, “ICR”. Pic. 19 Display: It can be set for the brightness, contrast ratio, mirror image flip (on/off) Demist (on/off), BLC(backlight compensation) function. OSD: The code rate, time, video information can be optionally display on the screen. Video mask: There are 4 privacy masking region can be set for each channel. ICR: The switch model can be set for the IR LED. 5.Safe - 14 - HD Intelligent Speed Dome Camera User Ma nual The safe Menu is used to the management of the Administrator. Pic. 20 Advance config 1.Event Event menu include the setup of the motion detect, Hide detect, IO alarm, abnormal, alarm snap. Pic.21 Motion detect: In the setting Time Bucket, if anyone break in and take a action with alarm, it can auto alarm via the video, Email or FTP. Hide detect: when the camera was masked, it can be auto alarming by Email, Video and FTP. IO alarm: Setting the external alarming model of input and output (the speed dome camera need be supported) Abnormal: It can be alarming when no HDD, the HDD is full, HDD is wrong, no internet and IP address conflict. Alarm snap: It can be set capture the photo or not when action alarm, and the interval time can be set. 2. Store - 15 - HD Intelligent Speed Dome Camera User Ma nual Store menu contains ptz dome camera "Record", "Disk ", "time snap" function. Pic. 22 Record: Set recording time, stream type and other information Disk: Management of TF card (Need to insert TF card into ptz dome camera) Time snap: Set timing capture and capture interval time 3. PTZ PTZ dome camera menu contains "PTZ ", the "task", "Park Action" function. Pic. 23 PTZ: Reflect PTZ dome configuration information/ Task: Set the ptz dome camera in the implementation of some period to execute actions, such as dispatching presets, cruise, auto scanning, random scan, and dispatching track,etc.; - 16 - HD Intelligent Speed Dome Camera User Ma nual Park action: Set camera idle time without any operation, perform automatically by setting action, such as using presets, dispatching the cruise, auto scan, random scan, and dispatching the track,etc. 4. Status Status menu shows hardware status, storage video, channel status, channel stream of the speed dome camera. Pic. 23 Hardware Status: It could real-time display information of the speed dome camera hardware configuration. Storage Video: It could real-time display using condition of SD card in the speed dome camera (need to insert SD card in the speed dome camera) Channel Status: It could real-time display the working status of the speed dome camera. Channel Stream: It could real-time display code stream information of the speed dome camera. Ⅵ、Instruction List No. 1 Function Operation Description Start recording track 1 Setup preset 41 Operate the track 1, Stop recording track 1 Delete preset41 If the preset can’t be deleted,you can stop - 17 - HD Intelligent Speed Dome Camera User Ma nual 2 3 4 5 Calling track 1 Calling preset 41 Start recording track 2 Setup preset 42 Stop recording track 2 Delete preset 42 Calling track 2 Calling preset 42 Start recording track 3 Setup preset 43 Stop recording track 3 Delete preset 43 Calling track 3 Calling preset 43 Start recording track 4 Setup preset 44 Stop recording track 4 Delete preset 44 Calling track 4 Calling preset 44 Calling the Menu of the camera module Setup/Calling preset 45 Setup left limit Setup/Calling preset 46 Setup left limit Setup right limit Setup/Calling preset 47 Setup right limit A to B scanning Setup/Calling preset 48 A to B scanning 360degree scanning Setup/Calling preset 49 Default scanning speed is 1 Pan& Tilt speed 1 Setup/Calling preset 50 Pan& Tilt speed 2 Setup/Calling preset 51 Pan& Tilt speed 3 Setup/Calling preset 52 Pan& Tilt speed 4 Setup/Calling preset 53 Pan& Tilt speed 5 Setup/Calling preset 54 - 18 - record by calling the track. Operate the track 2 Operate the track 3 Operate the track 4 Setup Pan& Tilt speed HD Intelligent Speed Dome Camera User Ma nual 6 Scanning speed 1 Setup/Calling preset 60 Scanning speed 2 Setup/Calling preset 61 Scanning speed 3 Setup/Calling preset 62 Scanning speed 4 Setup/Calling preset 63 Scanning speed 5 Setup/Calling preset 64 Setup Scanning speed Note: 1、Stop recording track:If the presets can’t be deleted,you can stop record by calling the track; 2、Stop calling track:The operation to control Pan & Tilt, it can stop calling track. - 19 - HD Intelligent Speed Dome Camera User Ma nual TI Solution 6 Inch IR IP Speed Dome Camera User Manual Ⅰ、Computer IE Web Browser 1. Dome camera connect with the local area network(LAN) or connect with computer directly, make sure the network segment of computer IP is “0”, open the computer IE browser (support IE8, and WIN7 need set the compatible mode), input default IP: 192.168.0.12, as below picture: Pic.1 2. Click the enter menu to confirm, user will enter into the login interface of the dome camera. First time entering it will remind user to install browser Active X controls, please download and install it according to suggestion. If it says “this site has been prevented to use Active X by unsafe way”, please enter into the ”security” setting of IE’s tool option of “Internet”, open “Custom level”, and choose the option of “Enable” of all “ActiveX controls and plug-ins”, then refresh and install, as below picture: Pic.2 After successful installation for the “ActiveX”, refresh and log in the interface, as below picture: - 20 - HD Intelligent Speed Dome Camera User Ma nual Pic.3 3、Enter dome camera default User name: admin, Password: admin, click “log in” enter into camera’s control interface, as below picture: Pic.4 4、If you land 192.168.0.12 unsuccessfully, please make sure the camera access to network is correct. You can test it via following methods: ① Open PC, click menu “Start”—Run , input “cmd”, it will appear following dialog box: - 21 - HD Intelligent Speed Dome Camera User Ma nual Pic.5 ② Input ping 192.168.0.12, please check following picture. Pic.6 Click Enter, showing below data means connect successfully Pic.7 If show below data, it means have a wrong connection, please check and confirm if the connection is ok. - 22 - HD Intelligent Speed Dome Camera User Ma nual Pic.8 If there is a wrong connection, please rectify, and repeat instruction ②, until connect successfully Ⅱ、Key Button Explanation Icon Explanation Pan, tilt, auto scan on and off Zoom Focus Aperture Pan&tilt speed Preset Preset add&call Brightness adjustment Contrast adjustment Saturation adjustment Capture Record on&off - 23 - HD Intelligent Speed Dome Camera User Ma nual Audio on &off Ratio adjustment Ⅲ、IE UI Operation 1、 Key button Pic.9 Video capture Video record Audio on&off(need PTZ camera support) Video ratio adjustment 2、PTZ control Pic.10 up; down; zoom; left; right; focus; ;lens iris control; 3、PTZ setup ①PTZ speed setup - 24 - HD Intelligent Speed Dome Camera User Ma nual Pic.11 As picture 11 adjust PTZ dome camera’s speed by choosing different speed from menu , there are 8 levels for speed adjustment totally; ②Preset position’s add and call Pic.12 Fill in the number of preset positions separately, click ”add” to set and click “call” to run it. 4、Image setup Support the adjustment to the brightness, contrast, saturation of image Pic.13 Click can reduce the setting value, and click can increase the setting value. Ⅳ、System Setup Click “system setup”, set up the parameters of dome camera based on requirement, see picture as below: - 25 - HD Intelligent Speed Dome Camera User Ma nual Pic.14 1、Basic information The basic information menu contains “Device Info”, “events log” information. Device Info: Can check the dome camera’s information of camera name, camera type, software version, hardware version, language selection and so on. Event log: User can check the information of registering and visiting to the dome camera 2、Network param The network parameters menu contains such information of ”network setup”, ”FTP setup”, ”SMTP setup”, ”SNTP setup”, ”RTSP setup”. Network setup: can modify the dome camera’s information of IP address, default gateway, Primary namesever, HTTP port number and so on. FTP setup: can set up the dome camera’s uploading server address of alarm linkage, screen shot and so on. SMTP setup: can set up the dome camera’s address of sending email of alarm linkage, screen shot and so on. SNTP setup: can set up the time zone of the time which showed by the dome camera. RTSP setup: can start multi-channel broadcast. - 26 - HD Intelligent Speed Dome Camera User Ma nual Pic.15 Note: If rewrite the IP address, click save button to finish operation; if rewrite the network segment, it must rewrite the gateway at same time. For example, the IP address is 192.168.2.88, so the gateway must rewrite as 192.168.2.1, then save it; if not, it will connection fail. 3、Video and Audio The video and audio menu includes the information: code param, video param, audio param, and OSD display. Pic.16 Code param: It can change the information: code stream type, large or small code stream, frame rate. Video param: It can set the information: video quality, IR switch mode, video brightness, contrast ratio and Saturation. Audio param: Open the sound recording, adjust volume. (The camera need has the function) OSD Display: It can turn on/off the display of time, text and zoom. - 27 - HD Intelligent Speed Dome Camera User Ma nual 4、Alarm setup Alarm setting includes the information: motion detection and enable alarm. Pic.17 Motion detection: it can turn on the alarming function of motion detection; Enable alarm: Broken network alarming, action with alarming can be set. 5、Storage setup Storage setting menu includes the information: Video File, FTP storage, SD card setting, SD File profile, SMTP setup, Enable record, record plan. Pic.18 Video File: select the video format when recording; FTP storage: FTP recording setting; SD setup: view the capacity of the SD card; SD Files: Viewing and taking the SD card information; SMTP Setting: setting the Email address; Enable record: Turn on the recording, and storage to the SD card; - 28 - HD Intelligent Speed Dome Camera User Ma nual Record plan: setting the recording time; 6、System setup The system management includes the information: User, PTZ, Update, date & time, IO setup, factory reset, equipment restart. Pic.19 User: Set User Information PTZ dome management, change passwords, etc. PTZ Manage: Set dome PTZ control protocol, baud rate, etc. Update: dome PTZ firmware upgrade; Date and Time: Set the real-time PTZ dome camera; IO Setup: set the digital input and output level type; Factory Reset: PTZ dome to perform restore factory operation; Reset Equipment: Restart operations on PTZ dome. Ⅴ、Instruction List NO . 1 Function Operation Explanation Starting auto scanning Calling 99 Default starting the first group of scanning Starting auto cruise Calling 98 Default starting the first group of cruise - 29 - HD Intelligent Speed Dome Camera User Ma nual 2 3 4 5 Starting mode path Calling 97 Stop auto / end setting Calling 96 Right boundary scanning setting Setting 93 Left boundary scanning setting Setting 92 scanning speed setting Setting 87+Calling pp cruise setting of the starting of preset position Setting 84+Calling pp+…… cruise setting of the ending of preset position Calling 96 cruise setting of the residence time Setting 83+ Calling qq Set starting of mode path Setting 86 Set ending of mode path Calling 96 Start scanning the N group Calling 80+ Calling pp+ Calling 99 Set right boundary scanning the N group Calling 80+ Calling pp+Setting 93 Set left boundary scanning the N group Calling 80+ Calling pp+Setting 92 Set speed scanning the N group 6 Default starting the first group of mode path Default setting the first group PP means speed :1-30 PP for the preset number, up to 32 qq means residence time:160s Default setting the first group Default setting the first group pp means group number:1-8 qq means speed value:1-30 Calling 80+ Calling pp+ Calling 87+ Calling qq Starting cruise the N group Calling 80+ Calling pp+ Calling 98 Setting cruise of the preset position’s starting of the N group Calling 80+ Calling pp+Setting 84+ Calling qq - 30 - pp means group number:1-8 qq means preset position’s number,up to 32 N means residence time:1-60s HD Intelligent Speed Dome Camera User Ma nual Setting cruise of the preset position’s ending of the N group Calling 96 Setting cruise of the N group’s residence time Calling 80+ Calling pp+Setting 83+ Calling n Starting mode path of the N group Calling 80+ Calling pp+ Calling 97 Setting mode path of the N group’s starting Calling 80+ Calling pp+Setting 86 Setting mode path of the N group’s ending Calling 96 8 Remote reset Calling 94 9 Restore factory setting Calling 82 7 - 31 - pp means the group number:1-4 HD Intelligent Speed Dome Camera User Ma nual TI Solution 4 Inch IP Speed Dome Camera User Manual Ⅰ、Computer IE Web Browser 1. Dome camera connect with the local area network(LAN) or connect with computer directly, make sure the network segment of computer IP is “0”, open the computer IE browser (support IE8, and WIN7 need set the compatible mode), input default IP: 192.168.0.2, as picture below: Pic.1 2. Click the enter menu to confirm, user will enter into the login interface of the dome camera. First time entering it will remind user to install browser Active X controls, please download and install it according to suggestion. If it says “this site has been prevented to use Active X by unsafe way”, please enter into the ”security” setting of IE’s tool option of “Internet”, open “Custom level”, and choose the option of “Enable” of all “ActiveX controls and plug-ins”, then refresh and install, as below picture: Pic.2 After successful installation for the “ActiveX”, refresh and log in the interface, as below picture: - 32 - HD Intelligent Speed Dome Camera User Ma nual Pic.3 3、Enter dome camera default ID: admin, Password: admin, click “log in” enter camera’s controlling interface, as below picture: Pic.4 4、If you log in 192.168.0.2 unsuccessfully, please make sure the camera’s access to network is correct. You can test it by following methods: ① Open PC, click menu “Start”—Run , input “cmd”, it will appear following dialog box: - 33 - HD Intelligent Speed Dome Camera User Ma nual Pic.5 ② Input ping 192.168.0.2, please check following picture: Pic.6 Click Enter, showing below data means connect successfully. Pic.7 - 34 - HD Intelligent Speed Dome Camera User Ma nual If show below data, it means have a wrong connection, please check and confirm if the connection is ok. Pic.8 If there is a wrong connection, please rectify, and repeat instruction ②, until connect successfully Ⅱ、Key Button Explanation Icon Explanation Pan, tilt, auto scan on and off Zoom Focus Aperture Pan&tilt speed Preset Preset add &call Brightness adjustment Contrast adjustment Saturation adjustment - 35 - HD Intelligent Speed Dome Camera User Ma nual Capture Record on & off Audio on & off Ratio adjustment Ⅲ、IE UI Operation 1、 Key button Pic.9 Video capture Video record Audio on & off (need PTZ camera support) Video ratio adjustment 2、 PTZ control Pic.10 up; down; zoom; left; right; focus; ;lens iris control; 3、PTZ setup - 36 - HD Intelligent Speed Dome Camera User Ma nual ① PTZ speed setup Pic.11 As picture 11, adjust PTZ dome camera’s speed by choosing different speed from menu , there are 8 levels for speed can be optional. ②Preset’s add and call Pic.12 Fill in the number of preset positions separately, click ”add” to set and click “call” to run it. 4、Image setup Support the adjustment to the brightness, contrast, and saturation of image. Pic.13 Click can reduce the setting value, click can increase the setting value. Ⅳ、System Setup Click the “system setup” to set the parameters of dome camera based on requirement, see picture as below: - 37 - HD Intelligent Speed Dome Camera User Ma nual Pic.14 1、Basic information The basic information menu contains “Device Info” and “events log”. Device Info: it can check the dome camera’s information of camera name, camera type, software version, hardware version, language select and other information. Events log: User can check the information of registering and visiting to the dome camera. 2、Network param The network parameters menu contains such information of ”network setup”, ”FTP setup”, ”SMTP setup”, ”SNTP setup”, ”RTSP setup”. Network setup: can modify the dome camera’s information of IP address, default gateway, Primary namesever, HTTP port No and so on. FTP setup: can set up the dome camera’s uploading server address of alarm linkage, screen shot and so on. SMTP setup: can set up the dome camera’s address of sending email of alarm linkage, screen shot and so on. SNTP setup: can set up the time zone of the time which showed by the dome camera. RTSP setup: can start multi-channel broadcast. - 38 - HD Intelligent Speed Dome Camera User Ma nual Pic.15 Note: If rewrite the IP address, click save button to finish operation; if rewrite the network segment, it must rewrite the gateway at same time. For example, the IP address is 192.168.2.88, so the gateway must rewrite as 192.168.2.1, then save it; if not, it may connection fail. 3、Video and Audio The video and audio menu includes the information: code param, video param, audio param, and OSD display. Pic.16 Code param: It can change the information: code stream type, large or small code stream, frame rate. Video param: It can set the information: video quality, IR switch mode, video brightness, contrast ratio and Saturation. Audio param: Open the sound recording, adjust volume. (The camera need has the function) OSD Display: It can turn on/off the display of time, text and zoom. - 39 - HD Intelligent Speed Dome Camera User Ma nual 4、Alarm setup Alarm setting includes the information: motion detection and enable alarm. Pic.17 Motion detection: it can turn on the alarming function of motion detection; Enable alarm: Broken network alarming, action with alarming can be set. 5、Storage setup Storage setup menu includes the information: Video File, FTP storage, SD setup, SD File, SMTP setup, Enable record, record plan. Pic.18 Video File: select the video format when recording; FTP storage: FTP recording setting; SD setup: view the capacity of the SD card; SD Files: Viewing and taking the SD card information; SMTP Setting: setting the Email address; Enable record: Turn on the recording, and storage to the SD card; - 40 - HD Intelligent Speed Dome Camera User Ma nual Record plan: setting the recording time; 6、System manage The system management includes the information: User, PTZ, Update, date & time, IO setup, factory reset, restart equipment. Pic.19 User: Set User Information PTZ dome management, change passwords, etc. PTZ Manager: Set dome PTZ control protocol, baud rate, etc. Update: dome PTZ firmware upgrade; Date and Time: Set the real-time PTZ dome camera; IO Setup: set the digital input and output level type; Factory Reset: PTZ dome to perform restore factory operation; Restart equipment: Restart operations on PTZ dome. Ⅴ、Instruction List NO . 1 Function Operation Explanation Starting auto scanning Calling 99 Default starting the first group of scanning Starting auto cruise Calling 98 Default starting the first group of cruise - 41 - HD Intelligent Speed Dome Camera User Ma nual 2 3 4 5 Starting mode path Calling 97 Stop auto / end setting Calling 96 Right boundary scanning setting Setting 93 Left boundary scanning setting Setting 92 scanning speed setting Setting 87+Calling pp cruise setting of the starting of preset position Setting 84+Calling pp+…… cruise setting of the ending of preset position Calling 96 cruise setting of the residence time Setting 83+ Calling qq Set starting of mode path Setting 86 Set ending of mode path Calling 96 Start scanning the N group Calling 80+ Calling pp+ Calling 99 Set right boundary scanning the N group Calling 80+ Calling pp+Setting 93 Set left boundary scanning the N group Calling 80+ Calling pp+Setting 92 Set speed scanning the N group 6 Default starting the first group of mode path Default setting the first group PP means speed :1-30 PP for the preset number, up to 32 qq means residence time:160s Default setting the first group Default setting the first group pp means group number:1-8 qq means speed value:1-30 Calling 80+ Calling pp+ Calling 87+ Calling qq Starting cruise the N group Calling 80+ Calling pp+ Calling 98 Setting cruise of the preset position’s starting of the N group Calling 80+ Calling pp+Setting 84+ Calling qq - 42 - pp means group number:1-8 qq means preset position’s number, up to 32 N means residence time:1-60s HD Intelligent Speed Dome Camera User Ma nual Setting cruise of the preset position’s ending of the N group Calling 96 Setting cruise of the N group’s residence time Calling 80+ Calling pp+Setting 83+ Calling n Starting mode path of the N group Calling 80+ Calling pp+ Calling 97 Setting mode path of the N group’s starting Calling 80+ Calling pp+Setting 86 Setting mode path of the N group’s ending Calling 96 8 Remote reset Calling 94 9 Restore factory setting Calling 82 7 - 43 - pp means the group number:1-4 HD Intelligent Speed Dome Camera User Ma nual After-Sales Service Dear user, in order to get the high quality service for the speed dome camera, please read the below service charters. 1. We can offer the service of limited warranty and life-long maintenance (1)In the limited warranty (within 24 month from getting the camera), you can enjoy the maintenance free service. Note: improper operation, man-made fault and other irresistible reasons are excluding of the limited warranty. (2) If beyond 24 months from you getting the camera, our company promises that we will provide a payment that if customer needs maintenance service for life. 2. Repair response time (1) When the camera arrives at our company, the response service is within 24 hours. (2) The customer need contact our company staff before sending camera back; if not, customer will be responsible for the risk of untimely repair. In the warranty period, our company offer free repair; but it will pay for the material cost when include any of below situation: (1) It is damaged due to not follow the manual to operate. (2) It is damaged due to lightning, fire disaster and other force majeure factors. (3) It is damaged due to matching with other poor design products, which produced by other manufacturer. Statement: Because of continuous new technology, so there is no further notice for change of specifications. Company has the authority to ultimate interpretation for the manual. User Name: __________________________________________ Address: _____________________________________________ Tel:____________ Fax:____________ Post code:____ _________ Email:_______________________________________________ Model:______________________________________________ _ - 44 - Production date:________ Year_________ Month__________ Day HD Intelligent Speed Dome Camera User Ma nual - 45 - HD Intelligent Speed Dome Camera User Ma nual Appendix Appendix I: Lightning and Surge Protection This product is adopted the protection circuit which is composed of the gas discharge tube and TVS diode. It can effectively prevent the damage of equipment by transient lightning under 3.0 kV, surge and other kinds of pulse signal. But, for outdoor installation, we should do the necessary protective measure on the premise of guarantee the electrical safety according to the actual situation. 1. Signal transmission lines must keep at least 50 meters with the high voltage equipment or high voltage cable. 2. You shall choose to wire under the eave when you wire outside. 3. For empty area, you must wire through the way of sealing steel pipe buried, and also the steel pipe need to be earthed in one-point. Wiring overhead is absolutely forbidden. 4. In strong thunderstorms or high induction voltage region (e.g., high voltage transformer substation), It must be taken measures to add extra high power lightning protection equipment and install lightning rod or other measures 5.Lightning protection of outdoor installation and wiring and grounding design must be combined with the building lightning protection requirements into consideration, as well as conform to the requirements of relevant national standards and industry standards 6. The way of equipotential grounding is necessary for the system. Grounding device must meet requirements of the system anti-interference and electrical safety, and it cannot null line short or mixed wire with strong power grid. System separate grounding, grounding resistance is not greater than 4Ω. Appendix II: Basic Troubleshooting 1. PTZ can’t be controlled? A: Check equipment IE interface RS485 parameter control protocol and baud rate to see if it is correct or not. 2. IE explorer or client-sdie can connect successfully, but there is no image. The video windows are all black? A: First check whether the IP address is the same with other network camera within the network; Checking whether the graphics driver or ActiveX control is installed correctly or not. 3. Why the NVR can't search the camera, or it can be searched, but it can't be connected? A: Make sure the Onvif protocol is compatible between NVR and camera, and the IP address of the NVR and camera must in the same network segment. 4. I have more than 250 units IP camera, how to assign IP addresses? A: You can use the second type IP, such as 10.0.0.1(subnet mask: 255.255.255.0) IP address, please consult to your network administrator. 5. I just received two cameras, why the first can visit, the second can’t to visit? - 46 - HD Intelligent Speed Dome Camera User Ma nual A: For convenient debugging, every network IP camera uses the same default IP address. But each camera’s MAC address is not the same, and the operating system will cache IP and MAC address information of the former network camera, so the second network camera with the same IP address will can’t visit. - 47 -