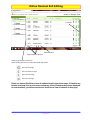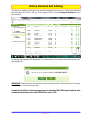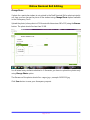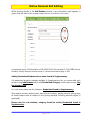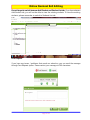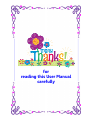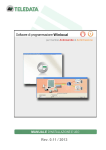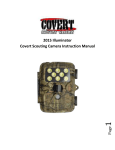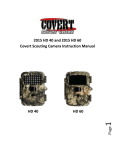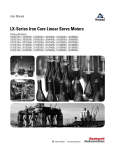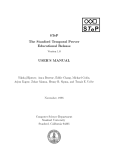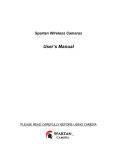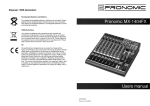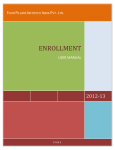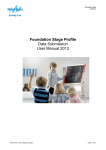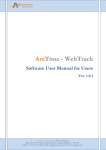Download Online Nominal Roll Editing
Transcript
Directorate of Technical Education Chennai - 600 025 Online Nominal Roll Editing User Manual August 2014 Online Nominal Roll Editing In the address bar of the browser type the appropriate URL (for example: 112.133.214.75) After typing user name and password (already communicated), press Login button. Please keep the password confidential. You are fully responsible for the transactions made using the credentials allotted to you. Page No: 1 Online Nominal Roll Editing Double-click the list or Click + sign to expand the list The screen is divided into two panes. In the left side pane, the list of courses are displayed. By double-clicking the course name or clicking the + (plus) sign, you can expand the list. The candidates for a particular course is organised in the following way: 1) 2) 3) 4) SEM-3 SEM-5 SEM-7 ... SUPPLEMENTARY Students appearing ALL PAPER in 3rd semester Students appearing ALL PAPER in 5th semester Students appearing ALL PAPER in 7th semester Students who appear only for arrear subjects (i.e. supplementary students) On the other-hand, double-click the course name or click the - (minus) sign to truncate the list. Page No: 2 Online Nominal Roll Editing For example to view the list of students who are appearing ALL PAPERS in 3rd semester in a particular course, click SEM-3, below the course name: Register Number, Student Name, Date of Birth, Exam Fee, Elective Subjects (not applicable for 3rd semester) are displayed. At the end of each row, the icons are available: Discrepancy Penalty Remove By clicking the + (plus) sign before the particular student or double-clicking the row, we can view the arrear subjects and ALL PAPER details of that student. By clicking the - (sign) or double-clicking the row, we can hide the details. Page No: 3 Online Nominal Roll Editing Scroll Bar Refresh Button Page Navigation Buttons Place Mouse Pointer on this line Move holding left button to resize the left & right panes Move to First Page Move to Previous Page Move to Next Page Move to Last Page Please use Vertical Scroll Bar to view all students listed in a particular page. 25 Students are listed in each page. Due to your screen resolutions, all the 25 students may not be displayed. In such situations, you have to use Vertical Scroll Bar to view all students in that page. Page No: 4 Online Nominal Roll Editing You can hide the left pane (Course Details window) by clicking this arrow mark You can again unhide the left pane (Course Details window) by clicking this arrow mark Page No: 5 Online Nominal Roll Editing To remove a student, who have not remitted examination fee on or before the specified last date with fine of Rs. 100, (i.e. 12th August 2014), click the Remove Student icon of that student. A warning message will be displayed. On confirmation, the student will be removed from the display list. WARNING: Please exercise utmost care in removing the student. Once removed, no means are available to cancel the removal. Online Portal will be activated separately, for Nominal Roll Editing of students who remitted examination fee with TATKAL fine of Rs. 500. Page No: 6 Online Nominal Roll Editing To mark students who remitted examination fees with fine of Rs. 100, click the Penalty icon of respective students: A dialogue box will appear. In the dialogue box, Enter Penalty Amount as 100 and Click Save button. A confirmation dialogue box will appear. Press YES to confirm. On confirmation, you can see that the examination fees of that student gets updated. WARNING: Please select the student and enter fine amount with utmost care. Fine amount once entered cannot be cancelled. Page No: 7 Online Nominal Roll Editing When you open SEM-5 / SEM-7 of any branch for the first time, you have to select Elective Subject, from the Elective Theory & Practical text box as shown below: Institutions, offering more than one elective subject, are requested to select the elective subject for each student by clicking on the elective subject name of that student. Page No: 8 Online Nominal Roll Editing Change of Name of the Student If any correction in the name of the student is required, please click the Discrepancy Icon of that student. In the Discrepancy Submission Form, tick the Change Name option. Existing Name will be automatically displayed. Enter New Name as per the SSLC marksheet of the student. A scanned image of his/her SSLC marksheet (in JPG format in A4 size in 200 dpi gray scale) as supporting document, is to be uploaded using the Browse button. Click Save to save the changes. You can preview the proof (i.e. uploaded scanned image) by clicking View Proof button (only after saving the Discrepancy Submission Form). Page No: 9 Online Nominal Roll Editing Change of Date of Birth of the Student If any correction in the Date of Birth is needed, please click the Discrepancy Icon of that student. In the Discrepancy Submission Form, tick the Change Date of Birth option. Existing Date of Birth will be automatically displayed. Enter New Date of Birth (in DD-MMM-YYYY format, for example 25-JUN-1979) as per the SSLC marksheet of the student. A scanned image of his/her SSLC marksheet (in JPG format in A4 size in 200 dpi gray scale) as supporting document, is to be uploaded using the Browse button. Click Save to save the changes. You can preview the proof (i.e. uploaded scanned image) clicking View Proof button (only after saving the Discrepancy Submission Form). Page No: 10 Online Nominal Roll Editing Change Photo If photo for a particular student is not printed in the Draft Nominal Roll or photo printed is not clear, you can change the photo of the student using Change Photo option available in the Discrepancy Form. Upload the photo (colour photo in JPG format with dimensions 100 x 125) using the Browse button. The photo should be less than 20 KB. For all lateral entry students admitted in III Semester, you have to upload the photos only using Change Photo option. The filename of the photos should be <regno.jpg>, example: 14301111.jpg Click Save button to save your discrepancy request. Page No: 11 Online Nominal Roll Editing Remove Arrear Subject If the arrear subjects listed for a particular student is to be removed (due to some reasons such as passed due to revaluation etc), please use Remove Arrear Subject option. The arrear subjects of that student will be listed. Tick the check box of the arrear subject(s) to be removed. Page No: 12aa Online Nominal Roll Editing Add Arrear Subjects If arrear subjects are to be added to a particular student, use Add Arrear Subjects option. In the subject list, choose only the arrear subjects to be added. This option should not be used for adding ALL PAPERS (in 3rd / 5th / 7th semester). Selection of Multiple Options in Discrepancy Form You can select more than one option (if required) in the Discrepancy Form for a particular student. For example, if a student requires name correction, DoB correction and add arrear subject, you can submit the requests by clicking Change Name, Change Date of Birth and Add Arrear Subject check boxes. Page No: 13 Online Nominal Roll Editing Add Student Option Data available in the Online Portal is final. If a student (regular or supplementary) is not available in the Online Portal but remitted examination fees, you can add the details of the students using Add Student option. In the left pane, select the appropriate branch of the student. Click Add Student tab. After clicking the Add Student tab, click Enter Details button. Page No: 14 Online Nominal Roll Editing Add Student (Continued) 1. Enter Register Number 2. Enter Student’s Name (as per his/her SSLC certificate) 3. Enter Date of Birth (in DD-MMM-YYYY format, as per his/her SSLC marksheet) 4. Choose Category: Readmission Readmission-cum-Transfer Readmission found in Supplementary Transfer Supplementary Malpractice 5. Select Joining Semester if enabled. 6. Select Ins From (Institute from which transferred) for Transfer Candidates. 7. If photo was not found in the previous hall ticket/nominal roll, please upload photo image. 8. Proof is not mandatory. If specifically asked, please upload the DOTE order copy for the particular student. 9. Enter Penalty Amount (if the student remitted examination fee with Fine). Please do not enter 0 in this text box. If the student has remitted examination fee without fine, please leave the Penalty Amount text box as empty. 10. Select arrear subjects in appropriate semesters. Also select all subjects in the Joining Semester including Elective Subjects (if applicable). 11. Details of re-admitted students and students with required attendance but are absent in ALL PAPERS due to medical reasons in previous semester and permitted to continue to next semester with DOTE orders are to be entered using Add Student option only. Click Save button. Page No: 15 Online Nominal Roll Editing While entering details in the Add Student window, if an exclamation mark appears, it means that the data in the corresponding text box is invalid or not correct. In the above screen, DoB should be in DD-MMM-YYYY (for example 01-JUN-1980) format. Similarly Penalty Amount should not be 0. It should be either empty or 100. Adding Readmitted Students whose name found in Supplementary If a readmitted student is already available in Supplementary list, you cannot add such student using Add Student option with Readmitted Category. It will create an error, Reg No Already Exists. For such cases, please use the Category: Readmitted found in Supplementary. Give register number, student name, date of birth, category, penalty amount, joining sem, all arrear subjects and all subjects in the joining semester including elective subject (if applicable). Please note, for such students, category should be strictly Readmitted found in Supplementary. Page No: 16 Online Nominal Roll Editing Making Changes in Students Added using Add Student Option If any correction in the added records is required, select the appropriate branch in the left pane. Select Add Student tab. The list of students added will be displayed. Select the particular student. Edit his/her details using Edit Student option. Page No: 17 Online Nominal Roll Editing Do not forget to switch between Add Student and Student List tab. If you have selected Add Student tab, you will not be able to view the existing students. To view the existing students, please remember to switch to Students List tab. Post Request If you have any issues / problems that needs our attention, you can send the message through Post Request option. Please restrict your message to 200 characters. Page No: 18 Online Nominal Roll Editing SUMMARY 1. Prepare scanned images of all Lateral Entry students in JPG format with less than 20 KB with the specified size. (File Name should be strictly <regno>.jpg) 2. Prepare scanned images in JPG format of all re-admission orders, malpractice punishment orders, Institution transfer orders and continuance of ALL ABSENT students to next semester orders issued by DOTE. 3. Prepare scanned images of all students whose photos are not printed on Draft Nominal Roll. 4. Data in the Online portal is final. 5. Please check the details (arrear and examination fees) of all regular students (SEM3, SEM-5 and SEM-7) in each course. 6. Please check the details (arrear and examination fees) of all supplementary students in each course. 7. Remove the students who have not remitted examination fees (please do this with care, since it is irreversible). 8. Mark fine (penalty fee of Rs. 100) to students who have remitted examination fees with fine. 9. For Change of Name, Change of Date of Birth, Change of Photo, Add/Remove Arrear Subjects, please use Discrepancy Form. 10. For students not found in the online NR portal, use Add Student option. You can edit the details of added students, using Edit Student option. 11. Principals are fully responsible for the data submitted through the Online Portal. Hence they are requested to bestow their personal attention and ensure that the details provided through online portal are correct, especially for readmitted and malpractice students. 12. On completion of all editing process, please press SUBMIT TO DOTE button. Once this button is pressed, a warning message will be displayed. On confirmation, the portal will become read-only. No modifications can be done after pressing SUBMIT TO DOTE button. The data (including discrepancy requests, add students etc) will be validated by DOTE Computer Center and the updated list will be displayed in the online portal on or before 15-Sep-2014. Page No: 19 Online Nominal Roll Editing FREQUENTY ASKED QUESTIONS (FAQ) 1. What is the URL address for the Online NR Editing Portal? For October 2014 examination, it is 112.133.214.75 2. What is the username and password for the Online NR Portal? User name is INSxxx (where xxx is the institution code). Password information has been despatched to the Principals by SPEED POST / COURIER. 3. A student has paid examination fee under TATKAL scheme. How I have to treat this student? For first phase of online NR editing, only candidates remitted examination fees with fine of Rs. 100 alone are eligible. Hence you have to Remove this student during the first phase. But during TATKAL NR editing, all removed candidates will be made available for editing. 4. How can I remove a student who have not remitted examination fees or have remitted examination fees under TATKAL scheme? In the left pane, select his/her branch. If he/she is a regular student (i.e. presently studying), select SEM-3 or SEM-5 or SEM-7. Locate the student and click Remove icon against the name of the student. A confirmation dialogue box will appear. Select YES. The student will be removed. 5. Can I restore a student who has been accidently removed? No. Students once removed (after confirmation) cannot be restored. Hence do the Remove operation with utmost care. 6. How can I mark fine amount for the student who have remitted examination fees with fine of Rs. 100? Click the Penalty Fee icon against the name of the student who remitted examination fee with fine of Rs. 100. In the dialogue box, enter fine amount as 100. Click Save. 7. I have wrongly entered fine amount as Rs. 100 for a particular student. I am unable to correct it? Fine amount once entered cannot be reset to zero. The minimum fine amount should be Rs. 100. So fine amount has to be marked with care. Page No: 20 Online Nominal Roll Editing 8. A student’s name is to be corrected in the Online NR Portal? How I have accomplish this? For this you need scanned copy of his/her SSLC marksheet. Click Discrepancy Form icon against the name of the student. Tick Change Name option. Give his correct name as per SSLC marksheet as New Name. Upload the scanned proof. Click Save. 9. A student’s date of birth is to be corrected in the Online NR Portal? How I have to do this? Same as FAQ (8). Use Change Date of Birth option in the discrepancy form. 10. Whether I have to upload photo images for all students? No. Only for those students photo images are not printed in the Draft Nominal Roll or Previous Hall Tickets, photo images are to be uploaded. 11. The photo image printed in Hall Ticket / Draft NR is not clear for a particular student? How I have to correct this? Click the Discrepancy icon. In the Discrepancy Submission Form, click Change Photo. Upload his recent photo as per specification. 12. What is the specification for scanning a photo? Format should be strictly JPG. Physical Size should be 100 x 125. File Size should be less than 20 KB. The name should be <regno>.jpg 13. The students arrear subjects are not correct. How I have to rectify this? In the Discrepancy Submission Form, use Remove Arrear Subject to remove existing arrear subjects. Use Add Arrear Subjects to add arrear subjects. 14. I have added an arrear subject to a student? But the examination fee for that student is not updated? Any discrepancy reported needs approval from the DOTE computer center. Merely reporting the discrepancy will not update any records. On approval from DOTE CC, the records of the student will be updated including examination fees. 15. A supplementary student, who have remitted examination fees is not available in the Online NR Portal? What to do? Locate the branch in the left pane. Below that branch, click either SEM-3 / SEM-5 or Supplementary. Click Add Student on the right pane. Click Enter Details. Choose Category as Supplementary. Page No: 21 Online Nominal Roll Editing 16. While adding students, whether DOTE orders of readmitted / malpractice / transfer cases are to be uploaded as Proof? No. It is not mandatory. Only for students, specifically requested by DOTE, you need to upload the relevant orders as Proof (in JPG format). 17. What should be the file size for images loaded as Proof? It is not mandatory. If it is required by DOTE, please restrict it to 200 dpi / A4 size / Gray Scale. Under no circumstances, do not upload higher resolution scanned images as Proof. 18. A readmitted student is available in Supplementary. What to do? Do not remove the student in Supplementary. Add the details of the Student using Add Student option with category as Readmitted Found in Supplementary. Do not forget to mark all arrear subjects and all subjects in Joining Semester. If Elective Subject is available in the Joining Semester, select the particular Elective Subject. 19. I try to add a supplementary student. But the portal, it is already available? It means it is available in the Online Portal. Please use vertical scroll bars to view complete listing in a particular page. 20. Please explain the various categories available in the Add Student option. Readmission: Readmission with Transfer: Readmission found in Supplementary: Transfer Supplementary Malpractice For readmitted students. For readmitted & transfer students. For readmitted students, whose name is found in the Supplementary. For transferred students. For supplementary students. For students indulged in malpractice activities during previous examinations. 21. A student is available in the Draft Nominal Roll. But is not available in the Online Portal? What to do? Data in the online portal is final. So add the student using Add Student option. Page No: 2 Online Nominal Roll Editing 22. Can I change the details of the students added using Add Student option. Yes. Select the student. Use Edit Student option. 23. Can I remove the details of the students added using Add Student option. No. So, please add the students with care. 24. What is the use of Post Request button? If you experience any problem, for which solution is not avilable in this manual, use Post Request option to communicate the issue to the administrators of the Online NR Portal. While using Post Request option, be brief and specific. 25. What is the use of SUBMIT TO DOTE button? After completing the editing works in all respects, you can click SUBMIT TO DOTE button, so that DOTE Computer Center will process your data. 26. I have accidently pressed SUBMIT TO DOTE button before completing the editing work? Once SUBMIT TO DOTE button is pressed and then confirmed, the portal will become readonly. No modifications can be done thereafter. So press the SUBMIT TO DOTE button only after completing all the editing works. 27. A student admitted in Lateral Entry is found missing in the Online Portal? What to do? Do not use Add Student option. Please send Post Request or communicate to the DOTE Computer Center using other means. Page No: 23 for reading this User Manual carefully