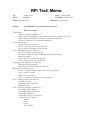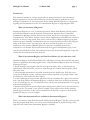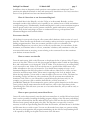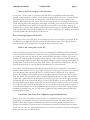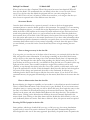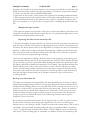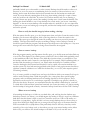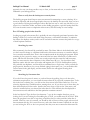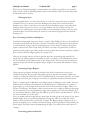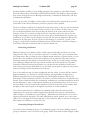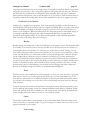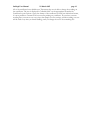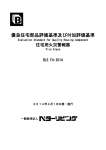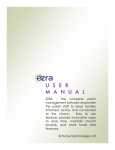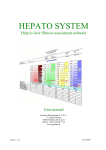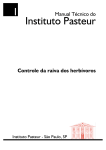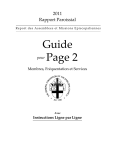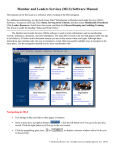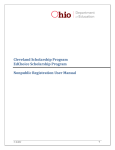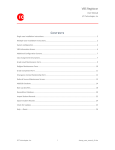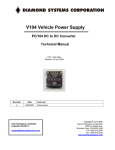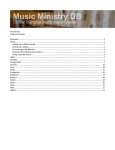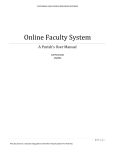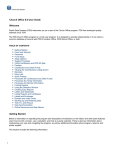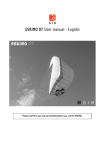Download Here
Transcript
RPI Tech Memo To: SacReg Users From: Bill Burns Phone: 408-286-8505 Subject: Date: 3 March 2004 Updated: 22 March 2007 Reference: sacrgman.doc User Manual/User's Guide/Documentation Table of Contents Introduction What are Sacramental Registers? What is Sacramental Register and Certificate Maker 4.0, and what does it do? What other documentation is available for Sacramental Register? How do I learn how to use Sacramental Register? Your master data file How to create a new data file How to open a previously created data file How to check the integrity of the data file Part 1. Entering People in the data file How to add a new person to the file Last Name, First Name, Date of Baptism (required information). Sacrament Details How to change an entry in the data file. How to delete entries from the data file. Entering LOTS of people in the data file Multiple data input stations Importing data files into the master data file Back up your master data file How to verify the datafile integrity before making a backup How to create a backup Where to save a backup How to verify that the backup was correctly done. Part 2. Finding people in the data file Searching by name Searching by Sacrament date Filtering the data Part 3. Creating Certificates and Reports Generating Ledger Reports Generating parish notifications Generating Certificates Generating Groups of Certificates Certificate Layout Options Borders Fonts Colors Text wording SacReg4 User Manual 22 March 2007 page 2 Introduction This manual is intended as a help to people who are being introduced to the Sacramental Register program for the first time. It discusses concepts, advantages, applications, and it attempts to explain how to use the program. Please submit additional questions or suggestions regarding the documentation for the use of Sacramental Register to [email protected]. What are Sacramental Registers? Sacramental Registers are a set of official ledger books within which Roman Catholic parishes and other denominations record the details associated with Baptisms, First Communions, Confirmations, Marriages, Deaths, Professions of Faith, and the rite of Acceptance into the Catechumenate. These books are kept forever, and are supplemented with additional volumes as necessary so that, in a large parish, there can be a whole series of Baptism registers going back well into the past. Generally, sacramental records are entered into these books in chronological order, as the events occur. As people grow and move around, the practice is to send a notification to the church of Baptism whenever a person is confirmed, receives first communion, or is married. These notifications must be logged in the Baptism registry, in the entry for the individual involved. The notifications must also be acknowledged with a reply that verifies that the notification has been received. What is Sacramental Register and Certificate Maker 4.0, and what does it do? Sacramental Register and Certificate Maker 4.0 is a Windows software solution which can either replace or supplement the bound register books. Using Sacramental Register offers the following advantages to users: 1. People entered in the program's data file are kept in last name order, so that searches are instantaneous. With the books, you have to hunt through the volumes chronologically, which takes more time. 2. All sacramental information is accessible from the person's datafile entry. With the books, except for the Baptism registry, each sacrament is entered separately in its proper volume, with no reference to other entries in other volumes. 3. A basic certificate can be previewed and printed for any sacrament that a person has received with a few clicks. Without Sacramental Register, a certificate form has to be filled out manually. 4. Sets of certificates (for, say, a Confirmation class) can be previewed and printed out in a group with Sacramental Register. 5. Sacramental Register has special ledger reports which can be printed out for any time interval, such as one day, one month, or one year for example. These reports can be filed to simulate printed register volumes, or they can be transmitted to the diocese to report on all the deaths registered in the past year, for example. What other documentation is available for Sacramental Register? There is an extensive Help file which installs with Sacramental Register. This file can be accessed from the program Help menu, or it can be accessed independently by double clicking on the Help file in the folder where Sacramental Register is installed. SacReg4 User Manual 22 March 2007 page 3 In addition, there are frequently asked questions at www.rpinet.com/sr4faqs.html. These questions are updated from time to time, and users need to check there to see if any issues have risen or if any problems have been encountered and fixed. How do I learn how to use Sacramental Register? You can find ideas in the Help file, or in the FAQs, or in this manual. Basically, we have attempted to make a fairly intuitive tool for parishes to use, without hours of study and without a steep learning curve. Fundamentally, Sacramental Register is used to enter sacrament reception data for people, and it is also used to generate certificates, parish notifications, and special reports. Here are the basic things you have to understand to have a good experience with Sacramental Register and Certificate Maker. Your master data file All the data for your records is kept in a file system called a database, which consists of a set of data files. These data files are all related to one another, and are accessed as a group through the SacReg program interface. There are seventeen total files in a file set or database, but Sacramental Register lets you refer to the set of files by one file name, for convenience. In this document, we sometimes refer to a file set, sometimes a database, and sometimes to a file, but no matter which term we are using, we are referring to the seventeen file set that constitutes your database or master data file. How to create a new data file From the main screen, click on the File menu to drop down the list of options. Select "Create a new set of data files." When you do this, the program will display what is called an Open Dialog Box, and it will permit you to change the "look in" folder. You can browse to an existing folder, or you can create a new folder. You can also browse to a specific folder AND create a new folder subordinate to the one you browsed to. You should always attempt to keep a set of Sacramental Register data files all together in a folder with no other files in it. Once you have selected or created an empty folder, whose name is appearing in the Look in window, then, below the large window, you are ready to enter the name of the new set of files. The name can be anything you like, but there are some restrictions. The file set name must end with the characters 0.adt. (That is a zero followed by a period followed by the letters adt.) So, for example, you can create a file set with the name X0.adt, or HolyCross0.adt, or JoansMarch07Data0.adt. We recommend no spaces, and no special characters in the file names. Once you have the file name entered in the file name box, click on the Open button in the Open Dialog Box. This will create your new set of seventeen data files, and you will be ready to start entering data. How to open a previously created data file set Once a file set has been created, some data has been entered into it, and the file has been closed, then it can be opened by launching the SacReg program, clicking on the File menu, and clicking again on the selection below the line under the Exit option. That area lists the last few data files that have been opened, and the path to the files. The first time you open a file, it may be necessary to click on Open Existing Data File from the File menu, and then browse to the folder and file name that you wish to open. You can use this method every time you open an existing file, but most users appreciate the program remembering the last few files and permitting them to be opened by clicking on the path at the bottom of the file menu. SacReg4 User Manual 22 March 2007 page 4 How to check the integrity of the data file set At any time, you may wish to verify that your data file has no problems with inaccessible records, or data corruption. There is a little onscreen report which can be run to check the data file. Click on the Output menu, and toward the bottom, click on Count the entries in this database. That brings up a little screen with a rather large button on it. Clicking on that button causes the program to run through the entire data file, reading every record in the data file, and every record referred to by entries in the data file. If a record is not accessible, a message is displayed. If you receive large numbers of messages from this report, something has run amuck with your data files, and you will probably need to revert to a backup copy. Backups are a critical user responsibility and are discussed a little later on. Part 1. Entering People in the data file Now that you have a new file open, or an existing file open, you can begin to put people in the file. Whether you begin with the first entry in the oldest register book, or you begin with the next person who is to be baptized in your parish, the process is the same. How to add a new person to the file Click on the button near the top left of the screen reading Enter/Edit data. That switches the screen to the Master/Detail view, which shows the general information about the person. If you are working with your very first entry, this screen should be all empty of values. If you have entered only a small number of people, and you believe you do not need to look the person up to avoid making a duplicate entry, the master detail information will be showing information for another person. Click on the Create New Entry button. This will insert a blank entry, and will clear all the data fields so you can enter the information for your new person. If you have other names entered already, and especially if you have hundreds or thousands of people entered already, then it is a good idea to begin by "looking up" the person to be sure they have not already been entered in the file. To look up someone, click on the Look Up Data button. This changes to the Search screen. In the upper right area of this screen is a long data field, into which you can enter the person's name, beginning with the last name followed by a comma and a space and then the first name. If necessary, you can enter another space and type the baptism date in the format mm/dd/yyyy (such as 02/29/2004). As you type the last name, the grid should begin to display names that are closer and closer to the person you are entering. If you spot that the person is already in the list, you can double click on the person's name to show the master/detail view of the information about the person. Obviously, if the person has already been entered in the file, you will want to update the entry already present rather than create a duplicate entry. Last Name, First Name, Date of Baptism (required information). When you do enter a new person in the data file, it is important that you enter three pieces of information at a minimum. You must enter the person's last name, first name, and date of baptism. These three pieces of information are used to create the unique reference for the person in the database. These three pieces of information should be entered before the data is saved. You can enter any other information that you wish, but each time, the entry should begin with these three pieces of information. SacReg4 User Manual 22 March 2007 page 5 What if you have no date of baptism? What if the person has never been baptized? What if I leave the date blank? We recommend that you identify a date that you use for each of these cases. If you do leave the date blank, the program will save your entry using the date 12/31/1899. This is ok, but it is better to obtain the correct date, or to assign a date that you have chosen to represent each of the different cases that arise. Sacrament Details Once the basic information for a person is entered, it is time to click on the appropriate sacrament button to enter the details specific to that sacrament. For example, if you are entering data from Baptism registers, you would click on the Baptism button. This displays a screen on which the details of the baptism can be entered. If parish notifications have been received and noted in the printed register, those, too, can be entered on this screen. When the details have been entered, then you can click on the OK button at the bottom of this screen. Doing so will close this screen and return you to the master/detail screen. If you have other information about the individual and specific sacraments confered in your parish, then you can click on additional sacrament detail buttons until you have entered everything you know about this person. When you are finished, you can click on the Create New Entry button to begin entering the next person. How to change an entry in the data file. If, at any point, you see that one of the data values is incorrect, you can simply click in that data field, and type the correct information. If you change something on the master/detail screen, and you do not, at the same time change one of the sacrament details, then it is important that you "post" the changed data value before doing anything else (before leaving that screen). To post the data on the screen to the file, you should look along the little row of symbols on the top right part of the screen. These symbols constitute a navigator bar, and they can be used, generally, to step through the entries in the file. One of the symbols, a check mark, can be used to post the current data to the file. If this checkmark is black, then the data has been changed on this screen. If the change was intentional, then click on the checkmark. It will turn gray, indicating that the data in the file agrees with the data on the screen. If you click on one of the sacrament buttons, the program automatically posts the master/detail data on the screen into the file. How to delete entries from the data file. Because deleting is a dangerous capability, we have made it so that deletions must be intentional. There is a Delete Record button on the screen, but it is gray (disabled). If you have come across a duplicate entry or a wrong entry and you wish to delete that entry, then search the entry so that the entry to be deleted is selected and showing on the master/detail screen. Then click on Options on the menu, and select Enable Delete Button in the drop-down list. This enables the delete button. Clicking on the delete button will delete the record currently displayed in the master/detail view. Clicking on the delete button will also disable the delete button, so that you can't accidentally delete two entries. Each time a deletion is done, this process must be repeated. Entering LOTS of people in the data file Some parishes, which were founded 100 years ago, or 200 years ago, have many handwritten register books to enter. They recruit volunteers to enter their data. Sacramental Register has been designed for this sort of data entry approach. Specifically, the parish license fee permits the SacReg4 User Manual 22 March 2007 page 6 program to be installed on as many computers as is necessary, provided they are all in the same parish. Each data entry volunteer, after proper training in your offices, can proceed as follows: 1. Create a new data file, such as JohnDoe1945data0.adt 2. Enter data for all (or some) of the people in the register book, including sacramental details. 3. When enough data has been entered to make sense (usually a few hundred names or so), the seventeen data files that make up the database can be copied to a Zip Disk, or burned onto a CD, or even emailed so as to get the files to the person who is handling the parish master data file. Multiple data input stations 4. This approach permits several people to input data, on their own machine, and on their own schedule, and it permits the data files created in this way to be gathered and imported to create and build a substantial parish master data file. Importing data files into the master data file 5. The person handling the master data file can, with the master file open, import the data from each data entry volunteer. The function for importing data from other files is accessible on the File menu. The import process will look for duplications as it imports the data. If it encounters a duplicate, it updates the existing record rather than importing a duplicate record. Because this data entry process results in a physical backup of the data files, it is not a bad way to proceed even if you only have one person doing everything. Obviously, this approach to building a database requires some organizing, some training, and some experience entering the data. It also requires that the "main" person be familiar with data file sets, and have a process or plan which clearly distinguishes between the parish master data file and any and all files submitted for importation. For example, if the parish master data file is HolyCross0.adt, then you don't want any volunteer to create a data file with that very name, because it would create possible confusion when it came time to import the data file into the master file. If they both have the same name, then it would be possible to open the data entry data files and import the master file into it! Perhaps no harm done, but it would create a confusing situation. Back up your master data file The single most important user responsibility with Sacramental Register 4.0 is that of making backups and managing backups. Please see the program Help file for more information about backups. Briefly, SacReg permits you to open and work with files in much the same way as you would use a word processor to open and work with a document. But... There is an enormous difference between your parish master database and "a document". There are not very many documents which are large enough or critical enough to create a disaster if the file becomes corrupt or gets lost or accidentally erased. Even a fairly long document can be typed in completely in just a few hours. But consider your parish master database. Every single day that you add a new person's data to the master file, it becomes more unique and comprehensive. If you do not make regular backups, then you are asking for trouble. Trouble can come from mother nature (a fire, flood, or earthquake), the housekeeper (accidently pulling the plug), an equipment failure, an operator “oops,” or a well-meaning “I cleaned off some files on your computer to give you more hard drive space!” There is nothing quite so vulnerable as a database file that is not backed up, and SacReg4 User Manual 22 March 2007 page 7 preferably backed up on other media or other systems. Backups should be made as often as is necessary so as to not create an overwhelming task of re-creation, if the need arises to use a backup, and re-enter all the data that has been entered since the last backup was made and saved. If you are furiously entering data all day long, then making a backup a couple of times each day would not be a bad idea. If you have all your data entered, and you are entering a couple of dozen new people a week, then making a backup once a week seems defensible. The backup plan should include a way to keep backups for several weeks, just in case “something happens” to the most recent backup at the moment when it is needed. It is also very important to make sure you are not backing up a corrupt file, and that the backup itself is created properly and can be opened. How to verify the datafile integrity before making a backup With the master data file open, go to the Output menu item, and select Count the entries in this database. On the screen that appears, click on the large button to Count the entries in the datafile. This report goes through the entire file, making sure that every record is present and readable. This report should be run prior to making a backup. After a backup is created, it should be opened with the program, and this report should be run on the backup too. Any error messages that occur while this report is being created should be investigated. How to create a backup With the program running, and the master data file open, go to the file menu and select Back up a set of files. This displays a Save Dialog screen, which has a Save in field which probably points to the installation folder (4.0). Browse to the hard drive location where you would like to save the backup, and then enter a name for your backup file. For example, HolyCrossBackup0.adt, or another name that makes good sense to you. Please make the backup to a hard drive folder. Once the backup has been created and checked, it can be copied onto another medium or to another system. We have had annoying problems with efforts to back up the master data files to a diskette (normally a diskette is too small for the data files), or to a CD (often requires special CD writing software). It is, of course, possible to simply locate and copy the folder in which your master file is kept in order to make a backup from outside the program. Also, some places have special backup programs, and even backup hardware such as cartridge tape drives for this purpose. These approaches can be used to do your backups, especially if a multiple copy process is already in place for that device. However, we recommend that the data which is backed up be “restored” to a hard drive folder and then opened and exercised (run Count the entries, etc.) before trusting that the backup is being made correctly. Automatic backup should never be the ONLY backup! Where to save a backup After making the backup to a folder on your hard drive, and verifying that the database was backed up correctly (see below), you should migrate the backup so that it is saved on a different hard drive than the master is kept on, and/or it should be saved on a ZIP or CD media, or a flash drive (or jump drive). Again, the idea is to have enough backups that you do not have to worry about all the little things that can go wrong with any single copy of the master data file. ZIP or rewritable CDs or Jump drives seem particularly suited to this task, since they can be rotated in a five or six backup cycle, so that when you copy your newest backup on the oldest disk or CD, you still have five recent backups to fall back on. If you do use this sort of SacReg4 User Manual 22 March 2007 page 8 approach, be sure you change media every so often, so that wear and tear, or scratches don't undermine your backup process. How to verify that the backup was correctly done. The SacReg program should report errors encountered in attempting to create a backup. If no errors are reported, and the message displays that says the backup was successful, then you have a good chance of having the backup be correct. But the best way to verify any data file set, is to restore it to a hard drive folder, and then use the SacReg program to open the backup data files. If Count the entries runs to completion without error, then the backup is a true backup. Part 2. Finding people in the data file Looking up people in the master file is probably the most frequently performed operation that SacReg is used for. It can be used while doing data entry, as described elsewhere, to minimize the chance for duplicate entries, and it can be used when someone contacts the parish for a copy of their baptism certificate. Searching by name Most commonly, the data will be searched by name. The Name Index is the default index, and you don't need to change to a different index unless it becomes necessary to search the data by one or another sacrament date. That is the assumption made in developing the program. When searching by for a person by name, you must enter the last name followed by a comma and a space, and then the first name. If there are several people with the same first and last names, then you must enter the date of baptism, in the format mm/dd/yyyy. You should not find duplicate entries with the same exact name and baptism date. If you do find duplicate entries, they probably are duplicates, and should be consolidated into a single entry. Once you find the proper person, whether or not you are finished typing in their name, etc., you can double click on their name in the grid display, and the master/detail view will appear showing their information. Searching by Sacrament date If you don't have the person's name, or you don't know the spelling, but you do know the sacrament reception date, you can search the master data file by a specific sacrament date. To do this in the least confusing way, you click on the down arrow in the Select Index box. You can select the baptism date, communion date, marriage date, etc. If you select one of these dates, the data will be displayed in date order. It makes the most sense to click on the View menu, and select the sacrament that you selected the index date for. This will limit the data displayed to those master records which have had that particular sacrament entered. In the box labeled “Type the first few characters...” type in the complete date that you are looking for. If you are looking for Groundhog day in 1943, you would enter 02/02/1943. With dates, the program is not able to leap along toward the date you select until the entire date is entered. However, once it is entered, you should be able to browse all the people who received that sacrament that day (if it is more than one), and select from the names offered the one that you are looking for. If he or she is not present, then they were never entered in this master file. SacReg4 User Manual 22 March 2007 page 9 When you are finished searching by sacrament date, it would be a good idea to set the index back to Name, which is called the primary index for the database, and is the index that people will normally want to try first. Filtering the data In the paragraph above, you were instructed to go to the View menu and select a particular sacrament view. If you do this, and select Marriages Only from the View menu, then the database sets a “filter” on the data, so that the only data that display are the ones which have marriage details entered. If you have a very large database, this sort of filter can help you minimize your searching time, no matter whether you are searching by Name or by one of the sacrament dates. On the other hand, the search is so fast that most people will not need the filtering at all. Part 3. Creating Certificates and Reports Certificates and prepared reports are the true “output” from SacReg. In all cases, the certificates and reports are presented in the form of previews. Sometimes the ledger reports can be dozens or even hundreds of pages long. So the program gives you the chance to browse through the report on the preview screen. Only when you believe it is ready to be printed do you need to generate an actual paper copy. Many people can look up what they need in the preview, and they do not need to print the ledger reports out on paper at all. However, for people who do not like to preview what they are printing, and especially for people who are printing batches of certificates, there is an option, on the Miscellaneous tab of the Set Certificate Layout Options item on the Output menu. The last item can be checked to suppress the preview function altogether and go straight to the printer with whatever is being printed. Generating Ledger Reports Ledger reports are reports showing all the data in the file for each person for any given sacrament reception. The concept of the ledger reports is that they can simulate a hard copy version of the data file. While this is NOT a workable backup of the master data files, it is a kind of backup, and it does give a snapshot of the data for a particular sacrament and time period. There is a ledger report for Baptisms, and a ledger report for Marriages, and so forth. There are different reports because each sacrament records different bits of information. To generate a ledger report, go to the Output menu and select the line that reads Print Ledgers, Labels, or a Group of Certificates. This displays a little screen that asks you to begin by defining a date range for your operation. If you are generating a ledger report, perhaps it is to be done annually. If so, you would enter January 1, 2003 in the top window (as 01/01/2003), and December 31, 2003 in the second window (as 12/31/2003). Next you would select the ledger that you want from the radio group in the center. If you want a baptism ledger, then you would select Baptism in this group. Then you would click on the button at the lower left which says Preview a Ledger. The Baptism ledger should pop up as a preview, permitting you to examine each and every page of the ledger report before printing the whole report. This report cannot be printed page by page. You either get the whole report, or nothing. Generating parish notifications SacReg4 User Manual 22 March 2007 page 10 Another valuable capability of your SacReg program is the generation of notification letters. From the Output menu, select Print a parish notification form. This displays a large and rather busy screen, carrying the text for Marriage notifications, Confirmation notifications, and First Communion notifications. At the top, the name and address of the parish to be notified must be entered. Next, you will select which of the three notifications you wish to preview or have printed. The text of all three notifications is displayed on this setup screen, so that you can customize the text if you wish. If you do customize it, and you wish to save it and use it all the time, you can do so with the third button from the left along the bottom of the screen, which says Save Changes to Text. If you wish to modify the text for one parish, and do not wish to save the changes, then simply do not click on the save button, but go ahead and preview or print your notification. If you don't save the changes, the next time you start the program it will have the default texts in place again. Even if you do save the changes, if you wish to “get rid” of the changes, you can click on the Restore Defaults button, and then click on the Save Changes to Text button. This will overwrite the old text with the default text. Generating Certificates Making Certificates is the primary usable, visible output from SacReg, and there are several things to know. First of all, you can show a preview of a certificate for a given sacrament from the Output menu. But you must have the sacrament details entered for a person before you can preview his or her certificate. Each of the certificates can be printed in either the portrait or Landscape format, but the default is the portrait format. In fact, if you don't change anything, your certificates will print in black type, with no borders, and in the default font, in portrait orientation. When the data has been entered, you can preview the certificate to make sure it looks correct, all necessary fields filled in, etc., and then you can print it, right from the preview screen, by clicking on the little printer icon at the top. Two of the certificates are a bit more complicated than the others. A person will have either a Baptism certificate, or a Profession of Faith certificate, although either one might be at a different parish than the one entering SacReg data. The Baptism certificates, and also the Profession of Faith certificates, each have (or can have) notations which are to be printed at the bottom. These notations include first communion, confirmation, and other information which is deemed important to carry on the baptism certificate. If the information does not fit in one of the other fields, it can be entered in the remarks field. The first four lines of the remarks field will print on the notations part of the baptism or profession of faith certificates. If you elect to print these two certificates in Landscape mode, then all notations will be suppressed. If you want the notations suppressed in portrait mode, there is a miscellaneous option (Output | Set Certificate Layout Options | Miscellaneous) which allows you to elect to suppress the notations altogether. This same Miscellaneous screen, permits you to elect other options. You can suppress the horizontal rule on the certificates, and you can elect to change the date formats on certificates, to name just a few. Generating Groups of Certificates If you have a first communion group, or a confirmation group, you can use SacReg to print a group of certificates, one for everyone in the group. This is done from the Print Ledgers, Labels, SacReg4 User Manual 22 March 2007 page 11 or groups of certificates item on the Output menu. Having first entered the data for everyone in the group, you can select a date range which applies to this group and this date only. Then you can select the first communion or confirmation item, and select print a group of certificates. Each certificate will preview, and you will hit print. Or, if you prefer to send the whole batch to the printer without previewing them, then use the miscellaneous options to suppress previews. Certificate Layout Options SacReg is not a graphic layout program. It has some amazing capabilities in that area, but it is not intended for full blown artistic creation of original documents. Below are some of the things that can be added or changed or adjusted to help you get more of the look and feel that you want on your certificates. While this edition does not offer background or watermark images, it is certainly compatible with pages that might be preprinted with such a background or watermark, provided the images do not make the information on the certificate unreadable. Here are some of the things that can be changed. Borders Border settings are another tab on the Set Certificate Layout Options screen. The default border is no border. You have the option of having a border or not. In fact, there are two borders, an outer border and an inner border. You can have one, or the other, or both. Further, you can have a full rectangular border around your certificate, or you can have a horizontal bar (or bars) on the top and bottom, or a vertical bar (or bars) on the left and right sides. And each border can be stepped along a little bit to move it further in or further out. You may find that the amount of possible movement is limited, but each can be moved. When you turn a border on, you need to go in and set the color for that border as well. Otherwise you will be turning on the border, to be printed in white, which would be like not having a border at all. Once you find border settings that you find pleasing, you can click on Save Settings, and these settings will become your default settings, each time you launch Sacramental Register. Fonts The fonts used on the certificates can all be changed as to font, size, style, and color. Again, the basic layout is fixed, so you cannot print all the body copy in a 36 point headline size. So the font and size options have to be subdued enough to fit into the provided layout, which means you can move most things one or two sizes, but you can't change the basic layout by choosing wild variations. Fonts are another tab on that Set Certificate Layout Options screen.This screen permits you to set five different font settings for the five elements identified on the buttons, Headline, Parish Name and Address, body text, candidate text, and notations text. The options are limited only by the number and kind of fonts you have on your windows system. Colors The borders, and the fonts, can be printed in colors other than black. Each font selection can have its own color, as can each border. To get color output, of course, you have to have a color printer connected to your system. Text wording SacReg4 User Manual 22 March 2007 page 12 All of the certificates have editable text. That means the user is able to change the wording on the certificates. The text is displayed in "editable fields" on the appropriate tab under Set Certificate Layout Options. Again, the format of the certificates is fixed, but within that format, it is now possible to customize the text used in printing any certificate. If you select a custom wording that you want to use every time, then simply save the settings, and the wording you save will be used every time you launch SacReg, until you change the text to be something else.