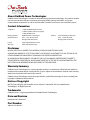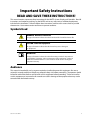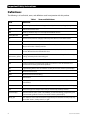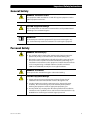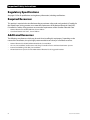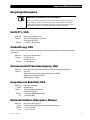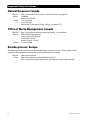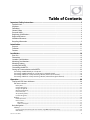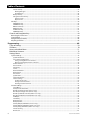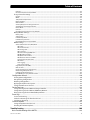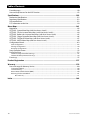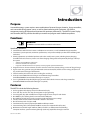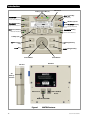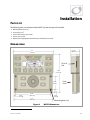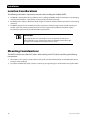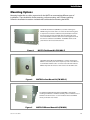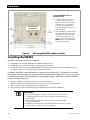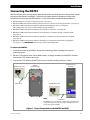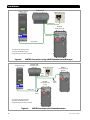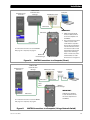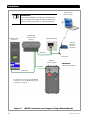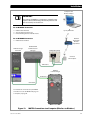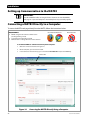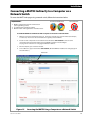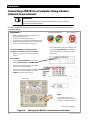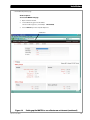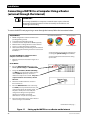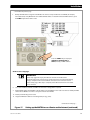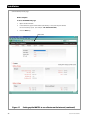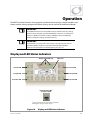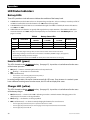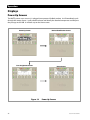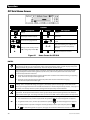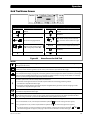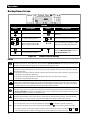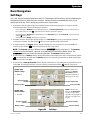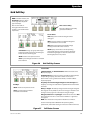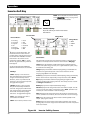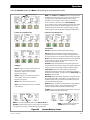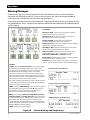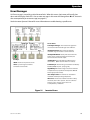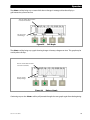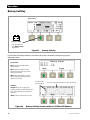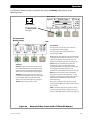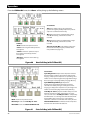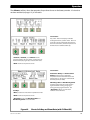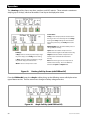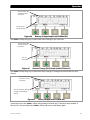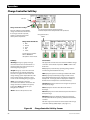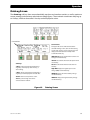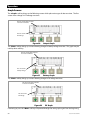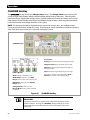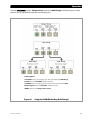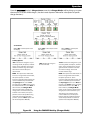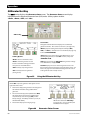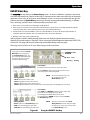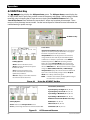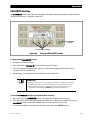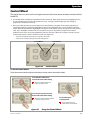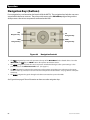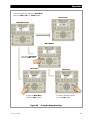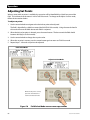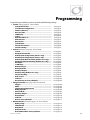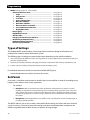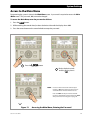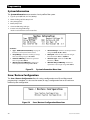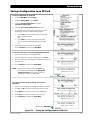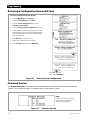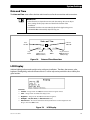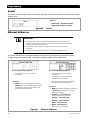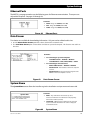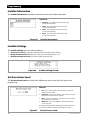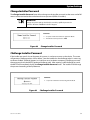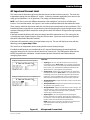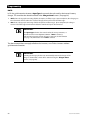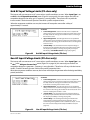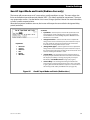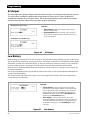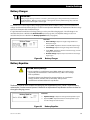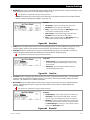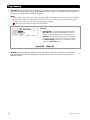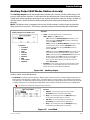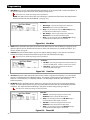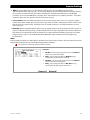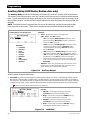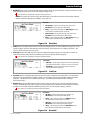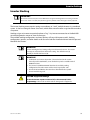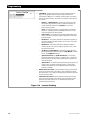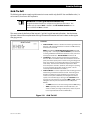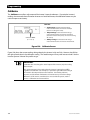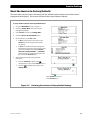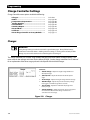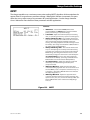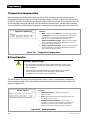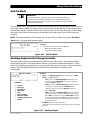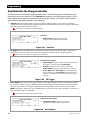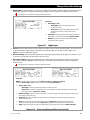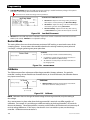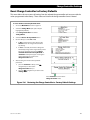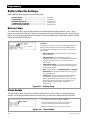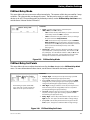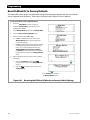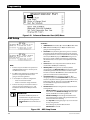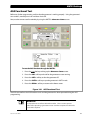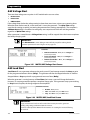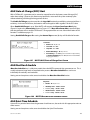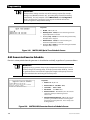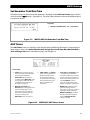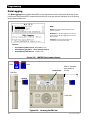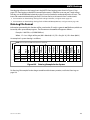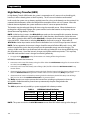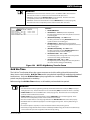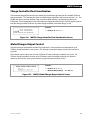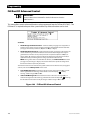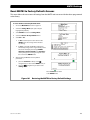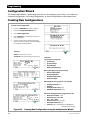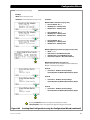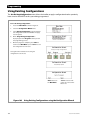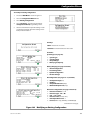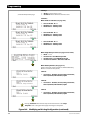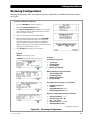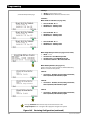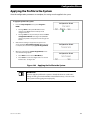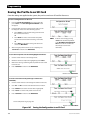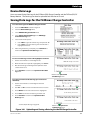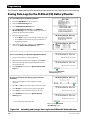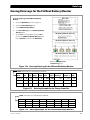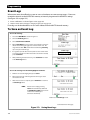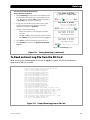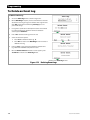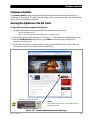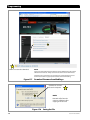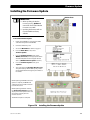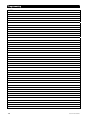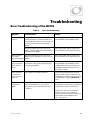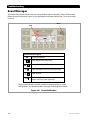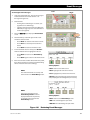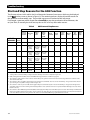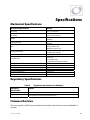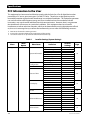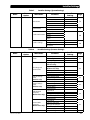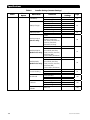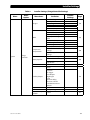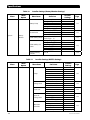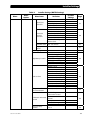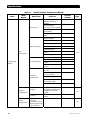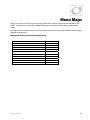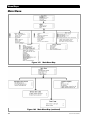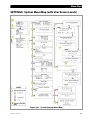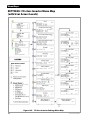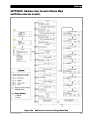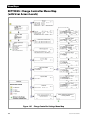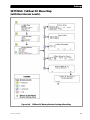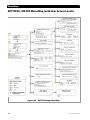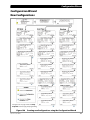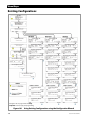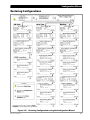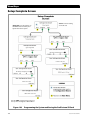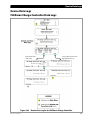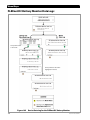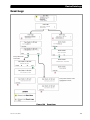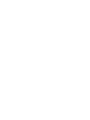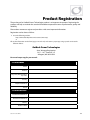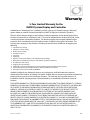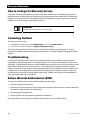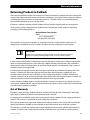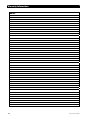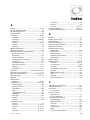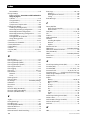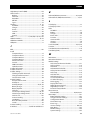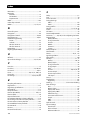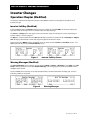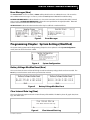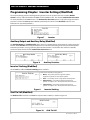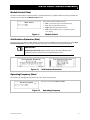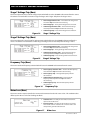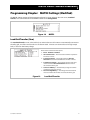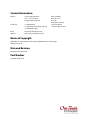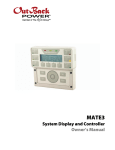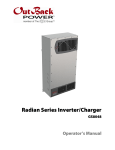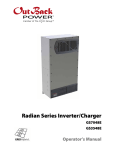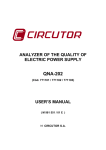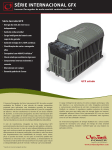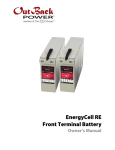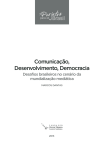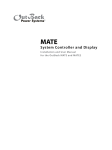Download Mate 3 User Manual
Transcript
MATE3 System Display and Controller Owner’s Manual About OutBack Power Technologies OutBack Power Technologies is a leader in advanced energy conversion technology. Our products include true sine wave inverter/chargers, maximum power point tracking charge controllers, and system communication components, as well as circuit breakers, batteries, accessories, and assembled systems. Contact Information Telephone: +1.360.435.6030 (North America) +1.360.618.4363 (Technical Support) +1.360.435.6019 (Fax) Mailing Address: (North America) OutBack Power Technologies 5917 – 195th Street N.E., #7 Arlington, WA 98223 USA E-mail: [email protected] Web Site: www.outbackpower.com Address: Sales, Marketing, & Warranty 6115 – 192nd Street NE Arlington, WA 98223 USA Disclaimer UNLESS SPECIFICALLY AGREED TO IN WRITING, OUTBACK POWER TECHNOLOGIES: (a) MAKES NO WARRANTY AS TO THE ACCURACY, SUFFICIENCY OR SUITABILITY OF ANY TECHNICAL OR OTHER INFORMATION PROVIDED IN ITS MANUALS OR OTHER DOCUMENTATION. (b) ASSUMES NO RESPONSIBILITY OR LIABILITY FOR LOSS OR DAMAGE, WHETHER DIRECT, INDIRECT, CONSEQUENTIAL OR INCIDENTAL, WHICH MIGHT ARISE OUT OF THE USE OF SUCH INFORMATION. THE USE OF ANY SUCH INFORMATION WILL BE ENTIRELY AT THE USER’S RISK. Warranty Summary OutBack Power Technologies Inc. warrants that the products it manufactures will be free from defects in materials and workmanship for a period of five (5) years subject to the conditions set forth in the warranty detail, found inside the back cover of this manual. OutBack Power Technologies cannot be responsible for system failure, damages, or injury resulting from improper installation of their products. Notice of Copyright MATE3 System Display and Controller Owner’s Manual © November 2011 by OutBack Power Technologies. All Rights Reserved. Trademarks OutBack Power is a registered trademark of OutBack Power Technologies. Date and Revision November 2011, Revision C Part Number 900-0117-01-00 Rev C Important Safety Instructions READ AND SAVE THESE INSTRUCTIONS! This manual contains important safety instructions for the MATE3 System Display and Controller. Read all instructions and cautionary markings on the MATE3 and on any accessories or additional equipment included in the installation. Failure to follow these instructions could result in severe shock or possible electrocution. Use extreme caution at all times to prevent accidents. Symbols Used WARNING: Hazard to Human Life This type of notation indicates that the hazard could be harmful to human life. CAUTION: Hazard to Equipment This type of notation indicates that the hazard may cause damage to the equipment. IMPORTANT: This type of notation indicates that the information provided is important to the installation, operation, and/or maintenance of the equipment. Failure to follow the recommendations in such a notation could result in voiding the equipment warranty. Audience This manual is intended for use by anyone required to install and operate this equipment. Be sure to review this manual carefully to identify any potential safety risks before proceeding. The operator should be familiar with all the features and functions of this equipment before proceeding. Failure to install or use this equipment as instructed in this manual can result in damage to the equipment that may not be covered under the limited warranty. 900-0117-01-00 Rev C 1 Important Safety Instructions Definitions The following is a list of initials, terms, and definitions used in conjunction with this product. Table 1 Terms and Definitions Term Definition AC Alternating Current; refers to voltage produced by the inverter, utility grid, or generator AGS Advanced Generator Start AUX Auxiliary switched relay or 12-volt output for OutBack devices Battery Monitor See FNDC. DC Direct Current; refers to voltage produced by the batteries or renewable source FCC Federal Communications Commission FNDC FLEXnet DC Monitor; battery monitor manufactured by OutBack Power. May be referred to as battery monitor FX-class A family of OutBack inverter products, such as the FX, VFX, GTFX, GVFX, and GFX models; used to differentiate them from Radian-class Grid-interactive, grid-intertie, grid-tie Utility grid power is available for use and the inverter is a model capable of returning (selling) electricity back to the utility grid HBX High Battery Transfer; a function of the MATE3 IEEE Institute of Electrical and Electronics Engineers; refers to a series of standards and practices for the testing of electrical products LED Light-Emitting Diode; refers to indicators used by the inverter and the system display MPP Maximum Power Point MPPT Maximum Power Point Tracking PV Photovoltaic Radian-class A family of Outback inverter products, such as the GS models; used to differentiate them from FX-class RTS Remote Temperature Sensor; accessory that measures battery temperature for charging SOC State of charge of a battery bank, usually as measured by a battery monitor System display Remote interface device (such as the MATE3), used for monitoring, programming and communicating with the inverter; also called “remote system display” Utility grid The electrical service and infrastructure supported by the electrical or utility company; also called “mains”, “utility service”, or “grid” 2 900-0117-01-00 Rev C Important Safety Instructions General Safety WARNING: Limitations on Use This equipment is NOT intended for use with life support equipment or other medical equipment or devices. CAUTION: Equipment Damage Only use components or accessories recommended or sold by OutBack Power Technologies or its authorized agents. IMPORTANT: Do not attempt to install this equipment if it appears to be damaged in any way. See the Warranty section for instructions on returning the equipment. Personal Safety WARNING: Personal Injury Use standard safety practices when working with electrical equipment. (Remove all jewelry, use insulated tools, wear cotton clothing, etc.) Review the system configuration to identify all possible sources of energy. Ensure ALL sources of power are disconnected before performing any installation or maintenance on this equipment. Confirm that the terminals are de-energized using a validated voltmeter (rated for a minimum 1000 Vac and 1000 Vdc) to verify the de-energized condition. WARNING: Fire Hazard Do not operate the unit with damaged or substandard cabling. CAUTION: Equipment Damage 900-0117-01-00 Rev C Strictly enforce clearance requirements and keep all vents clear of obstructions that can inhibit air flow around or through the unit. Sensitive electronics inside the equipment can be destroyed by static electricity. Be sure to discharge any static electricity built up before touching the equipment and wear appropriate protective gear. Do not perform any servicing other than that specified in the installation instructions unless qualified to do so and have been instructed to do so by OutBack Power Technologies Technical Support personnel. 3 Important Safety Instructions Regulatory Specifications See page 153 for all specifications and regulatory information, including certifications. Required Resources This product is required to be installed according to pertinent safety codes and standards. If installed in the United States, wiring practices must meet the requirements of the National Electrical Code (NEC). If installed in Canada, wiring practices must meet the requirements of the Canadian Electrical Code. ~ ~ National Electrical Code (NEC)/NFPA 70, Current Edition Canadian Electrical Code C22.1, Current Edition Additional Resources The following are references which may be used when installing this equipment. Depending on the nature of the installation, it may be highly recommended to consult any or all of these resources. ~ ~ ~ ~ 4 National Electrical Code (NEC)/NFPA 70 Handbook, Current Edition UL 1741, Current Edition, Static Inverter and Charge Controllers for Use in Photovoltaic Power Systems International Building Code (IBC), Current Edition Photovoltaic Power Systems and the 2005 National Electrical Code: Suggested Practices 900-0117-01-00 Rev C Important Safety Instructions Recycling Information IMPORTANT: Recycle Electronics and Batteries Batteries are considered hazardous waste and must be recycled according to local jurisdiction. Inverters and other electronics contain metals and plastics that should be recycled. The following websites and phone numbers provide additional information for recycling electronic products and batteries. Earth 911, USA Web site: Address: http://www.Earth911.com 14646 N. Kierland Blvd., Suite 100 Scottsdale, AZ 85254 +1.480.337.3025 (direct) 0H Phone: OurEarth.org, USA There is a place on the website for contacting OurEarth.org using email. No direct email address is provided. http://www.ourearth.org P.O. Box 62133 Durham, NC 27715 +1.410.878.6485 Web site: Address: 5H Phone: Environmental Protection Agency, USA Web site: Address: http://www.epa.gov/wastes/conserve/materials/ecycling/donate.htm EPA USA Office of Resource Conservation and Recovery (5305P) 1200 Pennsylvania Avenue NW Washington, DC 20460 Keep America Beautiful, USA Web site: Email: Address: Phone: Fax: http://www.kab.org/ [email protected] 1010 Washington Boulevard Stamford, CT 06901 +1.203.659.3000 (Main number) +1.203.659.3001 4H National Institute of Recyclers, Mexico Web site: Email: Phone: Fax: 900-0117-01-00 Rev C http://www.inare.org.mx/ [email protected], [email protected] +1.55.57.85.9160 +1.55.57.84.1279 6H 5 Important Safety Instructions Natural Resources Canada Web site: Address: Phone: TTY: http://www.nrcan-rncan.gc.ca/mms-smm/busi-indu/rec-rec-eng.htm 580 Booth Ottawa, ON K1A 0E8 +1.613.995.0947 +1.613.996.4397 (Phone and TTY: Monday to Friday, 8:30 a.m. to 4:30 p.m. ET) Office of Waste Management, Canada Web site: Address: http://www.portaec.net/library/recycling/recycling_in_canada.html Office of Waste Management Conservation and Protection Environment Canada Ottawa, Ontario K1A 0H3 +1.819.997.2800 Phone: 8H EuroRecycle.net, Europe The following website provides general information about recycling in Europe. It also provides a list of companies and organizations that provide recycling information or assistance. Web site: E-mail: 6 http://euro.recycle.net http://euro.recycle.net/cgi-bin/feedback1.cgi?w=27 (This is an online form providing a means to contact the owners of the website.) 9H 900-0117-01-00 Rev C Table of Contents Important Safety Instructions .............................................................................................1 Symbols Used ................................................................................................................................................................................1 Audience .........................................................................................................................................................................................1 Definitions.......................................................................................................................................................................................2 General Safety ...............................................................................................................................................................................3 Personal Safety..............................................................................................................................................................................3 Regulatory Specifications..........................................................................................................................................................4 Required Resources .....................................................................................................................................................................4 Additional Resources ..................................................................................................................................................................4 Recycling Information ................................................................................................................................................................5 Introduction......................................................................................................................11 Purpose ......................................................................................................................................................................................... 11 Functions...................................................................................................................................................................................... 11 Features ........................................................................................................................................................................................ 11 Installation........................................................................................................................13 Parts List........................................................................................................................................................................................ 13 Dimensions.................................................................................................................................................................................. 13 Location Considerations......................................................................................................................................................... 14 Mounting Considerations ...................................................................................................................................................... 14 Mounting Options..................................................................................................................................................................... 15 Installing the MATE3 ................................................................................................................................................................ 16 Connecting the MATE3 ........................................................................................................................................................... 17 Setting up Communication to the MATE3 ....................................................................................................................... 22 Connecting a MATE3 Directly to a Computer............................................................................................................................... 22 Connecting a MATE3 Indirectly to a Computer on a Network Switch ................................................................................. 23 Connecting a MATE3 to a Computer Using a Router (internal to an intranet).................................................................. 24 Connecting a MATE3 to a Computer Using a Router (external through the Internet) ................................................... 26 Operation .........................................................................................................................29 Display and LED Status Indicators....................................................................................................................................... 29 LED Status Indicators ............................................................................................................................................................................ 30 Battery LEDs .................................................................................................................................................................................................................. 30 Inverter LED (green) ................................................................................................................................................................................................... 30 Charger LED (yellow) ................................................................................................................................................................................................. 30 Generator LED (green)............................................................................................................................................................................................... 31 Events LED (red)........................................................................................................................................................................................................... 31 AC Input LED (yellow)................................................................................................................................................................................................ 31 Favorite LED (green)................................................................................................................................................................................................... 31 Displays ..................................................................................................................................................................................................... 32 Power Up Screens ....................................................................................................................................................................................................... 32 Home Screens............................................................................................................................................................................................................... 33 Meter Bars................................................................................................................................................................................................................ 33 Home Screen Types ............................................................................................................................................................................................. 33 Basic Navigation ........................................................................................................................................................................ 37 Soft Keys.................................................................................................................................................................................................... 37 Inverter Input Select Soft Key (FX-class inverters only; Off Grid system type only)........................................................................... 38 Grid Soft Key ................................................................................................................................................................................................................. 39 900-0117-01-00 Rev C 7 Table of Contents Inverter Soft Key...........................................................................................................................................................................................................40 Warning Messages................................................................................................................................................................................................42 Error Messages .......................................................................................................................................................................................................43 Battery Soft Key ............................................................................................................................................................................................................46 Charge Controller Soft Key.......................................................................................................................................................................................52 DataLog Screen......................................................................................................................................................................................................53 Graph Screens.........................................................................................................................................................................................................54 Hot Keys .....................................................................................................................................................................................................55 INVERTER Hot Key........................................................................................................................................................................................................55 CHARGER Hot Key........................................................................................................................................................................................................56 GENerator Hot Key ......................................................................................................................................................................................................60 EVENTS Hot Key............................................................................................................................................................................................................61 AC INPUT Hot Key ........................................................................................................................................................................................................62 FAVORITE Hot Key .......................................................................................................................................................................................................63 Controls and Navigation Keys .............................................................................................................................................. 64 Removing the Front Cover ..................................................................................................................................................................64 Control Wheel..........................................................................................................................................................................................65 Navigation Keys (buttons) ...................................................................................................................................................................66 Adjusting Set Points...............................................................................................................................................................................68 Programming ................................................................................................................... 69 Types of Settings ....................................................................................................................................................................... 70 Set Points...................................................................................................................................................................................... 70 Access to the Main Menu ....................................................................................................................................................... 71 Main Menu Structure ............................................................................................................................................................... 72 Settings Menus .......................................................................................................................................................................... 73 System Settings.......................................................................................................................................................................................73 System Information.....................................................................................................................................................................................................74 Save / Restore Configuration...................................................................................................................................................................................74 Saving a Configuration to an SD Card ...........................................................................................................................................................75 Restoring a Configuration from an SD Card ................................................................................................................................................76 Firmware Version.........................................................................................................................................................................................................76 Date and Time...............................................................................................................................................................................................................77 LCD Display ....................................................................................................................................................................................................................77 Sound ...............................................................................................................................................................................................................................78 Ethernet Addresses .....................................................................................................................................................................................................78 Ethernet Ports ...............................................................................................................................................................................................................79 Data Stream ...................................................................................................................................................................................................................79 System Name ................................................................................................................................................................................................................79 Installer Information ...................................................................................................................................................................................................80 Installer Settings...........................................................................................................................................................................................................80 Set User Access Level...........................................................................................................................................................................................80 Change Installer Password.................................................................................................................................................................................81 Challenge Installer Password ............................................................................................................................................................................81 Inverter Settings......................................................................................................................................................................................82 Search Menu..................................................................................................................................................................................................................82 AC Input and Current Limit ......................................................................................................................................................................................83 Grid AC Input Voltage Limits (FX-class only)......................................................................................................................................................85 Gen AC Input Voltage Limits (FX-class only)......................................................................................................................................................85 Grid AC Input Mode and Limits (Radian-class only)........................................................................................................................................86 Gen AC Input Mode and Limits (Radian-class only) ........................................................................................................................................87 AC Output.......................................................................................................................................................................................................................88 Low Battery ....................................................................................................................................................................................................................88 Battery Charger.............................................................................................................................................................................................................89 Battery Equalize............................................................................................................................................................................................................89 Auxiliary Output (AUX Modes, FX-class only)....................................................................................................................................................90 Auxiliary Output (AUX Modes, Radian-class only) ...........................................................................................................................................93 Auxiliary Relay (AUX Modes, Radian-class only) ...............................................................................................................................................96 Inverter Stacking ..........................................................................................................................................................................................................99 Grid-Tie Sell................................................................................................................................................................................................................. 101 8 900-0117-01-00 Rev C Table of Contents Calibrate .......................................................................................................................................................................................................................102 Reset the Inverter to Factory Defaults...............................................................................................................................................................103 Charge Controller Settings ...............................................................................................................................................................104 Charger .........................................................................................................................................................................................................................104 MPPT..............................................................................................................................................................................................................................105 Temperature Compensation.................................................................................................................................................................................106 Battery Equalize .........................................................................................................................................................................................................106 Grid-Tie Mode.............................................................................................................................................................................................................107 Auxiliary Output on the Charge Controller .....................................................................................................................................................107 Aux Modes for the Charge Controller................................................................................................................................................................108 Restart Mode...............................................................................................................................................................................................................110 Calibrate .......................................................................................................................................................................................................................110 Reset Charge Controller to Factory Defaults...................................................................................................................................................111 Battery Monitor Settings....................................................................................................................................................................112 Battery Setup ..............................................................................................................................................................................................................112 Shunt Enable...............................................................................................................................................................................................................112 FLEXnet Relay Mode ................................................................................................................................................................................................113 FLEXnet Relay Set Points ........................................................................................................................................................................................113 Reset FLEXnet DC to Factory Defaults...............................................................................................................................................................114 MATE3 Settings.....................................................................................................................................................................................115 Advanced Generator Start (AGS) Mode ............................................................................................................................................................115 AGS Setup..............................................................................................................................................................................................................116 AGS Functional Test...........................................................................................................................................................................................117 AGS Voltage Start ...............................................................................................................................................................................................118 AGS Load Start.....................................................................................................................................................................................................118 AGS State-of-Charge (SOC) Start...................................................................................................................................................................119 AGS Must Run Schedule...................................................................................................................................................................................119 AGS Quiet Time Schedule................................................................................................................................................................................119 AGS Generator Exercise Schedule ................................................................................................................................................................120 Set Generator Total Run Time........................................................................................................................................................................121 AGS Timers............................................................................................................................................................................................................121 Data Logging........................................................................................................................................................................................................122 Data Log File Format .........................................................................................................................................................................................123 High Battery Transfer (HBX)...................................................................................................................................................................................124 Grid Use Time .............................................................................................................................................................................................................125 Charge Controller Float Coordination...............................................................................................................................................................127 Global Charger Output Control ...........................................................................................................................................................................127 FLEXnet DC Advanced Control ............................................................................................................................................................................128 Reset MATE3 to Factory Defaults Screens........................................................................................................................................................129 Configuration Wizard.............................................................................................................................................................130 Creating New Configurations ..........................................................................................................................................................130 Using Existing Configurations .........................................................................................................................................................132 Restoring Configurations ..................................................................................................................................................................135 Applying the Profile to the System ................................................................................................................................................137 Saving the Profile to an SD Card .....................................................................................................................................................138 Device Data Logs.....................................................................................................................................................................139 Saving Data Logs for the FLEXmax Charge Controller ............................................................................................................139 Saving Data Logs for the FLEXnet (FN) Battery Monitor .........................................................................................................140 Erasing Data Logs for the FLEXnet Battery Monitor .................................................................................................................141 Event Logs..................................................................................................................................................................................142 To Save an Event Log..........................................................................................................................................................................142 To Read an Event Log File from the SD Card ..............................................................................................................................143 To Delete an Event Log ......................................................................................................................................................................144 Firmware Update.....................................................................................................................................................................145 Saving the Update to the SD Card..................................................................................................................................................145 Installing the Firmware Update.......................................................................................................................................................147 Troubleshooting .............................................................................................................149 Basic Troubleshooting of the MATE3...............................................................................................................................149 900-0117-01-00 Rev C 9 Table of Contents Event Messages........................................................................................................................................................................150 Start and Stop Reasons for the AGS Function...............................................................................................................152 Specifications ................................................................................................................. 153 Mechanical Specifications....................................................................................................................................................153 Regulatory Specifications.....................................................................................................................................................153 Firmware Revision...................................................................................................................................................................153 FCC Information to the User................................................................................................................................................154 Menu Maps..................................................................................................................... 161 Main Menu.................................................................................................................................................................................162 SETTINGS: System Menu Map (with User Access Levels) .........................................................................................163 SETTINGS: FX-class Inverter Menu Map (with User Access Levels)......................................................................164 SETTINGS: Radian-class Inverter Menu Map (with User Access Levels) .............................................................165 SETTINGS: Charge Controller Menu Map (with User Access Levels)....................................................................166 SETTINGS: FLEXnet DC Menu Map (with User Access Levels) ...............................................................................167 SETTINGS: MATE3 Menu Map (with User Access Levels)..........................................................................................168 Configuration Wizard.............................................................................................................................................................169 New Configurations............................................................................................................................................................................ 169 Existing Configurations ..................................................................................................................................................................... 170 Restoring Configurations.................................................................................................................................................................. 171 Setup Complete Screen ........................................................................................................................................................172 Device Data Logs.....................................................................................................................................................................173 FLEXmax Charge Controller Data Logs ........................................................................................................................................ 173 FLEXnet DC Battery Monitor Data Logs ....................................................................................................................................... 174 Event Logs..................................................................................................................................................................................175 Product Registration ...................................................................................................... 177 Warranty ........................................................................................................................ 179 How to Arrange for Warranty Service ..............................................................................................................................180 Contacting OutBack............................................................................................................................................................................ 180 Troubleshooting .................................................................................................................................................................................. 180 Return Material Authorization (RMA)............................................................................................................................................ 180 Returning Product to OutBack ........................................................................................................................................................ 181 Out of Warranty .................................................................................................................................................................................................. 181 Index .............................................................................................................................. 183 10 900-0117-01-00 Rev C Introduction Purpose A renewable energy system requires some combination of inverter/chargers, batteries, charge controllers, and a renewable energy power source, as well as often interfacing with a generator. All of these components need to be adjusted and monitored for optimum performance. The MATE3 System Display and Controller (MATE3) provides that ability to monitor and program each OutBack component. Functions IMPORTANT: The MATE3 is not intended for use with 32-volt inverters. Specifically, the MATE3: Communicates with FX Series inverters and Radian Series inverters, as well as OutBack charge controllers. Coordinates system operation, maximizes performance, and prevents multiple products from conflicting with each other. Permits adjustments to individual products and to the overall power system, including battery charging. Four different levels of access prevent users from changing settings that could potentially damage or disrupt the system. ~ ~ ~ Switches among different components Views the status of each component Programs individual elements in the system, and also programs system-wide functions Programs when an inverter connects to an AC source based on time, battery voltage, or time-of-day grid usage. Signals a two-wire generator using the Advanced Generator Start (AGS) mode based on voltage, load, time of day, and the state of charge of the batteries. Controls auxiliary AC or DC loads such as cooling fans and relays. Links up to ten OutBack Inverter/Chargers and FLEXmax charge controllers. (An OutBack HUB10 Communications Manager is required.) Issues a global Bulk or Equalize (EQ) charging command for both the inverters and charge controllers. (An OutBack HUB Communications Manager is required.) Features The MATE3 include the following features: Six-line graphical LCD display screen for information display Four “soft” keys and six “hot” keys for navigation and programming Two navigation keys (UP and TOP) for moving through the menu maps for each device One PORT key for selecting devices connected to the HUB ports One LOCK key to lock access levels to prevent unauthorized changes to settings Circular, touch-sensitive control wheel with a button in the center One SD memory card slot (up to 4 GB) Communication protocol: proprietary OutBack multidrop network Interconnecting cable: CAT5 (8 IATIA 518B) PC noncrossover network cable (6 ft/1.8m) Maximum tested cable length: 300 feet (100 m) of cable in an office/commercial building Computer interface: system monitoring through (read-only) capabilities through a network 900-0117-01-00 Rev C 11 Introduction LCD Screen Battery Status LEDs (x3) EVENTS Hot Key INVERTER Hot Key Event LED (Red) Inverter Status LED (Green) SD Memory Card CHARGER Hot Key AC INPUT Hot Key Charger Status LED (Yellow) AC Status LED (Yellow) GEN(erator) Hot Key FAVORITE Hot Key GEN Status LED (Green) Favorite Status LED (Green) Soft Keys (x4) TOP Navigation Key UP Navigation Key LOCK Key PORT Navigation Key Center Button Control Wheel Back View Side View SD Memory Card Slot Ethernet Port HUB or OutBack Device Network Status LEDs Figure 1 12 MATE3 Features 900-0117-01-00 Rev C Installation Parts List The following items are included with the MATE3 System Display and Controller: MATE3 (with front cover) SD memory card 1 6-foot CAT5 noncrossover cable Silicon grease pack MATE3 System Display and Controller Owner’s Manual (this manual) Dimensions 1 5/8 ” (4.2 cm) 7½” (19 cm) SD Card Slot 7 1/6” (17.9 cm) 2 3/8” (6 cm) 5/16” 0.79 cm) 6 5/8” (16.8 cm) 7¼” (18.4 cm) Figure 2 1 Front Cover Side View 9/16” (1.4 cm) Mounting Holes (x4) MATE3 Dimensions Size may vary depending on availability. 900-0117-01-00 Rev C 13 Installation Location Considerations The following information is important to consider when installing the OutBack MATE3: The MATE3 is intended for indoor installations only. Installing the MATE3 outdoors could expose it to damaging environmental conditions. Such damage is not covered by the limited warranty. Readability of the display is affected by direct sunlight. It should be positioned about eye level for easier viewing and access. The MATE3 voltage is less than 30 Vdc and is thus considered a “limited energy” circuit normally requiring no conduit. Cable runs must be protected and runs must be in approved conduit when conditions require. Consult the local inspector for specific installation requirements. IMPORTANT: Signal degradation can result if cable is run in conduit with AC wiring or in other electrically “noisy” environments; these can affect the maximum length the cable can run without incurring transmission errors. Mounting Considerations The MATE3 includes one 6-foot CAT5 cable. When working with CAT5 cables considering the following best practices: CAT5 cable is not as strong as standard house wiring and must be handled carefully. Avoid kinking the cable or tearing its outer sheathing. Use plastic standoff cable staples, J-hooks, or cable trays to support long runs of CAT5 cable. Do not splice cables. 14 900-0117-01-00 Rev C Installation Mounting Options Mounting bracket kits are sold as accessories for the MATE3 to accommodate different types of installations. These include kits for flat mounting, surface mounting, and FLEXware mounting. Follow the installation instructions included with each bracket for mounting the MATE3. The MATE3 Flat Mount Kit (FW-MB3-F) is used for mounting the MATE3 flat against a wall surface. It consists of a flat mounting plate. It requires that an electrical outlet box (not provided) be installed in the wall to allow space for the CAT5 cables protruding out of the back of the MATE3. The CAT5 cable is then run through the wall into the electrical outlet box to the MATE3. The MATE3 mounts to the plate with the cable recessed into the wall. Figure 3 MATE3 Flat Mount Kit (FW-MB3-F) The MATE3 Surface Mount Kit (FW-MB3-S) is used for mounting the MATE3 to a flat surface, but doesn’t require any holes in the surface to accommodate the CAT5 cable. It consists of a bracket that holds the MATE3 away from the surface to allow clearance for the CAT5 cable. Figure 4 MATE3 Surface Mount Kit (FW-MB3-S) The FLEXware MATE3 Mounting Bracket (FW-MB3) is intended for mounting the MATE3 to a FLEXware assembly, either a FLEXware 1000 or FLEXware 500 AC Enclosure. It is also intended to mount the MATE3 directly to a Radian-class inverter. Figure 5 900-0117-01-00 Rev C MATE3 FLEXware Mount Kit (FW-MB3) 15 Installation To install the MATE3 without a mounting bracket: 1. To allow room for the CAT5 cables protruding out the back of the MATE3, cut a hole in the mounting surface that is 1-1/2" (height) by 2" (width), approximately 1-5/8" from the right edge and 1-3/8" up from the bottom. 2. Place the MATE3 on the wall with the cables inside the hole and mark the mounting holes by pushing a long nail into the mounting holes and putting a leader hole in the surface. NOTE: Do not use a nail that is larger than the mounting screws. Transparent view from the front Figure 6 Mounting the MATE3 without a Bracket Installing the MATE3 The MATE 3 has several options for installation. The MATE3 can be connected directly to an OutBack Inverter/Charger. The MATE3 can be connected directly to a FLEXmax Charge Controller. The MATE3 can be connected to a HUB4 or HUB10 Communication Manager when other OutBack devices are used in the system, such as charge controllers or multiple inverters. In addition, the MATE3 can be connected to a computer (for monitoring only). This feature uses an online web page to provide a graphic user interface (GUI) for monitoring information on the system. See page 22 for details on this feature. The GUI cannot be used to change settings. The MATE3 can be connected to a computer in one of three ways: directly (i.e., MATE3 to computer [requires a crossover CAT5 cable], or MATE3 to network switch to computer [does not require a crossover CAT5 cable]), using a network router (i.e., MATE3 to router to computer), or using a wireless adapter connecting through a network router with wireless capabilities. IMPORTANT: Connecting the MATE3 to a computer or network router requires advanced knowledge of network protocols and how to manually set IP addresses and port forwarding. Installing multiple OutBack devices requires the use of the HUB4 or HUB10 Communication Manager. The MATE3 cannot operate with a FLEXnet DC Battery Monitor without an inverter, charge controller, or HUB product in the configuration. 16 900-0117-01-00 Rev C Installation Connecting the MATE3 With the location and mounting options determined, choose one of the options in the previous section and prepare the location accordingly. Follow the instructions below to connect the wiring to the components based on the specific installation. Use the illustrations to identify cable placement. MATE3 directly to an inverter or charge controller. See Figure 7. MATE3 to HUB Communications Manager that connects to an inverter and a charge controller. See Figure 8. MATE3 to a HUB Communications Manager with stacked (multiple) inverters. See Figure 9. (This configuration can also be used for multiple charge controllers.) MATE3 to a HUB Communications Manager and directly to a computer. See Figure 10. MATE3 to a HUB Communications Manager and indirectly to a computer through a network switch. See Figure 11. MATE3 to a HUB Communications Manager directly to a network router that connects to a computer. See Figure 12. MATE3 to a HUB Communications Manager indirectly to a network router with wireless capabilities. See Figure 13. See IMPORTANT note on page 16 about this configuration. To connect the MATE3: 1. Locate the position for the MATE3. Prepare the mounting surface according to the type of mounting chosen. 2. Run the CAT5 cable from the source (HUB, inverter, or charge controller) to the MATE3’s location. Connect the CAT5 cable to the source. 3. Connect the CAT5 cable to the MATE3 and secure it to the mounting bracket or surface. MATE3 (Back View) FLEXmax Charge Controller OutBack Inverter/Charger CAT5 Cable MATE3 (Back View) NOTE: CAT5 Cable The MATE3 can be connected to an MX60 Charge Controller, but only monitoring features will be available. The MATE3 will not be able to program the MX60. Figure 7 Direct Connections to the MATE3 (no HUB) 900-0117-01-00 Rev C 17 Installation OutBack HUB Communication Manager FLEXmax Charge Controller MATE3 (Back View) CAT5 Cable OutBack Inverter/Charger CAT5 Cable CAT5 Cable To program the settings for the system on the MATE3, see the Programming section of this manual. Figure 8 MATE3 Connections using a HUB Communication Manager OutBack HUB Communication Manager FLEXmax Charge Controller MATE3 (Back View) OutBack Inverter/Charger (Master) CAT5 Cable OutBack Inverter/Charger (Slave) CAT5 Cable CAT5 Cable CAT5 Cable To program the settings for the system on the MATE3, see the Programming section of this manual. Figure 9 18 MATE3 Connections for Stacked Inverters 900-0117-01-00 Rev C Installation FLEXmax Charge Controller OutBack HUB Communication Manager Computer MATE3 (Back View) CAT5 Cable IMPORTANT: CAT5 Cable DHCP must be disabled. A static IP address will be set on the computer and the MATE3. This connection may require a CAT5 crossover cable. Some modern computers may be able to perform the crossover function even if a noncrossover cable is used. (The Ethernet chipset must support auto-switching.) CAT5 Cable For instructions on how to access the MATE3 web page on a computer, see page 22 . If this is not the case, then a network switch or router must be used. See Figure 11. OutBack Inverter/Charger Figure 10 FLEXmax Charge Controller MATE3 Connections to a Computer (Direct) OutBack HUB Communication Manager MATE3 (Back View) Computer Network Switch CAT5 Cable CAT5 Cable CAT5 Cable CAT5 Cable OutBack Inverter/Charger IMPORTANT: CAT5 Cable DHCP must be disabled. A static IP address will be set on the computer and the MATE3. For instructions on how to access the MATE3 web page on a computer, see page 22 . Figure 11 900-0117-01-00 Rev C MATE3 Connections to a Computer (Using a Network Switch) 19 Installation Computer with Wireless Adapter IMPORTANT: Connecting the MATE3 to a computer or network router requires advanced knowledge of network protocols and how to manually set IP addresses and port forwarding. OutBack HUB Communication Manager FLEXmax Charge Controller MATE3 (Back View) Network Router with Wireless Capabilities CAT5 Cable CAT5 Cable OutBack Inverter/Charger CAT5 Cable IMPORTANT: DHCP must be enabled. CAT5 Cable For instructions on how to set up the MATE3 and router to access the MATE3 web page on a computer, see page 24. Figure 12 20 MATE3 Connections to a Computer (Using a Network Router) 900-0117-01-00 Rev C Installation Computer with Wireless Adapter IMPORTANT: Connecting the MATE3 to a computer or network router requires advanced knowledge of network protocols and how to manually set IP addresses. For an INTERNET Connection: DHCP must be disabled. Static IP addresses must be set. Port forwarding must be enabled and set. by way of Internet For an INTRANET Connection: Network Router with Wireless Capabilities DHCP must be enabled. FLEXmax Charge Controller OutBack HUB Communication Manager MATE3 (Back View) Universal Wireless Wi-Fi Adapter Adapter CAT5 Cable CAT5 Cable OutBack Inverter/Charger CAT5 Cable CAT5 Cable For instructions on how to set up the MATE3 and router to access the MATE3 web page on a computer, see page 24. Figure 13 900-0117-01-00 Rev C MATE3 Connections to a Computer (Wireless-to-Wireless) 21 Installation Setting up Communication to the MATE3 IMPORTANT: Use either Mozilla Firefox® or Google Chrome® browsers to view the MATE3 web page on a personal computer. Internet Explorer® may not work properly. Connecting a MATE3 Directly to a Computer To access the MATE3 web page directly from the MATE3, follow the instructions below. Recommended Browsers REQUIREMENTS: Not Compatible MATE3 configured for network communication (see Programming section) A computer with networking enabled Mozilla Firefox® or Google Chrome® internet browser Firefox® Chrome® Internet Explorer® To enable the MATE3 to communicate directly with a computer: 1. Make the connections illustrated in Figure 10. 2. On the computer, open a browser window. 3. In the address bar of the browser, type in the number 192.168.0.64 and press the ENTER key. Address Bar Figure 14 22 Accessing the MATE3 Directly Using a Computer 900-0117-01-00 Rev C Installation Connecting a MATE3 Indirectly to a Computer on a Network Switch To access the MATE3 web page using a network switch, follow the instructions below. Recommended Browsers REQUIREMENTS: Not Compatible MATE3 configured for network communication (see Programming section) A computer with networking enabled Mozilla Firefox® or Google Chrome® internet browser Firefox® Chrome® Internet Explorer® To enable the MATE3 to communicate with a computer connected to a network switch: 1. Make the connections illustrated in Figure 11. Ensure the computer has a static IP address (for example, 192.168.0.63). Ensure it has the same netmask and gateway IP as the MATE3. 2. Ensure no other components on the network use the IP address 192.168.0.64. If there are other components with that same IP address, then the MATE3's IP address must be changed. See page 78 for instructions on changing the MATE3's IP address. 3. On the computer, open a browser window. 4. In the address bar, type in the number 192.168.0.64. (Or if the MATE3's IP address was changed, type in the new number.) Address Bar Figure 15 900-0117-01-00 Rev C Accessing the MATE3 Using a Computer on a Network Switch 23 Installation Connecting a MATE3 to a Computer Using a Router (internal to an intranet) IMPORTANT: Connecting the MATE3 to a computer or network router requires advanced knowledge of network protocols. To access the MATE3 web page using a router that is connected to an internal intranet, follow the instructions below. REQUIREMENTS: Recommended Browsers MATE3 configured for network communication (see Programming section) A computer with networking enabled A universal wireless adapter for the MATE3 (optional) Mozilla Firefox® or Google Chrome® internet browser Access to a router with wireless capabilities To enable the MATE3 to communicate with a computer connected to a router on an intranet: 1. Make the connections illustrated in Figure 12 or Figure 13. Firefox® Chrome® Not Compatible Internet Explorer® See Programming on page 78 for instructions on accessing the System Settings on the MATE3. See the manufacturer's instructions for setting up the router. On the MATE3: 2. Go to the Ethernet Addresses screen in the MATE3 System Settings and ENABLE DHCP. 3. Press the center button on the control wheel to set these changes on the MATE3. 4. Identify the IP address assigned to the MATE3. To determine what the IP address is, press the <PORT> key from the Home screen. Home Screen NOTE: The IP address shown in this example may vary from the actual IP address assigned by the router. Continued on next page…. Figure 16 24 Setting up the MATE3 to use a Router on an Intranet 900-0117-01-00 Rev C Installation …continued from previous page. On the computer: To access the MATE3 web page: 1. Open a browser window. 2. In the address bar, type in the IP address. Do not include any spaces. (For example: 192.168.0.64) 3. Press the Enter key on the computer keyboard. Address Bar Figure 16 900-0117-01-00 Rev C Setting up the MATE3 to use a Router on an Intranet (continued) 25 Installation Connecting a MATE3 to a Computer Using a Router (external through the Internet) IMPORTANT: Connecting the MATE3 to a computer or network router requires advanced knowledge of network protocols and how to manually set IP addresses and enabling port forwarding. To access the MATE3 web page using a router through the internet, follow the instructions below. REQUIREMENTS: Recommended Browsers MATE3 configured for network communication (see Programming section) A computer with networking enabled A universal wireless adapter for the MATE3 (optional) Mozilla Firefox® or Google Chrome® internet browser Access to a router with wireless capabilities Advanced knowledge of establishing static IP addresses and enabling port forwarding in both the router and on the MATE3 To enable the MATE3 to communicate with a computer connected to a router: 1. Firefox® Chrome® Not Compatible Internet Explorer® See Programming on page 78 for instructions on accessing the System Settings on the MATE3. See the manufacturer's instructions for setting up the router. Make the connections illustrated in Figure 12 or Figure 13. On the MATE3: 2. Go to the Ethernet Addresses screen in the MATE3 System Settings and DISABLE DHCP. 3. Change the IP Address, Netmask, Gateway, and DNS-1 to the appropriate numbers for the network (DNS-2 is optional). Ensure these numbers are unique on the network. If any other component has the same numbers, this will NOT work. 4. Write these numbers down for use later in these instructions. 5. Go to the Ethernet Ports screen and change the HTTP port to any number above 8000 , but no higher than 64000 (for example, 8052). If an FTP port or Telnet port is to be used, then change those settings to the appropriate number as provided by the network administrator. If not, do not change them. 6. Press the center button on the control wheel to set these changes on the MATE3. Continued on next page…. Figure 17 26 Setting up the MATE3 to use a Router on the Internet 900-0117-01-00 Rev C Installation …continued from previous page. 7. Identify the MAC address assigned to the MATE3. This will be a unique number for each MATE3 (for example, 00:12:34:56:78:9A). Every MATE3 will have a different MAC address. To determine what the MAC address is, press the <PORT> key from the Home screen. MAC Address Press the <PORT> key to display the IP Address, Netmask, DNS-1, DNS-2 (if used), and MAC address. On the router's setup page: IMPORTANT: Router setup pages will vary by manufacturer. Consult the manufacturer's documentation for the router in use for specific instructions on making the following settings. Computers will need a hardwired connection to the router to access the router's setup page). After setup is complete, the hardwired connection to the router can be removed. 8. Set a static IP address, netmask, and DNS-1 for the router. Setting DNS-2 is optional. 9. Bind the MAC address of the MATE3 to the IP address set in the MATE3 on the router. See above to identify the MAC address for the MATE3. This will be a unique nu mber for each MATE3. 10. Enable port forwarding on the router. 11. Assign the MATE3’s IP address to the designated port (e.g., 8052). Continued on next page…. Figure 17 900-0117-01-00 Rev C Setting up the MATE3 to use a Router on the Internet (continued) 27 Installation …continued from previous page. On the computer: To access the MATE3 web page: 1. Open a browser window. 2. In the address bar, type in the IP address, followed by a colon, then the port number. Do not include any spaces. (For example: 192.168.xxx.xxx:xxxx) 3. Press the Enter key. Address Bar Figure 17 28 Setting up the MATE3 to use a Router on the Internet (continued) 900-0117-01-00 Rev C Operation The MATE3 provides the means for programming OutBack inverter/chargers, charge controllers, and battery monitors when preprogrammed default settings do not work for the destined installation. IMPORTANT: The OutBack inverters have nonvolatile memory and will retain any settings that have been changed, even after the MATE3 is removed. If a system does not have a MATE3, an installer can bring a MATE3 to the site temporarily, install it, change the settings, and then remove it. IMPORTANT: Some functions are not based in the inverter or charge controller, but are part of the MATE3’s firmware. They will not function if the MATE3 is removed. These functions are listed beginning on page 115. Display and LED Status Indicators Battery Status LEDs (x3) LCD Screen Inverter LED Events LED Charger LED AC Input LED Generator LED Favorite LED Network Status LEDs1 (located on back) 1 Solid yellow indicates the ethernet link is established. Blinking green indicates network activity. Figure 18 900-0117-01-00 Rev C Display and LED Status Indicators 29 Operation LED Status Indicators Battery LEDs Three LEDs provide a visual reference to indicate the condition of the battery bank. A GREEN LED means the batteries have an adequate charge at that time. It does not always mean they are full. If an FNDC is installed, this means the batteries are 80% State of Charge (SOC). A YELLOW LED means the batteries are somewhat discharged. If an FNDC is installed, this means the batteries are 60% and 70%. A RED LED means the batteries are greatly discharged and may require attention. If an FNDC is installed, this means the batteries are < 60%. May be accompanied by an event indicator and a Low Battery V error. (See pages 31 and 43.) Table 2 Color Battery Status LEDs 24 Vdc Unit, ± 0.2 Vdc 12 Vdc Unit 36 Vdc Unit, ± 0.3 Vdc 48 Vdc Unit, ± 0.4 Vdc Battery Status GREEN 12.5 Vdc or higher 25.0 Vdc or higher 37.5 Vdc or higher 50.0 Vdc or higher ACCEPTABLE YELLOW 11.5 to 12.4 Vdc 23.0 to 24.8 Vdc 34.5 to 37.2 Vdc 46.0 to 49.6 Vdc USABLE RED 11.4 Vdc or lower 22.8 Vdc or lower 34.2 Vdc or lower 45.6 Vdc or lower LOW NOTES: Gaps in the table (higher-voltage units) are due to the resolution of the inverter’s DC meter. These voltage settings are not the same as the inverter’s Low Battery Cut-Out voltage. (See page 88.) The Battery LED settings cannot be changed. Voltages higher than shown in the GREEN row usually means that the batteries are charging. Inverter LED (green) This LED is located on the INVERTER hot key. (See page 55.) It provides a visual reference for the status of the inverter operation. ON (solid) — inverter is converting DC to AC in order to power loads. ON (flashing) — the inverter is in Search mode. OFF (not illuminated) ~ ~ the inverter is not converting DC power to AC power, or the AC input source is powering the loads. In stacked configurations, the master inverter controls this LED status. If any inverters in a stacked system have a different inverting status from the master, this LED will not display their status. Charger LED (yellow) This LED is located on the CHARGER hot key. (See page 56.) It provides a visual reference for the status of the battery charger. ON (illuminated) — a device on the HUB is delivering more than a minimal amount of charging power. The device may be an inverter or a charge controller. ON (flashing) — the batteries are being equalized. OFF (not illuminated) — no device is actively charging the batteries, for several reasons. ~ ~ ~ 30 the charger(s) may be functional, but in a quiescent state such as Silent. the charger(s) may be functional, but the charging sources may be disconnected or unavailable. the charger(s) may be turned off. 900-0117-01-00 Rev C Operation Generator LED (green) This LED is located on the GEN hot key. (See page 59.) It provides a visual reference for the status of a generator that is controlled by the Advanced Generator Start (AGS) function. (See page 115.) ON (illuminated) — The generator is detected to be running after receiving an ON command in the Generator Status menu. The MATE3 determines the generator is running based on input AC voltage (if the generator type is AC). This LED will usually illuminate in conjunction with the AC INPUT LED. This LED will only illuminate when an AC generator is used. OFF (not illuminated) — The Generator Status menu has been set to OFF, or the AGS function has not been enabled. If the generator shuts down or stops delivering power, this LED will remain on until a generator fault is declared. Events LED (red) This LED is located on the EVENTS hot key. (See page 61.) It indicates that an event requires acknowledgement. Generally, this LED only illuminates when a fault occurs. ON (solid) — An error has occurred. This is usually accompanied by inverter shutdown. This event can also indicate a generator fault if the voltage is lost from an automatic generator. (See page 59.) ON (flashing) — A warning has occurred. OFF (not illuminated) — No particular status. Events may be logged in Event History, but they do not require attention. This LED will remain on until the event has been acknowledged in the Event Status Detail menu. (See page 61.) It may be necessary to troubleshoot and deal with the cause of the event. (See pages 42, 43, and 150.) Specific error or warning messages are defined in the inverter Operator’s Manual. AC Input LED (yellow) This LED is located on the AC INPUT hot key. (See page 62.) It provides a visual reference for the status of the AC input. ON (solid) — The AC source is connected and providing power. Unit may or may not be charging the batteries, depending on settings. ON (flashing) — The AC source is present but has not been accepted. If flashing continues, the unit is refusing the source. This can occur for the following reasons. ~ ~ ~ The AC source may have quality issues. To determine system warnings for AC source problems see page 55 for the Warnings menu. To view AC source measurements see page 62. In the AC INPUT hot key menu, the AC Input Status is set to Drop. See page 62. The HBX function or the Grid Use Time function intentionally disconnected the inverter. (See page 124 and page 125 for descriptions of these functions.) OFF (not illuminated) — No AC source is detected. In stacked configurations, the master inverter controls this LED status. If any inverters in a stacked system have a different AC input status from the master, this LED will not display their status. Favorite LED (green) This LED is located on the Favorite hot key. (See page 63.) It indicates the use of this hot key to select often-used menus for rapid access. ON (Solid): The hot key has been pressed and a Favorite can be selected. ON (Flashing): The hot key has been held down to program a Favorite. OFF (not illuminated): No particular status. The Favorite LED only illuminates in response to the hot key being pressed. 900-0117-01-00 Rev C 31 Operation Displays Power Up Screens The MATE3 powers up as soon as it is plugged into a powered OutBack product. It will immediately cycle through the startup screens. It will proceed to locate and identify the attached components and the ports they occupy on the HUB. It will then stop on the Home screen. Power Up Screen Device Identification Screen Port Assignment Screen Home Screen Figure 19 32 Power Up Screens 900-0117-01-00 Rev C Operation Home Screens The Home screen appears after the MATE3 detects any devices that are connected to it. Home screens contain icons and meter bars that display various types of information depending on the system type selected. There are three different Home screens depending on the system type selected. Figure 20 Home Screen Symbols (example) Meter Bars Much of the Home screen data is shown by kilowatt meters in the form of black bars. These meter bars expand to the right or to the left with an increase in wattage. The meter bars next to the various icons are based on System Information listed on page 74. The scale of a bar will vary with the size set for each element. (Not all data is present in all cases. See Home Screen Types below.) The meter bar represents the charge controller output and is scaled according to the Array Wattage setting. meter bar represents inverter output and is scaled to the Gen kW Rating setting. If Gen Type is The left set to DC, this bar is scaled to the Max Inverter kW setting. The right meter bar represents the inverter’s charger output and is scaled to the Max Charger kW setting. The The left $ meter bar represents the power bought from the grid and is scaled to the total of the Max Inverter kW and Max Charger kW settings. The right $ meter bar represents the amount of power sold by the inverter and is scaled to the Max Inverter kW setting. In the Grid Tied Home screen, the meter bar represents the amount of power being used by the loads and is scaled to the Max Inverter kW setting, if the inverter is not in PassThru mode. If the inverter is in PassThru, then it is equal to 7.2 kW multiplied by the number of inverters present on the HUB. For details on PassThru mode see the Operator’s Manual for the inverter. meter bar is scaled differently. Please see page 36 for details. In the Backup Home screen, the meter bar represents the generator output and is scaled to the Gen kW Rating setting. See pages 34 through 36 for the icons and meter bars that are used with each Home screen. Home Screen Types The Home screen will vary depending on the “Type” of system installed. The system type is set in the System Information screen (see page 74). Three types are available: Off Grid is for when no utility grid is available. (Default) Grid Tied is for grid-interactive inverters that are capable of returning power back to the grid. Most commonly used with renewable energy systems. Backup is for using the inverter system to back up the utility grid. 900-0117-01-00 Rev C 33 Operation Off Grid Home Screen LEGEND Icon(s) Description or Description Battery Inverter PV (charge controller output) Generator PV current charging batteries Icon(s) Battery current used by inverter () or charged by inverter () or Gen current used by inverter and loads Net current flowing out of () or into () batteries (measured by Battery Monitor) An SD card has been inserted Figure 21 Home Screen for Off Grid NOTES: The generator symbol in the lower right corner of the screen marks a voltmeter that measures the AC voltage of the generator (or AC source). The generator symbol next to the meter bar shows a graphic display of the power being used from the generator (or AC source). This meter expands from left to right. The inverter symbol on the bottom of the screen marks a kilowatt meter that measures the amount of power being used by the inverter from the generator (or AC source). The inverter symbol next to the center of the screen actually marks two meter bars. The meter on the left measures the amount of power taken out of the inverter when inverting or supporting loads. This meter bar expands from right to left. The meter on the right measures the amount of power taken into the inverter when charging. This meter bar expands from left to right. The battery symbol on the bottom of the screen marks a voltmeter that measures the uncompensated battery voltage. (For a compensated voltage, see page 41.) The battery symbol in the top right corner of the screen marks a percentage meter that shows the SOC of the batteries as measured by the battery monitor. See page 112 for details. If no battery monitor is present, this figure will be replaced by another voltmeter. The PV symbol in the lower left of the screen marks a kilowatt meter that measures the amount of PV power generated. The PV symbol next to the bar shows a graphic display of the PV power generated. This meter bar expands from left to right. If no charge controller is present on the HUB, neither of these symbols will be present. This symbol indicates that no problems are noted with either the inverter, the generator, or the batteries. If an inverter fault occurs, it will be replaced with the symbols ! OK If a generator fault occurs, it will be replaced with the symbols ! . (An event message will also appear.) . (An event message will also appear.) If a battery monitor is present and registers a battery problem, it will be replaced by the symbols ! X 34 or . (An event message will also appear.) See pages 150 and 151 for information on these messages. 900-0117-01-00 Rev C Operation Grid Tied Home Screen LEGEND Icon(s) or $ Description Icon(s) Description Battery Inverter PV Utility Grid PV current charging batteries Battery current used by inverter () or charged by inverter () or Grid current used by inverter and loads (), or inverter current sold back to grid () or Net current flowing out of () or into () batteries (measured by Battery Monitor) Loads (AC) Grid Tie/Sell Figure 22 An SD card has been inserted Home Screen for Grid Tied NOTES: The utility grid symbol in the lower right corner of the screen marks a voltmeter that measures the AC voltage of the utility grid (or AC source). The inverter symbol on the bottom of the screen marks a kilowatt meter that measures the amount of power being used by the inverter from the generator (or AC source). This meter bar expands from left to right. The battery symbol on the bottom of the screen marks a voltmeter that measures the uncompensated battery voltage. (For a compensated voltage, see page 41.) The battery symbol in the top right corner of the screen marks a percentage meter that shows the SOC of the batteries as measured by the battery monitor. See page 112 for details. If no battery monitor is present, this figure will be replaced by another voltmeter. The dollar symbol next to the bar actually marks two meter bars. $ The meter on the right measures the amount of power sold back to the utility grid when grid-tied. This meter bar expands from left to right. The meter on the left measures the amount of power bought from the grid or AC source for charging or loads. This meter bar expands from right to left. The meter bar next to the house symbol measures power delivered to the inverter’s output. This meter bar expands from left to right. The PV symbol in the lower left of the screen marks a kilowatt meter that measures the amount of PV power generated. The PV symbol next to the bar shows a graphic display of the PV power generated. This meter expands from left to right. If no charge controller is present on the HUB, neither of these symbols will be present. This symbol indicates that no problems are noted with either the inverter, the utility grid, or the batteries. If an inverter fault occurs, it will be replaced with the symbols ! OK If a grid problem occurs, it will be replaced with the symbols ! (An event message will also appear.) . (An event message will also appear.) If a battery monitor is present and registers a battery problem, it will be replaced by the symbols ! (An event message will also appear.) See pages 150 and 151 for information on these messages. 900-0117-01-00 Rev C or X . 35 Operation Backup Home Screen LEGEND Icon(s) or Description Icon(s) Description Battery Inverter PV Generator PV current charging batteries Battery current used by inverter () or charged by inverter () Gen current used by inverter and loads Net current flowing out of () or into () batteries (measured by Battery Monitor) or Indicates 100% of listed inverter capacity based on Max Inverter KW value in the System Information screen. Loads (AC) An SD card has been inserted Figure 23 Home Screen for Backup NOTES: The generator symbol in the lower right corner of the screen marks a voltmeter that measures the AC voltage of the generator (or AC source). This symbol only appears when the System Information menu (see page 74) shows an AC generator. The field is blank if no generator is selected and only utility grid is used. The inverter symbol on the bottom of the screen marks a kilowatt meter that measures the amount of power being used by the inverter from the generator (or AC source). The inverter symbol next to the center of the screen actually marks two meter bars. The meter on the left measures the amount of power taken out of the inverter when inverting or supporting loads. This meter bar expands from right to left. The meter on the right measures the amount of power taken into the inverter when charging. This meter bar expands from left to right. The battery symbol on the bottom of the screen marks a voltmeter that measures the uncompensated battery voltage. (For a compensated voltage, see page 41.) The battery symbol in the top right corner of the screen marks a percentage meter that shows the SOC of the batteries as measured by the battery monitor. See page 112 for details. If no battery monitor is present, this figure will be replaced by another voltmeter. The meter bar next to the house symbol measures power delivered to the inverter’s output. This meter bar expands from left to right. The bar is scaled to 125% of the system’s total inverting capacity and is used whether the inverter is in Invert or PassThru mode. The bar is marked at the 100% line to indicate when loads exceed the inverter capacity. If exceeded, this may be an indicator to reduce the loads. The PV symbol in the lower left of the screen marks a kilowatt meter that measures the amount of PV power generated. The PV symbol next to the bar shows a graphic display of the PV power generated. This meter expands from left to right. If no charge controller is present on the HUB, neither of these symbols will be present. This symbol indicates that no problems are noted with either the inverter, the utility grid, or the batteries. OK If an inverter fault occurs, it will be replaced with the symbols ! (An event message will also appear.) If a generator problem occurs, it will be replaced with the symbols ! . (An event message will also appear.) If a battery monitor is present and registers a battery problem, it will be replaced by the symbols ! (An event message will also appear.) See pages 150 and 151 for information on these messages. 36 or X . 900-0117-01-00 Rev C Operation Basic Navigation Soft Keys Four “soft” keys are located directly below the LCD. The functions of the soft keys will vary depending on the location of the user within the menu structure. Soft key functions are identified by icons or text directly above the key. Every soft key may not be used in some screens. The function of the far right soft key varies with the inverter model and system type (see pages 33 and 74). The following functions are true for all FX-class inverters. If the system type is Off Grid, then the soft key functions as an Inverter Input Select option. This soft key may not ~ have a symbol above it. The symbol will only be visible if a generator is present. ~ If the system type is Grid Tied, the soft key functions as a Grid Status option. When Grid Tied is selected, the grid symbol will be present. ~ If the system type is Backup, the soft key is inoperative. For Radian inverters, the far right soft key functions as a Grid Status key (see page 39) regardless of which will be present regardless of the input source. system type is selected. The grid symbol The right-center key, or Inverter soft key, displays information on any inverters present on the HUB. If no symbol is not present), this key is inoperative. inverters are present (the NOTE: The Inverter soft key is different from the INVERTER hot key (see page 55). The Inverter soft key has more information. However, it can only be accessed from the Home screen. The INVERTER hot key can control the inverting function. The Inverter soft key cannot. The left-center key, or Battery soft key, displays information on the battery bank and is marked with the symbol . The information available with the Battery soft key varies depending on whether the FLEXnet DC battery monitor is present on the HUB. The far left key, or Charge Controller soft key, displays information on any FLEXmax charge controllers present on the HUB. If no charge controllers are present, this key is inoperative and the symbol is not present. System Type (FX-class only): NOTE: In Radian-class inverters, the Inverter Input Select soft key is inoperative regardless of system type or AC input. Off Grid Charge Controller Soft Key Inverter Input Select Battery Soft Key Inverter Soft Key NOTE: In Radian-class inverters, the Grid Status soft key is always active, regardless of system type or AC input. See Figure 26 on page 39. System Type (FX-class only): Grid Tied Charge Controller Soft Key Grid Status Soft Key Battery Soft Key Inverter Soft Key Figure 24 900-0117-01-00 Rev C Soft Keys 37 Operation Inverter Input Select Soft Key (FX-class inverters only; Off Grid system type only) Inverter Input Select Soft Key Screen Items: AC Input – Gen or Grid Input Current Limit – xx.x to xx.x Aac* (where xx = inverter-dependent.) *See Caution below. Soft Keys: <Input> selects between the utility grid or a generator. Each set point has a pre-set value for the Input Current Limit. If the pre-set values need to be changed, press the <Less> or <More> soft keys. <Back> returns to the previous screen. Figure 25 Inverter Input Select Soft Key Screen This soft key is inoperative in Radian-class inverters. In the Radian, the functions accessed by this soft key are available in the AC Input and Current Limit menu (see page 83). CAUTION: Equipment Damage Ensure the input current limit does not exceed the rating of the overcurrent device or circuit breaker for the incoming current for the selected source. 38 900-0117-01-00 Rev C Operation Grid Soft Key NOTE: In Radian inverters, the Grid Status soft key is always active, regardless of system type or AC input. Grid Status Soft Key Not all screen items or messages will function if the inverter is not in the Grid Tied input mode. Press this soft key to view utility grid status information. Screen Items: Grid displays the current AC voltage from the utility grid. Min displays the lowest recorded AC voltage that day, and the time it was recorded. Max displays the highest recorded AC voltage that day, and the time it was recorded. Soft Keys: <Sell Status> brings up a group of messages indicating possible reasons for preventing the inverter to sell to the utility grid. Mode displays the inverter’s current operating status (either buying or selling) and the number of kilowatts being bought or sold. This status will be blank if grid power is not present. <Back> returns to the previous screen. <Port> cycles through each device connected to the network. Figure 26 Grid Soft Key Screens Screen Items: Selling Disabled: The Grid-Tie Enable command has been set to N (no). See page 91. Qualifying Grid: The inverter is running a timed test during which it analyzes the grid quality. The timer is shown on the screen. (If the inverter is not a grid-interactive model, a random number may be displayed.) Frequency Too Low/Too High, Voltage Too Low/Too High: The Soft Keys: <Back> returns to the previous screen. <Port> cycles through each device connected to the network. frequency or voltage are outside the acceptable limits for that model of inverter. Battery < Target: The battery voltage is below the target voltage for that stage (X = Float, SellRE, etc). No excess energy is available to sell. See Figure 29 on page 41 for a description of target voltages. AC2 (gen) Selected: The Input Type command has been set to Gen. The inverter will not sell to a source that it identifies as a generator. See page 83. NOTE: This menu item is not present in Radian-class inverters. See the inverter Operator’s Manual for the operating details, specifications, and modes relating to all the screen items shown here. Figure 27 900-0117-01-00 Rev C Sell Status Screen 39 Operation Inverter Soft Key NOTE: Do not mistake the inverter soft key for the INVERTER hot key. See page 37 for a comparison between the two. Inverter Soft Key Press this soft key to view inverter status information. Inverter Mode Charge Mode 1 Inverter Modes : Inverting Searching Support Sell Charging Charger Off Charge Modes: Float EQ Silent PassThru Error Off BULK FLOAT EQ 1 Modes are inverter-dependent. The modes listed in this section show all possible modes, some of which may not be available with all OutBack inverters. If the mode is not available on the inverter (for example, Sell in a model which is not grid-interactive), it will not be displayed. See the inverter Operator’s Manual to determine which functions are available. The upper left corner of the screen shows the inverter’s current mode of operation. The example above shows the current mode as Charging. Invert displays the kilowatts and AC amperage being generated by the inverter. This power may go to loads, or in a grid-interactive system, it may be sold back to the utility grid. Charge displays the kilowatts and AC amperage being consumed for the inverter to charge the battery bank. This line also shows the current charging stage (BULK in this example). Soft Keys: <Next> displays a series of screens that show information on the inverter’s charger and other battery-related functions, and on any inverter-based warnings or errors that may be present. See pages 41 through 43. <Graph> displays a series of screens that plot various battery information over time. The graphs include inverter and charger wattage, power imported from an AC source, battery voltage, and others. See pages 44 through 45. <Port> cycles through each device connected to the network. <Back> returns to the previous screen. Figure 28 40 Screen Items: Load displays the power in kilowatts and AC amperage being consumed by devices on the inverter’s output. May or may not be the same as Invert. Buy displays the kilowatts and AC amperage being brought into the inverter’s input for both charging and loads. This usually reads as a total of the Charge and Load items. Battery displays the uncompensated battery voltage. AC Out displays the AC voltage measured at the inverter’s output. If an AC source is present, this reading is usually the same as AC In. (In Radian-class inverters, this is the sum of the L1 and L2 readings.) AC In displays the AC voltage measured at the inverter’s input from an AC source. (In Radian-class inverters, this is the sum of the L1 and L2 readings.) AUX displays the current status of the inverter’s Auxiliary (AUX) 12-volt output. (See pages 90 and 93.) Relay displays the current status of the inverter’s Auxiliary relay contacts. (See page 96.) This item is only present in the Radian class and is not present in FX-class inverters. Inverter Soft Key Screens 900-0117-01-00 Rev C Operation From the Inverter screen, the <Next> soft key brings up several possible screens. Diode Charging NOTE: The L1 Phase and L2 Phase screens are only present in the Radian class. The screen items are the same as those listed on page 40, but the AC voltage readings are those of the individual L1 and L2 phases. These screens are not present in FX-class inverters. The next screen is Inverter Battery. In any of these screens, a diode symbol may appear to the left of the screen name to indicate “diode charging” mode. This is a low-power mode that allows fine control of charging, selling, and load support. (See the Operator’s Manual for information.) L1 Phase Screen (Radian only) L2 Phase Screen (Radian only) Screen Items: Actual displays the uncompensated battery voltage. Absorb displays the Absorption voltage setting which was programmed into the inverter’s charger. During the bulk and absorption stages, this is the target voltage used by the charger. Float displays the Float voltage setting which was programmed into the inverter’s charger. During the float stage, this is the target voltage used by the charger. Equalize displays the Equalization voltage setting which was Soft Keys: <Warn> displays a series of screens with a list of non-critical inverter faults and other information. These screens are shown beginning on page 42. <Error> displays a screen with a list of critical inverter faults. These screens are shown beginning on page 43. <Back> returns to the previous screen. <Port> cycles through each device connected to the network. programmed into the inverter’s charger. During the equalization charging cycle, this is the target voltage used by the charger. Temp Comp displays the corrected battery voltage after temperature readings are taken into account from the Remote Temperature Sensor (RTS). If no RTS is present, Temp Comp and Actual will read the same. Batt Temp displays the battery temperature in degrees Celsius, as measured by the RTS. This reading is only valid for port 1 on the HUB. If other ports are selected, or if no RTS is present, the characters ### will be displayed. Re-Float displays the Re-Float setting which was programmed into the inverter’s charger. This is the voltage used for the inverter to return from Silent mode to the float stage. Sell RE voltage is the target voltage for the inverter to switch to Sell Mode. (Grid-interactive systems only) NOTE: If an arrow appears next to the items Absorb, Float, or Equalize, it indicates the charger is in that stage. The arrow will not appear if the charger is in the bulk stage or Silent mode. Figure 29 900-0117-01-00 Rev C NOTE: In grid-interactive systems, the Sell RE voltage will be included. Inverter Battery Screen 41 Operation Warning Messages A Warning message is caused by a noncritical inverter fault. When this occurs, the inverter will not shut down, but will display a fault LED. One or more messages in this menu will change from N to Y. A warning is also accompanied by an event message (see page 61). Some warnings can become errors if left unattended. Frequency and voltage warnings are meant to warn of a problematic AC source. See the inverter Operator’s Manual for more information on troubleshooting a specific warning. Screen Items: AC Freq Too High: The AC source is above the acceptable frequency limit and prevents connection. AC Freq Too Low: The AC source is below the acceptable frequency limit and prevents connection. Voltage Too High: The AC source is above the upper acceptable voltage limit and prevents connection. Voltage Too Low: The AC source is below the lower acceptable voltage limit and prevents connection. Input Amps > Max: AC loads are drawing more current from the AC source than allowed by the input setting. Temp Sensor Bad: An internal inverter temperature sensor may be malfunctioning. This is indicated by an unusual Transformer, Output FETs, or Capacitors reading. Comm Fault: Probable failure on inverter’s control board which has interrupted internal communications. Fan Failure: The inverter’s internal cooling fan is not operating properly. Lack of cooling may result in derated output wattage. Soft Keys: <Temps> displays the Inverter Temps screen, with the readings for the inverter’s internal temperature sensors. One sensor is attached to the main transformer, another is on the heat sink for the Field Effect Transistors (FETs), and one is on the filter capacitors. Normally all three sensors read approximately the same. An unusually high or unusually low reading on one sensor indicates a defective sensor. Contact OutBack Technical Support if necessary (see inside front cover of this manual). The screen is different for Radian-class inverters. Radian inverters consist of twin power modules (right and left) with independent sensors and readings for each module. Inverter Temps Screen (FX-class) Inverter Temps Screen (Radian-class) <IEEE> displays the IEEE Warnings screen, with reasons why the inverter might stop selling power, and Y or N status messages. This item and screen are only available in the Radian-class inverters and are not visible in FX-class inverters. NOTE: These messages, AC Freq Too High, AC Freq Too Low, Voltage Too High, and Voltage Too Low, have the same names as those shown on page 62. However, these items do not have the same function. They are only active in the Radian-class inverter’s Grid Tied input mode. They only indicate whether the inverter sells power, not whether it disconnects. (See the Radian Operator’s Manual for limits on selling.) IEEE Warnings Screen (Radian-class) <Back> returns to the previous screen. Figure 30 42 Inverter Warnings and Temperatures 900-0117-01-00 Rev C Operation Error Messages An Error message is caused by a critical inverter fault. When this occurs, the inverter will usually shut down and will display a fault LED. One or more messages in this menu will change from N to Y. An error is also accompanied by an event message (see page 61). See the inverter Operator's Manual for more information on troubleshooting a specific error. Screen Items: Low Output Voltage: The inverter’s AC regulation cannot be maintained under high load conditions. AC Output Shorted: The inverter exceeded its maximum surge current due to severe overload. AC Output Backfeed: Usually indicates another AC power source (out of phase with the inverter) was connected to the unit’s AC output. Soft Keys: Stacking Error: A programming problem among <Back> returns to the previous screen. stacked units. (Often occurs if there is no master.) <Port> cycles through each device connected to the network. Low Battery V: The DC voltage is below the Low Battery Cut-Out (LBCO) set point. (See page 88.) High Battery V: The DC voltage is above the inverter’s acceptable level (as specified in the Operator’s Manual for the appropriate inverter). Over Temperature: The inverter has exceeded its maximum allowed operating temperature. Phase Loss: A slave was ordered to transfer to AC by the master, but no AC is present. The unit continues inverting. This is the only “Error” that is not accompanied by a shutdown. Figure 31 900-0117-01-00 Rev C Inverter Errors 43 Operation From the Inverter screen (see Figure 23 on page 40), the <Graph> soft key brings up the following screens which plot various type of data over time. The first screen shows changes in wattage produced by the inverter over time. 23H6 This axis shows date and time in 6-hour increments. This axis shows inverter wattage. Figure 32 Inverter Graph The <Next> soft key brings up a screen which shows changes in wattage produced by the battery charger over time. This axis shows date and time in 6-hour increments. This axis shows charger wattage. Figure 33 Charge Graph The <Next> soft key brings up a screen which shows changes in wattage imported (bought) by the inverter system from an AC source over time. This axis shows date and time in 6-hour increments. This axis shows imported wattage. Figure 34 44 Buy Graph 900-0117-01-00 Rev C Operation The <Next> soft key brings up a screen which shows changes in wattage sold to the utility by a grid-interactive system over time. This axis shows date and time in 6-hour increments. This axis shows sold wattage. Figure 35 Sell Graph The <Next> soft key brings up a graph showing changes in battery voltage over time. This graph may be used by other soft keys. This axis shows date and time in 6-hour increments. This axis shows battery voltage. Figure 36 Battery Graph Continuing to press the <Next> soft key will proceed through the same graphs again from the beginning. 900-0117-01-00 Rev C 45 Operation Battery Soft Key Home Screen Battery Soft Key Press this soft key to view Battery Status information. Figure 37 Battery Soft Key If no FLEXnet DC battery monitor is present on the system, the battery soft key brings up the following screens. Screen Items: Bat displays the uncompensated battery voltage. Min displays the lowest recorded battery voltage for that day, and the time it was recorded. Max displays the highest recorded battery voltage for that day, and the time it was recorded. This axis shows battery voltage. This axis shows date and time in 6-hour increments. Soft Keys: <Graph> brings up a single graph showing changes in battery voltage over time. This graph may be used by other soft keys. <Back> returns to the previous screen. Figure 38 46 Battery Soft Key Screens (without a FLEXnet DC Monitor) 900-0117-01-00 Rev C Operation If a FLEXnet DC battery monitor is present on the system, the Battery soft key brings up the following screens. Home Screen Battery Soft Key Press this soft key to view Battery Status information. Uncompensated Battery Voltage SOC Screen Items: The upper left corner of the screen shows the uncompensated battery voltage. The upper right corner shows the measured State of Charge (SOC). In displays the measured total current and kilowatts coming into the system from all DC sources. To the right, this line displays the total amp-hours and kilowatt-hours delivered from all sources that day. Soft Keys: <Next> brings up a series of screens that show more detailed information on the battery and on individual shunts used with the battery monitor. These screens are shown beginning on page 48. Out displays the measured total current and kilowatts being taken out of the batteries for inverting, DC loads, or any other uses. To the right, this line displays the total amp-hours and kilowatt-hours removed from the batteries that day. Bat displays the net total current and kilowatts <Graph> brings up a series of screens that plot various battery information over time. The graphs include voltage, SOC, and shunt information. These screens are shown beginning on page 50. being sent to or taken from the batteries. To the right, this line displays the net total amp-hours and kilowatt-hours accumulated or taken from the batteries that day. <Back> returns to the previous screen. The last line shows both the highest and lowest recorded battery SOC for that day, and the time each was recorded. AUX , in the lower right corner, shows the current status of the battery monitor’s Auxiliary relay (also known as AUX mode or Relay mode). (See page 113.) Figure 39 900-0117-01-00 Rev C Battery Soft Key Screens (with a FLEXnet DC Monitor) . 47 Operation From the FLEXnet DC screen, the <Next> soft key brings up the following screens. . Screen Items: Bat displays battery voltage, net current flow (positive or negative), battery temperature, and net amp-hour accumulation for that day. Min displays the lowest recorded battery voltage and SOC for that day, and the time each was recorded. Max displays the highest recorded battery voltage Soft Keys: and SOC for that day, and the time each was recorded. <Back> returns to the previous screen. Days Since Parms Met is the number of days since <Stats> shows long-term battery statistics. See Figure 41. the last time the “fully charged” parameters were met (as defined on page 112). <Shunts> shows the operation of up to three shunts on the battery monitor. See Figure 42. <DataLog> shows the current data log. See Figure 42. Figure 40 Next Soft Key (with FLEXnet DC) Screen Items: Cycle Charge Factor compares the amp-hours removed from the battery and those returned to the battery while charging. It displays the comparison as a percentage. This number can be compared against the programmed charge factor (see page 112) to judge battery charging efficiency. Cycle kWH Charge Efficiency compares the kilowatt-hours removed from the battery and those returned to the battery during all activity (such as float charging). It displays the comparison as a percentage. This number can be used to judge overall battery efficiency. Total Days at 100% displays the number of days since the <Back> returns to the previous screen. batteries reached 100% SOC. If the batteries are not at 100%, this will read 0. Total Days at 100% is computed by the FLEXnet DC. It is a running total of the amount of time that the SOC's value is equal to 100%. This number is retained or continues to accumulate until reset by the user. <Reset Days> resets the Total Days at 100%. Lifetime kAH Removed accumulates the total amp-hours <Reset kAH > resets the Lifetime kAH Removed. that were ever drained from the batteries. Soft Keys: Figure 41 48 Stats Soft Key (with FLEXnet DC) 900-0117-01-00 Rev C Operation The <Shunts> soft key shows the operation of up to three shunts on the battery monitor. If a shunt has not been enabled (see page 112), it will read 0. Screen Items: A, B, and C: These lines display individual readings from the A, B, and C shunts. Each line shows the current and kilowatts measured on the shunt at that time, and the amp-hours and kilowatt-hours accumulated that day. Soft Keys: <Shunt A>, <Shunt B>, and <Shunt C> shows long-term statistics for each shunt. If a shunt has not been enabled (see page 106), its statistics will read 0. <Back> returns to the previous screen. Screen Items: Returned to Battery and Removed from Battery show the total accumulated amp-hours that have been delivered to the battery bank (as charging) or removed from the battery bank (as loads). Max Charge Rate and Max Discharge Rate show the highest level of current that was registered either entering (charging) or leaving (discharging) the batteries. The <Reset Max> soft key can reset both numbers at the same time. Soft Keys: <Next> presents the next shunt in alphabetical order. <Back> returns to the previous screen. <Reset Max> resets both Max Charge Rate and Max Discharge Rate at the same time. Figure 42 900-0117-01-00 Rev C Shunts Soft Key and Shunt Data (with FLEXnet DC) 49 Operation The <DataLog> soft key shows amp-hour, watt-hour, and SOC statistics. These maintain a continuous daily log, up to 128 days, which can be recalled. One day can be displayed at a time. Screen Items: Today (in this example) indicates the date of the data log screen. The current day will read Today. Pressing the <-Day> soft key will show the data log for the previous day and Today will become a date. Minimum SOC shows the lowest battery state of charge (SOC) for that day. Input shows the number of amp-hours and Soft Keys: kilowatt-hours brought into the batteries that day. <+Day> advances the display forward by a single day. If the display reads Today, it does nothing. Output shows the number of amp-hours and kilowatt-hours removed from the batteries that day. <–Day> moves the display backward by a single day and will display the selected date. <Back> returns to the previous screen. Figure 43 Net shows the net gain or loss in amp-hours or kilowatt-hours that day. This is the difference between the Input and Output fields. DataLog Soft Key Screen (with FLEXnet DC) From the FLEXnet DC screen, the <Graph> soft key brings up the following screens which plot various type of data over time. The first screen shows changes in battery voltage over time. Figure 44 50 Graph Soft Key (with FLEXnet DC) 900-0117-01-00 Rev C Operation This axis shows date and time in 6-hour increments. This axis shows battery voltage. Figure 45 Battery Voltage Graph (with FLEXnet DC) The <Next> soft key brings up a screen which shows changes in SOC over time. This axis shows date and time in 6-hour increments. This axis shows SOC. Figure 46 State-of-Charge (SOC) Graph (with FLEXnet DC) The <Next> soft key brings up a screen which shows changes in wattage over time for the first shunt, Shunt A. This axis shows date and time in 6-hour increments. This axis shows the wattage readings calculated from shunt A. Figure 47 Shunt A Graph (with FLEXnet DC) Continuing to press the <Next> soft key will proceed to Shunts B and C if they have been enabled. If Shunts B or C are not enabled, the <Next> soft key will return to the Battery graph. 900-0117-01-00 Rev C 51 Operation Charge Controller Soft Key PV Icon Charge Controller Soft Key The value displayed here switches between kilowatt output and the daily kilowatt-hours produced. Press this soft key to view FLEXmax charge controller status information. If no charge controller is present, the PV icon will be blank and this soft key will be inoperative. Charge Controller’s Mode Charge Controller Modes: Bulk Absorb Float EQ Silent See the charge controller Owner’s Manual for descriptions of each mode. Soft Keys: Screen Items: <DataLog> brings up a group of charge controller statistics that are maintained as a continuous daily log. These screens are all shown beginning on page 53. The upper left corner of the screen shows the FLEXmax charge controller’s current mode of operation. Bulk is shown in this illustration. <Graph> brings up a series of screens that plot various charge controller information over time. The graphs include inverter and charger wattage, power imported from an AC source, battery voltage, and others. These screens are all shown beginning on page 54. <Port> cycles through each device connected to the network. If more than one charge controller is installed in the system, pressing the <Port> soft key will cycle through each controller. <Back> returns to the previous screen. In displays the present PV array operating voltage and the current being harvested from the array. VOC displays the open-circuit voltage available from the PV. Out displays the present battery voltage and the current being delivered from the charge controller(s) to charge the battery bank. To the right, this line displays the number of kilowatt-hours and amp-hours accumulated that day. Operating displays the total hours the charger has operated that day in any stage. Float displays the run time of the float timer when in float stage. Absorb displays the run time of the absorption timer when in absorption stage. Maximum displays the maximum amperage and wattage harvested from the PV array that day, and the time both were recorded. The lower right corner shows the current status of the charge controller’s Auxiliary (AUX) output. (See page 107.) Figure 48 52 Charge Controller Soft Key Screens 900-0117-01-00 Rev C Operation DataLog Screen The <DataLog> soft key shows accumulated daily amp-hour and watt-hour statistics, as well as maximum current, wattage, and maximum and minimum voltage figures. These maintain a continuous daily log, up to 128 days, which can be recalled. One day can be displayed at a time. Current Date Screen Items: The upper left corner shows the date of the selected DataLog screen. (The current DataLog screen reads "Today.") To the right, this line also displays the kilowatt-hours and amp-hours accumulated that day. Max Output displays the maximum current and wattage recorded that day. Absorb The amount of time the absorption timer ran that day. Soft Keys: Float The amount of time the Float timer ran <+Day> advances the display forward by a single day. If the display reads “Today”, it does nothing. High VOC displays the highest open-circuit <–Day> advances the display backward by a single day and will display the selected date. Min Batt displays the lowest battery voltage <Back> returns to the previous screen. <Port> cycles through each device connected to the network. Figure 49 900-0117-01-00 Rev C that day. voltage (VOC) recorded that day. recorded that day. Max Batt displays the highest battery voltage recorded that day. DataLog Screen 53 Operation Graph Screens The <Graph> soft key brings up the following screens which plot various type of data over time. The first screen shows changes in PV wattage over time. This axis shows date and time in 6-hour increments. This axis shows PV wattage. Figure 50 Output Graph The <Next> soft key brings up a screen showing changes in battery voltage over time. This graph may be used by other soft keys. This axis shows date and time in 6-hour increments. This axis shows battery voltage. Figure 51 Battery Graph The <Next> soft key brings up a screen showing changes in PV voltage over time. This axis shows date and time in 6-hour increments. This axis shows PV voltage. Figure 52 PV Graph Continuing to press the <Next> soft key will proceed through the same graphs again from the beginning. 54 900-0117-01-00 Rev C Operation Hot Keys Six hot keys are available to navigate through the most commonly used operational screens. Some screens will have operational options, such as ON, OFF, or AUTO. Some will show current operational status for that function. Status, mode, and measurements are the collective status of the system, not of an individual inverter, unless specified otherwise. INVERTER Hot Key EVENTS Hot Key CHARGER Hot Key AC INPUT Hot Key GENerator Hot Key FAVORITE Hot Key Figure 53 Navigating with the Hot Keys INVERTER Hot Key The INVERTER hot key displays the Inverter Status screen. The Inverter Status screen displays the current inverter mode, input and output voltage and wattage, battery voltage, and load draw. INVERTER Hot Key The INVERTER hot key can also be used to turn the inverter on or off. This is a global command issued to all inverters. NOTE: Do not mistake the Inverter soft key for the INVERTER hot key. See page 37 for a comparison between the two. Screen Items: Mode displays the setting selected by the soft keys (<ON>, <OFF>, or <Search>). Battery displays the battery voltage, not compensated for temperature. (See page 41 for the compensated value.) Input displays the AC input source voltage and the Soft Key Options: power in kilowatts drawn from the AC source. <Back> returns to the Home screen. Output displays the voltage measured at the <ON> turns the inverter ON. <OFF> turns the inverter OFF. <Search> toggles the Search mode ON or OFF. Figure 54 900-0117-01-00 Rev C inverter’s output and the power in kilowatts produced by the inverter. The inverter’s produced power may equal the load wattage, but it may also include power sold to the grid (in grid-interactive inverters). Load displays the power in kilowatts delivered to the inverter’s output. Using the INVERTER Hot Key 55 Operation CHARGER Hot Key The CHARGER hot key displays the Charger Status screen. The Charger Status screen displays the current charger mode, battery voltage, absorb and float voltage settings and timers. Soft key options include starting or stopping the charger, which is a global command issued to all inverters in the system. Other options include starting or the bulk or equalization charge functions, which are global commands issued to all inverters and charge controllers in the system. NOTE: The charging information displayed on this screen is for inverters only. In a multiple inverter system, the master inverter controls this status. If an inverter or charge controller has a different charging status from the master inverter, this screen will not display its status. CHARGER Hot Key Screen Items: Battery displays the uncompensated battery voltage. Charger Control displays the mode of the charger. Absorb displays the target voltage for the Bulk and Absorption stages. Float displays the target voltage for the Float stage. Soft Key Options: <Back> returns to the Home screen. If the timer is running to the right of either Float or Absorb, the system is in that charging stage. <Bulk Charge> advances to the Bulk Charge screen to start a new charging cycle. <EQ Charge> advances to the Equalize Charge screen. <Charger Mode> advances to the Charger Mode screen to enable or disable the charger. Figure 55 CHARGER Hot Key IMPORTANT: Equalization should only be performed on certain kinds of batteries under specific conditions. Pressing the <Start EQ> soft key will bring up several recommendations and confirmations to ensure this function is not started accidentally. 56 900-0117-01-00 Rev C Operation From the CHARGER hot key’s Charger Status screen, the <Bulk Charge> soft key brings up a screen that can start or stop the bulk stage of a new charging cycle. Soft Key Options: <Start Bulk> starts a new charging cycle. The screen will display Bulk Charge Started when the <Start Bulk> soft key is pressed. <Stop Bulk> stops a charging cycle once started. The screen will display Bulk Charge Stopped when the <Stop Bulk> soft key is pressed. <BACK> returns to the Charger Status Screen. Figure 56 900-0117-01-00 Rev C Using the CHARGER Hot Key (Bulk Charge) 57 Operation From the CHARGER hot key’s Charger Status screen, the <EQ Charge> soft key brings up a series of screens that can turn on the battery equalization process. Screen Items: Battery displays the uncompensated battery voltage. Equalize (below Battery) displays the target voltage for the Equalization stage. The timer to the right of this item begins running once this voltage is reached. Equalize (right side of screen) displays whether this mode is enabled or disabled. Soft Key Options: <Back> returns to the Charger Last EQ charge displays the date and time for the most recent equalization cycle. Status screen. <Start EQ> starts the equalize charging stage. <Stop EQ> stops the equalize charging stage. Soft Key Options: <Back> returns to the Equalize Charge screen. <Next> advances to the confirmation screen. Soft Key Options: <Exit> returns to the Charger Status screen. <Yes> begins the equalization process and simultaneously returns to the Equalize Charge screen. The process can be stopped by pressing the <Stop EQ> soft key on the Equalize Charge screen. Figure 57 58 Using the CHARGER Hot Key (EQ Charge) 900-0117-01-00 Rev C Operation From the CHARGER hot key’s Charger Status screen, the <Charger Mode> soft key brings up a screen that can turn on or turn off the charger. (See the inverter Operator’s Manual for a description of specific charger functions.) Screen Items: When <On> is selected, the screen will display: When <Off> is selected, the screen will display: When <Auto> is selected, the screen will display: Soft Key Options: <On> activates the charger for a cycle consisting of bulk, absorption, and float stages. Upon completion, the charger remains in the float stage to maintain the batteries until the AC input is disconnected. <Off> disables the charger in all inverter models. <Auto> activates the charger for a cycle consisting of bulk, absorption, and float stages. Upon completion, the charger goes into Silent mode until it reaches the “re-float” voltage. Then it will re-enter the float stage. NOTE: This option varies with model. In FX-class non-grid-interactive models, the option operates as above. NOTE: This option varies with model. In FX-class non-grid-interactive models, the option operates as above. In FX-class grid-interactive inverters, this option is automatically selected when the Input Type menu is set to Gen (see page 83). The <On> option cannot be selected if the menu is set to Grid. In these inverters, the Charger Mode menu can still enable or disable the charger, but it cannot select the cycle. In FX-class grid-interactive inverters, this option is automatically selected when the Input Type menu is set to Grid (see page 83). The <Auto> option cannot be selected if the menu is set to Gen. In these inverters, the Charger Mode menu can still activate or deactivate the charger, but it cannot select the cycle. In Radian-class inverters, this option performs as above except when using certain AC input modes with other priorities. (See the <Auto> option and the inverter Operator’s Manual.) This option is not available on this screen in Radian-class inverters; the function operates automatically when certain AC input modes are selected. (See the inverter Operator’s Manual.) Figure 58 900-0117-01-00 Rev C Using the CHARGER Hot Key (Charger Mode) 59 Operation GENerator Hot Key The GEN hot key displays the Generator Status screen. The Generator Status screen displays information on the Advanced Generator Start (AGS) mode. Soft key options include: <Back>, <Auto>, <Off>, and <On>. GEN Hot Key Screen Items: The figure to the left of the title displays the accumulated generator run time. This counter can be reset. (See page 121.) Mode displays the setting selected by the soft keys (<On>, <Off>, or <Auto>). If the function is not enabled (see page 116), it will read AGS DISABLED. Status displays the current status of the AGS function. If not operating the generator, it reads OFF. If active, it may read STARTING or RUN. Soft Key Options: <Back> returns to the Home screen. Fault displays the message AGS Fault if the generator voltage is lost. Otherwise, it displays NONE. <Auto> allows the generator to start based on automatic starting parameters set by the user in the AGS menu. Last Run displays the reason of the last generator start. The date and time of the start appears to the right of the reason. See Table 5 on page 152 in the Troubleshooting section for a list of all the generator start and stop reasons. <Off> manually stops the generator. <On> manually starts the generator. (See Figure 60.) Figure 59 Using the GENerator Hot Key When <On> is pressed, generator data appears on the right side of the screen. The first line displays the generator’s AC voltage and the number of kilowatts being used from the generator. The second line displays the updated status RUN, the length of time since the start command was sent, the battery state of charge (SOC), and the battery voltage. (If no battery monitor is present, the SOC field will be blank.) The third line displays the charging stage. Figure 60 60 NOTE: The generator can only be started if the AGS mode is enabled in AGS Setup (see page 116). If it is not enabled, this information will not appear. Generator Status Screen 900-0117-01-00 Rev C Operation EVENTS Hot Key The EVENTS hot key displays the Event History screen. An event is defined as a change in status that was externally imposed on a device on the HUB. A command to turn the inverter off or on, an automatic generator start, or a loss of grid power are all defined as events. An event is not necessarily the sign of a problem; however, the Event History screen logs all events for potential troubleshooting. In addition, Errors, Warnings, and AGS Faults are accompanied by the Events LED. If the event is an inverter-based warning, the LED will flash. If the event is an inverter-based error, then the LED will be on solid. Errors are usually accompanied by the inverter shutting down. Some warnings can become errors if left unattended. An AGS Fault is based in the MATE3. In this case, the LED will be on solid. This fault usually indicates an automatic generator problem and is not accompanied by an inverter shutdown. Multiple events may occur simultaneously. Soft key options include scrolling through each event and displaying details about that event to determine if corrective action is required. Events may require acknowledgement before the EVENTS LED will turn off. See page 150 for more information on troubleshooting event messages. Event logs can be saved to an SC card. Refer to page 142 for instructions. See page 42 to view the Inverter Warnings and see page 43 for the Inverter Errors menus. See the inverter Operator’s Manual for descriptions of errors, warnings, and other troubleshooting. EVENTS Hot Key Error – Solid Warning – Flashing Screen Items: The left side of the screen lists the nature of the event. The word Fault will appear on the right side of the screen if the event requires acknowledgement. NOTE: Soft Key Options: The control wheel will also scroll up and down the list in the Event History screen. <Back> returns to the Home screen. <Next> highlights the next event in the list. <Prev> highlights the previous event in the list. <Detail> displays the details of the selected event, and prompting for acknowledgement, if necessary. Screen Items: If the <ACK> and <ACK ALL> soft keys appear, either must be pressed to acknowledge the event. Once acknowledged, the EVENTS LED will turn off. An acknowledgement (ACKED) will replace the word Fault in the Event History screen. Soft Key Options: NOTE: <Back> returns to the Event History screen. <ACK> will acknowledge one open event. <ACK ALL> will acknowledge all open events. Figure 61 900-0117-01-00 Rev C Using the control wheel in the Event History Detail screen will display the detail for the previous, or the next, event as listed in the Event History screen. Using the EVENTS Hot Key 61 Operation AC INPUT Hot Key The AC INPUT hot key displays the AC Input Status screen. The AC Input Status screen displays the AC input mode, the AC input status, and the current AC frequency and voltage. Soft key options include manually using or dropping the AC input source or viewing the Last AC Disconnect screen. The Last AC Disconnect screen indicates the reason the AC source may have been disconnected. These reasons will vary between inverter models. See the inverter Operator’s Manual for more information on troubleshooting a specific message. AC INPUT Hot Key Screen Items: AC Input Select (Radian-class only) displays which of two inputs was set as first priority for the inverter. See page 83. This item is not present in FX-class inverters. AC Input Mode allows soft key options to be selected to change the mode. This item may be overridden by other commands. For example, a system that is set to DROP will automatically switch to USE if AGS starts the generator. Soft Key Options: <Back> returns to the Home screen. <Drop> manually disconnects the system from the AC source. <Use> instructs the inverter to use the AC source if the AC source meets qualification parameters. <Discon> displays a screen that shows the reason for the last AC disconnect. Figure 62 Next to the current AC Input Mode is the last reason the status was changed. In this illustration, the status changed due to an HBX-SOC event. Other possible reason for a status change are Manual, AGS, Grid-Time, or HBX-Voltage. AC Input Status displays the current interaction with the AC input. This screen will usually change to match AC Input Mode once a soft key command is given. NOTE: In Radian-class inverters, the displayed AC voltage is the sum of the L1 and L2 phases. Using the AC INPUT Hot Key Screen Items (all inverters): Input Frequency Too High, N = No, Y = Yes Input Frequency Too Low, N = No, Y = Yes Input Voltage > Maximum, N = No, Y = Yes Input Voltage < Minimum, N = No, Y = Yes Additional Screen Items (Radian-class only) Backfeed, N = No, Y = Yes Soft Key Options: Phase Lock, N = No, Y = Yes <Back> returns to the AC Input Status screen. <Port> cycles through all the devices connected to the HUB. Figure 63 62 Island Detect, N = No, Y = Yes AC Disconnect Reasons 900-0117-01-00 Rev C Operation FAVORITE Hot Key The FAVORITE hot key allows the user to program and select up to four frequently used (or “favorite”) screens for rapid access. It includes a green LED. FAVORITE Hot Key Programmable Soft Keys Figure 64 Using the FAVORITE Hot Key To program the FAVORITE hot key: 1. Navigate to the desired screen. 2. Press and hold the FAVORITE hot key until the green LED flashes. 3. Press one of the four programmable soft keys to select it for recalling that particular screen. The green LED will stop flashing. 4. Repeat Steps 1-3 to program three more favorite screens (if desired). IMPORTANT: Only one favorite screen can be programmed per soft key. Attempting to program more than one favorite screen to the same soft key will overwrite the first screen. Password-protected screens cannot be saved as favorites. This means that any screen that is accessed with the <LOCK> key cannot be saved this way. To use the FAVORITE hot key to recall the desired screen(s): 1. Press and release the FAVORITE hot key. The green LED will illuminate and stay on. 2. Press the soft key for the desired screen to be recalled. If no selection is made after pressing the FAVORITE hot key, the function will deactivate and the green LED will turn off. 3. To return to the Home screen from the “favorite” screen, press the <BACK> soft key. 900-0117-01-00 Rev C 63 Operation Controls and Navigation Keys Removing the Front Cover Front Cover To remove the front cover: To replace the front cover: Gently pull on the front cover. The navigation panel is magnetic and the front cover will pull off with a small amount of force. 1. Place the front cover over the navigation section. 2. Allow the magnets to pull the front cover in place. Figure 65 64 Removing the Front Cover 900-0117-01-00 Rev C Operation Control Wheel The control wheel is a touch-sensitive navigation control with a center button located on the lower half of the MATE3. The control wheel scrolls forward or backward in the menu map. When the desired menu is highlighted, press the center button to move forward into that menu map. See Figure 182 through Figure 189 starting on page 162 for a complete menu map. On screens with set points, the control wheel serves two functions; navigation and set point adjustment. It navigates through the set points by highlighting each set point field with a box. This is called the Field Select mode. When the desired field is highlighted, pressing the center button changes the appearance of the box to solid. This is the Adjust Set Point mode. The set points can now be adjusted by using the control wheel; clockwise increases the value, counterclockwise decreases the value. When the set point is correct, press the center button again to return to Field Select mode. (See Figure 70.) ~ ~ Set points are adjustable settings for each specific menu item. Set points will vary depending on the system configuration. Control Wheel Figure 66 Center Button Control Wheel To use the control wheel: Touch the control wheel anywhere and make a circular motion around the wheel. To scroll to the next menu or increase the value of the setting: Touch the control wheel and make a clockwise circle. To scroll to the previous menu or decrease the value of the setting: Touch the control wheel and make a counter-clockwise circle. To select the option or setting value: Press the button in the center of the control wheel. Figure 67 900-0117-01-00 Rev C Using the Control Wheel 65 Operation Navigation Keys (buttons) Four navigation keys are located on the lower half of the MATE3. The navigation keys help the user move around within the menu structure. They also provide access to the Main Menu programming and the ability to access the various components connected to the HUB. TOP Navigation Key UP Navigation Key PORT Navigation Key LOCK Navigation Key Figure 68 Navigation Controls The TOP navigation key returns the operator to the top of the Main Menu for the selected device. From the Main Menu, the TOP key or <LOCK> returns the operator to the Home screen. The LOCK navigation key locks the access to prevent unauthorized changes to the system settings. It also provides access to the Enter Password screen. (See page 71.) The UP navigation key returns to the menu item on the previous screen that was used to access the current screen. It moves up, or back, one screen in the menu map for the selected device. See page 162 for a complete menu map. The PORT navigation key cycles through each device connected to a port on the HUB. See Figure 69 on page 67 for an illustration on how to use the navigation keys. 66 900-0117-01-00 Rev C Operation To go to the Home screen from the Main Menu, press the <TOP>, <UP>, or <LOCK> button. Home Screen Main Menu Screen Menu Options To go to the Main Menu, press the <TOP> button. Menu Item Menu Item To go to the Main Menu, press the <TOP> button. To return to the Menu options, press the <UP> button. Figure 69 900-0117-01-00 Rev C Using the Navigation Keys 67 Operation Adjusting Set Points When a screen with set points is available, the set points will be identifiable by a black box around the field. This indicates that the menu is in the Field Select mode. To change to the Adjust Set Point mode, follow the instructions below. To adjust set points: 1. Use the control wheel to navigate to the desired set point to be adjusted. The field is identified by a black box around the field (Field Select mode). Using the control wheel in this mode will move the black box to each field in sequence. 2. When the desired set point is selected, press the center button. The box around the field should become solid (Adjust Set Point mode). 3. Use the control wheel to change the set point value. 4. When the set point is correct, press the center button again to return to Field Select mode. 5. Repeat Steps 1-4 for each set point to be adjusted. Field Select Mode Adjust Set Point Mode When the set point is correct, press the center button to return to Field Select mode. Figure 70 68 Field Select Mode and Set Point Adjust Mode 50B 900-0117-01-00 Rev C Programming Programming an OutBack system may involve the following settings. System settings (page 72). These include: ~ System Information ------------------------------------------------ > ~ Save/Restore Configuration ------------------------------------ > ~ Firmware Revision -------------------------------------------------- > ~ Date and Time -------------------------------------------------------- > ~ LCD Display ------------------------------------------------------------ > ~ Sound -------------------------------------------------------------------- > ~ Ethernet Addresses ------------------------------------------------- > ~ Ethernet Ports -------------------------------------------------------- > ~ Data Stream ----------------------------------------------------------- > ~ System Name---------------------------------------------------------- > ~ Installer Information ----------------------------------------------- > ~ Installer Settings ---------------------------------------------------- > Inverter parameters (page 82). These include: ~ Search -------------------------------------------------------------------- > ~ AC Input Current Limit -------------------------------------------- > ~ Grid AC Input Voltage Limits (FX-class only) ------------- > ~ Gen AC Input Voltage Limits (FX-class only) -------------- > ~ Grid AC Input Mode and Limits (Radian-class only)---- > ~ Gen AC Input Mode and Limits (Radian-class only) ---- > ~ AC Output -------------------------------------------------------------- > ~ Low Battery ------------------------------------------------------------ > ~ Battery Charger ------------------------------------------------------ > ~ Battery Equalize ----------------------------------------------------- > ~ Auxiliary Output ----------------------------------------------------- > ~ Auxiliary Relay (Radian-class only) -------------------------- > ~ Inverter Stacking ---------------------------------------------------- > ~ Grid-Tie Sell------------------------------------------------------------ > ~ Calibrate ---------------------------------------------------------------- > ~ Reset Inverter to Factory Defaults ---------------------------- > Charge Controller limits (page 104). These include: ~ Charger ------------------------------------------------------------------ > ~ MPPT --------------------------------------------------------------------- > ~ Temperature Compensation ------------------------------------ > ~ Battery Equalize ----------------------------------------------------- > ~ Grid Tie Mode -------------------------------------------------------- > ~ Auxiliary Output ----------------------------------------------------- > ~ Restart Mode ---------------------------------------------------------- > ~ Calibrate ---------------------------------------------------------------- > ~ Reset to Factory Defaults----------------------------------------- > Battery Monitor parameters (page 112). These include: ~ Battery Setup --------------------------------------------------------- > ~ Shunt Enable ---------------------------------------------------------- > ~ Relay Mode------------------------------------------------------------- > ~ Relay Set Points ------------------------------------------------------ > ~ Reset FLEXnet DC to Factory Defaults ----------------------- > 900-0117-01-00 Rev C See page 73. See page 74. See page 76. See page 74. See page 77. See page 78. See page 78. See page 79. See page 79. See page 79. See page 80. See page 79. See page 82. See page 83. See page 85. See page 85. See page 86. See page 87. See page 88. See page 88. See page 89. See page 89. See page 90. See page 96. See page 99. See page 101. See page 102. See page 103. See page 104. See page 105. See page 106. See page 106. See page 107. See page 107. See page 110. See page 110. See page 111. See page 112. See page 112. See page 113. See page 113. See page 114. 278H6 279H8 280H 69 Programming MATE3 settings (page 115). These include: ~ Advanced Generator Start: ------------------------------------------- > 1. Setup ------------------------------------------------------------------- > 2. Voltage Start -------------------------------------------------------- > 3. Load Start ------------------------------------------------------------ > 4. State-of-Charge Start -------------------------------------------- > 5. Must Run Schedule ----------------------------------------------- > 6. Quiet Time Schedule --------------------------------------------- > 7. Generator Exercise Schedule --------------------------------- > 8. Set Total Generator Run Time -------------------------------- > 9. Display AGS Timers ----------------------------------------------- > ~ Data Logging --------------------------------------------------------------- > ~ High Battery Transfer --------------------------------------------------- > ~ Grid Use Time --------------------------------------------------------------- > ~ Charge Controller Float Coordination ---------------------------- > ~ Global Charger Output Control ------------------------------------- > ~ FLEXnet DC Advanced Control--------------------------------------- > ~ Reset to Factory Defaults ---------------------------------------------- > See page 115. See page 116. See page 118. See page 118. See page 118. See page 119. See page 119. See page 120. See page 121. See page 121. See page 122. See page 122. See page 125. See page 127. See page 127. See page 127. See page 129. Types of Settings The OutBack MATE3 accommodates a wide range of time-based and voltage-level functions and conditions for maximum control of the power system. The following types of settings may require adjustments depending on the specific installation: start and stop times for different sources of energy (when to use grid-supplied power, stored battery power, or generator-supplied power), frequency and duration of battery recharging (based on the requirements of the battery manufacturer), and inverter response to battery voltage (low battery cut-out, low battery cut-in). For additional information and discussion on the OutBack MATE3, go to: www.outbackpower.com and join our forum discussions. Set Points A set point is a condition, measurement, or baseline that a user establishes in order for something else to happen (such as when to start or stop a generator). For example: Example #1. With a home thermostat, when predetermined temperatures and times are set for weekdays and weekends, the thermostat signals to a heating/cooling system to turn on at one time until a certain temperature is reached, maintain that temperature, and finally shut off at a later time, usually during sleep hours to conserve energy. Otherwise, the user would have to manually control the system. Example #2. A timed light will turn on and off based on a specified time or level of ambient light, or possibly by detecting motion. The MATE3 allows a user to view, monitor, and establish all the settings and values that occur while the system is running. From time to time, these settings and values may be adjusted as components are added or upgraded, electrical loads increase, or patterns of usage change. 70 900-0117-01-00 Rev C System Settings Access to the Main Menu Programming the system is done in the Main Menu screen. A password is required to access the Main Menu screen. This password, 141, cannot be changed. To access the Main Menu, enter the password as follows: 1. Press the LOCK button. 2. While touching the control wheel, make a clockwise circle until the display shows 141. 3. Press the center button on the control wheel to accept the password. 1 Press the LOCK button. 2 Make a clockwise circle until the display shows 141. NOTE: If access to menus has been restricted by an installer or OEM, the installer password can be entered from this menu to allow full access. Press the <UP> soft key to enter the installer password. The default installer password is 1732. This password can be changed. See page 81. 3 Press the center button. Figure 71 900-0117-01-00 Rev C Accessing the Main Menu; Entering the Password 71 Programming Main Menu Structure All programming menus are accessed from the Main Menu screen. Menus include the following: Settings (System, Inverter, Charge Controller, Battery Monitor, MATE3) ---------------------> Configuration Wizard -------------------------------------------------------------------------------------> Device Data Logs -------------------------------------------------------------------------------------------> Event Logs ------------------------------------------------------------------------------------------------------> Firmware Updates -----------------------------------------------------------------------------------------> See page 73. See page 130. See page 139. See page 142. See page 145. Each menu has its own set of menu options. Each menu option has its own set of menu items. For complete menu map, see page 161. Main Menu Screen Device Settings Menu Indicates more menus are available by scrolling down. Menu Item (with adjustable set points) Figure 72 72 Menu Structure 900-0117-01-00 Rev C System Settings Settings Menus The system Settings menus are used for programming functions for the overall system (e.g., date and time, communication options). The device Settings menus are used to program the various system components (e.g., inverter, charge controller, battery monitor, and MATE3). The system profile is made up of the combination of all these settings. The Settings menus are accessed in the Main Menu using the Lock key. See Figure 71 on page 71 for instructions on accessing the Main Menu. Once the settings have been changed to match the configuration, they are stored in the MATE3's static memory. It is recommended once the configuration has been established, save the data to an SD card. That way, the configuration can be restored without having to repeat each setting individually. IMPORTANT: If multiple inverters are used in the installation, make certain to change settings as appropriate for each inverter on its assigned port. Changing settings for a single inverter in a multiple-inverter system may result in conflicts in operation. Settings Menu System See pages... Inverter below to page 80 82 to 103 Charge Controller 104 to 111 Notes See the inverter Operator’s Manual for details about functional features of the inverter. Detailed information about basic setup for a FLEXmax charge controller is available in the FLEXmax 60/80 Charge Controller Owner’s Manual. The MATE3 can be connected to an MX60 Charge Controller, but only monitoring features will be available. The MATE3 will not be able to program the MX60. Battery Monitor 112 to 114 MATE3 115 to 129 Detailed information about basic setup for a FLEXnet DC is available in the FLEXnet DC Owner’s Manual. System Settings System Settings menu include the following menu options: System Information --------------------------------------- > Save/Restore Configuration --------------------------- > Firmware Version ------------------------------------------ > Date and Time ----------------------------------------------- > LCD Display --------------------------------------------------- > Sound ----------------------------------------------------------- > Ethernet Addresses ---------------------------------------- > Ethernet Ports ----------------------------------------------- > Data Stream -------------------------------------------------- > System Name------------------------------------------------- > Installer Information -------------------------------------- > Installer Settings ------------------------------------------- > 900-0117-01-00 Rev C See page 74. See page 74. See page 76. See page 74. See page 77. See page 78. See page 78. See page 79. See page 79. See page 79. See page 80. See page 80. 73 Programming System Information The System Information screen contains a basic profile of the system. Type of system (Off Grid, Grid Tied, Backup) Nominal voltage of the battery bank Array wattage (PV)* Battery Amp-hours Generator kW rating* and type Inverter and charger kW rating* *Used to scale the Home screen meter bars. Set Points: Type – Off Grid, Grid Tied, Backup. See page 33 Nominal Voltage – Allows for a battery bank with a voltage of 12, 24, 36, 48 or 60 Vdc. for details on the respective Home screens. Array Wattage – Allows for a PV Array (or arrays) with a total wattage range of 0 to 50 kW. Battery Ah – Allows for total amp-hour rating of the batteries from 25 Ah to 10,000 Ah. Generator kW Rating – Allows for a generator with a range of 0 to 250 kW. Generator Type – Allows for an AC or DC Generator, or None. Maximum Inverter kW Rating – Allows for an inverter system with a wattage of 0 to 72 kW. Maximum Charger kW Rating – Allows for a system with a total charger rating of 0 to 60 kW. Figure 73 System Information Menu Item Save / Restore Configuration The Save / Restore Configuration allows for saving a configuration to an SD card after manual programming is complete. It is also used to restore (or copy) a configuration from an SD card to an identical system configuration. Figure 74 74 Save / Restore Configuration Menu Item 900-0117-01-00 Rev C System Settings Saving a Configuration to an SD Card To save a configuration to an SD card: 1. From the Main Menu, select Settings. 2. From the Settings Menu, select System. 3. From the System Configuration menu, select Save/Restore Information. 4. Select the Save System Configuration menu item. 5. If other profiles have been saved on the SD card, a list will be displayed. Choose one of the following options. 6. Press <Save> to save the new settings over the name that is selected on the list. OR Press <New> to create a new name for the profile. See the instructions below for entering a new name. OR After performing one of the two options above, press <Continue> to return to the Main Menu. To save the new profile over the name highlighted on the list: 1. Use the control wheel to scroll through the list. 2. When the name to be replaced is highlighted, press <Save>. 3. Wait for the message confirming that the profile has been saved to the SD card. 4. Press <Continue> to return to the Main Menu. NOTE: If the SD card is empty, pressing the <Save> soft key will automatically default to the New Wizard Configuration File menu to allow a name to be entered (up to 8 characters maximum). Returns to the Main Menu. To create a new name for the profile (up to 8 characters maximum): 1. Use the control wheel to scroll through the available characters. 2. Use <> or <> to move to the desired character location. 3. Press <Delete> to erase the character that is highlighted. 4. Press <Save> to save the new profile on the SD card. 5. Press <Continue> to return to the Main Menu. Returns to the Main Menu. Figure 75 900-0117-01-00 Rev C Saving the Configuration to an SD Card 75 Programming Restoring a Configuration from an SD Card To restore a configuration from an SD card: 1. From the Main Menu, select Settings. 2. From the Settings Menu, select System. 3. From the System Configuration menu, select Save/Restore Information. 4. Select the Restore System Configuration menu item. 5. If other profiles have been saved on the SD card, a list will be displayed. Choose one of the following options. Use the control wheel to scroll to the name of the file that is to be restored. 6. Press <Restore> to start the process. 7. Wait for the confirmation screen to appear. 8. Press <Continue> to return to the Main Menu. Press <Continue> to return to the Main Menu. Figure 76 Restore System Configuration Firmware Version The Firmware Versions screen shows the current firmware versions for all the devices attached to the system. This is a read-only screen. No changes can be made from this screen. NOTE: Firmware versions shown in this illustration are examples only. Actual versions may vary. Figure 77 76 Firmware Version 900-0117-01-00 Rev C System Settings Date and Time The Date and Time screen allows the date and time to be set for the current date and current time. IMPORTANT: Some features are dependent on time and date settings. Be sure to adjust these settings for the proper time and date for the location of the installation. The MATE3 clock does not automatically adjust for daylight savings time. The MATE3 does automatically adjust for leap year. Hour Minutes 0 to 23 00 to 59 Day Month Year Day of the week 1 to 31 Jan (January) to Dec (December) 2011+ Mon (Monday) to Sun (Sunday) Figure 78 Date and Time Menu Item LCD Display Ambient lighting and personal eyesight varies with every installation. Therefore, the contrast, color, brightness, backlighting, and auto timeout of the LCD can be adjusted to provide the best visibility for a given location. Set Points: Contrast – Range is from 1 to 100, from lowest contrast to highest contrast. Color – Range is from 1 to 11 discrete display colors. Brightness – Range is from 1 to 10, from dimmest to brightest. Backlight – On, Off or Auto (see Auto Timeout below). Auto Timeout – The amount of time that will elapse before the screen backlight turns off. Range is from 1 to 300 seconds. Figure 79 900-0117-01-00 Rev C LCD Display 77 Programming Sound The Sound menu item allows the user to enable, or disable, sounds when a button is pushed or the control wheel is used. Set Points: Figure 80 Button Beep – Enabled or Disabled Wheel Click – Enabled or Disabled Sound Ethernet Addresses IMPORTANT: Using this feature requires advanced knowledge of network administration and internet protocols. Due to the various types of routers available, specific instructions for setting up this feature will vary also. The IP address must be unique. It cannot be the same as any other device on the network. For additional information, see the Support section of the OutBack web site. To connect the MATE3 to a personal computer or network, it may be necessary to manually set the IP address, netmask, gateway, DNS-1, and DNS-2 (optional) addresses to the host router. Use for the following application: Use for the following applications: Connecting directly to a computer. See page 22. Connecting to a computer through a network switch. See page 23. Connecting to a computer to the MATE3 through the Internet. See page 26. Connecting to a router on an Intranet. See page 24. Set Points: DHCP (Dynamic Host Configuration Protocol) – Enabled. This allows the MATE3 to be assigned Set Points: the IP address, netmask, gateway, DNS-1 and DNS-2 numbers from a router. DHCP (Dynamic Host Configuration Protocol) – Disabled. This allows the user to set the following parameters. IP Address – 192.168.xxx.xxx* (Default IP address is 192.168.0.64) Netmask – 255.255.255.000 * Gateway – 192.168.xxx.xx1* DNS-1 –192.168.xxx.xx2 * DNS-2 –192.168.xxx.xx3 * (*this can vary by installation.) Figure 81 78 Ethernet Addresses 900-0117-01-00 Rev C System Settings Ethernet Ports The MATE3 is preprogrammed to use the following ports for Ethernet communication. These ports are adjustable if required. See pages 24 through 28. Set Points: Figure 82 HTTP – Range 1 to 65535 (Default 80) FTP – Range 1 to 65535 (Default 21) Telnet – Range 1 to 65535 (Default 23) Ethernet Ports Data Stream Two choices are available for downloading information. Only one can be utilized at this time. Use the Network Data Stream option if the data is destined for a network server. The Serial Data Stream option is intended to send data to a personal computer. This feature is not usable at this time. Set Points: For connecting to a personal computer: ~ Serial Data Stream – Enabled or Disabled ~ Serial Baud Rate – 9600,19200, 34800, or 57600 For connecting to a network server: ~ ~ Network Data Stream – Enabled or Disabled Destination IP – The IP address of the host computer or server. ~ Destination Port – The port number assigned to the MATE3 on the host computer or server. Figure 83 Data Stream Screen System Name The System Name screen allows the installer to give the installation a unique name and status title. Set Points: Name – Any combination of characters up to 30 characters maximum. This information is displayed by the web site interface (if used). Status Title – (Optional) Any combination of characters up to 15 characters maximum. This name is displayed on the Home screen. Figure 84 900-0117-01-00 Rev C System Name 79 Programming Installer Information The Installer Information screen allows a location to enter basic installer information. Set Points: Company – Any combination of characters up to 28 characters maximum. Name – Any combination of characters up to 19 characters maximum. Phone – Any combination of characters up to 15 characters maximum. Notes – Any combination of characters up to 31 characters maximum. Figure 85 Installer Information Installer Settings The Installer Settings menu provides the ability to: Set User Access Level, preventing unauthorized access to certain levels of menus, Change Installer Password, allowing an installer access to the full menus, or to Challenge Installer Password, in case the installer password is lost. Figure 86 Installer Settings Screen Set User Access Level The Set User Access Level menu allows four different user access levels (UALs) to set points for programming. Set Points: Full – Access Level 1 (UAL1) – This allows full access to all menus that are available. Advanced – Access Level 2 (UAL2) – This allows access to the advanced user menus that are available. Basic – Access Level 3 (UAL3) – This allows access to the basic user menus that are available. Minimum – Access Level 4 (UAL4) – This allows minimum access to the user. See page 163 through 168 for menu maps that illustrate the user access levels and which screens are available for each level. Figure 87 80 Set User Access Level 900-0117-01-00 Rev C System Settings Change Installer Password The Change Installer Password screen allows changes to the installer password so that access to the full menus can be restricted to those who know the new password (OEMs or installers). IMPORTANT: Changes to system settings should only be made by qualified personnel or under the direction of OutBack Technical Support. Set Points: Figure 88 Set points include four numerical digits from 0 to 9. The default installer password is 1732. Change Installer Password Challenge Installer Password If the installer password is lost or forgotten, this process is used to reset access to the device. The screen will generate a challenge code as shown below. Once the installer has the challenge code, it is necessary to contact OutBack Technical Support (see inside front cover) to obtain a temporary “challenge password” that corresponds with the MATE3-generated challenge code. After entering a valid challenge password, the MATE3 will immediately display the Change Installer Password screen. The installer should change the password according to their preferences. Set Points: Figure 89 900-0117-01-00 Rev C Set points include four numerical digits from 0 to 9. Challenge Installer Password 81 Programming Inverter Settings Many of the inverter settings in this section apply to both FX-class and Radian-class inverter/chargers. However, some screens and programming items are very different between these two types of inverters. In some cases where the screens are different, illustrations of each are provided. The title of the illustration indicates “FX-class” or “Radian-class”. In certain cases, the screens are so different that they are described on separate pages with the appropriate titles. Inverter menu options include the following: Search -------------------------------------------------------------- > AC Input and Current Limit -------------------------------- > Grid AC Input Voltage Limits (FX-class) -------------- > Gen AC Input Voltage Limits (FX-class) --------------- > Grid AC Input Mode and Limits (Radian-class) ----- > Gen AC Input Mode and Limits (Radian-class) ----- > AC Output -------------------------------------------------------- > Low Battery ------------------------------------------------------ > Battery Charger ------------------------------------------------ > Battery Equalize ----------------------------------------------- > Auxiliary Output ----------------------------------------------- > Auxiliary Relay (Radian-class) ---------------------------- > Inverter Stacking ---------------------------------------------- > Grid-Tie Sell ----------------------------------------------------- > Calibrate ---------------------------------------------------------- > Reset Inverter to Factory Defaults---------------------- > See below. See below. See page 85. See page 85. See page 86 See page 87. See page 85. See page 88. See page 89. See page 89. See page 90. See page 96. See page 99. See page 101. See page 102. See page 103. H Search Menu This menu adjusts the inverter’s search circuit, which minimizes power draw when no loads are present. See the inverter Operator’s Manual for more information on the Search function. Set Points: Sensitivity – Adjusts the Search mode sensitivity while searching for loads. Setting this item to zero will disable Search mode. Pulse length – Adjusts the duration of each search pulse (in single AC cycles). A longer duration means inverter detects a load more quickly. It also consumes more power. Pulse spacing – Adjusts the time between search pulses (in single AC cycles). Shorter spacing means the inverter detects a load more quickly. It also consumes more power. Figure 90 82 Search Screen 900-0117-01-00 Rev C Inverter Settings AC Input and Current Limit This menu controls the amount of current that the inverter can draw from the source(s). The menu has independent settings for two different AC sources. In the most common applications, one source is the utility grid and the other is an AC generator. The settings are labeled accordingly. NOTE: An FX-class inverter has different interactions with multiple AC sources than a Radian-class inverter. For more information, see Figure 91, and see the Installation Manual for that model of inverter. These settings should be adjusted to match the size of the input circuit breaker or input conductor. This is intended to protect a generator or source that may not be large enough to supply enough current. If the combined charging and loads exceed this setting, the inverter will reduce its charge rate and give priority to the loads. If the loads exceed the limit on their own, the charge rate will be reduced to zero. This setting may be assisted by the Input Support function, if present in the inverter. (If present, see the inverter Operator’s Manual for information about this function.) If the loads still exceed this setting, the input breaker may trip. The unit will display an event with the following warning Input Amps > Max. This menu has an independent current setting for the inverter’s battery charger. If multiple parallel inverters are installed with an AC source of limited wattage, the total combined amperage settings for all units must be less than the AC input circuit. The Configuration Wizard in the MATE3 can perform this calculation. See the inverter Operator’s Manual for more information on managing input current. AC Input and Current Limit Screen (FX-class) Set Points: Input Type – (FX-class only) The inverter has two choices for incoming AC sources: Grid or Gen. It is not capable of using both at the same time, but it can be externally switched between them. If this is done, it can select between defined parameters for two different sources. (See page 85 for the parameters.) Input Priority – (Radian-class only) The inverter can be wired to two different AC sources: Grid or Gen. It can accept either source individually, but it is not capable of using both at the same time. However, it can be programmed to accept one of the inputs as a default selection if both AC sources are active at the same time. AC Input and Current Limit Screen (Radian-class) Grid Input AC Limit – Adjusts the inverter’s draw to the size of the Gen Input AC Limit – Adjusts the inverter’s draw to the size of the utility grid circuit. AC generator or the generator circuit. Charger AC Limit – Adjusts the draw of the inverter’s charger. The maximum setting is equal to the maximum delivery of the inverter’s charger. This setting can be limited to avoid accidentally overcharging a small battery bank. Input Support – (FX-class only) Enables the Input Support function, if present in the inverter. Not all FX-class inverters have this function. See the inverter Operator’s Manual to determine if it is present and for more information about this function. NOTE: Input support is present in all Radian-class inverters, but is only enabled when certain AC input modes are used. (See page 86.) Figure 91 900-0117-01-00 Rev C AC Input and Current Limit 83 Programming NOTE: In FX-class grid-interactive inverters, Input Type also controls the cycle used by the inverter’s battery charger. This overrides the selections offered in the Charger Status screen. (See page 56.) Grid selects a charge cycle consisting of bulk, absorption, and float stages. Upon completion, the charger goes into Silent mode until it reaches the “re-float” voltage, when it will re-enter the float stage. Gen selects a charge cycle consisting of bulk, absorption and float stages. Upon completion, the charger remains in the float stage to maintain the batteries until the AC input is disconnected. IMPORTANT: The Input Type selection also controls other AC source parameters, as described in the inverter Operator’s Manual. If Gen is selected, a grid-interactive inverter will not sell power. However, the AGS function (see page 116) will function even if Grid is selected. The above material does not apply to Radian-class inverters, or to FX-class inverters without grid-interactive functions. IMPORTANT: Selecting the charge cycle does not automatically activate the charger. If the charger is deactivated, it must still be activated using the Charger Status screen. (See page 56.) 84 900-0117-01-00 Rev C Inverter Settings Grid AC Input Voltage Limits (FX-class only) The inverter will not connect to an AC source unless specific conditions are met. When Input Type is set to Grid in the AC Input Current Limit screen (Figure 91 on page 83), this menu adjusts the limits on acceptable voltage for the utility grid. (Frequency is not adjustable.) These limits will vary with the inverter model. See the inverter Operator’s Manual for specific acceptance limits. When the acceptance conditions are met, the inverter will accept the source after a delay of approximately 15 seconds. Set Points: Figure 92 Lower Voltage Limit – Sets the low limit on the acceptable AC voltage. If the source is above this voltage, the inverter will accept it. If it drops below this voltage, the inverter will return to inverting if the inverter is active. Upper Voltage Limit – Sets the high limit on the acceptable AC voltage. If the source is below this voltage, the inverter will accept it. If it rises above this voltage, the inverter will return to inverting if the inverter is active. Transfer Delay – Sets the duration that the input AC voltage or frequency may exceed limits before the inverter disconnects itself. This may be preceded by a warning (see page 42), and may be followed by a Last AC Disconnect message (see page 62). Grid AC Input Voltage Limits (FX-class) Gen AC Input Voltage Limits (FX-class only) The inverter will not connect to an AC source unless specific conditions are met. When Input Type is set to Gen in the AC Input Current Limit screen (Figure 91 on page 83), this menu adjusts the limits on acceptable voltage for a generator. (Frequency is not adjustable.) These limits will vary with the inverter model. Check the inverter Operator’s Manual for specific acceptance limits. When the acceptance conditions are met, the inverter will accept the generator after the designated delay period (see below). Set Points: Figure 93 900-0117-01-00 Rev C Lower Voltage Limit – Sets the low limit on the acceptable AC voltage. If the source is above this voltage, the inverter will accept it. If it drops below this voltage, the inverter will disconnect itself. It will return to inverting if the inverter is active. Upper Voltage Limit – Sets the high limit on the acceptable AC voltage. If the source is below this voltage, the inverter will accept it. If it rises above this voltage, the inverter will disconnect itself. It will return to inverting if the inverter is active. Transfer Delay – Sets the duration that the input AC voltage or frequency may exceed limits before the inverter disconnects itself. This may be preceded by a warning (see page 42). Connect Delay – Sets the designated delay period before the inverter begins accepting power from the generator. This is intended to give the generator time to stabilize its output. It is not the same as the warmup period used by the AGS function (see page 116). Gen AC Input Voltage Limits (FX-class) 85 Programming Grid AC Input Mode and Limits (Radian-class only) The inverter will not connect to an AC source unless specific conditions are met. This menu adjusts the limits on the Radian input with terminals labeled “GRID”. (This label is applied for convenience. The input may accept other sources.) See the Radian Series Inverter/Charger Operator’s Manual for more information, as well as specific acceptance limits. When the acceptance conditions are met, the inverter will accept the source after the designated delay period (see below). Set Points: Input Mode – Sets this input to one of six AC input modes. Each input mode has specific advantages for a particular application. See the Radian Series Inverter/Charger Operator’s Manual for more information on each mode. voltage. If the source is above this point, the inverter will accept it. If it drops below this voltage, the inverter will disconnect itself. It will return to inverting if the inverter is active. Input Mode: Generator Support Grid Tied UPS Backup Mini Grid Voltage Limit Lower – Sets the low limit on the acceptable AC (Voltage Limit) Upper – Sets the high limit on the acceptable AC voltage. If the source is below this point, the inverter will accept it. If it rises above this voltage, the inverter will disconnect itself. It will return to inverting if the inverter is active. Transfer Delay – Sets the duration that the input AC voltage or frequency may exceed limits before the inverter disconnects itself. This may be preceded by a warning (see page 42), and may be followed by a Last AC Disconnect message (see page 62). Connect Delay – Sets the designated delay period before the inverter begins accepting power from the source. This is intended to give a generator time to stabilize its output. It is not the same as the warmup period used by the AGS function (see page 116). Figure 94 86 Grid AC Input Mode and Limits (Radian-class) 900-0117-01-00 Rev C Inverter Settings Gen AC Input Mode and Limits (Radian-class only) The inverter will not connect to an AC source unless specific conditions are met. This menu adjusts the limits on the Radian input with terminals labeled “GEN”. (This label is applied for convenience. The input may accept other sources.) See the Radian Series Inverter/Charger Operator’s Manual for more information, as well as specific acceptance limits. When the acceptance conditions are met, the inverter will accept the source after the designated delay period (see below). Set Points: Input Mode – Sets this input to one of six AC input modes. Each input mode has specific advantages for a particular application. See the Radian Series Inverter/Charger Operator’s Manual for more information on each mode. voltage. If the source is above this point, the inverter will accept it. If it drops below this voltage, the inverter will disconnect itself. It will return to inverting if the inverter is active. Input Mode: Generator Support Grid Tied UPS Backup Mini Grid Voltage Limit Lower – Sets the low limit on the acceptable AC (Voltage Limit) Upper – Sets the high limit on the acceptable AC voltage. If the source is below this point, the inverter will accept it. If it rises above this voltage, the inverter will disconnect itself. It will return to inverting if the inverter is active. Transfer Delay – Sets the duration that the input AC voltage or frequency may exceed limits before the inverter disconnects itself. This may be preceded by a warning (see page 42), and may be followed by a Last AC Disconnect message (see page 62). Connect Delay – Sets the designated delay period before the inverter begins accepting power from the source. This is intended to give a generator time to stabilize its output. It is not the same as the warmup period used by the AGS function (see page 116). Figure 95 900-0117-01-00 Rev C Gen AC Input Mode and Limits (Radian-class) 87 Programming AC Output This menu adjusts the output voltage produced while the inverter is inverting (running on battery power). This setting does not affect the output when using another AC input source. It does not affect the acceptance parameters for an AC input source. The range of adjustability will vary with inverter model. See the inverter Operator’s Manual for the specific range of adjustability. AC Output Screen (FX-class) Set Points: Output Voltage – Adjusts the inverter’s output voltage while in inverting mode. AC Coupled Mode (Radian-class only) – This is a function which has been included in Radian inverters, but which has not yet been enabled. AC Output Screen (Radian-class) Figure 96 AC Output Low Battery While inverting, the inverter will not be able to sustain its operation if the battery voltage goes below a certain point. The inverter will stop functioning and generate an error. This function is referred to as a Low Battery Cut-Out (LBCO). The function is intended to protect the batteries, as excessive discharge may damage a battery. It also protects the inverter’s output and loads. Continuing to invert on a low DC voltage may produce a distorted waveform. When this occurs, the Events LED will illuminate to indicate an event has occurred. (See Figure 159 on page 151 for reviewing event details.) The range of adjustability for this set point will vary with inverter model. See the inverter Operator’s Manual for the specific range of adjustability. The inverter will also stop functioning and give an error due to high battery voltage. However, the high-battery cut-out voltage is not adjustable. Set Points: Cut-Out Voltage – Sets the voltage at which the inverter shuts off due to a low-battery condition. If the batteries drop to this voltage for five consecutive minutes, the inverter will stop functioning. The inverter’s ERROR LED will illuminate. The MATE3 will display an event, with a Low Battery V error appearing in the Inverter Errors menu. Cut-In Voltage – Sets the voltage at which the inverter recovers from LBCO. If the batteries rise to this voltage for ten consecutive minutes (usually through charging), the inverter will begin functioning again. The Low Battery V error will clear itself. Figure 97 88 Low Battery 900-0117-01-00 Rev C Inverter Settings Battery Charger IMPORTANT: Battery charger settings need to be correct for a given battery type. Always follow battery manufacturer recommendations. Making incorrect settings, or leaving them at factory default settings, may cause the batteries to be undercharged or overcharged. The inverter uses a “three-stage” battery charging cycle which utilizes multiple settings. This menu controls the voltages and timers for the battery charger. See the inverter Operator’s Manual for an explanation of the three-stage cycle and a description of the individual stages. In a grid-interactive model, the Sell voltage setting is used as part of the charging cycle. The Sell voltage is not accessible here, but is settable in the Grid-Tie Sell menu (see page 101). The Equalize settings are also not accessible here, but are settable in the Battery Equalize menu (see page 89). Set Points: Absorb Voltage –Adjusts the target voltage of Bulk and Absorption stages. (Absorb) Time –Adjusts the duration of the Absorption stage. Float Voltage –Adjusts the target voltage of the Float stage. (Float) Time – Adjusts the duration of the Float stage, once the voltage has been reached. Re-Float Voltage –Adjusts the point at which the Float stage begins again. Figure 98 Battery Charger Battery Equalize CAUTION: Battery Damage Do not equalize any sealed battery types (VRLA, AGM, Gel, or other) unless approved by the manufacturer. Some batteries may suffer severe damage from equalization. Contact the battery manufacturer for recommendations on equalization voltage, duration, schedule, and/or advisability. Always follow manufacturer recommendations for equalization. The Battery Equalize menu controls the settings for the equalization process, which is used for battery maintenance. See the inverter Operator’s Manual for an explanation of equalization and how it relates to the regular charging process. Set Points: Equalize Voltage – Adjusts the voltage of the Equalization cycle. (Equalize) Time – Adjusts the duration of the Equalization cycle, once the voltage has been reached. Figure 99 900-0117-01-00 Rev C Battery Equalize 89 Programming Auxiliary Output (AUX Modes, FX-class only) The Auxiliary Output menu controls the functionality of an FX-class inverter’s Auxiliary (AUX) output. The inverter’s AUX terminals provide a 12 Vdc output that can deliver up to 0.7 Adc to control external loads. Typical loads include signaling a generator to start, sending a fault alarm signal, or running a small fan to cool the inverter. See the inverter Installation Manual for more information on hooking up the AUX terminals. Auxiliary Output Screen (FX-class) Set Points: Status – The AUX output status is controlled by the <Off>, <Auto>, and <On> soft keys. <On > activates the Auxiliary Output immediately. It will display the message Manual On and remain continuously active until <Off> is selected. ~ <Auto> activates the Auxiliary Output by automatic criteria, according to the option selected in Aux Mode. When activated, it displays the message Auto On; otherwise it displays Auto Off. ~ <Off> deactivates the Auxiliary Output and prevents any of the inverter’s automatic AUX options from working. When <Off> is selected, it will display Manual Off. Note that even if the AUX output is set to Off, it may still be activated by an external option not based in the inverter, such as AGS. (See page 115.) If this soft key is pressed, the screen will display Manual Off. Aux Mode – Selects one of nine options with automatic criteria. (These options are described briefly in the next section and in greater detail in the inverter Operator’s Manual.) ~ Aux Modes: Remote Load Shed Gen Alert Fault Vent Fan Cool Fan Divert DC Divert AC AC Drop NOTE: Figure 100 If an Aux Mode has settable parameters, additional fields will appear below this item showing the options. Auxiliary Output Auxiliary modes include the following: Remote allows the AUX output to be activated in response to manual or automatic commands external to the inverter, such as the MATE3’s AGS function. It is strongly recommended to select Remote when the AUX output is controlled by AGS or similar external functions. This will prevent software conflicts. This function has no settable parameters. Load Shed performs load management. The AUX output activates when DC (battery) voltage drops below a certain level. The AUX output operates a larger relay, which turns noncritical loads on or off to conserve battery power. (See the inverter Operator’s Manual for other criteria that will activate this function.) The AUX output remains active for three minutes after removing the condition that activated it. This function has a settable DC voltage parameter. Set Point: Enable Voltage – Sets the low-voltage level at which the Load Shed function activates the AUX output. Figure 101 90 Load Shed 900-0117-01-00 Rev C Inverter Settings Gen Alert can be used as a limited functionality controller for an AC generator with a remote start feature. It can start and stop the generator based on DC (battery) voltage levels. This function has settable DC voltage and time parameters. NOTE: This function does not have the same advantages as the Advanced Generator Start (AGS) function which is controlled directly by the MATE3. (See page 115.) Set Points: ON: Voltage – Sets the low-voltage level at which the Gen Alert function activates the AUX output. Delay – Sets the delay time after the ON: Voltage setting is reached before the AUX output is activated. OFF: Voltage – Sets the high-voltage level at which the Gen Alert function deactivates the AUX output. Delay – Sets the delay time after the OFF: Voltage setting is reached before the AUX output is deactivated. Figure 102 Gen Alert Fault activates the AUX output when the inverter shuts down due to an error condition (see page 43). It can operate a light or alarm to show that the inverter has failed. This function has no settable parameters. Vent Fan activates the AUX output in response to high DC (battery) voltage. It can operate a small fan to ventilate the battery compartment to eliminate gases that result from battery charging. This function has settable DC voltage and time parameters. Set Points: Enable Voltage – Sets the high-voltage level at which the function activates the AUX output. It remains active for one minute. OFF Period – Sets the delay time before the function activates the AUX output again. Figure 103 Vent Fan Cool Fan activates the AUX output when the inverter reaches a high internal temperature. It is intended to operate a small external fan for additional cooling. This includes sealed inverter models which come with a Turbo fan. This function has no settable parameters. Divert DC activates the AUX output to divert excess energy to a DC load, in response to high DC (battery) voltage. The AUX output controls a larger relay, which allows current to flow to a dedicated DC load when energized. This function has settable DC voltage and time parameters. Set Points: Enable Voltage – Sets the high-voltage level at which the Divert DC function activates the AUX output. It remains active as long as the voltage remains above this set point. OFF Delay – Prevents the AUX output from activating again for a certain amount of time, even if the voltage rises above the Enable Voltage set point again. This prevents nuisance cycling of the Divert DC function. Figure 104 900-0117-01-00 Rev C Divert DC 91 Programming Divert AC activates the AUX output to divert excess renewable energy to an AC load powered by the inverter, in response to high DC (battery) voltage. The AUX output operates a larger relay, which allows current to flow from the batteries to a dedicated AC load when energized. NOTE : ~ ~ If the inverter load exceeds the system amperage limit, the AUX output will deactivate to prevent an overload condition. During variable conditions, the AUX output is activated no more than once per minute. This prevents rapid nuisance cycling of the AC load in the event of rapidly changing battery conditions. This function has settable DC voltage and time parameters. Set Points: Enable Voltage – Sets the high-voltage level at which the Divert AC function activates the AUX output. It remains active as long as the voltage remains above this set point. OFF Delay – Prevents the AUX output from activating again for a certain amount of time, even if the voltage rises above the Enable Voltage set point again. This prevents nuisance cycling of the Divert AC function. Figure 105 Divert AC AC Drop activates the AUX output whenever the inverter disconnects from an AC source. It can operate a light (or alarm) to show that the utility grid has failed or that a generator has shut off. This menu has no adjustable settings. 92 900-0117-01-00 Rev C Inverter Settings Auxiliary Output (AUX Modes, Radian-class only) The Auxiliary Output controls the functionality of a Radian-class inverter’s Auxiliary (AUX) output. The inverter’s AUX terminals provide a 12 Vdc output that can deliver up to 0.7 Adc to control external loads. Typical loads include signaling a generator to start, sending a fault alarm signal, or running a small fan to cool the inverter. See the inverter Installation Manual for more information on hooking up the AUX terminals. NOTE: The Radian inverter is equipped with two sets of AUX terminals: Auxiliary Output and Auxiliary Relay, each with its own menu. These menus control the output and functionality of the AUX output. Auxiliary Output Screen (Radian-class) Set Points: Status – The AUX output status is controlled by the <Off>, <Auto>, and <On> soft keys. <On > activates the Auxiliary Output immediately. It will display the message Manual On and remain continuously active until <Off> is selected. ~ <Auto> activates the Auxiliary Output by automatic criteria, according to the option selected in Aux Mode. When activated, it displays the message Auto On; otherwise it displays Auto Off. ~ <Off> deactivates the Auxiliary Output and prevents any of the inverter’s automatic AUX options from working. When <Off> is selected, it will display Manual Off. Note that even if the AUX output is set to Off, it may still be activated by an external option not based in the inverter, such as AGS. (See page 115.) If this soft key is pressed, the screen will display Manual Off. Aux Mode – Selects one of nine functions with automatic criteria. (These functions are described briefly in the next section and in greater detail in the inverter Operator’s Manual.) ~ Aux Modes: Load Shed Gen Alert Fault Vent Fan Cool Fan DC Divert IEEE Source Status AC Divert Figure 106 Auxiliary Output Auxiliary modes include the following: Load Shed can perform load management. When battery voltage rises above a settable high voltage level, the AUX output is activated after a settable delay. The AUX output is used to operate a relay, which is connected to non-vital loads. The AUX output will be deactivated once the battery voltage falls below a low voltage setting for a settable delay period. See the Operator’s Manual for other conditions when this function may bedeactivated. This function has settable DC voltage and time parameters. Set Point: ON: Batt – Sets the high-voltage level at which the Load Shed function activates the AUX output. Delay – Sets the delay time after the ON: Batt setting is reached before the AUX output is activated. OFF: Batt – Sets the low-voltage level at which the Load Shed function deactivates the AUX output. Delay – Sets the delay time after the OFF: Batt setting is reached before the AUX output is deactivated. Figure 107 900-0117-01-00 Rev C Load Shed 93 Programming Gen Alert can be used as a limited-functionality controller for an AC generator with a remote-start feature. It can start and stop the generator based on DC (battery) voltage levels. This function has settable DC voltage and time parameters. NOTE: This option does not have the same advantages as the Advanced Generator Start (AGS) function which is controlled directly by the MATE3. (See page 115.) Set Points: ON: Voltage – Sets the low-voltage level at which the Gen Alert function activates the AUX output. Delay – Sets the delay time after the ON: Voltage setting is reached before the AUX output is activated. OFF: Voltage – Sets the high-voltage level at which the Gen Alert function deactivates the AUX output. Delay – Sets the delay time after the OFF: Voltage setting is reached before the AUX output is deactivated. Figure 108 Gen Alert Fault activates the AUX output when the inverter shuts down due to an error condition (see page 43). It can operate a light or alarm to show that the inverter has failed. This function has no settable parameters. The screen is shown on page 93. Vent Fan activates the AUX output in response to high DC (battery) voltage. It can operate a small fan to ventilate the battery compartment to eliminate gases that result from battery charging. This function has settable DC voltage and time parameters. Set Points: ON: Batt – Sets the high-voltage level at which the function OFF: Delay – Sets the delay time before the function activates the AUX output. It remains active for one minute. activates the AUX output again. Figure 109 Vent Fan Cool Fan activates the AUX output when the inverter reaches a high internal temperature. It is intended to operate a small external fan for additional cooling. This includes sealed inverter models which come with a Turbo fan. This function has no settable parameters. The AUX output deactivates after reaching a cooler temperature. DC Divert activates the AUX output to divert excess energy to a DC load, in response to high DC (battery) voltage. The AUX output operates a larger relay, which allows current to flow to a dedicated DC load when energized. The output deactivates following a delay when a low DC voltage setting is reached. This option has settable DC voltage and time parameters. Set Points: ON: Batt – Sets the high-voltage level at which the DC Divert function activates the AUX output. Delay – Sets the delay time after the ON: Batt setting is reached before the AUX output is activated. OFF: Batt – Sets the low-voltage level at which the DC Divert function deactivates the AUX output. Delay – Sets the delay time after the OFF: Batt setting is reached before the AUX output is deactivated. Figure 110 94 Divert DC 900-0117-01-00 Rev C Inverter Settings IEEE activates the AUX output as an alert that the utility grid does not meet IEEE parameters for the grid-interactive function (see page 101). It can operate a light or alarm to show that the grid-interactive function has shut down and that there may be problems with the grid. The AUX output will cycle on and off if IEEE parameters are met and the IEEE timer is counting down. This function has no settable parameters. The output deactivates if the timer has expired and normal parameters are met. Source Status activates the AUX output whenever the inverter accepts an AC source. It can operate a light or alarm to show that the utility grid is present or that a generator has started. Alternately, it could be used to show that the source has disconnected. This function has no settable parameters. The output deactivates if no AC source is present. Divert AC activates the AUX output to divert excess renewable energy to an AC load powered by the inverter, in response to high DC (battery) voltage. The AUX output controls a larger relay, which allows current to flow from the batteries to a dedicated AC load when energized. The output deactivates following a delay when a low DC voltage setting is reached. See the Radian Operator’s Manual for other conditions when this function may be deactivated. NOTE : During variable conditions, the AUX output is activated no more than once per minute. This prevents rapid nuisance cycling of the AC load in the event of rapidly changing battery conditions. This function has settable DC voltage and time parameters. Set Points: ON: Batt – Sets the high-voltage level at which the AC Divert function activates the AUX output. Delay – Sets the delay time after the ON: Batt setting is reached before the AUX output is activated. OFF: Batt – Sets the low-voltage level at which the AC Divert function deactivates the AUX output. Delay – Sets the delay time after the OFF: Batt setting is reached before the AUX output is deactivated. Figure 111 900-0117-01-00 Rev C Divert AC 95 Programming Auxiliary Relay (AUX Modes, Radian-class only) The Auxiliary Relay controls the functionality of a Radian-class inverter’s Auxiliary (AUX) relay contacts. The inverter’s AUX relay provides a set of “dry” contacts which can be used as a switch to control external loads. Typical loads include signaling a generator to start, sending a fault alarm signal, or running a small fan to cool the inverter. See the inverter Installation Manual for more information on hooking up the AUX terminals. NOTE: The Radian inverter is equipped with two sets of AUX terminals: Auxiliary Output and Auxiliary Relay, each with its own menu. These menus control the output and functionality of the AUX relay. Auxiliary Relay Screen (Radian-class) Set Points: Status – The AUX relay status is controlled by the <Off>, <Auto>, and <On> soft keys. <On > activates the Auxiliary Relay immediately. It will display the message Manual On and remain continuously active until <Off> is selected. ~ <Auto> activates the Auxiliary Relay by automatic criteria, according to the option selected in Aux Mode. When activated, it displays the message Auto On; otherwise it displays Auto Off. ~ <Off> deactivates the Auxiliary Relay and prevents any of the inverter’s automatic AUX options from working. When <Off> is selected, it will display Manual Off. Note that even if the AUX relay is set to Off, it may still be activated by an external option not based in the inverter, such as AGS. (See page 115.) If this soft key is pressed, the screen will display Manual Off. Aux Mode – Selects one of nine functions with automatic criteria. (These functions are described briefly in the next section and in greater detail in the inverter Operator’s Manual.) ~ Aux Modes: Load Shed Gen Alert Fault Vent Fan Cool Fan DC Divert IEEE Source Status AC Divert Figure 112 Auxiliary Output Auxiliary modes include the following: Load Shed can perform load management. When battery voltage rises above a settable high voltage level, the AUX output is activated after a settable delay. The AUX output is used to operate a relay, which is connected to non-vital loads. The AUX output will be deactivated once the battery voltage falls below a low voltage setting for a settable delay period. See the Operator’s Manual for other conditions when this function may be deactivated. This function has settable DC voltage and time parameters. Set Point: ON: Batt – Sets the high-voltage level at which the Load Shed function activates the AUX output. Delay – Sets the delay time after the ON: Batt setting is reached before the AUX output is activated. OFF: Batt – Sets the low-voltage level at which the Load Shed function deactivates the AUX output. Delay – Sets the delay time after the OFF: Batt setting is reached before the AUX output is deactivated. Figure 113 96 Load Shed 900-0117-01-00 Rev C Inverter Settings Gen Alert can be used as a limited functionality controller for an AC generator with a remote start feature. It can start and stop the generator based on DC (battery) voltage levels. This function has settable DC voltage and time parameters. NOTE: This option does not have the same advantages as the Advanced Generator Start (AGS) function which is controlled directly by the MATE3. (See page 115.) Set Points: ON: Voltage – Sets the low-voltage level at which the Gen Alert function activates the AUX output. Delay – Sets the delay time after the ON: Voltage setting is reached before the AUX output is activated. OFF: Voltage – Sets the high-voltage level at which the Gen Alert function deactivates the AUX output. Delay – Sets the delay time after the OFF: Voltage setting is reached before the AUX output is deactivated. Figure 114 Gen Alert Fault activates the AUX output when the inverter shuts down due to an error condition (see page 43). It can operate a light or alarm to show that the inverter has failed. This function has no settable parameters. The screen is shown in Figure 112 on page 96. Vent Fan activates the AUX output in response to high DC (battery) voltage. It can operate a small fan to ventilate the battery compartment to eliminate gases that result from battery charging. This function has settable DC voltage and time parameters. Set Points: ON: Batt – Sets the high-voltage level at which the function OFF: Delay – Sets the delay time before the function activates the AUX output. It remains active for one minute. activates the AUX output again. Figure 115 Vent Fan Cool Fan activates the AUX output when the inverter reaches a high internal temperature. It is intended to operate a small external fan for additional cooling. This includes sealed inverter models which come with a Turbo fan. This function has no settable parameters. The AUX output deactivates after reaching a cooler temperature. DC Divert activates the AUX output to divert excess energy to a DC load, in response to high DC (battery) voltage. The AUX output operates a larger relay, which allows current to flow to a dedicated DC load when energized. The output deactivates following a delay when a low DC voltage setting is reached. This option has settable DC voltage and time parameters. Set Points: ON: Batt – Sets the high-voltage level at which the DC Divert function activates the AUX output. Delay – Sets the delay time after the ON: Batt setting is reached before the AUX output is activated. OFF: Batt – Sets the low-voltage level at which the DC Divert function deactivates the AUX output. Delay – Sets the delay time after the OFF: Batt setting is reached before the AUX output is deactivated. Figure 116 900-0117-01-00 Rev C Divert DC 97 Programming IEEE activates the AUX output as an alert that the utility grid does not meet IEEE parameters for the grid-interactive function (see page 101). It can operate a light or alarm to show that the grid-interactive function has shut down and that there may be problems with the grid. The AUX output will cycle on and off if IEEE parameters are met and the IEEE timer is counting down. This function has no settable parameters. The output deactivates if the timer has expired and normal parameters are met. Source Status activates the AUX output whenever the inverter accepts an AC source. It can operate a light or alarm to show that the utility grid is present or that a generator has started. Alternately, it could be used to show that the source has disconnected. This function has no settable parameters. The output deactivates if no AC source is present. Divert AC activates the AUX output to divert excess renewable energy to an AC load powered by the inverter, in response to high DC (battery) voltage. The AUX output operates a larger relay, which allows current to flow from the batteries to a dedicated AC load when energized. The output deactivates following a delay when a low DC voltage setting is reached. See the Radian Operator’s Manual for other conditions when this function may be deactivated. NOTE : During variable conditions, the AUX output is activated no more than once per minute. This prevents rapid nuisance cycling of the AC load in the event of rapidly changing battery conditions. This function has settable DC voltage and time parameters. Set Points: ON: Batt – Sets the high-voltage level at which the AC Divert function activates the AUX output. Delay – Sets the delay time after the ON: Batt setting is reached before the AUX output is activated. OFF: Batt – Sets the low-voltage level at which the AC Divert function deactivates the AUX output. Delay – Sets the delay time after the OFF: Batt setting is reached before the AUX output is deactivated. Figure 117 98 Divert AC 900-0117-01-00 Rev C Inverter Settings Inverter Stacking IMPORTANT: All inverters connected to ports on the HUB must be assigned valid designations for stacking and Power Save Levels. If this is not done, the system may give any number of Error messages or other symptoms. The Inverter Stacking menu contains settings to coordinate, or “stack”, multiple inverters in a combined system. It also has settings for Power Save Levels, which allow unused inverters to go into Silent mode to save power. Stacking assigns an inverter to a particular phase or “leg”. Any inverter connected to an OutBack HUB must be designated as master or slave of some type. The available stacking configurations and menu options will vary with inverter model. Stacking configurations, options, and other details are discussed in both the Installation Manual and the Operator’s Manual for the inverter. IMPORTANT: Inverters with higher-level settings will go into Silent mode sooner. The master must stay on and should have the lowest setting. The default is zero (0). Normally it should be left at zero (0). IMPORTANT: Stack Modes are inverter-dependent. The modes listed in this section show all possible Stack Modes, some of which may not be available with all OutBack inverters. The inverter’s Installation Manual describes the available stacking configurations for each inverter and the modes required for each. Do not select Stack Modes other than those identified for the specific inverter model being used. CAUTION: Equipment Damage Ensure the inverter outputs are turned off, or disconnected, before programming. Failure to do so could result in damage to the equipment. 900-0117-01-00 Rev C 99 Programming Set Points: Stack Mode – Assigns the inverter to a specific priority and phase (leg). This assignment must be made for every inverter that is connected to a HUB port. In a multiple-inverter system, one inverter must be assigned as master. The others are assigned to other phases or as slaves. ~ Master or 1-2phase Master – The primary inverter for single- unit systems, single-phase systems, or split-phase systems. In models where this selection reads Master, it is also used for three-phase systems. ~ Slave – A secondary inverter in a stacked system. This specific selection is used for parallel-stacked Radian inverters. It is the only stacking option for these models. ~ Classic Slave – A secondary inverter, partly independent of the master. This slave is L2 (phase 2), with output 180° out of phase from the master. ~ OB Slave L1 – A secondary inverter for single-phase (parallel) or split-phase multiple-inverter systems. An L1 slave is in the same phase as the master. ~ OB Slave L2 – A secondary inverter for split-phase multipleinverter systems. This slave is L2 (phase 2), which is 180° out of phase from the master. ~ 3p Master or 3phase Master – The primary inverter for threephase systems that include the selection 1-2ph Master as shown above. The 3p Master is Phase A. ~ 3phase Classic B (C ), or 3p OB Slave A (B /C )– A secondary inverter for three-phase systems. Its output is 120° out of phase with other phases. Used in newer models where the phases are manually assigned. ~ 3phase Slave – A secondary inverter for three-phase systems. Its output is 120° out of phase with other phases. Used in older models where the phases are assigned based on the inverter’s position in the HUB. Master Power Save Level – Sets the inverter priority so that unused slaves go into Silent mode. This setting is only used with the master (the unit on Port 1). It is visible on other ports, but should not be used on ports other than Port 1. Slave Power Save Level – Sets the inverter priority so that unused slaves go into Silent mode. This setting is only used with slave units (units on ports other than Port 1). It is visible for the master, but should not be used on Port 1. Figure 118 100 Inverter Stacking 900-0117-01-00 Rev C Inverter Settings Grid-Tie Sell The following descriptions apply to grid-interactive inverter models only (both FX-class and Radian-class). In other models, these menus are inoperative. IMPORTANT: FX-class grid-interactive models only The grid-interactive function can sell power using the input connection. This function only operates if Grid is selected in the AC Transfer Control menu. It does not function if Gen is selected. This menu controls the limits of the inverter’s “grid-tie” or grid-interactive function. See the inverter Operator’s Manual for an explanation of the grid-interactive function and how it relates to the regular charging process. Set Points: Grid-Tie Enable – Enables or disables the inverter’s grid-interactive function. If Y is selected, the function is turned on. If N is selected, the function is turned off. NOTE: If the MATE3’s Enable Auto Grid-Tie Control menu item (see page 128) is set to Y (yes), Grid-Tie Enable may be turned on according to MATE3 and FLEXnet DC automatic criteria, even if it is manually turned off here. Grid-Tie Enable will switch to Y. Sell Voltage – Sets the operating point for the grid-interactive function. When a renewable source raises the batteries above this point, the inverter exports power in order to bring the voltage back down. (The inverter cannot import AC power to raise the batteries to this level.) This means the Sell feature only functions when excess DC power is available. (However, if the charger is operating, it can also sell power using other charger set points. See the inverter Operator’s Manual for more details.) Grid-Tie Window – Sets the requirements that the utility grid must meet for the grid-interactive function to work. If the voltage and frequency are within the ranges specified in each selection, the inverter can sell power. Otherwise, the selling function will not operate. The unit will display a message in the Sell Status menu (see page 39). Two selections are available, IEEE and user. Specific settings for each set point are listed in the inverter Operator’s Manual. ~ ~ The IEEE selection has narrower settings than the user setting. IEEE is required by most utilities in the United States. (For American models, its voltage and frequency criteria are preset to the requirements of UL1741 and IEEE 1547.) Figure 119 900-0117-01-00 Rev C Grid-Tie Sell 101 Programming Calibrate The Calibrate menu allows adjustment of the inverter’s internal voltmeters. If a particular inverter’s readings do not match those of another inverter or a hand-held meter, the calibration feature may be used to improve consistency. Set Points: Calibration Offset (x = +1 to -3) Figure 120 Input Voltage – Calibrates the AC voltage measurement made at the inverter’s AC input (from an incoming AC source). Output Voltage – Calibrates the AC voltage measurement made at the inverter’s AC output (from the inverter’s own power, or from an incoming AC source). Battery Voltage – Calibrates the DC voltage measurement made at the inverter’s DC terminals. Calibrate Screen Figure 120 shows the current readings being taken by the inverter in Vac and Vdc. However, the field to the right of each value is the calibration setting. The settable range will vary with inverter model. See the inverter Operator’s Manual for specific ranges. IMPORTANT: Calibration does not change the actual output of the inverter, only the reading of that output. Also, measurements in places other than the inverter’s terminals may differ regardless of calibration. For example, it is possible to get a different reading at the inverter’s DC terminals than on the batteries. Connection problems, corrosion, and the effects of induction and resistance may all result in voltage differences. If this occurs, note that this is an issue with the system, not the inverter. Calibration cannot correct for it. 102 900-0117-01-00 Rev C Inverter Settings Reset the Inverter to Factory Defaults This menu allows the user to erase all settings from the selected inverter and start over with the values programmed at the factory. These values are listed in the inverter Operator’s Manual. To access the Reset Inverter to Factory Defaults menu: 1. Access the Main Menu as shown in Figure 71. 2. Select the Settings Menu. (This option may be highlighted by default.) 3. Select Inverter in the device Settings Menu. 4. Select the Reset to Factory Defaults menu. 5. Use the soft keys to select No or Yes. If <No> is selected, the screen returns to the Inverter menu. No changes will be made to any settings. 6. If <Yes> is selected, the inverter’s settings will immediately change to the original factory values. The screen will display the message Inverter Restored to Factory Defaults. A <Continue> soft key will appear. Pressing this key will return the screen to the Inverter menu. After resetting the inverter to factory default parameters: press the <Continue> soft key or the Up navigation key to return to the Inverter menu, or press the Top navigation key to return to the Settings Menu. Press <Continue> to return to the Inverter menu. Figure 121 900-0117-01-00 Rev C Restoring the Inverter to Factory Default Settings 103 Programming Charge Controller Settings Charge Controller menu options include the following: Charger ----------------------------------------------------------> MPPT -------------------------------------------------------------> Temperature Compensation ----------------------------> Battery Equalize ---------------------------------------------> Grid-Tie Mode ------------------------------------------------> Auxiliary Output---------------------------------------------> Restart Mode --------------------------------------------------> Calibrate --------------------------------------------------------> Reset Charge Controller to Factory Defaults -----> See below. See page 105. See page 106. See page 106. See page 107. See page 107. See page 110. See page 110. See page 111. Charger IMPORTANT: Battery charger settings need to be correct for a given battery type. Always follow battery manufacturer recommendations. Making incorrect settings, or leaving them at factory default settings, may cause the batteries to be undercharged or overcharged. The charge controller uses a “three-stage” battery charging cycle which utilizes multiple settings. This menu controls the voltages and timers for the battery charger. See the charge controller Owner’s Manual for an explanation of the three-stage cycle and a description of the individual stages. Set Points: Absorb Voltage – Adjusts the target voltage of Bulk and Absorption stages. (Absorb) Time – Adjusts the duration of the Absorption stage. Float Voltage – Adjusts the target voltage of the Float stage. Rebulk Voltage – Adjusts the point of low battery voltage that triggers a new Bulk stage after 90 seconds. Current Limit – Adjusts the maximum amperage of the battery charger. Absorb End Amps – Adjusts the level of “trickle” charge that will override the Absorb Time setting and switch the controller to the Float stage. Figure 122 104 Charger 900-0117-01-00 Rev C Charge Controller Settings MPPT The charge controller uses a maximum power point tracking (MPPT) algorithm which manipulates the output of the PV array to harvest maximum wattage. Although this function is automatic, this menu allows the user to adjust many of its parameters for special applications. See the charge controller Owner’s Manual for more details on these parameters and their applications. Set Points: MPPT Mode – Selects between Auto (which allows automatic MPPT) and U-Pick (which limits the maximum power point tracking to a specified voltage). U-Pick VOC – Adjusts the maximum power point tracking limit, as a percentage of the array’s open-circuit voltage (VOC). Wakeup VOC Change VDC – The controller monitors the array VOC for a voltage increase sufficient for the controller to leave Snooze mode and begin maximum power point tracking. This setting adjusts the amount of voltage increase for wakeup. (The charge controller Owner’s Manual refers to this under the title “Wakeup Mode.”) Wakeup VOC Change Time – The controller monitors the array VOC and amperage to see if they are maintained long enough for the controller to leave Snooze mode and begin MPP tracking. (The voltage level must be at least 0.3 Vdc above battery voltage; the current level is controlled by the Snooze Mode Amps set point.) This setting adjusts the minimum time for wakeup. (The charge controller Owner’s Manual refers to this under the title “Wakeup Mode.”) Snooze Mode Amps – Adjusts the required current level detected by the controller during the wakeup time (see previous item). MPP Range Minimum – Adjusts the lower limit of the controller’s tracking algorithm. This can narrow the focus of the initial MPPT process. The options are half the array’s VOC, or the full VOC. (The Owner’s Manual refers to this under the title “Mpp Range Limit %.”) MPP Range Maximum – Adjusts the upper limit of the controller’s maximum power point tracking algorithm. The options are 80%, 85%, 90%, and 99% of the array’s VOC. (The Owner’s Manual refers to this under the title “Mpp Range Limit %.”) Figure 123 900-0117-01-00 Rev C MPPT 105 Programming Temperature Compensation When equipped with the Remote Temperature Sensor (RTS), the charge controller compensates for temperature changes by raising or lowering its charging voltages. However, in some cases the sensitivity of other DC devices may require this temperature compensation to be limited. This menu allows the user to manually adjust the upper and lower limits of temperature compensation. See the charge controller Owner’s Manual for an explanation of temperature compensation and more information on manual limits. Set Points: Figure 124 Mode – Selects between Wide, which allows full compensation, and Limited, which allows the manual limits controlled by the next two set points. (The charge controller Owner’s Manual features this as an option under “RTS Compensation.” Limited: Lower Battery Voltage – Adjusts the lowest allowed compensated voltage. (The Owner’s Manual features this as an option under “RTS Compensation.”) Limited: Upper Battery Voltage – Adjusts the highest allowed compensated voltage. (The Owner’s Manual features this as an option under “RTS Compensation.”) Temperature Compensation Battery Equalize CAUTION: Battery Damage Do not equalize any sealed battery types (VRLA, AGM, Gel, or other) unless approved by the manufacturer. Some batteries may suffer severe damage from equalization. Contact the battery manufacturer for recommendations on equalization voltage, duration, schedule, and/or advisability. Always follow manufacturer recommendations for equalization. This menu controls the settings for the equalization process, which is used for battery maintenance. See the charge controller Owner’s Manual for an explanation of equalization and how it relates to the regular charging process. Set Points: Equalization Voltage – Adjusts the voltage of the Equalization cycle. Hours – Adjusts the duration of the Equalization timer, once the voltage has been reached. Automatic Battery Equalization – Sets the charge controller on an automatic schedule which will begin a new equalization cycle after a certain number of days. If this number is set to 0, the automatic schedule is disabled. Figure 125 106 Battery Equalize 900-0117-01-00 Rev C Charge Controller Settings Grid-Tie Mode IMPORTANT: Grid-Tie Mode requires a grid-interactive inverter model (also known as grid-tied or grid-tie enabled). Not all inverters are grid-interactive. If the MATE3 is connected to an inverter that is not grid-interactive, Grid-Tie Mode will not function if selected. This menu allows the charge controller to work more effectively with any grid-interactive inverters present on the HUB. When enabled, this setting automatically raises the charge controller’s Float voltage to equal its Absorption voltage. Since the inverter sells power to maintain its own Float, Absorption, or Sell settings (all of which should be lower than those of the controller), this mode makes it easier for the inverter to sell power. NOTE: The charge controller’s Float voltage returns to normal any time the inverter enters PassThru or Silent modes. (See page 40 for inverter modes.) Set Points: Two options are available in this menu; N and Y: ~ ~ Figure 126 N (No) disables Grid-Tie Mode Y (Yes) enables Grid-Tie Mode Grid-Tie Mode Auxiliary Output on the Charge Controller This menu controls the output and functionality of the Auxiliary (AUX) output. The charge controller’s AUX terminals provide a 12 Vdc output that can deliver up to 0.2 Adc to control external loads. Typical loads include signaling a generator to start, sending a fault alarm signal, or running a small fan to cool the inverter. See the charge controller Owner’s Manual for more information on hooking up the AUX terminals. Set Points: Status – The Auxiliary Output status is controlled by the <Off>, <Auto>, and <On> soft keys. <On > activates the Auxiliary Output immediately. It will display the message Manual On and remain continuously active until <Off> is selected. ~ <Auto> activates the Auxiliary Output by automatic criteria, according to the option selected in Aux Mode. When activated, it displays the message Auto On; otherwise it displays Auto Off. ~ <Off> deactivates the Auxiliary Output and prevents any of the charge controller’s automatic AUX options from working. When <Off> is selected, it will display Manual Off. Note that even if the AUX output is set to Off, it may still be activated by an external option not based in the charge controller, such as AGS. (See page 115.) Aux Mode –Selects one of nine functions. (These functions are described in greater detail on page 108 through page 110.) ~ Aux Modes: Vent Fan PV Trigger Error Output Night Light Float Diversion:Relay Diversion:Solid St Low Battery Disconnect Remote Figure 127 900-0117-01-00 Rev C Auxiliary Output 107 Programming Aux Modes for the Charge Controller Aux Modes include nine functions with automatic criteria. The functions appear in the following order when the wheel is drawn clockwise. The Vent Fan option appears first if the charge controller is set at factory default values; otherwise, it will display the last option selected. (The options are described in greater detail in the charge controller Owner’s Manual.) Vent Fan activates the AUX output in response to high DC (battery) voltage. It can operate a small fan to ventilate the battery compartment to eliminate gases that result from battery charging. The output deactivates when the voltage drops below the set point. This function has settable DC voltage parameters. Set Points: Enable Voltage – Adjusts the high-voltage setting at which the AUX output is activated. Figure 128 Vent Fan PV Trigger activates the AUX output any time the PV voltage exceeds the specified number. Among other things, this can be used to operate an alarm or an emergency relay if the Voc runs dangerously high. This function has settable DC voltage and time parameters. Set Points for PV Trigger: Enable Voltage – Adjusts the high-voltage setting at which the AUX output is activated (assuming Active High). Hold Time – Adjusts the time delay after reaching the Enable Voltage setting before the AUX output is activated. Active: High or Low. Active High activates the AUX output when conditions are met; Active Low deactivates the output when the same conditions are met but activates it the rest of the time. Figure 129 PV Trigger Error Output responds to two emergency conditions: low battery or failure to charge. Low battery is defined by a set point. Failure to charge is defined by the PV voltage failing to exceed 3 Vdc above the battery voltage for 26 consecutive hours. This option usually indicates an array problem and is meant to operate an alarm. NOTE: This option is “Active Low” only. The AUX output is activated as long as these conditions are not met. If they are met, the output is deactivated. This function has settable DC voltage parameters. Set Points for Error Output: Low Battery Voltage – Adjusts the low-voltage setting at which the AUX output is deactivated. Figure 130 108 Error Output 900-0117-01-00 Rev C Charge Controller Settings Night Light uses the PV voltage as a light sensor. When it drops below a settable voltage (due to low light), the AUX output activates for the purpose of operating a light. It remains active for a settable amount of time. This function has settable DC voltage and time parameters. Set Points : Active High or Low. ~ Figure 131 Active High activates the AUX output when conditions are met; ~ Active Low deactivates the output when the same conditions are met, but activates it the rest of the time. Threshold – Adjusts the low-voltage setting at which the AUX output is activated (following the Hysteresis Time). ON Time – Adjusts the amount of time that the AUX output will remain activated. Night Light Float activates the AUX output when the charge controller enters the Float stage of charging. This may be used to operate functions which require the batteries to be fully charged. This mode is shown in Figure 107. Float does not have adjustable settings. 378H5 Diversion: Relay activates the AUX output upon reaching the target voltage for charging. The output is used to operate a standard relay for controlling a diversion load. Diversion: Solid St activates the AUX output upon reaching the target voltage for charging. The output is pulse-width-modulated (PWM) for exact control. It is used to operate a solid-state device for controlling a diversion load. This function has settable DC voltage and time parameters. Set Points: NOTE: All items function identically for both Diversion: Relay and Diversion: Solid St, except for Active: High or Low. All items are written assuming Active High logic. Active: High or Low. Active High activates the AUX output when conditions are met; Active Low deactivates the output when the same conditions are met, but activates it the rest of the time. (Not available in Diversion: Solid St.) Relative Voltage: Activates the AUX output within a certain range of the target voltage (Float, Absorb, etc.). ~ ~ This setting controls the range. Hysteresis: Once the AUX output is activated, this setting adjusts the allowable voltage range for it to continue being active. Hold: Sets the amount of time allowed after exiting the Hysteresis range before the AUX output is deactivated. If the voltage re-enters the Hysteresis range before the timer expires, the timer resets. Delay: Adjusts the delay time before the AUX output is activated upon reaching the Relative Voltage. Figure 132 900-0117-01-00 Rev C Diversion:Relay and Diversion: Solid St 109 Programming Low Batt Disconnect activates the AUX output upon reaching a settable low-battery voltage. This option is intended as a low-battery disconnect function for DC loads. This function has settable DC voltage and time parameters. Set Points for Low Batt Disconnect: Figure 133 Disconnect – Adjusts the low-voltage setting at which the AUX output is activated, following the Disconnect Delay. Re-Connect – Adjusts the setting at which the AUX output is deactivated again after reaching Disconnect. Disconnect Delay – Adjusts the time delay after reaching the Disconnect setting, before the AUX output is activated. Low Batt Disconnect Remote allows the AUX output to be activated in response to manual or automatic commands based in the MATE3 (such as AGS). Remote has no adjustable settings. Restart Mode This setting allows the user to choose between continuous MPP tracking, or occasional restarts of the sweeping process. A restart means the controller abandons the existing maximum power point and “re-sweeps”, or begins gathering new power point data. Set Points: 0 – Initial sweep and then continuous MPP tracking. 1 – Automatic re-sweep every 90 minutes if controller is in an MPPT mode (MPPT Float, MPPT Bulk etc). 2 – Automatic re-sweep every 90 minutes if controller is in any charging mode. Figure 134 Restart Mode Calibrate The Calibrate menu allows adjustment of the charge controller’s battery voltmeter. If a particular controller’s readings do not match those of another device, or a hand-held meter, the calibration feature may improve consistency. Set Points: Battery Voltage – Calibrates the DC voltage measurement made at the controller’s battery terminals. Calibration Offset (x = +1 to -3) Figure 135 Calibrate NOTE: Calibration does not change the actual voltage of the charge controller, only the reading of that voltage. Also, measurements in places other than the charge controller’s terminals may differ regardless of calibration. For example, it is possible to get a different reading at the charge controller’s DC terminals than on the batteries. Connection problems, corrosion, and the effects of induction and resistance may all result in voltage differences. If this occurs, note that this is an issue with the system, not the charge controller. Calibration cannot correct for it. 110 900-0117-01-00 Rev C Charge Controller Settings Reset Charge Controller to Factory Defaults This menu allows the user to erase all settings from the selected charge controller and start over with the values programmed at the factory. These values are listed in the charge controller Owner’s Manual. To access the Reset to Factory Defaults menu: 1. Access the Main Menu as shown in Figure 71. 2. Select the Settings Menu. (This option may be highlighted by default.) 3. Select Charge Controller in the device Settings Menu. 4. Select the Reset to Factory Defaults menu. 5. Use the soft keys to select No or Yes. If <No> is selected, the screen returns to the Inverter menu. No changes will be made to any settings. 6. If <Yes> is selected, the inverter’s settings will immediately change to the original factory values. The screen will display the message Charge Controller Restored to Factory Defaults. A <Continue> soft key will appear. Pressing this soft key will return the screen to the Charge Controller menu. After resetting the inverter to factory default parameters: press the <Continue> soft key or the Up navigation key to return to the Charge Controller menu, or press the Top navigation key to return to the Settings Menu. Press <Continue> to return to the Charge Controller menu. Figure 136 900-0117-01-00 Rev C Restoring the Charge Controller to Factory Default Settings 111 Programming Battery Monitor Settings Battery Monitor menu options include the following: Battery Setup -------------------------------------------------> Shunt Enable --------------------------------------------------> FLEXnet Relay Mode ---------------------------------------> FLEXnet Relay Set Points ---------------------------------> Reset to Factory Defaults --------------------------------> See below. See below. See page 113. See page 113. See page 114. Battery Setup This menu allows the user to set the parameters for the battery bank in that particular system. These figures are used by the FLEXnet DC battery monitor to track the status of the battery bank. (Many of these figures must be given by the battery manufacturer.) For more information on the battery monitor, see the Owner’s Manual for the FLEXnet DC. Set Points: The following set points are the “fully charged” parameters for the batteries. When these parameters are met, the SOC percentage indicator meter on the Home screen will read 100% and will flash light and dark. Battery Amp-hours – Identifies the total size of the battery Charged Voltage – Sets the minimum voltage the bank in amp-hours. three-stage charger must reach during the Bulk or Absorption stages for the battery monitor to consider the batteries fully charged. Charged Return Amps – Sets the limit to which the charging current must “trickle down” or decrease before the batteries are considered charged. Time – Sets the duration the Charged Voltage and Charged Return Amps must be maintained before the charging cycle is considered finished. Charge Factor – Adjusts the anticipated charging efficiency of the batteries. Because the batteries cannot be 100% efficient, the battery monitor discounts a certain percentage of the energy used to charge them. This provides a more realistic estimate of the amount of charge that has been restored. Figure 137 Battery Setup Shunt Enable This menu allows the user to turn on or off any of three shunts (current sensors) used by the battery monitor. For more information on the use of each shunt, see the Owner’s Manual for the FLEXnet DC. The settings for each shunt are Y (yes) and N (no). Y instructs the battery monitor to monitor a particular shunt and measure the current running through it. N instructs the battery monitor to ignore that shunt. Figure 138 112 Shunt Enable 900-0117-01-00 Rev C Battery Monitor Settings FLEXnet Relay Mode This menu allows the user to turn on or off an internal relay. The contacts of this relay are rated for 5 amps at 30 Vdc. (This relay provides no voltage of its own.) The relay can be used as a switch to turn other devices on or off. For more information on the battery monitor, see the FLEXnet Relay Set Points menu, and the Owner’s Manual for the FLEXnet DC. Set Points: Status – The Relay output status is controlled by the <Off>,<Auto>, and <On> soft keys. ~ Figure 139 <On> activates the relay immediately. Its contacts will remain continuously closed until <Off> is selected. ~ <Auto> activates the relay by automatic criteria, according to the option selected in Relay Set Points. ~ <Off> deactivates the relay and prevents any of the FLEXnet Relay Set Points options from working. Note that even if the relay output is set to Off, it may still be activated by an external option not based in the battery monitor, such as AGS. (See page 115.) Invert Logic – Switches the relay‘s function from N.O. (a normally open state) to N.C. (a normally closed state). The selections are N (no) and Y (yes). Since the default condition is N.O., the N selection means it remains in this state. Selecting Y inverts the logic to N.C. The relay will close with an audible click when this occurs. FLEXnet Relay Mode FLEXnet Relay Set Points This menu allows the user to adjust the criteria used by the Auto selection in the FLEXnet Relay Mode menu. For more information on these criteria, see the Owner’s Manual for the battery monitor. Set Points: The following set points assume N.O. logic. If N.C. logic is used, all use of the words “close” or “open” are reversed. Figure 140 900-0117-01-00 Rev C Voltage: High – The relay will close upon reaching a specified high voltage level following the appropriate delay. (Voltage) Low – After the relay was closed according to the High voltage set point, it will open again upon reaching a specified low voltage level (following the appropriate delay; see below). SOC: High – If voltage conditions are not met, the relay will close when the battery state of charge (SOC) increases to a specified percentage following the appropriate delay. (SOC) Low – After the relay was closed according to the High SOC set point, it will open again upon reaching a specified low SOC level following the appropriate delay. Delay: High – Sets the delay time before the relay closes due to a High set point. This applies to either the SOC or voltage settings. (Delay) Low – Sets the delay time before the relay opens due to a Low set point. This applies to either the SOC or voltage settings. FLEXnet Relay Set Points 113 Programming Reset FLEXnet DC to Factory Defaults This menu allows the user to erase undesirable settings from the battery monitor and start over with the values programmed at the factory. These values are listed in the FLEXnet DC Owner’s Manual. To access the Reset to Factory Defaults menu: 1. Access the Main Menu as shown in Figure 71. 2. Select the Settings Menu. (This option may be highlighted by default.) 3. Select Battery Monitor in the device Settings Menu. 4. Select the Reset to Factory Defaults menu. 5. Use the soft keys to select No or Yes. If <No> is selected, the screen returns to the Battery Monitor menu. No changes will be made to any settings. If <Yes> is selected, the battery monitor's settings will immediately change to the original factory values. The screen will display the message FLEXnet DC Restored to Factory Defaults. A <Continue> soft key will appear. Pressing this key will return the screen to the Battery Monitor menu. 6. After resetting the battery monitor to factory default parameters: press the <Continue> soft key or the Up navigation key to return to the Battery Monitor menu, or press the Top navigation key to return to the Settings Menu. Press <Continue> to return to the Battery Monitor menu. Figure 141 114 Restoring the FLEXnet DC Monitor to Factory Default Settings 900-0117-01-00 Rev C MATE3 Settings MATE3 Settings MATE3 Settings Menus include: Advanced Generator Start: ----------------------------- > Setup ----------------------------------------------------------- > Voltage Start ------------------------------------------------ > Load Start ----------------------------------------------------- > State-of-Charge Start ------------------------------------ > Must Run Schedule ---------------------------------------- > Quiet Time Schedule -------------------------------------- > Generator Exercise Schedule -------------------------- > Set Total Generator Run Time ------------------------ > Display AGS Timers ---------------------------------------- > Data Logging ------------------------------------------------- > High Battery Transfer ------------------------------------- > Grid Use Time ------------------------------------------------ > Charge Controller Float Coordination ------------- > Global Charger Output Control ----------------------- > FLEXnet DC Advanced Control ------------------------ > Reset to Factory Defaults-------------------------------- > See below. See page 116. See page 118. See page 118. See page 118. See page 119. See page 119. See page 120. See page 121. See page 121. See page 122. See page 122. See page 125. See page 127. See page 127. See page 127. See page 129. Advanced Generator Start (AGS) Mode CAUTION: Equipment Damage This feature can damage the generator or the batteries if either are not properly maintained. Be sure to follow all maintenance requirements for all the components in the system to prevent unnecessary and expensive damage. The AGS Mode utilizes the auxiliary (AUX) output on the inverter or charge controller (or the FLEXnet DC relay output) and is compatible with any two-wire start generator. AGS starts the generator any time when any of its Start conditions are met, and stops the generator when any of its Stop conditions are met. A Quiet Time schedule overrides most of the Start conditions to keep the generator from running at inappropriate hours. See Table 5 on page 152 for a list of conditions that will stop the generator. NOTE: If AGS mode controls the AUX output of a FLEXmax charge controller, that charge controller’s Auxiliary Output menu must be set to Remote for this function to work. (See page 110.) AGS can start a generator under the following variety of settings: Voltage Start ------------------------------------------------- > Load Start ----------------------------------------------------- > State of Charge % Start (FLEXnet DC) ------------- > Must Run Schedule----------------------------------------- > Quiet Time Schedule -------------------------------------- > Generator Exercise Schedule -------------------------- > Set Total Generator Run Time ------------------------- > Display AGS Timers ---------------------------------------- > See page 118. See page 118. See page 118. See page 119. See page 119. See page 120 See page 121 See page 121 Gen Alert is another way to automatically start a generator, but it does not offer the same range of programming options as AGS. AGS is a function of the MATE3 while Gen Alert is a function of the inverter, which is programmed using the MATE3. Information on the Gen Alert function can be found on page 91 and in the inverter Operator’s Manual. 900-0117-01-00 Rev C 115 Programming Figure 142 Advanced Generator Start (AGS) Menu AGS Setup Set Points: NOTE: If there is only one inverter in the system and no OutBack HUB is used, it is necessary to set the AGS Port to zero (0). If a HUB is used, adjust the port number to the port that is assigned to the device that is going to control the generator. In an example of a common configuration: ~ Ports 1-4 are for the inverters. ~ Ports 5-7 are for the charge controllers. It will be necessary to choose which device is going to control the generator (1, 2, 3, or 4) and set that number as the AGS port in that menu. IMPORTANT: Cool Down and Warmup times are disabled when a DC generator is used. If an AC generator is being used, the DC Generator menu item must be set to N. Figure 143 116 AGS Enabled either enables (Y) or disables (N) the AGS mode. Port identifies the HUB port (1 – 10) for the device that is going to control the generator. Fault Time is the period the generator is given to connect to the inverter system after the AUX output has been activated. If the generator fails to connect and provide AC current during this time, the MATE3 displays an AGS Fault message on the Gen screen. A fault is added to the event log and the Event LED will illuminate. This set point can be anywhere from 5 to 30 minutes. Control (Radian-class only) selects which terminals will be used for AGS: AUX Output or AUX Relay. Warmup Time for the generator (in minutes). Before charging begins, the Warmup Time allows the user to adjust the time the generator will be allowed to run with no load. This time can be from 0 to 30 minutes, but should follow the generator manufacturer’s recommendations. Cool Down Time for the generator (in minutes). After charging has stopped, the Cool Down Time set point allows the user to adjust the time the generator will run with no load before being shut off. This time can be from 0 to 30 minutes, but should follow the generator manufacturer’s recommendations. DC Generator identifies if a DC generator is used, instead of an AC generator. ~ DC Absorb Time is the amount of time that the batteries must remain at the DC Absorb Voltage. Once this time expires, the MATE3 can shut the generator off. ~ DC Absorb Voltage is the voltage the batteries must reach while being charged by a DC generator before the DC absorb timer starts counting. ~ The Stop SOC % setting (see page 119) can also be used to stop a DC generator. ~ These settings only become effective when DC Generator is set to Y. AGS Setup Screen 900-0117-01-00 Rev C MATE3 Settings AGS Functional Test Before any further programming, confirm that the generator is working properly. Using the generator’s own controls, manually turn it on and then shut it off. Next, test the remote start functionality by using the MATE3’s Generator Status screen. To test the AGS function through the MATE3: 1. Press the GEN hot key to bring up the Generator Status screen. 2. Press the <ON> soft key and wait for the generator to start running. 3. Press the <OFF> soft key to shut the generator off. 4. Press the <AUTO> soft key to put the generator in AUTO mode. 5. Press the <BACK> soft key to return to the Home screen. Figure 144 AGS Functional Test The AGS test confirms the AGS function works and the generator has been operated during the AGS programming. IMPORTANT: It is important not to confuse AGS with Gen Alert. These are two separate methods for requesting a generator to start. Gen Alert set points should not be used as AGS set points. 900-0117-01-00 Rev C 117 Programming AGS Voltage Start There are three voltage start set points in AGS mode that the user can select. 24 Hour Start 2 Hour Start 2 Minute Start If the voltage drops below the voltage setting in these three menu items, a timer starts counting down. When the timer reaches zero (0), a start command is sent to the generator. The Quiet Time settings overrides the starting set points, preventing the generator from starting automatically. The exception is 2 Minute Start, which is considered an emergency start set point and which will start the generator regardless of Quiet Time settings. After a generator is started due to a Voltage Start setting, it will be stopped when the inverter completes the battery charging cycle. IMPORTANT: If the DC Generator is set to Y, the generator will only stop after reaching the DC generator parameters shown in Figure 143 on page 116. Set Points: 24 Hour Start Enable – N=No, Y=Yes Voltage xx.x (inverter-dependent) 2 Hour Start Enable – N=No, Y=Yes Voltage xx.x 2 Minute Start Enable – N=No, Y=Yes Voltage xx.x (inverter-dependent) (inverter-dependent) Figure 145 MATE3/AGS/Voltage Start Screen AGS Load Start Load Start will start a generator whenever the total system AC load wattage exceeds the Start set point for the programmed amount of time (Delay). The generator will then be stopped when the AC load has dropped below a Stop set point for a programmed amount of time (Delay). When the generator is running because of Load Start, the inverter system will charge the batteries. However, it is not programmed to perform a complete charge cycle. If the generator stops upon reaching its Stop criteria/set point, the charge might not be completed. Set Points: Figure 146 Enabled – N=No, Y=Yes Start – 0 to 50 kW Delay 1 to 240 minutes Stop – 0 to 49 kW Delay 1 to 240 minutes MATE3/AGS/Load Start Screen IMPORTANT: Large, instantaneous loads can still overload the inverter prior to the generator starting and getting synchronized with the inverter. See the inverter Operator’s Manual for instructions on resetting the inverter following an overload. 118 900-0117-01-00 Rev C MATE3 Settings AGS State-of-Charge (SOC) Start With a FLEXnet DC, a generator can be started or stopped based on the battery state of charge (SOC) rather than voltage. However, this feature may become less accurate if the system routinely cycles without obtaining a full charge for long periods of time. The Enable Full Charge set point overrides the Stop SOC function by establishing a time period from 1 to 30 days. At the end of this time, the batteries will be charged to 100% regardless of the SOC value. When Enable Full Charge is set to Y, the MATE3 will compare the Days Since Parms Met display (Figure 35) against the Interval days shown in Figure 127. If Days Since Parms Met is equal or higher, then the generator will run until the FLEXnet DC's charge parameters are met. More information on this function is available on page 152. 415H2 416H23 Setting Enable Full Charge to N or setting the Interval days to zero (0) days will disable the function. Set Points: Figure 147 Enable – N = No, Y = Yes Start SOC – 0 to 99% Stop SOC – 0 to 100% Enable Full Charge – N = No, Y = Yes Interval Days – 1 to 30 days; this is the time in days used by the Enable Full Charge (100% SOC) function and the FNDC’s charging parameters. MATE3/AGS/State-of-Charge Start Screen AGS Must Run Schedule Must Run Schedule time is a daily time period when the MATE3 commands the generator to run. This is usually set because large loads are expected to be present. Must Run Schedule times can be set individually for weekdays and weekends. Setting start and stop times to the same time disables the Must Run Schedule function. Set points: Enable – N = No, Y = Yes Weekday Start – 00:00 to 23:59 Weekday Stop – 00:00 to 23:59 Weekend Start – 00:00 to 23:59 Weekend Stop – 00:00 to 23:59 Figure 148 MATE3/AGS/Must Run Schedule Screen AGS Quiet Time Schedule Quiet time is a period of time when the generator should not run, due to the risk of inappropriate noise or other reasons. Setting start and stop times to the same time disables the Quiet Time function. 900-0117-01-00 Rev C 119 Programming IMPORTANT: The Quiet Time settings overrides most of the starting set points (for example, Voltage, Load, Must Run, Exercise etc.), preventing the generator from starting automatically. The only exception is the 2 Minute Start under Voltage Start, which is considered an “emergency” start set point and which will start the generator regardless of Quiet Time settings. Set points: Enable – N = No, Y = Yes Weekday Start – x0:00; this is the time during the week Weekday Stop – x0:00; this is the time during the week day that Quiet Time is stopped. Weekend Start – x0:00; this is the time during the day that Quiet Time is initiated. weekend that Quiet Time is initiated. Figure 149 Weekend Stop – x0:00; this is the time during the weekend that Quiet Time is stopped. MATE3/AGS/Quiet Time Schedule Screen AGS Generator Exercise Schedule Exercise is a time period when the generator is scheduled to run briefly, regardless of system conditions. IMPORTANT: Regularly running a generator keeps engine components lubricated, expels excess moisture, charges the starting battery, and helps prevent carbon build-up. Consult the generator owner’s manual for the appropriate length and frequency of exercise periods and what load to run during the exercise period. Set points: Enable – N = No, Y = Yes Exercise Run on – Sun (Mon – Sun) Start Time – 0:00 to 23:59 Run Period – 1 to 240 minutes Exercise Interval – 0 to 8 weeks; this is the amount of time that will elapse between generator exercise runs. Figure 150 120 Disable Sell During Exercise – N = No, Y = Yes; this prevents a grid-interactive model from selling while the generator is being exercised. This is mostly used for DC generators. MATE3/AGS/Generator Exercise Schedule Screen 900-0117-01-00 Rev C MATE3 Settings Set Generator Total Run Time The total running time for an automatic generator is displayed on the Generator Status screen, which is accessed with the Gen hot key. (See page 59.) This menu allows the timer to be set to a different figure, or to be reset to zero. Set points: Figure 151 Generator Total Run Time – 0.0 to 999.9 hours MATE3/AGS/Set Generator Total Run Time AGS Timers The AGS Timers screen is a read-only screen that provides the following information. Programming of these values is done in the Quiet Time Schedule, Voltage Start, Load Start, Must Run Schedule, or State of Charge Start menus described on pages 116 through 119. Screen Items: Fault begins counting from zero when no voltage is detected after a generator start. When the Fault Time setting is reached according to the AGS Setup screen on page 116, an AGS fault will be generated and an event will be recorded (see page 61). Warmup, Cool down, and Exercise begin counting from zero when each stage begins. The generator will react accordingly when their respective times are reached according to the AGS Setup screen on page 116. Figure 152 900-0117-01-00 Rev C 2 Min, 2 Hour, and 24 Hour Load Start and Load Stop begin counting from zero when the respective conditions are reached for each setting. If either of these timers reach the delay time as set in the Load Start screen on page 118, the generator will be started or stopped as appropriate. DC Absorb is used with the DC generator settings shown in Figure 123 on page 116. It begins counting from zero when the DC Absorb Voltage is reached. The generator will be stopped when the DC Absorb Time setting is reached. begin counting down from the maximum time when the respective conditions are reached for each setting. If any of these timers reach zero, the generator will be started. 423H0 MATE/AGS/ AGS Timers Screen 121 Programming Data Logging The Data Logging feature enables the MATE3 to record operational status information about the system. It will record data to the MATE3's internal flash memory for up to one year and selectively to an SD card up to the capacity of the card. NOTE: Excel records the full date and time for each interval recorded. Disabled turns off data logging to the SD card. It does not turn off data logging to the internal flash memory. Compact records only the minutes and seconds for each interval recorded. Set Points: Internal Data Log Write Interval – 60 to 3600 seconds SD Card Data Logging Mode – Excel , Disabled, Compact SD Card DataLog Write Interval – 1 to 60 seconds Figure 153 Front MATE3 Data Logging Screen Back SD Card Icon Side View Allow 2” clearance for insertion of SD card SD Card Front View Figure 154 122 Inserting the SD Card 900-0117-01-00 Rev C MATE3 Settings Data logging will occur at the interval set in the MATE3 Data Logging screen shown in Figure 153 on page 122. Data logging to the MATE3 internal flash memory is stored for up to one year's worth of logs. Data logs can be downloaded selectively to the SD card (as needed) or automatically to the SD card. The interval for automatic downloading to the SD Card can also be set at intervals from 1 to 60 seconds. For instructions on downloading data logs for the charge controller, see Figure 168 on page 139. For instructions on downloading data logs for the FLEXnet DC Battery Monitor, see Figure 169 on page 140. Data Log File Format Information generated by this function will be saved on the SD card in a generic .csv file format, which can be read by most spreadsheet programs. The file name on the .csv file will appear as follows: Example: 11062722.csv (YYMMDDHR.csv) Where: YY = Last 2 digits of the year, MM = Month (01-12), DD = Day (01-31), HR = Hour (00-23) An example of a system data log is as follows: Misc Warning mode Ac mode Battery voltage Error mode Sell current Operating mode Buy current Ac input voltage Ac output voltage Invrt current Chrg current Device type Port Date Time NOTE: This header line is NOT included in the download. 6/09/11 17:28:20 1 2 2 0 0 0 230 0 2 0 0 500 25 0 6/09/11 17:28:20 2 2 2 0 0 0 230 0 2 0 0 508 25 0 6/09/11 17:28:20 3 2 2 0 0 0 230 0 2 0 0 508 25 0 Figure 155 Data Log Example for the System For Data Log file examples for the charge controller and the battery monitor, see Device Data Logs on page 139. 900-0117-01-00 Rev C 123 Programming High Battery Transfer (HBX) In High Battery Transfer (HBX) mode, the system is connected to an AC source such as the utility grid; however, it will use battery power as the first priority. The AC source is locked out until needed. In this mode, the system runs on battery-supplied power for as long as the batteries can be sustained. It is expected that the batteries will also be charged from renewable sources such as PV power. When the batteries become depleted, the system reconnects to the AC source to operate the loads. The batteries may be recharged during this time using the renewable source. When the batteries are recharged to a high enough voltage, the system transfers back to the batteries as the primary source (hence the name High Battery Transfer). NOTE: In Radian-class inverters, the Mini Grid input mode can also accomplish this operation; however, it is not identical to HBX and is not compatible with it. Both functions should not be used at the same time. HBX is a function of the MATE3 while Mini Grid is a function of the inverter, which is programmed using the MATE3. Information on selecting Mini Grid can be found on page 86. Information on Mini Grid and other input modes can be found in the Radian Series Inverter/Charger Operator’s Manual. NOTE: For best operation, the inverter’s charger should be turned off when HBX mode is in use. HBX mode is intended for systems that rely primarily on the renewable energy source for charging. The settings of HBX mode allow it to disconnect from the utility grid whenever it can charge effectively using the renewable source. Use of the inverter's charger may interfere with these priorities. This may keep both HBX mode and the inverter's charger from working effectively. See page 56 (the CHARGER hot key) for instructions on shutting off the charger function. HBX Mode commands the inverter to: connect to an AC source if the battery voltage has fallen below the Grid Connect voltage for the amount of time set in the (connect) Delay set point, connect to an AC source if the battery state of charge (SOC) has fallen below the Grid Connect SOC for any amount of time, disconnect the AC source and switch to powering the loads from the battery bank if the battery voltage has risen above the Grid Disconnect voltage for the amount of time set in the (disconnect) Delay set point, and disconnect the AC source and switch to powering loads from the battery bank if the battery state of charge (SOC) has risen above the Grid Disconnect SOC for any amount of time. The Delay set points are used to prevent the inverter from switching to grid power in the event of a sudden, sizable demand for power that may momentarily drop the voltage below the Grid Connect value. The SOC set points are only usable by a system equipped with a battery monitor. Table 3 System Voltage High Voltage Low Voltage Time HBX Mode Default Set Points 12 V 24 V 36 V 48 V 13 12 1 hour 26 24 1 hour 38 36 1 hour 52 48 1 hour NOTE: The system must be in the Grid Disconnect state to allow HBX default settings to be changed. 124 900-0117-01-00 Rev C MATE3 Settings IMPORTANT: HBX Mode will control the master inverter in port 1 of a HUB4 or HUB10. The master will then instruct all slaves to connect or disconnect from the AC input source. HBX Mode cannot be used if Grid Use Time is used (see below). These functions have incompatible priorities and will conflict with each other. HBX Mode cannot be used if the Radian inverter’s Mini Grid mode is used (see page 86). These functions have incompatible priorities and will conflict with each other. Set Points: Figure 156 Enabled/Disabled Grid Connect – xx.x VDC (inverter-dependent) The low-voltage level that causes the system to reconnect to the utility grid. (Grid Connect) Delay – 0 to 240 minutes The delay period after reaching Grid Connect before the system reconnects to the utility grid. Grid Disconnect – xx.x VDC (inverter-dependent) The high-voltage level that causes the system to disconnect from the utility grid. (Grid Disconnect) Delay – 0 to 240 minutes The delay period after reaching Grid Disconnect before the system disconnects from the utility grid. Grid Connect SOC – 10% to 100% The low-battery state of charge that causes the system to reconnect to the utility grid immediately. Grid Disconnect SOC – 50% to 100% The high-battery state of charge that causes the system to disconnect from the utility grid immediately. MATE3 High Battery Transfer Screen Grid Use Time The Grid Use Time function allows the system to connect to (use) the utility grid and disconnect from (drop) it on a timed schedule. Grid Use Time mode is programmed separately for weekday and weekend connect times. Only one Grid Use Time may be programmed on a weekend. Three Grid Use Time periods may be programmed on weekdays. Before turning the Grid Use Time mode on, set all weekday and weekend time periods. IMPORTANT: Care must be taken when programming weekday and weekend times that encompass USE periods past midnight (12:00 a.m.). The user must take into account weekday USE periods that will end on a Saturday. Grid Use Time cannot be used if HBX mode is used (see page 122). These functions have incompatible priorities and will conflict with each other. Grid Use Time cannot be used if the Radian inverter’s Mini Grid mode is used (see page 86). These functions have incompatible priorities and will conflict with each other. The time and date must be accurately programmed for the Grid Use Time mode to function properly. The MATE3 does not automatically adjust its clock for Daylight Savings Time. This may affect timing of grid usage. If a start time equals a stop time, no action will be taken and the time period is ignored. If the battery voltage falls below the inverter’s Low Battery Cut-Out voltage, the inverter will automatically connect to the AC input source regardless of the time-of-day setting. 900-0117-01-00 Rev C 125 Programming Example #1: Weekday Start - 6:00 p.m. Weekday Stop - 6:00 a.m. Weekend Start - 12:00 a.m. Weekend Stop - 12:00 a.m. The weekend USE period has been left at its default (12:00 a.m.). Any time that a Start time equals a Stop time, no action will be taken and the time period is ignored. The above settings will have the following results: Monday – Friday evenings at 6 p.m., the MATE3 issues a USE command to the inverter allowing the AC input source to be used. Monday – Friday mornings at 6 a.m., a DROP command will be issued. On Friday evening at 6 p.m., a USE command is issued but since the Weekend Start and Stop times are equal, the weekend use time is disabled; no DROP command will be issued until Monday morning at 6 a.m. Example #2: Weekday Start - 6:00 p.m. Weekday Stop - 6:00 a.m. Weekend Start - 4:00 p.m. Weekend Stop - 8:00 a.m. Monday – Thursday evenings at 6:00 p.m., the MATE3 issue a USE command to the inverter allowing the AC input source to be used. Monday – Friday at 6:00 a.m., a DROP command is issued. On Friday evening at 6:00 p.m., a USE command is issued. Saturday morning a DROP command is issued at 8:00 a.m. Saturday afternoon at 4:00 p.m., the inverter will USE again until Sunday morning at 8:00 a.m. Sunday evening at 4:00 p.m., a USE time period will start, ending on Monday morning at 6:00 a.m. Set Points: Enable – N = No, Y = Yes Weekday: Use – 00:00 to 23:59 The time during weekdays when the system is told to Use the utility grid. Three different Use times can be set. Weekday: Drop – 00:00 to 23:59 The time during weekdays when the system is told to Drop the utility grid. Three different Drop times can be set. Weekend: Use – 00:00 to 23:59 The time during weekends when the system is told to Use the utility grid. Weekend: Drop – 00:00 to 23:59 The time during weekdays when the system is told to Drop the utility grid. Figure 157 126 MATE3 Grid Use Time Screen 900-0117-01-00 Rev C MATE3 Settings Charge Controller Float Coordination The advanced charger float control menu enables the coordination of more than one OutBack FLEXmax charge controller. (This function also works on MX60 charge controllers with firmware revision 5.11). This enables the devices to enter the float stage, or perform other activities, simultaneously rather than individually. Float Coordination means that when one charge controller finishes a bulk charge and moves into float charge, the MATE3 directs any other charge controllers into a float charge as well. Set Points: Figure 158 Enabled – N = No, Y = Yes MATE3 Charge Controller Float Coordination Screen Global Charger Output Control The global charger control allows the MATE3 to limit the DC current delivered to the batteries by all FLEXmax charge controllers in the system. (This function cannot limit charge current from inverters of any kind.) This function requires the system to have a FLEXnet DC battery monitor installed in the system. The FLEXmax charge controllers must be set to GT Mode in order to establish priority for this function. (However, the inverters in the system cannot use grid-interactive functions, if any.) Set Points: Figure 159 900-0117-01-00 Rev C Enabled – N = No, Y = Yes Maximum Battery Charge – 10 to 800 amps MATE3 Global Charger Output Control Screen 127 Programming FLEXnet DC Advanced Control IMPORTANT: See the FLEXnet Owner’s Manual for detailed information about the FNDC functions. This menu allows certain advanced functions to be programmed into the FLEXnet DC (FNDC). The FLEXnet DC is required to be part of the system before any of these functions can be used. Set Points: Enable Charge Termination Control - allows the battery charging to be stopped for all inverters on the system, once the charging parameters of the FLEXnet DC have been met. (See page 112 for these parameters.) Options are N (no) or Y (yes). Enable Auto Grid-Tie Control - If grid-interactive inverters are present on the system, this control allows their grid-interactive function to be turned off at midnight each night. If grid-interactive inverters are not present, this item is inoperative. Options are N (no) or Y (yes). When Y is selected, "grid-tie" mode will be enabled on grid-interactive inverters anytime the battery monitor signals that charge parameters have been met. NOTE: When grid-tie mode is enabled with this function, the Grid-Tie Enable menu item (see page 101) will change to Y (yes). The inverter will become capable of selling even if the function had been previously turned off. The next two items are both related to the system indicators on the Home screen (see pages 33 and 151) and are titled Battery Status on the screen. Low SOC Warning Level If the batteries decrease to this state of charge (SOC), an event will be registered in the event log, and the Home screen will display ! warning. Settable range is 20% to 99%. , a battery Critical SOC Warning Level If the batteries decrease to this state of charge (SOC), an event will be registered in the event log, and the Home screen will display X , a warning that the batteries have been critically discharged. Settable range is 10% to 98%. Figure 160 128 FLEXnet DC Advanced Control 900-0117-01-00 Rev C MATE3 Settings Reset MATE3 to Factory Defaults Screens This menu allows the user to erase all settings from the MATE3 and start over with the values programmed at the factory. To access the Reset to Factory Defaults menu: 1. Access the Main Menu as shown in Figure 71. 2. Select the Settings Menu. (This option may be highlighted by default.) 3. Select MATE3 in the device Settings Menu. 4. Select the Reset to Factory Defaults menu. 5. Select No or Yes. 6. If <No> is selected, the screen returns to the MATE3 menu. No changes will be made to any settings. If <Yes> is selected, the MATE3's settings will immediately change to the original factory values. The screen will display the message MATE3 Restored to Factory Defaults? A <Continue> soft key will appear. Pressing this key will return the screen to the MATE3 menu. After resetting the MATE3 to factory default parameters: press the <Continue> soft key or the Up navigation key to return to the MATE3 menu, or press the Top navigation key to return to the Settings Menu. Press <Continue> to return to the MATE3 menu. Figure 161 900-0117-01-00 Rev C Restoring the MATE3 to Factory Default Settings 129 Programming Configuration Wizard The Configuration Wizard is a guided program that assists in configuring system setups. An installer can create new configurations, use existing configurations, or restore configurations to their original state. Creating New Configurations To create a new configuration: 1. Access the Main Menu as shown in Figure 71. 2. Select the Configuration Wizard menu. 3. Select New Configuration. 4. Press <Continue> to confirm the creation of a new configuration. 5. Use the control wheel to adjust the settings in each screen where required. Record the settings on the form provided in Table 11. Soft Keys: <Back> moves back one screen. <Continue> moves forward to the next screen. Set Points: System Type (see page 74): System Type System Voltage Array Wattage Battery Type/Capacity Battery Charging (see pages 89 and 89): Absorb Voltage/Time Float Voltage/Time Equalize Voltage/Time Re-Float Voltage AC Configuration (See pages 83 - 87, and 100): AC Output Voltage (Vac) AC Phase AC Input Breaker Size (amps) Maximum Output Load (amps) Generator Configuration (See pages 74 and 115): Generator Installed – Y or N Generator Type – AC or DC Size – 0.0 to 150.0 Generator Start (manual, auto) Aux Output Device Port – 1 Control (Radian only; AUX Relay or AUX Output) Continued on next page... Figure 162 130 Creating New Configurations using the Configuration Wizard 900-0117-01-00 Rev C Configuration Wizard ...continued from previous page. Soft Keys: <Back> moves back one screen. <Continue> moves forward to the next screen. Set Points: Wizard Grid Use Schedule (see page 126): Period 1 Enable - N or Y Weekday Use - 0:00 Drop 0:00 Weekend Use - 0:00 Drop 0:00 Period 2 Enable - N or Y Weekday Use - 0:00 Drop 0:00 Weekend Use - 0:00 Drop 0:00 Period 3 Enable - N or Y Weekday Use - 0:00 Drop 0:00 Weekend Use - 0:00 Drop 0:00 Wizard High Battery Transfer (See pages 122 and 125): Mode – Y or N Grid Connect - xx.x VDC Delay xx min Grid Disconnect - xx.x VDC Delay xx min Grid Connect SOC xx% Disconnect SOC xx% Wizard Battery Monitor (See page 112): (These screens will only be available if a FLEXnet DC Battery Monitor is installed in the system.) Shunt A: Connection - Disabled, Inverter, Charge Controller, DC Load, DC Gen, Wind Turbine, Hydro Shunt B: Connection - Disabled, Inverter, Charge Controller, DC Load, DC Gen, Wind Turbine, Hydro Shunt C: Connection - Disabled, Inverter, Charge Controller, DC Load, DC Gen, Wind Turbine, Hydro Pressing <Continue> from the last setup screen takes the user to the Setup Complete screen. See Figure 166 to apply the changes to the system. Figure 162 900-0117-01-00 Rev C Creating New Configurations using the Configuration Wizard (continued) 131 Programming Using Existing Configurations The Use Existing Configurations menu allows the installer to apply a configuration that has previously been saved on the MATE3 to the system being programmed. To use an existing configuration: 1. Access the Main Menu as shown in Figure 71. 2. Select the Configuration Wizard menu. 3. Select Existing Configuration. This will take the last configuration stored in the MATE3 and apply it to the system. 4. When Using Existing Configuration is displayed, press the <Program> soft key to start the programming process. 5. Once the program is complete, press <Exit> to return to the Main Menu or press <Save> to save the configuration to an SD card. See Figure 167 for instructions on saving the configuration to an SD card. <Exit> returns to the Main Menu. Figure 163 132 <Save> saves the new profile to an SD card for future use. Using Existing Configurations using the Configuration Wizard 900-0117-01-00 Rev C Configuration Wizard To modify an existing configuration: 1. Access the Main Menu as shown in Figure 71. 2. Select the Configuration Wizard menu. 3. Select Existing Configuration. 4. Select <Continue>. This will bring up the four Configuration Wizard programming screens. 5. Use the control wheel to adjust the settings in each screen where required. Record the settings on the form provided in Table 11. Soft Keys: <Back> moves back one screen. <Continue> moves forward to the next screen. Set Points: System Type (see page 74): System Type System Voltage Array Wattage Battery Type/Capacity Battery Charging (see pages 89 and 89): Absorb Voltage/Time Float Voltage/Time Equalize Voltage/Time Re-Float Voltage AC Configuration (See pages 83 - 87, and 100): AC Output Voltage (Vac) AC Phase AC Input Breaker Size (amps) Maximum Output Load (amps) Generator Configuration (See pages 74 and 115): Generator Installed – Y or N Generator Type – AC or DC Size – 0.0 to 150.0 Generator Start (manual, auto) Aux Output Device Port – 1 Control (Radian only; AUX Relay or AUX Output) Continued on next page... Figure 164 900-0117-01-00 Rev C Modifying an Existing Configuration 133 Programming Soft Keys: ...continued from previous page. <Back> moves back one screen. <Continue> moves forward to the next screen. Set Points: Wizard Grid Use Schedule (see page 126): Period 1 Enable - N or Y Weekday Use - 0:00 Drop 0:00 Weekend Use - 0:00 Drop 0:00 Period 2 Enable - N or Y Weekday Use - 0:00 Drop 0:00 Weekend Use - 0:00 Drop 0:00 Period 3 Enable - N or Y Weekday Use - 0:00 Drop 0:00 Weekend Use - 0:00 Drop 0:00 Wizard High Battery Transfer (See pages 122 and 125): Mode – Y or N Grid Connect - xx.x VDC Delay xx min Grid Disconnect - xx.x VDC Delay xx min Grid Connect SOX xx% Disconnect SOC xx% Wizard Battery Monitor (See page 112): (These screens will only be available if a FLEXnet DC Battery Monitor is installed in the system.) Shunt A: Connection - Disabled, Inverter, Charge Controller, DC Load, DC Gen, Wind Turbine, Hydro Shunt B: Connection - Disabled, Inverter, Charge Controller, DC Load, DC Gen, Wind Turbine, Hydro Shunt C: Connection - Disabled, Inverter, Charge Controller, DC Load, DC Gen, Wind Turbine, Hydro Pressing <Continue> from the last setup screen takes the user to the Setup Complete screen. See Figure 166 to apply the changes to the system. Figure 164 134 Modifying an Existing Configuration (continued) 900-0117-01-00 Rev C Configuration Wizard Restoring Configurations Restoring configurations allows the installer to restore a system back to a profile that had been saved on an SD card. To restore a profile from an SD Card: 1. Access the Main Menu as shown in Figure 71. 2. Select the Configuration Wizard menu. 3. Select Restore Configuration. The MATE3 will access the SD card and display the names of the profiles that are available on the SD card to be restored. 4. Use the control wheel to scroll through the names. 5. When the desired profile is selected, press the <RESTORE> soft key to start the restoration process. This will give the installer the opportunity to go through each configuration screen to confirm it is accurate. Use the control wheel to adjust the settings in each screen where required. Record the settings on the form provided in Table 11. 4. Press <Continue> to advance to the next screen. Soft Keys: <Back> moves back one screen. <Continue> moves forward to the next screen. Set Points: System Type (see page 74): System Type System Voltage Array Wattage Battery Type/Capacity Battery Charging (see pages 89 and 89): Absorb Voltage/Time Float Voltage/Time Equalize Voltage/Time Re-Float Voltage AC Configuration (See pages 83 - 87, and 100): AC Output Voltage (Vac) AC Phase AC Input Breaker Size (amps) Maximum Output Load (amps) Generator Configuration (See pages 74 and 115): Generator Installed – Y or N Generator Type – AC or DC Size – 0.0 to 150.0 Generator Start (manual, auto) Aux Output Device Port – 1 ...continued on next page. Figure 165 900-0117-01-00 Rev C Restoring Configurations 135 Programming Soft Keys: ...continued from previous page. <Back> moves back one screen. <Continue> moves forward to the next screen. Set Points: Wizard Grid Use Schedule (see page 126): Period 1 Enable - N or Y Weekday Use - 0:00 Drop 0:00 Weekend Use - 0:00 Drop 0:00 Period 2 Enable - N or Y Weekday Use - 0:00 Drop 0:00 Weekend Use - 0:00 Drop 0:00 Period 3 Enable - N or Y Weekday Use - 0:00 Drop 0:00 Weekend Use - 0:00 Drop 0:00 Wizard High Battery Transfer (See pages 122 and 125): Mode – Y or N Grid Connect - xx.x VDC Delay xx min Grid Disconnect - xx.x VDC Delay xx min Grid Connect SOC xx% Disconnect SOC xx% Wizard Battery Monitor (See page 112): (These screens will only be available if a FLEXnet DC Battery Monitor is installed in the system.) Shunt A: Connection - Disabled, Inverter, Charge Controller, DC Load, DC Gen, Wind Turbine, Hydro Shunt B: Connection - Disabled, Inverter, Charge Controller, DC Load, DC Gen, Wind Turbine, Hydro Shunt C: Connection - Disabled, Inverter, Charge Controller, DC Load, DC Gen, Wind Turbine, Hydro Pressing <Continue> from the last setup screen takes the user to the Setup Complete screen. See Figure 166 to apply the changes to the system. Figure 165 136 Restoring Configuration (continued) 900-0117-01-00 Rev C Configuration Wizard Applying the Profile to the System Once the configuration parameters are complete, the settings must be applied to the system. To apply the profile to the system: 1. From the Setup Complete screen, press <Program>. NOTE: Pressing <Exit> at this point WILL NOT save the changes to the MATE3 internal memory and all changes will be lost. Pressing <Save> at this point will proceed to the Save Configuration Wizard screen (Figure 167) WITHOUT applying the profile to the system and the changes will be lost. 2. Wait while the settings are applied to the system. The screen will display Programming System. When this step is complete, the screen will display System Programmed. 3. When the screen displays System Programmed, choose one of the following options. Press <Exit> to return to the Main Menu, or Press <Save> to save the configuration on an SD card for future use. See Figure 167. Figure 166 Applying the Profile to the System IMPORTANT: Failure to apply the profile to the system as described above can result in the settings not being saved to the MATE3's internal flash memory. This can result in the system not being programmed properly. 900-0117-01-00 Rev C 137 Programming Saving the Profile to an SD Card Once the settings are applied to the system, they can be saved to an SD card for future use. To save a configuration to an SD card: 1. From the System Programmed screen (see Figure 163), press <Save>. The Save Configuration Wizard screen will appear. 2. If other profiles have been saved on the SD card, a list will be displayed. Choose one of the following options. 3. Press <Save> to save the new settings over the name that is selected on the list. OR Press <New> to create a new name for the profile. See the instructions below for entering a new name. OR Press <Exit> to exit without saving and returns the user to the Main Menu. After saving the profile to the SD card is complete, press <Continue> to return to the Main Menu. NOTE: If the SD card is empty, pressing <Save> will automatically default to the New Wizard Configuration File menu to allow a name to be entered (up to 8 characters maximum). To save the new profile over the name highlighted on the list: 1. Use the control wheel to scroll through the list. 2. When the name to be replaced is highlighted, press <Save>. 3. Wait for the message confirming that the profile has been saved to the SD card. 4. Press <Continue> to return to the Main Menu. Returns to the Main Menu. To create a new name for the profile (up to 8 characters maximum): 1. Use the control wheel to scroll through the available characters. 2. Use <> or <> to move to the desired character location. 3. Press <Delete> to erase the character that is highlighted. 4. Press <Save> to save the new profile on the SD card. 5. Press <Continue> to return to the Main Menu. See the sample data log on page 141. Returns to the Main Menu. Figure 167 138 Saving the Configuration to an SD Card 900-0117-01-00 Rev C Data Logs Device Data Logs Users can create Device Data Logs for the FLEXmax (FM) Charge Controller and the FLEXnet (FN) DC Battery Monitor. The Data Logs can then be uploaded and saved to an SD card. Saving Data Logs for the FLEXmax Charge Controller To create a data log for the FLEXmax Charge Controller: 1. Access the Main Menu as shown in Figure 71. 2. Select the Device Data Logs menu. 3. Select FLEXmax Charge Controller menu. 4. Select Upload and Save Data Log on the FM Charge Controller Data Log menu. 5. Select one of the two options. 6. Press <New> to give the new data log a unique name. Or Press <Save> to save the data log over the name that is highlighted on the list. After saving the data log is complete, press <Continue> to return to the Upload and Save Data Log screen. To save a new data log over the name highlighted on the list: 1. Use the control wheel to scroll through the list. 2. When the name to be replaced is highlighted, press <Save>. 3. Wait for the message confirming that the profile has been saved to the SD card. 4. Press <Continue> to return to the Upload and Save Data Log menu. Returns to the Upload and Save Data Log screen. To create a new name for the data log (up to 8 characters maximum): 1. Use the control wheel to scroll through the available characters. 2. Use <> or <> to move to the desired character location. 3. Press <Delete> to erase the character that is highlighted. 4. Press <Save> to save the new data log on the SD card. 4. Press <Continue> to return to the Upload and Save Data Log menu. See the sample data log on page 141. Returns to the Upload and Save Data Log screen. Figure 168 900-0117-01-00 Rev C Uploading and Saving a Data Log for the FM Charge Controller 139 Programming The FLEXnet DC Battery Monitor offers the ability to both upload and save a data log or to erase a data log. Saving Data Logs for the FLEXnet (FN) Battery Monitor To create a Data Log for the FN Battery Monitor: 1. Access the Main Menu as shown in Figure 71. 2. Select the Device Data Logs menu. 3. Select FLEXnet Battery Monitor menu. 4. Select Upload and Save Data Log on the FN Battery Monitor Data Log menu. The system will display a list of all the data logs that have been recorded. 5. Select one of the two options. 6. Press <New> to give the new data log a unique name. Or Press <Save> to save the data log over the name that is highlighted on the list. After saving the data log is complete, press <Continue> to return to the Upload and Save Data Log screen. To save a new data log over the name highlighted on the list: 1. Use the control wheel to scroll through the list. 2. When the name to be replaced is highlighted, press <Save>. 3. Wait for the message confirming that the profile has been saved to the SD card. 4. Press <Continue> to return to the Upload and Save Data Log menu. Returns to the Upload and Save Data Log screen. To create a new name for the data log (up to 8 characters maximum): 1. Use the control wheel to scroll through the available characters. 2. Use <> or <> to move to the desired character location. 3. Press <Delete> to erase the character that is highlighted. 4. Press <Save> to save the new data log on the SD card. 4. Press <Continue> to return to the Upload and Save Data Log menu. See the sample data log on page 141. Returns to the Upload and Save Data Log screen. Figure 169 140 Uploading and Saving a Data Log for the FLEXnet DC Battery Monitor 900-0117-01-00 Rev C Data Logs Erasing Data Logs for the FLEXnet Battery Monitor To erase a Data Log for the FLEXnet DC Battery Monitor: 1. Access the Main Menu as shown in Figure 71. 2. Select the Device Data Logs menu. 3. Select FLEXnet Battery Monitor. 4. Select Erase Data Log on the FN Battery Monitor Data Log menu. 5. Select <Yes> to erase the data log. Press <No> to return to the FN Battery Monitor Data Log menu. Press <Continue> to return to the Main Menu. Returns to the Upload and Save Data Log screen. Figure 170 Erasing a Data Log for the FLEXnet DC Battery Monitor NOTE: This header line is included in the download. Date AH Kwh Max Amps Max Watts Absorb Time Float Time Min Battery V Max Battery V MAX VOC 6/13/11 0 0 1.2 29 0:00 0:00 24.1 29.1 122 6/12/11 38 0.9 5.5 143 0:00 0:00 24.1 29 122 6/11/11 32 0.8 5.6 144 0:00 0:00 24.1 28.7 120 Figure 171 Data Log Example for the Charge Controller NOTE: This header line is included in the download. Date 6/13/11 6/12/11 6/11/11 In AH Figure 172 900-0117-01-00 Rev C In kWh 0 81 63 0 2.17 1.67 Out AH 1 9 9 Out kWh 0.01 0.11 0.12 Net AH -1 72 54 Net kWh -0.01 2.06 1.55 Min SOC 99 98 98 Data Log Example for the FLEXnet DC Battery Monitor 141 Programming Event Logs When events occur that affect the system or cause a shutdown, an event message occurs. Events are recorded at intervals to the MATE3 flash memory at intervals programmed in the MATE3 settings. (See Figure 153 on page 122.) Event notifications are shown Figure 158 on page 150. How to review event messages is shown in Figure 159 on page 151. 45H2 47H5 Event logs can be downloaded to an SD Card or deleted from the MATE3 internal memory. To Save an Event Log To save an event log: 1. Access the Main Menu as shown in Figure 71. 2. Select the Event Logs menu. 4. Select Save Events to SD Card. 5. On the Date Range set point, use the control wheel to select the date for the event log (or logs) to be saved to the SD card. The range will start with "All" and will move backward to yesterday, up to one year's worth of logs. 6. If a log with a specific date is desired, then use the control wheel to scroll through the list. When the name to be saved is selected, press <Continue>. 7. After performing the desired action, press <Continue> to return to the Event Logs menu. To save an event log over the name highlighted on the list: 1. With the correct name highlighted, press <Save>. 2. Wait for the message confirming that the event log has been saved to the SD card. 3. After the save action is complete, press <Continue> to return to the Event Logs menu. NOTE: If the SD card is empty, pressing <Save> will automatically default to the New Data Log File menu to allow a name to be entered (up to 8 characters maximum). Returns to the Event Logs screen. Continued on the next page... Figure 173 142 Saving Event Logs 900-0117-01-00 Rev C Data Logs To create a new name for the Event Log (up to 8 characters maximum): 1. On the Date Range set point, use the control wheel to select the date for the event log (or logs) to be uploaded to the SD card. The range will start with "All" and will move backward to yesterday, up to one year's worth of logs. 2. If a log with a specific date is desired, then use the control wheel to scroll through the list. When the name to be uploaded is selected, press <Continue>. 3. To create a new name for the log: ~ ~ ~ Use the control wheel to scroll through the available characters. Use <> or <> to move to the next character location. Press <Delete> to erase the character that is highlighted. 4. Press <Save> to save the new Event Log on the SD card. 5. Press <Continue> to return to the Upload and Save Data Log menu. Returns to the Event Logs screen. Figure 173 Saving Event Logs (continued) To Read an Event Log File from the SD Card When an Event Log is downloaded to an SD card, an .elg file is created. This file can be opened in Notepad or MS Word as a text file. 6/16/11,12:16:09,FX-1,IN AC Voltage OK,119 VAC 6/16/11, 6:25:13,Remote Power Down 6/16/11, 6:25:13,Remote Power Up 6/09/11,15:36:55,Remote Power Down 6/09/11,15:40:08,Remote Power Up 6/08/11,10:51:44,Remote Power Down 6/08/11,15:31:14,Remote Power Up 6/08/11,10:28:02,Remote Power Down 6/08/11,10:28:43,Remote Power Up 6/07/11,14:31:59,Remote Power Down 6/07/11,14:32:09,Remote Power Up 6/07/11, 9:45:30,Remote Power Down 6/07/11, 9:45:38,Remote Power Up 6/06/11, 9:12:59,Remote Power Up 5/31/11,15:35:01,Remote Power Down 5/31/11,15:35:21,Remote Power Up 5/31/11,15:37:10,FX-1,IN AC Freq Too High, 0.0 Hz 5/31/11,15:37:10,FX-1,IN AC Voltage Too Low, 0 VAC 5/31/11,15:37:10,FX-1,IN AC Current Too High,127 A 5/31/11,15:37:12,FX-1,IN AC Freq OK, 0.0 Hz 5/31/11,15:37:16,FX-1,IN AC Current OK, 0 A 5/31/11,15:37:30,FX-1,IN AC Voltage OK, 63 VAC 5/31/11,15:34:51,FX-1,IN AC Voltage Too Low, 0 VAC 5/31/11,10:11:37,Remote Power Down 5/31/11,10:11:41,Remote Power Up Figure 174 900-0117-01-00 Rev C Sample Event Log from an SD Card 143 Programming To Delete an Event Log To Delete an Event Log: 1. Access the Event Logs menu as shown in Figure 173. 2. On the Date Range set point, use the control wheel to select the date for the event log (or logs) to be deleted. The range will start with "All" and will move backward to yesterday, up to one year's worth of logs. 3. If a log with a specific date is desired, then use the control wheel to scroll through the list. When the name to be deleted is selected, press <Continue>. 4. Press <Yes> to delete event log on the SD card. 5. Select one of the two options. Press <Yes> to delete the event log. Or Press <No> to return to the Date Range screen and select a different event log. 6. Pressing <Yes> in step 5 above will delete the selected event log. Wait while the MATE3 completes this action. 7. Once the Events Deleted confirmation screen appears, press <Continue> to return to the Event Logs menu. Returns to the Event Logs screen. Figure 175 144 Deleting Event Logs 900-0117-01-00 Rev C Firmware Update Firmware Update The Firmware Update screen enables the MATE3 to download the latest firmware revision from an SD Memory Card (included). The MATE3 and the Radian inverter can be upgraded this way. Other devices may be able to be upgraded in the future. Saving the Update to the SD Card To copy the latest firmware update to the SD card: 1. Go to the OutBack web site to locate the MATE3 or Radian firmware download. http://outbackpower.com/ http://www.outbackpower.com/products/communications/mate3/ 98H 9H10 2. Look for the hyperlinks shown in Figure 176 or Figure 177. Click on the link to initiate the download. 3. When the File Download window appears, select SAVE and save the compressed file to the computer. (See Figure 178.) 4. Extract all the files from the compressed file and copy the extracted files to the SD card. Follow the instructions on page 147 to install the update to the MATE3. Click here to start the download. NOTE: This icon may be located on several different pages within the web site. Figure 176 900-0117-01-00 Rev C Download Firmware from Home Page 145 Programming Click here to start the download. NOTE: The version represented in this illustration may be different than the version offered on the web site. Always use the most current version of firmware. The web pages, or the links to access them, may not be identical to those shown here. Follow any appropriate instructions for downloading. Figure 177 Download Firmware from Web Page Click here to save the file to the computer. NOTE: Extract the files from the compressed folder before copying to the SD card. Figure 178 146 Saving the File 900-0117-01-00 Rev C Firmware Update Installing the Firmware Update SD Card Icon IMPORTANT: When updating the Radian inverter, pressing Update will command all connected Radian inverters to turn OFF. Updating the firmware will not reset the MATE3 to factory defaults. To install the Firmware Update: 1. Power up the MATE3 by connecting the CAT5 cable from the system to the MATE3. 2. Insert the SD memory card. 3. Access the Main Menu as shown on page 71. 4. From the Main Menu screen, select Firmware Update. 5. From the Firmware Update screen, select MATE3, GS Inverter, or the appropriate device. A Firmware Update screen will appear for that device. (MATE3 Firmware Update is shown.) 6. From the Firmware Update screen, press <Update>. 7. The screen will show Updating Main Processor. The yellow battery LED will flash rapidly. Radian will be updated from the highest port number to the lowest. When updating the MATE3: Once the update is complete, the MATE3 will automatically reboot itself and return to the Home screen. When updating the Radian inverter, the GS Firmware Update screen will display all inverters updated. The user will need to manually turn the inverters back on. The firmware update is complete. Figure 179 900-0117-01-00 Rev C Installing the Firmware Update 147 Programming NOTES: 148 900-0117-01-00 Rev C Troubleshooting Basic Troubleshooting of the MATE3 Table 4 Basic Troubleshooting Symptom Possible Cause Remedy MATE3 does not power up. The MATE3 is powered by the OutBack Check or replace the CAT5 cable running product to which it is connected. Make sure from the MATE3 to the OutBack product. that all OutBack products are powered up and operating correctly before connecting the MATE3. The left-hand RJ45 port on the back of the Make sure the CAT5 cable is plugged into MATE3 is used for computer communications. the correct RJ45 port (the right-hand port). It cannot power a MATE3. HUB loses power when cable is plugged into MATE. The left-hand RJ45 port on the back of the MATE3 is wired differently and may short out a HUB. Make sure the CAT5 cable is plugged into the correct RJ45 port (the right-hand port). MATE3 does not display a particular device, meter, or setting. Make sure that all OutBack products are powered-up and operating correctly before connecting the MATE3. Check or replace the CAT5 cable running from the MATE3 to the OutBack product. If a HUB product is being used, make sure no OutBack products have been moved, unplugged, or added. MATE3 voltmeter for a particular device or screen is inaccurate. Meter could be incorrectly calibrated. Confirm correct voltage with an accurate voltmeter. (Make all tests on the terminals of the OutBack product.) If necessary, adjust the MATE3 meter using the Calibration menus. The router doesn’t recognize the MATE3. Communication incompatibility between the router and the MATE3 (i.e., there may be two devices on the network with the same IP address.) Enable DHCP. Power cycle the MATE3 by unplugging the communications cable from the HUB. Then note the new IP address. Go back to the same screen and Disable DHCP and use those new numbers to manually program the port forwarding and static IP address for the MATE3 on the router. See page 78. 900-0117-01-00 Rev C 149 Troubleshooting Event Messages The Events LED indicates that an event has occurred which requires attention. If this LED illuminates, follow the steps illustrated in Figure 181 to help determine the nature of the fault. This may also help resolve it. Check Look System Indicator Legend OK System Operational ! Check Battery (with FNDConly) X Battery Critical (with FNDConly) ! Check Generator (Off Grid system type only) ! Check Inverter ! Check Utility Grid (with a Grid Tied system type only) These system indicators are often specific to certain products or system configurations, as noted in the table. See pages 34 through 36 for details. Figure 180 150 Event Notification 900-0117-01-00 Rev C Event Messages Look To investigate event messages: 1. Look at the system indicator. The icon will change to indicate the device that needs attention. See the Legend in Figure 180. 2. Check the LED. ~ ~ Flashing means a Warning has occurred. (See page 42 for a list of Warnings.) Solid may mean that the system has suffered an AGS fault (see page 61), or has shut down due to an Error (see page 43). 3. Press the EVENTS key to display the Event Status screen. 4. The Event History screen will appear with a list of events that have occurred. ~ ~ ~ 5. Press... Press <Next> to select the next event in the list. Press <Prev> to select the previous event in the list. Press <Back> to return to the Home screen. To view the detail about an event, press <Details> when the desired event is highlighted in the list. ~ ~ 6. Check Press <Back> to return to the Event History screen. Press <Back> again to return to the Home screen. If the event involves another device within the system, then refer to that device’s manual for troubleshooting advice and resolve the issue accordingly. Soft Key Options: <Back> returns to the Home screen. NOTE: <Next> highlights the next event in the list. The control wheel will also scroll up and down the list in the Event History screen. <Prev> highlights the previous event in the list. <Detail> displays the details of the selected event, and prompting for acknowledgement, if necessary. NOTE: Using the control wheel in the Event History Detail screen will display the detail for the previous, or the next, event as listed in the Event History screen. Soft Key Options: <Back> returns to the Event History screen. <ACK> will acknowledge one open event. <ACK ALL> will acknowledge all open events. Figure 181 900-0117-01-00 Rev C Reviewing Event Messages 151 Troubleshooting Start and Stop Reasons for the AGS Function The first two columns in this table is the list of Automatic Generator Start reasons which may be displayed in the Gen hot key screen as shown in Figure 54. The remaining columns display all possible reasons for the generator to automatically stop. The possible stop reasons are related to the start reason. For example, a generator which started due to Load kW can stop due to reduction of load kilowatts, due to Quiet Time, or manually, but it will not stop due to SOC or for any of the other reasons. Table 5 AGS Start and Stop Reasons STOP REASONS Inverter in Float or Silent Stop SOC % Stop at 100% SOC FNDC Charge Parms Met (CPM) START REASONS Global Rebulk 2 Min Batt V yes stop 2 Hour Batt V yes stop Stop if days since CPM < setting Stop if days since 100% SOC > setting Stop if days since CPM > setting 24 Hour Batt V yes stop Stop if days since CPM < setting Stop if days since 100% SOC > setting Start Soc% yes stop Stop if days since CPM < setting Stop if days since 100% SOC > setting Below Load kW Quiet Time Exercise Time Expires Stop Load kW stop stop stop stop Stop if days since CPM > setting stop stop stop Stop if days since CPM > setting stop stop stop stop stop Must Run Start yes Manual Start yes stop if auto selected High Bat Voltage stop stop Exercise Manual Stop if auto selected Must Run Stop stop stop stop stop stop stop NOTES: "Setting" refers to the "Interval Days" setting in the State of Charge Start screen as depicted in Figure 127. CPM, or Charged Parameters Met, refers to the FNDC's full-charge parameters as defined on page 48. The conditions of the "Inverter In Float or Silent" column will stop the generator if the inverter reaches these stages before the conditions of the other columns take effect. The conditions of the Stop SOC% column apply as long as "Days Since Parms Met" does not exceed "Interval Days". The generator will be shut off upon reaching the "Stop SOC%" setting as shown in Figure 127. The conditions of the Stop at 100% SOC column apply if "Days Since Parms Met" equals or exceeds "Interval Days." The generator will ignore the Stop SOC% setting and continue running until the battery SOC is at 100%. (This function does not operate if Enable Full Charge is set at N, or if the Interval is set at 0.) The conditions of the FNDC Charge Parms Met (CPM) column apply when "Days Since Parms Met" equals or exceeds "Interval Days" and Enable Full Charge (100% SOC) is disabled as noted above. These conditions also apply if for any reason the charge parameters are not met when the batteries reach 100% SOC as noted above. The generator will continue to run until the FNDC's charge parameters have been met. 152 900-0117-01-00 Rev C Specifications Mechanical Specifications Mechanical Specification MATE3 Dimensions (H x W x D) Shipping Dimensions (H x W x D) 7 1/2” x 7 1/16” x 1 5/8”" (19 x 17.9 x 4.2 cm) 3 ¼ x 9 x 13 ½” (33.7 x 22.9 x 34.3 cm) 1.4 lb (0.64 kg) 3.0 lb (1.36 kg) RJ45 for proprietary OutBack HUB communication (x1) RJ45 Ethernet port (x1) 64 Mb (for internal data logs and MATE3 configuration settings) Liquid Crystal Display (LCD) 4 soft keys 6 hot keys 4 navigation keys 1 control wheel with Enter button 9 LEDs CR2032 Proprietary OutBack network Category 5 OutBack proprietary Category 5 Indoor only 5-year Weight Shipping Weight Ports Nonvolatile Memory Interface Display Control Keypad Status Indicators Battery (for real-time clock and internal memory) Communication Protocol Interconnection Cabling Standard PC Computer Interface Environmental Rating Warranty Standard Regulatory Specifications Table 6 Regulatory Specifications for All Models Regulatory Specification Model Emissions Regulatory FCC Class B UL 1741 1st Edition; 2005 Version, CSA 107.1-01, CE Conformance European EN 55022 Class B Firmware Revision This manual applies to MATE3 System Display and Controllers with a firmware version of 002.006.xxx or higher. 900-0117-01-00 Rev C 153 Specifications FCC Information to the User This equipment has been tested and found to comply with the limits for a Class B digital device when powered by a DC source, pursuant to part 15 of the FCC Rules. These limits are designed to provide reasonable protection against harmful interference in a residential installation. This equipment generates uses and can radiate radio frequency energy and, if not installed and used in accordance with the instructions, may cause harmful interference to radio communications. However, there is no guarantee that interference will not occur in a particular installation. If this equipment does cause harmful interference to radio or television reception, which can be determined by turning the equipment off and on, the user is encouraged to try to correct the interference by one or more of the following measures: Reorient or relocate the receiving antenna. Increase the separation between the equipment and the receiver. Consult the dealer or an experienced radio/TV technician for help. Table 7 Menu Settings Menu Option Installer Settings (System Settings) Menu Items System System Information Save / Restore Configuration Firmware Revision Date and Time LCD Display Sound Ethernet Addresses Ethernet Ports 154 Set Points Type Nominal Voltage Array Wattage Battery Amp-hours Generator kW Generator Type Max Inverter kW Max Charger kW Save Configuration Restore Configuration N/A Hour Minutes Day Month Year Day of Week Contrast Color Brightness Backlight Auto Timeout Button Beep Wheel Click DHCP IP Address Netmask Gateway DNS-1 DNS-2 HTTP FTP Telnet Installer Settings Page 74 75 76 76 77 77 78 78 79 900-0117-01-00 Rev C Installer Settings Table 7 Menu Menu Option Installer Settings (System Settings) Menu Items Data Stream System Name Installer Information Installer Settings Table 8 Menu System Menu Option Installer Settings Serial Data Stream Serial Baud Rate Network Data Stream Destination IP Destination Port System Name Status Title Company Name Phone Notes Set User Access Level Change Installer Password Challenge Installer Password Page 79 79 80 80 Installer Settings (Inverter Settings) Menu Items Inverter Search AC Voltage and Current Limit Grid AC Voltage Limits (FX-class only) Gen AC Voltage Limits (FX-class only) Grid AC Mode and Limits (Radian-class only) Gen AC Mode and Limits (Radian-class only) AC Output 900-0117-01-00 Rev C Set Points Set Points Sensitivity Pulse Length Pulse Spacing Input Type (grid or gen) (FX-class only) Input Priority (grid or gen) (Radian-class only) Grid Input AC Limit Gen Input AC Limit Charger AC Limit Lower Voltage Limit Upper Voltage Limit Transfer Delay Lower Voltage Limit Upper Voltage Limit Transfer Delay Connect Delay Input Mode Voltage Limit Lower (Voltage Limit) Upper Transfer Delay Connect Delay Input Mode Voltage Limit Lower (Voltage Limit) Upper Transfer Delay Connect Delay Output Voltage Installer Settings Page 82 83 85 85 86 87 88 155 Specifications Table 8 Menu Menu Option Installer Settings (Inverter Settings) Menu Items Low Battery Battery Charger Battery Equalize Auxiliary Output (FX-class only) Auxiliary Output (Radian-class only) Auxiliary Relay (Radian-class only) Inverter Stacking Grid-Tie Sell Calibrate Reset to Factory Defaults 156 Set Points Cut-Out Voltage Cut-In Voltage Absorb Voltage (Absorb) Time Float Voltage (Float) Time Re-Float Voltage Equalize Voltage (Equalize) Time Status AUX Mode (Remote, Load Shed, Gen Alert, Fault, Vent Fan, Cool Fan, Divert DC, Divert AC, AC Drop) Status AUX Mode (Load Shed, Gen Alert, Fault, Vent Fan, Cool Fan, DC Divert, IEEE, Source Status, AC Divert) Status AUX Mode (Load Shed, Gen Alert, Fault, Vent Fan, Cool Fan, DC Divert, IEEE, Source Status, AC Divert) Stack Mode Master Power Save Level Slave Power Save Level Grid-Tie Enable Sell Voltage Grid-Tie Window Input Voltage Output Voltage Battery Voltage No or Yes Installer Settings Page 88 89 89 90 93 96 99 101 102 103 900-0117-01-00 Rev C Installer Settings Table 9 Menu Menu Option Installer Settings (Charge Controller Settings) Menu Items Charger MPPT Temperature Compensation System Charge Controller Battery Equalize Grid Tie Mode Auxiliary Output Restart Mode Calibrate Reset to Factory Defaults 900-0117-01-00 Rev C Set Points Absorb Voltage (Absorb) Time Float Voltage Rebulk Voltage Current Limit Absorb End Amps MPPT Mode U-Pick VOC Wakeup VOC Change VDC Wakeup VOC Change Time Snooze Mode Amps MPPT Range Minimum MPPT Range Maximum Mode (Wide/Limited) Limited: Lower Battery Voltage Limited: Upper Battery Voltage Equalization Voltage Hours Automatic Battery Equalization Y or N Status AUX Mode Vent Fan PV Trigger Error Output Night Light Float Diversion: Relay Diversion: Solid St Low Batt Disconnect Remote 0, 1, 2 Battery Voltage Y or N Installer Settings Page 104 105 106 106 107 107 110 110 111 157 Specifications Table 10 Menu Menu Option Installer Settings (Battery Monitor Settings) Menu Items Battery Setup Shunt Enable System Battery Monitor FLEXnet Relay Mode FLEXnet Relay Set Points Reset to Factory Defaults Table 11 Menu System Menu Option MATE3 Installer Settings Battery Amp-hours Charge Voltage Time Minutes Charged Return Amps Charge Factor _____% Shunt A (Enable/Disable) Shunt B (Enable/Disable) Shunt C (Enable/Disable) Status (ON or OFF) Invert Logic (?) Voltage: High ___Vdc Voltage: Low ___ Vdc SOC: High ___% SOC: Low ___% Delay: High _______ Low: _______Minutes Page 112 112 113 113 Y or N 114 Installer Settings (MATE3 Settings) Menu Items AGS Setup Voltage Start Load Start State-ofCharge Start Must Run Schedule 158 Set Points Set Points AGS Enabled Port Fault Time Warmup Time Cool Down Time DC Gen Set Voltage Stop 24 Hour Start Enable 2 Hour Start Enable 2 Minute Start Enable Enabled Start Stop Enabled Start SOC ___% Stop SOC ___% Enable Full Change (Y/N) Enable Weekday Start Weekday Stop Weekend Start Weekend Stop Installer Settings Page 116 118 118 118 119 900-0117-01-00 Rev C Installer Settings Table 11 Menu Menu Option Installer Settings (MATE3 Settings) Menu Items Quiet Time Schedule Generator Exercise Schedule Set Generator Total Run Time Display AGS Timers Data Logging High Battery Transfer Grid Use Time Charge Controller Float Coordination 900-0117-01-00 Rev C Set Points Enable Weekday Start Weekday Stop Weekend Start Weekend Stop Enable Exercise Run on (Day) Start Time (0:00) Run Period (15 minutes) Exercise Interval (2 weeks) Disable Sell During Exercise (N/Y) 0.0 – 999.9 Hours Installer Settings Page 119 120 121 121 122 Enable (Disabled) Grid Connect ___ Vdc Delay ___ min (Range?) Grid Disconnect ___ VDC Delay ___ min (Range?) Grid Connect SOC ___% Grid Disconnect SOC ___% Enable (Y or N) Weekday Use Weekday Drop Enable (Y or N) Weekday Use Weekday Drop Enable (Y or N) Weekday Use Weekday Drop Enable (Y or N) Weekend Use Weekend Drop Enable (Y or N) 124 125 127 FLEXnet DC Advanced Control Enable Charge Termination Control Enable Auto Grid-Tie Control Battery Status Low SOC Warning Level Critical SOC Warning Level 128 Reset to Factory Defaults Y or N 129 159 Specifications Table 12 Menu Menu Option Installer Settings (Configuration Wizard) Menu Items System Type Set Points Installer Settings Page System Type: (Off Grid, Grid Tied, Backup) System Voltage: (12, 24, 36, 48, and 60 Vdc) Array Wattage: (0 to 50 kW) Battery Type: (FLA, AGS, GEL) Absorb Voltage: Time: Float Voltage: Battery Charging Time: Equalize Voltage: New Configuration Time: 130 Refloat Voltage: Configuration Wizard AC Configuration Generator Configuration AC Output Voltage (Vac) AC Phase AC Input Breaker Size (amps) Maximum Output Load (amps) Generator Installed: (Y or N) Generator Type: (AC, DC, or None) Size (kW): Generator Start: Manual, Auto, Off AUX Output Device Port: Existing Configuration Program Continue Restore Configuration 160 Displays a list of pre-saved configurations that can be programmed into the system. Displays a list of pre-saved configurations that can be programmed into the system. See New Configuration above. 132 135 900-0117-01-00 Rev C Menu Maps These menu maps show the progression through each of the software menus that are available for the MATE3. Some features may not be available depending on the type of inverter that is installed in the system. See Figure 61 for navigation controls and Figure 62 for instructions on using the control wheel to navigate through the menu maps. 517H28 518H29 Menu maps in this section include the following: Menu Main Menu Overview Settings: System See Page.... 162 163 through 168 163 Inverter 164 Charge Controller 166 FLEXnet DC Battery Monitor 167 MATE3 Configuration Wizard Device Data Logs Event Logs 900-0117-01-00 Rev C 168 169 thru 171 173 175 161 Menu Maps Main Menu Figure 182 529H4 162 Main Menu Map Figure 183 Main Menu Map (continued) 900-0117-01-00 Rev C Menu Maps SETTINGS: System Menu Map (with User Access Levels) Figure 184 900-0117-01-00 Rev C System Settings Menu Map 163 Menu Maps SETTINGS: FX-class Inverter Menu Map (with User Access Levels) Figure 185 164 FX-class Inverter Settings Menu Map 900-0117-01-00 Rev C Settings SETTINGS: Radian-class Inverter Menu Map (with User Access Levels) Figure 186 900-0117-01-00 Rev C Radian-class Inverter Settings Menu Map 165 Menu Maps SETTINGS: Charge Controller Menu Map (with User Access Levels) Figure 187 166 Charge Controller Settings Menu Map 900-0117-01-00 Rev C Settings SETTINGS: FLEXnet DC Menu Map (with User Access Levels) Figure 188 900-0117-01-00 Rev C FLEXnet DC Battery Monitor Settings Menu Map 167 Menu Maps SETTINGS: MATE3 Menu Map (with User Access Levels) Figure 189 168 MATE3 Settings Menu Map 900-0117-01-00 Rev C Configuration Wizard Configuration Wizard New Configurations See Figure 193 on page 172 for the Setup Complete screen to apply the programming. 53H46 Figure 190 900-0117-01-00 Rev C Creating new Configurations using the Configuration Wizard 169 Menu Maps Existing Configurations See Figure 193 on page 172 for the Setup Complete screen to apply the programming. 53H46 Figure 191 170 Using Existing Configurations using the Configuration Wizard 900-0117-01-00 Rev C Configuration Wizard Restoring Configurations See Figure 193 on page 172 for the Setup Complete screen to apply the programming. 53H46 Figure 192 900-0117-01-00 Rev C Restoring Configurations using the Configuration Wizard 171 Menu Maps Setup Complete Screen <Program> saves the settings on the MATE3 internal memory and applies them to the system. <Save> saves the setting on the SD card. Use the <TOP> navigation key to return to the top of the Configuration Wizard Menu. Figure 193 53H46 172 Programming the System and Saving the Profile to an SD Card 900-0117-01-00 Rev C Device Data Logs Device Data Logs FLEXmax Charge Controller Data Logs Saves profile under a new name. Figure 194 900-0117-01-00 Rev C Saves profile over the name highlighted in the list. Device Data Log for the FLEXmax Charge Controller 173 Menu Maps FLEXnet DC Battery Monitor Data Logs Saves profile under a new name. Saves profile over the name highlighted in the list. Figure 195 174 Device Data Log for the FLEXnet DC Battery Monitor 900-0117-01-00 Rev C Device Data Logs Event Logs Saves profile under a new name. Saves profile over the name highlighted in the list. Figure 196 900-0117-01-00 Rev C Event Logs 175 Product Registration The purchase of an OutBack Power Technologies product is an important investment. Registering the products will help us maintain the standard of excellence expected in terms of performance, quality and reliability. Please take a moment to register and provide us with some important information. Registration can be done as follows: Go to the following website. 10Hhttp://www.outbackpower.com/resources/warranty/ or Fill out the information on this form (pages 177 and 178 ) and return a paper copy using a postal service to the followin address: 178 OutBack Power Technologies Attn: Warranty Registration 5917 – 195th Street N.E., #7 Arlington, WA 98223 USA Be sure to keep a copy for your records. SYSTEM OWNER Name Address City, State, Postal Code or Zip Code Country Telephone Number E-mail SYSTEM PURCHASE Product Model Number Product Serial Number Sold by Purchase Date 900-0117-01-00 Rev C 177 Product Registration INSTALLATION INFORMATION System Install/Commission Date System Array Size System Array Nominal Voltage Type of PV Modules System Battery Bank Size (Amp-Hours) Brand and Model of Batteries Does this system include an auxiliary AC generator? If yes, please specify brand and model of generator INSTALLER INFORMATION Contractor Number Installer Name Installer Address Installer City, State, Postal or Zip Code, Country Installer Telephone/E-mail Please check ALL factors affecting purchase decision: 178 Grid-Interactive Capability Product Reputation Back-up Capability Reputation of OutBack Power Technologies Value Outdoor Installation Option Looks Other 900-0117-01-00 Rev C Warranty 5-Year Limited Warranty for the MATE3 System Display and Controller OutBack Power Technologies, Inc. (“OutBack”) provides a five-year (5) limited warranty (“Warranty”) against defects in materials and workmanship for its MATE3 Display and Controller (“Product”). The term of this Warranty begins on the Product(s) initial purchase date, or the date of receipt of the Product(s) by the end user, whichever is later. This must be indicated on the invoice, bill of sale, and/or warranty registration submitted to OutBack. This Warranty applies to the original OutBack Product purchaser, and is transferable only if the Product remains installed in the original use location. The warranty does not apply to any Product or Product part that has been modified or damaged by the following: Installation or removal; Alteration or disassembly; Normal wear and tear; Accident or abuse; Corrosion; Lightning; Repair or service provided by an unauthorized repair facility; Operation or installation contrary to manufacturer product instructions; Fire, floods or acts of God; Shipping or transportation; Incidental or consequential damage caused by other components of the power system; Any product whose serial number has been altered, defaced or removed; Any other event not foreseeable by OutBack. OutBack’s liability for any defective Product, or any Product part, shall be limited to the repair or replacement of the Product, at OutBack’s discretion. OutBack does not warrant or guarantee workmanship performed by any person or firm installing its Products. This Warranty does not cover the costs of installation, removal, shipping (except as described below), or reinstallation of Products or parts of Products. THIS LIMITED WARRANTY IS THE EXCLUSIVE WARRANTY APPLICABLE TO OUTBACK PRODUCTS. OUTBACK EXPRESSLY DISCLAIMS ANY OTHER EXPRESS OR IMPLIED WARRANTIES OF ITS PRODUCTS, INCLUDING BUT NOT LIMITED TO ANY IMPLIED WARRANTIES OF MERCHANTABILITY OR FITNESS FOR A PARTICULAR PURPOSE. OUTBACK ALSO EXPRESSLY LIMITS ITS LIABILITY IN THE EVENT OF A PRODUCT DEFECT TO REPAIR OR REPLACEMENT IN ACCORDANCE WITH THE TERMS OF THIS LIMITED WARRANTY AND EXCLUDES ALL LIABILITY FOR INCIDENTAL OR CONSEQUENTIAL DAMAGES, INCLUDING WITHOUT LIMITATION ANY LIABILITY FOR PRODUCTS NOT BEING AVAILABLE FOR USE OR LOST REVENUES OR PROFITS, EVEN IF IT IS MADE AWARE OF SUCH POTENTIAL DAMAGES. IF YOU ARE A CONSUMER THAT PURCHASED THIS PRODUCT IN A MEMBER STATE OF THE EUROPEAN UNION, YOU MAY HAVE ADDITIONAL STATUTORY RIGHTS UNDER DIRECTIVE 1999/44/EC. THESE RIGHTS MAY VARY FROM EU MEMBER STATE TO EU MEMBER STATE. SOME STATES (OR JURISDICTIONS) MAY NOT ALLOW THE EXCLUSION OR LIMITATION OF WARRANTIES OR DAMAGES, SO THE ABOVE EXCLUSIONS OR LIMITATIONS MAY NOT APPLY TO YOU. 900-0117-01-00 Rev C 179 Warranty Information How to Arrange for Warranty Service During the warranty period beginning on the invoice date, OutBack Power Technologies will repair or replace products covered under this limited warranty that are returned to OutBack Power Technologies’ facility or to an OutBack Power Technologies authorized repair facility, or that are repaired on site by an OutBack Power Technologies authorized repair person. IMPORTANT: For full Warranty description, see previous page. Contacting OutBack To request warranty service: call OutBack Technical Support at +1.360.435.6030, or direct at +1.360.618.4363, or send an email to Technical Support at [email protected]. 10H2 To ensure warranty coverage, this contact must be within the effective warranty period. If service is required, the OutBack Technical Support representative will issue a Return Material Authorization (RMA) number. Troubleshooting In the event of a Product failure, the customer will need to work with an OutBack Technical Support representative to perform the necessary troubleshooting. This is a required step before a return can be performed. Troubleshooting requires a qualified technician to be present at the site of the Product, with a quality voltmeter that measures both DC and AC. The OutBack representative will request voltmeter readings, Product error messages, and other information. Many, many problems can be resolved on-site. If the customer is not willing or able to provide these readings (or is not willing or able to visit the site), and the Product is found to have no problems upon return, OutBack may choose to charge additional labor and handling fees up to $180.00 U.S. Return Material Authorization (RMA) A request for an RMA number requires all of the following information: 1. Product model and serial number; 2. Proof-of-purchase in the form of a copy of the original Product purchase invoice or receipt confirming the Product model number and serial number; 3. Description of the problem; and 4. Shipping address for the repaired or replacement equipment. Upon receiving this information, the OutBack representative can issue an RMA number. 180 900-0117-01-00 Rev C Warranty Information Returning Product to OutBack After receiving the RMA number, the customer must pack the Product(s) authorized for return, along with a copy of the original purchase invoice and warranty certificate, in the original Product shipping container(s) or packaging providing equivalent or reasonable protection. The RMA number must be written on the outside of the packaging where it is clearly visible. If Product is within the warranty period, OutBack will cover prepaid shipping with prior arrangement. The Product(s) must be shipped back to OutBack Power Technologies in their original or equivalent packaging, to the following address: OutBack Power Technologies RMA # ____________________ 6115 192nd Street NE Arlington, WA 98223 USA The customer must insure the shipment, or accept the risk of loss or damage during shipment. If a shipping box is needed for return of a Product, OutBack will send a shipping box upon request. IMPORTANT: OutBack is not responsible for shipping damage caused by improperly packaged Products, the repairs this damage might require, or the costs of these repairs. If, upon receipt of the Product, OutBack determines the Product or Product part is defective and that the defect is covered under the terms of this Warranty, OutBack will then, and only then, ship a repaired or replacement Product or Product part to the purchaser freight prepaid, non-expedited, using a carrier of OutBack’s choice, where applicable. If Product fails in ninety (90) or fewer days from original purchase date, OutBack will replace with a new Product. If Product fails after ninety (90) days and up to expiration of warranty, OutBack will, at its discretion, either repair and return a Product, or ship a replacement Product. OutBack will determine whether a Product is to be repaired or replaced in accordance with Product age and model. OutBack will authorize advance shipment of a replacement based on Product age and model. In cases where an OutBack dealer or distributor replaces a Product more than ninety (90) days old with a new Product, OutBack will NOT compensate that dealer or distributor with new stock unless the exchange was authorized in advance by OutBack. Out of Warranty If Product is out of warranty, OutBack will repair and return Product for a fee. Alternately, if applicable, upon request, OutBack will advance-ship replacement parts for a fee. If a shipping box is needed for return of out-of-warranty Product, OutBack will send a shipping box upon request. The customer is responsible for paying shipping to OutBack. The warranty period of any repaired or replacement Product or Product part is ninety (90) days from the date of shipment from OutBack, or the remainder of the initial warranty term, whichever is greater. This Warranty is void for any Product that has been modified by the customer without authorization by OutBack. A Product with a voided warranty will be treated the same as one with an expired warranty. 900-0117-01-00 Rev C 181 Warranty Information NOTES: 182 900-0117-01-00 Rev C Index A AC Drop .............................................................................95, 98 AC Drop (Aux Mode - INV) ..................................................92 AC Input Current Limit.........................................................83 AC Output (INV)......................................................................88 AC Voltage ........................................................................34–36 Calibration....................................................................... 102 Generator ............................................................. 60, 85, 87 Grid Status..........................................................................39 Inverter.........................................................................40, 55 Output .................................................................................88 Warnings.............................................................................42 Additional Resources ............................................................. 4 Adjusting Set Points .............................................................68 Advanced Generator Start (AGS) Mode ...................... 115 AGS Functional Test..................................................... 117 AGS Setup........................................................................ 116 Display AGS Timers ...................................................... 121 Generator Exercise Schedule .................................... 120 Load Start ........................................................................ 118 Must Run Schedule ...................................................... 119 Quiet Time Schedule ................................................... 119 SOC Start.......................................................................... 119 Voltage Start................................................................... 118 AGS Fault................................................See Generator Fault AGS Start and Stop Reasons ........................................... 152 Amp-hour measurements .............................47–50, 52, 53 Amp-hour sizing .......................................................... 74, 112 Audience .................................................................................... 1 AUX Functions AC Drop........................................................................95, 98 Aux Mode (CC)............................................................ 107, 108 Diversion Relay .............................................................. 109 Diversion Solid St.......................................................... 109 Error Output ................................................................... 108 Float................................................................................... 109 Low Batt Disconnect.................................................... 110 Night Light ...................................................................... 109 PV Trigger........................................................................ 108 Remote ............................................................................. 110 Vent Fan........................................................................... 108 Aux Mode (Inverter) AC Drop...............................................................................92 Cool Fan ................................................................ 91, 94, 97 Divert DC .............................................................. 91, 94, 97 Fault........................................................................ 91, 94, 97 Gen Alert............................................................... 91, 94, 97 900-0117-01-00 Rev C Load Shed .......................................................................... 90 Remote................................................................................ 90 Vent Fan................................................................ 91, 94, 97 Auxiliary Output (CC) ............................................... 107, 115 Auxiliary Output (Inverter) ................................... 90, 93, 96 B Backup ...................................................................................... 33 Backup (System Type).......................................................... 36 Basic Navigation .................................................................... 37 Battery Charger (INV) ........................................................... 89 Battery Equalize (CC Mode) .............................................106 Battery Equalize (INV) .......................................................... 89 Battery Monitor Settings Battery Setup ..................................................................112 Relay Mode ......................................................................113 Relay Set Points..............................................................113 Reset to Factory Defaults ............................................114 Shunt Enable...................................................................112 Battery Setup ........................................................................112 Battery Voltage ...............................................................34–36 Calibrate ................................................................. 102, 110 Charger Stages ...............................................................104 Charging...................................................................... 40, 41 Charging with a Generator........................................... 60 Equalize.............................................................................106 HBX Default Set Points.................................................124 LEDs...................................................................................... 30 Statistics.............................................................................. 48 System Information ........................................................ 74 C Calibrate Charge Controller.............................................110 Calibrate the Inverter.........................................................102 CAT5 Cable ..............................................................11, 13, 149 non-crossover................................................................... 13 Charge Controller DataLog screen ................................................................ 53 Float Coordination ........................................................127 Charge Controller Settings Auxiliary Output.............................................................107 Battery Equalize .............................................................106 Calibrate ...........................................................................110 Charger .............................................................................104 Grid-Tie Mode.................................................................107 MPPT..................................................................................105 Reset to Factory Defaults ............................................111 183 Index Restart Mode...................................................................110 Charger Settings Battery Charging....Error! Not a valid bookmark in entry on page 89 Calibrate ...........................................................................110 Charger Hot Key........................................................56–59 Current Limits ................................................................... 83 Temperature Compensation .....................................106 Configuration Wizard ........................................................130 Creating new configurations.....................................130 Menu Map for Existing Configurations ..................170 Menu Map for New Configurations.........................169 Menu Map for Restoring Configurations...............171 Saving profiles................................................................137 Saving profiles to an SD card.....................................138 Using existing profiles .................................................132 Connections.....................................................................16–22 Connections to the MATE3 ................................................ 17 Contact Information................................................................2 Control Wheel ........................................................................ 65 Controls .................................................................................... 64 Cool Fan (INV)........................................................... 91, 94, 97 csv file .....................................................................................123 D Data Intervals........................................................................122 Data Log Example (CC)......................................................141 Data Log Example (FNDC)................................................141 Data Log Example (System).............................................123 Data Log File Format..........................................................123 Data Logging........................................................................122 Data Logs ..................................................................... 139, 173 Data Stream ..........................................................................122 Network .............................................................................. 79 Serial .................................................................................... 79 DataLog Screen ..................................................................... 53 Date and Time........................................................................ 77 DC Voltage............................................. See Battery Voltage Definitions ..................................................................................2 Dimensions ............................................................................. 13 Display ...................................................................................... 29 Diversion Relay (Aux Mode) ............................................109 Diversion Solid St (Aux Mode) ........................................109 Divert DC (Aux Mode- INV) ................................................ 91 E elg file......................................................................................143 Erasing Data Logs................................................................141 Error Messages....................................................................... 43 Error Output (Aux Mode)..................................................108 Ethernet Addresses .............................................................. 78 Ethernet Port .......................................................................... 12 Ethernet Ports for Port Forwarding................................. 79 184 Event Logs....................................................................142, 175 Deleting............................................................................ 144 Reading from an SD Card ........................................... 143 Saving ............................................................................... 142 Event Messages ................................................................... 150 F Factory Defaults Reset Charge Controller.............................................. 111 Reset Inverter ................................................................. 103 Fault (INV)...................................................................91, 94, 97 FCC........................................................................................... 154 Features ....................................................................................11 Field Select Mode ..................................................................68 Firmware Installing the Update ................................................... 147 Revision ............................................................................ 153 Update .............................................................................. 145 Firmware Version...................................................................76 FLEXnet DC ........................................... See Battery Monitor FLEXnet DC Advanced Control ...................................... 128 Float (Aux Mode)................................................................. 109 FNDC ....................................................... See Battery Monitor Front Cover ..............................................................................64 Functions..................................................................................11 G Gen AC Input Voltage Limits (INV) ............................85, 87 Gen Alert (AGS).................................................................... 117 Gen Alert (INV) ................................................ 91, 94, 97, 115 Generator Fault ..................................... 31, 60, 61, 116, 121 Generator Start ................See Advanced Generator Start Global Charger Output Control ..................................... 127 Graph Screens.........................................................................54 Graphs Battery....................................................................45, 46, 54 Battery w/FNDC ................................................................51 Buy ........................................................................................44 Charge .................................................................................44 Inverter ................................................................................44 PV...........................................................................................54 Sell..................................................................................45, 54 Shunt....................................................................................51 SOC .......................................................................................51 Grid AC Input Voltage Limits (INV)............................85, 86 Grid Use Time....................................................................... 125 Grid-Tie Mode (Charge Controller) ............................... 107 Grid-Tie Sell (Inverter)........................................................ 101 Grid-Tied ...................................................................................33 H HBX .......................................................................................... 124 900-0117-01-00 Rev C Index High Battery Transfer (HBX) ............................................ 124 Home Screens.........................................................................33 Backup.................................................................................36 Grid-Tied .............................................................................35 Meter Bars ..........................................................................33 Off Grid................................................................................34 Types....................................................................................33 Hot Keys.............................................................................11, 55 AC INPUT.............................................................................62 Charger................................................................................56 Events ..................................................................................61 Favorite ...............................................................................63 GEN.......................................................................................60 Inverter................................................................................55 HUB ................................................11, 66, 100, 116, 125, 149 HUB Connections ...........................................................16–22 HUB Port on MATE3..............................................................12 HUB ports .................................................................................11 I IEEE .......................................................................................... 101 Install Computer Direct ..............................................................19 Computer Indirect ...........................................................19 Computer Wireless..........................................................21 Computer Wireless..........................................................20 Direct Connection ...........................................................17 General ................................................................................16 HUB Connections.............................................................18 Stacked Inverters .............................................................18 Installer Information.............................................................80 Installer Password..................................................................81 Installer Settings ....................................................................80 Challenge Installer Password.......................................81 Change Installer Password ...........................................81 Set User Access Level......................................................80 Inverter Settings AC Input Current Limit...................................................83 AC Output ..........................................................................88 Auxiliary Output................................................. 90, 93, 96 Battery Charger ................................................................89 Battery Equalize................................................................89 Calibrate........................................................................... 102 Gen AC Input Voltage Limits................................85, 87 Grid AC Input Voltage Limits ...............................85, 86 Grid-Tie Sell..................................................................... 101 Inverter Stacking..............................................................99 Low Battery........................................................................88 Reset to Factory Defaults ........................................... 103 Search ..................................................................................82 Inverter Stacking....................................................................99 IP Address....................................... See Ethernet Addresses 900-0117-01-00 Rev C K Kilowatt (kW) Measurements .............................. 49, 55, 60 Kilowatt-hour (kWh) Measurements........................ 52, 53 L LCD Display ............................................................................. 77 LCD Display Screen............................................................... 11 LEDs AC INPUT ............................................................................ 31 Battery ................................................................................. 30 Charger ............................................................................... 30 Events LED ......................................................................... 31 Favorites ............................................................................. 31 Generator LED .................................................................. 31 Inverter................................................................................ 30 Location.............................................................................. 29 Load Shed (INV) ....................................................... 90, 93, 96 Location.................................................................................... 14 Low Batt Disconnect (Aux Mode) ..................................110 Low Battery (INV)................................................................... 88 M Main Menu............................................................................... 71 Main Menu Structure ........................................................... 72 MATE3 Settings AGS Generator Exercise Schedule ...........................121 AGS Load Start................................................................118 AGS Mode ........................................................................115 AGS Must Run Schedule..............................................119 AGS Quiet Time Schedule...........................................119 AGS Setup ........................................................................116 AGS SOC Start .................................................................119 AGS Voltage Start ..........................................................118 CC Float Coordination..................................................127 CC Global Charging ......................................................127 Data Logging ..................................................................122 Display AGS Timers .......................................................121 FNDC Advanced Control.............................................128 High Battery Transfer ...................................................124 Reset to Factory Defaults ............................................129 Measurements kilowatt (kW) ................................................ 40, 44, 45, 47 Menu Maps............................................................................161 Battery Monitor Settings.............................................167 Charge Controller Settings.........................................166 Configuration Wizard...................................................169 Device Data Logs...........................................................173 Event Logs........................................................................175 Inverter Settings................................................... 164, 165 Main Menu.......................................................................162 MATE3 Settings ..............................................................168 System Settings..............................................................163 185 Index Meter Bars................................................................................ 33 Mounting Brackets .............................................................................. 15 No Brackets........................................................................ 16 Requirements ................................................................... 14 MPPT........................................................................................105 multi-drop network.............................................................. 11 MX60 ......................................................................... 17, 73, 127 N Name of System..................................................................... 79 Navigation ............................................................................... 64 Navigation Controls ...................................................... 65, 66 Navigation Keys.............................................................. 66, 67 Network Programming Direct ................................................................................... 22 Indirect................................................................................ 23 Wireless Internet.............................................................. 26 Wireless Intranet.............................................................. 24 Networking ............................................................................. 20 Night Light (Aux Mode) ....................................................109 O Off Grid ..................................................................................... 33 Open-Circuit Voltage ........................................... 52, 53, 105 P Parts List ................................................................................... 13 PassThru................................................................... 33, 40, 107 Password........................................................................... 66, 71 Ports...........................................................66, 73, 79, 100, 116 Power Up ................................................................................. 32 PV Voltage ........................................................ 52, 53, 54, 104 R Recycling Information ............................................................5 Registration...........................................................................177 Regulatory Specifications......................................................4 Relay Mode............................................................................113 Relay Set Points....................................................................113 Remote (Aux Mode) ................................................. 110, 115 Remote (INV)........................................................................... 90 Required Resources.................................................................4 Reset Battery Monitor to Factory Defaults .................114 Reset Charge Controller to Factory Defaults .............111 Reset Inverter to Factory Defaults .................................103 Reset MATE3to Factory Defaults....................................129 Restart Mode ........................................................................110 Restore...................................................................................... 74 Restore from SD card ........................................................... 76 186 S Safety .......................................................................................1, 3 Save ............................................................................................74 Save to SD card.......................................................................75 Saving Data Logs FMCC ................................................................................. 139 FNDC ................................................................................. 140 Saving profiles ..................................................................... 137 SD Card................................................................ 11, 13, 74–76 Search ........................................................................................82 Sell Status .................................................................................39 Set Point Adjust Mode .........................................................68 Set Points................68, 70, See also Adjusting Set Points Settings Menu Battery Monitor.............................................................. 112 Charge Controller.......................................................... 104 Inverter ................................................................................82 MATE3............................................................................... 115 Structure .............................................................................73 System .................................................................................73 Setup Complete .................................................................. 172 Shunt Enable ........................................................................ 112 Shunts....................................................................... 49, 51, 112 Signal degradation................................................................14 Silent mode........................................................................... 100 Soft Keys ............................................................................11, 37 Battery...........................................................................46, 47 Battery Graph ....................................................................45 Charge Controller.............................................................52 Charge Graph ....................................................................44 Grid .......................................................................................39 Inverter ...........................................................40, 41, 42, 43 Inverter Graph...................................................................44 Inverter Input Select........................................................38 Sell Graph............................................................................45 Sound.........................................................................................78 Specifications ....................................................................... 153 Regulatory ....................................................................... 153 Stacking................................................See Inverter Stacking State of Charge AGS .................................................................................... 119 Battery Setup.................................................................. 112 Display AGS Timers....................................................... 121 Displayed by FNDC..........................................................47 FNDC Data Log..................................................................50 Generator Status Screen................................................60 Graph....................................................................................51 HBX .................................................................................... 124 LEDs ......................................................................................30 Symbols Used............................................................................1 System Settings Data Stream .......................................................................79 Date and Time...................................................................77 Ethernet Addresses .........................................................78 900-0117-01-00 Rev C Index Ethernet Ports ...................................................................79 Firmware Version.............................................................76 Installer Information .......................................................80 Installer Settings...............................................................80 LCD Display........................................................................77 Save/Restore Configuration.........................................74 Sound...................................................................................78 System Information.........................................................74 System Name ....................................................................79 System Type Backup................................................................... 33, 37, 74 Grid Tied.......................................................................37, 74 Grid-Tied ......................................................................33, 35 Off Grid.................................................................. 33, 34, 74 T Temperature Compensation .......................................... 106 Timers Absorption (reading) ........................................ 52, 53, 56 Absorption (setting)..................................... 89, 104, 116 AGS .................................................................................... 119 Equalize (setting) ......................................90, 93, 96, 106 Float......................................................................................52 Float (reading....................................................................56 Float (reading)...................................................................53 Float (setting) ....................................................................89 900-0117-01-00 Rev C Generator Run ................................................................119 Troubleshooting..................................................................180 Types of Settings (General)................................................ 70 U User Access Levels (Settings) ............................................ 80 User Access Levels Menu Map CC..................................166 User Access Levels Menu Map FNDC............................167 User Access Levels Menu Map INVERTER.......... 164, 165 User Access Levels Menu Map MATE3 .........................168 User Access Levels Menu Map SYSTEM .......................163 V Vent Fan (Aux Mode) .........................................................108 Vent Fan (INV)........................................................... 91, 94, 97 W Warning Messages................................................................ 42 Warranty............................................................................ 2, 179 How to Arrange for Service........................................180 RMA....................................................................................180 Terms and Conditions..................................................179 187 North America: 5917 – 195th Street N.E., #7 Arlington, WA 98223 USA +1.360.435.6030 538H 900-0117-01-00 Rev C MATE3 Owner’s Manual Addendum Purpose This document is an addendum to 900-0117-01-00, Revision C of the MATE3 System Display and Controller Owner’s Manual. It provides descriptions of changes to the MATE3 programming or menus. Many changes are specifically related to the Radian Series Inverter/Chargers. Unless otherwise specified, these changes only apply to the GS7048E inverter model and not the GS8048 model. Scope This document applies to any MATE3 System Display and Controller with firmware numbered 002.010.000 and higher. Revision History Updated FCC compliance and EMI conformance Added items relating to GS7048E and GS8048 inverters Added items relating to MATE3 system selections and functions Compliance FCC Information to the User This equipment has been tested and found to comply with the limits for a Class B digital device, pursuant to part 15 of the FCC Rules. These limits are designed to provide reasonable protection against harmful interference in a residential installation. This equipment generates, uses and can radiate radio frequency energy and, if not installed and used in accordance with the instructions, may cause harmful interference to radio communications. However, there is no guarantee that interference will not occur in a particular installation. If this equipment does cause harmful interference to radio or television reception, which can be determined by turning the equipment off and on, the user is encouraged to try to correct the interference by one or more of the following measures: Reorient or relocate the receiving antenna. Increase the separation between the equipment and the receiver. Consult the dealer or an experienced radio/TV technician for help. EMI Conformance The MATE3 has been tested to meet the following standards. EN 61000-6-3:2007 +A1:2011 Class B (Conducted Emissions) EN 61000-6-4:2007 +A1:2011 Class A (Conducted Emissions) EN 61000-6-3:2007+A1:2011 Class B (Radiated Emissions) EN 61000-6-3:2008 (Flicker) EN 61000-6-1:2007 (ESD, Radiated Immunity, EFT, Surge, Conducted Immunity, Magnetic Field Immunity, Voltage Interruptions, Voltage Dips) MATE3 Owner’s Manual Addendum Inverter Changes Operation Chapter (Modified) Several items depicted in the Operation chapter of the MATE3 manual have changed for the Radian Series Inverter/Charger. Inverter Soft Key (Modified) In the GS7048E inverter, the Inverter soft key screen has added a line titled In RMS. The first item displayed is the power factor of the input source. It is followed by the input amperage. The Invert and Charge items now appear in the same location. Only one will appear at a time, depending on inverter activity, as shown in Figure 1. The Buy item is replaced with the word Gen if the Radian input mode is selected to either Generator or Support. Gen still displays the kilowatts and AC amperage brought into the inverter’s input. Upon pressing the <NEXT> soft key, the MATE3 does not show separate L1 Phase and L2 Phase screens. The MATE3 proceeds directly to the Inverter Battery screen. Figure 1 Inverter Soft Key Screen Warning Messages (Modified) The Inverter Warnings screen soft keys are now labeled <Back>, <Temps>, <GT Limits>, and <Port>. The <GT Limits> soft key opens the screen titled Grid Tie Warnings. This change applies to both the GS7048E and the GS8048 inverter models. For the GS7048E, these warnings are usually accompanied by a disconnection from the utility grid, as well as indicating a failure to sell power. Figure 2 2 Warning Messages 901-0022-01-00 Rev A MATE3 Owner’s Manual Addendum Error Messages (New) The Inverter Errors screen has added a <Next> soft key which leads to an additional screen. This screen has three additional error messages. In all cases, see the GS7048E Operator’s Manual for troubleshooting. DC NEGATIVE IMBALANCE L indicates that there is a loose DC connection on the circuit of the left (L) internal power module. DC NEGATIVE IMBALANCE R indicates the same problem for the right (R) module. Either will result in uneven current flow between the modules. AC RELAY FAULT indicates that the internal transfer relay has suffered a mechanical failure. Figure 3 Error Messages Programming Chapter: System Settings (Modified) The System Settings portion of the Programming chapter has been updated. In the System Configuration menu, two new screens have been added. Figure 4 System Configuration Battery Voltage Min/Max Reset (New) This screen shows the time and date of the highest and lowest battery voltages that have been recorded. The Reset key resets these items to the values present at that moment. Figure 5 Battery Voltage Min/Max Reset Clear Internal Data Log (New) This screen allows the option to clear the internal history of the MATE3. The Yes key clears all graph data, Event logs, and similar items. Figure 6 901-0022-01-00 Rev A Clear Internal Data Log 3 MATE3 Owner’s Manual Addendum Programming Chapter: Inverter Settings (Modified) The Inverter Settings portion of the Programming chapter has been updated. One new selection, Module Control, has been added for both the GS7048E and the GS8048 models. The selection Grid Interface Protection has been added for the GS7048E inverter. The Grid Interface Protection option is only visible using the installer password. (See the GS7048E Operator’s Manual , particularly the section on the Grid Tied mode, for more information on password protection.) Figure 7 Inverter Auxiliary Output and Auxiliary Relay (Modified) The Auxiliary Output and Auxiliary Relay menus have one selection that has been changed. In either menu, the function titled GT Limits will activate the AUX circuit as an alert that the utility grid does not meet Grid Interface Protection parameters (see page 5) for the grid-interactive function. This function does not have selectable parameters other than those of the Grid Interface Protection menu. Figure 8 Auxiliary Functions Inverter Stacking (Modified) The GS7048E has different Inverter Stacking options available. These are the available stacking options. Master – The primary unit for single-unit systems, single-phase systems, or three-phase systems. Slave – A secondary unit in a single-phase stacked system. B Phase Master – A secondary inverter for three-phase systems. Its output is 120° out of phase with other selections. C Phase Master – A secondary inverter for three-phase systems. Its output is 120° out of phase with other selections. Figure 9 Inverter Stacking Grid-Tie Sell (Modified) The Grid-Tie Sell screen for the GS7048E has only two items available, as shown in Figure 10. Figure 10 4 Grid-Tie Sell 901-0022-01-00 Rev A MATE3 Owner’s Manual Addendum Module Control (New) Control over the inverter’s internal modules is usually automatic. If a specific module needs to be selected, the selection can be made on the Module Control screen. These are the available module selections. Figure 11 Auto – The inverter selects which module to use. Left – Only the left module operates. Right – Only the right module operates. Both – Both modules remain on, regardless of power save settings. Module Control Grid Interface Protection (New) This menu has been added to allow additional control over the GS7048E grid-interactive functions. Once Grid Interface Protection has been entered, it displays a warning screen before showing available options. IMPORTANT: Grid Interface Protection options should only be altered by authorized and qualified personnel. Access has been restricted for this reason. Figure 12 Grid Interface Protection Operating Frequency (New) The inverter’s operating frequency can be set to one of two nominal values. Two options are available; 50 Hz and 60 Hz. Figure 13 901-0022-01-00 Rev A Operating Frequency 5 MATE3 Owner’s Manual Addendum Stage 1 Voltage Trip (New) This menu adjusts the first set of AC voltage criteria which will cause the GS7048E to disconnect from the source. The criteria are intended for a narrower range of voltages and a longer delay than the Stage 2 menu. Over Voltage Clearance Time – The time the AC voltage must exceed the Trip value before disconnecting. Over Voltage Trip – The high AC voltage for disconnection. Under Voltage Clearance Time – The time the AC voltage must drop below the Trip value before disconnecting. Under Voltage Trip – The low AC voltage for disconnection. Figure 14 Stage 1 Voltage Trip Stage 2 Voltage Trip (New) This menu adjusts the second set of AC voltage criteria which will cause the GS7048E to disconnect from the source. The criteria are intended for a wider range of voltages and a shorter delay than the Stage 1 menu. Over Voltage Clearance Time – The time the AC voltage must exceed the Trip value before disconnecting. Over Voltage Trip – The high voltage limit for disconnection. Under Voltage Clearance Time – The time the AC voltage must drop below the Trip value before disconnecting. Under Voltage Trip – The low voltage limit for disconnection. Figure 15 Stage 2 Voltage Trip Frequency Trip (New) This menu sets the AC frequency criteria which will cause the GS7048E to disconnect from the source. Over Frequency Clearance Time – The time the AC frequency must exceed the Trip value before disconnecting. Over Frequency Trip – The high AC frequency limit for disconnection. Under Frequency Clearance Time – The time the AC frequency must drop below the Trip value before disconnecting. Under Frequency Trip – The low AC frequency limit for disconnection. Figure 16 Frequency Trip Mains Loss (New) This menu sets the response time for the inverter to disconnect when the AC source is lost. This condition takes effect any time there is risk of an islanding condition. Clearance Time – The delay for the inverter to disconnect upon loss of the AC source. Reconnect Delay – The delay for the inverter to reconnect when the AC source is restored. This is not the same as the delay time for grid-interactive function. Figure 17 6 Mains Loss 901-0022-01-00 Rev A MATE3 Owner’s Manual Addendum Programming Chapter: MATE3 Settings (Modified) The MATE3 Settings portion of the Programming chapter has been updated. One new screen, Load Grid Transfer, has been introduced into the MATE3 section of the Settings Menu. Figure 18 MATE3 Load Grid Transfer (New) The Load Grid Transfer screen, when enabled, sets criteria that cause all inverters to automatically reconnect to the utility grid, even if the normal mode is to be disconnected. Inverters can reconnect based on high output loads, or based on low battery voltage. These are the available transfer options. Mode – Enabled or Disabled. AC Load Threshold – The amount of load which requires the inverter to connect. Load Connect Delay – The length of time the AC Load Threshold must be exceeded before the inverter connects. Load Disconnect Delay – The length of time the loads must remain below the AC Load Threshold before the inverter disconnects from the grid. Connect Low Battery – The low battery voltage level which requires the inverter to connect. Disconnect High Battery – The voltage which the batteries must reach before the inverter disconnects from the grid. Figure 19 901-0022-01-00 Rev A Load Grid Transfer 7 Contact Information Address: Corporate Headquarters 5917 – 195th Street N.E. Arlington, WA 98223 USA European Office Hansastrasse 8 D-91126 Schwabach, Germany Telephone: +1.360.435.6030 +1.360.618.4363 (Technical Support) +1.360.435.6019 (Fax) +49.9122.79889.0 +49.9122.79889.21 (Fax) Email: [email protected] Website: http://www.outbackpower.com Notice of Copyright MATE3 Owner’s Manual Addendum © 2012 by OutBack Power Technologies. All Rights Reserved. Date and Revision November 2012, Revision A Part Number 901-0022-01-00 Rev A