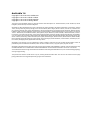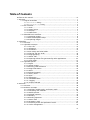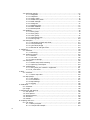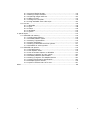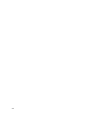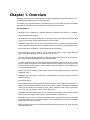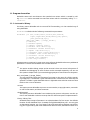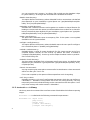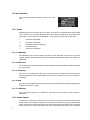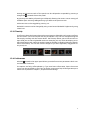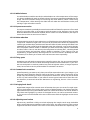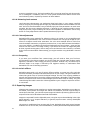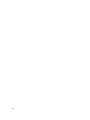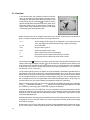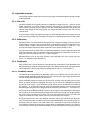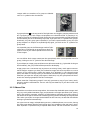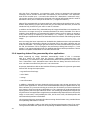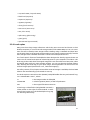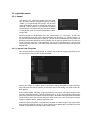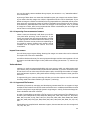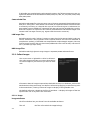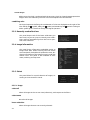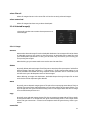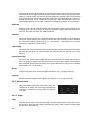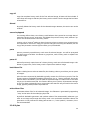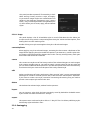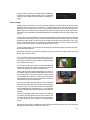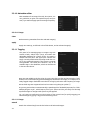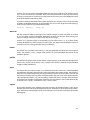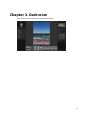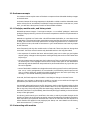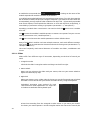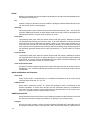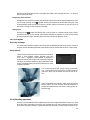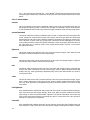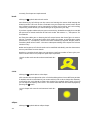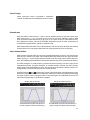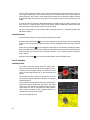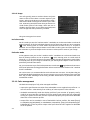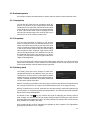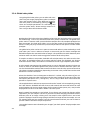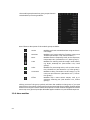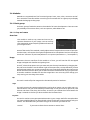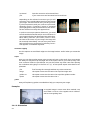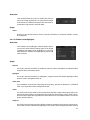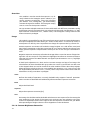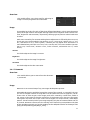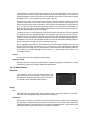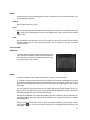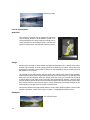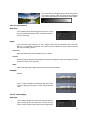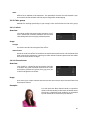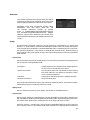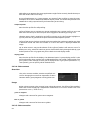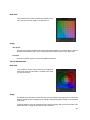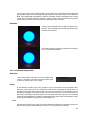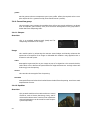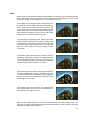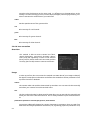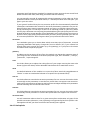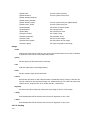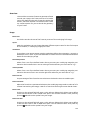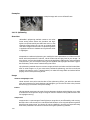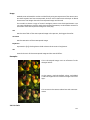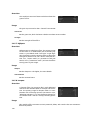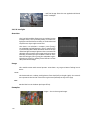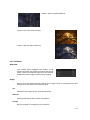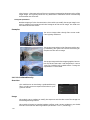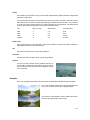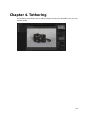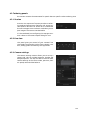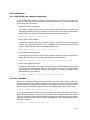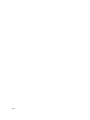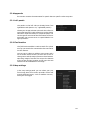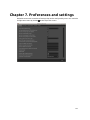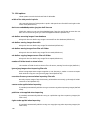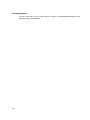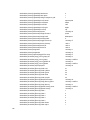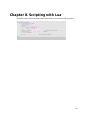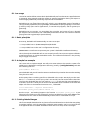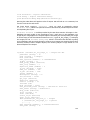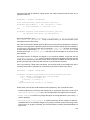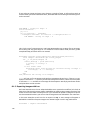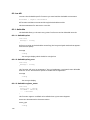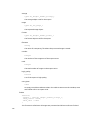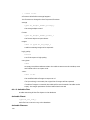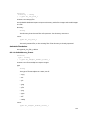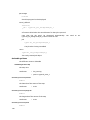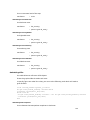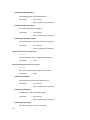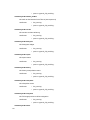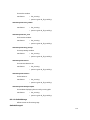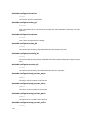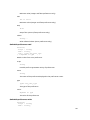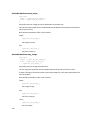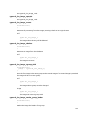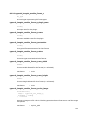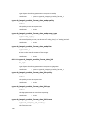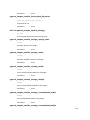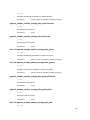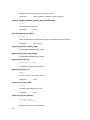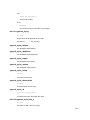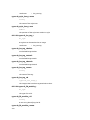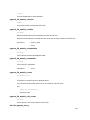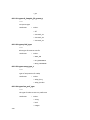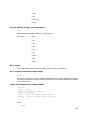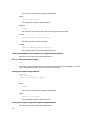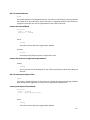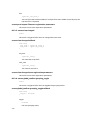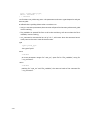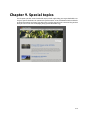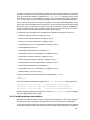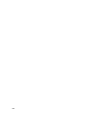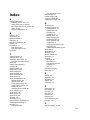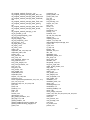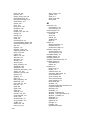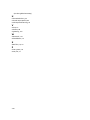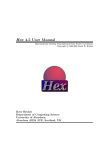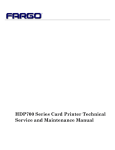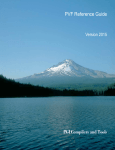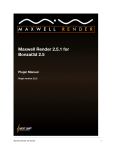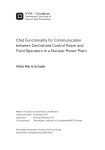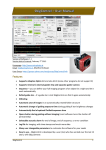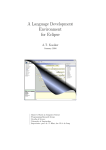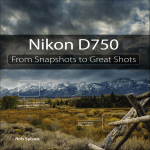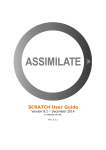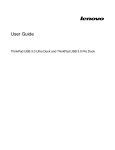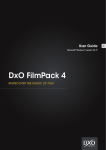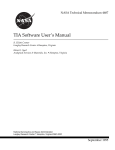Download darktable 1.6 - ftp.uni
Transcript
darktable 1.6
darktable 1.6
Copyright © 2010-2012 P.H. Andersson
Copyright © 2010-2011 Olivier Tribout
Copyright © 2012-2014 Ulrich Pegelow
Copyright © 2013-2014 Jérémy Rosen
The owner of the darktable project is Johannes Hanika. Main developers are Johannes Hanika, Henrik Andersson, Tobias
Ellinghaus, Pascal de Bruijn and Ulrich Pegelow.
darktable has been developed with major contribution by Aldric Renaudin, Alexandre Prokoudine, Ammon Riley, Andrew
Toskin, Andrey Kaminsky, Antony Dovgal, Artur de Sousa Rocha, Brian Teague, Bruce Guenter, Cherrot Luo, Christian Himpel, Christian Tellefsen, Dan Torop, David Bremner, Dennis Gnad, Dimitrios Psychogios, Eckhart Pedersen, Edouard Gomez,
Frédéric Grollier, Gaspard Jankowiak, Ger Siemerink, Gianluigi Calcaterra, Guilherme Brondani Torri, Igor Kuzmin, Ivan Tarozzi,
James C. McPherson, Jean-Sébastien Pédron, Jérémy Rosen, Jesper Pedersen, Jochen Schröder, Johanes Schneider, José Carlos Casimiro, Jose Carlos Garcia Sogo, Josep Vicenç Moragues Pastor, Kaminsky Andrey, Kanstantsin Shautsou, Karl Mikaelsson, Loic Guibert, Marcel Laubach, Mauro Bartoccelli, Michal Babej, Michel Leblond, Mikko Ruohola, Milan Knížek, Moritz Lipp,
Olivier Tribout, Pascal Obry, Pedro Côrte-Real, Petr Styblo, Richard Hughes, Richard Levitte, Richard Wonka, Robert Bieber,
Roman Lebedev, Rostyslav Pidgornyi, Sergey Pavlov, Simon Spannagel, Stuart Henderson, Tatica Leandro, Thomas Pryds, Victor Lamoine, Wolfgang Goetz, Wyatt Olson and many others.
darktable is free software: you can redistribute it and/or modify it under the terms of the GNU General Public License as
published by the Free Software Foundation, either version 3 of the License, or (at your option) any later version.
darktable is distributed in the hope that it will be useful, but WITHOUT ANY WARRANTY; without even the implied warranty
of MERCHANTABILITY or FITNESS FOR A PARTICULAR PURPOSE. See the GNU General Public License for more details.
You should have received a copy of the GNU General Public License along with darktable. If not, see the GNU homepage [http://
www.gnu.org/licenses/].
The present user manual is under license cc by-sa , meaning Attribution Share Alike . You can visit the creative commons page
[http://creativecommons.org/about/licenses/] to get more information.
Table of Contents
Preface to this manual .............................................................................................. vii
1. Overview ................................................................................................................ 1
1.1. Program invocation ...................................................................................... 3
1.1.1. darktable binary ............................................................................. 3
1.1.2. darktable-cli binary ..................................................................... 4
1.2. User interface .............................................................................................. 6
1.2.1. Views ................................................................................................ 6
1.2.2. Screen layout .................................................................................... 6
1.2.3. Filmstrip ............................................................................................ 7
1.2.4. Preferences ....................................................................................... 7
1.3. darktable basic workflow ............................................................................. 8
1.3.1. Importing images .............................................................................. 8
1.3.2. Basic development steps ................................................................... 8
1.3.3. Exporting images ............................................................................ 10
2. Lighttable ............................................................................................................. 13
2.1. Overview ................................................................................................... 14
2.2. Lighttable concepts .................................................................................... 16
2.2.1. Film rolls ......................................................................................... 16
2.2.2. Collections ...................................................................................... 16
2.2.3. Thumbnails ...................................................................................... 16
2.2.4. Star ratings and color labels ............................................................ 17
2.2.5. Filtering and sort order ................................................................... 18
2.2.6. Image grouping ............................................................................... 18
2.2.7. Sidecar files ..................................................................................... 19
2.2.8. Importing sidecar files generated by other applications .................... 20
2.2.9. Local copies ..................................................................................... 21
2.3. Lighttable panels ....................................................................................... 22
2.3.1. Import ............................................................................................. 22
2.3.2. Collect images ................................................................................. 24
2.3.3. Recently used collections ................................................................ 26
2.3.4. Image information ........................................................................... 26
2.3.5. Select .............................................................................................. 26
2.3.6. Selected image(s) ............................................................................ 27
2.3.7. History stack ................................................................................... 28
2.3.8. Styles .............................................................................................. 29
2.3.9. Geotagging ..................................................................................... 30
2.3.10. Metadata editor ............................................................................ 32
2.3.11. Tagging ......................................................................................... 32
2.3.12. Export selected ............................................................................. 33
3. Darkroom ............................................................................................................. 37
3.1. Overview ................................................................................................... 38
3.2. Darkroom concepts .................................................................................... 39
3.2.1. Pixelpipe, module order, and history stack ....................................... 39
3.2.2. Interacting with modules ................................................................. 39
3.2.3. Module presets ............................................................................... 41
3.2.4. Multiple instances ........................................................................... 42
3.2.5. Blending .......................................................................................... 43
3.2.6. Blending operators .......................................................................... 45
3.2.7. Drawn mask .................................................................................... 47
3.2.8. Parametric mask .............................................................................. 50
3.2.9. Combining drawn and parametric masks .......................................... 53
3.2.10. Color management ........................................................................ 54
iii
4.
5.
6.
7.
8.
iv
3.3. Darkroom panels ........................................................................................ 57
3.3.1. Navigation ....................................................................................... 57
3.3.2. Snapshots ........................................................................................ 57
3.3.3. History stack ................................................................................... 57
3.3.4. Global color picker ........................................................................... 58
3.3.5. Mask manager ................................................................................. 59
3.3.6. Histogram ....................................................................................... 61
3.3.7. Module groups ................................................................................ 61
3.3.8. More modules ................................................................................. 62
3.3.9. Bottom panel .................................................................................. 63
3.4. Modules ..................................................................................................... 65
3.4.1. Basic group ..................................................................................... 65
3.4.2. Tone group ...................................................................................... 74
3.4.3. Color group ..................................................................................... 81
3.4.4. Correction group ............................................................................. 90
3.4.5. Effect group .................................................................................. 100
3.5. Examples .................................................................................................. 117
3.5.1. Converting to black and white ....................................................... 117
3.5.2. Cross-processing ............................................................................ 118
3.5.3. Cyan toned image .......................................................................... 119
3.5.4. Removal of red-eye effect ............................................................. 120
Tethering ............................................................................................................ 123
4.1. Overview .................................................................................................. 124
4.1.1. Tethering ....................................................................................... 124
4.2. Tethering panels ...................................................................................... 125
4.2.1. Session .......................................................................................... 125
4.2.2. Live view ....................................................................................... 125
4.2.3. Camera settings ............................................................................ 125
4.3. Examples .................................................................................................. 126
4.3.1. Studio setup with screening ........................................................... 126
4.3.2. Capturing a timelapse .................................................................... 126
4.4. Troubleshoot ............................................................................................ 127
4.4.1. Verify that your camera is supported ............................................. 127
4.4.2. So, now what? ............................................................................... 127
Map .................................................................................................................... 129
5.1. Overview .................................................................................................. 130
5.1.1. Center map view ........................................................................... 130
5.2. Map panels .............................................................................................. 131
5.2.1. Left panels .................................................................................... 131
5.2.2. Find location ................................................................................. 131
5.2.3. Map settings ................................................................................. 131
5.2.4. Tagging ......................................................................................... 132
Slideshow ........................................................................................................... 133
6.1. Overview .................................................................................................. 134
6.2. Usage ....................................................................................................... 135
Preferences and settings .................................................................................... 137
7.1. GUI options .............................................................................................. 138
7.2. Core options ............................................................................................ 141
7.3. Session options ........................................................................................ 143
7.4. Shortcuts ................................................................................................. 145
7.5. Presets ..................................................................................................... 148
Scripting with Lua ............................................................................................... 151
8.1. Lua usage ................................................................................................. 152
8.1.1. Basic principles .............................................................................. 152
8.1.2. A simple lua example ..................................................................... 152
8.1.3. Printing labeled images .................................................................
8.1.4. Adding a simple shortcut ...............................................................
8.1.5. Exporting images with Lua .............................................................
8.1.6. Sharing scripts ...............................................................................
8.1.7. Calling Lua from DBus ...................................................................
8.1.8. Using Darktable from a lua script ...................................................
8.2. Lua API ....................................................................................................
8.2.1. darktable .......................................................................................
8.2.2. types .............................................................................................
8.2.3. events ...........................................................................................
8.2.4. attributes ......................................................................................
8.2.5. system ...........................................................................................
9. Special topics ......................................................................................................
9.1. darktable and memory .............................................................................
9.1.1. Total system memory ....................................................................
9.1.2. Available address space .................................................................
9.1.3. Memory fragmentation ..................................................................
9.1.4. Further limitations .........................................................................
9.1.5. Setting up darktable on 32-bit systems ..........................................
9.1.6. darktable on 64-bit systems ...........................................................
9.2. darktable and OpenCL ..............................................................................
9.2.1. The background .............................................................................
9.2.2. How OpenCL works .......................................................................
9.2.3. How to activate OpenCL in darktable .............................................
9.2.4. Setting up OpenCL on your system ................................................
9.2.5. Possible problems and solutions ....................................................
9.2.6. Setting up OpenCL for AMD/ATI devices .........................................
9.2.7. OpenCL performance optimization ................................................
9.2.8. Multiple OpenCL devices ...............................................................
9.2.9. OpenCL still does not run for me! ..................................................
Index ......................................................................................................................
152
154
156
157
159
159
160
160
188
209
213
213
215
216
216
216
216
217
217
218
219
219
219
219
220
221
222
223
225
227
229
v
vi
Preface to this manual
User manual version and applicable darktable version are listed below:
version
date
user manual
1.6.0
November 2014
darktable
1.6
November 2014
Translations of this manual to local languages are brought to you by Federico Bruni, Victor
Lamoine, and Michel Leblond.
Many thanks to all contributors to this user manual. Special thanks for proof reading, style
improvement, constructive criticism, and valuable contributions go to Colin Adams, Mark
Garrow, Simon Harhues, István Kovács, Michel Leblond, Rudolf Martin, Ammon Riley, Rob
Z. Smith, Andrew Toskin, and David Vincent-Jones.
vii
viii
Chapter 1. Overview
darktable is an open source photography workflow application and RAW developer, a virtual lighttable and darkroom for photographers.
It manages your digital negatives in a database, lets you view them through a zoomable
lighttable and enables you to develop raw images and enhance them.
General Features
• darktable runs on GNU/Linux / GNOME, Mac OS X / macports and Solaris 11 / GNOME.
• Fully non-destructive editing.
• All darktable core functions operate on 4x32-bit floating point pixel buffers for high
accuracy processing, preventing banding and color breaks.
• darktable makes heavy use of Streaming SIMD Extensions 2 (SSE2) instructions of the
CPU to speed up processing. In fact, darktable will only run on a CPU that supports SSE2.
• GPU acceleration via OpenCL (runtime detection and enabling).
• Most image processing is done in CIELab color space, which is much larger than the
gamut of modern displays, printers or even human vision.
• Full color managed display with softproofing and gamut-check. Built-in ICC profile support for export: sRGB, Adobe RGB, XYZ and linear RGB.
• A collect module allows you to execute flexible database queries, search your images
by tags, image rating (stars), color labels and many more. Filtering and sorting your collections within the base query or simple tagging by related tags are useful tools in your
every-day photo workflow.
• Import a variety of standard, raw and high dynamic range image formats (e.g. JPG, CR2,
OpenEXR, PFM, ...).
• darktable has a zero-latency fullscreen, zoomable user interface through multi-level
software caches.
• Tethered shooting.
• The powerful export system supports Picasa webalbum, flickr upload, disk storage, 1:1
copy, email attachments and can generate a simple html-based web gallery. darktable
allows you to export to low dynamic range (JPEG, JPEG2000, PNG, TIFF), 16-bit (PPM,
TIFF), or linear high dynamic range (PFM, EXR) images.
• darktable uses both XMP sidecar files as well as its fast database for saving metadata
and processing settings. All Exif data is read and written using libexiv2.
• darktable comes with more than 50 image operation modules which cover everything
from basic operations, tonal value changes, color manipulation, correction of common
image defects to artistic effects.
• Many darktable modules can be combined with blending operators for even more development options.
1
• A powerful mask feature gives you fine control on module's effect to different parts
of an image. You can at your choice draw a mask using various shapes or define a parametric mask based on pixel values.
• Most modules can exist as multiple instances. Together with the mask feature, you can
let an operation have different effects on different parts of the image.
• darktable introduces a highly efficient, yet simple “single-click” denoiser that always
just works™. It's designed as a module where the denoising performance only depends
on camera and ISO setting. A database of profiles contains parameters for over 100
popular camera models.
• darktable comes with a versatile scripting interface for functionality enhancement using Lua as a scripting language.
2
1.1. Program invocation
darktable comes with two binaries: the standard GUI variant which is started by calling darktable and a command line interface variant which is started by calling darktable-cli .
1.1.1. darktable binary
This binary starts darktable with its GUI and full functionality; it is the standard way of
using darktable.
darktable is called with the following command line parameters:
darktable [-d {all,cache,camctl,control,dev,fswatch,
input,lighttable,masks,memory,nan,opencl,
perf,pwstorage,sql}]
[IMG_1234.{RAW,..}|image_folder/]
[--version]
[--disable-opencl]
[--library <library file>]
[--datadir <data directory>]
[--moduledir <module directory>]
[--tmpdir <tmp directory>]
[--configdir <user config directory>]
[--cachedir <user cache directory>]
[--localedir <locale directory>]
[--luacmd <lua command>]
[--conf <key>=<value>]
All parameters are optional; in most cases users will start darktable without any additional
parameters in which case darktable uses suitable defaults.
-d
This option enables debug output to the terminal. There are several subsystems of
darktable and debugging of each of them can be activated separately. You can use
this option multiple times if you want debugging output of more than one subsystem.
IMG_1234.{RAW,..} | image_folder/
You may optionally supply the filename of an image or the name of a folder containing image files. If a filename is given darktable starts in darkroom view with that file
opened. If a folder is given darktable starts in lighttable view with the content of that
folder as the current collection.
--version
This option causes darktable to print its version number, a copyright notice, some other useful information, and then terminate.
--disable-opencl
This option prevents darktable from initializing the OpenCL subsystem. Use this option in case darktable crashes at startup due to a defective OpenCL implementation.
--library <library file>
darktable keeps image information in an sqlite database for fast access. The default
location of that database file is “$HOME/.config/darktable/library.db”. You may give
an alternative location, e.g. if you want to do some experiments without compromising your original library.db. If the database file does not exist, darktable creates it for
3
you. You may also give “:memory:” as a library file in which case the database is kept
in system memory – all changes are discarded when darktable terminates.
--datadir <data directory>
This option defines the directory where darktable finds its runtime data. The default
place depends on your installation. Typical places are “/opt/darktable/share/darktable/” and “/usr/share/darktable/”.
--moduledir <module directory>
darktable has a modular structure and organizes its modules as shared libraries for
loading at runtime. With this option you tell darktable where to look for its shared libraries. The default place depends on your installation; typical places are “/opt/darktable/lib64/darktable/” and “/usr/lib64/darktable/”.
--tmpdir <tmp directory>
The place where darktable stores its temporary files. If this option is not supplied
darktable uses the system default.
--configdir <config directory>
This option defines the directory where darktable stores the user specific configuration. The default place is “$HOME/.config/darktable/”.
--cachedir <cache directory>
darktable keeps a cache of image thumbnails for fast image preview and of precompiled OpenCL binaries for fast startup. By default the cache is located in
“$HOME/.cache/darktable/”. There may exist multiple thumbnail caches in parallel –
one for each library file.
--localedir <locale directory>
The place where darktable finds its language specific text strings. The default place
depends on your installation. Typical places are “/opt/darktable/share/locale/” and “/
usr/share/locale/”
--luacmd <lua command>
A string containing lua commands to execute after lua initialization. These commands
will be run after your “luarc” file.
If lua is not compiled in, this option will be accepted but won't do anything
--conf <key>=<value>
darktable supports a rich set of configuration parameters which the user defines in
“darktablerc” – darktable's configuration file in the user config directory. You may
temporarily overwrite individual settings on the command line with this option – however, these settings will not be stored in “darktablerc”.
1.1.2. darktable-cli binary
This binary starts the command line interface variant of darktable which allows exporting
images.
darktable-cli is called with the following command line parameters:
darktable-cli <input file>
[<xmp file>]
<output file>
[--width <max width>]
[--height <max height>]
4
[--bpp <bpp>]
[--hq <0|1|true|false>]
[--verbose]
[--core <darktable options>]
The user needs to supply an input filename and an output filename. All other parameters
are optional.
<input file>
The name of the input file to export.
<xmp file>
The optional name of an XMP sidecar file containing the history stack data to be applied during export. If this option is not given darktable will search for an XMP file
that belongs to the given input file.
<output file>
The name of the output file. darktable derives the export file format from the file
extension.
--width <max width>
This optional parameter allows to limit the width of the exported image to that number of pixels.
--height <max height>
This optional parameter allows to limit the height of the exported image to that number of pixels.
--bpp <bpp>
An optional parameter to define the bit depth of the exported image; allowed values
depend on the file format. Currently this option is not yet functional. If you need to
define the bit depth you need to use the following workaround:
--core
--conf plugins/imageio/format/<FORMAT>/bpp=<VALUE>
where <FORMAT> is the name of the selected output format.
--hq <0|1|true|false>
A flag that defines whether to use high quality resampling during export (see Section 7.2, “Core options”). Defaults to true.
--verbose
Enables verbose output.
--core <darktable options>
All command line parameters following “--core” are passed to the darktable core and
handled as standard parameters. See Section 1.1.1, “darktable binary” for a detailed
description.
5
1.2. User interface
This section describes the layout of the user interface.
1.2.1. Views
darktable consists of several views or modes. There are five available views as described
in this section. You can switch between views by clicking the view name at the top of the
right panel – the active view is highlighted – or by using one of the key accelerators:
l
switches to lighttable
d
switches to darkroom
t
switches to camera tethering
m
switches to map
s
switches to slideshow
1.2.1.1. Lighttable
The lighttable view is where images and film rolls are managed. It's also where you rate
images, add tags and colorlabels, and export images among other actions (see Chapter 2,
Lighttable).
1.2.1.2. Darkroom
In the darkroom view you develop a single image using the available modules (see Chapter 3, Darkroom).
1.2.1.3. Tethering
This view is for shooting with the camera connected to the computer and remotely capturing images that will be downloaded and shown on computer screen (see Chapter 4,
Tethering).
1.2.1.4. Map
This view shows images with geo-tag data on a map and allows manually geo-tagging new
images (see Chapter 5, Map).
1.2.1.5. Slideshow
This view shows images as a slideshow, processing them on-the-fly (see Chapter 6,
Slideshow).
1.2.2. Screen layout
The general screen layout of all views is similar. There is a center area which contains most
of the relevant information of that view. Then there are panels left, right, top and bottom
to the center area. The left panel typically has an informational purpose. The right panel
offers functions to modify an image. The top and bottom panel give access to several
6
settings and shortcuts. Each of the panels can be collapsed or expanded by pressing a
triangle like
, located close to the panel.
By pressing the TAB key all panels get collapsed, allowing the center area to occupy all
available space. Pressing TAB again brings you back to the previous view.
Fullscreen view can be toggled by pressing F11.
darktable's contrast can be changed by using F7 and F8 and darktable's lightness by using
F9 and F10.
1.2.3. Filmstrip
The filmstrip along the bottom shows the same images as lighttable, with respect to filters
and sort order. It is turned on/off with key accelerator ctrl-f. You can navigate along the
filmstrip by scrolling with the mouse wheel. The filmstrip allows you to interact with images while you are not in lighttable mode. For example, you can, while developing an image in darkroom mode, switch to another image to develop, by double clicking the thumbnail in the filmstrip. You can also rate the images as you do in lighttable, copy/paste history stack, etc.
1.2.4. Preferences
A button located in the upper panel allows you to define various parameters which control darktable's behavior.
The options are fairly self-explanatory. If you need more information, hover the mouse
cursor over the text label or entry box, to display a popup tool-tip. All configuration parameters are explained in Chapter 7, Preferences and settings.
7
1.3. darktable basic workflow
This section describes a typical darktable workflow which novice users may take as a starting point. We describe how to get an image into darktable, the basic steps of a raw development workflow and how to export the final result.
1.3.1. Importing images
To begin with darktable, you first need to import images. The import module is in the
left pane of the lighttable view (Section 2.3.1, “Import”). You can either import from the
filesystem or, if darktable supports your camera model, directly from camera.
1.3.1.1. Importing images from filesystem
When importing from disk, you can import either a single image or a folder. darktable will
analyse its content, detect images that are already imported and only import new images.
1.3.1.2. Importing from camera
Connect your camera to your system. If your distribution tries to automount it, select the
option to abort the mount operation. Otherwise the camera will be locked and not accessible from within darktable. If you don't see your camera in the import pane, hit the “scan
for devices” button. Your camera will then appear in the same pane with additional choices: import and tethering.
1.3.2. Basic development steps
1.3.2.1. Introduction
This section will guide you through the basics of developing an image in the darkroom
view.
To begin, open an image in darkroom mode by double clicking an image thumbnail on the
lighttable. The darkroom mode is where the actual adjustments for an image are made,
where an arsenal of modules are at hand to help you reach your goal.
Each change made on a module while developing an image is turned into a history stack
item. The history is stored in a database and in an XMP sidecar file for the specific image.
All changes are stored automatically. You can safely leave darkroom mode or quit darktable at any time and come back later to continue your work. That said darktable does not
need a “save” button and it does not have one.
On the left panel in darkroom mode is the history stack, showing changes starting from
bottom, and building up with each change made to the image. You can select a point in
this history to show how the image looked at that point, for comparison of changes. The
stack can be compressed: it will be optimized and redundant changes will be discarded.
When you think you are done and are happy with what you have done, just compress the
history stack.
darktable ships with a number of modules, arranged into groups. These module groups
are accessed via toggle buttons in the right panel, just under the histogram. There are
also two special module groups named “active” and “favorites”, which only show modules
enabled in the history for the current image, and modules selected as a favorite, respectively. Marking a module as a favorite is done in the more modules dialog (Section 3.3.8,
“More modules”), at the bottom of the right panel, by clicking a module until a star is displayed in front of the icon.
8
1.3.2.2. White balance
The white balance module controls the white balance or color temperature of the image.
It's always enabled and reads its default values from camera metadata embedded in the
image. The most common change is fine-tuning the white balance, which is done using
the “temperature” slider. Moving this slider left will make the color balance cooler, and
moving it right will make it warmer.
1.3.2.3. Exposure correction
The exposure module is probably the most basic module of them all. Exposure is fine-tuned
either by using the slider, or by dragging with the mouse in the histogram. You can also
boost the black level to enhance contrast; but be careful: use small amounts, like steps of
0.005. There is also an auto-correct feature.
1.3.2.4. Noise reduction
The best starting point for noise reduction is profiled denoise. This module offers an almost
“single-click” solution to fight noise. From a user perspective the effect only depends on
camera type and ISO value, both derived from EXIF data. All other settings are taken from
a database of noise profiles that the darktable team has collected – now covering already
over 100 popular camera models. In addition you have several other options in darktable
to reduce noise. There is raw denoise, denoising based on bilateral filter, denoising based
on non-local means, and equalizer, which is based on wavelets. If your camera is not yet
supported by profiled denoise, denoising based on non-local means is probably the most
convenient, as it allows you to treat color and luminance noise separately.
1.3.2.5. Fixing spots
Sometimes you will need to remove spots caused by sensor dirt. The spot removal module
is at hand and can also correct other disturbing elements like skin blemishes. If your camera has stuck pixels or tends to produce hot pixels at high ISO values, or longer exposure
times, have a look at the hot pixels module for automatic correction.
1.3.2.6. Geometrical corrections
Quite frequently you want to only show part of the captured scene in your image, e.g. to
take away some disturbing feature close to the frame. In other cases, the horizon in the
image may need levelling, or there are perspective distortions. All this can be corrected
in the crop and rotate module. If you need to correct typical camera lens flaws like cushion distortion, transversal chromatic aberrations or vignetting, there is a lens correction
module.
1.3.2.7. Bringing back detail
Digital RAW images often contain more information than you can see at first sight. Especially in the shadows of an image, there are lots of hidden details. The shadows and highlights module helps bring these details back into visible tonal values. Structural details in
fully blown-out highlights, by nature of the digital sensor, can not be recovered. However, you can correct unfavorable color casts in these areas with the highlight reconstruction
module.
1.3.2.8. Adjusting tonal values
Almost every workflow is likely to include adjusting the image's tonal range. darktable
offers several alternative modules to take care of that. The most basic one is the contrast
brightness saturation module. In the tone curve module, tonal values are adjusted by con9
structing a gradient curve. The levels module offers a concise interface, with three markers in a histogram. In addition, there is a zone system module which allows control over
tonal values by zones, inspired by the work of Ansel Adams.
1.3.2.9. Enhancing local contrast
Local contrast enhancement can emphasize detail and clarity in your image. Carefully
used, it can give your photograph the right pop. darktable offers several modules for this
task. The local contrast module is easy to handle, with just a few parameters. A much more
versatile, but also more complex technique, is offered by the equalizer module. Have a
look at its presets, to get a feeling for how it works. Equalizer is darktable's "Swiss Army
Knife" for many adjustments where spatial dimension plays a role.
1.3.2.10. Color adjustments
darktable offers many modules for adjusting colors in an image. A very straightforward
technique is implemented in the color correction module. Use it to give an image an overall tint or to adjust overall color saturation. The color zones module offers a much finer
control to adjust saturation, or lightness, and even hue, in user defined zones. darktable's
tone curve module – in addition to the classical adjustment of tonal values – gives you fine
control over the colors in an image. Finally, if you intend to convert an image into black
& white, a good starting point, with an easy to use and intuitive user interface, is offered
by the monochrome module. Alternatively, you might consider using darktable's channel
mixer.
1.3.2.11. Sharpening
If you start your workflow from a RAW image, you will need to have your final output sharpened. The sharpen module can do this with the classical USM (unsharp mask)
approach, available in most image processing software. Another very versatile way to
enhance edges in an image is offered by the highpass module, in combination with
darktable's rich set of blending operators.
1.3.2.12. Artistic effects
darktable comes with a rich set of artistic effect modules. To name just a few: with the
watermark module you add an individual watermark to your image. The grain module simulates the typical noise of classical analogue footage. Use the color mapping module to
transfer the look and feel of one color image onto another. darktable's low light module
allows to simulate human vision to make lowlight pictures look closer to reality. The graduated density filter adds a neutral or colored gradient to your image for exposure and color correction.
1.3.3. Exporting images
Changes to an image are not saved as in a regular image editor. darktable is a non-destructive editor, which means all changes are stored in a database, and the original image is
untouched. Therefore, you need to export images to bake the processing options into an
output file that can be distributed outside of darktable.
Images are exported from the lighttable view, using the export selected dialog in the right
panel (Section 2.3.12, “Export selected”). In general, export means: save my developed
RAW image as a JPEG.
The export is modularized into storage and format. darktable ships with several storage
modules such as save on disk, various webalbums, a LaTeX photo book template and more.
10
Format modules are the actual image formats such as JPEG, PNG, TIFF, OpenEXR and
more.
Select images on the lighttable, choose the target storage and format, and set the maximum width and height image restraints. This means that none of the images will be bigger
than any of the width/height restraints and hit the export button. Leave the width and
height restraints at zero, if you want the original resolution.
11
12
Chapter 2. Lighttable
The lighttable is where you manage all your images, ratings, export and much more.
13
2.1. Overview
In the central view, your images are shown as thumbnails, surrounded by a frame. When the mouse is over
an image, its rating and color labels are shown in the
frame, along with an indicator of whether the image has already been altered in darkroom. Also, when
the mouse hovers over an image frame, image information (EXIF data, metadata) is shown in the image
information panel at the bottom left.
While the mouse is over an image frame, there are a number of actions you can perform.
Here is a table of keyboard shortcuts and assigned actions.
0 – 5
set the rating of the image; if an image has 1 star and you hit the
1 key, the image will be unrated. Pressing r rejects the image.
F1 – F5
set a color label
ctrl-c
copy the history stack
ctrl-v
paste the copied history stack
d
open in darkroom view for developing
z
fully zoom into the image while the key is pressed
ctrl-z
fully zoom into the image and show areas in focus
The overlay button located in the upper panel activates the permanent display of star
ratings and image-changed indicator on all thumbnails. By default these overlays are
only visible on the thumbnail under the mouse cursor. An overlay button is also available
in the other views where it affects the filmstrip accordingly (see Section 1.2.3, “Filmstrip”
and Section 3.3.9.4, “Filmstrip”).
In the bottom panel you have an option to choose between zoomable lighttable view or
filemanager view of the thumbnails. In zoomable lighttable view, scroll with your mouse
wheel to zoom in and out. Moving the mouse while pressing the left mouse button allows
you to navigate through your collection. In filemanager view, you can can change the number of images in each row, using the slider next to the filemanager option, or by using ctrl(mouse wheel). Use your mouse wheel to navigate through your collection.
While in filemanager mode, you can scroll (not select) up and down through your collection
using ↑/↓. In zoomable lighttable ←/→/↑/↓ allow you to move left/right/up/down through
your collection. Pressing g goes to the top, shift-g to the bottom.
To locate where you are in a collection, there are indicators at the extreme borders of the
window: left/right for your position when you are in filemanager mode, left/right and top/
bottom for your vertical and your horizontal position, respectively, when you are in the
zoomable lighttable view.
While holding down the z key a fully zoomed preview of the image under the mouse cursor
is displayed. You can use this feature for a quick inspection of image quality while rating
and selecting images.
Holding down the ctlr-z key fully zooms into the image and additionally activates an analysis for focus regions. Areas of high sharpness are indicated by a red border – the higher
14
the color intensity the better the sharpness. In case that no area of high sharpness is detected darktable indicates areas of moderate sharpness with a blue border. For this tool
to work the input image needs to hold an embedded JPEG thumbnail which is the case
for most RAW files.
Sometimes pressing z or ctrl-z may not reveal an immediate effect – in that case please
click into the center area and press the corresponding key again.
Fully zoomed-in image view while holding down the
ctrl-z key with indication of the areas in focus. Focus
detection is based on an embedded JPEG thumbnail
of the original RAW file independent of any processing steps within darktable.
15
2.2. Lighttable concepts
This section explains some of the underlying concepts on how darktable organizes images
in the lighttable.
2.2.1. Film rolls
The basic element for organizing images in darktable is called a film roll – a kind of virtual
folder. Whenever you import images from disk, the images are organized in a film roll
whose name is derived from the name of the disk folder. Re-importing a disk folder will
add any new images to the existing film roll; images already present in the film roll are
not touched.
It is important to note that importing images in darktable does not involve a physical copy
step. Importing a folder into darktable is therefore not a backup operation of that folder.
2.2.2. Collections
darktable offers a versatile feature to organize your images according to various user defined selection criteria. A set of images which is defined by a specific combination of selection criteria is called a collection. The most basic kind of collection is a film roll – covering all the images which have been imported from a specific folder on disk.
You can easily construct other kinds of collections based on various image attributes like
EXIF data, filename, tags etc. Multiple criteria can be logically combined to narrow or extend your collection (see Section 2.3.2, “Collect images”).
darktable keeps a list of the most recently used collections for quick access (see Section 2.3.3, “Recently used collections”).
2.2.3. Thumbnails
Each image of the current collection is represented by a thumbnail in the lighttable view.
darktable keeps a cache of thumbnails on disk, a so-called mipmap cache, the size of which
can be adjusted in the core preferences dialog (see Section 7.2, “Core options”).
2.2.3.1. Thumbnail creation
Thumbnails get created whenever darktable imports an image for the first time, after an
image has been modified in the darkroom, or when revisiting an “old” image whose thumbnail has already been dropped from the cache.
When darktable imports an image for the first time, there are two possible sources from
where to take a thumbnail. darktable can either try to extract an embedded thumbnail
out of the input image – most RAW files contain these kind of thumbnails generated by
the camera – or process the image by itself using default settings. You can define how
darktable gets its thumbnails in the gui preferences dialog (see Section 7.1, “GUI options”).
Extracting an embedded thumbnail from the input image has the advantage of being very
fast. However, as those thumbnails were generated without knowing your display profile,
the colors may be rendered incorrectly. You may notice differences when you open the
image in the darkroom view, where colors are corrected for your monitor.
As the thumbnail cache has a pre-defined maximum size it will eventually get filled up.
Then if new thumbnails are added, old ones need to be dropped. This typically passes unnoticed to the user unless a too small cache size is selected. In that case you might observe adverse effects like continuous regeneration of thumbnails each time you move in
your collection, flickering of thumbnail images, or even darktable becoming unresponsive
16
while continuously generating new thumbnails and dropping them again. A good choice
of the cache size is 512MB or higher. Please mind that the inherent limits of 32-bit systems
will force you to go for a much lower cache size (see Section 9.1, “darktable and memory”
for more details on these limitations).
2.2.3.2. Skulls
If for some reason darktable is not able to generate
a thumbnail, it displays a skull. Don't panic!
There are three main reasons for this to happen.
One possible cause is that the input image has been renamed or physically deleted
from disk. darktable remembers all images ever imported, as long as they have not
been removed from your database. In case darktable wants to create a thumbnail
but is not able to open the input file, a skull is displayed instead. Users are advised
to remove images from the database (see Section 2.3.6, “Selected image(s)”) before
physically removing them from disk. Alternatively you may occasionally run the script
purge_non_existing_images.sh from darktable's toolset to clean-up your database.
Another possible cause is sometimes darktable encounters an input image having an extension that seems valid for darktable but which has a file format that darktable does not
support yet. darktable tries to process the image but is not able to get the job done.
The third possible cause for getting skulls is memory shortage: If darktable runs out of
memory while generating a thumbnail, it will warn you and display a skull – this can happen
if darktable is run with suboptimal settings on a 32-bit system. Please consult Section 9.1,
“darktable and memory” for more information.
2.2.4. Star ratings and color labels
Star ratings and color labels help you to sort and rank images according to your own criteria. An image's star rating and its color labels are displayed in the thumbnail.
You can give a rating from zero to five stars to an image. The quality criteria which lead to
a rating are fully up to you. Whenever you import images, each image receives a default
rating which you can define in GUI options (see Section 7.1, “GUI options”). You can later
revise the rating at any time. You can also mark an image as “rejected” by pressing the
icon or typing the r key. This will remove all stars. You can reverse the rejection by applying
a new star rating.
There are several ways to change a rating. While hovering the cursor over an image thumbnail, you can press a number key 0 – 5 for the number of stars, or type r to “reject” an image;
this is probably the fastest way when rating your images on first inspection of a film roll.
You can also directly click on the stars displayed in
the thumbnails; click the x to reject, click the fifth star
to get a rating of five stars, etc. Clicking either the x
17
or the first star for a second time resets the image
rating to unranked, or zero stars.
To rate one or more images at once, select those images (see Section 2.3.5, “Select”) and then press the
key for your rating, or click the desired star rating in
the bottom panel of the lighttable view.
Color labels are another way to sort images, and can be used as an alternative to star
ratings or work alongside star ratings. Each image can carry any combination of one or
more color labels in red, yellow, green, blue, and purple.
You can set the color labels for a single image by hovering your cursor over the thumbnail
and pressing the function keys F1 – F5, which correspond with the labels in the order given
above.
To toggle the color labels of one or more images, select the desired images (see Section 2.3.5, “Select”)
and then press the corresponding color button in the
bottom panel. To remove all labels from the selected
images, press the grey button.
2.2.5. Filtering and sort order
The filtering and sort order of images in the lighttable view are controlled in the top panel.
With filtering you limit the number of displayed images in your current collection (see
also Section 2.3.2, “Collect images”). Filtering is mainly based on the star ratings of your
images. A typical filtering rule will show all images that have a rating at or above the given
number of stars (from one to five). The comparison operators is not restricted to “≥”. By
clicking on the operator field you toggle between “≥”, “>”, “≠”, “<”, “≤”, and “=”.
Alternatively you can make darktable display “all” images, only the “unstarred” ones, only
the “rejected” images and all but the rejected ones.
Images in the lighttable view can be displayed in different sort orders, depending on “filename”, “time” (when the photo was taken), “rating” (i.e. stars), “id” (an internal ordering
number of darktable), or “color labels”. You can sort in reversed order by toggling the triangle button to the right of the “sort by” combobox.
2.2.6. Image grouping
Grouping images helps improve structure and clarity of your image collection when displayed in lighttable view.
You can combine images into a group by selecting them, and clicking the “group” button
in the selected image(s) panel (Section 2.3.6, “Selected image(s)”), or by typing ctrl-g. Likewise, you can remove selected images from a group by clicking the “ungroup” button,
or typing shift-ctrl-g. Images generated by duplicating an existing one, are automatically
grouped. If you import images from the file system or camera, images with the same base
name, but different extensions (eg. IMG_1234.CR2 and IMG_1234.JPG), will form a group.
18
Images which are members of a group are labeled
with a “G” symbol in their thumbnails.
The group button in the top panel of the lightroom view toggles grouping mode on and
off. If grouping is off, each image is displayed as an individual thumb. If grouping is on,
images of a group are collapsed, which means they are represented by a single thumbnail.
This thumbnail you see is called the group head. If you press the “G” symbol in the group's
thumbnail, only this group gets expanded; if you then expand another group, the first
group collapses. To collapse an expanded group again, just click on the “G” symbol of its
group head.
An expanded group in the filemanager mode of lighttable view is indicated by an orange frame which appears as soon as your mouse pointer hovers over one
of the images.
You can define which image constitutes the group head, while in an expanded view of a
group, clicking on the “G” symbol of the desired image.
If you collapse an image group and then enter darkroom mode (e.g., by double-clicking on
the thumbnail), the group head will be opened for developing.
Image groups are a convenient way to protect an existing history stack against unintentional changes. Suppose you have just finalized an image and want to protect its current
version: all you need to do is select the image, click “duplicate” in the selected images
panel, and make sure that grouping is switched on and that the group is collapsed. Now,
whenever you open the image group again in darkroom, only the group head will be altered. The underlying duplicate remains unchanged.
Please note that “duplicating images” here only generates a copy of your history stack,
stored in another small XMP file. There is still only one RAW file, so you don't waste a lot
of disk space.
2.2.7. Sidecar files
darktable is a non-destructive image editor. This means that darktable opens images readonly. Any newly added metadata, tags, and parameters of image operations (the “history
stack”) are stored in separate .xmp files, so-called sidecars, allowing you to store information about the images as well as the full editing history without touching the original RAW
files. When you import an image into darktable for the first time, an XMP file with default
settings is generated automatically.
For a given source image, multiple editing versions, called duplicates, can co-exist, sharing
the same input (RAW) data but each having their own metadata, tags and history stack.
Each duplicate is represented by a separate XMP sidecar file with a filename construct19
ed in the form “<basename>_nn.<extension>.xmp”, where nn represents the (minimum
two-digit) version number of that edit. Information for the initial edit – the “duplicate”
with version number zero – is stored in the sidecar file “<basename>.<extension>.xmp”.
The version number of a duplicate is displayed in the image information panel in each of
darktable's views (see an example in Section 2.3.4, “Image information”).
Sidecar files automatically synchronize with your work without the need to press a “save”
button. When backing up your data, make sure you also keep the XMP files, as these are
needed to fully reconstruct your work in case of a disaster.
In addition to the sidecar files, darktable keeps all image-related data in its database for
fast access. An image can only be viewed and edited from within darktable if its data is
loaded in that database. This automatically happens when you first import an image or
at any later time by re-importing it (see Section 2.3.1, “Import”). In the latter case the
database gets updated with data that darktable finds in the sidecar files belonging to that
image.
Once an image has been imported into darktable the database entries take precedence
over the XMP file. Subsequent changes to the XMP file by any other software are not
visible to darktable – any changes get overwritten the next time darktable synchronizes
the file. This behavior can be changed in the preferences dialog (see Section 7.2, “Core
options”). On request darktable looks for updated XMP files at startup and offers a choice
whether to update the database or overwrite the XMP file.
2.2.8. Importing sidecar files generated by other applications
When importing an image, darktable automatically checks if this is accompanied by a sidecar file. Other than the formats “<basename>.<extension>.xmp” and
“<basename>_nn.<extension>.xmp” darktable also checks for the presence of a file in the
form “<basename>.xmp”. darktable's own sidecar files are always stored in the first format – the latter one would only be read – not overwritten.
At present, darktable is able to deal with the following metadata of Lightroom generated
sidecar files during the import phase:
• tags and hierarchical tags
• color labels
• ratings
• GPS information
In addition, darktable has been designed to help migrate some image operations from
specific other applications. The aim is not to make darktable a drop-in replacement for any
other software; it's just meant to help you recover part of the work you have invested into
your image in case you migrate to darktable. It is very important to understand that this
import process will never give identical results. The underlying development engines are
very different from application to application, and additionally depend a lot on the specific
image. In some cases, it will probably be close, and in some cases, the development will
need manual adjustment in darktable.
The migration happens automatically when entering the darkroom view, provided that a
corresponding XMP sidecar is found.
At present, darktable is able to deal with the following development steps from Lightroom-generated XMP files (with the corresponding darktable module in parentheses):
20
• crop and rotate (crop and rotate)
• black level (exposure)
• exposure (exposure)
• vignette (vignette)
• clarity (local contrast)
• tone curve (tone curve)
• HSL (color zones)
• split toning (split toning)
• grain (grain)
• spot removal (spot removal)
2.2.9. Local copies
Many users have huge image collections which they store on extra hard drives in their
desktop computer, or on an external storage medium like a RAID NAS, etc. So it is a common use case to develop some images while travelling using a notebook and then later
synchronize them to the original storage medium. But copying images manually from the
main storage to the notebook and back is cumbersome and prone to errors.
The “local copies” feature of darktable has been designed to directly support those use
cases. You can create local copies of selected pictures on your computer's local drive. This
local copy is then used when the original image file is not accessible. At a later point, when
connected again with your main storage medium, you can synchronize the XMP sidecar
files, deleting the local copy of your input image. These operations can be found in the
selected images panel (see Section 2.3.6, “Selected image(s)”).
For safety reasons, if local copies exist and the external storage is available, the local XMP
sidecars are automatically synchronized at start up.
The local copies are stored into the $HOME/.cache/darktable directory and named “img<N>-<SIGNATURE>.<EXT>”, where:
N
is the image number in darktable
SIGNATURE
is a hash signature (SHA-1) of the full pathname
EXT
is the original filename extension
A local copy is identified in the lighttable view with a
white marker on the right of the thumbnail. In addition all local copies carry the darktable|local-copy tag
for selecting them easily.
21
2.3. Lighttable panels
2.3.1. Import
This panel is for importing images into film rolls.
You can either import a complete folder, by pressing
“folder”, or a single image with “image”. You can also
cause darktable to search for connected cameras by
pressing “scan for devices”. If a supported camera is
connected you can import directly from that camera
or control the camera from within darktable in tethering mode.
Imported images are organized as film rolls (see Section 2.2.1, “Film rolls”). All film rolls
are accessible through the collect images module (see Section 2.3.2, “Collect images”). If
you set the selection attribute to “film roll” you get a list of available film rolls, which can
be filtered using the editbox to quickly find the one of interest. Double-click on a film roll
in the list and it will open in the lighttable. You can also click the items in recently used
collections (see Section 2.3.3, “Recently used collections”) to open the latest ones you have
worked with.
2.3.1.1. Import from filesystem
You can import either a single image, or a folder. The imported image(s) will show up in a
film roll with the name of the filesystem folder.
Clicking on “image” or “folder” opens a file selector dialog. Navigate through the filesystem, and select the item to import. On the lower part of the dialog, are some further import options.
As the name implies, checking “import directories recursively” will import images in the
currently selected directory, and all subdirectories. It is not recommended, and wastes
resources, to do this on an exhaustive list of images. darktable would generate thumbnails
for all of them, but in the end only keep the recent ones in its cache. It is better to import
images in smaller chunks, making logical film rolls.
Checking “ignore jpeg files” is a good choice if there are JPEG images in the same folder
that you do not want to process; eg. if the camera stores RAW+JPEG, you often only want
to work on the RAWs, leaving the JPEG images alone.
22
You can also apply some metadata during import; see Section 2.3.10, “Metadata editor”
for more details.
Importing a folder does not mean that darktable copies your images into another folder.
It just means that the images are visible in lighttable and thus can be developed. If you
delete an image or a folder from disk after having imported them, darktable cannot access
them anymore. Importing an image or folder in darktable is not a backup of your filesystem! Moreover, darktable does not watch for changes in the filesystem. Thus, if you add
an image to a folder, after having imported that folder in darktable, the new image will
not be shown until explicitly imported.
2.3.1.2. Importing from a connected camera
When a camera is detected, it will show up in the device panel after pressing “scan for devices”. If you
hover your mouse over the camera tab label, a tooltip
will pop up with information about the camera, such
as model, firmware version, and more. Depending on
the camera's support, buttons with actions will be
available such as “import from camera” and “tethered shoot”.
Import from camera
This will bring up an import dialog, showing the images on camera that can be selected
for import into a film roll in darktable.
You define the base directory for storing imported images and the naming pattern of sub
directories and individual images in the preferences dialog (see Section 7.3, “Session options”).
Tethered shoot
Tethering is used to integrate darktable with your camera. While you take images with
your camera, they are automatically imported into darktable, so you can review the result
of the shoot. You can also setup remote capture jobs, controlling the number of images
and time between captures, along with camera settings such as exposure time, aperture
and more.
If supported by your camera, tethering will take you into the capture view for tethered
shooting. Read more about tethering in Chapter 4, Tethering.
2.3.1.3. Supported file formats
darktable is focused on managing and developing camera RAW files. It supports a huge
number of file formats from various camera manufacturers. In addition darktable can read
specific low dynamic range and high dynamic range images – mainly for data exchange between darktable and other software.
In order for darktable to consider a file for import, it must have one of the following extensions (case independent): 3FR, ARW, BAY, BMQ, CAP, CINE, CR2, CRW, CS1, DC2, DCR,
DNG, ERF, FFF, EXR, IA, IIQ, JPEG, JPG, K25, KC2, KDC, MDC, MEF, MOS, MRW, NEF, NRW,
ORF, PEF, PFM, PNG, PXN, QTK, RAF, RAW, RDC, RW1, RW2, SR2, SRF, SRW, STI, TIF, TIFF,
X3F.
If darktable was compiled with JPEG2000 support, these extensions are also recognized:
J2C, J2K, JP2, JPC.
23
If darktable was compiled with GraphicsMagick support, the following extensions are recognized in addition to the standard ones: BMP, DCM, GIF, JNG, JPC, JP2, MIFF, MNG, PBM,
PGM, PNM, PPM.
Camera RAW files
darktable reads RAW files using two open source libraries: RawSpeed (developed by Klaus
Post) and – failing that – with LibRaw. The number of supported cameras and file formats
is constantly increasing. It is beyond the scope of this manual to give an exhaustive list.
Most modern camera models are supported, and new ones tend to get added very quickly.
With the exception of Fujifilm X-Trans cameras, darktable does not decode images from
cameras with non-Bayer sensors (e.g. Sigmas with the Foveon X3 sensor).
LDR image files
darktable natively reads “ordinary” images in JPEG, 8-bit/16-bit PNG and 8-bit/16-bit TIFF
format. JPEG2000 is also supported if the required libraries are built into darktable at
compile time. Similarly, if darktable was compiled with GraphicsMagick support, there are
further import formats, like GIF, Dicom DCM, additional exotic TIFF formats, and some of
Sun's “portable xyz-map” family.
HDR image files
darktable reads high dynamic range images in OpenEXR, RGBE and PFM format.
2.3.2. Collect images
The current view in lighttable is called a collection.
The collect images panel lets you narrow down the list
of visible images to just the ones you want to work
with.
Information about all images imported into darktable are kept in a database, with various
attributes describing each image. You define a collection by applying certain filtering rules
to these attributes, creating a subset of images to display in the lighttable view.
The default collection is based on the film roll attribute – it displays all images of the last
imported film roll or any other film roll chosen.
2.3.2.1. Usage
image attributes
The left combobox lets you choose from the available attributes:
film roll
24
the film roll to which the image belongs
folders
the disk folder where the input image file is located
camera
the EXIF data entry describing the camera make and model
tag
any tag that is attached to the image; if activated a hierarchical list
of known tags is displayed for quick selection
date
the date when the photo was taken, in the format YYYY:MM:DD
time
the time (date and time of day) when the photo was taken, in the
format YYYY:MM:DD hh:mm:ss
history
choose images whose history stacks have been altered or not altered
color label
any color label that is attached to the image: “red”, “yellow”,
“green”, “blue”, “purple”
title
the title, as listed in the image's metadata “title” field
description
the description, as listed in the image's metadata “description”
field
creator
the creator, as listed in the image's metadata “creator” field
publisher
the publisher, as listed in the image's metadata “publisher” field
rights
the copyrights statement, as written in the image's metadata
“rights” field
lens
the EXIF data entry describing the lens
ISO
the ISO value, as derived from EXIF data
aperture
the aperture value, as derived from EXIF data
filename
the filename of the physical input image
search rules
In the text field to the right of the attribute, you write a pattern. The pattern is compared
against all database entries with the selected attribute. This search detects a match if
the images' attribute contains the pattern in its full text. You may use “%” as wildcard
character. The collection gets limited to those images where the query matches. Leaving
the text field empty matches all images for that attribute.
The box below the search rule will list all matching database entries of the query you are
currently working on. This list gets updated continuously as you type. You may also choose
sorting criteria by scrolling through the list and double-clicking.
Clicking on the triangle button to the right of the text field opens a drop-down menu with
options to finetune your current collection by adding further rules, or removing them:
clear this rule
Removes this rule – or resets to default if this is the only rule defined.
narrow down search
Adds a new rule which is combined with the previous rule(s) in a logical AND operation.
An image is only part of the collection if it additionally fulfills the added rule.
add more images
Adds a new rule which is combined with the previous rule(s) in a logical OR operation.
Images that fulfill the new rule are added to the collection.
25
exclude images
Adds a new rule which is combined with the previous rule(s) in a logical EXCEPT operation.
Images which are selected by the new rule are exempted from the collection.
combining rules
The logical operators defining the combination of rules are displayed to the right of the
rule: AND by the symbol, OR by the symbol, and EXCEPT by the symbol. Clicking on
either symbol gives a choice to change the logical operation.
2.3.3. Recently used collections
This panel keeps track of the latest collections you
have used, so you can jump to recently used collections without remembering what rules were specified in the collection.
2.3.4. Image information
This panel shows information embedded within an
image's EXIF data. When hovering with the mouse
over thumbnails, darktable will update this view, displaying information of the image currently under the
mouse cursor. This panel is also available in darkroom, tethering and map view.
2.3.5. Select
This panel allows for a quick selection of images, according to some common criteria.
2.3.5.1. Usage
select all
Select all images in the current view (collection), with respect to the filters.
select none
De-select all images.
invert selection
Select all images that are not currently selected.
26
select film roll
Select all images that are in the same film roll as the currently selected images.
select untouched
Select all images that have not yet been developed.
2.3.6. Selected image(s)
This panel provides some actions that operate on selected images.
2.3.6.1. Usage
remove
Remove the selected images from the darktable database. Those images will not be shown
in lighttable anymore, but remain on the filesystem. As darktable stores XMP files with
your development parameters on disk, you can later fully reconstruct your work by just
re-importing the images.
When backing up your RAWs make sure to also save the XMP files!
delete
Physically delete selected images from filesystem. See also preference option “ask before
erasing images from disk” (Section 7.1, “GUI options”). If this configuration option is not
active, darktable will delete the file(s) without further question! This is irreversible, and
will also erase your development work of these images.
When deleting an image with duplicates, darktable keeps the original input file on disk
until the last of the duplicates gets deleted.
move
Physically move selected images (parent file plus all accompanying XMP sidecar files) to
another filesystem folder. darktable does not overwrite images in the target folder. If an
input image with the given filename already exists in the target folder the source image
is not moved but kept where it is.
copy
Physically copy selected images (parent file plus accompanying XMP sidecar file) to another filesystem folder. If an image with the given name already exists in the target folder
it does not get overwritten – instead a new duplicate with the given history stack is generated.
create hdr
27
Create a high dynamic range image from the selected images, and store it as a new source
file in DNG format. Images need to be properly aligned, which implies that they have been
taken on a sturdy tripod. You can also generate HDRs with programs like Luminance HDR
[http://qtpfsgui.sourceforge.net/], and later import them into darktable for further processing (see Section 2.3.1.3, “Supported file formats”). Note that darktable cannot currently create HDR files from images made with non-Bayer (e.g. Fujifilm X-Trans) sensors.
duplicate
Create a virtual copy of selected images within darktable. It allows testing different developments for the same image, for example. Duplicate images share the same parent
input file, but each have their own XMP sidecar file.
rotation
Perform a counter-clockwise or clockwise rotation on selected images. The third button
resets the image rotation to the value in the EXIF data. This feature is directly linked to
the orientation module (see Section 3.4.1.2, “Orientation”) – adjustments are converted
into history stack items of that module.
copy locally
This action will create local copies of the selected images into the local drive. These copies
will then be used when the original images are not accessible (see Section 2.2.9, “Local
copies”).
resync local copy
This action will synchronize the XMP sidecars of the temporary local copy and the copy in
external storage, if needed, and will remove the local copies. Note that if a local copy has
been modified and the external storage is not accessible the local copy won't be deleted
(see Section 2.2.9, “Local copies”).
group
Create a new group from selected images (see Section 2.2.6, “Image grouping”).
ungroup
Remove selected images from the group (see Section 2.2.6, “Image grouping”).
2.3.7. History stack
This panel allows manipulating the history stack (development) of images. For each image, development
is written in a sidecar file (.xmp), and is fully non-destructive.
2.3.7.1. Usage
copy
Copy the history stack of the selected image. You will be prompted for which items are to
be include. If more than one image is selected, the history stack is taken from the image
that has been selected first.
28
copy all
Copy the complete history stack of the first selected image; all items will be included. If
more than one image is selected, the history stack is taken from the image that has been
selected first.
discard
Physically delete the history stack of the selected images. Beware, this action can not be
undone!
overwrite/append
This setting defines how a new history stack behaves when pasted on an image that already has a history stack. “Overwrite” will delete the previous history stack, whereas “append” will concatenate the two history stacks.
Caution: only in “append” mode you keep the option to later reconstruct your existing history
stack whereas in “overwrite” mode your previous edit gets irrevocably lost. Beware, the setting of this parameter remains effective when you quit darktable.
paste
Paste a previously copied history stack onto all selected images. You will be prompted
for which items to include. This button is greyed out, until a history stack is copied from
another image.
paste all
Paste all previously copied items of a history history stack onto all selected images. This
button is greyed out, until a history stack is copied from another image.
load sidecar file
Opens a dialog box to select an XMP file, thus loading a history stack that you can paste
on images.
Files that were exported by darktable typically contain the full history stack if the file
format supports embedded metadata (see Section 2.3.12, “Export selected” about this
feature and its limitations). You can load an exported image as a sidecar file in the same
way as you do with an XMP file. This feature allows you to recover all parameter settings
in case you have accidentally lost or overwritten the XMP file. All you need is the source
image, typically a RAW, and the exported file.
write sidecar files
Write XMP sidecar files for all selected images. The filename is generated by appending
“.xmp” to the name of the underlying input file.
By default darktable generates and updates sidecar files automatically whenever you
work on an image and change the history stack. You can disable automatic sidecar file
generation in the preferences dialog (see Section 7.2, “Core options”). However, this is
not recommended.
2.3.8. Styles
29
This panel provides a powerful functionality in darktable: storing a history stack as a style, and applying it to other images. Styles are created within this
panel or in the darkroom (see Section 3.3.3, “History
stack”). They are managed within this lighttable panel, which allows you to create, apply, edit and delete
styles.
2.3.8.1. Usage
This panel displays a list of all available styles. A search field above the list allows you
to input a text string which is compared against the styles' names and descriptions, thus
limiting the list to the matching ones.
Double clicking on a style name applies the style to all selected images.
create duplicate
When applying a style to selected images, activating this box creates a duplicate of the
image before applying the style. Disable this option if you want to try various styles without creating multiple duplicates; beware that in this case any existing history stack gets
overwritten and cannot be recovered.
create
This creates new styles out of the history stacks of the selected images. For each image a
style creation window pops up. You need to supply a unique name for the new style and
you can add an additional descriptive text. You have the option to de-select those history
stack items which you want to not be part of the newly created style.
edit
Styles are collections of history stack items. After pressing “edit”, you are prompted with
a dialogue to include or exclude specific items from the stack. Check option “duplicate”
if you want to create a new style, instead of overwriting the existing one; you need to
provide a new unique style name in this case.
delete
This deletes the selected style, without further question.
import
You can import a style which has been previously saved by darktable. darktable stores
styles as XML files with the extension “.dtstyle”.
export
This option saves a selected style to disk as a “.dtstyle” file. This allows publishing styles
and sharing styles with other users.
2.3.9. Geotagging
30
Use this panel to import and apply GPX track data on
a selection of images. Alternatively, you can manually
geotag images within the Map view (see Chapter 5,
Map).
2.3.9.1. Usage
A GPS receiver calculates its current position based on the information it receives from
satellites and records them in a GPX file – together with the current date and time. The
EXIF data of the images also contains a time stamp defined by the camera settings. darktable takes the time stamp of the image, looks-up the position in the GPX file at that time,
and stores the coordinates (latitude/longitude) in its database and the image's XMP sidecar file.
There may occur two problems. In contrast to GPS devices, most cameras don't record the
accurate time. Secondly, the time stored in the EXIF data doesn't contain a time zone. Most
people set their camera to local time, while the GPS devices store the time in UTC (Universal Time, Coordinated), i.e. Greenwich (London) time zone. If the time zones of camera
and GPX file differs, than the related location will be wrong.
If your image already carry the UTC time stamp you can directly apply the GPX track without further adjustments.
Otherwise we take two steps to correlate the time of camera and GPS tracker, first the
offset, then the time zone.
To fix the drift of the camera time setting you can either enter it manually into the offset input field or let
darktable calculate it. All you need is a picture taken
of a reliable time source.
This can be any precise clock or even better the time
displayed on your GPS device (normally it shows the
local time, although it stores universal time).
When you have this image selected you can click on
the (looking glass) button and darktable will present
you an entry box. Just enter the time that is shown
on the image. As a result you will get the difference
between the time you entered and the one associated with the image in its EXIF data.
Now you can select all the images you want to geotag
and click the apply button (currently represented by
a check mark). This will alter the time in darktable's
internal database for these pictures – so you will also
see the change in the image information module on
the left.
Now you can apply a GPX track. Click the corresponding button and navigate to the GPX file. Before confirming that dialog you should select the corresponding time zone for your camera in the drop-downmenu.
Should you ever make a mistake with the time zone selection you can just come back and
reapply the GPX file with a different time zone.
31
2.3.10. Metadata editor
Edit metadata of an image, like title, description, creator, publisher, or rights. You can define your own presets, if you want to apply specific settings frequently.
2.3.10.1. Usage
clear
Delete existing metadata from the selected image(s).
apply
Apply new settings, as defined in the fields above, to the selected image(s).
2.3.11. Tagging
This panel is for managing tags on images. Tags are
stored in both, sidecar files (.xmp), and within the
darktable database for a faster access. The panel is
divided into two parts: the upper part contains the
tag(s) currently attached to the image under the cursor, or the selected image(s) if the mouse is outside
the lighttable. The lower part contains a list of all
available tags in the database, which can be filtered
in the text box above.
New tags get added to the list either by typing into the text box and pressing the “new”
button, or if an automatically generated tag gets attached to an image, or on import of already tagged images. darktable sorts the list of tags by relevance and frequency of usage.
Hierarchical tags are supported and can be create using the pipe symbol “|”.
As you may notice there are automatically created tags like “darktable| exported” or “darktable|styles|your style”, which keep track of your actions and let you easily find already
exported images or images with specific styles applied.
Tip: ctrl-t opens a small text box at the bottom of the central view for quickly tagging your
selected images by typing a tag phrase and hitting return.
2.3.11.1. Usage
attach
Attach the selected tag from the list below to all selected images.
32
detach
Detach the selected tag from all selected images. This also can be done by double clicking
the specific tag.
new
Create a new tag for the list.
delete
Delete a tag from the list and from all images. A warning will be displayed on how many
images have this tag attached. Take this warning serious as there is no way to recover or
later find the affected images.
2.3.12. Export selected
Each workflow ends in this panel: the export of your
developed images. You can export either to a file on
disk, or to various on-line storage places. Tip: you can
use ctrl-e from within darkroom mode to export.
All settings of this panel can be saved for later reuse. Press the
presets.
button to manage your
2.3.12.1. Usage
target storage
Where to store your selected images. Different back-ends are implemented, including file
on disk, a LaTeX book template and various web albums. Depending on the selected target, you will be asked to give additional information, like filenames, or account name and
password.
filename template
You can define filenames that darktable generates for export. Several pre-defined variables can be used as placeholders:
$(ROLL_NAME)
roll of the input image
$(FILE_FOLDER)
folder containing the input image
$(FILE_NAME)
basename of the input image
33
$(FILE_EXTENSION)
extension of the input image
$(VERSION)
the duplicate version (see Section 2.2.7,
“Sidecar files”)
$(SEQUENCE)
a sequence number within export job
$(YEAR)
year at date of export
$(MONTH)
month at date of export
$(DAY)
day at date of export
$(HOUR)
hour at time of export
$(MINUTE)
minute at time of export
$(SECOND)
second at time of export
$(EXIF_YEAR)
exif year
$(EXIF_MONTH)
exif month
$(EXIF_DAY)
exif day
$(EXIF_HOUR)
exif hour
$(EXIF_MINUTE)
exif minute
$(EXIF_SECOND)
exif second
$(STARS)
star rating
$(LABELS)
colorlabels
$(PICTURES_FOLDER)
pictures folder
$(HOME)
home folder
$(DESKTOP)
desktop folder
output directory
Pressing button
opens a dialog to select the parent directory for export.
overwrite
Enabling the checkbox allows darktable to overwrite existing images during export. If
this option is not checked darktable automatically selects a unique new file name in case
of naming conflicts. The overwrite option gets reset after each export in order to protect
you from accidental data loss.
file format
darktable can export to various file formats. Depending on the output format you can
define additional parameters. For some formats you need to decide on the desired bit
depth and the compression method, respectively.
For some export formats like JPEG you can define an output quality. Higher values will
lead to larger file sizes. The default quality “95” is a good setting for very high quality
exports, e.g. for archiving or printing purposes. If you need a good compromise between
size and quality, e.g. for online image display or uploads, you should consider a value of
“90” instead.
If the file format supports embedded metadata, like JPEG, JPEG2000 and TIFF, darktable
will try to store the history stack as XMP tags within the output file. This information can
later be used to reconstruct your parameters and settings that have produced the exported image (see Section 2.3.7, “History stack”).
34
Caution: for various reasons embedding XMP tags into output files may fail without notice,
eg. if certain size limits are exceeded. Users are therefore advised to not rely their backup
strategy on this feature. To backup your data make sure to save your input (RAW) file as well
as all of darktable's XMP sidecar files.
If you don't want to distribute history stack data with your images, there are various tools
to delete embedded XMP tags. As an example you can use the program exiftool [http://
www.sno.phy.queensu.ca/~phil/exiftool/] with:
exiftool -XMP:all=
image.jpg
max size
Set the maximum width and height of the output images in pixels. Set both to a value
of "0" to export with full resolution. darktable currently can only do down-scaling; the
maximum output resolution is defined by the parent image.
Caution: it's a frequent pitfall to accidentally put low values, like 1 or 10, in these fields,
causing darktable to produce miniature output files. You might think darktable's output is
broken, but in fact it only generated what you asked for.
intent
This option lets you define the intent, i.e. the way darktable will deal with out-of-gamut
colors. See Section 3.4.3.3, “Output color profile” for a more detailed description of the
available options.
profile
This defines the output color profile. Select “image settings” if you want the settings in the
output color profile (see Section 3.4.3.3, “Output color profile”) module of the individual
images to take precedence.
style
This option lets you choose a style, i.e. a collection of history stack items, which darktable
concatenates with the existing history stack to generate the output image. These history
items are only added temporarily; the original history stack is not overwritten. You can use
this feature to add processing steps and parameters that you want to be applied specifically to exported images, e.g. you may define a style that adds a stronger level of sharpening when you produce scaled-down JPEG files for the internet. Learn more about styles
in Section 2.3.8, “Styles”, and Section 3.3.3, “History stack”.
export
Pressing this button starts a background job to export all selected images. A bar at the
bottom of the left side panel displays the progress. Whenever a file is successfully exported, a notification message pops up for a few seconds. You may click on the pop-up to make
it disappear.
35
36
Chapter 3. Darkroom
The darkroom view is where you develop your image.
37
3.1. Overview
Darkroom mode is for photographic development of the image that you selected from
the lighttable. Numerous tools, named modules, are available for processing that image.
On the left hand side you have navigation, snapshot, history stack, color picker, image
information and mask manager panels, described in Section 3.3, “Darkroom panels”. In the
right hand panel you can see the histogram and a list of modules available for working
with the image. At the bottom of the right hand panel you can enable/disable the view
of individual modules.
You can use middle-click to zoom 1:1. A double middle-click takes you to 2:1. Alternatively
you can zoom in and out between 1:1 and fit-to-screen by mouse scrolling. Mouse scrolling
while holding the control key pressed gives an extended zoom range between 2:1 and
1:10.
You normally export multiple images from the lighttable view but you can also export the
current image directly from the darkroom by using the shortcut ctrl-e. Export parameters
are then those currently selected in the lighttable.
38
3.2. Darkroom concepts
This section tries to explain some of the basic concepts on how darktable develops images
in the darkroom.
The basic element of an image operation in darktable is called a module. darktable comes
with a rich set of over 50 modules for all kind of image manipulations. In Section 3.4, “Modules” you will find a description for each of the available modules.
3.2.1. Pixelpipe, module order, and history stack
darktable processes images – from input to output – in a so called “pixelpipe”. Within the
pixelpipe image processing consists of consecutive operations which are implemented as
“modules”.
Modules are applied in a fixed order. This differentiates darktable, as a non-destructive
image editor, from classical image manipulation programs like The Gimp. As module order
is fixed, you are free to activate, deactivate or change the parameters of a module at arbitrary points in time; the order of activation in your workflow does not have any impact
on the outcome.
Users frequently ask why the module order is fixed and if there are plans to change that
restriction. There are several reasons why darktable works in the way described:
• The sequence of modules has been selected with great care in order go give highest
output quality. Changes to the sequence would generally worsen the result rather than
improving it.
• Certain image processing steps just don't make sense if they are shifted in the pixelpipe.
To mention just a few: highlight reconstruction needs to be done on raw data before
demosaicing and the demosaic step needs to be performed before any input color profile can be applied.
• Most of darktable's modules are designed to work within a specific color model (see Section 3.2.10, “Color management” for more details). Full flexibility would require modules to support different parallel algorithms depending on the color space they are
working in – this would drastically increase complexity.
That said, the fixed sequence of modules is not likely to change in the near future.
Whenever you activate or deactivate a module or go back to a module and change the
parameters, this adds an item on top of the “history stack”.
For example, when working on a raw file, the history stack on the left panel might say that
you first enabled bilateral filtering, then disabled base curve, then adjusted white balance.
But at any time, the processing took the RAW image, adjusted white balance on it, then
demosaic, then base curve (if enabled), then bilateral filtering (if enabled), as shown bottom
to top on the right panel.
The history stack records your workflow in the order in which you made changes to the
pipeline. It allows you to go back to an earlier stage of development if needed. The history
stack represents your personal workflow and is not to be confused with the sequence in
which modules are applied in the pixelpipe (see above). For more details on the history
stack see Section 3.3.3, “History stack”.
3.2.2. Interacting with modules
39
A module has an expander bar
module expands the module's GUI with all parameters.
. Clicking on the name of the
In its default setting darktable will only expand one GUI at a time. If you click the expander
bar of another module, the previous GUI gets collapsed. If you want to see more than one
GUI expanded, you may expand further modules with shift-click – all previously expanded
GUIs remain opened. The expander bar behavior on click and shift-click, respectively, is
controlled by a preference setting in gui options (see Section 7.1, “GUI options”).
Expanding a module does not activate it. You need to click the
on or off.
icon to turn a module
Icon accesses the module's available presets or creates a new preset from your current
settings (see Section 3.2.3, “Module presets”).
The
icon is used to reset the module parameters to their default values.
Many of darktable's modules can have multiple instances, each with different settings.
Click on the icon to generate new instances and control existing ones (see Section 3.2.4,
“Multiple instances”).
The most frequently used control elements of modules are sliders, comboboxes and
curves.
3.2.2.1. Sliders
Sliders offer four different ways of interaction, depending on the level of control you
need.
1. Triangular marker
Left-click the slider's triangular marker and drag it to the left or right.
2. Mouse wheel
Hover over any place on the slider with your mouse, then use your mouse wheel to
adjust the value step by step.
3. Right-click
When your mouse is over a slider right-click gives you a multi-functional pop-up below
the slider for fine control with your mouse or numerical entry using the keyboard.
darktable's innovative input method: for both
coarse and fine value adjustments in a single control element combined with keyboard input.
A bent line extending from the triangular marker moves as you move your mouse.
The closer your mouse pointer is to the triangular marker the coarser the control; the
40
further away from the triangular marker the finer is your control. Left-click with your
mouse to accept the new value and go back to normal control.
Alternatively you can type in a new value using your keyboard and commit by hitting the
enter key. You may even supply the new value in the form of an arithmetic expressions
which darktable will calculate for you – the old value is referenced as “x”.
4. Double-click
You can double-click on a parameter label to reset its value to default.
3.2.2.2. Comboboxes
Clicking on a combobox will open a list of available options. Click on the item you want to
select. Sometimes the selection list opens close to the bottom or top of the screen and
only part of the items are visible; scroll with your mouse wheel to bring up the full list.
3.2.2.3. Curves
Some modules are controlled by adjusting curves. More detail is given later in this chapter
when the respective modules are explained.
3.2.3. Module presets
Presets are stored configurations for a module's parameters. Some modules already have
internal pre-defined presets but you can also define your own. Both internal and userdefined presets are displayed by clicking the
shown in bold text.
icon with the currently activated preset
The preset system also supports automatic preset selection based on image data such as
focal length, ISO, camera model and other fields.
3.2.3.1. Creating a new preset
First configure the module's parameters then click the icon and select “store new preset”. The following dialog will be shown for configuring the preset:
The first two fields are used to name and describe the preset.
In the example above we have also checked the auto apply option. This brings up additional selection fields where you can define a filter used to decide if the preset should be
41
automatically applied when opening other similar images in darkroom for the first time.
The example dialog above sets up following rules: if lens name matches and aperture is
greater or equal to f/8 and focal length is between 24 and 35mm the preset will be automatically applied. Also the second checkbox is clicked so this preset will only be shown in
the preset list if the image matches the rule.
darktable finds this data in your image's EXIF information. If you want a preset to be applied to all images from a specific camera leave all fields at default values except for the
model field.
Tip: The image information panel for your image displays your model name, use this to
ensure you have the correct spelling (see Section 2.3.4, “Image information”).
3.2.3.2. Managing Presets
Both user created and pre-defined presets can be viewed and managed from within the
presets menu (Section 7.5, “Presets”) in the preferences dialog (see Chapter 7, Preferences
and settings).
3.2.4. Multiple instances
Many of darktable's modules can be applied multiple times. Each instance of that module
behaves like any other module, taking its input from the module below in the pixelpipe
delivering its output to the module above.
3.2.4.1. Typical use cases
There are many occasions where it makes sense to have an operation act more than once
in the pixelpipe. Here are a few use cases.
• Most of our modules are highly versatile and depending on parameters can deliver quite
varying effects. For example the fill light module (Section 3.4.2.1, “Fill light”) allows local
modification of lightness based on pixel values. You might want to do two lightness
corrections in your image at the same time – one for dark tones and another one for
lighter tones.
• You might want to apply a denoising module like denoise (profile) (Section 3.4.4.3, “Denoise – profiled”) with two different parameter sets. One to do luma denoising and another set of parameters to do chroma denoising. You could do so by generating two
instances and use the first one only on luma by selecting blend mode “lightness” and
use the second one just for chroma by selecting blend mode “color” (see Section 3.2.6,
“Blending operators”).
• In an even more elaborate case you could have a module act on different parts of your
image. As an example you might want to apply a certain gradation curve with module
tone curve (Section 3.4.2.3, “Tone curve”) to your complete image and have a second
curve being applied specifically to skin tones. All of the controls offered by drawn masks
(Section 3.2.7, “Drawn mask”) and parametric masks (Section 3.2.8, “Parametric mask”)
may be used to select those parts of an image where each of the module instances are
applied.
Please be aware that of course each instance also adds to the workload of your pixelpipe.
Generating too many instances – especially of the more demanding modules – will certainly cause some noticeable slow-down.
42
3.2.4.2. Managing instances
When clicking on the
appear.
icon a drop-down menu will
Selecting “new instance” generates a new module instance above any existing ones. All
parameters are set to default values. The new instance gets its own complete set of GUI
controls and a number appended to the base module name for distinction.
Selecting “duplicate instance” behaves in a similar way. The only difference: the new instance will inherit all parameter settings from its parent.
darktable applies all modules in a defined order according to their type. Therefore all instances of a particular module will occur together in the pixelpipe. You can however decide on the relative order in which the different instances of a module are applied by selecting “move up” or “move down” to shift the position of the instance among its peers.
To delete an instance just press “delete” from the drop-down menu.
3.2.5. Blending
3.2.5.1. Overview
By default a module takes its input from the preceding module, performs its calculations
and handles its output over to the next module in the pixelpipe. On demand you can activate an additional step where a module's output is reprocessed with its input before
giving the result to the next module. This additional processing step is called blending.
Input and output can be processed with different algorithms, called blending operators
or blend modes.
Each blend mode is further controlled by a parameter called opacity, which can have a
value between 0% and 100% and defines how input and output image contribute to the
final result. Typically an opacity value of 0% gives as a result an image that is identical to
the input image – the module remains without effect. An opacity value of 100% delivers
the maximum effect of the module with the blend mode chosen.
The opacity value can be the same for all image pixels. In this case blending acts uniformily
on the image. Alternatively you can make opacity values to vary between different image
locations or pixel values. This is called a mask and gives fine control over what parts of
an image are affected by a module and to what extent. At your choice you may activate a
drawn mask or a parametric mask or a combination of both.
3.2.5.2. Usage
Modules with blending support exhibit an additional
combobox “blend” at the bottom of their GUI.
43
blend
Blending is activated with this combobox. Depending on the value selected additional control elements will show up.
off
module's output is passed to the next module in pixelpipe without additional reprocessing. No further controls are displayed.
uniformily
reprocessing takes place with the chosen blend mode and opacity value – the same for
all pixels. Additional controls to select blend mode and opacity value are displayed. The
default blend mode is “normal” with an opacity of 100%.
drawn mask
reprocessing takes place with the chosen blend mode and opacity. Additional controls
are displayed which allow you to draw a mask. If no mask elements are drawn all pixels
have the same opacity, defined by the opacity slider. If you draw a mask element, e.g. a
circle, the inner area of the circle will get maximum opacity, surrounded by a transition
area or border with a gradual decay of opacity and the remaining image with an opacity of
0%. Different graphical shapes can be used. See Section 3.2.7, “Drawn mask” for further
details.
parametric mask
reprocessing takes place with the chosen blend mode and opacity. Additional controls
are displayed which allow you to adjust the opacity on a per-pixel basis determined by
pixel values. In previous versions of darktable this was called “conditional blending”. See
Section 3.2.8, “Parametric mask” for further details.
drawn and parametric mask
this option combines drawn and parametric masks and shows the full set of both controls.
See Section 3.2.9, “Combining drawn and parametric masks” to learn how to best use this
combination.
Mask combination and inversion
invert mask
When “drawn mask” is selected there is an additional combobox to invert the mask by
switching mask inversion “on” or “off”.
combine masks
When either “parametric masks”, or “drawn and parametric mask” are selected an additional combobox is shown that controls how the individual masks are combined to
form the final mask. Details on the combination of individual masks can be found in Section 3.2.9, “Combining drawn and parametric masks”.
Additional controls
When blending with a mask there are some additional options to deal with the final mask:
you may blur the mask, temporarily disable it, or display it as an overlay image.
mask blur
Blurring the mask creates a softer transition between blended and unblended parts of
an image and avoids artifacts. The mask blur slider controls the radius of a gaussian blur
44
applied to the final blend mask. The higher the radius, the stronger the blur – or set to 0
for an unblurred mask.
temporarily switch off mask
Sometimes it is useful to visualize the module's effect without the mask taking action. You
can do so by clicking on the symbol, which will temporarily deactivate the mask – the
selected blend mode and opacity remain in effect. Switch this button on and off to see if
the mask is acting on the image as intended.
display mask
Clicking on the symbol will display the current mask as a yellow overlay over a blackand-white version of your image. Solid yellow indicates an opacity of 100%; a fully visible
gray background image without yellow overlay indicates an opacity of 0%.
3.2.5.3. Examples
Texturing an image
The watermark module supports SVG files with embedded images that can be used as a
texture source. Blending operators then allow control of how that texture is expressed.
Gritty details
When blending operators were introduced into darktable, a new module named highpass (see Section 3.4.5.7, “Highpass”) was added. It provides a
highpass filter of the image to be implicitly used with
blending. It is used to produce a gritty detailed image
and is a method widely used in the workflow of other
imaging software.
This is the original image, pretty heavily processed:
first monochrome, then some blue splittoning but as
you see it lacks pop in details and is a bit out of focus...
Here we applied the highpass filter with the values
shown above. You can now see that the details are
greatly boosted and we now have a really gritty detailed image.
3.2.6. Blending operators
There are several blend modes implemented and more might be added in future. For now
all of the most commonly used ones are included and you will recognize a few of them
from other imaging software. A good introduction on many common blend modes is giv45
en in The Gimp Manual (Chapter 8.2, “Layer Modes”) [http://docs.gimp.org/2.8/en/gimpconcepts-layer-modes.html]. Therefore we only discuss a few blend modes here in more
detail.
3.2.6.1. blend modes
normal
This will probably be the most used blend mode. It just mixes input and output and, depending on the opacity value, it reduces the strength of a module's effect. Generally this
is also the blend mode of choice if you want to apply a module's effect locally using masks.
normal bounded
This blend mode acts similarly to blend mode “normal”, except that input and output data are clamped to a particular min/max value range. Out-of-range values are effectively
blocked and do not pass to the following modules. Sometimes this helps to prevent artifacts. However, in most cases (e.g. highly color saturated extreme highlights) it is better
to let unbound values travel through the pixelpipe in order to properly deal with them at
the right place (e.g. in module output color profile). Blend mode “normal” is most often
the preferred choice.
lightness
This blend mode mixes lightness from the input and output images. Color data (chroma
and hue) are taken unaltered from the input image.
chroma
This blend mode mixes chroma (saturation) from the input and output images. Lightness
and hue are taken unaltered from the input image.
hue
This blend mode mixes hue (color tint) from the input and output images. Lightness and
chroma are taken unaltered from the input image. Caution: When modules drastically
modify hue (e.g. when generating complementary colors) this blend mode can result in
strong color noise.
color
This blend mode mixes color (chroma and hue) from the input and output images. Lightness is taken unaltered from the input image. Caution: When modules drastically modify
hue (e.g. when generating complementary colors) this blend mode can result in strong
color noise.
Lab lightness
Only available with modules that work in the Lab color space; this blend mode mixes lightness from the input and output images, while color data are taken unaltered from the
input image. In contrast to blend mode “lightness” this blend mode does not involve any
color space conversion and does not clamp any data. In some cases this is less prone to
artifacts in comparison to “lightness”.
Lab color
Only available with modules that work in the Lab color space; this blend mode mixes Lab
color channels a and b from the input and output images, while lightness data are taken
46
unaltered from the input image. In contrast to blend mode “color” this blend mode does
not involve any color space conversion and does not clamp any data. In some cases this is
less prone to artifacts in comparison to “color”.
HSV lightness
Only available with modules that work in the RGB color space; this blend mode mixes lightness from the input and output images, while color data are taken only from the input
image. In contrast to blend mode “lightness” this mode does not involve clamping.
HSV color
Only available with modules that work in the RGB color space; this blend mode mixes color from the input and output images, while lightness data are taken only from the input
image. In contrast to blend mode “color” this mode does not involve clamping.
color adjustment
Some modules act predominantly on the tonal values of an image but also perform some
color saturation adjustments, e.g. module levels and tone curve. The color adjustment
blend mode takes the lightness only from output data and mixes colors from input and
output enabling control of the module's color adjustments.
3.2.7. Drawn mask
Almost all darktable modules have the option to narrow down their effect by a drawn
mask and thus allowing local adjustments.
3.2.7.1. Overview
With the drawn mask feature you can construct a mask by drawing directly on the image
base. Different drawing operators, called shapes, are available and can be used alone or
in combination. A flexible editing feature allows you to change single aspects of a shape,
remove shapes or import shapes already defined in other modules.
Internally shapes are stored as vector graphics and rendered with the needed resolution
during pixelpipe processing. Shapes are expressed in the coordinate system of the original
image and transformed with all distorting modules. This way a shape will always work on
the same image area regardless of warping or other modifications that may be applied.
3.2.7.2. Usage
To draw a shape you need to click on one of the shape
symbols. You will automatically be moved into the
edit mode in which you generate a new instance of
the selected shape and afterwards change its properties.
You leave edit mode by clicking on the symbol. You can at any time go back to edit mode
and do further adjustments by clicking the edit symbol again. In edit mode you can also
remove a shape by right-clicking on it – the shape is removed from the current mask but
it's still in the list of defined shapes.
If you ctrl-click on the edit mode symbol you enter a restricted edit mode. Certain actions
like dragging a complete shape or changing its size are blocked. Only finetuning changes
like dragging a node are allowed.
47
Currently five shapes are implemented.
brush
Clicking the
symbol adds a brush stroke.
Start drawing by left-clicking into the canvas and moving the mouse while keeping the
button pressed. The brush stroke is finalized once you release the mouse button. Brush
size, hardness and opacity can be changed by scrolling, shift+scrolling, and ctrl+scrolling,
respectively, either before you start drawing or at any time on your way.
If you have a graphic tablet with pen pressure sensitivity, darktable can apply the recorded
pen pressure to certain attributes of the brush stroke. See Section 7.1, “GUI options” for
more details.
On lifting the tablet pen or releasing the left mouse button the drawn figure is converted into a number of connected nodes which define the shape. A configuration option
(see Section 7.1, “GUI options”) controls how much smoothing is applied. A higher level of
smoothing leads to less nodes – this eases subsequent editing at the expense of a lower
initial accuracy.
Nodes and segments of a brush stroke can be modified individually. See the documentation on path below for more details.
Rendering a complex brush shape can consume a significant number of CPU cycles; consider to revert to the circle, ellipse or path shape if possible.
A brush stroke with controls and activated mask display.
circle
Clicking the
symbol adds a circle shape.
Click into the canvas to place the circle. Left-click and drag the circle to a different position
if needed. Use the scroll-wheel of your mouse while in the circle to change the diameter;
scroll within the circle border to adjust the width of the gradual decay. With ctrl+scroll
you can adjust the opacity of the circle – this is best observed with the mask displayed by
pressing the button.
A circle shape with controls and activated mask display.
ellipse
Clicking the
48
symbol adds an ellipse shape.
The general principle is the same as for the circle shape. In addition you get four nodes on
the ellipse line. Click on the nodes to adjust the ellipse's eccentricity. ctrl+click on them
to rotate the ellipse.
An ellipse shape with controls and activated mask
display.
path
Clicking the
symbol adds a shape defined by a user defined closed path.
Left-click into the canvas to define path nodes; terminate the path by right-clicking after
having set the last point. Per default nodes are connected by smooth lines. If you want a
node to define a sharp corner, you can do so by creating it with ctrl+click.
In the edit mode you can convert existing nodes from smooth to sharp corners and vice
versa by ctrl-clicking on them. You can insert additional nodes by ctrl-clicking on one of
the line segments. Single nodes can be deleted by right-clicking on them; make sure that
the mouse pointer is over the desired node and the node is highlighted, or else you might
accidentally remove the whole path.
The size of the complete shape can be modified by scrolling – analogeous to the circle
shape. The same holds true for the width of the border, i.e. the area with a gradual opacity
decay. Single nodes as well as path segments can be moved by mouse dragging. If a node
is selected by clicking on it, a further control point appears – you can move it around to
modify the curvature of the line. Dragging one of the control points on the border adjusts
the border width just in that part of the shape.
Consider to finetune a path in the restricted edit mode (see above), which allows you to
adjust single nodes and segments without the risk of accidentally shifting or resizing the
whole shape.
A path shape with controls and activated mask display.
gradient
Clicking the symbol adds a gradient to the mask. This does not generate a confined
shape but produces a linear gradient extending the whole image.
Click into the canvas to define the position of the line where opacity is at 50%. The line
has two anchor nodes which you can drag to change the rotation of the gradient.
Scrolling close to the center line changes the steepness of the gradient. Dotted lines indicate the distance beyond which the opacity is 100% and 0%, respectively. Between these
dotted lines the opacity changes linearly. The gradient is best seen and modified when
the mask is displayed by pressing the button.
49
Depending on the module and the underlying image using a gradient shape might provoke banding artifacts. You should consider to activate the dithering module (see Section 3.4.4.11, “Dithering”)
A gradient with controls and activated mask display.
drawn mask
The number of shapes that are used in the current mask is displayed in the “drawn mask”
field. Clicking on that field opens a dropdown box with all shapes that have already been
defined in the context of the current image but are not yet used in the current mask. You
can click on any of these items in order to add it to the current mask. The list also contains
shapes once generated but no longer in use. This way you can even get back a deleted
shape.
A polarity button ( and , respectively) allows the user to toggle between the normal
and the inverted state of the drawn mask, i.e. the opacity values get inverted – 100% becomes 0% and vice versa. You need this feature when combining drawn and parametric
masks (see Section 3.2.9, “Combining drawn and parametric masks”).
mask manager
More functionality to control the interaction of multiple shapes within a mask can be
found in the mask manager panel (see Section 3.3.5, “Mask manager”). Here you can give
individual names to your shapes which will help you to keep track of your shapes. You can
also select individual shapes for editing – a helpful feature if your masks happens to contain several shapes with overlapping control elements.
3.2.8. Parametric mask
The parametric mask feature, formerly called “conditional blending”, offers fine-grained
selective control over how individual pixels are blended. It does so by automatically generating an intermediate blend mask from user defined parameters. These parameters are
color coordinates not the geometrical coordinates used in drawn masks.
The parametric mask is a powerful tool with a certain level of complexity.
3.2.8.1. Overview
For each data channel of a module (Lab, RGB) and additionally for several virtual data channels (e.g. hue, saturation) users can construct a per-channel opacity function. Depending
on the pixel's value for this data channel this function determines a blending factor between 0 and 1 (or 100%) for that pixel.
Each pixel of an image thus has different blending factors for each of its data channels
(real and virtual). All blending factors are finally pixel-wise multiplied together with the
value of the global opacity slider (see Section 3.2.6, “Blending operators”) to form a blend
mask for the image.
If for a given pixel the blend mask has a value of 0, the input of the module is left unchanged. If for a pixel the blend mask has its maximum value of 1 (or 100%), the module
has full effect.
50
3.2.8.2. Usage
When parametric mask is activated in combobox
“blend” an additional set of tabbed controls is shown.
Channel tabs
Each tab selects a data channel – real or virtual. Modules acting in Lab color space have
data channels for L, a, b, C (chroma of LCh) and h (hue of LCh). Modules acting in RGB
color space have data channels for g (gray), R, G, B, H (hue of HSL), S (saturation of HSL),
and L (lightness of HSL). Consult for example Wikipedia's article on color spaces [http://
en.wikipedia.org/wiki/Color_space] for a deeper look.
Each tab provides two sliders for its data channels: one for the input data that the module
receives and one for the output data that the module produces prior to blending.
Color channel sliders
With the color channel slider you construct a trapezoidal opacity function. For this purpose
there are four markers per slider. Two triangles above the slider mark the range of values
where opacity is 1. Two triangles below the slider mark the range values where opacity is
zero. Intermediate points between full and zero opacities are given a proportional opacity.
The filled triangles, or inside markers, indicate the closed (mostly narrower) edge of the
trapezoidal function. The open triangles, or outside markers, indicate the open (mostly
wider) edge of the trapezoidal function. The sequence of the markers always remains unchanged: they can touch but they can not switch position.
A polarity button ( and , respectively) to the right of the slider switches between range
select and range de-select function modes with visual confirmation provided by exchanging
the upper and the lower triangle markers. These two types of trapezoidal functions are
represented graphically in the following images.
Range select function
Range de-select function
A trapezoidal function that selects a
narrow range of values for blending.
A trapezoidal function that de-selects a
narrow range of values from blending.
51
In their default state all markers are at their extreme positions, maximum left and maximum right, respectively. In this state a range select function selects the whole range of
values giving an “all at 100%” mask. Starting from there one can move the sliders inwards
to gradually take out more an more parts of the image except of the remaining narrow
range.
A range de-select function per default deselects the whole range of values, giving an “allzero” mask as a starting point. Moving the sliders inwards gradually extends the mask
more and more except of the remaining narrow range.
For more information on the polarity feature read Section 3.2.9, “Combining drawn and
parametric masks”.
Control buttons
Control buttons help you when designing a parametric mask.
With the color picker button you can select a probe from your image. The corresponding
values for the real and virtual data channels are then displayed within each color channel
slider.
With the invert button you can toggle the polarities of all channels (including a potentially activated drawn mask) and change the method how channels are combined into the
final mask. More on that topic can be found in Section 3.2.9, “Combining drawn and parametric masks”.
With the reset button
you can put all settings back to their default state.
3.2.8.3. Examples
Colorkey effect
To create a colorkey effect with this poppy blossom in red and the remainder of the image in monochrome, we could apply module monochrome to all
parts of the image except for of the saturated red
petals.
We choose the hue channel to control our mask as
hue provides good separation between the petals
and background.
These settings in hue channel construct a parametric
blend mask that excludes the red petals. The small
white bar in the gradient was obtained by using the
color picker on one of the petals and the markers
then closely centered on the indicated hue to increase the selectivity of our mask.
The resulting blend mask.
52
The final image after module monochrome is applied.
3.2.9. Combining drawn and parametric masks
This section describes how darktable combines individual masks to form the final mask of a
module. Individual masks are the drawn mask and all the single channels of the parametric
mask. The topic is rather advanced – if you don't want to go through all the theoretical
details just jump down where we describe two typical use cases.
3.2.9.1. Overview
There are two main elements which control how individual masks are combined: the polarity setting of each individual mask, defined by the plus or minus buttons, and the setting in the “combine masks” combobox (see Section 3.2.5, “Blending”).
Masks can be regarded as grayscale images which take up values between 0 and 1.0 (or
from 0% to 100%) for each pixel.
A straightforward way to combine masks is by multiplying the individual pixel values. The
final mask will have a pixel value of 0 whenever one of the individual masks is 0 at that
pixel location. The final mask can only reach a maximum pixel value of 1.0 if each and every
of the individual masks has a value of 1.0 at that location. We call this way of combination
“exclusive”. Any individual mask can exclude a pixel by setting its value to zero, regardless
of what the other individual masks do. Once a pixel is excluded (its value is 0) by any mask
there is no way to include it again by any other individual mask.
An alternative way to combine masks is the following: we first invert each individual mask
– calculating 1.0 minus its value – then we multiply these inverted masks and as a last step
invert the final mask again. Now if one of the non-inverted individual masks has a value of
1.0 at a pixel location the final will also be 1.0. The final mask can only reach a pixel value of
0 if all the individual masks have a value of 0. We call this way of combination “inclusive”.
Any individual mask can include a pixel by setting its value to 1.0, regardless of what the
other individual masks do. Once a pixel is included (its value is 1.0) by any mask there is no
way to exclude it again by any other individual mask.
These two combination methods alone would still be rather limiting. We gain maximum
flexibility by allowing an additional inversion step for each individual mask. This is governed by the polarity buttons and that you find close to the individual channels. Toggling the polarity button of a mask inverts its values, i.e. it recalculates the pixel values to
1.0 minus the original value.
Finally within the “combine masks” combobox you may once again invert the final result
to fit your needs by selecting the exclusive & inverted or inclusive & inverted options.
53
3.2.9.2. Usage
You will typically want to combine drawn and parametric masks to first select a certain region of your
image – either by the drawn or the parametric mask –
and use the other mask type to finetune your selection. Finetuning can either mean that you want to include further parts of the image, which are not included in the first place, or you want to exclude parts
of the image that were previously included.
This gives two typical use cases:
Inclusive mode
For this mode you set the “combine masks” combobox to inclusive and make sure that all
polarity buttons of all the individual channels and of the drawn mask are set to negative
( ). Your starting point is a mask where all pixels have a value of zero, i.e. no pixel is
selected. You now adjust the parametric mask sliders to bring more and more pixels into
the selection or you draw shapes on the canvas to select specific areas of your image.
Exclusive mode
In the opposite case you set the “combine masks” combobox to exclusive and make sure
that all polarity buttons are set to positive ( ). Your starting point is a mask with all
values at 1.0, i.e. all pixels selected. You now gradually change the parametric mask sliders
to exclude parts of your image as needed or you directly draw shapes on the canvas to
specifically exclude these areas.
For your convenience you find in the parametric masks GUI a toggle button that inverts
all channel polarities and toggles between inclusive and exclusive mode in the “combine
masks” combobox.
For novice users it is recommended to stick to these two use cases. This implies that you
should decide beforehand how you want to construct your mask. Advanced users will find
their way to take advantage of the many possible combinations of polarities and mask
combination modes.
3.2.10. Color management
The darkroom employs a fully color managed workflow:
• Input color specifications are taken from embedded or user supplied ICC profiles or – in
case of raw files – alternatively from a library of camera specific color matrices.
• darktable automatically reads the display profile of your monitor (if properly configured) for an accurate color rendition on screen. Multi-screen setups are fully supported
as long as a system service like colord is in place and properly set up to inform darktable
about the correct monitor profile.
• Output files can be encoded in one of darktable's built-in profiles, like sRGB [http://
en.wikipedia.org/wiki/SRGB] or AdobeRGB (compatible) [http://en.wikipedia.org/wiki/Adobergb], or into any other output color space that the user supplies to darktable
as an ICC profile.
54
To investigate your display profile configuration you can call the darktable-cmstest
binary which prints out useful information like profile name per monitor and tells you if
the system is correctly configured.
3.2.10.1. darktable's color spaces
darktable's input images are either RGB files (like JPEGs or TIFFs) or pre-demosaiced camera raws – both represent colors by a combination of red, green and blue. Most part of
our modules act in the CIELAB color space [http://en.wikipedia.org/wiki/Lab_color_space]
(often just called “Lab”) which describes color as a combination of lightness data (L) and
a point in the a-b color plane. The final output of the image processing pipeline is once
again in RGB, either shaped for the monitor display or the output file.
This process implies that the pixelpipe has two color conversion steps: input color profile
and output color profile. In addition there is the demosaic step for raw images, where the
colors of each pixel are reconstructed by interpolation.
Each module has a fixed position in the pixelpipe which tells you which color space the
module lives in:
up to demosaic
Image is in raw data format with only latent colors.
Each pixel carries lightness and color information for
only one base color. Please mind that some of the
modules in this part can also act on non-RAW input
images in RGB format with full information on all
three color channels.
between demosaic and input
color profile
Image is in RGB format within the color space of the
specific camera or input file.
between input color profile
and output color profile
Image is in Lab format. This is a very huge universal
color space which covers all colors visible to the human eye (and even more). As darktable processes images in 4x32-bit floating point buffers, we can handle
the Lab color space without risking banding or tonal
breaks.
after output color profile
Image is in RGB format as defined by the selected display or output ICC profile.
3.2.10.2. Unbounded colors
Theoretically the individual components of color data are confined to certain mininum
and maximum levels. As an example the intensity of an individual red, green or blue color
channel in RGB can be anything in the range between 0% and 100% (or between 0.0 and
1.0). Likewise the L channel in Lab can be anything between 0 (pure black) and 100 (pure
white).
In practice sometimes the image processing steps in darktable's modules can lead to values which lie outside of these confined ranges. In fact even the well established color matrices, which convert from camera RGB to Lab, may sometimes produce pixels with negative L values.
Pixels with these kind of values are said to have “unbounded colors”. One could clamp
(i.e. confine) those values to the allowed range at every processing step. However, it has
been found that it is much preferred and less prone to artifacts to not clamp in-between
unbounded colors, but treat them just like any other color data.
55
In darktable there is no technical requirement for clamping; due to the fact that we are
using floating point arithmetics for all processing steps, unbounded values can be passed
along like any other value until the final color conversion module makes sure that they
are transferred into the most reasonable color within the selected output color space.
Therefore darktable avoids clamping as far as the underlying algorithms allow.
3.2.10.3. Possible color artifacts
That said there are some infrequent situations which still can lead to problematic results
unless the user takes some action. Some modules in Lab color space, like levels and monochrome, need to rely on the fact that the L channels carries all lightness information and
the a and b channels purely represent chroma and hue. Unbounded colors with negative
L values are especially problematic to these modules and can lead to black pixel artifacts.
It has been found that highly saturated blue light sources in the image frame are hot candidates for pixels with negative L values. If you are engaged in stage photography you
should pay close attention to image areas like that.
In order to mitigate that issue the input color profile module (see Section 3.4.3.10, “Input
color profile”) has a gamut clipping option. It is off by default but can be activated in case
you observe artifacts. Depending on the settings, colors get confined to one of the offered RGB gamuts. In effect black pixel artifacts are prevented at the costs of losing some
color dynamics. See Section 3.4.3.10, “Input color profile” for an example.
56
3.3. Darkroom panels
This section contains documentation for panels that are specific to the darkroom view.
3.3.1. Navigation
On the top left hand side the navigation panel displays a full preview of your image with a rectangle
showing the currently visible zoom area in the central
panel. Drag the rectangle around to pan the zoomedin view. The current zoom scale is displayed to the
right of the preview image. Click on that figure for a
quick access to some common zoom levels.
3.3.2. Snapshots
You can take snapshots of images as you process
them. A snapshot is stored as a bitmap of the current
center view and is kept as long as you stay in the darkroom. A snapshot can then be selected and overlayed
in the current center view to help you with a side by
side comparison (left: snapshot, right: active) when
you are tuning parameters of a module. This can also
be combined with history (see Section 3.3.3, “History stack”) to compare the snapshot against different
stages of development.
You can control the split view by moving the splitline back and forth. If you hover with the
mouse over the splitline, a small rotation icon will appear on the center of the line. Click
it to change between vertical and horizontal split view.
3.3.3. History stack
The history stack lists every change of state (activate/de-activated) for all modules. Here you can select a point in stack to return to that point of development history. If you then activate a new module or
change a module parameter, all modules above the
current point will be discarded.
Caution: activating any module action using key accelerators will discard all modules above
the currently selected one. It is easy to lose all development work on an image this way!
Hitting “compress history stack” generates the shortest history stack that produces the
current image, i.e. suppressing all de-activated modules. This also will discard all modules
above the currently selected one.
The button to the right lets you create a new style for applying your history stack to
other images. Use the first line of the popup dialog window to name your style and the
second to add a searchable description. You are prompted for which of the current history
stack modules to include in the style.
Once created styles are then managed and applied to other images in the lighttable's
styles panel (see Section 2.3.8, “Styles”).
57
3.3.4. Global color picker
Using the global color picker you can take color samples from your image, display their values in multiple
ways and compare colors from different locations.
The color picker is activated by pressing the icon.
There are multiple parameters for controlling how
the color picker works, whose settings remain in effect until you leave the darkroom mode.
Besides the global color picker described here there are also local color pickers in some of
the modules (eg. tone curve). Global and local color pickers are different. The global color
picker works in monitor color space and takes samples after the complete pixelpipe has
been processed. The local color pickers run in the color space of the individual module,
which is usually Lab; they reflect the input and output data of that specific module within
pixelpipe.
The global color picker can be run in point or area mode. When in point mode only a small
spot under your cursor is taken as a sample. In area mode you can draw a rectangle and
darktable samples the area within that rectangle. The combobox to switch between point
and area mode can also be used to toggle the mode of local color pickers.
If samples are taken in area mode, darktable will calculate mean, min and max color channel values. A combobox allows you to select which of those are displayed. For obvious
statistical reasons mean, min and max are identical for the single sample of point mode.
A color swatch representing the sampled point or area is displayed. Numerical values are
shown as well. As said before global color picker works in monitor RGB color space. You
can also let darktable translate these numerical values into Lab color space. Beware that
Lab values are approximated here; depending on monitor color profile there can be some
deviations from the real values.
When the checkbox “restrict histogram to selection” is ticked, only the values of your selected area or point are taken into account by the main histogram at the top of the right
hand panel (see Section 3.3.6, “Histogram”). This is a way to show which tonal values are
present in a specific area.
The sampled colors in either area or point mode can be “stored” as live samples by pressing
the “add” button. darktable will then show a color swatch and numerical values for each
stored sample. You can once again select which numerical value (mean, min, max) is to be
displayed and if this is to be done in RGB or Lab color space.
Newly created live samples are not locked. If you change your image the changes will be
reflected in your live samples. Use this if you want see how changing parameters effects
different parts of an image. Clicking on a live sample's color swatch locks it and a lock
symbol is displayed. Further image changes will then no longer affect the sample. You can
for example take two live samples from the same location and lock just one of them to
provide a before and after sample comparison.
Live sample locations are indicated in your image if you check option “display sample areas
on image”.
58
3.3.5. Mask manager
3.3.5.1. Overview
The masks manager panel is the central place where you manage all masks and shapes
within the context of the current image. Here you create, delete and change shapes or
give them unique names. You can add shapes to and remove shapes from a mask, and you
define how multiple shapes interact within a mask.
3.3.5.2. Usage
In the top line of the masks manager panel you find
buttons to create new shapes. They are the same
as in the drawn mask GUI (see Section 3.2.7, “Drawn
mask” for more details).
The lines below list all masks used and all individual shapes defined. The masks are noted
with a headline in the form “grp levels” indicating the module in which they are used. The
list of masks is followed by a list of all individual shapes which have been generated in the
context of the given image. If a shape is in use by any of the masks it is marked by the
symbol to the right of the shape name.
3.3.5.3. Shapes
By default shapes receive an automatically generated name, consisting of the shape type
(“brush”, “circle”, “ellipse”, “path”, “gradient”) and a number that is incremented automatically. You can replace these automatically generated names by more meaningful ones.
Double-clicking on the existing shape name prompts you for a new one. Giving a meaningful name is a good habit, especially if you are going to use the same selection in different masks. A name like “house front” makes it easier to get the right shape, rather than
something like “path #32”.
Clicking on the shape name shows the selected shape in the center canvas with all its
controls. This is a convenient way to edit the properties of a specific shape. Especially if
there are so many shapes within a mask that their controls overlap and make it difficult
to hit the right target.
Right-clicking on a shape name gives you a drop-down menu with the options to remove
the current shape or to remove all shapes currently not in use.
All shapes ever defined for the current image are kept in the list unless you remove them
explicitly. If you have worked a lot with shapes on one image, this list can get quite long. All
settings – with all defined shapes – are part of the XMP tags of an image and are included in
exported files. If the list of shapes is very long the needed space to store all shapes might
exceed the given limits of certain file formats, like JPEG. In that case storing the XMP
tags might fail during export. This is normally not a problem – however, you can no longer
59
rely on the exported file to contain your full history stack (see Section 2.3.12, “Export
selected”).
3.3.5.4. Masks
Clicking on the name of a mask expands a list showing the individual shapes which constitute that mask.
Right-clicking on the shape name opens a drop-down
menu. Here you define the way that the individual
shapes interact to form the mask. You can also remove shapes from that mask.
Masks are constructed by adding the shapes in the order that they are listed from top to
bottom. Each shape adds to the mask by using at your choice one out of four logical set
operators.
As order matters when combining shapes you may move each shape up or down if needed.
Each shape before being added can be inverted and is then depicted by the
3.3.5.5. Set operators
We use as an example a combination of a gradient
followed by a path to demonstrate the effect of the
set operator which we apply to the path shape. As a
convention we say that a pixel is “selected” in a mask
or shape if it has a value higher than zero.
union
This is the default set operator. It is depicted by the
symbol left to the shape name. The shape adds
to the existing mask in such a way that the resulting
mask contains the pixels that are either selected in
the existing mask or in the added shape. In overlapping areas the maximum value is taken.
60
symbol.
intersection
This set operator is depicted by the symbol left to
the shape name. The shape adds to the existing mask
in such a way that the resulting mask contains only
pixels that are selected in both, the existing mask and
the added shape. In overlapping areas the minimum
value is used. In the given example we use this operator to “imprint” the path with a gradient.
difference
This set operator is depicted by the
symbol. In
the non-overlapping area the existing mask is unchanged. In the resulting mask pixels get selected only if they are selected in the existing mask but not in
the added shape. This set operator can be chosen if
you want to “cut out” a region from within an existing selection.
exclusion
This set operator is depicted by the
symbol. The
resulting mask has all pixels selected that are either
selected in the existing mask and not in the added
shape or vice versa. This is equivalent to an “exclusive
or”.
3.3.6. Histogram
This shows a histogram of the developed image's
light levels. In its default state curves for all three
RGB color channels are displayed. You can toggle the
colored squares to enable or disable specific color
channels. A curve button is also provided to toggle
between linear view, logarithmic view and wavefront
view.
The histogram is directly linked to the exposure module described in Section 3.4.1.5, “Exposure”, and you
can operate some of the exposure module's controls from the histogram. You can left-click towards
the right hand side of the histogram and then drag
right to increase or drag left to decrease the exposure. In a similar manner you can control the black
level by clicking and dragging in the left hand side.
Double-clicking in the histogram resets the exposure
module's parameters to their defaults.
3.3.7. Module groups
61
The module groups button bar gives you quick access
to darktable's processing modules.
Here follows a description of the module groups available:
Active
Modules you have activated and are using on the current image.
Favorites
Modules you have marked as favorites using more
modules (see Section 3.3.8, “More modules”).
Basic
Modules that are frequently used, such as exposure,
temperature etc. (see Section 3.4.1, “Basic group”).
Tone
Modules for working with the image's tonal values,
e.g. levels, tonemap etc. (see Section 3.4.2, “Tone
group”).
Color
Modules for processing colors, such as color correction, vibrance etc. (see Section 3.4.3, “Color group”).
Correction
Modules making corrections to the image, e.g. denoise, CA correction etc. (see Section 3.4.4, “Correction group”).
Effect
Modules with a more artistic output, such as vignetting, softening etc. (see Section 3.4.5, “Effect
group”).
Clicking on one of the group symbols will show the modules in that group. If you once
again click on the symbol, grouping will be de-activated and all non-hidden modules will be
shown in one long list. This list shows the sequence in which modules are applied from bottom to top. As a general principle darktable applies modules in a pre-defined sequence.
3.3.8. More modules
62
More modules at the bottom of the right panel is
used to show the less frequently used modules. By
default only standard modules are shown to the user
but you can use this function to make the extra modules visible, or alternatively to hide away modules
you don't typically use.
Each module is shown with a small icon next to its name. Left-click with your mouse to
toggle the status between visible, hidden and favorite. Favorite modules are indicated
by a star in front of the icon and in addition to appearing in their normal module group
will also be visible in the module group favorites. This is a good way to get fast access to
modules that you use very frequently. Visible modules are indicated in the list by a light
grey background whilst hidden modules have a dark grey background and do not display
any of their controls.
Hiding or un-hiding modules is not meant to be part of your daily workflow, you should
only occasionally need to review the modules you typically use.
3.3.9. Bottom panel
The bottom panel provides quick access to apply presets and styles to your image and
allows to activate the over/underexposure warning. You can also activate a filmstrip for
quick navigation within the current collection.
3.3.9.1. Quick access to favorite presets
Clicking the
icon opens a combobox that gives you quick access to your favorite
module's presets. Click on the preset name to apply it to the image.
3.3.9.2. Quick access to styles
Clicking the icon opens a combobox with your styles. Hovering with the mouse over a
style name opens a tooltip showing the involved modules. Click on a style name to apply
that style to the image.
3.3.9.3. Over/underexposed warning
By clicking the icon an over/underexposed warning is toggled on or off. Pixels outside
the dynamic range, close to pure white or close to pure black, are prominently displayed
in a signal color. You can also activate the over/underexposure warning with the keyboard
shortcut “o”.
Right-clicking on the icon opens a dialog with configuration parameters.
color scheme
In the default color scheme underexposed pixels are shown in blue and overexposed pixels
in red. These colors are easy to identify in most cases. In some cases you may want to
change the color scheme to “black & white” or “purple & green”, eg. if you experience
overexposed highlights in red blossoms.
63
lower threshold
Sets the threshold for underexposure warning, expressed as a percentage of the maximal
brightness.
upper threshold
Sets the threshold for overexposure warning, expressed as a percentage of the maximal
brightness.
3.3.9.4. Filmstrip
The optional filmstrip can be used to quickly switch between images while remaining in
the darkroom view. The images viewed are the same as the ones in the lighttable view.
The filmstrip can be switched on and off using the shortcut ctrl-f. You can scroll with your
mouse to quickly navigate through the images and change the height of the filmstrip panel
by dragging its top.
64
3.4. Modules
Modules are organized into five functional groups: basic, tone, color, correction and effect. You either view all modules in one long list or instead click on a group to just display
modules belonging to that group.
3.4.1. Basic group
The basic group of modules contains the modules for basic development. These are ones
you probably will use most often, such as exposure, white balance etc.
3.4.1.1. Crop and rotate
Overview
This module is used to crop, rotate and correct perspective distortions of your image. You can overlay
your image with various helpful guidelines that assist
you using the tools.
Some of the tools of this module, namely adjustment of angle and corrections of perspective distortion, will require the original image data to be interpolated. For best sharpness
results set “lanczos3” as pixel interpolator in core options (see Section 7.2, “Core options”).
Usage
Whenever the user interface of this module is in focus, you will see the full uncropped
image overlayed with handles and guiding lines.
First off, select what aspect ratio you want and size the crop boundaries by dragging border and corner handles. Use the button right of the aspect box, to swap between portrait
and landscape mode. You can move around the crop rectangle by holding down left mouse
button and move around. When you are done and want to execute the crop, just give focus
to another module or double-click into the image base. You can at any time change your
crop area by just revisiting this module.
flip
This tool is used to flip the image on the horizontal,vertical or both axis.
angle
This tool corrects the rotation angle helping you level an image. You can either set a numerical value or use your mouse directly on the image. To use your mouse, right-click, hold
it down and draw a line along the horizon; as soon as you release the mouse button the
image is rotated so the line you drew matches the horizontal axis.
keystone
This tool is used to correct perspective distortions in your image. Useful for example when
you shoot a high building from ground with a short focal length, aiming upwards with your
camera. The combobox lets you select the type of correction you want to use :
vertical
if you want to limit the correction to vertical lines
65
horizontal
limit the correction to horizontal lines
free
if you want to correct horizontal and vertical lines
Depending on the selected correction type you will
see two or four straight adjustment lines overlaid to
your image. Two red circles on every line let you modify the line positions with your mouse. Each line additionally carries a “symmetry” button. If activated
(and highlighted in red) all movements of the affected line will be mirrored by the opposite line.
In order to correct perspective distortions, you need
to find suitable horizontal and/or vertical features in
your image and align the adjustment lines with them.
When done, press the “OK” button, which is located close to the center of your image. The image will
be corrected immediately. You can at any time come
back and refine your corrections by selecting “correction applied” in combobox keystone.
automatic cropping
Use this options to avoid black edges on the image borders. Useful when you rotate the
image.
aspect
Here you can change what aspect ratio you want to have on the result, thus constraining
the ability to drag and crop rectangle out of the aspect ratio of your choice. Many common numerical ratios are pre-defined. You can also select any other ratio after opening
the combobox and typing it in the form of “x:y”. A few special aspect ratios deserve explanation:
free
free forming the rectangle without any ratio restrictions
image
this option constrains the ratio to be equal to image ratio
golden cut
this option constrains the ratio to be equal the golden number
square
this option constrains the ratio to be 1
guides
Many self-explaining guides are available to help you compose your image.
Examples
A cropped image in center view when module crop
and rotate is in focus. The cropped area is visible as
well as some guiding lines.
3.4.1.2. Orientation
66
Overview
This module allows the user to modify the orientation of an image. By default it is active for all images
and receives its standard settings from the camera's
orientation flag stored in the EXIF data.
Usage
rotate
Clicking on one of the buttons causes a counter-clockwise or clockwise rotation in steps
of 90 degrees.
3.4.1.3. Shadows and Highlights
Overview
The shadows and highlights module allows adjustment to the tonal range of darker parts of an image
(shadows) and lighter parts (highlights); it can bring
back details in shadows and highlights by enhancing
local contrast.
Usage
shadows
This slider controls the effect on shadows; positive values will lighten up shadows while
negative values will darken them.
highlights
This slider controls the effect on highlights; negative values will darken highlights while
positive values will lighten them up.
soften with
This combobox chooses the underlying blurring filter, gaussian or bilateral. Try bilateral
filter if you experience halos with gaussian blur.
radius
This slider controls the radius of the involved blurring filter. Higher values give softer transitions between shadows and highlights but might introduce halos. Lower values will reduce the size of halos but may lead to an artificial look. As said, bilateral filter is much less
prone to halo artifacts.
compress
This slider controls how strong the effect extends to midtones; high values reduce the effect to the extreme shadows and highlights; low values cause strong adjustments also to
67
midtones. You normally only need to touch this parameter if you want to limit the effects
to the extreme shadows and highlights; increase the value in this case. At 100% this module has no visible effect any longer as only absolute black and absolute white are affected.
shadows color adjustment
This slider controls the color saturation adjustment made to shadows; high values cause
saturation enhancements on lightened shadows; low values cause desaturation on lightened shadows. It is normally safe to leave this at its default of 100%. This gives a natural
saturation boost on shadows – similar to the one you would also expect in nature if shadows would receive more light.
highlights color adjustment
This slider controls the color saturation adjustment made to highlights; high values cause
saturation enhancements on darkened highlights; low values cause desaturation on darkened highlights. Often highlights do not contain enough color information to give convincing colors when darkened. You might need to play a bit with this parameter in order to
find the best fitting value depending on your specific image; but be aware that sometimes
results still might not be fully satisfying.
Examples
Original image exposed for the outer sunlit wall to
avoid clipped highlights. As a consequence the interior of the barn has pitch black shadows.
Shadows get lightened; highlights are untouched;
overall effect toned down a bit by blend mode “normal” and an opacity of 65%.
68
Resulting image.
3.4.1.4. Base curve
Overview
Camera sensors provide data in linear RGB format,
the original image appears flat and dull. That's the
reason why camera manufacturers apply their characteristic base curves to the RAW data when they
generate in-camera JPEG images with better colors
and contrast. darktable comes with base curve presets that mimic the curves of various manufacturers.
These are automatically applied to RAW images according to the manufacturer ID found in EXIF data.
Usage
You can adjust an existing base curve or create a new one. The base curve is defined by
two or more nodes. You can click on any node and drag to modify it. You can also create
additional nodes by clicking on a curve segment between two nodes. In order to remove
a node drag it outside of the widget area.
Tip: If you intend to take full manual control of the tonal values with the tone curve module
or the zone system module (see Section 3.4.2.3, “Tone curve” and Section 3.4.2.4, “Zone
system”) it may be easier to leave the image in linear RGB. Disable the base curve module
in this case.
scale
This combobox toggles between “linear” and “logarithmic” view. In the double logarithmic
view more space is given to the lower values allowing a more fine-grained adjustment of
the shadows.
3.4.1.5. Exposure
69
Overview
This module is used to tweak the exposure. It is directly linked to the histogram panel. Indeed, if you
correct exposure graphically, using the histogram
(see Section 3.3.6, “Histogram”), you automatically
activate the exposure module. The histogram simply
acts as a view for the exposure module.
You can activate multiple instances of this module each with different parameters acting
on different parts of the image which you select by a drawn mask (see Section 3.2.4, “Multiple instances” and Section 3.2.7, “Drawn mask”). The histogram is always linked to the
lowest instance in pixelpipe.
Usage
This module is responsible for one of the most basic steps in each raw image development.
An exposure adjustment value allows you – within certain limits – to correct for under- or
overexposure. A shift by 1EV is equivalent to a change of exposure time by a factor of 2.
Positive exposure corrections will make the image brighter. As a side effect noise level
gets higher. Depending on the basic noise level of your camera and the ISO value of your
image, positive exposure compensations with up to 1EV or 2EV still give reasonable results.
Negative exposure corrections will make the image darker. Given the nature of digital images this can not correct for fully blown out highlights but allows to reconstruct data in
case that only some of the RGB channels are clipped (see also Section 3.4.1.8, “Highlight
reconstruction”).
A black level adjustment is a basic tool to increase contrast and pop of an image. The
value defines at what threshold dark gray values are cut off to pure black. Use with care
as the clipped values can not be recovered in other modules further down the pixelpipe.
Please also have a look at the tone curve module (see Section 3.4.2.3, “Tone curve”) and
the levels module (see Section 3.4.2.2, “Levels”) which can produce similar results with less
side effects as they come later in pixelpipe.
mode
Defines the mode of operation. Currently darktable only supports “manual” operation.
Future versions of darktable will additionally allow automatic exposure correction.
black
Adjust the black level.
exposure
Adjust the exposure correction [EV].
auto
Activating this checkbox makes darktable calculate a correct exposure for the rectangular
view appearing in the centre of the image. You can draw your own selection using your
mouse. An adjustment slider to the right of the auto exposure checkbox lets you define
what percentage of bright values are to be clipped out in the calculation.
3.4.1.6. Contrast Brightness Saturation
70
Overview
This module offers a very basic tool for adjusting an
image's contrast, brightness and saturation.
Usage
The module has sliders for each of the three affected attributes. In their neutral position
(zero) the image remains unchanged. Shifting sliders left to negative values reduces contrast, brightness and saturation, respectively. Shifting right to positive values leads to an
increase.
Much more versatility for contrast and brightness adjustment is offered by the tone curve,
levels, and zone system modules (see Section 3.4.2.3, “Tone curve”, Section 3.4.2.2, “Levels”, and Section 3.4.2.4, “Zone system”). Likewise you may adjust color saturation in a
more detailed way with the tone curve, color contrast, and color zones modules (see Section 3.4.2.3, “Tone curve”, Section 3.4.3.4, “Color contrast”, and Section 3.4.3.7, “Color
zones”).
contrast
This slider adjusts the image's contrast.
brightness
This slider adjusts the image's brightness.
saturation
This slider adjusts the color saturation.
3.4.1.7. Demosaic
Overview
This module allows you to control how the demosaic
is processed.
Usage
Demosaic is an essential step of any raw image development process.
A detailed description would be beyond the scope of this manual. In a nutshell, the sensor cells of a digital camera are only able to record different levels of lightness, not different color. In order to get a color image, each cell is covered by a color filter, either in
red, green or blue. Due to the color sensitivity of the human vision, there are two times
more green cells than red or blue. Filters are arranged in a certain mosaic, called Bayer
pattern. Therefore each pixel of your image originally only has information about one color channel. Demosaic reconstructs the missing color channels by interpolation with data
of the neighboring pixels. For further reading see the Wikipedia article on the Bayer filter
[http://en.wikipedia.org/wiki/Bayer_filter].
71
As interpolation is prone to produce artifacts, various different demosaic algorithms have
been developed in the past. Artifacts would typically be visible as moiré-like patterns
when you strongly zoom into your image. Currently darktable supports PPG, AMAZE, and
VNG4. All these algorithms produce high quality output with a low tendency to artifacts.
AMAZE is reported to sometimes give slightly better results. However, as AMAZE is significantly slower, darktable uses PPG as a default. VNG4 produces the softest results of
the three algorithms, but if you see "maze" artifacts, try VNG4 to eliminate them.
There are a few cameras whose sensors do not use a Bayer filter. Cameras with an "XTrans" sensor have their own set of demosaicing algorithms. The default algorithm for
X-Trans sensors is VNG. For noticeably better quality (at the cost of slower processing),
choose Markesteijn 1-pass or (for the best quality, but the slowest processing) Markesteijn
3-pass.
Some further parameters of this module can activate additional averaging and smoothing
steps. They might help to reduce remaining artifacts in special cases.
Demosaic is always applied when exporting images. Demosaic is done on monitor display
only when zoom is greater than 50% or when the according preference setting “demosaicing for zoomed out darkroom mode” (see Section 7.2, “Core options”) is set accordingly.
Else color channels are taken from neighboring pixels without an expensive interpolation.
method
Set the demosaic method. darktable currently supports PPG, AMAZE, and VNG4 for Bayer
sensors. For X-Trans sensors darktable supports VNG, Markesteijn 1-pass, and Markesteijn
3-pass.
edge threshold
Set the threshold for an additional median pass. Defaults to “0” which disables median
filtering. This option is not shown for X-Trans sensors.
color smoothing
Activates a number of additional color smoothing passes. Defaults to “off”.
match greens
In some cameras the green filters have slightly varying properties. This parameter adds an
additional equalization step to suppress artifacts. Available options are “disabled”, “local
average”, “full average” and “full and local average”. This option is not shown for X-Trans
sensors.
3.4.1.8. Highlight reconstruction
Overview
This module tries to reconstruct color information
that is usually clipped because of incomplete information in some of the channels. If you do nothing,
your clipped areas are often toned to the not clipped
channel. For example, if your green and blue channels are clipped, then your image will appear red in
the clipped areas.
Usage
You can choose between three methods for highlight recontruction.
72
“Clip highlights” analyses each pixel having at least one channel clipped. Then it sets all
channels to the minimum value found among the channels. Effectively this converts all
clipped highlights to neutral grey tones. This method is most useful in cases where clipped
highlights occur in non-colored areas like clouds in the sky.
“Reconstruct in LCh” analyses each pixel having at least one channel clipped and transforms the information in LCh color space to linearly mix the channels. This method is not
able to reconstruct any color information – the reconstructed highlights will all be neutral
grey. This works fairly well with a high-contrast base curve (such as most manufacturers
apply to their jpg), which renders highlights desaturated. This method is a good option on
naturally desaturated things such as clouds.
“Reconstruct color” uses an algorithm that transfers color information from the unclipped
surroundings into the clipped highlights. This method works very well on areas with homogeneous colors and is especially useful on skin tones with smoothly fading highlights.
It fails in certain cases where it produces maze-like artifacts at highlights behind high-contrast edges, such as fine, well-exposed structures in front of overexposed background (for
instance ship masts or flags in front of the blown-out sky).
Tip: for highlight reconstruction to be effective you need to apply a negative EV correction
in the exposure module (see Section 3.4.1.5, “Exposure”). If you want to avoid a general
darkening of your image you can use darktable's mask feature in that module to limit the
EV correction to only the highlights (see Section 3.2.7, “Drawn mask” and Section 3.2.8,
“Parametric mask”).
method
Choose the method for highlight reconstruction.
clipping threshold
Manually adjust the clipping threshold against magenta highlights. The default is usually
satisfactory without any need for additional adjustments.
3.4.1.9. White balance
Overview
This module is used to set the white balance. You
have three ways to interact with it: (a) Set up tint and
temperature, (b) define the value of each channel, or
(c) choose from predefined white balances.
Usage
tint
Alter the colour tint of the image, from magenta (value < 1) to green (value > 1). The channel sliders will be updated when you adjust this parameter.
temperature
Set the color temperature (in Kelvin). The channel sliders will be updated when you adjust
this parameter. darktable derives the color temperature from the EXIF data using some
model assumptions. The value given is not meant to be authoritative. In the end only the
updated channel values determine how the image is modified.
73
red, green and blue channels
Set the channel values on a scale from 0 to 8.
preset
Select a preset white balance.
camera white balance (default)
White balance reported by the camera.
spot white balance
Select a square area in your image containing mostly
grey pixels. The white balance is calculated based on
the selected area.
passthrough
Show without adjusting for white balance.
camera presets
Camera specific white balance presets. Examples: direct sunlight, flash, cloudy, shade and a number of indoor lighting options.
finetune
Some cameras offer additional finetuning parameters if one of the camera presets is selected. Depending on camera white balance, can be adjusted in steps within a certain
range. The adjustments are usually towards yellow (value < 1) or blue (value > 1).
3.4.1.10. Invert
Overview
The main purpose of this module is to invert scanned
negatives.
Usage
color of film material
The only control element of this module is a color selector which allows to adjust for different colors of your film material. Clicking on the colored field will open a color selector
dialog which allows to define a color in HSL or RGB color space. You can also activate a
color picker by pressing and take a color probe from your image – preferably from the
unexposed border of your negative.
3.4.2. Tone group
This group contains modules that operate on the tonal values of an image, modulating
brightness while leaving color values intact.
3.4.2.1. Fill light
Overview
This module allows local modification of the exposure based on pixel lightness.
74
Usage
Pushes exposure by increasing lightness with a Gaussian curve of a specified width, centered on a given lightness.
exposure
Sets fill-light exposure in [EV].
center
Sets the median lightness impacted by the fill-light. A color picker is activated by pressing
. It shows the picked lightness value in the gradient bar, which helps find the desired
center value.
width
Sets the width of the Gaussian curve. This number is expressed in zones, with the whole
dynamic range being 10 zones. As the Gaussian curve is symmetric, only even numbers
can be entered.
3.4.2.2. Levels
Overview
A tool for adjusting black, white, and mid-gray points.
This module is especially useful if the histogram of
an image does not span the whole horizontal range,
from pure black to pure white.
Usage
The levels tool offers two modes of operation: “manual” and “automatic”.
In “manual” mode the levels tool shows a histogram of the image, and displays three bars
with handles. Dragging the handles modifies the tones in the image. Those bars control
the black, middle gray and white points in absolute values of image lightness (the L value
from Lab).
You can move the black and white bars to match the left and right borders of the histogram, which will make the output image span the full available tonal range. A previously
flat looking image will get more contrast and pop.
Moving the middle bar will modify the middle gray tones. Shifting it left will make the image look brighter, shifting it right will make it darker. This is often referred to as a change
of image gamma.
There are three color pickers in black, gray, and white, available by pressing the respectively colored icon. You can use them to sample the corresponding level directly from
the image.
75
The “auto” button autoadjusts the black and white point and puts the gray point exactly
in the mean between them.
In “automatic” mode the module automatically analyses the histogram of the image, detects the left and right histogram borders, and lets you define the black point, the gray
point and the white point in terms of percentiles [http://en.wikipedia.org/wiki/Percentile]
relative to these borders.
Tip: Under certain conditions, especially highly saturated blue light sources in the frame,
the levels module may produce black pixel artifacts. See the gamut clipping option (Section 3.4.3.10, “Input color profile”) on how to mitigate this issue.
mode
Set the mode of operation of this module. Defaults to “manual”.
black
Sets the black point in percentiles relative to the left border of the histogram (only “automatic” mode).
gray
Sets the gray point in percentiles relative to the left and right borders of the histogram
after having applied the black point and white point corrections (only “automatic” mode).
white
Sets the white point in percentiles relative to the right border of the histogram (only “automatic” mode).
3.4.2.3. Tone curve
Overview
This module is a classic digital photography tool. Unlike other image manipulation software, however,
darktable's tone curve acts in Lab color space. Thus, it
offers three independent curves for L, a, and b channels.
Usage
In its default state, curves will be straight lines, defined by few anchor nodes. You can
move the nodes with your mouse to modify the curve. You can also generate new nodes
by clicking on the curve. Up to 20 nodes per curve can be defined. To remove a node, move
it out of the widget area. A color picker is activated by pressing and will show the picked
76
values in the graph. Numerical Lab values of input and output (see below) at the selected
spot are shown on top left of the widget.
L-channel curve
The tone curve in L-channel works on Lightness. For a better overview a lightness histogram is displayed in the diagram.
The horizontal line represents the input image pixels' lightness. The vertical line represents the lightness of the output image pixels. A straight line does not change anything. A
point above the default diagonal increases the lightness, whereas a point under decreases
it. Shifting the center of the curve upwards will lighten the image, shifting it downwards
will darken the image. An S-like curve will enhance the contrast of the image.
a/b-channel curves
The curves in the a and b channels work on color values. They are only displayed and active
if the scale chroma combobox is set to “manual”. The horizontal line represents the color
channel value of the input image pixels. The vertical line represents the color channel
value of the output image pixels. Positive a-values correspond to more magenta colors;
negative a-values correspond to more greenish colors. Positive b-values correspond to
more yellowish colors; negative b-values correspond to more blueish colors.
A straight line does not change anything. Shifting the center of the curve will give the
image a color tint: shifting a-channel upwards gives a magenta tint; shifting b-channel upwards gives a yellow tint; shifting a-channel downwards gives a green tint; shifting b-channel downwards gives a blue tint.
Increasing/decreasing the steepness of the curves, without shifting its center, will increase/decrease the color saturation of the respective channel. With properly defined
curves you can exert fine control on color saturation, depending on the input pixel's colors.
scale chroma
darktable does an automatic adjustment of color saturation, if this combobox is set to “auto”. The level of this adjustment depends on the pixel's color values and its L-value modification by the L-channel tone curve. It is designed to give an overall boost in color saturation, if the L-curve gives a contrast boost. Look at blend mode “coloradjustment” to adjust
the strength of this effect (see Section 3.2.6, “Blending operators”). If this combobox is
set to “manual”, you can modify color saturation using the curves in channels a and b.
Examples
Original image
Tone curve settings. Please note how the center
node of our b-curve was shifted down to negative values. This gives the image its blue tint.
77
Resulting image
3.4.2.4. Zone system
Overview
This module is another way to change the lightness
of your image, based on Ansel Adams' system. It allows modification of a zone's lightness taking into account the effect on the adjacent zones. It divides the
lightness range into a user-defined number of zones.
Usage
Following the concept of Ansel Adams the lightness (based on the L channel from Lab) is
divided into a number of zones ranging from pure black to pure white. These zones are
displayed in a zonebar. The number of zones can be changed by mouse-scrolling on that
bar (defaults to 10 zones).
The zonebar is split horizontally with the upper part showing the zones of the module's
output and the lower part the according zones of the module's input. In its default state
both parts are fully aligned. While the output zones are static you can left click and drag
a control point in the input zones to modify the zonemapping. Shifting a control point
proportionally expands the zones on one side and compresses the zones on the other side.
Any already existing control point stays in place, effectively preventing changes to the
zones beyond. Use right click to remove a control point.
The preview shows the image broken down in zones. When hovering above a zone on the
zonebar, that zone – either from input or output – is highlighted on the preview.
Examples
The original image.
78
Here, the darker and lighter zones were compressed
to increase contrast, then the upper parts of darker
zones were expanded to increase their visual impact.
3.4.2.5. Local contrast
Overview
This module allows enhancing local contrast. It uses
the unnormalized bilateral filter, and works on the L
channel from Lab.
Usage
Local contrast boosts details of your image, much like the equalizer does (see Section 3.4.4.2, “Equalizer”). However, it is easier to use as it does not require you to work on
different frequency bands.
coarseness
Make the details you want to adjust finer or coarser.
contrast
How strongly the algorithm distinguishes between brightness levels. Increasing the value
results in a more contrasty look.
detail
Add or remove detail. Higher values will increase local contrast.
Example
Before
After, a little overdone to demonstrate the effect.
Use this sparingly, to avoid a cheap, overprocessed
look.
3.4.2.6. Tonemapping
Overview
This module compresses the tonal range of HDR images, so they fit into the limits of a normal, low dynamic range image, using Durand's 2002 algorithm.
79
darktable can import HDR images if they come in
OpenEXR, RGBE or PFM format or as a DNG generated by darktable's HDR creation mechanism (see Section 2.3.6, “Selected image(s)”).
Usage
The underlying algorithm uses a bilateral filter to decompose an image into a coarse base
layer and a detail layer. The contrast of the base layer is compressed, while the detail layer
is preserved, then both layers are re-combined.
contrast compression
Sets the contrast compression level of the base layer. A higher compression will make the
image fit a lower dynamic range.
spatial extent
Sets the spatial extent of the bilateral filter. Lower values cause the contrast compression
to have stronger effects on image details.
3.4.2.7. Global tonemap
Overview
This modules implements another approach to compressing the tonal range of an HDR image into the
limited tonal range of a typical LDR output file. It offers several implementations of global tonemap operators.
Usage
Global tonemapping processes each pixel of an HDR image, without taking the local surrounding into account. This is generally faster than local tonemapping, as implemented in
the tonemapping module but might lead to less convincing results with very high dynamic
scenes. As an enhancement to the original operators, darktable can preserve detail of the
input image, and transfer it back to the output image.
operator
Reinhard, Filmic and Drago global tonemap operators are available for use. Depending
on the selected operator, different parameters can be adjusted. Some operators are fully
self-adjusting, and do not require specific controls.
bias
Only offered for the Drago operator. This parameter influences the contrast of the output
image. It is an essential parameter for adjusting the compression of high values and the
visibility of details in dark areas. According to the original paper, a value of 0.85 is recommended as a starting point.
target
Only offered for the Drago operator. This is a scale factor to adjust the global image bright2
ness to the brightness of the intended display. It is measured in cd/m , and should match
the according value of your output device. Higher values lead to a brighter image, while
lower values lead to a darker image.
80
detail
Offered as an addition to all operators. This parameter controls how much detail is preserved and transferred back into the output image after tonemapping.
3.4.3. Color group
Modules for working specifically on your image's color are found here in the color group.
3.4.3.1. Velvia
Overview
The velvia module enhances image saturation. Its effect is tailored to increases saturation less on lower
saturated pixels than on highly saturated pixels.
Usage
strength
This slider controls the strength of the effect.
mid-tones bias
Velvia can reduce its effect for mid-tones to avoid unnatural skin tones. The mid-tones bias
slider controls this selectivity; reducing its value reduces mid-tone protection and makes
the overall velvia effect stronger.
3.4.3.2. Channel mixer
Overview
This module is a powerful tool to manage channels.
It accepts red, green and blue channels as an input.
As output it provides red, green, blue, gray, hue, saturation and lightness channels.
Usage
First select your output channel and then set the amount each input channel feeds into
that output channel.
Examples
For skin tones the blue channel tends to represent
detail, with red tending to also have smoother tones
than green. Therefore tonal rendering is controlled
by how we blend of the three input channels.
81
Here a monochrome portrait is produced by simply
selecting the grey channel as output. A smooth skin
tone is achieved by reducing the blue channels input
and also emphasizing the red channels input relative
to green. An RGB mix of 0.9, 0.3, -0.3 was used together with an 0.1 EV exposure increase to lighten the image.
In this example an RGB mix of 0.4, 0.75, -0.15 uses
more green than red, bringing back some features.
We still reduce the blue channel in the mix to de-emphasize unwanted skin texture.
Table of mixing values for some b/w films
Classic black and white films have different characteristic color responses. Select gray as
output mixing channel, and try out the values suggested below for your favorite film type.
Film Type
Red
Green
Blue
AGFA 200X
0.18
0.41
0.41
Agfapan 25
0.25
0.39
0.36
Agfapan 100
0.21
0.40
0.39
Agfapan 400
0.20
0.41
0.39
Ilford Delta 100
0.21
0.42
0.37
Ilford Delta 400
0.22
0.42
0.36
Ilford Delta 3200
0.31
0.36
0.33
Ilford FP4
0.28
0.41
0.31
Ilford HP5
0.23
0.37
0.40
Ilford Pan F
0.33
0.36
0.31
Ilford SFX
0.36
0.31
0.33
Ilford XP2 Super
0.21
0.42
0.37
Kodak T-Max 100
0.24
0.37
0.39
Kodak T-Max 400
0.27
0.36
0.37
Kodak Tri-X 400
0.25
0.35
0.40
Normal Contrast
0.43
0.33
0.30
High Contrast
0.40
0.34
0.60
Generic B/W
0.24
0.68
0.08
3.4.3.3. Output color profile
82
Overview
This module manages the output profiles for display
and export as well as the rendering intent to be used
when mapping between the different color spaces.
darktable comes with pre-defined profiles sRGB,
AdobeRGB, XYZ and linear RGB but you
can provide additional profiles by placing
these in $DARKTABLE/share/darktable/color/out
and $HOME/.config/darktable/color/out. $DARKTABLE is used here to represent your chosen darktable installation directory and $HOME your home directory.
Usage
A configuration parameter “always try to use littlecms2” in darktable's core options (see
Section 7.2, “Core options”) defines how darktable renders colors for display and export.
If the configuration parameter is disabled darktable uses a simplified and very fast internal rendering algorithm. If the option is checked the external library littlecms2 [http://
www.littlecms.com/] with higher accuracy and significantly higher processing overhead is
used instead.
output intent
Sets the rendering intent for output/export. You can easily override this setting whenever
you do exports from lighttable mode.
perceptual
Suited to pictures as it maintains the relative position
of colors. This is usually the best choice.
relative colorimetric
Out-of-gamut colors are converted to colors having
the same lightness, but different saturation. Other
colors remain unmodified.
saturation
Saturation is kept but lightness is slightly changed.
absolute colorimetric
Keep the white point.
Only rendering with littelcms2 gives you a choice of rendering intent. The option is hidden,
if darktable's internal rendering routines are used.
display intent
Sets the rendering intent for your display. See above for available options.
output profile
Sets the color profile for output/export, causing darktable to render colors with this profile. darktable embeds the profile data into the output file if supported by the file format –
this allows other applications reading the file to correctly interpret its colors.
Some file formats – namely PNG – do not support embedded profiles by their specification. However, there is an established de-facto standard to embed profiles which dark83
table adheres to. Beware that some applications might fail to correctly handle those profiles and render colors incorrectly.
As not all applications, e.g. image viewers, are aware of color profiles, a general recommendation is to stick to sRGB as the default output profile. You should only deviate from
sRGB if this is really required and if you know what you are doing.
softproof profile
Sets the color profile for softproofing.
softproof allows you to preview your image rendered using a printer profile so as to see
how colors will end up on the final print and is toggled on and off by pressing ctrl-s.
Likewise gamut check is toggled on and off by pressing ctrl-g; this function highlights in
cyan all pixels out of gamut with respect to the selected softproof profile.
softproof and gamut check are mutually exclusive modes that can be activated at any place
in darkroom mode and when this module is in focus the status is displayed below the
image.
Tip: at other times it may not be obvious if the softproof mode is still active or not. If in
doubt press ctrl-g, which will switch to gamut check and be clearly distinguishable by cyan
marked pixels. Press ctrl-g again and you are back to normal display mode.
display profile
Sets the color profile for the display. The additional option “system display profile” is the
preferred setting when working with a calibrated display; the profile is taken either from
your system's color manager or from your X display server. In gui options (see Section 7.1,
“GUI options”) you can specify which method to use.
3.4.3.4. Color contrast
Overview
The color contrast module provides simplified control for changing the contrast or separation of colors
between either green/magenta or blue/yellow axis.
Usage
Higher values increase color contrast, lower values decrease it. The effect of this module's
sliders are similar to applying a steepened or flattened a- or b-curve in module tone curve
(see Section 3.4.2.3, “Tone curve”).
green vs. magenta
Changes color contrast for green versus magenta.
blue vs. yellow
Changes color contrast for blue versus yellow.
3.4.3.5. Color correction
84
Overview
This module can be used to modify the global saturation, give a tint to the image or to split tone it.
Usage
color board
For split toning drag the white dot to the desired highlight tint and then select a tint for
shadows with the dark spot. For a simple global tint set both spots to the same color.
saturation
Use the saturation slider to correct the global saturation.
3.4.3.6. Monochrome
Overview
This module is a quick way to convert an image into
black and white and provides a variable color filter
for that conversion.
Usage
The default central location of the filter has a neutral effect but dragging it to an alternate
position applies a filter analogously to taking a b&w photograph through a conventional
color filter.
As well as position you can change the filter size by scrolling with your mouse wheel. This
makes the filter's range of hues more or less selective.
85
Tip: First reduce the filter size to concentrate its effect and move it across the hue pallet
to find the best filter value for your desired image rendition. Then expand the filter to
include more hues and thus more natural tonality.
Under certain conditions, especially highly saturated blue light sources in the frame, this
module may produce black pixel artifacts. See the gamut clipping option (Section 3.4.3.10,
“Input color profile”) on how to mitigate this issue.
3.4.3.7. Color zones
Overview
This module selectively modifies the colors in your
image. It is highly versatile and allows every transformation possible in the LCh colorspace.
Usage
The horizontal axis represents the range of values you can work on. The vertical axis shows
the modifications you can apply by designing a curve. For both horizontal and vertical axes
you can work on lightness, saturation or hue.
You can click on any of the eight nodes on the curve and drag to adjust it vertically. A circle
indicates how strong adjacent nodes will be affected. Use the scroll wheel of your mouse
to change the circle diameter. You can also use the eight controlpoints (triangles which
define the vertical value of the nodes) at the bottom to adjust the curve.
A color picker is activated by pressing
and will show the picked values in the diagram.
tabbed controls
You can define curves for each of the three channels “lightness”, “saturation”, and “hue”
individually.
select by
Defines the horizontal axis, i.e. the range of values you work on. You can chose between
“lightness”, “saturation”, and “hue” (default). Changing this parameter resets any defined
curve to a straight horizontal line.
mix
Use this parameter to tune the strength of the overall effect.
3.4.3.8. Color balance
86
Overview
This module offers a versatile tool for adjusting an
image's color balance.
Usage
For each of the three primary colors – red, green, and blue – there are three sliders “lift”,
“gamma” and “gain” to control dark tones, mid tones and high tones, respectively. Changing these parameters adds offsets to the individual RGB channels and influences the color
balance of the image.
Additional “factor” sliders act on all colors at once. Their effect is similar to the controls
of the levels module (see Section 3.4.2.2, “Levels”).
The way to best envision the module's way of working is if you consider “lift”, “gamma”
and “gain” as parameters influencing the properties of a tone curve which – in its original
state – is a straight line going diagonally from bottom left to top right.
The lift parameter adjusts the left axis intercept of the line – this point can be shifted
from its default location with zero abscissa to points with negative or positive ones. The
gamma parameter modifies the line shape – the default shape is linear and can be turned
into a convex curve with increased or into a concave curve with lowered gamma values.
Finally, the gain parameter defines the steepness of the curve – by default the curve runs
diagonally, higher values lead to a steeper curve and lower values to a flatter one.
Side note: although this module acts on RGB colors its location in pixelpipe puts it into
the Lab color space. Accordingly the modules converts from Lab to RGB, does its color
adjustments, and then converts back to Lab.
lift
Adjusts the value of dark colors with individual sliders for each RGB color and with a “factor” slider acting on all three colors at once.
gamma
Adjusts the mid tones with individual sliders for each RGB color and with a “factor” slider
acting on all three colors at once.
gain
Adjusts the high tones with individual sliders for each RGB color and with a “factor” slider
acting on all three colors at once.
87
3.4.3.9. Vibrance
Overview
Vibrance is a widely used term in image processing
but the mechanism and end result differ from program to program. Vibrance in darktable saturates
and brings down the lightness of the most saturated
pixels to make the colors more vivid.
Usage
Vibrance only has one parameter which controls the amount applied.
vibrance
The amount of vibrance to apply to the image.
3.4.3.10. Input color profile
Overview
This module can be used to override darktable's automatic allocation of input color profile if there is an
alternative that more closely matches your original
image's color space.
Usage
In this module you define the input color profile, i.e. how colors of your input image are
to be interpreted. You also have an option to have colors confined to a certain gamut in
order to mitigate some (infrequent) color artifacts.
profile
Choose the profile or color matrix to apply, darktable offers many widespread matrices
along with an enhanced matrix for some camera models. The enhanced matrices were
processed by the darktable team in order to provide a look closer to the manufacturer's.
You can also supply your own input ICC profiles and put them into $DARKTABLE/share/
darktable/color/in or $HOME/.config/darktable/color/in. $DARKTABLE is used here to
represent darktable's installation directory and $HOME your home directory. One common source of ICC profiles is the software that is shipped with your camera; it often contains profiles specific to your camera model. You may need to activate module unbreak
input profile (see Section 3.4.3.11, “Unbreak input profile”) to use your extra profiles.
If your input image is a low dynamic range file like JPEG, or a raw in DNG format, it might
already contain an embedded ICC profile which darktable will use as a default. You can
always overrule darktable and select a different profile. Select “embedded icc profile” to
restore the default.
gamut clipping
This combobox lets you activate a color clipping mechanism. In most cases you can leave it
at its default “off” state. However, if your image shows some specific features like highly
saturated blue light sources, gamut clipping might be useful to avoid black pixel artifacts.
See Section 3.2.10.3, “Possible color artifacts” for more background information.
88
You can select from a list of RGB profiles. Input colors with a saturation that exceeds the
permissible range of the selected profile get clipped to a maximum value. “linear Rec2020
RGB” and “Adobe RGB (compatible)” allow for a broader range of unclipped colors, while
“sRGB” and “linear Rec709 RGB” produce a tighter clipping. You should select the profile
that prevents artifacts while still maintaining highest color dynamics.
Examples
Close-up of a blue light source (LED) with gamut clipping off. The activated levels module produces a ring
of black pixel artifacts.
The same image and processing with gamut clipping
set to “linear Rec2020 RGB ”.
3.4.3.11. Unbreak input profile
Overview
This module adds a correction curve to image data,
which is required if you have selected certain input
profiles in module input color profile.
Usage
If you decide in module input color profile to use an ICC profile from the camera manufacturer, a correction curve very frequently needs to be pre-applied to image data – or
else the final output looks much too dark. This extra processing is not required if you use
darktable's standard or enhanced color matrices. The correction curve is defined with a
linear part extending from the shadows to some upper limit and a gamma curve covering
mid-tones and highlights. For further reading please also have a look at darktable's neighbouring project UFRaw [http://ufraw.sourceforge.net].
linear
Set the upper limit for the region counted as shadows and where no gamma correction is
performed. Typically values between 0.0 and 0.1 are required by the profile.
89
gamma
Set the gamma value to compensate your input profile. Often the required value is 0.45
(the reciprocal of 2.2 gamma used by some manufacturer's profile).
3.4.4. Correction group
The correction group contains the modules that will correct typical problems in an photo
such as hotpixels, spot removal, noise, lens correction among others. This group also includes the basic sharpening tools.
3.4.4.1. Sharpen
Overview
This is an standard UnSharp Mask (USM) tool for
sharpening the details of an image.
Usage
This module works by enhancing the contrast around edges and thereby enhances the
impression of sharpness of an image. In darktable this module is only applied to the Lchannel in Lab color space.
radius
USM applies a gaussian blur to your image as part of its algorithm. This controls the blur
radius which in turn defines the spatial extent of edge enhancement. Too high values will
lead to ugly over-sharpening.
amount
This controls the strength of the sharpening.
threshold
Contrast differences below this threshold are excluded from sharpening. Use this to avoid
amplification of noise.
3.4.4.2. Equalizer
Overview
This versatile module can be used to achieve a variety
of effects, such as: bloom, denoising, clarity, and local contrast enhancement. It works in the wavelet domain and parameters can be tuned for each frequency band separately.
90
Usage
Each frequence band can be tweaked independently. In particular, you can adjust contrast
boost and denoise threshold splines for both lightness and chromaticity, as well as the
acuteness (“edge”) of the wavelet basis on each frequency scale.
Each spline can be dragged with a proportional edit approach; use the mouse wheel to adjust the radius in which your changes will have an effect. The
transparent area indicates where you would drag the
spline with the current mouse position and radius.
The small little triangles on the x-axis can be moved
to alter the x-position of the spline nodes.
Drag the upper line (bright circles, here for the lightness channel) to affect local contrast. Pulling it up,
as shown here, will result in a contrast boost for that
frequency band. Higher frequencies, i.e. smaller details, are to the right of the grid. Pulling it down
works, too.
The bottom spline (black circles) is used to perform
denoising. It adjusts the wavelet shrinkage threshold
for each frequency band. Pull it up to see the effect.
In this example, the noise which has been amplified
by local contrast enhancement is removed.
This screen shows the effect of the edge parameter.
It is here pulled down to zero for all bands. This is effectively a regular à trous wavelet, without edge detection, and results in the characteristic halos around
sharp edges in the image.
This image is the other extreme. The wavelet basis
now oversharpens, which results in ugly gradient reversals near the ridge of the rock.
Note that the edge parameter only affects the wavelet basis, not the image directly. You
will have to change some denoise/contrast boost parameters to see an effect following
adjustments to the edge parameter.
91
This module additionally has a “mix” slider below the spline GUI. Adjusting the slider will
upscale or downscale the splines on the y-axis. The slider was added as a convenience tool
to help you modify the strength of the effect. It is not a module parameter in itself; when
you leave darkroom mode all changes will be consolidated into the spline curves.
Have a look at the presets where there are a broad variety of examples that will provide
a good starting point to gain an intuitive understanding of the controls. Among others
there are two presets to enhance an image's “clarity”.
3.4.4.3. Denoise – profiled
Overview
This module offers an easy to use and – at the same
time – highly efficient denoise operation. Under the
hood it applies (your choice of) a non-local means or
edge-aware wavelet denoise algorithm with parameters specifically profiled for certain camera models
and ISO settings.
Usage
The darktable team, with the help of many users, has measured noise profiles for various
cameras. Differentiated by ISO settings we evaluated how the noise statistics develop
with brightness for the three color channels. Our set of profiles already covers about 100
popular camera models from all major manufacturers.
profile
Based on EXIF data of your RAW file, darktable will automatically determine the camera
model and ISO setting. If found in its database, the corresponding noise profile will be
used. If your image has an intermediate ISO value, the statistical properties will be interpolated between the two closest datasets in the database, and this interpolated setting
will show up as the first line in the combo box. You also have the option to manually overwrite this selection to suit your personal preferences better. The top-most entry in the
combo box brings you back to the profile darktable deems most suited.
mode
This module can eliminate noise with two different core algorithms. “non-local means”
is a bit better suited to tackle luma (lightness) noise; “ wavelet” has its strength in eliminating chroma (color) noise. If needed you can apply two instances of this module (see
Section 3.2.4, “Multiple instances”). The “non-local means” instance should be combined
with blend mode “lightness” or “HSV lightness”; the “wavelet” instance with blend mode
“color” or “HSV color”. For more information on blend modes have a look at Section 3.2.6,
“Blending operators”.
patch size
This slider is only available if mode “non-local means” is selected. It controls the size of the
patches being matched when deciding which pixels to average (see also Section 3.4.4.4,
“Denoise – Non local means”). Setting this to higher values can give more sharpness. Processing time will stay about the same.
strength
This parameter is here to fine-tune the strength of the denoise effect. The default value
has been chosen to maximize the peak signal to noise ratio. It's mostly a matter of taste
92
if you prefer a rather low noise level at the costs of a higher loss of detail, or if you accept
more remaining noise in order to have finer structures better preserved within your image.
3.4.4.4. Denoise – Non local means
Overview
This is a denoise algorithm, which will work on chroma and/or luma.
Usage
This module reduces noise in your image but preserves structures. This is accomplished by
averaging each pixel with some surrounding pixels in the image. The weight of such a pixel
in the averaging process depends on the similarity of its neighborhood with the neighborhood of the one pixel to be denoised. A patch with a certain size is used to measure that
similarity. As denoising is a resource hungry process, it slows down pixelpipe processing
significantly; consider activating this module late in your workflow.
patch size
The radius of the patch for similarity evaluation.
strength
The strength of the denoise. Higher values lead to a stronger effect.
luma
Amount of denoise to apply to luma. Select carefully in order not to lose too much structure.
chroma
Amount of denoise to apply to chroma. You can be much more aggressive with this parameter compared to luma.
3.4.4.5. Denoise – bilateral
Overview
This module is used to denoise high ISO pictures.
It is flagged as a slow module due to its high resource consumption, both in terms of CPU cycles and
in terms of memory usage. Quite counter-intuitively, the greater the values for sliders, the lesser resources.
Usage
This module reduces noise in your image but preserves sharp edges. This is accomplished
by averaging pixels with their neighbors, taking into account not only the geometric dis93
tance but also the distance on the range scale, i.e. differences in the RGB values. As denoising is a resource hungry process, it slows down pixelpipe processing significantly; consider to activate this module late in your workflow.
radius
Set the spatial extent of the gaussian blur.
red
Blur intensity for red channel.
green
Blur intensity for green channel.
blue
Blur intensity for blue channel.
3.4.4.6. Lens correction
Overview
This module is able to correct certain lens flaws,
namely distortions, transversal chromatic aberrations (TCA) and vignetting. It relies on the external
library lensfun, which comes with correction profiles
for many (but not all) common cameras end lenses.
Usage
In order to perform lens corrections the module uses EXIF data of your image to identify
the specific camera/lens combination and collects the needed correction parameters from
a profile in lensfun's database.
camera
The camera make and model as determined by EXIF data. You can override this manually
and select your camera from a hierarchical menu.
lens
The lens make and model as determined by EXIF data. You can override this manually and
select your lens from a hierarchical menu. This is mainly needed for pure mechanical lenses.
photometric parameters: focal length, aperture, focal distance
Corrections additionally depend on certain photometric parameters that are read from
EXIF-data: focal length (needed for distortion, TCA, vignetting), aperture (needed for TCA,
94
vignetting) and focal distance (needed for vignetting). Many cameras do not record focal
distance in their EXIF data; most likely you need to set this manually.
You can manually override all automatically selected parameters. Either take one of the
predefined values from the pull-down menu; or – with the pull-down menu still open – just
type in your own value.
If you system's lensfun library has no correction profile for the automatically identified
camera/lens combination the controls for the three photometric parameters are not displayed, and you get a warning message instead. You may try to find the right profile yourself by searching for it in the menu. If there is no matching profile for your lens, please
visit this lens calibration service [http://www.darktable.org/2013/07/have-your-lens-calibrated/] offered by Torsten Bronger, one of darktable's users. Alternatively you may go to
lensfun's home page [http://lensfun.berlios.de] and learn how to generate your own set
of correction parameters. Don't forget to share your profile with the lensfun team!
corrections
This combobox gives you a choice about which corrections (out of distortion, TCA and
vignetting) darktable shall apply. Change this from its default “all”, if your camera has
already done some internal corrections (e.g. of vignetting), or if you plan to do certain
corrections with a separate program.
geometry
In addition to the correction of lens flaws, this module can change the projection type of
your image. Set this combobox to the aimed projection type, like “rectilinear”, “fish-eye”,
“panoramic”, “equirectangular”.
scale
This slider allows you to adjust the scaling factor of your image. Pressing the auto scale
button (right to the slider) will let darktable find the best fit to avoid black corners.
mode
The default behavior of this module is to correct lens flaws. Switch this togglebutton to
“distort” in order to simulate the behavior of a specific lens (inverted effect).
TCA red
This slider allows to override the correction parameter for TCA. You can also use this slider
to manually set the parameter in case the lens profile does not support TCA correction.
Look out for colored seams at features with high contrast edges and adjust this parameter
and the following one to minimize those seams.
TCA blue
This slider allows to override the correction parameter for TCA. You can also use this slider
to manually set the parameter in case the lens profile does not support TCA correction.
corrections done
You will sometimes observe that for a given camera/lens combination only part of the
possible corrections (distortion, TCA, vignetting) are supported by lensfun's profiles. This
message box will tell you what corrections have actually been applied.
3.4.4.7. Scale pixels
95
Overview
Some cameras like the Nikon D1X have rectangular instead of the usual square sensor cells. Without
correction this would lead to distorted images. This
module applies the needed scaling.
Usage
darktable detects images that need correction by their EXIF data and automatically activates this module. For other images the module always remains disabled. The modules
has no parameters.
3.4.4.8. Rotate pixels
Overview
The sensors of some cameras like the Fujifilm FinePix
S2Pro, F700, and E550 have a diagonally oriented
Bayer pattern instead of the usual orthogonal layout.
Without correction this would lead to a tilted image
with black corners. This module applies the needed
rotation.
Usage
darktable detects images that need correction by their EXIF data and automatically activates this module. For other images the module always remains disabled. The modules
has no parameters.
3.4.4.9. Spot removal
Overview
Spot removal allows you to correct an area in your
image by using another area as model.
Usage
This module uses some of the shapes that are offered in drawn masks, namely circles,
ellipses and path shapes. The user interface and the controls are the same as in drawn
mask and explained in more detail in Section 3.2.7, “Drawn mask”.
Select the desired shape by clicking the corresponding icon, then click on the canvas to
choose the area to be healed, i.e. the target area.
The source area is preliminary positioned at a location with a default distance to the target.
Source area and target area can then be shifted independently until the result matches
your expectations. An arrow helps to tell source from target area.
Use the shape specific controls to adjust its size, its border width, and other attributes.
Right-click on a shape to delete it.
Collapse the module to complete the changes.
96
Examples
Let's use this portrait as example; we want to remove
some dirt and unwanted catchlight from camera popup strobe.
I have marked all the spots that I want to remove
from the image with circle shapes and appropriately
selected source areas.
And here is the result image of the spotremoval.
3.4.4.10. Raw denoise
Overview
Raw denoise allows you to perform denoising on
pre-demosaic data. It is ported from dcraw [http://
www.cybercom.net/~dcoffin/dcraw/].
Usage
noise threshold
Set the threshold for noise detection. Higher values lead to stronger noise removal and
higher loss of image detail.
3.4.4.11. Dithering
Overview
This module eliminates some of the typical banding
artifacts which can occur, when darktable's internal
32-bit floating point data are transferred into a discrete 8-bit or 16-bit integer output format for display
or file export.
Banding is a problem which can arise, when an image is downsampled into a lower bitdepth. Downsampling happens regularly, when darktable displays or exports the results
of a pixelpipe. In order to avoid banding, you may activate this module. As dithering consumes significant resources this module is disabled by default.
97
Although banding is not an inherent problem of any of darktable's modules, some operations may provoke it as they produce a lightness gradient in the image. To mitigate
possible artifacts you should consider to activate dithering when using the vignette and
the graduated density module, respectively (see Section 3.4.5.4, “Vignetting” and Section 3.4.5.13, “Graduated Density”). This is especially relevant for images with extended
homogeneous areas like cloudless sky. Also when using a gradient mask (see the section
called “gradient”) you should watch out for possible banding artifacts.
Usage
If you export images with a reduced width/height and want best dithering results, please
make sure that you de-activate option “do high quality resampling during export” in core
options (see Section 7.2, “Core options”), else the final scaling step will counteract dithering.
Viewing from some distance an image dithered into a very low bit depth (like “floydsteinberg 1-bit b&w”) will give the impression of a homogeneous grayscale image. We try
to mimic this impression in darktable when you look at zoomed-out images in the center view, in the navigation window and for thumbnails. This is accomplished by dithering
those images into a higher number of grayscale levels. Note that as a consequence the
histogram – which is derived from the navigation window – will show this increased number of levels and is no longer a full match of the output image.
method
This combobox sets the dithering method. Floyd-Steinberg error diffusion – with some
typical output bit depths – and random noise dithering are both supported. Floyd-Steinberg systematically distributes quantization errors over neighboring pixels, whereas random dithering just adds some level of randomness to break sharp tonal value bands. The
default setting is “floyd-steinberg auto”, which automatically adapts to the desired output format.
damping
This slider is only displayed if you choose method “random”. It controls the level of added
random noise expressed as a damping factor in a 10*log 2 basis. A value of -80 is a good
fit for 8-bit output formats and -160 for 16-bit ones.
Examples
The visibility of the following examples depends on the quality of your monitor or the
print quality.
Banding artifact caused by vignetting (100% crop of
a 8-bit PNG; effect heavily exaggerated by strong
contrast enhancement).
98
The same image area, processed as above but with
activated Floyd-Steinberg dithering.
3.4.4.12. Hotpixels
Overview
This module is able to automatically detect and eliminate hotpixels. Hotpixels are pixels which failed to
record light level correctly. Detected hotpixels are
replaced by an average value of their neighbors.
Usage
You control the detection sensitivity with the threshold parameter and the level of elimination with the strength parameter.
threshold
The threshold of the detection, i.e. how strong a pixel's value needs to deviate from its
neighbors to be regarded as a hotpixel.
strength
The strength of blending hotpixels with their surrounding.
detect by 3 neighbours
This will extend the detection of hotpixels, it will even regard a pixel as hot if a minimum
of only three (instead of four) neighbor pixels deviate by more than the threshold level.
mark fixed pixels
This options will mark the pixels that have been corrected. It also displays the count of
detected and fixed pixels.
3.4.4.13. Chromatic aberrations
Overview
This module allows you to correct chromatic aberrations.
99
Usage
The module has no parameters. On activation it will automatically try to optimize away
visible CA's.
The underlying model assumes as input an uncropped photographic image. The module is
likely to fail when you zoom into the image, as in that case it will only receive parts of your
photograph as input in darktable's pixelpipe. As a consequence, chromatic aberrations do
not get corrected properly in the center view. This limitation only applies to interactive
work, not to file export.
This module currently only works for images recorded with a Bayer sensor (which is the
sensor used in the majority of cameras).
3.4.4.14. Defringe
Overview
This module is designed to remove purple or any other color of fringing which often results from Longitudinal Chromatic Abberations (LCA), also known as
Axial Chromatic Abberations.
Usage
This module helps removing fringe via edge-detection. Where pixels are detected as a
fringe, it rebuilds the color from lower-saturated neighboring pixels.
operation mode
Set the operation mode for detecting fringes. “global average” is usually the fastest but
might show slightly incorrect previews in high magnification. It might also protect the
wrong regions of color too much or too little by comparison with local averaging. “local
average” is slower because it computes local color references for every pixel, which might
protect color better than global average and allows for rebuilding color where actually
required. The “static” method does not use a color reference but directly uses the threshold as given by the user.
edge detection radius
Set the spatial extent of the gaussian blur used for an edge detection. The algorithm uses
the difference of gaussian-blurred and original image as an indicator for edges (a special
case of the “difference of gaussians” edge detection). Try increasing this value if you either
want a stronger detection of the fringes or the thickness of the fringe edges is too high.
threshold
Sets the threshold over which the edge of a pixel is counted as a “fringe”. The colors of
the affected pixels will be rebuild from neighboring pixels. Try lowering this value if there
is not enough fringe detected and try increasing this value if too many pixels are desaturated. You may additionally want to play around with the edge detection radius.
3.4.5. Effect group
In the effect group you will find modules with a more artistic touch.
100
3.4.5.1. Watermark
Overview
The watermark module provides a way to render a
vector-based overlay onto your image. Watermarks
are standard SVG documents and can be designed using Inkscape [http://www.inkscape.org].
The SVG processor of darktable also substitutes strings within the SVG document, which
gives the opportunity to include image dependent information in the watermark such as
aperture, exposure time and other metadata.
User-designed watermarks are placed into the directory $HOME/.config/darktable/watermarks. Once in place, use the reload button at the right of the watermark file name to
update the list of available watermarks to use.
Here follows a list of available variable strings that is supported for substitution within
the svg document.
$(DARKTABLE.NAME)
The application name
$(DARKTABLE.VERSION)
The version of darktable
$(IMAGE.ID)
The unique image id within current library
$(IMAGE.FILENAME)
The image filename
$(IMAGE.EXIF)
The image exif string
$(EXIF.DATE)
The image date
$(EXIF.DATE.SECOND)
Seconds from the image EXIF data
$(EXIF.DATE.MINUTE)
Minutes from the image EXIF data
$(EXIF.DATE.HOUR)
Hours from the image EXIF data (24h)
$(EXIF.DATE.HOUR_AMPM)
Hours from the image EXIF data (12h, AM/
PM)
$(EXIF.DATE.DAY)
Day from the image EXIF data
$(EXIF.DATE.MONTH)
$(EXIF.DATE.SHORT_MONTH)
$(EXIF.DATE.LONG_MONTH)
$(EXIF.DATE.SHORT_YEAR)
Abbreviated year from the image EXIF data
(2013 is "13")
$(EXIF.DATE.LONG_YEAR)
Full year from the image EXIF data
$(DATE)
Current system date
$(DATE.SECOND)
Current system time seconds
$(DATE.MINUTE)
Current system time minutes
$(DATE.HOUR)
Current system time hours (24h)
$(DATE.HOUR_AMPM)
Current system time hours (12, AP/PM)
101
$(DATE.DAY)
Current system time day
$(DATE.MONTH)
Current system time month
$(DATE.SHORT_MONTH)
$(DATE.LONG_MONTH)
$(DATE.SHORT_YEAR)
Current system time year (abbreviated)
$(DATE.LONG_YEAR)
Current system time year
$(EXIF.MAKER)
The maker of camera model
$(EXIF.MODEL)
The camera model
$(EXIF.LENS)
The specific lens used
$(Xmp.dc.creator)
The creator string
$(Xmp.dc.publisher)
The publisher string
$(Xmp.dc.title)
The title of the image
$(Xmp.dc.description)
The description of the image
$(Xmp.dc.rights)
The rights assigned to the image
Usage
marker
Choose the watermark of interest. You can use the reload button next to the combobox
to update the list with all newly added watermarks.
opacity
Set the opacity of the watermark's rendering.
scale
Scale the watermark pixel-independently.
rotate
Set the rotation angle of the watermark.
scale on
Defines the reference for the scale parameter. The default setting “image” scales the watermark relative to the horizontal image size. Alternatively you can scale the watermark
relative to the “larger border” and “smaller border”, respectively.
alignment
Use these controls to align the watermark to any edge or center of the image.
x offset
Pixel-independent offset relative to the choice of alignment on the x-axis.
y offset
Pixel-independent offset relative to the choice of alignment on the y-axis.
3.4.5.2. Framing
102
Overview
This module is an artistic feature to generate a frame
around your image. The frame consists of a border
with a user defined color and a frame line inside that
border, which has another user defined color. There
are various options for you to control the geometry
of your frame.
Usage
border size
This slider controls the size of the frame in percent of the underlying full image.
aspect
With this combobox you can choose between different aspect ratios for the final output
of this module, i.e. underlying image plus frame.
orientation
If you select a non-square aspect ratio this combobox defines the orientation – portrait or
landscape. Set to “auto” if you want darktable to select the most reasonable orientation
based on the underlying image.
horizontal position
Select from a set of pre-defined ratios where you want your underlying image be positioned on the horizontal axis. You can also right click and enter your own ratio as “x/y”.
vertical position
Select from a set of pre-defined ratios where you want your underlying image be positioned on the vertical axis. You can also right click and enter your own ratio as “x/y”.
frame line size
The percentage of the frame line size relative to the border size at its smallest part.
frame line offset
Where the frame line is positioned relative to the underlying image. Select a value of 0 for
a frame line touching the image, 100% for a frame line touching the outer border limits.
border color
Clicking on the colored field will open a color selector dialog which allows one to define
a color for the border in HSL or RGB color space. You can also activate a color picker by
pressing and take a color probe from your image.
frame line color
Clicking on the colored field will open a color selector dialog which allows one to define
a color for the frame in HSL or RGB color space. You can also activate a color picker by
pressing and take a color probe from your image.
103
Examples
Example image with a user defined frame.
3.4.5.3. Splittoning
Overview
darktable's splittoning method creates a two color
linear toning effect where the shadows and highlights are represented by two different colors. In the
example image below you can see an original black
and white image and one where a splittoning effect
is applied with blue in shadows and a yellowish color
in highlights.
Compared to traditional splittoning our module has more parameters to influence its behavior. We have parameter “balance”, which offsets the 50% gray level in your image – at
your choice – more to the shadows or more to the highlights. Additionally, with parameter
“compression” you can compress toning in the shadows and highlights and leave a gap in
the mid-tones, which remain untouched by the effect.
The splittoning module does not convert images to black and white and has limited benefits on color images. So, if you want to do traditional splittoning, use the monochrome
module (see Section 3.4.3.6, “Monochrome”) to make the image black and white before
playing around with splittoning effect.
Usage
shadows and highlights color
These controls are used to set the color of the splittoning effect, you select the desired
color and saturation for both shadows and highlights, you can also click the color preview
box to bring up a common color picker dialog.
balance
This parameter represents the ratio of toning between shadows and highlights. For a value
of 50% half of the lightness range in image is used for shadows toning and the other half
for highlights toning.
compression
Compression is a percentage of total lightness range that is not affected by color toning.
Default value is set to 33%; this is not the default behavior of an original splittoning which
would be 0% compression. The choice of 33% as a default is to invite you experimenting
with these parameters and how it extends the original splittoning method.
104
Examples
Original black and white image.
Splittoning with blue shadows and yellow highlights.
3.4.5.4. Vignetting
Overview
This module is an artistic feature which creates vignetting (modification of the brightness/saturation
at the borders).
Usage
The vignetting module has an extensive set of parameters to precisely tune its effect. It
also will display graphical controls within the image if the module is in focus. Give it a try
to get a feeling of how it works. On-screen controls and parameter sliders will stay in sync.
This module is known to provoke banding artifacts under certain conditions; you should
consider to activate the dithering module (see Section 3.4.4.11, “Dithering”).
scale
Set the radius of the vignetting area.
fall-off strength
Sets the progressiveness of the fall-off. Higher values will cause a steeper transition.
brightness
Sets the intensity of brightening (positive values) or darkening (negative values).
105
saturation
Controls how strong colors become when desaturated or saturated in the darkened or
brightened vignetting area.
horizontal center
Shifts the center of the vignetting area horizontally.
vertical center
Shifts the center of the vignetting area vertically.
shape
Influences the shape of the vignetting area. The default value of 1 causes a circular or
elliptical area. Smaller values will shift the shape into a more square one; higher values
turn it into a cross-like shape.
automatic ratio
Click this button to automatically adjust the width/height ratio of the vignetting area to
the aspect ratio of the underlying image. The vignetting area will typically become elliptical.
width/height ratio
Manually adjust the width/height ratio of the vignetting area.
dithering
With this combobox you can activate random noise dithering to overcome banding artifacts caused by vignette gradients. Select “8-bit output” to prevent banding on monitor
display and for JPEGs. When set to “16-bit output”, only a little dithering will be applied,
just strong enough to compensate for banding on the fine grained 16-bit level. This feature is mostly obsoleted by our new module dithering (see Section 3.4.4.11, “Dithering”).
Examples
An image with vignetting and with graphical vignetting controls displayed.
3.4.5.5. Soften
Overview
This module is an artistic feature that creates a softened image, commonly known as the Orton effect.
106
Usage
Michael Orton achieved his results on slide film by using two exposures of the same scene:
one well exposed and one overexposed; he then used a darkroom technique to blend
those into a final image where the overexposed image was blurred.
This module is almost a copy of Orton's analogue process into the digital domain. You
can control brightness and blur with the provided parameters; we also add a control for
saturation of the overexposured image for more play.
size
Set the size of blur of the overexposed image in the process, the bigger the softer.
saturation
Set the saturation of the overexposed image.
brightness
Expressed in [EV], the brightness slider selects the increase in brightness.
mix
Controls the mix of the overexposed image and the overall effect.
Examples
This is the original image, use it as reference for the
changes below...
In this image I used the default values, and added
0.33EV to brightness for a little more light in the soft
layer.
This version is the same as above but with 25% saturation.
3.4.5.6. Grain
107
Overview
This module is an artistic feature which simulates the
grain of a film.
Usage
The grain is processed on the L channel from CIELAB.
coarseness
Set the grain size, which has been scaled to simulate an ISO number.
strength
Set the strength of the effect.
3.4.5.7. Highpass
Overview
Highpass acts as a high pass filter. The primary usage
for this filter is in combination with a blending operator. Try out blend mode “soft light” to get highpass sharpening. Use the opacity slider to adjust the
strength of the effect or use a drawn mask (see Section 3.2.7, “Drawn mask”) or parametric mask (see
Section 3.2.8, “Parametric mask”) to limit the effect
to only parts of your image.
Usage
sharpen
Set the sharpness. The higher, the more details.
contrast boost
Set the contrast boost.
3.4.5.8. Lowpass
Overview
A lowpass filter (eg. gaussian blur) with additional
control of the outcome both of contrast and saturation. The primary usage for lowpass filter is in combination with a blending operator (see Section 3.2.6,
“Blending operators”). Try out the preset named “local contrast mask” with an “overlay” blending operation.
Usage
This module offers enormous artistic potential, albeit, with results that are sometimes
difficult to predict.
108
radius
Set the radius of the blur.
soften with
This combobox defines the blur algorithm; you can choose between “gaussian” blur (default) and “bilateral” filter. The latter leads to an edge preserving blur. “gaussian” will blur
all image channels: L, a and b. “bilateral” will only blur L channel.
contrast
Changes the contrast. Negative values result in an inverted negative image. Higher absolute values increase contrast; lower absolute values reduce contrast. A value of zero
leads to a neutral plane.
brightness
Changes the brightness. Negative values result in a darker image. Positive values increase
the image's brightness.
saturation
Changes the color saturation. Negative values result in complementary colors by inverting
the a/b-channels. Higher absolute values increase color saturation; lower absolute values
reduce color saturation. A value of zero leads to a desaturated black&white image.
Examples
The original image, already heavily processed. The
boat is almost a silhouette.
Bilateral blur with high radius. Desaturated, inverted
and with high contrast.
Intermediate result after lowpass filter ...
109
... and final image after this was applied with blend
mode "vividlight".
3.4.5.9. Low light
Overview
The low light module allows one to simulate human
lowlight vision, thus providing ability to make lowlight pictures look closer to reality. It can also be used
to perform a day to night conversion.
The idea is to calculate a scotopic vision [http://
en.wikipedia.org/wiki/Scotopic_vision] image which
is perceived by rods rather than than cones in the eye
under low light. Scotopic lightness then is mixed with
photopic value (regular color image pixel) using some
blending function. Also this module is able to simulate the Purkinje effect [http://en.wikipedia.org/wiki/Purkinje_effect] by adding some blueness to the
dark parts of the image.
Usage
This module comes with several presets. Give them a try to get a better feeling how it
works.
curve
The horizontal axis is about pixel lightness from dark (left) to bright (right). The vertical
axis represents the kind of vision from night vision (bottom) to day vision (top)
blue
Set the blue hint in shadows (Purkinje effect).
Examples
Image 1. This is the original image.
110
Image 1. With low light module on.
Image 2. This is the original image.
Image 2. With low light module on.
3.4.5.10. Bloom
Overview
This module boost highlights and creates a soft
blooms them over the image, hence the name of the
effect. There are numerous ways to use this module
depending on the image's actual scenery lighting.
Usage
Starting from the default settings change the strength value for a pleasant look, then
change the size to control the spread of light.
size
Represents the spatial extent of the bloom effect.
threshold
Set the threshold for the increase in brightness.
strength
Set the strength of overlightning for the effect.
111
Examples
This is the original image, use it as reference for the
changes below...
Here we have chosen to use a size of 10%, which is
a rather small radius for the soft light spread. We
boosted up the strength to 50% for a more exaggerated effect.
3.4.5.11. Colorize
Overview
This module is an artistic feature that adds a solid layer of color to your image.
Usage
Several parameters control the effect of this module. Much more versatility can be
reached if you apply blending and masks. (see Section 3.2.5, “Blending”).
hue
Selects the hue of the color layer.
saturation
Selects the color saturation of shadow tones.
lightness
Selects the lightness of the color layer.
source mix
This slider controls how the lightness of the input image is mixed in. If you set this to zero
a uniformly colored plane will result.
3.4.5.12. Color mapping
112
Overview
This module transfers the look and feel from one image onto another. It statistically analyses the color
characteristics of a source image and a target image.
The colors of the source image are then mapped to
corresponding colors of the target image.
Usage
To use this module two steps are required.
First you open the source image in darkroom mode and acquire its color characteristics by
pressing the “acquire as source” button. A set of color clusters is generated and displayed
in the “source clusters” area. Each cluster is represented by a set of color swatches with
the mean value in the center surrounded by swatches indicating the color variance within
that cluster. The clusters are sorted in ascending order by their weight, i.e. the number of
pixels that contribute to the clusters.
Next you open your target image in darkroom mode. darktable has remembered the previously collected source clusters; if they are not yet displayed, press the button. You
now press the “acquire as target” button to generate a corresponding set of color clusters
for your target image, which gets displayed in the “target clusters” area.
When both source and target clusters are collected an automatic color mapping is applied
to the target image. In its default settings the overall effect is quite exaggerated. A set
of sliders gives you control of the effect's strength. You can also use blending operator
“normal” to tame the effect (see Section 3.2.6, “Blending operators”). As the color mapping module comes early in the pixelpipe, you can finetune the colors with modules like
tone curve (see Section 3.4.2.3, “Tone curve”) or color correction (see Section 3.4.3.5, “Color correction”).
acquire as source/target
Press these buttons to generate color clusters for the source and target image, respectively. The processing takes a few seconds during which the GUI remains unresponsive.
number of clusters
Sets the number of color clusters to use. If you change this parameter all collected color
clusters are reset and need to be acquired anew.
color dominance
This parameter controls the mapping between source and target clusters. At the lowest
value mapping is based on color proximity. This typically leads to very subtle effects on
the target image. At the maximum value mapping is based on the relative weight of the
113
color clusters – dominant colors of the source image are mapped to dominant colors of the
target image. This typically leads to a very bold effect. In-between values incrementally
shift between the extremes.
histogram equalization
Besides mapping of color characteristics this module can modify the target image's contrast by matching its histogram with the histogram of the source image. This slider controls the extent of the effect.
Examples
The source image taken shortly after sunset under
front lighting conditions.
The target image taken in the afternoon with a partly clouded sky. Our goal is to transfer the evening atmosphere of the source image.
The target image with color mapping applied. A number of 2 clusters was used. “color dominance” is set to
100% for a bold but still credible effect. “histogram
equalization” is set to 80%.
3.4.5.13. Graduated Density
Overview
This module aims at simulating a graduated density
filter, in order to correct exposure and color in a progressive manner.
Usage
The module uses a gradient to modify the exposure and the color cast of the image in a
non-homogeneously manner.
This module is known to provoke banding artifacts under certain conditions; you should
consider to activate the dithering module (see Section 3.4.4.11, “Dithering”).
114
density
Set the density of the filter in [ev]. A low value underexposes slightly whereas a high value
creates a strong filter.
It is expressed as [ev] that is equivalent to f-stops. Lens filters are often referred as ND2,
ND4, ND8 and so on. Each time you add an [ev] you double the ND. So ND2 is 1 ev, ND4 is 2
ev, and so on. You can also express it in optical density or transmittance. The table below
sums up the different approach for the most common filters:
ND
[ev] or f-stop
absorbance
transmittance
ND2
-1
0.3
50%
ND4
-2
0.6
25%
ND8
-3
0.9
12.5%
ND400
-9
2.7
0.195%
compression
Set progressiveness of the gradient. A low value creates a smooth transition, whereas a
high value makes the transition abrupt.
hue
Set the hue to add a color cast to the gradient.
saturation
Set the saturation to add a color cast to the gradient.
position
You can set the position of the gradient directly on
the image by moving the white line. For fine tuning,
you can also use the rotation slider. Negative values
turn clockwise.
Examples
Here is an example that shows various options of darktable's graduated density filter:
This is the original image with a pretty overexposed
sky, use it as reference for the changes below...
And now we have added a neutral ND8 filter which
does a pretty good job on the image..
115
And at last, we added an orange colored filter rotating it -180 degrees, applying it on water/trees for a
more artistic use of the filter.
darktable's graduated density filter is a powerful tool. Nevertheless, hardware filters have
some advantages over a pure software solution. With a physical GND filter you can in fact
reduce the dynamic range of your scene to make it better fit the limits of your camera
sensor.
In this example a hardware GND filter (Hitech ND0.6,
soft edge) helped to prevent over-exposure in the
sky and tree tops, while at the same time getting a
well exposed image of the ground. A rather disturbing element is the decay of brightness in the tree
trunks from bottom to top.
darktable's graduated density filter together with
the parametric mask feature (see Section 3.2.8,
“Parametric mask”) comes in handy. We can add a
brightness gradient that is just inverted in relation to
the hardware filter. As we only want to compensate
the unnatural decay of brightness in the tree trunks,
we combine the module with a suited blend mask.
The resulting image.
Tip: If you know you intend to use the graduated density filter before actually making a
shot with your camera you might want to underexpose by one or two thirds of an f-stop
to make sure detail remains in the highlights. When all detail has truly been blown out
the graduated density filter cannot produce a pleasing results, this is a limitation that is
inherent to digital postprocessing. For instructions on how to intentionally underexpose,
please consult your camera's manual, look for “exposure compensation”.
116
3.5. Examples
3.5.1. Converting to black and white
3.5.1.1. Overview
Black and white conversion can be achieved in several
ways with darktable. Indeed, darktable comes with a
lot of modules, especially for color manipulation. In
this manual, I will show you 4 ways to perform a black
and white conversion.
3.5.1.2. The obvious way: monochrome module
To perform the conversion, just activate the monochrome module (Section 3.4.3.6, “Monochrome”). You can then simulate a color filter, by dragging the circle above the colours you
want to filter. Filter size can be modified thanks to wheel scrolling.
3.5.1.3. The simple way: color correction module
To perform such conversion we use the color correction module (Section 3.4.3.5, “Color
correction”).
1. Activate the color correction module
2. Use the bottom slider to set saturation to zero
3.5.1.4. The artistic way: color zones module
To perform the conversion we use the color zone module (Section 3.4.3.7, “Color zones”).
1. Activate the colour zones module
2. By default, the active tabbed control is set to “saturation” whereas the “select by” combobox is set to “hue”. This means that color are selected according to their hue (horizontal scale) and you can change for each hue its “saturation” (vertical scale). You simply need to set all points to the minimum of the vertical scale to de-saturate every hue.
3. But now if you want, you can keep some hues a little bit saturated, so your image will be
all black and white but some hue. A classical use for portrait is to keep red hue saturated
in order to make the lips standing out.
You can also use one of the available presets that perform black and white conversion,
keeping some hues saturated.
3.5.1.5. The sophisticated way: channel mixer module
To perform the conversion we use the channel mixer module (Section 3.4.3.2, “Channel
mixer”).
1. Activate the channel mixer module
2. Select the gray output channel
3. Set the proportion of each color, the sum having to equal 1 if you want to keep your
global lightness.
117
3.5.2. Cross-processing
3.5.2.1. Overview
Cross-processing is a analog processing technique
where slide film (normally developed thanks to an E6
solution) is processed in chemicals used for processing print film (C41). The resulting images get skewed
colors usually a cyan hue and increased contrast and
saturation.
The standard way for doing digital cross-processing is to use a channel curve tool but darktable lacks this tool for the moment and another way to accomodate the effect is used.
3.5.2.2. Procedure
This procedure uses tone curve, channel mixer and splittoning modules.
1. Image preparation
Prepare the image for the cross process steps by adjusting the base settings such as
exposure, whitebalance etc. for a correctly looking image.
2. Boost contrast
Select the medium contrast curve preset for tone curve module (Section 3.4.2.3, “Tone
curve”) to boost the overall contrast in the image. You might later return here to tune
the curve for better result.
3. Color cast
This step changes the color cast as the base for the effect using the channel mixer module (Section 3.4.3.2, “Channel mixer”). You might later again return to this and finetune
the colorcast of the final result.
a. Enable the channel mixer module
b. Select the blue channel and set the blue color value to 0.8
c. Select the red channel and change the blue color value to 0.1
d. Select the green channel and change the blue color value to 0.1
4. Splittoning
We use splittoning (Section 3.4.5.3, “Splittoning”) to add some more coloring to the result for cyan/blue shadows and yellow highlight.
a. Enable the splittoning module
b. Select a cyan/blue tone for shadows and set saturation around 50%
c. Select a yellow/orange tone for highlights and set saturation around 70%
d. Set compression to 10%
e. Use the balance slider to tune the splittoning effect. This differs on every image due
to it's exposure, motive etc.
118
3.5.3. Cyan toned image
3.5.3.1. Overview
Cyan is a nice color touchup for black and white images, this example guides you through how to make
this with darktable and how to control the tone. You
can choose any tone of your like for this tutorial...
3.5.3.2. Procedure
This procedure uses monochrome, channel mixer and splittoning modules.
1. Image preparation
Prepare the image for the cyan toned steps by adjusting the base settings such as
exposure,black level, contrast etc. for a correctly looking image.
2. Black and white
Enable the monochrome module (Section 3.4.3.6, “Monochrome”) to make the image
black and white.
3. Add color tone
This step selects the base tone of the image using channel mixer (Section 3.4.3.2, “Channel mixer”), we are going for cyan tone but you can choose any tone that you like here.
a. Enable the channel mixer module
b. Select the red channel destination and set the red color value to 0.7
c. Select the green channel destination and set the green color value to 1.15
d. Select the blue channel destination and set the blue color value to 1.15
As you notice we mix blue and green color to get a cyan tone, we substract 0.3 from
the red channel and add them to blue and green.
4. Splittoning
The result of the previous step does also add a color cast on highlights that we actually
want to have white for a prettier result. We also want to add some blue color cast to the
shadows in order to emphasis them. Module splittoning (Section 3.4.5.3, “Splittoning”)
can accomplish this.
a. Enable the splittoning module
b. Select a blue/cyan tone for shadows and set saturation around 50%
c. Set highlights saturation to zero, to remove saturation on highlights
d. Set compression to zero
119
e. Use the balance slider to tune the effect, our example uses a balance of 70/30
3.5.4. Removal of red-eye effect
3.5.4.1. Overview
The red-eye effect in photography is the common appearance of red pupils in color photographs of eyes.
It occurs when using a photographic flash very close
to the camera lens (as with most cameras with buildin flash), in ambient low light.
We use the channel mixer module to reduce the red
color of the pupil. To limit the processing to the
pupils we have to apply two masks.
3.5.4.2. Masking
1. Enable the channel mixer module (see Section 3.4.3.2, “Channel mixer”).
2. Activate blending
Modules with blending support exhibit an additional combobox “blend” at the bottom of their
GUI. Blending is activated with this combobox. Set
value to “drawn mask”. Additional controls are displayed which allow you to draw a mask.
3. Masking the pupil
Clicking the
symbol adds a circle shape.
Click into the canvas to place the circle. Left-click
and drag the circle to the position of the first pupil.
Use the scroll-wheel of your mouse while in the circle to change the diameter. Scroll within the circle
border to minimize the width of the gradual decay.
Alternatively you can us an elliptical shape. See
Section 3.2.7, “Drawn mask” for further details.
4. Repeat step 3.
Clicking the
symbol adds another circle shape.
Mark the second pupil.
3.5.4.3. Desaturation
1. Approach - Modifying the output channel “red”.
a. Set output channel “destination” to “red” (default)
b. Set red color value to 0.00
120
c. Set green color value to 0.50
d. Set blue color value to 0.50
You are free to experiment what gives you the
most realistic pupil, but this is a good starting
point. Another proposal is 0.10/0.60/0.30. The
sum of the three values should be 1.
2. Approach - Modifying the output channel “gray”.
a. Set output channel “destination” to “gray”
b. Set red color value to 0.24
c. Set green color value to 0.68
d. Set blue color value to 0.08
You are free to experiment what gives you the
most realistic pupil, but this is a good starting
point. The sum of the three values should be 1.
121
122
Chapter 4. Tethering
The tethering view allows you to capture images directly into darktable from your connected camera.
123
4.1. Overview
To use the tethering feature you need to connect your camera to your PC using a USB
cable. Your computer might ask to mount or view the connected camera. Do not mount
or view the camera. If that happens automatically, you will need to “unmount/eject” the
camera. This is required to unlock the camera so darktable can lock it for usage.
After the USB cable is connected, look at the import panel in lighttable mode (see Section 2.3.1, “Import”). If your camera is not visible in this panel, click the “scan devices”
button and it will appear with two functions: “import from camera” and “tethered shoot”.
Click “tethered shoot” to enter the tethering mode.
darktable uses gphoto2 to interface with your camera. If you have problems finding the
connected camera as described above, check the troubleshoot section in this chapter in
order to verify your camera has tethering support.
4.1.1. Tethering
In the center view images are shown while you capture them. You can get an exposure by either using darktable's userinterface or manually triggering
a capture on your camera. If you are using LiveView
it will be shown in darktable's center view.
When entering tethering view, a film roll will be created using the same structure as defined when you import from the camera. Job code will be predefined as “capture”.
If you want to group your captures into different film rolls, you should use the session
panel in right side. When entering a new name and pressing enter, a new film roll will be
created and captured images will go into this new film roll.
darktable provides some nifty tools to setup a capture in the user interface. You can setup
timelapse captures and brackets for HDR creations. The configuration is so dynamic that
you can create sequential capture of brackets – go figure... For more information read the
documentation about the capture panel and the examples in this chapter.
124
4.2. Tethering panels
This section contains documentation for panels that are specific to the tethering view.
4.2.1. Session
A session is a sequence of exposures taken in tethering mode and going into a single film roll. A new session equals a new film roll. A film roll is created with
the same storage structure that is used when you import images from camera into darktable.
It's a bit awkward, but configuring this storage structure is done in the camera import dialog for now.
4.2.2. Live view
This panel gives you control of your camera's live
view mode. Functionality such as focus setting, rotation, adding guides and overlays are supported.
4.2.3. Camera settings
The camera settings section allows you to set up a
capture job. This can include sequence, bracket and
delayed captures. You are also able to control other
camera settings such as focus mode, aperture, shutter speed, ISO and white balance.
125
4.3. Examples
This section contains examples of typical usages of tethering.
4.3.1. Studio setup with screening
This is a pretty common use case. You have your studio and subject set up, the camera
is connected to your computer and tethering view is active in darktable. You work at the
camera and take images. Whenever you want, you can screen the image directly on your
computer monitor instead of using the camera LCD for validation.
This workflow is efficient and effective, since you can immediately review your captures
instead of waiting until after the shoot when everyone is gone. If you're shooting a model
this is a pretty nice way to pre-view the captures with the client instead of fumbling around
with your camera.
Working in the tethered mode can save you time and aggravation. Set a session name,
shoot your images and they will save in the correct film roll for the session for easy onsite review.
4.3.2. Capturing a timelapse
A timelapse is a video clip composed of images taken in a time sequence. A typical example
is to take a timelapse of cityscapes where you capture clouds and traffic etc.
To setup a timelapse capture, create a new session as described previously. Now decide if
you want to shoot in manual or auto mode. Only use auto in situations were the ambient
light will change significantly during the time of the shoot, eg. shooting a timelapse over
24 hours might give you easier control of light in that kind of captured sequence.
The camera settings panel is where you define delay and sequence. Sequence will give you
the opportunity to choose how many images you want to capture and delay will set the
time in seconds between captures.
To start the capture click the capture button in the same panel and watch the filmstrip fill
up with images. The latest captured image is always displayed in center view.
126
4.4. Troubleshoot
4.4.1. Verify that your camera is supported
This troubleshooting guide will give you steps to verify your camera can be used with
tethering. This is done using the gphoto2 commandline tools. This is what darktable uses
to interface with your camera.
1. Verify that camera is detected
The following command will verify a camera that is connected to the computer and
detected by gphoto2. Find your camera port name to use it in the following tests below.
Usually port “usb:” will be enough and therefore used in these examples.
env LANG=C gphoto2 --auto-detect
2. Verify camera driver abilities
Execute the following command and verify that the capture choices ability supports
“Image” and configuration support is “yes”. darktable will check these two abilities and
decide if “tethered shoot” button should be shown or not.
env LANG=C gphoto2 --port usb: --abilities
3. Verify camera remote capture
This step will verify that your camera can be remotely controlled; that it can capture an
image, download it to your computer and display it within darktable.
env LANG=C gphoto2 --port usb: --capture-image-and-download
4. Verify camera tethered capture
And this last step tests if your camera supports events which darktable heavily relies
on. Running this command will make the gphoto2 process wait for an image capture
event which you must manually trigger on your camera. If successful, the image will be
downloaded to your computer.
env LANG=C gphoto2 --port usb: --capture-tethered
4.4.2. So, now what?
If any of the steps above failed, there are problems with your specific camera and driver.
Please report the issues to gphoto2 mailing list for further help. You can find the mailing
list at www.gphoto.org [http://www.gphoto.org/mailinglists/]. Add the following flags to
the failed command above for better support and attach the log output to your mail:
--debug --debug-file gphoto2_debug.log
If you successfully went through all the tests above, your camera will most likely be supported by darktable. Even if successful, if you stumble upon a problem in darktable, please
file a bug at redmine [http://www.darktable.org/redmine]. Please attach the log outputs
from the steps above and the log file output generated after starting darktable with the
following command.
darktable -d camctl 2>1 >camctl.log
127
128
Chapter 5. Map
The Map view is were you geotag your images.
129
5.1. Overview
Map view will show you a world map with the currently open image, or film roll of images,
pinned to their geotagged location. This requires that the image was geotagged by a camera with that feature. Some newer cameras, including smartphones, are already equipped
with GPS receivers. Other cameras may need additional GPS hardware to do this.
Even if your camera doesn't support this feature, there is an alternative method. darktable
can match the EXIF time and date data in your image(s) to a separate GPX data tracking
file created by a GPS tracker recording your movements. These can be handheld devices
or a GPS tracker app on your smartphone. This is all done in the lighttable view (see Section 2.3.9, “Geotagging”).
5.1.1. Center map view
In the center of the map view you will see a map.
Map data are taken from open map sources on the internet. New map data are only available if you are connected to the internet. darktable keeps a disk cache of previously loaded
map data.
Your mouse will allow navigation in the map. Left-click will drag the map; using the scrollwheel will zoom in or out.
There are on-screen controls and displays that assist you to find your way. A navigation
area is located on top left of the map. Use it as an alternative to mouse-dragging and
scrolling. The scale of your map is displayed on bottom left. On bottom right you see the
geographical coordinates for the center of the map.
Images that already have geo location attributes in their metadata are displayed as small
icons on the map.
In order to assign geo coordinates to an image, activate the film-strip on the lower panel
(press Ctrl-f). You can simply assign a geo location to an image by dragging the image icon
from the film-strip and position it onto the map. darktable will record the new geo location
(longitude and latitude) as part of the image metadata. Exported images will include this
data.
In order to remove geo coordinates from an image just drag it from the map and drop it
onto the filmstrip.
Left and right to the central map there are panels for additional control.
130
5.2. Map panels
This section contains documentation for panels that are specific to the map view.
5.2.1. Left panels
The panels on the left side we already know from
lighttable mode (Section 2.3, “Lighttable panels”).
Choose your image selection rules with the collect images panel. Recently used collections can be chosen
with their respective names in a separate panel. You
can also get an overview of the information of the image under your mouse cursor in a panel labeled image information.
5.2.2. Find location
The find location module is used to search for a place
on map. You need to be connected to the internet to
use this feature.
To use, type in a place or address, press enter and a
list of results will be shown. Click on one of the resulting items and the map will zoom to that location.
Now drag images from the film strip at the bottom
of the screen to their location on the map. The GPS
location will be embedded in the image.
5.2.3. Map settings
In the map settings panel you can select your preferred map data from various providers. Some will
provide different layers, such as satellite view etc.,
which you can toggle.
131
5.2.4. Tagging
The tagging panel allows you to attach or detach different tags to an image as well as creating or deleting a tag. It is divided into two parts. The upper part
contains tags that are currently attached to the image. The lower part contains all available tags. You
must select or mouse over an image for the data to
be displayed. See Section 2.3.11, “Tagging” for more
details.
132
Chapter 6. Slideshow
The slideshow view starts a slideshow of your current collection.
133
6.1. Overview
Entering the slideshow view starts a slideshow of the images of the current collection with
filtering rules and sort order applied. To learn more on how to define the collection, the
filtering and the sort order see Section 2.3.2, “Collect images” and Section 2.2.5, “Filtering
and sort order”.
The image display is optimized to take full advantage of your screen size. You should therefore put darktable into fullscreen mode which is toggled by pressing F11. You may press
TAB in order to hide all remaining panels – namely the filtering option in the top panel.
134
6.2. Usage
The slideshow view is in an early stage of development with a basic set of features.
left-click
switch to the next image of the collection
right-click
switch to the previous image of the collection
space
start and stop auto-advance mode which automatically switches to
the next images every five seconds and after the last image loops
back to the beginning
ESC
leave slideshow mode and return to lighttable view
Depending on the complexity of the history stack and the power of your hardware, processing an image with high resolution can take a significant amount of time. darktable
prefetches the next image in the background in order to minimize latencies. If you still experience long delays when switching between images or if you intend to quickly advance
in your collection consider to disable the option “do high quality processing for slideshow”
which gives a much higher processing speed at the expense of a possible slight loss in
quality (see Section 7.1, “GUI options”).
135
136
Chapter 7. Preferences and settings
darktable comes with a number of settings that can be configured by users. You reach the
configuration menu by clicking at the top of the screen.
137
7.1. GUI options
These options control the look and feel of darktable.
width of the side panels in pixels
This controls the size of side panels in pixels. Side panels are found left and right to the
center view (default 300).
don't use embedded preview jpeg but half-size raw
Check this option to not use the embedded jpeg from the raw file but process the raw
data. This is slower but gives you color managed thumbnails (default off).
ask before removing images from database
Always ask the user before any image is removed from the database (default on).
ask before erasing images from disk
Always ask the user before any image file is deleted (default on).
ask before moving images from film roll folder
Always ask the user before any image file is moved (default on).
ask before copying images to new film roll folder
Always ask the user before any image file is copied (default on).
number of folder levels to show in lists
The number of folder levels to show in film roll names, starting from the right (default 1).
ignore jpeg images when importing film rolls
When having RAW+JPEG images together in one directory it makes no sense to import
both. With this flag one can ignore all jpegs found (default off).
recursive directory traversal when importing film rolls
Not only import images from the directory selected but recursively go through all subdirectories as well (default off).
creator to be applied when importing
If provided, automatically add this string as a creator tag when importing images (default
none).
publisher to be applied when importing
If provided, automatically add this string as a publisher tag when importing images (default none).
rights to be applied when importing
If provided, automatically add this string as a copyrights tag when importing images (default none).
138
comma separated tags to be applied when importing
If you want to add further tags when importing images, you can give them as a comma
separated list (default none).
initial import rating
Initial star rating (from 0 to 5) for all images when importing a film roll (default 1).
enable filmstrip
Enable the filmstrip in darkroom, tethering and geomapping modes (default on).
maximum width of image drawing area
Maximum width of the image drawing area in darkroom mode – adjust to your screen.
Needs a restart and will invalidate current thumbnail caches (default 1300).
maximum height of image drawing area
Maximum height of the image drawing area in darkroom mode – adjust to your screen.
Needs a restart and will invalidate current thumbnail caches (default 1000).
compression of thumbnail images
Controls the compression of thumbnail images in memory and on disk. Options: “off”, “low
quality (fast)”, “high quality (slow)”; (default off).
pen pressure control for brush masks
Controls how the pressure reading of a graphics tablet impacts newly generated brush
strokes (see Section 3.2.7, “Drawn mask”). You can control the brush width, its hardness
and its opacity. “Absolute” control means that the pressure reading directly defines the
attribute with a value between 0% and 100%. “Relative” means that the pressure reading
adjusts the attribute between zero and the pre-defined default value (default off).
smoothing of brush strokes
Sets the level for smoothing of brush strokes. Stronger smoothing leads to less nodes and
easier editing at the expense of lower accuracy.
ask before deleting a tag
Always ask user before deleting a tag from an image (default on).
only draw images on map that are currently collected and filtered
Use the current filter settings to select the geotagged images drawn in the map view. This
limits the images drawn to those currently shown in the filmstrip and thus reduces the
time needed (default off).
maximum number of images drawn on map
The maximum number of geotagged images drawn on the map. Increasing this number
can slow down the drawing of the map. Needs a restart if changed (default 100).
pretty print the image location
Show a more readable representation of the geo location in the image information module (default on).
139
expand a single lighttable module at a time
Controls how lighttable panels are expanded. If this option is enabled, expanding a panel
by clicking collapses any currently expanded panel. If you want to expand a panel without
collapsing the others you do so with shift+click. Disabling this option reverts the meaning
of click and shift+click (default off).
expand a single darkroom module at a time
Controls how darkroom modules are expanded. If this option is enabled, expanding a module by clicking collapses any currently expanded module. If you want to expand a module
without collapsing the others you do so with shift+click. Disabling this option reverts the
meaning of click and shift+click (default on).
do high quality processing for slideshow
Controls how images are processed for the slideshow view. It this option is enabled, the
image will first be processed in full resolution, and downscaled at the very end. This can
result in better quality sometimes, but will always be slower (default on).
method to use for getting the display profile
This option allows to force a specific way of getting the current display profile in the output color profile module (see Section 3.4.3.3, “Output color profile”). In the default setting
“all” darktable will either query the X display server's xatom or the colord system service.
You can set this option to “xatom” or “colord” to enforce a specific method if the alternative gives wrong results.
140
7.2. Core options
These options control some of the internals of darktable.
memory in megabytes to use for mipmap cache
On order to speed-up display of film rolls, darktable stores thumbnails in a cache on disk
and loads it into memory at startup. This value controls the cache size in megabytes. It
needs a restart if changed (default 512MB).
number of background threads
This controls how many parallel threads are used to create thumbnails during import. On
32bit systems it is strongly recommended to set this to 1. Needs a restart if changed (default 2).
host memory limit (in MB) for tiling
In order to manage large images on systems with limited memory darktable does tile-wise
processing. This variable controls the maximum amount of memory (in MB) a module may
use during image processing. Lower values will force memory hungry modules to process
an image with increasing number of tiles. Setting this to 0 will omit any limits. Values below
500 will be treated as 500. On a 32bit system you should set this to 500. Needs a restart
if changed (default 1500).
minimum amount of memory (in MB) for a single buffer in tiling
If set to a positive, non-zero value, this variable defines the minimum amount of memory
(in MB) that darktable should take for a single tile. On a 32bit system you should set this
to 8. 64bit systems can live with higher values. Needs a restart if changed (default 16).
write sidecar file for each image
These redundant XMP files can later be re-imported into a different database, preserving
your changes to the image. It's strongly recommended to have this option activated so
you don't lose data in case of a database corruption. Backing up your RAW file plus the
accompanying XMP file will allow you to fully restore your work (default on).
store xmp tags in compressed format
Entries in XMP tags can get rather large and may exceed the available space to store the
history stack in output files. This option allows binary XMP tags to be compressed in order
to save space. Available options are “never”, “always”, and “only large entries” (default).
activate opencl support
darktable can use your GPU to speed up processing significantly. Interface OpenCL requires suitable hardware and matching OpenCL drivers on your system. If one of those
is not found the option is greyed out. Can be switched on and off at any time and takes
immediate effect (default on).
always try to use littlecms2
If this option is activated, darktable will use system library littlecms2 instead of its own
routines. This is about 28x slower than the default but might give more accurate results
in some cases (default off).
141
do high quality resampling during export
The image will first be processed in full resolution, and downscaled at the very end. This
can result in better quality sometimes, but will always be slower (default off).
demosaicing for zoomed out darkroom mode
Interpolation when not viewing 1:1 in darkroom mode: “always bilinear (fast)” is fastest,
but not as sharp. “at most ppg (reasonable)” is using ppg + interpolation modes specified
below, “full (possibly slow)” will use exactly the settings for full-size export (default “at
most ppg (reasonable)”).
pixel interpolator
Pixel interpolator used in rotation, lens correction, up- and downscaling; options are “bilinear”, “bicubic”, “lanczos2”, “lanczos3” (default).
password storage backend to use
The storage backend for password storage. Options: “none”, “kwallet”, “gnome keyring”
(default none).
look for updated xmp files on startup
Check file modification times of all XMP files on startup to find out if any got updated
in the meantime by some other software. If updated XMP files are found a menu opens
for the user to decide which of the XMP files to be reloaded – replacing darktable's database entries by the XMP file contents – and which of the XMP files to be overwritten by
darktable's database (default off).
executable for playing audio files
Defines an external program which is used in the lighttable view to play audio files that
some cameras record to keep notes for images (default “aplay”).
142
7.3. Session options
These options define a naming pattern to organize images on disk when importing from
a connected camera (see Section 2.3.1, “Import”) and when taking photos in the tethering
view (see Chapter 4, Tethering).
The naming pattern consists of three parts: a base part defining the parent folder, a session part defining a sub directory which is specific to the individual import session, and a
file name part defining the filename structure for each imported image.
Several pre-defined variables can be used in the pattern as placeholders:
$(HOME)
the home folder as defined by the system
$(PICTURES_FOLDER)
the pictures folder as defined by the system
(usually “$HOME/Pictures”)
$(DESKTOP)
the desktop folder as defined by the system
(usally “$HOME/Desktop”)
$(USERNAME)
your user account name on the system
$(FILE_NAME)
basename of the imported image
$(FILE_EXTENSION)
extension of the imported image
$(JOBCODE)
unique identifier of the import job
$(SEQUENCE)
a sequence number within the import job
$(ID)
unique identification number of the image
in darktable's database
$(YEAR)
year at the date of import
$(MONTH)
month at the date of import
$(DAY)
day at the date of import
$(HOUR)
hour at the time of import
$(MINUTE)
minute at the time of import
$(SECOND)
second at the time of import
$(EXIF_YEAR)
year the photo was taken (from EXIF data)
$(EXIF_MONTH)
month the photo was taken (from EXIF data)
$(EXIF_DAY)
day the photo was taken (from EXIF data)
$(EXIF_HOUR)
hour the photo was taken (from EXIF data)
$(EXIF_MINUTE)
minute the photo was taken (from EXIF data)
$(EXIF_SECOND)
seconds the photo was taken (from EXIF data)
$(EXIF_ISO)
ISO value of the photo (from EXIF data)
base directory naming pattern
The base directory part of the naming pattern (default “$(PICTURES_FOLDER)/Darktable”).
sub directory naming pattern
The sub directory part of the naming pattern (default “$(YEAR)$(MONTH)$(DAY)_$(JOBCODE)”).
143
file naming pattern
The file name part of the naming pattern (default “$(YEAR)$(MONTH)$(DAY)_$(SEQUENCE).$(FILE_EXTENSION”).
144
7.4. Shortcuts
darktable has a large set of keyboard shortcuts that, with the work of Robert Bieber, is
now user configurable through the preference pane.
When you open the shortcuts menu you are presented with a hierarchical list of all actions
that can receive a keyboard shortcut. Go to the action you want to change and double click.
You are then prompted to press the new key combination to be mapped to the selected
action. In order to remove an existing keyboard shortcut, click on the action and press
backspace.
You can export your mappings to a file or import mappings from a file. Press “default” to
reset all keyaccelerators to their default state.
Below is a table with the default keybindings for actions available in darktable.
<darktable>/global/lighttable view
l
<darktable>/global/darkroom view
d
<darktable>/global/capture view
t
<darktable>/global/map view
m
<darktable>/global/increase brightness
F10
<darktable>/global/decrease brightness
F9
<darktable>/global/increase contrast
F8
<darktable>/global/decrease contrast
F7
<darktable>/global/leave fullscreen
Escape
<darktable>/global/quit
<Primary>q
<darktable>/global/switch view
period
<darktable>/global/toggle fullscreen
F11
<darktable>/global/toggle header
<Primary>h
<darktable>/global/toggle side borders
Tab
<darktable>/views/lighttable/color red
F1
<darktable>/views/lighttable/color yellow
F2
<darktable>/views/lighttable/color green
F3
<darktable>/views/lighttable/color blue
F4
<darktable>/views/lighttable/color purple
F5
<darktable>/views/lighttable/navigate down
<Shift>g
<darktable>/views/lighttable/navigate page down
Page_Down
<darktable>/views/lighttable/navigate page up
Page_Up
<darktable>/views/lighttable/navigate up
g
<darktable>/views/lighttable/preview
z
<darktable>/views/lighttable/preview with focus detection
<Primary>z
<darktable>/views/lighttable/rate 1
1
<darktable>/views/lighttable/rate 2
2
<darktable>/views/lighttable/rate 3
3
<darktable>/views/lighttable/rate 4
4
<darktable>/views/lighttable/rate 5
5
145
146
<darktable>/views/lighttable/rate desert
0
<darktable>/views/lighttable/rate reject
r
<darktable>/views/lighttable/realign images to grid
l
<darktable>/views/lighttable/scroll center
apostrophe
<darktable>/views/lighttable/scroll down
Down
<darktable>/views/lighttable/scroll left
Left
<darktable>/views/lighttable/scroll right
Right
<darktable>/views/lighttable/scroll up
Up
<darktable>/views/darkroom/export
<Primary>e
<darktable>/views/darkroom/image forward
space
<darktable>/views/darkroom/image back
BackSpace
<darktable>/views/darkroom/overexposed
o
<darktable>/views/darkroom/toggle film strip
<Primary>f
<darktable>/views/darkroom/zoom close-up
<Alt>1
<darktable>/views/darkroom/zoom fill
<Alt>2
<darktable>/views/darkroom/zoom fit
<Alt>3
<darktable>/views/map/redo
<Primary>r
<darktable>/views/map/undo
<Primary>z
<darktable>/views/capture/toggle film strip
<Primary>f
<darktable>/modules/copy_history/copy all
<Primary>c
<darktable>/modules/copy_history/copy
<Primary><Shift>c
<darktable>/modules/copy_history/paste all
<Primary>v
<darktable>/modules/copy_history/paste
<Primary><Shift>v
<darktable>/modules/export/export
<Primary>e
<darktable>/modules/filmstrip/color red
F1
<darktable>/modules/filmstrip/color yellow
F2
<darktable>/modules/filmstrip/color green
F3
<darktable>/modules/filmstrip/color blue
F4
<darktable>/modules/filmstrip/color purple
F5
<darktable>/modules/filmstrip/duplicate image
<Primary>d
<darktable>/modules/filmstrip/copy history parts
<Primary><Shift>c
<darktable>/modules/filmstrip/copy history
<Primary>c
<darktable>/modules/filmstrip/paste history parts
<Primary><Shift>v
<darktable>/modules/filmstrip/paste history
<Primary>v
<darktable>/modules/filmstrip/rate 1
1
<darktable>/modules/filmstrip/rate 2
2
<darktable>/modules/filmstrip/rate 3
3
<darktable>/modules/filmstrip/rate 4
4
<darktable>/modules/filmstrip/rate 5
5
<darktable>/modules/filmstrip/rate desert
0
<darktable>/modules/filmstrip/rate reject
r
<darktable>/modules/image/group
<Primary>g
<darktable>/modules/image/ungroup
<Primary><Shift>g
<darktable>/modules/image/remove from collection
Delete
<darktable>/modules/lighttable_mode/zoom max
<Alt>1
<darktable>/modules/lighttable_mode/zoom in
<Alt>2
<darktable>/modules/lighttable_mode/zoom out
<Alt>3
<darktable>/modules/lighttable_mode/zoom min
<Alt>4
<darktable>/modules/live_view/toggle live view
v
<darktable>/modules/select/select all
<Primary>a
<darktable>/modules/select/invert selection
<Primary>i
<darktable>/modules/select/select none
<Primary><Shift>a
<darktable>/modules/tagging/tag
<Primary>t
<darktable>/image operations/clipping/commit
Return
<darktable>/image operations/colorout/toggle gamutcheck
<Primary>g
<darktable>/image operations/colorout/toggle softproofing
<Primary>s
<darktable>/image operations/flip/rotate 90 degrees ccw
bracketleft
<darktable>/image operations/flip/rotate 90 degrees cw
bracketright
147
7.5. Presets
This menu gives you an overview of the presets that are defined for darktable's modules.
In this dialog you can select whether a certain user defined preset shall be auto-applied
to matching images.
darktable already comes with a set of pre-defined presets for several modules. In addition you can define your own presets from within each module in darkroom mode (see
Section 3.2.3, “Module presets”).
Pre-defined presets are shown with a lock symbol. Their auto-apply properties can not be
changed.
Double clicking on a user-defined preset will open a menu.
auto apply this preset to matching images
activate this checkbutton to automatically apply the preset on newly imported images; a
set of fields is displayed where you can define patterns to be matched against EXIF data.
only show this preset for matching images
activate this checkbutton to hide the preset in darkroom mode if it does not match the
defined patterns.
model
a pattern to be matched against the EXIF field that describes your camera model; use "%"
as wildcard.
maker
a pattern to be matched against the EXIF field that describes the maker of your camera;
use "%" as wildcard.
lens
a pattern to be matched against the EXIF field that describes your lens; use "%" as wildcard.
iso
only apply the preset if the ISO value of your image lies within the given range.
148
exposure
only apply the preset if the exposure time of your image lies within the given range; set
"+" as the upper value to match arbitrarily long exposures.
aperture
only apply the preset if the aperture of your image lies within the given range; set "f/0" as
the lower value to match arbitrarily open apertures; set "f/+" as the upper value to match
arbitrarily closed apertures.
focal length
only apply the preset if the focal length of your image lies within the given range (from
0 to 1000).
149
150
Chapter 8. Scripting with Lua
darktable comes with a versatile scripting interface for functionality enhancement.
151
8.1. Lua usage
Lua can be used to define actions which darktable will perform whenever a specified event
is triggered. One example might be calling an external application during file export in
order to apply additional processing steps outside of darktable.
darktable uses Lua [http://www.lua.org/], which is an independent project founded in
1993, providing a powerful, fast, lightweight, embeddable scripting language. Lua is widely used by many open source applications, in commercial programs, and for games programming.
darktable uses Lua version 5.2. Describing the principles and syntax of Lua is beyond
the scope of this usermanual. For a detailed introduction see the Lua reference manual
[http://www.lua.org/manual/5.2/manual.html].
8.1.1. Basic principles
At startup, darktable will automatically run two Lua scripts:
• a script called luarc in $DARKTABLE/share/darktable
• a script called luarc in the user's configuration directory
$DARKTABLE is used here to represent your system's darktable installation directory.
This is the only time darktable will run Lua scripts by itself. The script can register callbacks
to perform actions on various darktable events. This callback mechanism is the primary
way to trigger lua actions.
8.1.2. A simple lua example
Let's start with a simple example. We will print some code on the console. Create a file
called luarc in darktable's configuration directory (usually ~/.config/darktable/) and add
the following line to it:
print("Hello World !")
Start darktable and you will see the sencence Hello World ! printed on the console. Nothing
fancy but it's a start...
At this point, there is nothing specific to darktable in the script. We simply use the standard print function to print a string. That's nice and all, but we can do better than that.
To access the darktable API you first need to require it and save the returned object in
a variable. Once this is done you can access the darktable API as subfields of the returned
object. All of this is documented in Section 8.2.1, “darktable”.
local darktable = require "darktable"
darktable.print_error("Hello World !")
Run the script ... and nothing happens. The function darktable.print_error is just
like print but will only print the message if you have enabled lua traces with -d lua on the
command line. This is the recommended way to do traces in a darktable lua script.
8.1.3. Printing labeled images
This first example showed us the very basics of lua and allowed us to check that everything
is working properly. Let's do something a little bit more complex. Let's try to print the list
of images that have a red label attached to them. But first of all, what is an image?
152
local darktable = require "darktable"
local debug = require "darktable.debug"
print(darktable.debug.dump(darktable.database[1]))
Running the code above will produce a lot of output. We will look at it in a moment, but
first let's look at the code itself.
We know about requiring darktable . Here, we need to separately require
darktable.debug which is an optional section of the API that provides helper functions
to help debug lua scripts.
darktable.database is a table provided by the API that contains all images in the
database (currently visible or not, duplicate or not...). Each entry in the database is an
image object. Image objects are complex objects that allow you to manipulate your image
in various ways (it is all documented in Section 8.2.2.1, “types.dt_lua_image_t”). To display
our images, we use darktble.debug.dump which is a function that will take anything
as its parameter and recursively dump its content. Since images are complex objects that
indirectly reference other complex objects, the resulting output is huge. Below is a cut
down example of the output.
toplevel (userdata,dt_lua_image_t) : /images/100.JPG
publisher (string) : ""
path (string) : "/images"
move (function)
exif_aperture (number) : 2.7999999523163
rights (string) : ""
make_group_leader (function)
exif_crop (number) : 0
duplicate_index (number) : 0
is_raw (boolean) : false
exif_iso (number) : 200
is_ldr (boolean) : true
rating (number) : 1
description (string) : ""
red (boolean) : false
get_tags (function)
duplicate (function)
creator (string) : ""
latitude (nil)
blue (boolean) : false
exif_datetime_taken (string) : "2014:04:27 14:10:27"
exif_maker (string) : "Panasonic"
drop_cache (function)
title (string) : ""
reset (function)
create_style (function)
apply_style (function)
film (userdata,dt_lua_film_t) : /images
1 (userdata,dt_lua_image_t): .toplevel
[......]
exif_exposure (number) : 0.0062500000931323
exif_lens (string) : ""
153
detach_tag (function): toplevel.film.2.detach_tag
exif_focal_length (number) : 4.5
get_group_members (function): toplevel.film.2.get_group_members
id (number) : 1
group_with (function): toplevel.film.2.group_with
delete (function): toplevel.film.2.delete
purple (boolean) : false
is_hdr (boolean) : false
exif_model (string) : "DMC-FZ200"
green (boolean) : false
yellow (boolean) : false
longitude (nil)
filename (string) : "100.JPG"
width (number) : 945
attach_tag (function): toplevel.film.2.attach_tag
exif_focus_distance (number) : 0
height (number) : 648
local_copy (boolean) : false
copy (function): toplevel.film.2.copy
group_leader (userdata,dt_lua_image_t): .toplevel
As we can see, an image has a large number of fields which provide all sort of information about it. We are interested in the red label (documented in the section called
“types.dt_lua_image_t.red”). This field is a boolean, and the documentation tells us that
it can be written. We now just need to find all images with that field and print them out.
darktable = require "darktable"
for _,v in ipairs(darktable.database) do
if v.red then
print(tostring(v))
end
end
This code should be quite simple to understand at this point, but it contains a few interesting aspects about lua that are worth highlighting:
• ipairs is a standard lua function that will iterate through all numeric indices of a table. We use it here because darktable.database has non-numeric indices which are
functions to manipulate the database itself (adding or deleting images, for example).
• Iterating through a table will return both the key and the value used. It is conventional
in lua to use a variable named “ _ ” to store values that we don't care about.
• Note tha we use the standard lua function tostring here and not the darktable specific darktable.debug.dump . The standard function will return a name for the object
whereas the debug function will print the content. The debug function would be too
verbose here. Once again, it is a great debug tool but should not be used for anything
else.
8.1.4. Adding a simple shortcut
So far, all our scripts have done things during startup. This is of limited use and doesn't
allow us to react to real user actions. To do more advanced things we need to register
154
a function that will be called on a given event. The most common event to react to is a
keyboard shortcut.
darktable = require "darktable"
local function hello_shortcut(event, shortcut)
darktable.print("Hello, I just received '"..event..
"' with parameter '"..shortcut.."'")
end
darktable.register_event("shortcut",hello_shortcut,
"A shortcut that print its parameters")
Now start darktable, go to preferences => shortcut => lua => A shortcut
that print its parameters assign a shortcut and try it. You should have a nice
message printed on the screen.
Let's look at the code in details. We first define a function with two parameters. These parameters are strings (this is documented in the section called “events.shortcut.callback”).
The first one is the type of event that is triggered ( "shortcut" ) and the second one
is what shortcut specifically ( "A shortcut that print its parameters" ). The
function itself calls darktable.print that will print the message as an overlay in the
main window.
Once that function is defined, we register it as a shortcut callback. To do that we call
darktable.register_event which is a generic function for all types of events. We tell
it that we are registering a shortcut event, then we give the callback to call and last, we
give the string to use to describe the shortcut in the preference window.
Let's try a shortcut a little more interactive. This one will look at the images the user is
currently interested in (selected our moused-over) and will increase their rating.
darktable = require "darktable"
darktable.register_event("shortcut",function(event,shortcut)
local images = darktable.gui.action_images
for _,v in pairs(images) do
v.rating = v.rating + 1
end
end,"Increase the rating of an image")
At this point, most of this code should be self explanatory. Just a couple of notes:
• Instead of declaring a function and referencing it, we declare it directly in the call to
darktable.register_event this is strictly equivalent but slightly more compact.
• image.rating is a field of any image that gives its rating (between 0 and 5 stars, -1
means rejected).
• darktable.gui.action_images is a table containing all the images of interest.
Darktable will act on selected images if any image is seleced, and on the image under
the mouse if no image is selected. This function allows to easily follow darktable's UI
logic in lua.
155
If you select an image and press your shortcut a couple of time, it will work correctly at
first but when you have reached five stars, darktable will start showing the following error
on the console:
LUA ERROR : rating too high : 6
stack traceback:
[C]: in ?
[C]: in function '__newindex'
./configdir/luarc:10: in function <./configdir/luarc:7>
LUA ERROR : rating too high : 6
This is lua's way of reporting errors. We have attempted to set a rating of 6 to an image,
but a rating can only go as high as 5. It would be trivial to add a check, but let's go the
complicated way and catch the error instead.
darktable.register_event("shortcut",function(event,shortcut)
local images = darktable.gui.action_images
for _,v in pairs(images) do
result,message = pcall(function()
v.rating = v.rating + 1
end)
if not result then
darktable.print_error("could not increase rating of image "..
tostring(v).." : "..message)
end
end
end,"Increase the rating of an image")
pcall will run its first argument and catch any exception thrown by it. If there is no exception it will return true plus any result returned by the function; if there is an exception
it will return false and the error message of the exception. We simply test these results
and print them on the console...
8.1.5. Exporting images with Lua
We have learned to use lua to adapt darktable to our particular workflow, let's look at
how to use lua to easily export images. Darktable can easily export images to quite a few
online services but there are always more. If you are able to upload an image to a service
via the command line then you can use lua to integrate it into darktable's user interface.
In this next example we will use lua to export via scp. A new storage will appear in
darktable's UI which will export images to a remote target via ssh's copy mechanism.
darktable = require "darktable"
156
darktable.preferences.register("scp_export","export_path",
"string","target SCP path",
"Complete path to copy to. Can include user and hostname","")
darktable.register_storage("scp_export","Export via scp",
function( storage, image, format, filename,
number, total, high_quality, extra_data)
if coroutine.yield("RUN_COMMAND","scp "..filename.." "..
darktable.preferences.read("scp_export",
"export_path","string")) then
darktabpe.print_error("scp failed for "..tostring(image))
end
end)
darktable.preferences.register will add a new preference to darktable's preference menu. scp_export and export_path allow us to uniquely identify our preference.
These fields are reused when we read the value of the preference. The string field tells
the lua engine that the preference is a string. It could also be an integer, a filename or any
of the types detailed in Section 8.2.2.34, “types.lua_pref_type”. We then have the label
for the preference in the preference menu, the tooltip when hovering over the value and
a default value.
darktable.register_storage is the call that actually registers a new storage. The
first argument is a name for the storage, the second is the label that will be displayed in
the UI and last is a function to call on each image. This function has a lot of parameters,
but filename is the only one we use in this example. It contains the name of a temporary
file where the image was exported by darktable's engine.
This code will work but it has a couple of limitations. This is just a simple example after all:
• We use preferences to configure the target path. It would be nicer to add an element
to the export UI in darktable but the lua interface doesn't support this yet. Stay tuned...
• We check the returned value of scp. That command might fail, in particular if the user
has not correctly set the preference.
• This script can't read input from the user. The remote scp must use password-less copy.
Reading input from the user is doable but beyond the scope of this example.
• There is no message displayed once the example is done, only the progressbar on the
lower left side tells the user that the job is done.
• We use coroutine.yield to call an external program. The normal os.execute
would block other lua codes from happening.
8.1.6. Sharing scripts
So far, our lua code was in luarc. That's a good way to develop your script but not very
practical for distribution. We need to make this into a proper lua module. To do that, we
save the code in a separate file (scp-storage.lua in our case):
--[[
SCP STORAGE
a simple storage to export images via scp
AUTHOR
157
Jérémy Rosen ([email protected])
INSTALATION
* copy this file in $CONFIGDIR/lua/ where CONFIGDIR
is your darktable configuration directory
* add the following line in the file $CONFIGDIR/luarc
require "scp-storage"
USAGE
* set the target directory for scp in preferences =>lua
=> target SCP path
* select "Export via SCP" in the storage selection menu
* export your images
LICENSE
GPLv2
]]
darktable = require "darktable"
darktable.configuration.check_version(...,{3,0,0})
darktable.preferences.register("scp_export","export_path",
"string","target SCP path",
"Complete path to copy to. Can include user and hostname","")
darktable.register_storage("scp_export","Export via scp",
function( storage, image, format, filename,
number, total, high_quality, extra_data)
if coroutine.yield("RUN_COMMAND","scp "..filename.." "..
darktable.preferences.read("scp_export",
"export_path","string")) then
darktabpe.print_error("scp failed for "..tostring(image))
end
end)
Darktable will look for scripts (following the normal lua rules) in the standard directories
plus $CONFIGDIR/lua/?.lua . So our script can be called by simply adding require
"scp-storage" in the luarc file. A couple of extra notes...
• The function darktable.configuration.check_version will check compatibility
for you. the ... will turn into your script's name and {2,0,0} is the API version you
have tested your script with. You can add multiple API versions if you update your script
for multiple versions of darktable.
• Make sure to declare all your functions as local to not pollute the general namespace.
• Make sure you do not leave debug prints in your code. darktable.print_error in
particular allows you to leave debug prints in your final code without disturbing the
console.
• You are free to choose any license for your script but scripts that are uploaded on
darktable's website need to be GPLv2.
Once you have filled all the fields, checked your code, you can upload it to our script page
here [http://darktable.org/redmine/projects/darktable/wiki/LuaScripts].
158
8.1.7. Calling Lua from DBus
It is possible to send a lua command to darktable via its DBus interface. The method
org.darktable.service.Remote.Lua takes a single string parameter which is interpreted as a
lua command. The command will be executed in the current lua context and should return
either nil or a string. The result will be passed back as the result of the DBus method.
If the Lua call results in an error, the DBus method call will return an error
org.darktable.Error.LuaError with the lua error message as the message attached to the
DBus error.
8.1.8. Using Darktable from a lua script
Warning: This feature is very experimental. It is known that several elements don't work in
library mode yet. Careful testing is highly recommended.
The lua interface allows you to use darktable from any lua script. This will load darktable
as a library and provide you with most of the lua API (darktable is configured headless, so
the functions related to the user interface are not available).
As an example, the following program will print the list of all images in your library:
#!/usr/bin/env lua
package = require "package"
package.cpath=package.cpath..";./lib/darktable/lib?.so"
dt = require("darktable")(
"--library", "./library.db",
"--datadir", "./share/darktable",
"--moduledir", "./lib/darktable",
"--configdir", "./configdir",
"--cachedir","cachedir",
"--g-fatal-warnings")
require("darktable.debug")
for k,v in ipairs(dt.database) do
print(tostring(v))
end
Note the third line that points to the location of the libdarktable.so file.
Also note that the call to require returns a function that can be called only once and
allows you to set darktable's command line parameter. The :memory: parameter to -library is usefull here if you don't want to work on your personal library.
159
8.2. Lua API
To access the darktable specific functions you must load the darktable environment:
darktable = require "darktable"
All functions and data are accessed through the darktable module.
This documentation for API version 2.0.0-dev.
8.2.1. darktable
The darktable library is the main entry point for all access to the darktable internals.
8.2.1.1. darktable.print
function(
message : string
)
Will print a string to the darktable control log (the long overlayed window that appears
over the main panel).
message
string
The string to display which should be a single line.
8.2.1.2. darktable.print_error
function(
message : string
)
This function will print its parameter if the Lua logdomain is activated. Start darktable
with the "-d lua" command line option to enable the Lua logdomain.
message
string
The string to display.
8.2.1.3. darktable.register_event
function(
event_type : string,
callback : function,
... : variable
)
This function registers a callback to be called when a given event happens.
Events are documented in the event section.
event_type
string
160
The name of the event to register to.
callback
function
The function to call on event. The signature of the function depends on the type of
event.
...
variable
Some events need extra parameters at registration time; these must be specified
here.
8.2.1.4. darktable.register_storage
function(
plugin_name : string,
name : string,
[store : function],
[finalize : function],
[supported : function],
[initialize : function]
)
This function will add a new storage implemented in Lua.
A storage is a module that is responsible for handling images once they have been generated during export. Examples of core storages include filesystem, e-mail, facebook...
plugin_name
string
A Unique name for the plugin.
name
string
A human readable name for the plugin.
store
function(
storage : types.dt_imageio_module_storage_t,
image : types.dt_lua_image_t,
format : types.dt_imageio_module_format_t,
filename : string,
number : integer,
total : integer,
high_quality : boolean,
extra_data : table
)
This function is called once for each exported image. Images can be exported in parallel but the calls to this function will be serialized.
161
storage
types.dt_imageio_module_storage_t
The storage object used for the export.
image
types.dt_lua_image_t
The exported image object.
format
types.dt_imageio_module_format_t
The format object used for the export.
filename
string
The name of a temporary file where the processed image is stored.
number
integer
The number of the image out of the export series.
total
integer
The total number of images in the export series.
high_quality
boolean
True if the export is high quality.
extra_data
table
An empty Lua table to take extra data. This table is common to the initialize, store
and finalize calls in an export serie.
finalize
function(
storage : types.dt_imageio_module_storage_t,
image_table : table,
extra_data : table
)
This function is called once all images are processed and all store calls are finished.
162
storage
types.dt_imageio_module_storage_t
The storage object used for the export.
image_table
table
A table keyed by the exported image objects and valued with the corresponding
temporary export filename.
extra_data
table
An empty Lua table to store extra data. This table is common to all calls to store
and the call to finalize in a given export series.
supported
function(
storage : types.dt_imageio_module_storage_t,
format : types.dt_imageio_module_format_t
) : boolean
A function called to check if a given image format is supported by the Lua storage; this
is used to build the dropdown format list for the GUI.
Note that the parameters in the format are the ones currently set in the GUI; the user
might change them before export.
storage
types.dt_imageio_module_storage_t
The storage object tested.
format
types.dt_imageio_module_format_t
The format object to report about.
return
boolean
True if the corresponding format is supported.
initialize
function(
storage : types.dt_imageio_module_storage_t,
format : types.dt_imageio_module_format_t,
images : table of types.dt_lua_image_t,
high_quality : boolean,
extra_data : table
163
) : table or nil
A function called before storage happens
This function can change the list of exported functions
storage
types.dt_imageio_module_storage_t
The storage object tested.
format
types.dt_imageio_module_format_t
The format object to report about.
images
table of types.dt_lua_image_t
A table containing images to be exported.
high_quality
boolean
True if the export is high quality.
extra_data
table
An empty Lua table to take extra data. This table is common to the initialize, store
and finalize calls in an export serie.
return
table or nil
The modified table of images to export or nil
If nil (or nothing) is returned, the original list of images will be exported
If a table of images is returned, that table will be used instead. The table can be
empty. The images parameter can be modified and returned
8.2.1.5. darktable.films
A table containing all the film objects in the database.
darktable.films.#
types.dt_lua_film_t
Each film has a numeric entry in the database.
darktable.films.new
164
function(
directory : string
) : types.dt_lua_film_t
Creates a new empty film
see darktable.database.import to import a directory with all its images and to add images
to a film
directory
string
The directory that the new film will represent. The directory must exist
return
types.dt_lua_film_t
The newly created film, or the existing film if the directory is already imported
darktable.films.delete
see types.dt_lua_film_t.delete
8.2.1.6. darktable.new_format
function(
type : string
) : types.dt_imageio_module_format_t
Creates a new format object to export images
type
string
The type of format object to create, one of :
• copy
• exr
• j2k
• jpeg
• pfm
• png
• ppm
• tiff
• webp
return
types.dt_imageio_module_format_t
165
The newly created object. Exact type depends on the type passed
8.2.1.7. darktable.new_storage
function(
type : string
) : types.dt_imageio_module_storage_t
Creates a new storage object to export images
type
string
The type of storage object to create, one of :
• disk
• email
• facebook
• flickr
• gallery
• latex
• picasa
(Other, lua-defined, storage types may appear.)
return
types.dt_imageio_module_storage_t
The newly created object. Exact type depends on the type passed
8.2.1.8. darktable.gui
This subtable contains function and data to manipulate the darktable user interface with
Lua.
Most of these function won't do anything if the GUI is not enabled (i.e you are using the
command line version darktabl-cli instead of darktable).
darktable.gui.action_images
table
A table of types.dt_lua_image_t on which the user expects UI actions to happen.
It is based on both the hovered image and the selection and is consistent with the way
darktable works.
It is recommended to use this table to implement Lua actions rather than
darktable.gui.hovered or darktable.gui.selection to be consistant with darktable's GUI.
darktable.gui.hovered
The image under the cursor or nil if no image is hovered.
166
darktable.gui.selection
function(
[selection : table of types.dt_lua_image_t]
) : table of types.dt_lua_image_t
Allows to change the set of selected images.
Attributes:
• implicit_yield
selection
table of types.dt_lua_image_t
A table of images which will define the selected images. If this parameter is not given
the selection will be untouched. If an empty table is given the selection will be emptied.
return
table of types.dt_lua_image_t
A table containing the selection as it was before the function was called.
darktable.gui.current_view
function(
[view : types.dt_view_t]
) : types.dt_view_t
Allows to change the current view.
view
types.dt_view_t
The view to switch to. If empty the current view is unchanged
return
types.dt_view_t
the current view
darktable.gui.create_job
function(
text : string,
[percentage : boolean],
[cancel_callback : function]
) : types.dt_lua_backgroundjob_t
Create a new progress_bar displayed in darktable.gui.libs.backgroundjobs
text
string
The text to display in the job entry
167
percentage
boolean
Should a progress bar be displayed
cancel_callback
function(
job : types.dt_lua_backgroundjob_t
)
A function called when the cancel button for that job is pressed
note that the job won't be destroyed automatically. You need to set
types.dt_lua_backgroundjob_t.valid to false for that
job
types.dt_lua_backgroundjob_t
The job who is being cancelded
return
types.dt_lua_backgroundjob_t
The newly created job object
darktable.gui.views
The different views in darktable
darktable.gui.views.map
The map view
Attributes:
• has_tostring
• parent : types.dt_view_t
darktable.gui.views.map.latitude
number
The latitude of the center of the map
Attributes:
• write
darktable.gui.views.map.longitude
number
The longitude of the center of the map
Attributes:
darktable.gui.views.map.zoom
number
168
• write
The current zoom level of the map
Attributes:
• write
darktable.gui.views.darkroom
The darkroom view
Attributes:
• has_tostring
• parent : types.dt_view_t
darktable.gui.views.lighttable
The lighttable view
Attributes:
• has_tostring
• parent : types.dt_view_t
darktable.gui.views.tethering
The tethering view
Attributes:
• has_tostring
• parent : types.dt_view_t
darktable.gui.views.slideshow
The slideshow view
Attributes:
• has_tostring
• parent : types.dt_view_t
darktable.gui.libs
This table allows to reference all lib objects
lib are the graphical blocks within each view.
To quickly figure out what lib is what, you can use the following code which will make a
given lib blink.
local tested_module="global_toolbox"
dt.gui.libs[tested_module].visible=false
coroutine.yield("wait_ms",2000)
while true do
dt.gui.libs[tested_module].visible = not dt.gui.libs[tested_module].visible
coroutine.yield("wait_ms",2000)
end
darktable.gui.libs.snapshots
The UI element that manipulates snapshots in darkroom
169
Attributes:
• has_tostring
• parent : types.dt_lib_module_t
darktable.gui.libs.snapshots.ratio
number
The place in the screen where the line separating the snapshot is. Between 0 and 1
Attributes:
• write
darktable.gui.libs.snapshots.direction
types.snapshot_direction_t
The direction of the snapshot overlay
Attributes:
• write
darktable.gui.libs.snapshots.#
types.dt_lua_snapshot_t
The different snapshots for the image
darktable.gui.libs.snapshots.selected
The currently selected snapshot
darktable.gui.libs.snapshots.take_snapshot
function(
)
Take a snapshot of the current image and add it to the UI
The snapshot file will be generated at the next redraw of the main window
darktable.gui.libs.snapshots.max_snapshot
number
The maximum number of snapshots
darktable.gui.libs.styles
The style selection menu
Attributes:
• has_tostring
• parent : types.dt_lib_module_t
darktable.gui.libs.metadata_view
The widget displaying metadata about the current image
Attributes:
170
• has_tostring
• parent : types.dt_lib_module_t
darktable.gui.libs.metadata
The widget allowing modification of metadata fields on the current image
Attributes:
• has_tostring
• parent : types.dt_lib_module_t
darktable.gui.libs.hinter
The small line of text at the top of the UI showing the number of selected images
Attributes:
• has_tostring
• parent : types.dt_lib_module_t
darktable.gui.libs.modulelist
The window allowing to set modules as visible/hidden/favorite
Attributes:
• has_tostring
• parent : types.dt_lib_module_t
darktable.gui.libs.filmstrip
The filmstrip at the bottom of some views
Attributes:
• has_tostring
• parent : types.dt_lib_module_t
darktable.gui.libs.viewswitcher
The labels allowing to switch view
Attributes:
• has_tostring
• parent : types.dt_lib_module_t
darktable.gui.libs.darktable_label
The darktable logo in the upper left corner
Attributes:
• has_tostring
• parent : types.dt_lib_module_t
darktable.gui.libs.tagging
The tag manipulation UI
Attributes:
• has_tostring
• parent : types.dt_lib_module_t
171
darktable.gui.libs.geotagging
The geotagging time synchronisation UI
Attributes:
• has_tostring
• parent : types.dt_lib_module_t
darktable.gui.libs.recentcollect
The recent collection UI element
Attributes:
• has_tostring
• parent : types.dt_lib_module_t
darktable.gui.libs.global_toolbox
The common tools to all view (settings, grouping...)
Attributes:
• has_tostring
• parent : types.dt_lib_module_t
darktable.gui.libs.global_toolbox.grouping
boolean
The current status of the image grouping option
Attributes:
• write
darktable.gui.libs.global_toolbox.show_overlays
boolean
the current status of the image overlays option
Attributes:
• write
darktable.gui.libs.filter
The image-filter menus at the top of the UI
Attributes:
• has_tostring
• parent : types.dt_lib_module_t
darktable.gui.libs.import
The buttons to start importing images
Attributes:
• has_tostring
• parent : types.dt_lib_module_t
darktable.gui.libs.ratings
The starts to set the rating of an image
172
Attributes:
• has_tostring
• parent : types.dt_lib_module_t
darktable.gui.libs.select
The buttons that allow to quickly change the selection
Attributes:
• has_tostring
• parent : types.dt_lib_module_t
darktable.gui.libs.collect
The collection UI element that allows to filter images by collection
Attributes:
• has_tostring
• parent : types.dt_lib_module_t
darktable.gui.libs.colorlabels
The color buttons that allow to set labels on an image
Attributes:
• has_tostring
• parent : types.dt_lib_module_t
darktable.gui.libs.lighttable_mode
The navigation and zoom level UI in lighttable
Attributes:
• has_tostring
• parent : types.dt_lib_module_t
darktable.gui.libs.copy_history
The UI element that manipulates history
Attributes:
• has_tostring
• parent : types.dt_lib_module_t
darktable.gui.libs.image
The UI element that manipulates the current image
Attributes:
• has_tostring
• parent : types.dt_lib_module_t
darktable.gui.libs.modulegroups
The icons describing the different iop groups
Attributes:
• has_tostring
173
• parent : types.dt_lib_module_t
darktable.gui.libs.module_toolbox
The tools on the bottom line of the UI (overexposure)
Attributes:
• has_tostring
• parent : types.dt_lib_module_t
darktable.gui.libs.session
The session UI when tethering
Attributes:
• has_tostring
• parent : types.dt_lib_module_t
darktable.gui.libs.histogram
The histogram widget
Attributes:
• has_tostring
• parent : types.dt_lib_module_t
darktable.gui.libs.export
The export menu
Attributes:
• has_tostring
• parent : types.dt_lib_module_t
darktable.gui.libs.history
The history manipulation menu
Attributes:
• has_tostring
• parent : types.dt_lib_module_t
darktable.gui.libs.colorpicker
The colorpicker menu
Attributes:
• has_tostring
• parent : types.dt_lib_module_t
darktable.gui.libs.navigation
The full image preview to allow navigation
Attributes:
• has_tostring
• parent : types.dt_lib_module_t
darktable.gui.libs.masks
174
The masks window
Attributes:
• has_tostring
• parent : types.dt_lib_module_t
darktable.gui.libs.view_toolbox
Attributes:
• has_tostring
• parent : types.dt_lib_module_t
darktable.gui.libs.live_view
The liveview window
Attributes:
• has_tostring
• parent : types.dt_lib_module_t
darktable.gui.libs.map_settings
The map setting window
Attributes:
• has_tostring
• parent : types.dt_lib_module_t
darktable.gui.libs.camera
The camera selection UI
Attributes:
• has_tostring
• parent : types.dt_lib_module_t
darktable.gui.libs.location
The location ui
Attributes:
• has_tostring
• parent : types.dt_lib_module_t
darktable.gui.libs.backgroundjobs
The window displaying the currently running jobs
Attributes:
• has_tostring
• parent : types.dt_lib_module_t
8.2.1.9. darktable.tags
Allows access to all existing tags.
darktable.tags.#
175
types.dt_lua_tag_t
Each existing tag has a numeric entry in the tags table - use ipairs to iterate over them.
darktable.tags.create
function(
name : string
)
Creates a new tag and return it. If the tag exists return the existing tag.
name
string
The name of the new tag.
darktable.tags.find
function(
name : string
) : types.dt_lua_tag_t
Returns the tag object or nil if the tag doesn't exist.
name
string
The name of the tag to find.
return
types.dt_lua_tag_t
The tag object or nil.
darktable.tags.delete
function(
tag : types.dt_lua_tag_t
)
Deletes the tag object, detaching it from all images.
tag
types.dt_lua_tag_t
The tag to be deleted.
darktable.tags.attach
function(
tag : types.dt_lua_tag_t,
image : types.dt_lua_image_t
)
176
Attach a tag to an image; the order of the parameters can be reversed.
tag
types.dt_lua_tag_t
The tag to be attached.
image
types.dt_lua_image_t
The image to attach the tag to.
darktable.tags.detach
function(
tag : types.dt_lua_tag_t,
image : types.dt_lua_image_t
)
Detach a tag from an image; the order of the parameters can be reversed.
tag
types.dt_lua_tag_t
The tag to be detached.
image
types.dt_lua_image_t
The image to detach the tag from.
darktable.tags.get_tags
function(
image : types.dt_lua_image_t
) : table of types.dt_lua_tag_t
Gets all tags attached to an image.
image
types.dt_lua_image_t
The image to get the tags from.
return
table of types.dt_lua_tag_t
A table of tags that are attached to the image.
8.2.1.10. darktable.configuration
table
This table regroups values that describe details of the configuration of darktable.
177
darktable.configuration.version
string
The version number of darktable.
darktable.configuration.has_gui
boolean
True if darktable has a GUI (launched through the main darktable command, not darktable-cli).
darktable.configuration.verbose
boolean
True if the Lua logdomain is enabled.
darktable.configuration.tmp_dir
string
The name of the directory where darktable will store temporary files.
darktable.configuration.config_dir
string
The name of the directory where darktable will find its global configuration objects (modules).
darktable.configuration.cache_dir
string
The name of the directory where darktable will store its mipmaps.
darktable.configuration.api_version_major
number
The major version number of the lua API.
darktable.configuration.api_version_minor
number
The minor version number of the lua API.
darktable.configuration.api_version_patch
number
The patch version number of the lua API.
darktable.configuration.api_version_suffix
string
178
The version suffix of the lua API.
darktable.configuration.api_version_string
string
The version description of the lua API. This is a string compatible with the semantic versionning convention
darktable.configuration.check_version
function(
module_name : string,
... : table...
)
Check that a module is compatible with the running version of darktable
Add the following line at the top of your module :
darktable.configuration.check(...,{M,m,p},{M2,m2,p2})
To document that your module has been tested with API version M.m.p and M2.m2.p2.
This will raise an error if the user is running a released version of DT and a warning if he
is running a developement version
(the ... here will automatically expand to your module name if used at the top of your script
module_name
string
The name of the module to report on error
...
table...
Tables of API versions that are known to work with the scrip
8.2.1.11. darktable.preferences
table
Lua allows you do manipulate preferences. Lua has its own namespace for preferences
and you can't access nor write normal darktable preferences.
Preference handling functions take a _script_ parameter. This is a string used to avoid
name collision in preferences (i.e namespace). Set it to something unique, usually the
name of the script handling the preference.
Preference handling functions can't guess the type of a parameter. You must pass the type
of the preference you are handling.
Note that the directory, enum and file type preferences are stored internally as string.
The user can only select valid values, but a lua script can set it to any string
darktable.preferences.register
179
function(
script : string,
name : string,
type : types.lua_pref_type,
label : string,
tooltip : string,
[default : depends on type],
[min : int or float],
[max : int or float],
[step : float],
values : string...
)
Creates a new preference entry in the Lua tab of the preference screen. If this function
is not called the preference can't be set by the user (you can still read and write invisible
preferences).
script
string
Invisible prefix to guarantee unicity of preferences.
name
string
A unique name used with the script part to identify the preference.
type
types.lua_pref_type
The type of the preference - one of the string values described above.
label
string
The label displayed in the preference screen.
tooltip
string
The tooltip to display in the preference menue.
default
depends on type
Default value to use when not set explicitely or by the user.
For the enum type of pref, this is mandatory
min
int or float
180
Minimum value (integer and float preferences only).
max
int or float
Maximum value (integer and float preferences only).
step
float
Step of the spinner (float preferences only).
values
string...
Other allowed values (enum preferences only)
darktable.preferences.read
function(
script : string,
name : string,
type : types.lua_pref_type
) : depends on type
Reads a value from a Lua preference.
script
string
Invisible prefix to guarantee unicity of preferences.
name
string
The name of the preference displayed in the preference screen.
type
types.lua_pref_type
The type of the preference.
return
depends on type
The value of the preference.
darktable.preferences.write
function(
script : string,
name : string,
181
type : types.lua_pref_type,
value : depends on type
)
Writes a value to a Lua preference.
script
string
Invisible prefix to guarantee unicity of preferences.
name
string
The name of the preference displayed in the preference screen.
type
types.lua_pref_type
The type of the preference.
value
depends on type
The value to set the preference to.
8.2.1.12. darktable.styles
This pseudo table allows you to access and manipulate styles.
darktable.styles.#
types.dt_style_t
Each existing style has a numeric index; you can iterate them using ipairs.
darktable.styles.create
function(
image : types.dt_lua_image_t,
name : string,
description : string
) : types.dt_style_t
Create a new style based on an image.
image
types.dt_lua_image_t
The image to create the style from.
name
string
182
The name to give to the new style.
description
string
The description of the new style.
return
types.dt_style_t
The new style object.
darktable.styles.delete
function(
style : types.dt_style_t
)
Deletes an existing style.
style
types.dt_style_t
the style to delete
darktable.styles.duplicate
function(
style : types.dt_style_t,
name : string,
description : string
) : types.dt_style_t
Create a new style based on an existing style.
style
types.dt_style_t
The style to base the new style on.
name
string
The new style's name.
description
string
The new style's description.
return
types.dt_style_t
183
The new style object.
darktable.styles.apply
function(
style : types.dt_style_t,
image : types.dt_lua_image_t
)
Apply a style to an image. The order of parameters can be inverted.
style
types.dt_style_t
The style to use.
image
types.dt_lua_image_t
The image to apply the style to.
darktable.styles.import
function(
filename : string
)
Import a style from an external .dtstyle file
filename
string
The file to import
darktable.styles.export
function(
style : types.dt_style_t,
directory : string,
overwrite : boolean
)
Export a style to an external .dtstyle file
style
types.dt_style_t
The style to export
directory
string
The directory to export to
184
overwrite
boolean
Is overwriting an existing file allowed
8.2.1.13. darktable.database
Allows to access the database of images. Note that duplicate images (images with the
same RAW but different XMP) will appear multiple times with different duplicate indexes.
Also note that all images are here. This table is not influenced by any GUI filtering (collections, stars etc...).
darktable.database.#
types.dt_lua_image_t
Each image in the database appears with a numerical index; you can interate them using
ipairs.
darktable.database.duplicate
function(
image : types.dt_lua_image_t
) : types.dt_lua_image_t
Creates a duplicate of an image and returns it.
image
types.dt_lua_image_t
the image to duplicate
return
types.dt_lua_image_t
The created image if an image is imported or the toplevel film object if a film was
imported.
darktable.database.import
function(
location : string
)
Imports new images into the database.
location
string
The filename or directory to import images from. NOTE: If the images are set to be
imported recursively in preferences only the toplevel film is returned (the one whose
path was given as a parameter). NOTE2: If the parameter is a directory the call is nonblocking; the film object will not have the newly imported images yet. Use a postimport-film filtering on that film to react when images are actually imported.
185
darktable.database.move_image
function(
image : types.dt_lua_image_t,
film : types.dt_lua_film_t
)
Physically moves an image (and all its duplicates) to another film.
This will move the image file, the related XMP and all XMP for the duplicates to the directory of the new film
Note that the parameter order is not relevant.
image
types.dt_lua_image_t
The image to move
film
types.dt_lua_film_t
The film to move to
darktable.database.copy_image
function(
image : types.dt_lua_image_t,
film : types.dt_lua_film_t
) : types.dt_lua_image_t
Physically copies an image to another film.
This will copy the image file and the related XMP to the directory of the new film
If there is already a file with the same name as the image file, it wil create a duplicate from
that file instead
Note that the parameter order is not relevant.
image
types.dt_lua_image_t
The image to copy
film
types.dt_lua_film_t
The film to copy to
return
types.dt_lua_image_t
The new image
186
darktable.database.delete
see types.dt_lua_image_t.delete
8.2.1.14. darktable.debug
table
This section must be activated separately by calling require "darktable.debug"
darktable.debug.dump
function(
object : anything,
[name : string],
[known : table]
) : string
This will return a string describing everything Lua knows about an object, used to know
what an object is. This function is recursion-safe and can be used to dump _G if needed.
object
anything
The object to dump.
name
string
A name to use for the object.
known
table
A table of object,string pairs. Any object in that table will not be dumped, the string
will be printed instead.
defaults to darktable.debug.known if not set
return
string
A string containing a text description of the object - can be very long.
darktable.debug.debug
boolean
Initialized to false; set it to true to also dump information about metatables.
darktable.debug.max_depth
number
Initialized to 10; The maximum depth to recursively dump content.
187
darktable.debug.known
table
A table containing the default value of darktable.debug.dump.known
darktable.debug.type
function(
object : anything
) : string
Similar to the system function type() but it will return the real type instead of "userdata"
for darktable specific objects.
object
anything
The object whos type must be reported.
return
string
A string describing the type of the object.
8.2.2. types
This section documents types that are specific to darktable's Lua API.
8.2.2.1. types.dt_lua_image_t
dt_type
Image objects represent an image in the database. This is slightly different from a file on
disk since a file can have multiple developements. Note that this is the real image object;
changing the value of a field will immediately change it in darktable and will be reflected
on any copy of that image object you may have kept.
Attributes:
• has_tostring
types.dt_lua_image_t.attach_tag
see darktable.tags.attach
types.dt_lua_image_t.detach_tag
see darktable.tags.detach
types.dt_lua_image_t.get_tags
see darktable.tags.get_tags
types.dt_lua_image_t.create_style
see darktable.styles.create
types.dt_lua_image_t.apply_style
188
see darktable.styles.apply
types.dt_lua_image_t.duplicate
see darktable.database.duplicate
types.dt_lua_image_t.move
see darktable.database.move_image
types.dt_lua_image_t.copy
see darktable.database.copy_image
types.dt_lua_image_t.id
number
A unique id identifying the image in the database.
types.dt_lua_image_t.path
string
The file the directory containing the image.
types.dt_lua_image_t.film
types.dt_lua_film_t
The film object that contains this image.
types.dt_lua_image_t.filename
string
The filename of the image.
types.dt_lua_image_t.duplicate_index
number
If there are multiple images based on a same file, each will have a unique number, starting
from 0.
types.dt_lua_image_t.publisher
string
The publisher field of the image.
Attributes:
• write
types.dt_lua_image_t.title
string
The title field of the image.
189
Attributes:
• write
types.dt_lua_image_t.creator
string
The creator field of the image.
Attributes:
• write
types.dt_lua_image_t.rights
string
The rights field of the image.
Attributes:
• write
types.dt_lua_image_t.description
string
The description field for the image.
Attributes:
• write
types.dt_lua_image_t.exif_maker
string
The maker exif data.
Attributes:
• write
types.dt_lua_image_t.exif_model
string
The camera model used.
Attributes:
• write
types.dt_lua_image_t.exif_lens
string
The id string of the lens used.
Attributes:
• write
types.dt_lua_image_t.exif_aperture
number
The aperture saved in the exif data.
Attributes:
190
• write
types.dt_lua_image_t.exif_exposure
number
The exposure time of the image.
Attributes:
• write
types.dt_lua_image_t.exif_focal_length
number
The focal length of the image.
Attributes:
• write
types.dt_lua_image_t.exif_iso
number
The iso used on the image.
Attributes:
• write
types.dt_lua_image_t.exif_datetime_taken
string
The date and time of the image.
Attributes:
• write
types.dt_lua_image_t.exif_focus_distance
number
The distance of the subject.
Attributes:
• write
types.dt_lua_image_t.exif_crop
number
The exif crop data.
Attributes:
• write
types.dt_lua_image_t.latitude
GPS latitude data of the image, nil if not set.
Attributes:
• write
types.dt_lua_image_t.longitude
GPS longitude data of the image, nil if not set.
191
Attributes:
• write
types.dt_lua_image_t.is_raw
boolean
True if the image is a RAW file.
types.dt_lua_image_t.is_ldr
boolean
True if the image is a ldr image.
types.dt_lua_image_t.is_hdr
boolean
True if the image is a hdr image.
types.dt_lua_image_t.width
number
The width of the image.
types.dt_lua_image_t.height
number
The height of the image.
types.dt_lua_image_t.rating
number
The rating of the image (-1 for rejected).
Attributes:
• write
types.dt_lua_image_t.red
boolean
True if the image has the corresponding colorlabel.
Attributes:
• write
types.dt_lua_image_t.blue
see types.dt_lua_image_t.red
types.dt_lua_image_t.green
see types.dt_lua_image_t.red
types.dt_lua_image_t.yellow
192
see types.dt_lua_image_t.red
types.dt_lua_image_t.purple
see types.dt_lua_image_t.red
types.dt_lua_image_t.reset
self:function(
)
Removes all processing from the image, reseting it back to its original state
self
types.dt_lua_image_t
The image whose history will be deleted
types.dt_lua_image_t.delete
self:function(
)
Removes an image from the database
self
types.dt_lua_image_t
The image to remove
types.dt_lua_image_t.group_with
self:function(
[image : types.dt_lua_image_t]
)
Puts the first image in the same group as the second image. If no second image is provided
the image will be in its own group.
self
types.dt_lua_image_t
The image whose group must be changed.
image
types.dt_lua_image_t
The image we want to group with.
types.dt_lua_image_t.make_group_leader
self:function(
)
Makes the image the leader of its group.
193
self
types.dt_lua_image_t
The image we want as the leader.
types.dt_lua_image_t.get_group_members
self:function(
) : table of types.dt_lua_image_t
Returns a table containing all types.dt_lua_image_t of the group. The group leader is both
at a numeric key and at the "leader" special key (so you probably want to use ipairs to
iterate through that table).
self
types.dt_lua_image_t
The image whose group we are querying.
return
table of types.dt_lua_image_t
A table of image objects containing all images that are in the same group as the image.
types.dt_lua_image_t.group_leader
types.dt_lua_image_t
The image which is the leader of the group this image is a member of.
types.dt_lua_image_t.local_copy
boolean
True if the image has a copy in the local cache
Attributes:
• write
types.dt_lua_image_t.drop_cache
self:function(
)
drops the cached version of this image.
This function should be called if an image is modified out of darktable to force DT to regenerate the thumbnail
Darktable will regenerate the thumbnail by itself when it is needed
self
types.dt_lua_image_t
The image whose cache must be droped.
194
8.2.2.2. types.dt_imageio_module_format_t
dt_type
A virtual type representing all format types.
types.dt_imageio_module_format_t.plugin_name
string
A unique name for the plugin.
types.dt_imageio_module_format_t.name
string
A human readable name for the plugin.
types.dt_imageio_module_format_t.extension
string
The typical filename extension for that format.
types.dt_imageio_module_format_t.mime
string
The mime type associated with the format.
types.dt_imageio_module_format_t.max_width
number
The max width allowed for the format (0 = unlimited).
Attributes:
• write
types.dt_imageio_module_format_t.max_height
number
The max height allowed for the format (0 = unlimited).
Attributes:
• write
types.dt_imageio_module_format_t.write_image
self:function(
image : types.dt_lua_image_t,
filename : string
) : boolean
Exports an image to a file. This is a blocking operation that will not return until the image
is exported.
Attributes:
• implicit_yield
195
self
types.dt_imageio_module_format_t
The format that will be used to export.
image
types.dt_lua_image_t
The image object to export.
filename
string
The filename to export to.
return
boolean
Returns true on success.
8.2.2.3. types.dt_imageio_module_format_data_png
dt_type
Type object describing parameters to export to png.
Attributes:
• parent : types.dt_imageio_module_format_t
types.dt_imageio_module_format_data_png.bpp
number
The bpp parameter to use when exporting.
Attributes:
• write
8.2.2.4. types.dt_imageio_module_format_data_tiff
dt_type
Type object describing parameters to export to tiff.
Attributes:
• parent : types.dt_imageio_module_format_t
types.dt_imageio_module_format_data_tiff.bpp
number
The bpp parameter to use when exporting.
Attributes:
• write
8.2.2.5. types.dt_imageio_module_format_data_exr
196
dt_type
Type object describing parameters to export to exr.
Attributes:
• parent : types.dt_imageio_module_format_t
types.dt_imageio_module_format_data_exr.compression
string
The compression parameter to use when exporting.
Attributes:
• write
8.2.2.6. types.dt_imageio_module_format_data_copy
dt_type
Type object describing parameters to export to copy.
Attributes:
• parent : types.dt_imageio_module_format_t
8.2.2.7. types.dt_imageio_module_format_data_pfm
dt_type
Type object describing parameters to export to pfm.
Attributes:
• parent : types.dt_imageio_module_format_t
8.2.2.8. types.dt_imageio_module_format_data_jpeg
dt_type
Type object describing parameters to export to jpeg.
Attributes:
• parent : types.dt_imageio_module_format_t
types.dt_imageio_module_format_data_jpeg.quality
number
The quality to use at export time.
Attributes:
• write
8.2.2.9. types.dt_imageio_module_format_data_ppm
dt_type
Type object describing parameters to export to ppm.
Attributes:
• parent : types.dt_imageio_module_format_t
8.2.2.10. types.dt_imageio_module_format_data_webp
dt_type
197
Type object describing parameters to export to webp.
Attributes:
• parent : types.dt_imageio_module_format_t
types.dt_imageio_module_format_data_webp.quality
number
The quality to use at export time.
Attributes:
• write
types.dt_imageio_module_format_data_webp.comp_type
types.comp_type_t
The overall quality to use; can be one of "webp_lossy" or "webp_lossless".
Attributes:
• write
types.dt_imageio_module_format_data_webp.hint
types.hint_t
A hint on the overall content of the image.
Attributes:
• write
8.2.2.11. types.dt_imageio_module_format_data_j2k
dt_type
Type object describing parameters to export to jpeg2000.
Attributes:
• parent : types.dt_imageio_module_format_t
types.dt_imageio_module_format_data_j2k.quality
number
The quality to use at export time.
Attributes:
• write
types.dt_imageio_module_format_data_j2k.bpp
number
The bpp parameter to use when exporting.
Attributes:
• write
types.dt_imageio_module_format_data_j2k.format
types.dt_imageio_j2k_format_t
The format to use.
198
Attributes:
• write
types.dt_imageio_module_format_data_j2k.preset
types.dt_imageio_j2k_preset_t
The preset to use.
Attributes:
• write
8.2.2.12. types.dt_imageio_module_storage_t
dt_type
A virtual type representing all storage types.
types.dt_imageio_module_storage_t.plugin_name
string
A unique name for the plugin.
Attributes:
• write
types.dt_imageio_module_storage_t.name
string
A human readable name for the plugin.
Attributes:
• write
types.dt_imageio_module_storage_t.width
number
The currently selected width for the plugin.
Attributes:
• write
types.dt_imageio_module_storage_t.height
number
The currently selected height for the plugin.
Attributes:
• write
types.dt_imageio_module_storage_t.recommended_width
number
The recommended width for the plugin.
Attributes:
• write
types.dt_imageio_module_storage_t.recommended_height
199
number
The recommended height for the plugin.
Attributes:
• write
types.dt_imageio_module_storage_t.supports_format
self:function(
format : types.dt_imageio_module_format_t
) : boolean
Checks if a format is supported by this storage.
self
types.dt_imageio_module_storage_t
The storage type to check against.
format
types.dt_imageio_module_format_t
The format type to check.
return
boolean
True if the format is supported by the storage.
8.2.2.13. types.dt_imageio_module_storage_data_email
dt_type
An object containing parameters to export to email.
Attributes:
• parent : types.dt_imageio_module_storage_t
8.2.2.14. types.dt_imageio_module_storage_data_flickr
dt_type
An object containing parameters to export to flickr.
Attributes:
• parent : types.dt_imageio_module_storage_t
8.2.2.15. types.dt_imageio_module_storage_data_facebook
dt_type
An object containing parameters to export to facebook.
Attributes:
• parent : types.dt_imageio_module_storage_t
8.2.2.16. types.dt_imageio_module_storage_data_latex
200
dt_type
An object containing parameters to export to latex.
Attributes:
• parent : types.dt_imageio_module_storage_t
types.dt_imageio_module_storage_data_latex.filename
string
The filename to export to.
Attributes:
• write
types.dt_imageio_module_storage_data_latex.title
string
The title to use for export.
Attributes:
• write
8.2.2.17. types.dt_imageio_module_storage_data_picasa
dt_type
An object containing parameters to export to picasa.
Attributes:
• parent : types.dt_imageio_module_storage_t
8.2.2.18. types.dt_imageio_module_storage_data_gallery
dt_type
An object containing parameters to export to gallery.
Attributes:
• parent : types.dt_imageio_module_storage_t
types.dt_imageio_module_storage_data_gallery.filename
string
The filename to export to.
Attributes:
• write
types.dt_imageio_module_storage_data_gallery.title
string
The title to use for export.
Attributes:
• write
8.2.2.19. types.dt_imageio_module_storage_data_disk
dt_type
201
An object containing parameters to export to disk.
Attributes:
• parent : types.dt_imageio_module_storage_t
types.dt_imageio_module_storage_data_disk.filename
string
The filename to export to.
Attributes:
• write
8.2.2.20. types.dt_lua_film_t
dt_type
A film in darktable; this represents a directory containing imported images.
Attributes:
• has_tostring
types.dt_lua_film_t.move_image
see darktable.database.move_image
types.dt_lua_film_t.copy_image
see darktable.database.copy_image
types.dt_lua_film_t.#
types.dt_lua_image_t
The different images within the film.
types.dt_lua_film_t.id
number
A unique numeric id used by this film.
Attributes:
• write
types.dt_lua_film_t.path
string
The path represented by this film.
Attributes:
• write
types.dt_lua_film_t.delete
self:function(
[force : Boolean]
)
Removes the film from the database.
202
self
types.dt_lua_film_t
The film to remove.
force
Boolean
Force removal, even if the film is not empty.
8.2.2.21. types.dt_style_t
dt_type
A style that can be applied to an image.
Attributes:
• has_tostring
types.dt_style_t.delete
see darktable.styles.delete
types.dt_style_t.duplicate
see darktable.styles.duplicate
types.dt_style_t.apply
see darktable.styles.apply
types.dt_style_t.export
see darktable.styles.export
types.dt_style_t.name
string
The name of the style.
types.dt_style_t.description
string
The description of the style.
types.dt_style_t.#
types.dt_style_item_t
The different items that make the style.
8.2.2.22. types.dt_style_item_t
dt_type
An element that is part of a style.
203
Attributes:
• has_tostring
types.dt_style_item_t.name
string
The name of the style item.
types.dt_style_item_t.num
number
The position of the style item within its style.
8.2.2.23. types.dt_lua_tag_t
dt_type
A tag that can be attached to an image.
Attributes:
• has_tostring
types.dt_lua_tag_t.delete
see darktable.tags.delete
types.dt_lua_tag_t.attach
see darktable.tags.attach
types.dt_lua_tag_t.detach
see darktable.tags.detach
types.dt_lua_tag_t.name
string
The name of the tag.
types.dt_lua_tag_t.#
types.dt_lua_image_t
The images that have that tag attached to them.
8.2.2.24. types.dt_lib_module_t
dt_type
The type of a UI lib
types.dt_lib_module_t.id
string
A unit string identifying the lib
types.dt_lib_module_t.name
204
string
The translated title of the UI element
types.dt_lib_module_t.version
number
The version of the internal data of this lib
types.dt_lib_module_t.visible
boolean
Allow to make a lib module completely invisible to the user.
Note that if the module is invisible the user will have no way to restore it without lua
Attributes:
• implicit_yield
• write
types.dt_lib_module_t.expandable
boolean
True if the lib can be expanded/retracted
types.dt_lib_module_t.expanded
boolean
True if the lib is expanded
Attributes:
• write
types.dt_lib_module_t.reset
self:function(
)
A function to reset the lib to its default values
This function will do nothing if the lib is not visible or can't be reset
self
types.dt_lib_module_t
The lib to reset
types.dt_lib_module_t.on_screen
boolean
True if the lib is currently visible on the screen
8.2.2.25. types.dt_view_t
205
dt_type
A darktable view
types.dt_view_t.id
string
A unique string identifying the view
types.dt_view_t.name
string
The name of the view
8.2.2.26. types.dt_lua_backgroundjob_t
dt_type
A lua-managed entry in the backgroundjob lib
types.dt_lua_backgroundjob_t.percent
number
The value of the progress bar, between 0 and 1. will return nil if there is no progress bar,
will raise an error if read or written on an invalid job
Attributes:
• write
types.dt_lua_backgroundjob_t.valid
boolean
True if the job is displayed, set it to false to destroy the entry
An invalid job cannot be made valid again
Attributes:
• write
8.2.2.27. types.dt_lua_snapshot_t
dt_type
The description of a snapshot in the snapshot lib
Attributes:
• has_tostring
types.dt_lua_snapshot_t.filename
string
The filename of an image containing the snapshot
types.dt_lua_snapshot_t.select
self:function(
206
)
Activates this snapshot on the display. To deactivate all snapshot you need to call this
function on the active snapshot
self
types.dt_lua_snapshot_t
The snapshot to activate
types.dt_lua_snapshot_t.name
string
The name of the snapshot, as seen in the UI
8.2.2.28. types.hint_t
enum
a hint on the way to encode a webp image
Attributes:
• values :
• hint_default
• hint_picture
• hint_photo
• hint_graphic
8.2.2.29. types.snapshot_direction_t
enum
Which part of the main window is occupied by a snapshot
Attributes:
• values :
• left
• right
• top
• bottom
8.2.2.30. types.dt_imageio_j2k_format_t
enum
J2K format type
Attributes:
• values :
• j2k
207
• jp2
8.2.2.31. types.dt_imageio_j2k_preset_t
enum
J2K preset type
Attributes:
• values :
• off
• cinema2k_24
• cinema2k_48
• cinema4k_24
8.2.2.32. types.yield_type
enum
What type of event to wait for
Attributes:
• values :
• WAIT_MS
• FILE_READABLE
• RUN_COMMAND
8.2.2.33. types.comp_type_t
enum
Type of compression for webp
Attributes:
• values :
• webp_lossy
• webp_lossless
8.2.2.34. types.lua_pref_type
enum
The type of value to save in a preference
Attributes:
• values :
• string
• bool
• integer
208
• float
• file
• directory
• enum
8.2.2.35. types.dt_imageio_exr_compression_t
enum
undocumented types.dt_imageio_exr_compression_t
Attributes:
• values :
• off
• rle
• zips
• zip
• piz
• pxr24
• b44
• b44a
8.2.3. events
This section documents events that can be used to trigger Lua callbacks.
8.2.3.1. events.intermediate-export-image
event
This event is called each time an image is exported, once for each image after the image
has been processed to an image format but before the storage has moved the image to
its final destination.
events.intermediate-export-image.callback
function(
event : string,
image : types.dt_lua_image_t,
filename : string,
format : types.dt_imageio_module_format_t,
storage : types.dt_imageio_module_storage_t
)
event
string
209
The name of the event that triggered the callback.
image
types.dt_lua_image_t
The image object that has been exported.
filename
string
The name of the file that is the result of the image being processed.
format
types.dt_imageio_module_format_t
The format used to export the image.
storage
types.dt_imageio_module_storage_t
The storage used to export the image (can be nil).
events.intermediate-export-image.extra registration parameters
This event has no extra registration parameters.
8.2.3.2. events.post-import-image
event
This event is triggered whenever a new image is imported into the database. This event
can be registered multiple times, all callbacks will be called.
events.post-import-image.callback
function(
event : string,
image : types.dt_lua_image_t
)
event
string
The name of the event that triggered the callback.
image
types.dt_lua_image_t
The image object that has been exported.
events.post-import-image.extra registration parameters
This event has no extra registration parameters.
210
8.2.3.3. events.shortcut
event
This event registers a new keyboad shortcut. The shortcut isn't bound to any key until the
users does so in the preference panel. The event is triggered whenever the shortcut is
triggered. This event can only be registered once per value of shortcut.
events.shortcut.callback
function(
event : string,
shortcut : string
)
event
string
The name of the event that triggered the callback.
shortcut
string
The tooltip string that was given at registration time.
events.shortcut.extra registration parameters
tooltip
string
The string that will be displayed on the shortcut preference panel describing the
shortcut.
8.2.3.4. events.post-import-film
event
This event is triggered when an film import is finished (all post-import-image callbacks
have already been triggered). This event can be registered multiple times.
events.post-import-film.callback
function(
event : string,
film : types.dt_lua_film_t
)
event
string
The name of the event that triggered the callback.
211
film
types.dt_lua_film_t
The new film that has been added. If multiple films were added recursively only the
top level film is reported.
events.post-import-film.extra registration parameters
This event has no extra registration parameters.
8.2.3.5. events.view-changed
event
This event is triggered after the user changed the active view
events.view-changed.callback
function(
old_view : types.dt_view_t,
new_view : types.dt_view_t
)
old_view
types.dt_view_t
The view that we just left
new_view
types.dt_view_t
The view we are now in
events.view-changed.extra registration parameters
This event has no extra registration parameters.
8.2.3.6. events.global_toolbox-grouping_toggle
event
This event is triggered after the user toggled the grouping button.
events.global_toolbox-grouping_toggle.callback
function(
toggle : boolean
)
toggle
boolean
the new grouping status.
212
events.global_toolbox-grouping_toggle.extra registration parameters
This event has no extra registration parameters.
8.2.3.7. events.global_toolbox-overlay_toggle
event
This event is triggered after the user toggled the overlay button.
events.global_toolbox-overlay_toggle.callback
function(
toggle : boolean
)
toggle
boolean
the new overlay status.
events.global_toolbox-overlay_toggle.extra registration parameters
This event has no extra registration parameters.
8.2.4. attributes
This section documents various attributes used throughout the documentation.
8.2.4.1. attributes.write
This object is a variable that can be written to.
8.2.4.2. attributes.has_tostring
This object has a specific reimplementation of the "tostring" method that allows pretty-printing it.
8.2.4.3. attributes.implicit_yield
This call will release the Lua lock while executing, thus allowing other Lua callbacks to run.
8.2.4.4. attributes.parent
This object inherits some methods from another object. You can call the methods from
the parent on the child object
8.2.5. system
This section documents changes to system functions.
8.2.5.1. system.coroutine
system.coroutine.yield
function(
213
type : types.yield_type,
extra : variable
) : variable
Lua functions can yield at any point. The parameters and return types depend on why we
want to yield.
A callback that is yielding allows other Lua code to run.
• wait_ms: one extra parameter; the execution will pause for that many miliseconds; yield
returns nothing;
• file_readable: an opened file from a call to the OS library; will return when the file is
readable; returns nothing;
• run_command: a command to be run by "sh -c"; will return when the command terminates; returns the return code of the execution.
type
types.yield_type
The type of yield.
extra
variable
An extra parameter: integer for "wait_ms", open file for "file_readable", string for
"run_command".
return
variable
Nothing for "wait_ms" and "file_readable"; the returned code of the command for
"run_command".
214
Chapter 9. Special topics
This chapter touches several technical topics which might help you to get darktable running on specific hardware or optimize its performance. A lot of additional technical background information and many tips and tricks are also covered in an extensive blog section
that you can find on our homepage [http://www.darktable.org].
215
9.1. darktable and memory
darktable's memory requirements are high. A simple calculation makes this clear. If you
have a 20MPx image, darktable for precision reasons will store this internally as a 4 × 32bit floating point cell for each pixel. Each full image of this size will need about 300MB
of memory. As we want to process the image, we will at least need two buffers for each
module – one for input and one for output. If we have a more complex module, its algorithm might additionally require several intermediate buffers of the same size. Without
further optimization, anything between 600MB and 3GB would be needed only to store
and process image data. On top we have darktable’s code segment, the code and data of
all dynamically linked system libraries, and not to forget further buffers where darktable
stores intermediate images for quick access during interactive work (mip map cache). All
in all, darktable would like to see a minimum of about 4GB to run happily.
9.1.1. Total system memory
From what I said before, it is evident that your computer needs a sane memory setup to
properly run darktable. We suggest that you have a least 4GB of physical RAM plus 4 to
8GB of additional swap space installed. The latter is required, so that your system can
swap out temporarily unneeded data to disk in order to free physical RAM.
Theoretically, you could also run darktable with lower amounts of physical RAM and balance this with enough swap space. However, you should be prepared that your system
could then heavily “thrash”, as it reads or writes data pages to and from the hard disk.
We have positive reports that this functions well for several users, but it still might get
extremely slow for others...
9.1.2. Available address space
Besides the total amount of system memory there is another limiting factor: the available
address space of your hardware architecture. How much memory can be addressed by
a process depends on the number of address bits your CPU offers. For a CPU with 32bit address registers, this is 2^32 bytes, which makes a total of 4GB. This is the absolute
upper limit of memory that can be used by a process and it constitutes a tight situation
for darktable as we have seen above.
darktable’s escape route is called tiling. Instead of processing an image in one big chunk,
we split the image into smaller parts for every processing step (module). This will still require one full input and output buffer, but intermediate buffers can be made small enough
to have everything fit into the hardware limits.
9.1.3. Memory fragmentation
Unfortunately this is not the full story yet. There is an effect called memory fragmentation, which can and will hit software that needs to do extensive memory management. If
such a program allocates 5 times 300MB at a time and frees it again, that memory should
normally be available for one big 1.5GB allocation afterwards. This however is often not
the case. The system’s memory allocator may no longer see this area as one contiguous
1.5GB block but as a row of 300MB areas. If there is no other free area of 1.5GB available,
the allocation would fail. During a program run this mechanism will take away more and
more of the larger memory blocks in favor of smaller ones. darktable 1.0 introduces a
caching algorithm to address this problem. It pre-allocates blocks of memory and makes
them available on request.
216
9.1.4. Further limitations
As if this were not challenging enough, there are further things that might limit your access to memory. On some older boards you need to activate BIOS option “memory remapping” in order to have all physically installed memory enabled. In addition if you are on a
32-bit OS you will probably need a kernel version that has “Physical Address Extension”
(PAE) enabled. This is often but not always the case for Linux. Many distributions deliver
different kernels, some with and some without PAE activated; you need to choose the
right one. To check if the system is setup correctly, use the command “free” in a terminal
and examine the output. If the output reports less RAM than you have installed, you have
an issue needing correction; for example you have 4GB on your board, but your kernel is
only seeing 3GB or less. You need to consult your BIOS manual and the information about
your Linux variant for further help.
9.1.5. Setting up darktable on 32-bit systems
As we’ve seen 32-bit systems are difficult environments for darktable. Still many users are
successfully running darktable on them, if the basic requirements in terms of total system
memory and the topics mentioned in the paragraphs above are addressed properly.
There are several adjustment parameters to get it running. If you install fresh, darktable
will detect your system and set conservative values by default. However, if you upgrade
darktable from an older version (e.g. coming from 0.9.3 and going to 1.0), chances are
you have unfavorable settings in your preferences. The consequences might be darktable
aborting due to allocation failures or – very typically – darktable not being able to properly
import a new film roll. As a frequent symptom you get skulls displayed instead of thumbs
for many of your pictures.
If this is the case, take a minute to optimize the preference settings in this case. You will
find them under “core options” (Section 7.2, “Core options”) in darktable’s preference dialog. You should also find these parameters as configuration variables in $HOME/.config/
darktable/darktablerc and edit them there.
Here is a short explanation of the relevant parameters and their proposed settings:
number of background threads
This parameter defines the maximum number of threads that are allowed in parallel
when importing film rolls or doing other background stuff. For obvious reasons on 32bit systems you can only have one thread eating resources at a time. So you need set
this parameter to 1; anything higher will kill you. For the same reason you also must
set the number of parallel export threads to 1.
host memory limit (in MB) for tiling
This parameter tells darktable how much memory (in MB) it should assume is available
to store image buffers during module operations. If an image can not be processed
within these limits in one chunk, tiling will take over and process the image in several
parts, one after the other. Set this to the lowest possible value of 500 as a starting
point. You might experiment later whether you can increase it a bit in order to reduce
the overhead of tiling.
minimum amount of memory (in MB) for a single buffer in tiling
This is a second parameter that controls tiling. It sets a lower limit for the size of intermediate image buffers in megabytes. The parameter is needed to avoid excessive
tiling in some cases (for some modules). Set this parameter to a low value of 8. You
might tentatively increase it to 16 later.
217
memory in megabytes to use for mipmap cache
This controls how many thumbnails (or mip maps) can be stored in memory at a time.
As a starting point set this to something like 256MB. To avoid the problem of memory
fragmentation during longer runs of darktable, the new caching scheme frontloads
the memory costs and allocates this cache once at the beginning. Some Linux kernels
use over-committing memory allocation, which means you don't immediately pay for
all of the memory in terms of RSS (resident set size, the non-swapped physical memory), but in any case you pay for the address space. As explained before, this poses
a problem for 32-bit systems and will, at first sight, appear as a regression over the
0.9.3-style cache. In the long run however, this is all the memory that's ever going to
be allocated for thumbnails. So if we can successfully grab this portion once, we are
relieving a lot of pressure on fragmentation for long sessions.
9.1.6. darktable on 64-bit systems
There's not much to be said here. Of course also 64-bit systems require a sufficient amount
of main memory, so the 4GB plus swap recommendation holds true. On the other hand,
64-bit architectures do not suffer from the specific 32-bit limitations like small address
space and fragmentation madness.
Most modern Intel or AMD 64-bit CPUs will have available address space in the range of
several Terabytes. The word “modern” is relative in this context: all AMD and Intel CPUs
introduced since 2003 and 2004, respectively, offer a 64-bit mode. Linux 64-bit has been
available for many years.
All relevant Linux distributions give you the choice to install a 32-bit or a 64-bit version
with no added costs. You can even run old 32-bit binaries on a 64-bit Linux. The only thing
you need to do: invest some time into the migration. In the end we strongly recommend
moving to a 64-bit version of Linux. There really is no reason not to upgrade to 64-bit.
On a 64-bit system you can safely leave the tiling related configuration parameters at their
defaults: “host memory limit (in MB) for tiling” should have a value of 1500 and “minimum
amount of memory (in MB) for a single buffer in tiling” should be set to 16. In case you
are migrating from a 32-bit to a 64-bit system you will need to check these settings and
manually change them if needed in darktable's preference dialog.
Typically there is no need to restrict oneself in the number of background threads on a
64-bit system. On a multi-processor system a number of two to eight threads can speed
up thumbnail generation considerably versus only one thread. The reason is not so much
taking maximum advantage of all your CPU cores – darktable's pixelpipe anyhow uses all
of them in parallel – but hiding I/O latency.
One exception is worth to be mentioned. If you use darktable to process stitched panoramas, e.g. TIFFs as generated by Hugin, these images can reach considerable sizes. Each
background thread needs to allocate enough memory to keep one full image plus intermediates and output in its buffers. This may quickly run even a well equipped 64-bit system out of memory. In that case lower the number of background threads to only one.
218
9.2. darktable and OpenCL
darktable can use GPU acceleration via OpenCL to improve performance.
9.2.1. The background
Processing high resolution images is a demanding task needing a modern computer. Both
in terms of memory requirements and in terms of CPU power, getting the best out of a
typical 15, 20 or 25 Megapixel image can quickly bring your computer to its limits.
darktable’s requirements are no exception. Our decision to not compromise processing
quality, has led to all calculations being done on 4 × 32bit floating point numbers. This
is slower than “ordinary” 8 or 16bit integer algebra, but eliminates all problems of tonal
breaks or loss of information.
A lot of hand optimization has been invested to make darktable as fast as possible. If you
run a current version of darktable on a modern computer, you might not notice any “slowness”. However, there are conditions and certain modules where you will feel (or hear from
the howling of your CPU fan) how much your poor multi-core processor has to struggle.
That’s where OpenCL comes in. OpenCL allows us to take advantage of the enormous
power of modern graphics cards. Gamer’s demand for high detailed 3D worlds in modern
ego shooters has fostered GPU development. ATI, NVIDIA and Co had to put enormous
processing power into their GPUs to meet these demands. The result is modern graphics
cards with highly parallelized GPUs to quickly calculate surfaces and textures at high frame
rates.
You are not a gamer and you don’t take advantage of that power? Well, then you should at
least use it in darktable! For the task of highly parallel floating point calculations modern
GPUs are much faster than CPUs. That is especially true, when you want to do the same few
processing steps over millions of items. Typical use case: processing of megapixel images.
9.2.2. How OpenCL works
As you can imagine, hardware architectures of GPUs can vary significantly. There are different manufacturers, and even different generations of GPUs from the same manufacturer may differ. At the same time GPU manufacturers don't normally disclose all hardware
details of their products to the public. One of the known consequences is the need to use
proprietary drivers under Linux, if you want to take full advantage of your graphics card.
Fortunately an industry consortium lead by The Khronos Group has developed an open,
standardized interface called OpenCL. It allows the use of your GPU as a numerical processing device. OpenCL offers a C99-like programming language with a strong focus on
parallel computing. An application that wants to use OpenCL will need OpenCL source
code that it hands over to a hardware specific OpenCL compiler at run-time. This way the
application can use OpenCL on different GPU architectures (even at the same time). All
hardware “secrets” are hidden in this compiler and are normally not visible to the user (or
the application). The compiled OpenCL code is loaded onto your GPU and – with certain
API calls – it is ready to do calculations for you.
9.2.3. How to activate OpenCL in darktable
Using OpenCL in darktable requires that your PC is equipped with a suitable graphics card
and that it has the required libraries in place. Namely modern graphics cards from NVIDIA
and ATI come with full OpenCL support. The OpenCL compiler is normally shipped as part
of the proprietary graphics driver; it is used as a dynamic library called “libOpenCL.so”.
This library must be in a folder where it is found by your system’s dynamic linker.
219
When darktable starts, it will first try to find and load libOpenCL.so and – on success –
check if the available graphics card comes with OpenCL support. A sufficient amount of
graphics memory (1GB+) needs to be available to take advantage of the GPU. If that is
OK, darktable tries to setup its OpenCL environment: a processing context needs to be
initialized, a calculation pipeline to be started, OpenCL source code files (extension is .cl)
need to be read and compiled and the included routines (called OpenCL kernels) need to
be prepared for darktablele’s modules. If all that is done, the preparation is finished.
Per default OpenCL support is activated in darktable if all the above steps were successful.
If you want to de-activate it you can do so in “core options” (Section 7.2, “Core options”)
by unchecking “activate opencl support”. This configuration parameter also tells you if
OpenCL initialization failed: it is greyed out in that case.
You can at any time switch OpenCL support off and on; this will happen immediately. Depending on the type of modules you are using, you will notice the effect as a general
speed-up during interactive work and during export. Most modules in darktable can take
advantage of OpenCL but not all modules are demanding enough to make a noticeable
difference. In order to feel a real difference, take modules like shadows and highlights,
sharpen, lowpass, highpass or even more extreme equalizer and profiled denoise.
If you are interested in profiling figures, you can start darktable with command line parameters “-d opencl -d perf”. After each run of the pixelpipe you will get a detailed allocation of processing time to each module plus an even more fine grained profile for all used
OpenCL kernels.
Besides the speed-up you should not see any difference in the results between CPU and
GPU processing. Except of rounding errors, the results are designed to be identical. If, for
some reasons, darktable fails to properly finish a GPU calculation, it will normally notice
and automatically (and transparently) fall back to CPU processing.
9.2.4. Setting up OpenCL on your system
The huge diversity of systems and the marked differences between OpenCL vendors and
driver versions makes it impossible to give an comprehensive overview of how to setup
OpenCL. We only can give you an example, in this case for NVIDIA driver version 331.89
on Ubuntu 14.04. We hope that this will serve you as a first impression and will help to
solve possible problems of your specific setup.
The principle OpenCL function flow is like this:
darktable -> libOpenCL.so -> libnvidia-opencl.so.1 -> kernel driver module(s) -> GPU
• darktable dynamically links libOpenCL.so, a system library which must be accessible
to the system's dynamic loader (ld.so).
• libOpenCL.so will read the vendor specific information file (/etc/OpenCL/vendors/nvidia.icd) to find the library which contains the vendor specific OpenCL implementation.
• The vendor specific OpenCL implementation comes as a library
vidia-opencl.so.1 (which in our case is a symbolic link to
vidia-opencl.so.331.89).
libnlibn-
• libnvidia-opencl.so.1 needs to talk to the vendor specific kernel modules nvidia
and nvidia_uvm via device special files /dev/nvidia0, /dev/nvidiactl, and /dev/
nvidia-uvm.
220
At system startup the required device special files (/dev/nvidia*) need to be created. If
this does not happen on your system by default, the easiest way to set them up and make
sure all modules are loaded is installing the nvidia-modprobe package (which, at the
time of this writing, is only available for “utopic”, but works well with “trusty” and “Mint
17”). You can grab it at this site [http://packages.ubuntu.com/utopic/nvidia-modprobe].
A user account which wants to make use of OpenCL from within darktable needs to have
read-write access to NVIDIA's device special files. On some systems these files allow world
read-write access by default, which avoids permission issues but might be debatable in
terms of system security. Other systems restrict the access to a user group, e.g. “video”.
In that case your user account has to be member of that group.
To summarise, the packages which needed to be installed in this specific case were:
• nvidia-331 (331.89-0ubuntu1~xedgers14.04.2)
• nvidia-331-dev (331.89-0ubuntu1~xedgers14.04.2)
• nvidia-331-uvm (331.89-0ubuntu1~xedgers14.04.2)
• nvidia-libopencl1-331 (331.89-0ubuntu1~xedgers14.04.2)
• nvidia-modprobe (340.24-1)
• nvidia-opencl-dev:amd64 (5.5.22-3ubuntu1)
• nvidia-opencl-icd-331 (331.89-0ubuntu1~xedgers14.04.2)
• nvidia-settings (340.24-0ubuntu1~xedgers14.04.1)
• nvidia-settings-304 (340.24-0ubuntu1~xedgers14.04.1)
• nvidia-libopencl1-331 (331.89-0ubuntu1~xedgers14.04.2)
• nvidia-opencl-dev:amd64 (5.5.22-3ubuntu1)
• nvidia-opencl-icd-331 (331.89-0ubuntu1~xedgers14.04.2)
• opencl-headers (1.2-2013.10.23-1)
The list of NVIDIA related kernel modules as reported by lsmod is:
nvidia
nvidia_uvm
The list of NVIDIA related device special files (ls -l /dev/nvidia*) should read like:
crw-rw-rw- 1 root root 195,
0 Jul 28 21:13 /dev/nvidia0
crw-rw-rw- 1 root root 195, 255 Jul 28 21:13 /dev/nvidiactl
crw-rw-rw- 1 root root 250,
0 Jul 28 21:13 /dev/nvidia-uvm
Beware that the major/minor numbers (e.g. 250/0 for /dev/nvidia-uvm in this example)
may vary depending on your system.
9.2.5. Possible problems and solutions
darktable will detect OpenCL run-time problems automatically. It will then reprocess
everything on CPU; only speed is affected, the final result should not be endangered.
There can be various reasons why OpenCL could fail during initialization phase. We depend
on hardware requirements and on the presence of certain drivers and libraries. In addition
221
all these have to fit in terms of maker model and revision number. If anything does not fit,
e.g. your graphics driver (loaded as a kernel module) does not match the version of your
libOpenCL.so, OpenCL support is likely not available.
In that case, the best thing to do is start darktable from a console with
darktable -d opencl
This will give additional debugging output about the initialization and use of OpenCL.
First see if you find a line that starts with “[opencl_init] FINALLY …” This should tell you,
if OpenCL support is available for you or not. If initialization failed, look at the messages
above for anything that reads like “could not be detected” or “could not be created”. Check
if there is a hint about where it failed.
Here are a few cases observed in the past:
• darktable might tell you that no OpenCL aware graphics card is detected or that the
available memory on your GPU is too low and the device is discarded. In that case you
might need to buy a new card, if you really want OpenCL support.
• darktable might find your libOpenCL.so but then tell you that it couldn't get a platform. NVIDIA drivers will often give error code -1001 in that case. This happens because
libOpenCL.so is only a wrapper library. For the real work further libraries – specific to
vendor, device and driver – need to be loaded. This failed for some reason. There is
a structure of files in /etc/OpenCL on your system that libOpenCL.so consults to find
these libraries. Check if you find something fishy in there and try to fix it. Often the
needed libraries cannot be found by your system's dynamic loader. Giving full path
names might help.
• darktable might also tell you that a context could not be created. This often indicates
a version mismatch between (loaded) graphics driver and libOpenCL. Check if you have
left-over kernel modules or graphics libraries of an older install and take appropriate
action. In doubt, make a clean reinstall of your graphics driver. Sometimes, immediately after a driver update, the loaded kernel driver does not match the newly installed
libraries: reboot your system in that case.
• darktable might crash in very rare cases directly during startup. This can happen if your
OpenCL setup is completely broken or if driver/library contains a severe bug. If you can’t
fix it, you can still use darktable with option “--disable-opencl”, which will skip the entire
OpenCL initialization step.
• darktable might fail to compile its OpenCL source files at run-time. In that case you will
get a number of error messages looking like typical compiler errors. This could indicate
an incompatibility between your OpenCL implementation and our interpretation of the
standard. In that case visit us at [email protected] and report the problem. Chances are good that we can help you. Please also report if you see significant
differences between CPU and GPU processing of an image!
There also exists a few on-CPU implementations of OpenCL. These come as drivers provided by INTEL or AMD. We observed that they do not give us any speed gain versus our handoptimized CPU code. Therefore we simply discard these devices by default. This behavior
can be changed by setting the configuration variable opencl_use_cpu_devices to TRUE.
9.2.6. Setting up OpenCL for AMD/ATI devices
While NVIDIA devices and most modern AMD/ATI devices will most often run out of the
box, there is more to do for older AMD/ATI graphics cards, namely those prior to the
HD7xxx series. This starts with the fact that those devices will only report to darktable
222
part of their total GPU memory. For a 1GB device this typically amounts to 512MB, a value which darktable in its standard configuration will refuse as not being sufficient for its
tasks. Consequence: the device will not be used.
On the web you might find as a tip to set environment variable GPU_MAX_HEAP_SIZE to
a value of 100 in this case. Indeed this will cause the AMD/ATI driver to report the full
installed memory to darktable. However, there is a problem. On many (most?) cards this
will cause buffers to be allocated on your computer (host) not on the video card! In this
case all memory accesses will need to go through the slow PCIe bus. This will cost you a
factor of 10x or more in performance and will render OpenCL useless for you, especially
when exporting files.
Another
environment
variable
which
changes
driver
behavior
is
GPU_MAX_ALLOC_PERCENT. You could set this to 100 in order to allow memory allocations as high as 1GB on your AMD/ATI card. The problem is, this tends to cause darktable
to crash sooner or later.
Our recommendation is to leave these settings untouched. Often your card will be recognized with 512MB memory and a maximum allocation size of 128MB. There are three configuration parameter which you set in file $HOME/.config/darktable/darktablerc to get
things running. Here are the details:
opencl_memory_requirement
Set this parameter to 500 so that darktable will accept your 512MB graphics memory
as being sufficient in memory.
opencl_memory_headroom
This parameter controls how much graphics memory (out of the reported one) darktable should leave untouched for driver and display use. As for AMD/ATI devices we
anyhow only can get half of the available RAM it's safe to set this to zero. So all of the
512MB can be used by darktable.
opencl_avoid_atomics
Atomic operations in OpenCL are a special way of data synchronization. They are only
used in a few kernels. Unfortunately, some (most?) AMD/ATI devices are extremely
slow in processing atomics. It's better to process the affected modules on CPU rather
than accepting an ultra-slow GPU codepath. Set this parameter to TRUE if you experience slow processing of modules like shadows and highlights, monochrome, local contrast, or global tonemap or if you even get intermittent system freezes.
These recommendations do not apply to the more recent Radeon HD7xxx series with GCN
architecture. Besides being very fast in terms of GPU computing they normally run out of
the box. You only might consider to try some of the performance optimization options
which are described in the following section.
9.2.7. OpenCL performance optimization
There are some configuration parameters in $HOME/.config/darktable/darktablerc that
help to finetune your system's OpenCL performance. Performance in this context mostly
means the latency of darktable during interactive work, i.e. how long it takes to reprocess
your pixelpipe. For a comfortable workflow it is essential to keep latency low.
In order to get profiling info you start darktable from a terminal with
darktable -d opencl -d perf
After each reprocessing of pixelpipe – caused by module parameter change, zooming, panning, etc. – you will get the total time and the time spent in each of our OpenCL kernels.
223
The most reliable value is the total time spent in pixelpipe. Please note that the timings
given for each individual module are unreliable when running the OpenCL pixelpipe asynchronously (see opencl_async_pixelpipe below).
To allow for a fast pixelpipe processing with OpenCL it is essential that we keep the GPU
busy. Any interrupts or a stalled data flow will add to the total processing time. This is
especially important for the small image buffers we need to handle during interactive
work. They can be processed quickly by a fast GPU. However, even short-term stalls of the
pixelpipe will easily become a bottleneck.
On the other hand darktable's performance during file exports is more or less only governed by the speed of our algorithms and the horse-power of your GPU. Short-term stalls
will not have a noticeable effect on the total time of an export.
darktable comes with default settings that should deliver a decent GPU performance on
most systems. However, if you want to fiddle around a bit by yourself and try to optimize
things further, here is a description of the relevant configuration parameters.
opencl_async_pixelpipe
This boolean flag controls how often we block the OpenCL pixelpipe and get a status
on success/failure of all the kernels that have been run. For optimum latency set this
to TRUE, so darktable runs the pixelpipe asynchronously and tries to use as few interrupts as possible. If you experience OpenCL errors like failing kernels, set the parameter to FALSE. darktable will then interrupt after each module so you can more easily
isolate the problem. Problems have been reported with some older ATI/AMD cards,
like HD57xx, which can produce garbled output if this parameter is set to TRUE. If in
doubt, leave it at its default FALSE.
opencl_number_event_handles
Event handles are used so we can monitor success/failure of kernels and profiling info
even if the pixelpipe is run asynchronously. The number of event handles is a limited
resource of your OpenCL driver. For sure we can recycle them, but there is a limited
number that we can use at the same time. Unfortunately, there is no way to find out
what the resource limits are; so we need to guess. Our default value of 25 is quite
conservative. You might want to try if higher values like 100 give better OpenCL performance. If your driver runs out of free handles you would experience failing OpenCL kernels with error code “-5 (CL_OUT_OF_RESOURCES)” or even crashes or system
freezes; reduce the number again in that case. A value of 0 will block darktable from
using any event handles. This will prevent darktable from properly monitoring the success of your OpenCL kernels but saves some driver overhead. The consequence is that
any failures will likely lead to garbled output without darktable taking notice; only
recommended if you know for sure that your system runs rock-solid. You can also set
this parameter to -1, which means that darktable assumes no restriction in the number of event handles; this is not recommended.
opencl_synch_cache
This parameter, if set to TRUE, will force darktable to fetch image buffers from your
GPU after each module and store them in its pixelpipe cache. This is a very resource
consuming operation. It only makes sense if you have a rather slow GPU. In that case
darktable might in fact save some time when module parameters have changed, as
it can go back to some cached intermediate state and reprocess only part of the pixelpipe. In most cases this parameter should be set to FALSE (default).
opencl_micro_nap
In an ideal case you keep your GPU busy at 100% when reprocessing the pixelpipe.
That's good. On the other hand your GPU is also needed to do regular GUI updates. It
224
might happen that there is no sufficient time left for this task. Consequence would by
a jerky reaction of your GUI on panning, zooming or when moving sliders. darktable
can add small naps into its pixelpipe processing to have the GPU catch some breath
and do GUI related stuff. Parameter opencl_micro_nap controls the duration of these
naps in microseconds. You need to experiment in order to find an optimum value for
your system. Values of 0, 100, 500 and 1000 are good starting points to try. Defaults
to 1000.
opencl_use_pinned_memory
During tiling huge amounts of memory need to be transferred between host and device. On some devices (namely AMD) direct memory transfers to and from an arbitrary
host memory region may give a huge performance penalty. This is especially noticeable when exporting large images. Setting this configuration parameter to TRUE tells
darktable to use a special kind of intermediate buffer for host-device data transfers.
On some devices this can speed up exporting of large files by a factor of 2 to 3. NVIDIA
devices and drivers seem to have a more efficient memory transfer technique even
for arbitrary memory regions. As they may not show any performance gain and even
may produce garbled output, opencl_use_pinned_memory should be left at its default
FALSE for those devices.
9.2.8. Multiple OpenCL devices
While most systems will only have one OpenCL capable GPU installed, darktable is also
able to make use of multiple devices in parallel. There is a configuration parameter which
helps to optimize GPU priorities in that case.
It is important to understand how darktable uses OpenCL devices. Each processing sequence of an image – to convert an input to the final output using a certain history stack –
is run in a so called pixelpipe. There are four different types of pixelpipe in darktable. One
type is responsible to process the center image view (or full view) in darkroom mode, another pixelpipe processes the preview image (navigation window) top left in darkroom
mode. Of each of these two pixelpipe there can be one at a time – with the full and the
preview pixelpipe running in parallel. In addition there can be multiple parallel pixelpipes
doing file exports and there can be multiple parallel pixelpipes generating thumbnails. If
an OpenCL device is available darktable dynamically allocates it to one specific pixelpipe
for one run and releases it afterwards.
The computational demand depends a lot on the pixelpipe type. Preview image and
thumbnails have a low resolution and can be processed quickly; center image view is more
demanding, let alone the pixelpipe doing a file export. If you have a reasonably fast GPU
and want to get a low latency during interactive work, it is therefore important that your
GPU is allocated to do the more demanding center image (full) pixelpipe, while the smaller
preview image can be processed in parallel by the CPU. Older versions of darktable would
therefore not allow the preview pixelpipe to grab any OpenCL device.
Starting with darktable 1.2 there is a more flexible scheme to allocate and prioritize your
OpenCL device(s). Configuration parameter “opencl_device_priority” holds a string with
the following structure:
a,b,c.../k,l,m.../o,p,q.../x,y,z...
Each letter represents one specific OpenCL device. There are four fields in the parameter string separated by a slash, each representing one type of pixelpipe. “a,b,c...” defines
the devices that are allowed to process the center image (full) pixelpipe. Likewise devices
“k,l,m...” can process the preview pixelpipe, devices “o,p,q...” the export pixelpipes and
finally devices “x,y,z...” the thumbnail pixelpipes. An empty field means that no OpenCL
device may serve this type of pixelpipe.
225
darktable has an internal numbering system, where the first available OpenCL device will
receive number “0”. All further devices are numbered consecutively. This number together
with the device name is displayed when you start darktable with “darktable -d opencl”.
You can specify a device either by number or by name (upper/lower case and whitespace
do not matter). If you have more than one device – all with the same name – you need to
use the device numbers in order to differentiate them.
A device specifier can be preceded by an exclamation mark “!”, in which case the device
is excluded from processing this pixelpipe. You can also give an asterisk “*” as a wildcard,
representing all devices not mentioned explicitly before in that group.
Sequence order within a group matters. darktable will read the list from left to right and
whenever it tries to allocate an OpenCL device to a pixelpipe it will scan the devices in
that order, taking the first free device it finds.
darktable's default setting for opencl_device_priority is:
*/!0,*/*/*
Any detected OpenCL device is allowed to process our center view image. The first OpenCL device (0) is not allowed to process the preview pixelpipe. As a consequence, if there is
only one GPU owned by your system, preview pixelpipe will always be processed on CPU,
keeping your single GPU exclusively for the more demanding center image view. This is
reasonable and identical to the old behavior. No restrictions apply to export and thumbnail pixelpipes.
The default is a good choice if you have only one device. If you have several devices it forms
a reasonable starting point. However, as your devices might have quite different levels of
processing power, it makes sense to invest a few thoughts and optimize your priority list.
Here is an example. Let's assume we have a system with two devices, a fast Radeon
HD7950 and an older and slower GeForce GTS450. darktable (started with “darktable -d
opencl”) will report the following devices:
[opencl_init] successfully initialized.
[opencl_init] here are the internal numbers and names of
OpenCL devices available to darktable:
[opencl_init]
0
'GeForce GTS 450'
[opencl_init]
1
'Tahiti'
[opencl_init] FINALLY: opencl is AVAILABLE on this system.
So the GeForce GTS 450 is detected as the first device; the Radeon HD7950 ('Tahiti') as
the second one. This order will normally not change unless the hardware or driver configuration is modified. But it's better to use device names rather than numbers to be on the
safe side.
As the GTS450 is slower than the HD7950, an optimized opencl_device_priority could look
like:
!GeForce GTS450,*/!Tahiti,*/Tahiti,*/Tahiti,*
The GTS450 is explicitly excluded from doing the center image pixelpipe; this is reserved
to “all” other devices (i.e. the HD7950/Tahiti). Completely the opposite for our preview
pixelpipe. Here the Tahiti is excluded, so that only the GTS450 will be allowed to do the
work.
For file export and thumbnail generation we want all hands on deck. However, darktable
should first look if device Tahiti is free, because it's faster. If that's not the case, all other
devices – in fact only the GTS450 – are checked.
226
9.2.9. OpenCL still does not run for me!
As has been said before OpenCL systems come with a huge variety of setups: different
GPU manufacturers, different GPU models, varying amounts of GPU memory, different
drivers, different distributions etc. Many of the potential problems will only appear with
a very specific combination of those factors.
As we developers of darktable on our computers only have access to a small fraction of
those variations, please understand that we might not be able to fix your specific problem.
There is not much we can do, if there is no way for us to reproduce.
If nothing else helps, the best option might be to start darktable with
darktable --disable-opencl
In the end there is nothing in darktable which only runs on GPU. Don't let OpenCL discourage you; also darktable's CPU code is highly optimized for performance!
227
228
Index
A
artifact mitigation
banding, 49, 97, 105, 114
black pixels, 56, 75, 85, 88
blue light sources, 56, 75, 85, 88
halos, 67, 90
magenta highlights, 72
B
banding, 97
base curve, 69
basic workflow, 8
blending, 43
blending operators, 45
bloom, 111
brightness, 71
(see also levels)
(see also tone curve)
brush, 48
C
camera import, 22
channel mixer, 81
chromatic aberration, 99
(see also lens correction)
circle, 48
clarity (see equalizer)
cloning, 96
collect images, 24
collections, 16, 24
color balance, 87
color contrast, 84
color correction, 85
color labels, 17
color management, 54
display profile, 84
gamut check, 84
input color profile, 88
output color profile, 83
softproof, 84
unbreak input profile, 89
color mapping, 112
color picker, 58
color spaces, 55
color zones, 86
colorize, 112
comboboxes, 41
command line parameters, 3
conditional blending, 50
contrast, 71
(see also levels)
(see also tone curve)
copy images, 27
create images, 28
crop and rotate, 65
cropping an image, 65
D
darkroom, 37
darkroom panels, 57
bottom panel, 63
color picker, 58
filmstrip, 64
histogram, 61
history stack, 57
mask manager, 59
module groups, 61
more modules, 62
navigation, 57
overexposed warning, 63
snapshots, 57
underexposed warning, 63
darktable, vii
darktable-cli, 4
defringe, 100
delete images, 27
demosaic, 71
denoise
bilateral, 93
equalizer, 90
non local means, 93
profiled, 92
raw, 97
display profile, 84
dithering, 97
E
ellipse, 48
equalizer, 90
EXIF data, 26
export, 33
exposure, 69
F
file export, 33
file import, 22
fill light, 74
film rolls, 16
filmstrip, 7
filtering, 18
focus detection, 14
framing, 102
G
gamut clipping, 56, 88
229
geo tagging, 30
global tonemap, 80
GPU computing, 219
gradient, 49
graduated density, 114
grain, 107
group images, 18, 28
H
HDR images, 24, 27
highlight reconstruction, 72
highpass, 108
histogram, 61
history stack, 28, 39, 57
hotpixels, 99
I
image information, 26
import, 22
HDR files, 24
LDR files, 24
RAW files, 24
input color profile, 88
invert, 74
L
lens correction, 94
levels, 75
lighttable panels
collect images, 24
export, 33
geo tagging, 30
history stack, 28
image information, 26
import, 22
metadata editor, 32
recently used collections, 26
selected images, 27
selecting images, 26
styles, 29
tagging, 32
lighttable view, 13
local adjustments, 47
local contrast, 79
(see also equalizer)
local copies, 21, 28
lowlight, 110
lowpass, 108
Lua, 151
Lua API, 160
#, 164, 170, 175, 182, 185, 202, 203, 204
action_images, 166
api_version_major, 178
api_version_minor, 178
230
api_version_patch, 178
api_version_string, 179
api_version_suffix, 178
apply, 184, 203
apply_style, 188
attach, 176, 204
attach_tag, 188
attributes, 213
backgroundjobs, 175
blue, 192
bpp, 196, 196, 198
cache_dir, 178
callback, 209, 210, 211, 211, 212, 212, 213
camera, 175
check_version, 179
collect, 173
colorlabels, 173
colorpicker, 174
compression, 197
comp_type, 198
comp_type_t, 208
configuration, 177
config_dir, 178
copy, 189
copy_history, 173
copy_image, 186, 202
coroutine, 213
create, 176, 182
create_job, 167
create_style, 188
creator, 190
current_view, 167
darkroom, 169
darktable, 160
darktable_label, 171
database, 185
debug, 187, 187
delete, 165, 176, 183, 187, 193, 202, 203, 204
description, 190, 203
detach, 177, 204
detach_tag, 188
direction, 170
drop_cache, 194
dt_imageio_exr_compression_t, 209
dt_imageio_j2k_format_t, 207
dt_imageio_j2k_preset_t, 208
dt_imageio_module_format_data_copy, 197
dt_imageio_module_format_data_exr, 196
dt_imageio_module_format_data_j2k, 198
dt_imageio_module_format_data_jpeg, 197
dt_imageio_module_format_data_pfm, 197
dt_imageio_module_format_data_png, 196
dt_imageio_module_format_data_ppm, 197
dt_imageio_module_format_data_tiff, 196
dt_imageio_module_format_data_webp, 197
dt_imageio_module_format_t, 195
dt_imageio_module_storage_data_disk, 201
dt_imageio_module_storage_data_email, 200
dt_imageio_module_storage_data_facebook,
200
dt_imageio_module_storage_data_flickr, 200
dt_imageio_module_storage_data_gallery,
201
dt_imageio_module_storage_data_latex, 200
dt_imageio_module_storage_data_picasa,
201
dt_imageio_module_storage_t, 199
dt_lib_module_t, 204
dt_lua_backgroundjob_t, 206
dt_lua_film_t, 202
dt_lua_image_t, 188
dt_lua_snapshot_t, 206
dt_lua_tag_t, 204
dt_style_item_t, 203
dt_style_t, 203
dt_view_t, 205
dump, 187
duplicate, 183, 185, 189, 203
duplicate_index, 189
events, 209
exif_aperture, 190
exif_crop, 191
exif_datetime_taken, 191
exif_exposure, 191
exif_focal_length, 191
exif_focus_distance, 191
exif_iso, 191
exif_lens, 190
exif_maker, 190
exif_model, 190
expandable, 205
expanded, 205
export, 174, 184, 203
extension, 195
extra registration parameters, 210, 210, 211,
212, 212, 213, 213
filename, 189, 201, 201, 202, 206
film, 189
films, 164
filmstrip, 171
filter, 172
find, 176
format, 198
geotagging, 172
get_group_members, 194
get_tags, 177, 188
global_toolbox, 172
global_toolbox-grouping_toggle, 212
global_toolbox-overlay_toggle, 213
green, 192
grouping, 172
group_leader, 194
group_with, 193
gui, 166
has_gui, 178
has_tostring, 213
height, 192, 199
hint, 198
hinter, 171
hint_t, 207
histogram, 174
history, 174
hovered, 166
id, 189, 202, 204, 206
image, 173
implicit_yield, 213
import, 172, 184, 185
intermediate-export-image, 209
is_hdr, 192
is_ldr, 192
is_raw, 192
known, 188
latitude, 168, 191
libs, 169
lighttable, 169
lighttable_mode, 173
live_view, 175
local_copy, 194
location, 175
longitude, 168, 191
lua_pref_type, 208
make_group_leader, 193
map, 168
map_settings, 175
masks, 174
max_depth, 187
max_height, 195
max_snapshot, 170
max_width, 195
metadata, 171
metadata_view, 170
mime, 195
modulegroups, 173
modulelist, 171
module_toolbox, 174
move, 189
move_image, 186, 202
name, 195, 199, 203, 204, 204, 204, 206, 207
navigation, 174
new, 164
new_format, 165
new_storage, 166
num, 204
on_screen, 205
parent, 213
231
path, 189, 202
percent, 206
plugin_name, 195, 199
post-import-film, 211
post-import-image, 210
preferences, 179
preset, 199
print, 160
print_error, 160
publisher, 189
purple, 193
quality, 197, 198, 198
rating, 192
ratings, 172
ratio, 170
read, 181
recentcollect, 172
recommended_height, 199
recommended_width, 199
red, 192
register, 179
register_event, 160
register_storage, 161
reset, 193, 205
rights, 190
select, 173, 206
selected, 170
selection, 167
session, 174
shortcut, 211
show_overlays, 172
slideshow, 169
snapshots, 169
snapshot_direction_t, 207
styles, 170, 182
supports_format, 200
system, 213
tagging, 171
tags, 175
take_snapshot, 170
tethering, 169
title, 189, 201, 201
tmp_dir, 178
type, 188
types, 188
valid, 206
verbose, 178
version, 178, 205
view-changed, 212
views, 168
viewswitcher, 171
view_toolbox, 175
visible, 205
width, 192, 199
write, 181, 213
232
write_image, 195
yellow, 192
yield, 213
yield_type, 208
zoom, 168
M
map view, 129
find location, 131
map settings, 131
mask manager, 59
mask shapes, 48
brush, 48
circle, 48
ellipse, 48
gradient, 49
path, 49
masks, 47
combined masks, 53
drawn masks, 47
parametric masks, 50
memory setup, 216
32-bit systems, 217
64-bit systems, 218
metadata editor, 32
module groups, 61
module presets, 41
module processing order, 39
module usage, 39
comboboxes, 41
sliders, 40
modules, 65
base curve, 69
bloom, 111
channel mixer, 81
chromatic aberration, 99
color balance, 86
color contrast, 84
color correction, 84
color mapping, 112
color zones, 86
colorize, 112
contrast brightness saturation, 70
crop and rotate, 65
defringe, 100
demosaic, 71
denoise – bilateral, 93
denoise – non local means, 93
denoise – profiled, 92
dithering, 97
equalizer, 90
exposure, 69
fill light, 74
framing, 102
global tonemap, 80
graduated density, 114
grain, 107
highlight reconstruction, 72
highpass, 108
hotpixels, 99
input color profile, 88
invert, 74
lens correction, 94
levels, 75
local contrast, 79
lowlight, 110
lowpass, 108
monochrome, 85
orientation, 66
output color profile, 82
raw denoise, 97
rotate pixels, 96
scale pixels, 95
shadows and highlights, 67
sharpen, 90
soften, 106
splittoning, 104
spot removal, 96
tone curve, 76
tonemapping, 79
unbreak input profile, 89
velvia, 81
vibrance, 88
vignetting, 105
watermark, 101
white balance, 73
zone system, 78
monitor profile, 84
monochrome, 85
more modules, 62
move images, 27
multiple instances, 42
N
navigation, 57
noise removal (see denoise)
O
OpenCL, 219
orientation, 67
output color profile, 83
overexposed warning, 63
overlay, 14
P
panoramas, 218
path, 49
pixelpipe, 39
Preface, vii
preferences and settings, 137
core options, 141
GUI options, 138
presets, 148
session options, 143
shortcuts, 145
presets, 148
module presets, 41
program invocation, 3
purple fringing, 100
R
recently used collections, 26
red-eye removal, 120
remove images, 27
rotate pixels, 96
rotating an image, 65
S
saturation, 71
(see also color contrast)
(see also color zones)
(see also tone curve)
save button, 8, 19
scale pixels, 95
scripting, 151
selected images, 27
selecting images, 26
shadows and highlights, 67
shapes (see mask shapes)
sharpen, 90
sidecar files, 19, 29
skulls, 17
sliders, 40
slideshow view, 133
snapshots, 57
soften, 106
sort order, 18
splittoning, 104
spot removal, 96
star ratings, 17
stitched panoramas, 218
styles, 30
T
tags, 32
tethering view, 123
camera settings, 125
live view, 125
sessions, 125
thumbnails, 16
tiling, 217
tone curve, 76
tonemapping, 79
233
(see also global tonemap)
U
unbounded colors, 55
unbreak input profile, 89
underexposed warning, 63
V
velvia, 81
vibrance, 88
vignetting, 105
W
watermark, 101
white balance, 73
X
XMP files, 19, 29
Z
zone system, 78
zoom, 38, 57
234