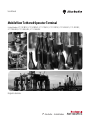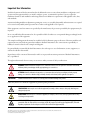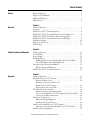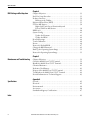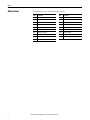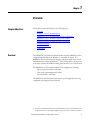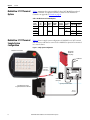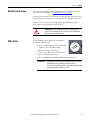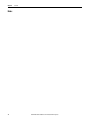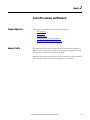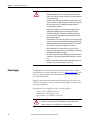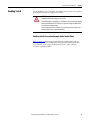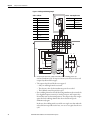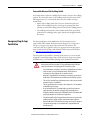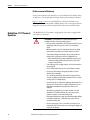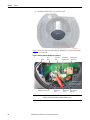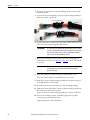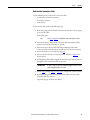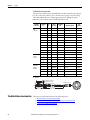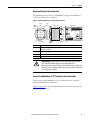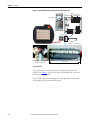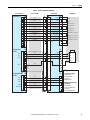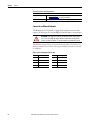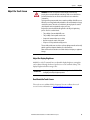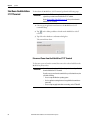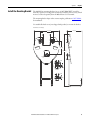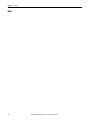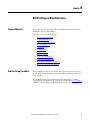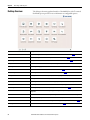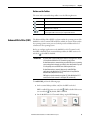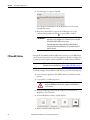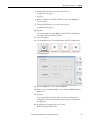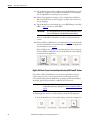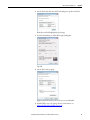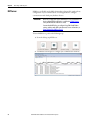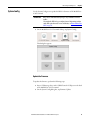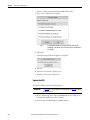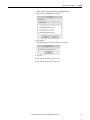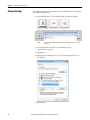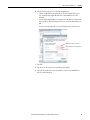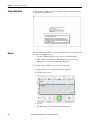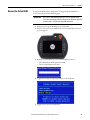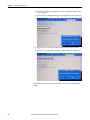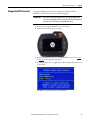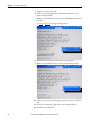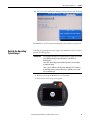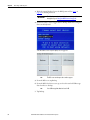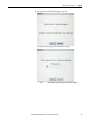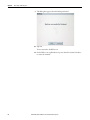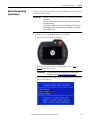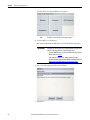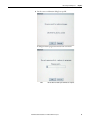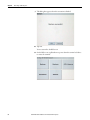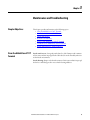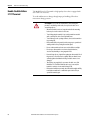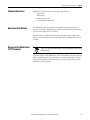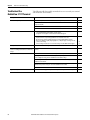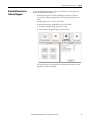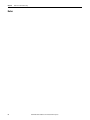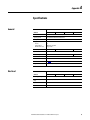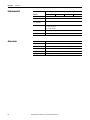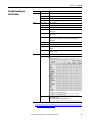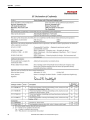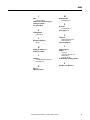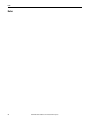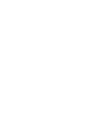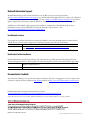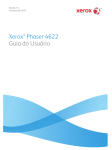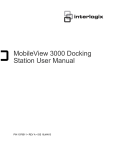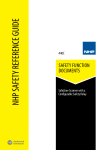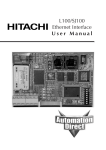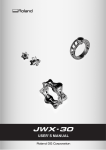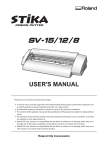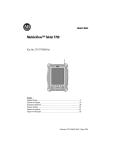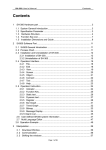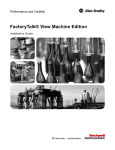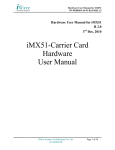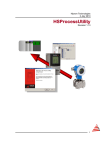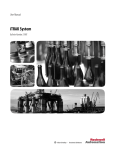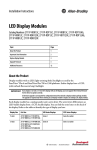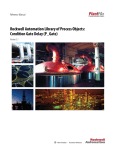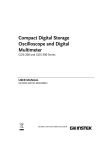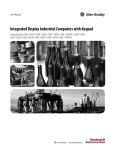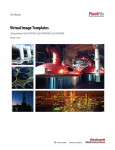Download MobileView Tethered Operator Terminal User Manual
Transcript
User Manual MobileView Tethered Operator Terminal Catalog Numbers 2711T-B10R1K1, 2711T-B10R1M1, 2711T-T10G1N1, 2711T-T10R1N1, 2711T-BRACKET, 2711T-JBIP20DC, 2711T-5MCABLE, 2711T-10MCABLE, 2711T-15MCABLE Original Instructions Important User Information Read this document and the documents listed in the additional resources section about installation, configuration, and operation of this equipment before you install, configure, operate, or maintain this product. Users are required to familiarize themselves with installation and wiring instructions in addition to requirements of all applicable codes, laws, and standards. Activities including installation, adjustments, putting into service, use, assembly, disassembly, and maintenance are required to be carried out by suitably trained personnel in accordance with applicable code of practice. If this equipment is used in a manner not specified by the manufacturer, the protection provided by the equipment may be impaired. In no event will Rockwell Automation, Inc. be responsible or liable for indirect or consequential damages resulting from the use or application of this equipment. The examples and diagrams in this manual are included solely for illustrative purposes. Because of the many variables and requirements associated with any particular installation, Rockwell Automation, Inc. cannot assume responsibility or liability for actual use based on the examples and diagrams. No patent liability is assumed by Rockwell Automation, Inc. with respect to use of information, circuits, equipment, or software described in this manual. Reproduction of the contents of this manual, in whole or in part, without written permission of Rockwell Automation, Inc., is prohibited. Throughout this manual, when necessary, we use notes to make you aware of safety considerations. WARNING: Identifies information about practices or circumstances that can cause an explosion in a hazardous environment, which may lead to personal injury or death, property damage, or economic loss. ATTENTION: Identifies information about practices or circumstances that can lead to personal injury or death, property damage, or economic loss. Attentions help you identify a hazard, avoid a hazard, and recognize the consequence. IMPORTANT Identifies information that is critical for successful application and understanding of the product. Labels may also be on or inside the equipment to provide specific precautions. SHOCK HAZARD: Labels may be on or inside the equipment, for example, a drive or motor, to alert people that dangerous voltage may be present. BURN HAZARD: Labels may be on or inside the equipment, for example, a drive or motor, to alert people that surfaces may reach dangerous temperatures. ARC FLASH HAZARD: Labels may be on or inside the equipment, for example, a motor control center, to alert people to potential Arc Flash. Arc Flash will cause severe injury or death. Wear proper Personal Protective Equipment (PPE). Follow ALL Regulatory requirements for safe work practices and for Personal Protective Equipment (PPE). Allen-Bradley, ControlLogix, FactoryTalk, Guardmaster, MobileView, Rockwell Software, and Rockwell Automation are trademarks of Rockwell Automation, Inc. Microsoft and Windows are trademarks of Microsoft Corporation. Atom and Intel are trademarks of Intel Corporation. Table of Contents Preface Preface Objectives. . . . . . . . . . . . . . . . . . . . . . . . . . . . . . . . . . . . . . . . . . . . . . . . . . 5 Purpose of This Manual . . . . . . . . . . . . . . . . . . . . . . . . . . . . . . . . . . . . . . . . . . . . 5 Additional Resources . . . . . . . . . . . . . . . . . . . . . . . . . . . . . . . . . . . . . . . . . . . . . . . 5 Abbreviations. . . . . . . . . . . . . . . . . . . . . . . . . . . . . . . . . . . . . . . . . . . . . . . . . . . . . . 6 Chapter 1 Overview Chapter Objectives. . . . . . . . . . . . . . . . . . . . . . . . . . . . . . . . . . . . . . . . . . . . . . . . . 7 Overview . . . . . . . . . . . . . . . . . . . . . . . . . . . . . . . . . . . . . . . . . . . . . . . . . . . . . . . . . . 7 MobileView 2711T Terminal Options. . . . . . . . . . . . . . . . . . . . . . . . . . . . . . . 8 MobileView 2711T Terminal Sample System Configuration . . . . . . . . . . 8 MobileView 2711T Terminal Component Description . . . . . . . . . . . . . . . 9 MobileView 2711T Terminal Dimensions and Weight. . . . . . . . . . . . . . . . 9 Membrane Keypad . . . . . . . . . . . . . . . . . . . . . . . . . . . . . . . . . . . . . . . . . . . . . . . 10 Resistive Touch Screen . . . . . . . . . . . . . . . . . . . . . . . . . . . . . . . . . . . . . . . . . . . 11 USB 2.0 Port . . . . . . . . . . . . . . . . . . . . . . . . . . . . . . . . . . . . . . . . . . . . . . . . . . . . 11 Chapter 2 Safety Precautions and Elements Chapter Objectives. . . . . . . . . . . . . . . . . . . . . . . . . . . . . . . . . . . . . . . . . . . . . . . General Safety . . . . . . . . . . . . . . . . . . . . . . . . . . . . . . . . . . . . . . . . . . . . . . . . . . . Power Supply . . . . . . . . . . . . . . . . . . . . . . . . . . . . . . . . . . . . . . . . . . . . . . . . . . . . Enabling Switch. . . . . . . . . . . . . . . . . . . . . . . . . . . . . . . . . . . . . . . . . . . . . . . . . . Enabling Switch Connection Example with a Control Relay . . . . . Foreseeable Misuse of the Enabling Switch . . . . . . . . . . . . . . . . . . . . . Emergency Stop (E-stop) Push Button . . . . . . . . . . . . . . . . . . . . . . . . . . . . . Risk Assessment of Machinery. . . . . . . . . . . . . . . . . . . . . . . . . . . . . . . . . MobileView 2711T Terminal Operation. . . . . . . . . . . . . . . . . . . . . . . . . . . 13 13 14 15 15 17 17 18 18 Chapter 3 Operation Chapter Objectives. . . . . . . . . . . . . . . . . . . . . . . . . . . . . . . . . . . . . . . . . . . . . . . The MobileView 2711T Terminal. . . . . . . . . . . . . . . . . . . . . . . . . . . . . . . . . Remove the Back Cover. . . . . . . . . . . . . . . . . . . . . . . . . . . . . . . . . . . . . . . Install the Connection Cable to the MobileView 2711T Terminal . . . . . . . . . . . . . . . . . . . . . . . . . . . . . . . . . Relocate the Connection Cable. . . . . . . . . . . . . . . . . . . . . . . . . . . . . . . . The MobileView Junction Box . . . . . . . . . . . . . . . . . . . . . . . . . . . . . . . . . . . . Mount and Connect the Junction Box . . . . . . . . . . . . . . . . . . . . . . . . . Connect the MobileView 2711T Terminal to the Junction Box . . Connect to an Ethernet Network . . . . . . . . . . . . . . . . . . . . . . . . . . . . . . Adjust the Touch Screen. . . . . . . . . . . . . . . . . . . . . . . . . . . . . . . . . . . . . . . . . . Adjust the Display Brightness . . . . . . . . . . . . . . . . . . . . . . . . . . . . . . . . . Recalibrate the Touch Screen. . . . . . . . . . . . . . . . . . . . . . . . . . . . . . . . . . Shut Down the MobileView 2711T Terminal . . . . . . . . . . . . . . . . . . . . . . Disconnect Power from the MobileView 2711T Terminal . . . . . . . Install the Mounting Bracket. . . . . . . . . . . . . . . . . . . . . . . . . . . . . . . . . . . . . . Rockwell Automation Publication 2711T-UM001A-EN-P - May 2015 19 19 19 21 23 24 25 25 28 29 29 29 30 30 31 3 Table of Contents Chapter 4 BIOS Settings and Desktop Icons Chapter Objectives . . . . . . . . . . . . . . . . . . . . . . . . . . . . . . . . . . . . . . . . . . . . . . . End User Setup Procedure . . . . . . . . . . . . . . . . . . . . . . . . . . . . . . . . . . . . . . . . Desktop Overview. . . . . . . . . . . . . . . . . . . . . . . . . . . . . . . . . . . . . . . . . . . . . . . . Buttons on the Taskbar . . . . . . . . . . . . . . . . . . . . . . . . . . . . . . . . . . . . . . . Enhanced Write Filter (EWF). . . . . . . . . . . . . . . . . . . . . . . . . . . . . . . . . . . . . FTView ME Station . . . . . . . . . . . . . . . . . . . . . . . . . . . . . . . . . . . . . . . . . . . . . . Right-click Touch Screen Functionality and FactoryTalk View ME Station . . . . . . . . . . . . . . . . . . . . . . . . . . . . . . . . . KEP Server . . . . . . . . . . . . . . . . . . . . . . . . . . . . . . . . . . . . . . . . . . . . . . . . . . . . . . System Config . . . . . . . . . . . . . . . . . . . . . . . . . . . . . . . . . . . . . . . . . . . . . . . . . . . Update the Firmware . . . . . . . . . . . . . . . . . . . . . . . . . . . . . . . . . . . . . . . . . Update the BIOS . . . . . . . . . . . . . . . . . . . . . . . . . . . . . . . . . . . . . . . . . . . . . Network Settings. . . . . . . . . . . . . . . . . . . . . . . . . . . . . . . . . . . . . . . . . . . . . . . . . Touch Calibration . . . . . . . . . . . . . . . . . . . . . . . . . . . . . . . . . . . . . . . . . . . . . . . Rescue. . . . . . . . . . . . . . . . . . . . . . . . . . . . . . . . . . . . . . . . . . . . . . . . . . . . . . . . . . . Restore the Default BIOS . . . . . . . . . . . . . . . . . . . . . . . . . . . . . . . . . . . . . . . . . Change the BIOS Password . . . . . . . . . . . . . . . . . . . . . . . . . . . . . . . . . . . . . . . Back Up the Operating System Image . . . . . . . . . . . . . . . . . . . . . . . . . . . . . . Restore the Operating System Image . . . . . . . . . . . . . . . . . . . . . . . . . . . . . . . 33 33 34 35 35 36 38 40 41 41 42 44 46 46 47 49 51 55 Chapter 5 Maintenance and Troubleshooting Chapter Objectives . . . . . . . . . . . . . . . . . . . . . . . . . . . . . . . . . . . . . . . . . . . . . . . Clean the MobileView 2711T Terminal. . . . . . . . . . . . . . . . . . . . . . . . . . . . Handle the MobileView 2711T Terminal . . . . . . . . . . . . . . . . . . . . . . . . . . Chemical Resistance . . . . . . . . . . . . . . . . . . . . . . . . . . . . . . . . . . . . . . . . . . . . . . Real-time Clock Battery. . . . . . . . . . . . . . . . . . . . . . . . . . . . . . . . . . . . . . . . . . . Dispose of the MobileView 2711T Terminal . . . . . . . . . . . . . . . . . . . . . . . Troubleshoot the MobileView 2711T Terminal . . . . . . . . . . . . . . . . . . . . Provide Information to Technical Support . . . . . . . . . . . . . . . . . . . . . . . . . 59 59 60 61 61 61 62 63 Appendix A Specifications General . . . . . . . . . . . . . . . . . . . . . . . . . . . . . . . . . . . . . . . . . . . . . . . . . . . . . . . . . . Electrical . . . . . . . . . . . . . . . . . . . . . . . . . . . . . . . . . . . . . . . . . . . . . . . . . . . . . . . . Environmental . . . . . . . . . . . . . . . . . . . . . . . . . . . . . . . . . . . . . . . . . . . . . . . . . . . Accessories. . . . . . . . . . . . . . . . . . . . . . . . . . . . . . . . . . . . . . . . . . . . . . . . . . . . . . . Standard and Agency Certifications. . . . . . . . . . . . . . . . . . . . . . . . . . . . . . . . Index . . . . . . . . . . . . . . . . . . . . . . . . . . . . . . . . . . . . . . . . . . . . . . . . . . . . . . . . . . . . . . . . . 69 4 Rockwell Automation Publication 2711T-UM001A-EN-P - May 2015 65 65 66 66 67 Preface Preface Objectives This preface covers the following topics: • Purpose of This Manual • Additional Resources • Abbreviations Purpose of This Manual This manual is a user guide for MobileView™ 2711T tethered operator terminals. It provides procedures to the following: • Install the MobileView 2711T terminal. • Make MobileView 2711T terminal connections. • Operate the MobileView 2711T terminal. • Troubleshoot the MobileView 2711T terminal. Additional Resources These documents contain more information to related products from Rockwell Automation. Resource Description FactoryTalk® View Machine Edition User Guide, publication VIEWME-UM004 Provides comprehensive information about FactoryTalk View Machine Edition, procedures to create and run an automation application, and reference information. Industrial Automation Wiring and Grounding Guidelines, publication 1770-4.1 Provides general guidelines to install a Rockwell Automation™ industrial system. Product Certifications website, http://www.rockwellautomation.com/ rockwellautomation/certification/ overview.page Provides declarations of conformity, certificates, and other certification details. You can view or download publications at http://www.rockwellautomation.com/ literature. To order paper copies of technical documentation, contact your local Allen-Bradley® distributor or Rockwell Automation sales representative. Rockwell Automation Publication 2711T-UM001A-EN-P - May 2015 5 Preface Abbreviations 6 This publication can use the following abbreviations. Abbr Description Abbr Description BIOS Basic input/output system ISP Internet service provider BSS Bootable service system LCD Liquid crystal display DHCP Dynamic host configuration protocol OS Operating system DRAM Dynamic random access Memory TCP Transmission control protocol EEA European Economic Area TFT Thin film transistor EMC Electromagnetic Compatibility UPD Updated program data ESD Electrostatic discharge USB Universal serial bus EWF Enhanced write filter VMDK Virtual machine disk IP Internet protocol WXGA Wide extended graphics array ISO International Organization for Standardization Rockwell Automation Publication 2711T-UM001A-EN-P - May 2015 Chapter 1 Overview Chapter Objectives This chapter provides information on the following topics: · Overview · MobileView 2711T Terminal Options · MobileView 2711T Terminal Sample System Configuration · MobileView 2711T Terminal Component Description · MobileView 2711T Terminal Dimensions and Weight · Membrane Keypad · Resistive Touch Screen · USB 2.0 Port Overview The MobileView 2711T family of human machine interface (HMI) devices have a rugged design with Microsoft® Windows® 7 compatible electronics. The MobileView 2711T terminal features include a 3-position enable switch, touch and function keys, and stop push buttons(1). These features allow operator access to the safety system of the machine and the general interface to its control system. The MobileView 2711T terminal is ideal for various applications including: · Operator panel for machines and plants · Teach and programming panel for robots · Test, maintenance, and startup The MobileView 2711T terminal easily adapts to specific applications by using configurable operating and control elements. (1) Three of the four available MobileView 2711T terminals are equipped with red-yellow emergency stop (E-stop) push buttons. One of the Mobile View terminals, cat. no. 2711T-T10G1N1, is equipped with a gray stop button that is not classified as an E-stop button. Rockwell Automation Publication 2711T-UM001A-EN-P - May 2015 7 Chapter 1 Overview MobileView 2711T Terminal Options Table 1 summarizes the options available for the 2711T MobileView tethered operator terminals. A comparative summary of features for the MobileView terminals is in Appendix A, General on page 65. Table 1 - MobileView 2711T Terminal Options Cat. No. (2711T-) B10R1K1 2-circuit Push Button Display 3-position Size Touch Function Enabling 3-position Momentary E-stop Stop (in.) Screen Keys Switch Key Switch Button (red/yellow) (gray) 10.1 Yes Yes Yes B10R1M1 T10G1N1 Yes No No Yes No No T10R1N1 MobileView 2711T Terminal Sample System Configuration Yes No No Yes Yes No Figure 1 shows a sample system configuration of a MobileView 2711T terminal and connection cable that are connected to a MobileView junction box mounted in a control cabinet. Figure 1 - Sample System Configuration MobileView 2711T Terminal Allen-Bradley Guardmaster® Safety Relay 24V DC Power GND Connections for MobileView 2711T Terminal Junction Box Terminals Detail Connection Cable MobileView Junction Box Typical System Control Cabinet Allen-Bradley ControlLogix® Programmable Automation Controller Ethernet Connection 8 Rockwell Automation Publication 2711T-UM001A-EN-P - May 2015 Overview MobileView 2711T Terminal Component Description 1 2 3 Chapter 1 The following illustration shows the location of key hardware components. 4 5 6 7 8 9 10 11 10 Item Description Standard Option • 1 Membrane keypad with tactile feedback 2 10 inch WXGA (1280 x 800 pixels) TFT color LCD display with analog-resistive touch screen 3 Illuminated momentary push button, normally open OR • 3-position key switch • • 4 Red emergency stop (E-stop) button, twin-circuit, N/C contacts, 24V DC, 500 mA maximum(1) 5 Backside membrane keypad with tactile feedback 6 USB port • 7 Product nameplate • 8 Handle to hold the terminal, to store the connection cable, and to attach to the mounting bracket • 9 3-position, twin circuit, enabling switch for safety system interface • 10 Plug for alternate cable outlet not used (meets degree protection IP65) • 11 Back cover to access connection compartment • • • (1) MobileView terminal cat. no. 2711T-T10G1N1 is equipped with a gray push button that is classified as a stop button but not an E-stop button. MobileView 2711T Terminal Dimensions and Weight 352 mm (13.86 in.) 108.5 mm (4.27 in.) 274 mm (10.79 in.) All MobileView 2711T terminals weigh 1550 g (3.42 lb) without options. Rockwell Automation Publication 2711T-UM001A-EN-P - May 2015 9 Chapter 1 Overview Membrane Keypad The MobileView 2711T terminal has a membrane keypad with stainless steel dome switches for tactile feedback. 1 2 3 4 5 6 The keys on the MobileView 2711T terminal keypad operate similar to the keyboard of a Windows personal computer. Some 3-key combinations are supported. The following table shows the corresponding keyboard shortcut for each function key. The following table applies to Microsoft Windows OS keyboard shortcuts. All MobileView terminal keys are also mappable within a FactoryTalk Machine Edition (ME) application. IMPORTANT 10 Function Key Keyboard Shortcut Function Key Keyboard Shortcut F1 F1 2+ Right+ALT+F3 F2 F2 2- Right+ALT+F4 F3 F3 3+ Right+ALT+F5 F4 F4 3- Right+ALT+F6 F5 F5 4+ Right+ALT+F7 F6 F6 4- Right+ALT+F8 F7 F7 5+ Right+ALT+F9 F8 F8 5- Right+ALT+F10 1+ Right+ALT+F1 6+ Right+ALT+F11 1- Right+ALT+F2 6- Right+ALT+F12 Rockwell Automation Publication 2711T-UM001A-EN-P - May 2015 Overview Resistive Touch Screen Chapter 1 The touch screen is calibrated before shipment. You can recalibrate the touch screen. For more information, see Touch Calibration on page 46. Resistive touch screens are activated when you apply pressure to the touch screen with your finger. You can operate a resistive touch screen while gloves are worn. Resistive touch screens accept only single finger input. Multi-finger input or ‘palm contact’ can cause an incorrect touch input. ATTENTION: Do not use sharp objects, such as a screwdriver, on the touch screen. Scratching the surface of the touch screen can damage the display and compromise the IP rating. USB 2.0 Port Use the USB 2.0 port on the back of the terminal to perform the following tasks: • Connect a USB storage device for the following: – Update or restore the BIOS settings – Back up or restore the OS image – Copy or move files to the internal SD card • Connect a USB keyboard or mouse • Connect a USB hub to use multiple USB devices simultaneously IMPORTANT Any task that is performed through the USB port must be done while the MobileView 2711T terminal is not used for operation. Do not use or keep a USB storage drive connected in the USB port while the MobileView 2711T terminal is operated. Rockwell Automation Publication 2711T-UM001A-EN-P - May 2015 11 Chapter 1 Overview Notes: 12 Rockwell Automation Publication 2711T-UM001A-EN-P - May 2015 Chapter 2 Safety Precautions and Elements Chapter Objectives This chapter provides information on the following topics: • General Safety • Power Supply • Enabling Switch • Emergency Stop (E-stop) Push Button • MobileView 2711T Terminal Operation General Safety It is important to follow the instructions in this document in all circumstances. Failure to do so can result in potential sources of danger or the possible override of safety features that are integrated in the terminal. Besides the safety instructions in this document, you must also use safety precautions and accident prevention measures that are appropriate to the situation. Rockwell Automation Publication 2711T-UM001A-EN-P - May 2015 13 Chapter 2 Safety Precautions and Elements ATTENTION: Consider or perform the following as part of general safety. • Verify that interrupted processes can be properly restarted after power failures or power dips. Do not allow any dangerous operating conditions to occur, even temporarily. • In situations where faults that occur within the automation system could cause personal injury or significant damage to machinery and equipment, take extra safety measures to confirm that the system remains in an acceptable operating condition. • Verify that unauthorized persons are not allowed to adjust settings or make memory modifications that can lead to dangerous situations. • Test the functionality of the E-stop button and enabling switch at least once every six months. Verify that the machine or plant operation stops when the button is pushed. • If the MobileView 2711T terminal and controller do not communicate with a point-to-point connection, then keypad data could transmit with a delay. An Ethernet switch that is used between the MobileView 2711T terminal and controller is recommended for a higher speed connection. • When a MobileView 2711T terminal has been exposed to shock (for example, it is dropped on the ground), test to verify that the E-stop button and enabling switch still function properly. • The USB port on the backside of the MobileView 2711T terminal is only for maintenance. Do not operate the terminal while a USB drive is connected to it. • Risk assessment and risk reduction are important precautionary measures for machine safety. For more information, see ISO 12100. Power Supply The MobileView 2711T terminal meets the Safety Class III requirements for electrical shock in accordance with EN 61131-2. See Electrical on page 65 for the DC power supply requirements for the MobileView 2711T terminal, junction box, and connection cable. Supply the junction box and terminal exclusively from power sources with safety extra-low voltage (SELV) or protected extra-low voltage (PELV) circuit protection according to EN61131-2. Specifications of power supply lines in the connection cable are: • Cross section: 26 AWG (0.126 mm2) • Material: zinc-coated copper strand • Line resistance: <136 Ω/km (<219 Ω/mi) WARNING: The 24V DC power supply to the control cabinet or operator panel must have a fuse that is rated 3.15A (maximum) and complies with UL 248. Failure to install a fuse can result in fire from component failure. 14 Rockwell Automation Publication 2711T-UM001A-EN-P - May 2015 Safety Precautions and Elements Enabling Switch Chapter 2 On the MobileView 2711T terminal, the enabling switch consists of a 3-position operating element with two independent circuits. WARNING: Only the operator of the enabling device on the MobileView 2711T terminal is allowed in the dangerous area or zone. The enabling switch is only suitable as a safety device if the operator of the enabling switch on the MobileView 2711T terminal recognizes the dangerous situation and reacts in time to avoid the danger. Consider reduced speed of movements as a precautionary measure, which can be done through the risk assessment of machinery. Enabling Switch Connection Example with a Control Relay Figure 2 on page 16 shows suggested wiring for the enabling switch with an Allen-Bradley safety control relay. If this wiring example is followed, then the safety function meets Category 4, Performance Level e (CAT. 4, PLe) in accordance with ISO 13849-1. Rockwell Automation Publication 2711T-UM001A-EN-P - May 2015 15 Chapter 2 Safety Precautions and Elements Figure 2 - Enabling Switch Wiring Example 1 Table 3 - Callouts Item 1 Table 4 - Actuating Elements 2 Description CH1 MobileView 2711T terminal 2 Enabling switches circuit board 3 Connection cable wires 4 Junction box input connection 5 Control cabinet 6 Junction box terminals 7 Allen-Bradley Guardmaster® safety relay 8 3-phase motor CH2 Item Description Nominal voltage 24V DC (typical) 30V DC (max) Nominal current 500 mA (typical) Inductive load, max 700 mA (DC13) 3 S1 X4 1 1 2 2 7 7 8 8 9 9 10 10 X1 1 2 7 8 9 10 4 5 6 +24 V GND ED1+ ED1- ED2+ ED2+24 V DC 7 L1 A1 S11 S21 Reset L2 L3 A2 External Switched Stop/Start Circuit Y32 K1 0 AM S12 MM K2 S22 K1 K2 S34 13 8 100S-C09EJ23BC 14 23 L11 24 A1 K1 A2 A1 K2 A2 M 100S-C09EJ23BC • Only if both channels (CH1 and CH2) of the enabling switch are activated ‘simultaneously’ do output contacts 13-14 and 23-24 close, and output relays K1 and K2 energize. • The output relays K1 and K2 do not energize if: – Only one enabling channel is activated. – The tolerance value for the simultaneity period is exceeded. – The feedback control loop at S34 is open. • If one enabling channel is released after being simultaneously activated, the forced-guided output contacts 13-14 and 23-24 open, and output relays K1 and K2 return to their initial position. The output relays only energize again after both enabling channels have been released and operate simultaneously again. In this way, the enabling switches avoid the one single error that makes the safety function inoperable. At the least, one error is recognized at the next cycle. 16 Rockwell Automation Publication 2711T-UM001A-EN-P - May 2015 Safety Precautions and Elements Chapter 2 Foreseeable Misuse of the Enabling Switch Foreseeable misuse is when the enabling switch is fixed so it stays in the enabling position. The foreseeable misuse of the enabling switch must be restricted. The following measures are recommended, which cause the machine to stop in manual mode. • Inquiry of the enabling switch when you turn on the machine/plant, and inquiry of the enabling switch when you change the operating mode from automatic to manual (the enabling switch must not be in the enabling position). • The enabling switch must be released within a defined time period and pushed into the enabling position again, with the time length defined by the activity. Emergency Stop (E-stop) Push Button The E-stop push button of the MobileView 2711T terminal meets the requirements of ISO 13850. The button must be designed as a Category 0 or Category 1 emergency stop by the risk assessment for the machine. The connection of the force-guided contacts to an appropriate monitoring system must meet the safety level that results from the risk assessment of the machine. See Risk Assessment of Machinery on page 18. The E-stop has two potential-free, normally closed contacts to connect external peripherals, a nominal operating voltage of 24V (safety low voltage in accordance with EN61131-2), and a maximum operating current of 500 mA at 24V DC. WARNING: E-stop push buttons (red-yellow in color) that are not fully functional can have fatal consequences. E-stop push buttons must be effective under all circumstances in all operating modes of a machine or plant. • E-stop push buttons (red-yellow in color) that are not fully functional can have fatal consequences. E-stop push buttons must be effective under all circumstances in all operating modes of a machine or plant. • When the E-stop push button is not wired into an emergency stop circuit, the MobileView 2711T terminal must be stored where it is not visible to operators. • The reset of an activated E-stop push button must not result in the uncontrolled startup of machines or installations. • The E-stop push button does not replace other safety devices or E-stop buttons mounted directly on machines. • Do not use MobileView 2711T terminals with red-yellow E-stop buttons in applications where the terminal is plugged in and out of junction boxes frequently or meant for temporary use. Only MobileView 2711T terminals with gray stop push buttons are meant for these applications. • Test the functionality of the E-stop push button at least once every six months. Verify that machine or plant operation stops when the button is pushed. • When a MobileView 2711T terminal has been exposed to shock (for example, it is dropped on the ground), test to verify that the E-stop push button still functions properly. Rockwell Automation Publication 2711T-UM001A-EN-P - May 2015 17 Chapter 2 Safety Precautions and Elements Risk Assessment of Machinery For the risk assessment for the machinery, use the standards in ISO 12100, “Safety of machinery - General principles for design - Risk assessment and risk reduction.” Figure 2 on page 16 shows how the MobileView 2711T terminal that uses an Allen-Bradley control relay with the enabling switches. The control system must be designed for the safety level that results from the risk assessment of ISO 12100. MobileView 2711T Terminal Operation The MobileView 2711T terminal is a high-quality device that is equipped with state-of-the-art electronics. ATTENTION: To avoid malfunctions or damage through improper handling, follow these instructions during operation. • Do not operate the terminal if the cable is damaged or pinched. To avoid damaging the cable, do not place the cable over or around sharp objects. • When the terminal is not in use, hang the terminal on the mounting bracket (ordered separately) or place inside a cabinet or enclosure. • To avoid impact damage to the terminal, do not set the terminal on unstable surfaces and keep the cable clear of high traffic areas. ~ If the terminal falls to the ground, verify that the emergency stop switch and enabling switch remain operable before you use the terminal on any machinery. • To avoid damage to the operating elements, do not set the terminal on its operating side. • Do not set the terminal near heat sources and avoid direct sunlight. • Do not expose the terminal to strong magnetic fields or excessive vibrations, dust, or humidity. • Use a soft, damp cloth with 50% water and 50% isopropyl alcohol to clean the operating panel and operating elements. Do not use solvents, scouring agents, or scrubbing sponges. • Prevent foreign objects or liquids from getting into the terminal. Check the protective covers of the device regularly. Verify that all screws are firmly tightened and that the housing and cable entrance is not damaged. • Turn off the power supply before you remove the back cover of the MobileView 2711T terminal. When the back cover is removed, the terminal is sensitive to electrostatic discharge (ESD). • If the terminal exhibits any anomaly, have the unit thoroughly and fully tested by the manufacturer or authorized repair dealer before you operate the terminal again. • Do not use sharp objects, such as a screwdriver, on the touch screen. Scratching the surface of the touch screen can damage the display and compromise the IP rating. 18 Rockwell Automation Publication 2711T-UM001A-EN-P - May 2015 Chapter 3 Operation Chapter Objectives This chapter provides information on the following topics: • The MobileView 2711T Terminal • Connect to an Ethernet Network • The MobileView Junction Box • Adjust the Touch Screen • Shut Down the MobileView 2711T Terminal • Install the Mounting Bracket The MobileView 2711T Terminal This section provides details on the following topics: • Remove the Back Cover • Install the Connection Cable to the MobileView 2711T Terminal • Relocate the Connection Cable Remove the Back Cover This section shows how to remove the back cover of the MobileView 2711T terminal. When the back cover is removed, you have access to the area that contains all connectors except the USB port. SHOCK HAZARD: Disconnect all power to the MobileView 2711T terminal before you remove its back cover. When the back cover is removed, the MobileView 2711T terminal is sensitive to electrostatic discharge (ESD). 1. Place the MobileView 2711T terminal with the display side down on a stable, flat surface free of debris. 2. Use a Torx T10 screwdriver to remove the three screws that secure the back cover. TIP The ‘Image Applied’ label on the back cover was part of the manufacturing process. Therefore, you can remove and discard this label. Rockwell Automation Publication 2711T-UM001A-EN-P - May 2015 19 Chapter 3 Operation 3. Carefully lift off the back cover and set it aside. Back Cover Figure 3 shows the main circuit board of the MobileView 2711T terminal with the back cover removed. Figure 3 - Main Circuit Board with Back Cover Removed SD Card Reset Button Connection Cable Circuit Board Serial No. Label Communication Interface (S3) Cable channel that is used is only for example. Use channel that is best suited for your application. Push Button or Key Switch Connection (S2) IMPORTANT 20 Cable Channel (1 of 2) Cable Channel (2 of 2) Power and Safety Connection Use the reset button when MobileView 2711T terminal functionality ‘locks up’ and you cannot restart from the terminal-desktop screen. Rockwell Automation Publication 2711T-UM001A-EN-P - May 2015 Operation Chapter 3 Install the Connection Cable to the MobileView 2711T Terminal The connection cable can be attached on the right or left side of the MobileView 2711T terminal for right- or left-hand operation. IMPORTANT The MobileView 2711T terminal is shipped with the cable connection port open for right-hand operation. For more information, see Figure 4 on page 21. Use the following tools to install the connection cable. • 19 mm open-end wrench or spanner • Torx T10 screwdriver • 8 mm hex key To install the cable, perform the following steps. 1. Decide on which cable-connection port of the terminal to install the cable; see Figure 4. Figure 4 - Cable Connections on MobileView 2711T Terminals Back Cover Cable connection with hex plug installed. IMPORTANT Cable connection with open port (as factory shipped). The MobileView 2711T terminal is shipped with the above cable-connection port open for right-hand operation. When the cable is connected to this port, you can hold the terminal with your left arm, operate the enabling switch with your left hand, and operate the terminal touch screen with your right hand. 2. If you want left-hand operation, remove the plug with an 8 mm hex key. Set the plug aside. 3. Remove the back cover as detailed on page 19. Rockwell Automation Publication 2711T-UM001A-EN-P - May 2015 21 Chapter 3 Operation 4. If present, unscrew and remove the gray fitting from the connector-cable mounting assembly. 5. Unscrew the strain relief from the connector-cable mounting assembly to allow the red cable to slide freely. Connector-cable Assembly Strain Relief Gray Fitting 6. Gently feed the three terminals at the end of the red cable into the chosen cable connection and up through the cable channel. IMPORTANT Do not force the cable terminals through the channel. If you encounter resistance, slowly pull the cable towards you until it moves freely again. If necessary, slide the connector-cable assembly farther down the cable to assist cable feed through the channel. 7. When the three terminals reach the main circuit board, carefully plug each terminal into its connection. See Figure 3 on page 20 for where each terminal is connected. IMPORTANT Verify that there is a snap sound when you plug each terminal into its corresponding connection, which confirms that the terminal is properly connected. 8. After each terminal is securely connected, reinstall the back cover. Use a Torx T10 screwdriver to reinstall the three cover screws. 9. Install the connector-cable mounting assembly into the cable connection of the MobileView 2711T terminal. 10. Reinstall the strain relief to the connector-cable mounting assembly. 11. Tighten the strain relief and the connector-cable mounting assembly with the 19 mm open-end wrench or spanner. Torque the connector-cable mounting assembly to 1.2 N•m (10.6 lb•in.). 12. If you chose left-hand operation, reinstall the plug in the open cableconnection port with an 8 mm hex key. Torque the plug to 1.2 N•m (10.6 lb•in.). 22 Rockwell Automation Publication 2711T-UM001A-EN-P - May 2015 Operation Chapter 3 Relocate the Connection Cable Use the following tools to relocate the connection cable. • 19 mm open-end wrench or spanner • Torx T10 screwdriver • 8 mm hex key To relocate the cable, perform the following steps. 1. Remove the plug with the 8 mm hex key from the side where you are going to relocate the cable. Set the plug aside. TIP See step 5 on page 22 to identify the components in steps 2 and 3. 2. Unscrew the strain relief from the connector-cable mounting assembly with the 19 mm open-end wrench or spanner. 3. Disconnect the connector-cable mounting assembly from the cable connection of the terminal with the 19 mm open-end wrench or spanner. 4. Remove the back cover as detailed on page 19. 5. Disconnect the terminal connections at S2, S3, and S4. See Figure 3 for their locations. 6. Gently pull the cable while you guide the three disconnected terminals out through the cable channel and cable connection. IMPORTANT Do not force the disconnected terminals through the channel, or wires can be stripped from their connectors. 7. Follow step 6 through step 11 on page 22 to complete the cable relocation. 8. Reinstall the plug with the 8 mm hex key in the cable connection from which the cable was removed. Torque the plug to 1.2 N•m (10.6 lb•in.). Rockwell Automation Publication 2711T-UM001A-EN-P - May 2015 23 Chapter 3 Operation The MobileView Connection Cable The connection cable connects the MobileView 2711T terminal to the junction box. The connection cable is 5, 10, or 15 meters (16.4, 32.8, or 49.2 feet) long. This cable withstands water, cleaning agents, motor oil, drilling oils, grease, lubricants, and condensates that contain hydrochloric acid. 2711T Terminal Connection S2, main connector S3, Ethernet connector S4, operating element interface Terminal No. Cable Pin No. Cable Wire Color Junction Box Input (X4) Junction Box Output 1 1 pink 1 24V DC X1, #1 2 2 black 2 GND_IN X1, #2 3 3 brown 5 E-stop, circuit 2 (+) X1, #5 4 4 white-green 6 E-stop, circuit 2 (-) X1, #6 5 5 gray 3 E-stop, circuit 1 (+) X1, #3 6 6 red-blue 4 E-stop, circuit 1 (-) X1, #4 7 7 green-brown 7 Enabling switch, circuit 1 (+) X1, #7 8 8 yellow 8 Enabling switch, circuit 1 (-) X1, #8 9 9 green 9 Enabling switch, circuit 2 (+) X1, #9 10 10 gray-pink 10 Enabling switch, circuit 2 (-) X1, #10 11, 12 11 — 11 Not used 1(1) 13 blue 13 TD+ (transmit) X3, #1 2(1) 14 white 14 TD- (transmit) X3, #2 3(1) 15 orange 15 RD+ (receive) X3, #3 6(1) 16 red 16 RD- (receive) X3, #6 1 12 violet 12 External 1 X2, #1 2 17 white-pink 17 External 2 X2, #2 3 18 white 18 External 3 X2, #3 4 19 blue 19 External 4 X2, #4 5 20 white-blue 20 Not used — Signal Description — (1) Shielded. S2 S3 S4 24 Connection Cable 5, 10, or 15 m (16.4, 32.8, or 49.2 ft) 3 4 13 12 15 14 16 20 11 17 6 This section provides information on the following topics: • Mount and Connect the Junction Box • Connect the MobileView 2711T Terminal to the Junction Box • Connect to an Ethernet Network Rockwell Automation Publication 2711T-UM001A-EN-P - May 2015 1 2 S1 (cable connector) 5 40 mm ±3 (1.6 in. ±0.12) The MobileView Junction Box 60 mm ±3 (2.4 in. ±0.12) 50 mm ±2 (2 in. ±0.08) 10 mm ±2 (0.4 in. ±0.08) 19 18 7 8 10 9 Operation Chapter 3 Mount and Connect the Junction Box The MobileView junction box (2711T-JBIP20DC) integrates the MobileView 2711T terminal into the control system. Figure 5 - Junction Box Dimensions and Connector Descriptions 35 mm (1.38 in.) Detail X4 Mount Opening 6 mm (0.24 in.) 55.6 mm (2.19 in.) 88 mm (3.46 in.) 5.5 mm (0.22 in.) Dia. Connector S1 X1 X4 35 mm (1.38 in.) X3 162 mm (6.4 in) 37 mm (1.46 in.) Dia. 24V DC GND 1 2 3 4 5 6 7 8 9 10 11 69 mm (2.72 in.) LAN X2 6 5 4 3 2 1 S2 57 mm (2.24 in.) Wall thickness 0.8…5 mm (0.03…0.2 in.) Description X1 11-pin terminal for power, and safety circuits of E-stop push button and enabling switch of the MobileView 2711T terminal. X2 6-pin terminal for the optional push button or the optional key switch. X3 LAN switch for Ethernet connectivity to a control system network. X4 20-pin female connection for the MobileView connection cable; see page 28 for cable pinout details. SHOCK HAZARD: Supply the junction box and terminal exclusively from power sources with SELV or PELV circuit protection according to EN61131-2. Only connect voltages and circuits that are separated from dangerous voltages (for example, by means of sufficient insulation) to connections, terminals or interfaces up to a rated voltage of 50V DC. Connect the MobileView 2711T Terminal to the Junction Box To power up or start the MobileView 2711T terminal, insert the connection cable into the MobileView junction box. Figure 6 on page 26 shows how the MobileView 2711T terminal connects to the MobileView junction box. Rockwell Automation Publication 2711T-UM001A-EN-P - May 2015 25 Chapter 3 Operation Figure 6 - Typical MobileView 2711T Terminal to Junction Box Connection GND See page 24 for connector descriptions. 24V DC Power Junction Box Cap 24V DC GND 1 2 3 4 5 6 7 8 9 10 11 LAN 6 5 4 3 2 1 Junction Box GND Connection Cable Red dot on cable connector must align with red dot on junction box. Control Cabinet Wall 0.8…5 mm (0.03…0.2 in.) thickness 57 mm (2.25 in) Junction Box Cap A cap is provided to cover the junction box opening when the cable is not connected; see Figure 6. The cap protects the opening and its pin connections from environmental elements. Use one of the two bottom mounting screws of the junction box to attach the tethered cable of the cap to the control cabinet. 26 Rockwell Automation Publication 2711T-UM001A-EN-P - May 2015 Operation Chapter 3 Figure 7 - Junction Box Pinout and Wiring 2711T Terminal Main Connector Connection Cable S2 Junction Box S1 X4 Field Wiring X1 1 Pink 1 1 +24V DC 1 2 Black 2 2 GND 2 3 Brown 3 3 E-stop_ES2(+) 5 4 White-green 4 4 E-stop_ES2(-) 6 5 Gray 5 5 E-stop_ES1(+) 3 6 Red-blue 6 6 E-stop_ES1(-) 4 7 Green-brown 7 7 Enable_ED1(+) 7 8 Yellow 8 8 Enable_ED1(-) 8 9 Green 9 9 Enable_ED2(+) 9 10 Gray-pink 10 10 Enable_ED2(-) 10 11 11 11 24V DC GND_IN E-stop, circuit 2 (+) E-stop, circuit 2 (-) E-stop, circuit 1 (+) E-stop, circuit 1 (-) Enabling device, circuit 1 (+) Enabling device, circuit 1 (-) Enabling device, circuit 2 (+) Enabling device, circuit 2 (-) 11 Not used 12 Communication Interface TD+ TDRD+ S3 X3 1 Blue 13 13 2 White 14 14 TD+ 1 TD- 2 3 Orange 15 15 RD+ 3 16 16 4 Ethernet RD+ RDTD+ TD- 5 RD- 6 6 Red RD- 7 8 X2 Options Operating Element Interface Ext1 Ext2 Ext3 Ext4 Reserved S4 X2 1 Violet 12 12 1 2 White-pink 17 17 2 3 White 18 18 3 4 Blue 19 19 4 5 White-blue 20 20 5 6 Rockwell Automation Publication 2711T-UM001A-EN-P - May 2015 3-position keyswitch: 1: Left position 2: Center position 3: Common 4: Right position Illuminated (white LED) push button: 1: Contact (N.O.) 2: 24V (0V) illumination 3: Common 4: 0V (24V) illumination 27 Chapter 3 Operation Junction Box Power Supply Requirements Electrical Specifications 24V DC power supply • See Electrical on page 65 for the 24V DC power supply requirements. • See Power Supply on page 14 for additional information. Ground Connect the ground screw on the junction box to earth ground (see page 26). Connect to an Ethernet Network The MobileView 2711T terminal is equipped with an Ethernet interface that supports TCP/IP protocol at 10/100 Mbps for half/full-duplex communication. ATTENTION: Under high noise situations, the Ethernet network can have packet loss of <10% at 100Mbps. By design, Ethernet communication resends packets, so there is no data loss but there is a possible reduction in communication speed. The Ethernet connector at X3 on the junction box provides a connection to an Ethernet network. The connector uses an 8-pin modular jack connector. Pinouts are as follows. Table 6 - Junction Box Ethernet Pinouts (X3) 28 Pin # Ethernet Signal Pin # Ethernet Signal 1 TD+ 5 Not used 2 TD- 6 RD- 3 RD+ 7 Not used 4 Not used 8 Not used Rockwell Automation Publication 2711T-UM001A-EN-P - May 2015 Operation Adjust the Touch Screen Chapter 3 WARNING: If the LCD screen darkens or if the backlight is not functioning properly, the screen may be difficult to read and use of this screen could result in a potentially hazardous outcome. Do not use the LCD touch screen under these circumstances. The design of the system must take into account the possibility of the LCD screen or LCD touch screen losing functionality and unable to be used to maintain or change control of the system. The touch screen shall not be the single point of control of critical functions and is not intended to replace an E-Stop. Design of the system should follow all applicable code and good engineering practice. Factors to consider include: • The possibility of an unreadable LCD screen • The possibility of an inoperable touch screen • Unexpected communication errors or delays • Operator error in the control of the system • Proper use of E-Stops and other safety practices The user shall provide means to achieve a safe state during anomalies and to verify that the system has adequate redundancy for critical functions. Failure to follow these instructions can result in death, serious injury, or equipment damage. Adjust the Display Brightness MobileView 2711T terminals have an adjustable display-brightness setting that can be adjusted through the Power Options icon on the terminal desktop. The display-brightness default setting is 70%. IMPORTANT Increasing the brightness from the default setting reduces the life of the LED backlight, particularly at high temperatures. Recalibrate the Touch Screen The touch screen is calibrated before shipment. You can recalibrate the touch screen. For more information, see Touch Calibration on page 46. Rockwell Automation Publication 2711T-UM001A-EN-P - May 2015 29 Chapter 3 Operation Shut Down the MobileView 2711T Terminal To shut down the MobileView 2711T terminal, perform the following steps. IMPORTANT If you disabled EWF to make application changes, then you must enable EWF again before your shut down the MobileView 2711T terminal. Review Enhanced Write Filter (EWF) on page 35 before you shut down the MobileView 2711T terminal. 1. Close any open applications and return to the MobileView 2711T terminal desktop. 2. Tap on the desktop taskbar to shut down the MobileView 2711T terminal. 3. Tap OK on the shutdown confirmation dialog box. The terminal shuts down. Disconnect Power from the MobileView 2711T Terminal To disconnect power from the terminal, disconnect the tethered cable from the MobileView junction box. IMPORTANT 30 Do not disconnect the tethered cable from the junction box until you first shut down the MobileView 2711T terminal. If you disconnect power from the terminal before you first shut it down, then you risk the following: • You can corrupt the Windows operating system • You lose application settings that were changed while the terminal was powered up • You can corrupt any applications that were running, such as FTView ME Rockwell Automation Publication 2711T-UM001A-EN-P - May 2015 Operation Install the Mounting Bracket Chapter 3 The MobileView mounting bracket (cat. no. 2711T-BRACKET) is used for stationary operation or storage of the terminal. The bracket is an accessory, which means it is ordered separately from the MobileView 2711T terminal. The mounting bracket ships with a cutout template, publication 2711T-DS001, for installation. Use suitable flat-head screws (not shipped with product) to mount the bracket. All dimensions are in mm (in.) 200 (7.9) 118 (4.6) 100 (3.9) A 100 (3.9) 393 (15.5) B 6 (0.24) 6.2 (0.24) Detail A 6 (0.24) 6 (0.24) Detail B Rockwell Automation Publication 2711T-UM001A-EN-P - May 2015 31 Chapter 3 Operation Notes: 32 Rockwell Automation Publication 2711T-UM001A-EN-P - May 2015 Chapter 4 BIOS Settings and Desktop Icons Chapter Objectives This chapter provides information about the BIOS utility and the icons on the MobileView 2711T terminal desktop. The chapter covers the following topics: • End User Setup Procedure • Desktop Overview • Enhanced Write Filter (EWF) • FTView ME Station • KEP Server • System Config • Touch Calibration • Network Settings • Restore the Default BIOS • Change the BIOS Password • Back Up the Operating System Image • Restore the Operating System Image End User Setup Procedure When a MobileView 2711T terminal is powered up for the first time, there are several set-up messages that appear as part of the Microsoft Windows End User Setup procedure. If your MobileView 2711T terminal must be reformatted, then see ‘Initial Configuration of the Windows Operating System’ in publication 2711T-QS001, MobileView Tethered Operator Terminal Quick Start, for this set-up procedure. Rockwell Automation Publication 2711T-UM001A-EN-P - May 2015 33 Chapter 4 BIOS Settings and Desktop Icons Desktop Overview The desktop is the main graphical interface of the MobileView 2711T terminal. Each desktop icon provides access to information or configurable options. Button Description FTView ME Station Use to access, configure, and run FactoryTalk View Machine Edition software. For more information, see page 36. KEP Server Use to access, configure, and run KEPServer Enterprise software. For more information, see page 40. System Config Use to update the BIOS or firmware of the MobileView 2711T terminal. For more information, see page 41. File Explorer Use to browse the MobileView 2711T terminal file system and storage devices. Task Manager Use to manage running applications and services on the MobileView 2711T terminal. Can be beneficial for troubleshooting. Touch Calibration Use to calibrate the MobileView 2711T touchscreen. For more information, see page 46. Network Settings Use to configure and establish network communication. For more information, see page 44. Power Options Use to adjust the MobileView 2711T terminal power plan, such as display brightness and sleep options. Time and Date Use to adjust the MobileView 2711T terminal system clock. Local Security Use to configure the MobileView 2711T terminal local security policy. Use only for advanced security configuration. User Accounts Use to manage Windows user accounts within the MobileView 2711T terminal operating system. Touch Configuration Use to manage touch options, such as double-tap and right-click. For more information, see page 38. Control Panel Use to adjust the MobileView 2711T terminal operating system settings, such as system security, network, and hardware configuration. Command Shell Use for MobileView 2711T terminal advanced setup and configuration functions. Can be beneficial for troubleshooting. Hibernate Use to temporarily suspend power to the MobileView 2711T terminal without any data or state loss risk. Rescue Use to rescue the MobileView 2711T terminal when it gets ‘stuck’ in an application loop. For more information, see page 46. EWF Manager Use to enable or disable Enhanced Write Filter (EWF). For more information, see page 35. 34 Rockwell Automation Publication 2711T-UM001A-EN-P - May 2015 BIOS Settings and Desktop Icons Chapter 4 Buttons on the Taskbar The icons on the terminal-desktop taskbar serve the following functions. Button Description Tap to power down the MobileView 2711T terminal. Tap to reboot (restart) the MobileView 2711T terminal. Tap to toggle between open tasks and applications on the MobileView 2711T terminal (similar to Alt+Tab on a keyboard). Status indicator for Enhanced Write Filter (EWF). Closed lock signifies EWF is enabled and open lock signifies EWF is disabled. Enhanced Write Filter (EWF) The Enhanced Write Filter (EWF) is a feature within the operating system of the MobileView 2711T terminal. When EWF is enabled, the system volume within the operating system is write-protected, which provides an additional level of robustness for the operating system. Before you configure applications on the MobileView 2711T terminal, verify that EWF is disabled. On the terminal-desktop taskbar, the EWF status icon is unlocked when EWF is disabled. IMPORTANT By default, EWF is disabled. EWF must be disabled or any application changes are lost when the MobileView 2711T terminal is powered down. Rockwell Automation recommends that you enable EWF to preserve operating system and application integrity, especially for where the terminal is expected to be frequently connected and disconnected from junction boxes. Rockwell Automation recommends that you only enable EWF after applications on the MobileView 2711T terminal such as FactoryTalk View Machine Edition (ME) have been set up. EWF applies only to the internal storage drive (C:) of the MobileView 2711T terminal and not to the internal Secure Digital (SD) card drive (D:). To enable EWF, perform the following steps. 1. On the terminal-desktop taskbar, verify that the EWF is unlocked. EWF is enabled if the status icon is locked ; EWF is disabled if the status icon is unlocked . By default, EWF is disabled. 2. On the MobileView 2711T terminal desktop, tap the EWF Manager. Rockwell Automation Publication 2711T-UM001A-EN-P - May 2015 35 Chapter 4 BIOS Settings and Desktop Icons 3. The following screen appears. Tap OK. If you change the EWF status, then the MobileView 2711T terminal automatically restarts. 4. When the terminal desktop reappears, the EWF status icon on the terminal-desktop taskbar is locked to signify EWF is enabled. IMPORTANT FTView ME Station Rockwell Automation recommends that you only enable EWF after applications on the MobileView 2711T terminal such as FactoryTalk View Machine Edition (ME) have been set up. If you make application changes with EWF enabled, then those changes are lost when the MobileView 2711T terminal is powered down or rebooted. FactoryTalk View Machine Edition (ME) Station software on your MobileView 2711T terminal is dependent on a run-time application file that is configured on a separate personal computer with FactoryTalk View Studio software installed. IMPORTANT EWF must disabled before you configure FTView ME settings, and then enabled afterwards. For more information, see Enhanced Write Filter (EWF) on page 35. To initially configure FactoryTalk View ME Station, perform the following steps. 1. Create a run-time application file (.MER) with FactoryTalk View Studio software. 2. Copy this file to a USB storage device. ATTENTION: You cannot use the FactoryTalk ME transfer utility to transfer the MER file from the personal computer to the MobileView 2711T terminal. 3. Insert the USB storage device into the USB port on the back of the MobileView 2711T terminal. 4. From the MobileView desktop, tap File Explorer. 5. Browse to find the USB storage device. 36 Rockwell Automation Publication 2711T-UM001A-EN-P - May 2015 BIOS Settings and Desktop Icons Chapter 4 6. Touch and hold for about 3 seconds, and then release. A pull-down menu appears. 7. Tap Copy. 8. Browse to find the internal ‘SD-CARD (D:)’ drive of the MobileView 2711T terminal. 9. Touch and hold for about 3 seconds, and then release. A pull-down menu appears. 10. Tap Paste. The run-time application file (.MER) needed for FTView ME Station now resides on the internal SD card drive. 11. Close File Explorer. 12. On the MobileView 2711T terminal desktop, tap FTView ME Station. This dialog appears. 13. Tap Load Application or F1 to load the MER file. 14. Browse to the internal SD card drive (D:) and tap the MER file that you wish to load. 15. Tap Open. You are prompted if you wish to replace the current communication configuration of the terminal with the communication configuration of the application. 16. Depending on your application, tap Yes or No. Wait while the application loads. Rockwell Automation Publication 2711T-UM001A-EN-P - May 2015 37 Chapter 4 BIOS Settings and Desktop Icons 17. Tap Terminal Settings or F4 to configure FactoryTalk ME Station-specific settings (for example, for FactoryTalk View ME Station to automatically start on a MobileView terminal power up or reboot). 18. If desired, tap Application Settings or F3 to configure FactoryTalk View ME Station application-specific settings (for example, device shortcuts or start-up language). 19. Tap the MobileView terminal-desktop to access EWF Manager and enable EWF; see page 35 for how to enable EWF. IMPORTANT Do not tap the Exit button (F8) in FactoryTalk View ME Station before you access EWF Manager on the MobileView terminal-desktop. After you enable EWF, the MobileView 2711T terminal automatically restarts. 20. If FactoryTalk View ME Station was configured in step 17 to automatically start after any MobileView terminal startup or reboot, then the application automatically starts after step 19. If FactoryTalk was not configured to automatically start, then you must tap the FactoryTalk View ME Station icon on the MobileView terminal-desktop to load and run the application. Right-click Touch Screen Functionality and FactoryTalk View ME Station If your FactoryTalk View ME Station uses momentary push buttons and you require long press times to activate those buttons, then the right-click touch screen functionality within the MobileView operating system must be disabled. By default, right-click functionality is enabled for the touch screen. IMPORTANT EWF must be disabled before you change right-click functionality, and then enabled afterwards. For more information, see Enhanced Write Filter (EWF) on page 35. To disable right-click touch screen functionality, perform the following steps. 1. From the MobileView 2711T terminal desktop, tap Touch Configuration. 38 Rockwell Automation Publication 2711T-UM001A-EN-P - May 2015 BIOS Settings and Desktop Icons Chapter 4 2. On the Touch tab of the Pen and Touch dialog box, tap Press and hold. With Press and hold highlighted, tap Settings. 3. Deselect the Enable press and hold for right-clicking box. Tap OK. 4. On the Touch tab, tap Apply. Right-click functionality for the touch screen is now disabled. 5. Enable EWF to save your settings. For more information, see Enhanced Write Filter (EWF) on page 35. Rockwell Automation Publication 2711T-UM001A-EN-P - May 2015 39 Chapter 4 BIOS Settings and Desktop Icons KEP Server KEPServer is a flexible and scalable solution that is designed for quick and easy configuration of your communications. Use this application to configure communication with third-party hardware devices. IMPORTANT KEPServer is an application only for administrators. For more information on how to configure KEPServer Enterprise, see publication VIEWME-UM004, FactoryTalk View Machine Edition User's Guide. You must disable EWF before you configure FactoryTalk View ME Station settings, and then enable EWF again afterwards. For more information, see Enhanced Write Filter (EWF) on page 35. To launch KEPServer, perform the following steps. 1. From the desktop, tap KEPServer. 2. Use KEPServer Enterprise to configure your communication channels. 40 Rockwell Automation Publication 2711T-UM001A-EN-P - May 2015 BIOS Settings and Desktop Icons System Config Chapter 4 Use the System Config icon to update the BIOS or firmware of the MobileView 2711T terminal. IMPORTANT Only someone with administrator privileges can perform BIOS or firmware updates. You must disable EWF before you configure System Config settings, and then enable EWF again afterwards. For more information, see Enhanced Write Filter (EWF) on page 35. 1. On the MobileView 2711T terminal desktop, tap System Config. This dialog box appears. Update the Firmware To update the firmware, perform the following steps. 1. Insert a USB storage device with a UPD file into the USB port on the back of the MobileView 2711T terminal. 2. On the System Config dialog box, tap Firmware Update. Rockwell Automation Publication 2711T-UM001A-EN-P - May 2015 41 Chapter 4 BIOS Settings and Desktop Icons Firmware Update automatically finds available firmware files. 3. Tap to select a UPD file for the update. The appropriate UPD file is a bootloader flash file, which usually contains ‘BL’ or ‘Bootloader’ in the file name and has a maximum file size of 32 KB. TIP 4. Tap Update. A dialog box appears when the update is completed. 5. Tap OK. 6. Tap Exit on the Firmware Update screen. 7. Tap Exit on the System Config screen. Update the BIOS To update the BIOS, perform the following steps. IMPORTANT See page 47 to restore the BIOS to its default settings, and page 49 to change the BIOS password. 1. Insert a USB storage device with a valid ROM file into the USB port on the back of the MobileView 2711T terminal. 2. On the System Config dialog box, tap BIOS Update. 42 Rockwell Automation Publication 2711T-UM001A-EN-P - May 2015 BIOS Settings and Desktop Icons Chapter 4 BIOS Update automatically finds available BIOS files. 3. Tap to select a ROM file for the update. 4. Tap Update. A dialog box appears when the update is completed. 5. Tap OK. 6. Tap Exit on the BIOS Update screen. 7. Tap Exit on the System Config screen. Rockwell Automation Publication 2711T-UM001A-EN-P - May 2015 43 Chapter 4 BIOS Settings and Desktop Icons Network Settings To configure the Ethernet communications of your MobileView 2711T terminal, perform the following steps. 1. On the MobileView 2711T terminal desktop, tap Network Settings. The Local Area Connection icon appears with the network cable unplugged. TIP You can also tap Control Panel>Network and Internet>Network Connections to access the same screen. 2. Touch and hold for about three seconds, and then release. A right-click menu appears. 3. Tap Properties. 4. On the Properties dialog box, tap to select Internet Protocol Version 4 (TCP/IPv4). 5. Tap Properties. 44 Rockwell Automation Publication 2711T-UM001A-EN-P - May 2015 BIOS Settings and Desktop Icons Chapter 4 6. On the General tab, tap one of the following buttons: • ‘Obtain an IP address automatically’ if you have a DHCP server on your network that assigns IP addresses to the MobileView 2711T terminal. • ‘Use the following IP address’ to assign a static IP address. Complete the three text boxes with information from your network administrator or ISP. Use the onscreen keyboard or an external keyboard to enter the text. Must be a unique address on the LAN. Must be identical to the server subnet mask. Optional 7. Tap OK. 8. Tap Close on the Local Connection Properties dialog. 9. Close the Network Connections window to return to the MobileView 2711T terminal desktop. Rockwell Automation Publication 2711T-UM001A-EN-P - May 2015 45 Chapter 4 BIOS Settings and Desktop Icons Touch Calibration Use this feature to calibrate touchscreen sensitivity. Follow the instructions that are displayed during calibration. Rescue When the following conditions are present, the MobileView 2711T terminal can get ‘stuck’ in an application loop: • The FactoryTalk ME application does not have a shutdown button • EWF is enabled with the FactoryTalk ME application set to auto-run • Hibernate once, resume many (HORM) is being used To resolve this loop with Rescue, perform the following steps. 1. On the MobileView 2711T terminal desktop, tap Rescue. 2. This dialog box appears. 3. Tap OK. The MobileView 2711T terminal automatically restarts. 46 Rockwell Automation Publication 2711T-UM001A-EN-P - May 2015 BIOS Settings and Desktop Icons Restore the Default BIOS Chapter 4 To restore the BIOS to the settings that were shipped with the MobileView 2711T terminal, perform the following steps. IMPORTANT Only someone with administrator privileges can restore the BIOS settings. You need an external keyboard that is connected to the USB port on the back of the MobileView 2711T terminal to change BIOS information. 1. Restart or power up the MobileView 2711T terminal. 2. Press F7 on the front of the MobileView 2711T terminal when the startup screen appears. 3. With the external keyboard, enter the default BIOS password. • The administrator default password is 4041 • The user default password is 7090 4. Toggle down to Enter Setup and press Enter on the keyboard. 5. Toggle across to the Save and Exit tab. Rockwell Automation Publication 2711T-UM001A-EN-P - May 2015 47 Chapter 4 BIOS Settings and Desktop Icons 6. On the Save and Exit tab, toggle down to Restore Defaults and press Enter on the keyboard. 7. Tap Yes on the confirmation dialog box, and press Enter on the keyboard. 8. Toggle up to Save Changes and Reset and press Enter on the keyboard. 9. Tap Yes on the confirmation dialog box and press Enter on the keyboard. The MobileView 2711T terminal automatically restarts with the default BIOS settings. 48 Rockwell Automation Publication 2711T-UM001A-EN-P - May 2015 BIOS Settings and Desktop Icons Change the BIOS Password Chapter 4 To change the BIOS password from the default that is shipped with the MobileView 2711T terminal, perform the following steps. IMPORTANT Only someone with administrator privileges can change the BIOS password. You need an external keyboard that is connected to the USB port on the back of the MobileView 2711T terminal to change BIOS information. 1. Restart or power up the MobileView 2711T terminal. 2. Press F7 when the start-up screen appears. 3. With the external keyboard, enter the default BIOS password. See step 3 on page 47 for the appropriate password. 4. On the boot device screen, toggle down to Enter Setup and press Enter on the keyboard. The BIOS set-up utility appears on the Main tab. Rockwell Automation Publication 2711T-UM001A-EN-P - May 2015 49 Chapter 4 BIOS Settings and Desktop Icons 5. Toggle across to the Security tab. 6. On the Security tab, toggle down to Administrator Password or User Password, and press Enter. 7. With the external keyboard, enter the current default BIOS password and press Enter. See step 3 on page 47 for the appropriate password. 8. Read Password Description to assist with your new password. 9. With the external keyboard, enter your new password and press Enter. 10. After you create your password, toggle up and across to the Save and Exit tab. 11. On the Save and Exit tab, toggle down to Save Changes and Reset. 12. Press Enter on the keyboard. 50 Rockwell Automation Publication 2711T-UM001A-EN-P - May 2015 BIOS Settings and Desktop Icons Chapter 4 13. Select Yes on the confirmation dialog box and press Enter on the keyboard. The MobileView 2711T terminal automatically restarts with the new password. Back Up the Operating System Image To back up the operating system (OS) image on the MobileView 2711T terminal, perform the following steps. IMPORTANT If you back up the OS image, then certain preparations (sysprep) are needed for proper EWF functionality. For more information, see the Rockwell Knowledgebase. You need an external keyboard and a USB storage device (at least 32 GB) to back up the OS image. There is only one USB port on the back of the MobileView 2711T terminal, so Rockwell Automation recommends that you use a USB hub to connect both devices simultaneously. 1. Restart or power up the MobileView 2711T terminal. 2. Press F7 when the start-up screen appears. Rockwell Automation Publication 2711T-UM001A-EN-P - May 2015 51 Chapter 4 BIOS Settings and Desktop Icons 3. With the external keyboard, enter the BIOS password. See step 3 on page 47 for default passwords. IMPORTANT The default passwords only work if you have not changed them through the steps in Change the BIOS Password on page 49. 4. On the boot device screen, toggle down to Backup and Restore, and press Enter on the keyboard. The Bootable Service System (BSS) screen appears. TIP The BSS screen can take up to 60 seconds to appear. 5. From the BSS screen, tap Backup. 6. From the BSS Select Drive screen, tap to select the attached USB storage drive for where to back up. TIP Use a USB storage drive that is at least 32 GB. 7. Tap Backup. 52 Rockwell Automation Publication 2711T-UM001A-EN-P - May 2015 BIOS Settings and Desktop Icons Chapter 4 8. On the back-up confirmation dialog box, tap OK. A dialog box with a progress bar monitors the backup. TIP The OS image backup can take up to 30 minutes to complete. Rockwell Automation Publication 2711T-UM001A-EN-P - May 2015 53 Chapter 4 BIOS Settings and Desktop Icons 9. This dialog box appears when the backup is finished. 10. Tap OK. You are returned to the BSS screen. 11. On the BSS screen, tap Shutdown to power down the terminal or Reboot to restart the terminal. 54 Rockwell Automation Publication 2711T-UM001A-EN-P - May 2015 BIOS Settings and Desktop Icons Restore the Operating System Image Chapter 4 To restore the operating system (OS) image on the MobileView 2711T terminal, perform the following steps. IMPORTANT If you restore the OS image, then you remove any configured settings with the current image. You need an external keyboard and a USB storage device (at least 32 GB) to back up the OS image. There is only one USB port on the back of the MobileView 2711T terminal, so Rockwell Automation recommends that you use a USB hub to connect both devices simultaneously. 1. Restart or power up the MobileView 2711T terminal. 2. Press F7 when the start-up screen appears. 3. With the external keyboard, enter the BIOS password. See step 3 on page 47 for default passwords. IMPORTANT The default passwords only work if you have not changed them through the steps in Change the BIOS Password on page 49. 4. On the boot device screen, toggle down to Backup and Restore, and press Enter on the keyboard. Rockwell Automation Publication 2711T-UM001A-EN-P - May 2015 55 Chapter 4 BIOS Settings and Desktop Icons The Bootable Service System (BSS) screen appears. TIP The BSS screen can take up to 60 seconds to appear. 5. From the BSS screen, tap Restore. BSS automatically finds available files on the attached USB storage drive. IMPORTANT Verify that the USB storage drive is formatted with NTFS and the drive contains an OS image from one of the following sources: • From the VMDK files that are generated from the OS image backup that is detailed on page 51 • From an OS image with factory settings available from the Rockwell Automation Product Compatibility and Download Center: http://www.rockwellautomation.com/support/pcdc.page 6. Tap to select the appropriate file on the USB drive. 7. Tap Restore. 56 Rockwell Automation Publication 2711T-UM001A-EN-P - May 2015 BIOS Settings and Desktop Icons Chapter 4 8. On the restore confirmation dialog box, tap OK. A dialog box with a progress bar monitors the restoration. TIP The restoration can take up to 20 minutes to complete. Rockwell Automation Publication 2711T-UM001A-EN-P - May 2015 57 Chapter 4 BIOS Settings and Desktop Icons 9. This dialog box appears when the restoration is finished. 10. Tap OK. You are returned to the BSS screen. 11. On the BSS screen, tap Shutdown to power down the terminal or Reboot to restart the terminal. 58 Rockwell Automation Publication 2711T-UM001A-EN-P - May 2015 Chapter 5 Maintenance and Troubleshooting Chapter Objectives This chapter provides information on the following topics: • Clean the MobileView 2711T Terminal • Handle the MobileView 2711T Terminal • Chemical Resistance • Real-time Clock Battery • Dispose of the MobileView 2711T Terminal • Troubleshoot the MobileView 2711T Terminal • Provide Information to Technical Support Clean the MobileView 2711T Terminal For the touch screen, clean gently with a lint-free cloth. Dampen with a mixture of 50% water and 50% isopropyl alcohol. If needed, clean the unit daily when it is used in harsh environments. For the housing, dampen a cloth with a mixture of 50% water and 50% isopropyl alcohol or a mild detergent. Do not use harsh cleaning additives. Rockwell Automation Publication 2711T-UM001A-EN-P - May 2015 59 Chapter 5 Maintenance and Troubleshooting Handle the MobileView 2711T Terminal The MobileView 2711T terminal is a high-quality device that is equipped with state-of-the-art electronics. To avoid malfunctions or damage through improper handling, follow these instructions during operation. ATTENTION: Do not operate the terminal if the cable is damaged or pinched. To avoid damage to the cable, do not place the cable over or around sharp objects. • When the terminal is not in use, hang the terminal in the mounting bracket or place inside a cabinet or enclosure. • To avoid dropping the terminal, do not set the terminal on unstable surfaces and keep the cable clear of high traffic areas. • To avoid damage to the operating elements, do not set the terminal on its operating side. • If the terminal falls to the ground, test the emergency stop switch and enabling switch before operating the machine/plant. • Do not set the terminal near heat sources and avoid direct sunlight. • Do not expose the terminal to excessive mechanical vibrations, excessive dust, humidity, or strong magnetic fields. • Prevent foreign objects or liquids from getting into the terminal. Check the protective covers of the device regularly. Make sure that all screws are firmly tightened and that the housing and cable entrance is not damaged. • Turn off the power supply before you remove the back cover of the MobileView 2711T terminal. When the back cover is removed, the terminal is sensitive to electrostatic discharge (ESD). • If the terminal exhibits any anomaly, have the unit thoroughly and fully tested by the manufacturer or authorized repair dealer before you operate the terminal again. 60 Rockwell Automation Publication 2711T-UM001A-EN-P - May 2015 Maintenance and Troubleshooting Chapter 5 Chemical Resistance MobileView 2711T terminals resist the following chemicals: • Isopropanol • Glass cleaner • Multi-purpose grease • General-purpose lubricants Real-time Clock Battery The MobileView 2711T terminal uses nonvolatile memory that requires a real-time clock (RTC) lithium battery to retain system information when power is removed. The battery has a 17-year life. The RTC battery is soldered to the main circuit board, non-serviceable, and therefore not intended to be replaced during the life of the MobileView 2711T terminal. Dispose of the MobileView 2711T Terminal At the end of its life, the terminal must be collected separately from any unsorted municipal waste. You cannot dispose of the MobileView 2711T terminal like other waste material. Most terminals contain heavy metals that can contaminate the earth. Therefore, check with local health and sanitation agencies for ways to safely dispose of the MobileView 2711T terminal. Rockwell Automation Publication 2711T-UM001A-EN-P - May 2015 61 Chapter 5 Maintenance and Troubleshooting The following table lists possible anomalies that can occur with your terminal and solutions to the anomalies. Troubleshoot the MobileView 2711T Terminal Anomaly Solution Terminal will not power up Check for 24V DC power on the X1 connector of the MobileView junction box. Terminal screen is dim or black 25, 26 Check for a solid connection between the MobileView connection cable and the cable connection of the junction box (X4). 26 Check the terminal connections at X1 and X2 of the MobileView junction box. 27 Check the terminal connections to the main control board of the MobileView 2711T terminal. 21 If the screen is readable: a. From the MobileView terminal desktop, tap Power Options. b. Adjust the screen brightness at the bottom of the window that appears. 29, 34 If the screen is black: • Tap the touch screen or any of the keypad buttons to de-activate the screen saver. • Check power to the terminal. Follow instructions for anomaly, ‘Terminal will not power up.’ • If the screen is blinking or rapidly changing brightness, a corrupted registry or OS image can exist. a. Restore the OS image. b. If an OS image restoration does not correct the anomaly, contact Rockwell Technical Support. 55 63 Difficulty with touch screen selections The touch screen can be out of alignment. Recalibrate the touch screen. 46 Terminal screen is static (locked up). Touch screen and keypad activations do not initiate any changes. Check Ethernet communications. See the next anomaly, ‘Terminal does not communicate on Ethernet network.’ Terminal does not communicate on Ethernet network Check Ethernet cable connections at the MobileView junction box and your Ethernet hub. Program memory low 62 Page 24, 28 Try to ping the MobileView 2711T terminal from a personal computer in your network to check for correct configuration settings, then check MobileView 2711T terminal settings. 44 If you are using a DHCP server, check if the DHCP function is set in the network settings of the MobileView 2711T terminal. 44 If you connect to the Ethernet network with fixed settings, verify that the IP Address, subnet mask, and default Gateway-network settings are correct in the MobileView 2711T terminal. 44 Check the Ethernet connection on the MobileView 2711T terminal. 21 From the terminal desktop, tap File Explorer. Use File Explorer to clean up or delete unnecessary files. 34 Rockwell Automation Publication 2711T-UM001A-EN-P - May 2015 Maintenance and Troubleshooting Provide Information to Technical Support Chapter 5 To contact Rockwell Automation support, see the back cover. Be prepared to provide the following information: • Detailed description of anomaly, including circumstances of when it occurred (for example, programs that were running and what steps were taken) • Any steps taken to try to resolve an anomaly • System information for the MobileView 2711T terminal: a. From the terminal desktop, tap System Config b. On the System Config dialog box, tap System Info The system-image version number is most important, but other version information can also be helpful. Rockwell Automation Publication 2711T-UM001A-EN-P - May 2015 63 Chapter 5 Maintenance and Troubleshooting Notes: 64 Rockwell Automation Publication 2711T-UM001A-EN-P - May 2015 Appendix A Specifications General Cat. No. 2711TAttribute T10R1N1 B10R1K1 Processor Intel® Atom™ 3815, 1.46 GHz Operating system Microsoft Windows Embedded Standard 7 SP1 Memory 4 GB DRAM/32 GB Flash Display Size (in.) Color/resolution Resistive touch screen 10.1 WXGA/1280 x 800 pixels Analog resistive Function keys No 3-position enable switch Yes 2-circuit E-stop Yes USB drive slot Yes Communication 10/100 Ethernet Dimensions See page 9 Weight 1550 g (3.42 lb) without options B10R1M1 T10G1N1 Yes No No Electrical Cat. No. 2711TAttribute T10R1N1 B10R1K1 Rated supply voltage 24V DC Supply voltage tolerance range 19.2…30V DC (EN 61131-2) Input current 500 mA at 24V DC Peak inrush current 5.6 A (max) Rockwell Automation Publication 2711T-UM001A-EN-P - May 2015 B10R1M1 T10G1N1 65 Appendix A Specifications Environmental Cat. No. 2711TAttribute Accessories 66 T10R1N1 B10R1K1 Operating temperature 0…45 °C (32…113 °F) Storage temperature -25…70 °C (-13…158 °F) Relative humidity (noncondensing) 5...95% at 0…45 °C (32…113 °F) Vibration (operating) 5…150 Hz 5…8.4 Hz, 3.5 mm p-p 8.4…150 Hz, 1 G peak Shock (operating) 15 G (1/2 Sine, 11 msec) IEC 60068-2-27 Altitude 0…2,000 m (0…6,562 ft) B10R1M1 T10G1N1 Cat. No. Description 2711T-5MCABLE Connection cable (5 m/16.4 ft) to connect the terminal to the junction box. 2711T-10MCABLE Connection cable (10 m/32.8 ft) to connect the terminal to the junction box. 2711T-15MCABLE Connection cable (15 m/49.2 ft) to connect the terminal to the junction box. 2711T-JBIP20DC IP20 junction box that is 24V DC powered and includes a junction box cap. 2711T-BRACKET Mounting bracket for stationary operation or to store the terminal. Rockwell Automation Publication 2711T-UM001A-EN-P - May 2015 Specifications Standard and Agency Certifications Region Standards Group Regulatory Standard(2) Americas Safety cULus according to UL508, 17th edition, and CSA C22.2 No. 142 UL cULus Listed State of California (1) Europe Asia Pacific Appendix A In accordance with California USA disclosure regarding any perchlorate content Environment RA Environmental Impact Report Enclosure rating IP65 per EN60529 Safety EN61131-2 EMC 2004/108/EC Emissions EN61131-2 EN61000-6-4 Immunity EN61131-2 EN61000-6-2 RoHS European RoHS 2011/65/EU Turkey RoHS (EEE Yönetmeliðine Uygundur. In Conformity with the EEE Regulation) WEEE Waste Electrical and Electronic Equipment (WEEE) 2012/19/EU REACH Regulation No. 1907/2006 of the European Parliament Machinery directive 2006/42/EC CE Mark EU battery directive 2006/66/EC WEEE 2012/19/EU Emissions AS/NZS 61000-6-4 RoHS China RoHS GB/T26572 Product certification China RoHS pollution control logo SJ/T11364-2006 RCM (formerly C-Tick) Korean Clause 3, Article 58-2 of Radio Waves Act (1) Rockwell Automation maintains current product environmental information on its website at http://www.rockwellautomation.com/rockwellautomation/about-us/sustainability-ethics/product-environmental-compliance.page. (2) See http://www.rockwellautomation.com/certification for declarations of conformity, certificates, and other certification details. Rockwell Automation Publication 2711T-UM001A-EN-P - May 2015 67 Appendix A 68 Specifications Rockwell Automation Publication 2711T-UM001A-EN-P - May 2015 Index C cables connection cable 24 certifications, standard and agency 67 cleaning the terminal 59 connection cable 24 E enabling switches control relay 15 F Firmware Configuration Main 46 H handling the terminal 18, 60 hardware description 9 J junction box connecting MobileView terminal 25 wiring diagram 27 M mounting bracket plate dimensions 31 P PC card slot inserting PC card 11 power supply 14, 28 S Setup menu Firmware Configuration 46 Firmware Update 36 system configuration 8 T technical support 63 terminal cleaning 59 connecting to junction box 25 handling 18, 60 troubleshooting 62 troubleshooting operating problems 62 V K virtual key codes, Windows 10 keypad 10 keypad description 10 Rockwell Automation Publication 2711T-UM001A-EN-P - May 2015 69 Index Notes: 70 Rockwell Automation Publication 2711T-UM001A-EN-P - May 2015 Rockwell Automation Support Rockwell Automation provides technical information on the Web to assist you in using its products. At http://www.rockwellautomation.com/support you can find technical and application notes, sample code, and links to software service packs. You can also visit our Support Center at https://rockwellautomation.custhelp.com/ for software updates, support chats and forums, technical information, FAQs, and to sign up for product notification updates. In addition, we offer multiple support programs for installation, configuration, and troubleshooting. For more information, contact your local distributor or Rockwell Automation representative, or visit http://www.rockwellautomation.com/services/online-phone. Installation Assistance If you experience a problem within the first 24 hours of installation, review the information that is contained in this manual. You can contact Customer Support for initial help in getting your product up and running. United States or Canada 1.440.646.3434 Outside United States or Canada Use the Worldwide Locator at http://www.rockwellautomation.com/rockwellautomation/support/overview.page, or contact your local Rockwell Automation representative. New Product Satisfaction Return Rockwell Automation tests all of its products to help ensure that they are fully operational when shipped from the manufacturing facility. However, if your product is not functioning and needs to be returned, follow these procedures. United States Contact your distributor. You must provide a Customer Support case number (call the phone number above to obtain one) to your distributor to complete the return process. Outside United States Please contact your local Rockwell Automation representative for the return procedure. Documentation Feedback Your comments will help us serve your documentation needs better. If you have any suggestions on how to improve this document, complete this form, publication RA-DU002, available at http://www.rockwellautomation.com/literature/. Rockwell Automation maintains current product environmental information on its website at http://www.rockwellautomation.com/rockwellautomation/about-us/sustainability-ethics/product-environmental-compliance.page. Rockwell Otomasyon Ticaret A.Ş., Kar Plaza İş Merkezi E Blok Kat:6 34752 İçerenköy, İstanbul, Tel: +90 (216) 5698400 Publication 2711T-UM001A-EN-P - May 2015 Supersedes Publication XXXX-X.X.X - Month Year PN-XXXXXX-XX Copyright © 2015 Rockwell Automation, Inc. All rights reserved. Printed in the U.S.A.