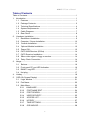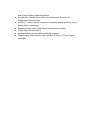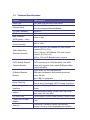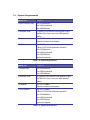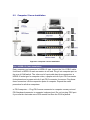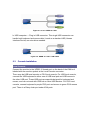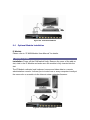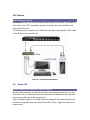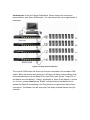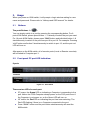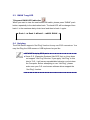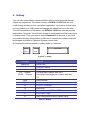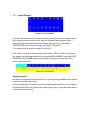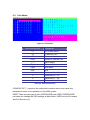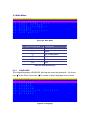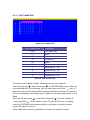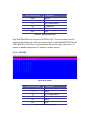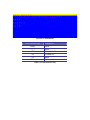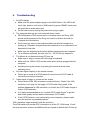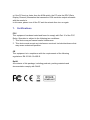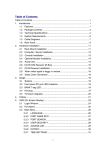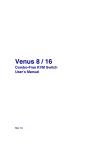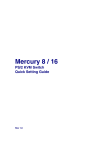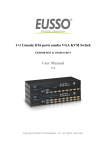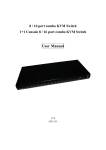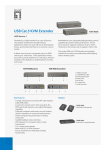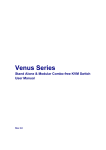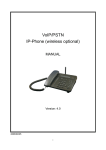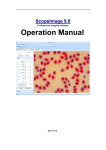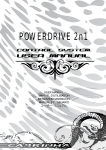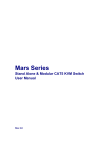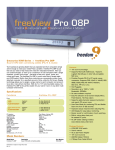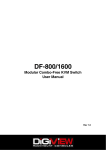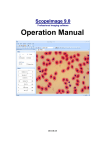Download KVM 8 / 16 Combo-Free KVM Switch User`s Manual
Transcript
KVM 8 / 16 Combo-Free KVM Switch User’s Manual Rev 1.0 KVM 8/16 User’s Manual Table of Contents Table of Contents ................................................................................................ I 1. Introduction .................................................................................................. 1 1.1 Features ............................................................................................. 1 1.2 Package Contents .............................................................................. 3 1.3 Technical Specifications ..................................................................... 4 1.4 System Requirements ........................................................................ 6 1.5 Cable Diagrams .................................................................................. 7 1.6 Rear Panel.......................................................................................... 8 2. Hardware Installation .................................................................................. 9 2.1 Rack Mount Installation ...................................................................... 9 2.2 Computer / Server Installation .......................................................... 10 2.3 Console Installation .......................................................................... 11 2.4 Optional Module Installation ............................................................. 12 2.5 Power ON......................................................................................... 13 2.6 CAT5 KVM Receiver (R-Box) ........................................................... 14 2.7 CAT5 Receiver Installation ............................................................... 14 2.8 When video signal is foggy or unclear.............................................. 14 2.9 Daisy Chain Connection................................................................... 14 3. Usage ........................................................................................................ 16 3.1 Buttons ............................................................................................. 16 3.2 Front panel PC port LED Indication: ................................................. 16 3.3 BANK 7-seg LED .............................................................................. 17 3.4 Hot plug ............................................................................................ 17 4. Hotkey ....................................................................................................... 18 5. OSD (On Screen Display) ......................................................................... 20 5.1 Login Window ................................................................................... 21 5.2 Port Name ........................................................................................ 22 5.3 Main Menu........................................................................................ 23 5.3.1 LANGUAGE........................................................................... 23 5.3.2 PORT NAME EDIT ............................................................... 24 5.3.3 PORT SEARCH.................................................................... 25 5.3.4 USER SECURITY................................................................. 25 5.3.5 ACCESS LIST ...................................................................... 26 5.3.6 HOTKEY ............................................................................... 27 5.3.7 TIME SETTINGS .................................................................. 28 5.3.8 OSD MOUSE........................................................................ 28 I 6. Troubleshooting ......................................................................................... 30 7. Certifications .............................................................................................. 31 II 1. Introduction The Venus 8/16-port KVM switch can control attaching servers and computers from local or remote console. This KVM switch is loaded with features such as one local console port, plus one optional CAT5-based remote console port or one optional IP-based remote console Port, On Screen Display (OSD) Menu, Password security, Hot key Control, Push Button and Auto Scan Control. It has complete keyboard and mouse emulation for simultaneous PCs boot-up process. With the CAT5-based remote console port you can you remotely control servers and computers 1000 feet away. In other words, you can locate your monitor, keyboard and mouse up to 1000 feet away from the KVM switch. The built-in CAT5 transmitter synthesizes VGA monitor and keyboard/mouse signals, and transmit the signals to the remote CAT5 receiver over the popular LAN CAT5 cable. With the IP-based remote console port you can control one or many computers locally at the server site or remotely via the Internet using a standard browser. You can securely gain BIOS level access to systems for maintenance, support, or failure recovery over the Internet. Communication is secure via SSL encryption. 1.1 Features Dual Console 8/16-port KVM switch Support combo interface for connecting to computer ports conveniently Support one local console plus one optional remote console (CAT5 or IP) CAT5 console up to 1000 feet away from KVM switch with superior auto-adjust RGB gain/delay control capability Support MS windows, Netware, Unix, and Linux Support iMAC, Power MAC and Sun Micro Systems with USB port No Software Required --- easy computer selection via On Screen Display (OSD) Menu, Push Buttons, and Hotkeys Provide various Hotkey (Scroll-Lock/ Cap-Lock/ Num-Lock/ L-Alt/ L-Ctrl/ L-Win/ R-Alt/ R-Ctrl/ R-Win) for switching computer port and other control functions, so Hotkey function can be used in various types of keyboards, and to avoid Hotkey duplicate problem. Provide ACL (Access Control List) security function. Store up to 8 independent user accounts Hot Plug --- add or remove connected computers without powering off the KVM switch or computers Support two user layers, and search computer/server name Plug-n-Play monitor support Keyboard status restored when switching computer Support Daisy Chain function with both Bus (8-layer) and Tree (2-layer) topologies 1.2 Package Contents KVM Switch Unit 1 PCS User’s manual CD-ROM 1 PCS Quick Installation Guide 1 PCS AC to DC Power Adapter 1 PCS Rack Mount Kit 1 SET Daisy Chain Cable (0.9M) 1 PCS KVM Cable; HDDB-15 / VGA + PS/2 x 2 (1.8M) 1 PCS KVM Cable; HDDB-15 / VGA + USB x 1 (1.8M) 1 PCS Table 1-1. Package Contents 1.3 Technical Specifications Feature Specification KVM Type PS/2 and USB interface KVM switch Console Ports One Local USB console plus One Optional Remote Module PC Port Connector HDDB-15 PC Ports 8/16 Max. Distance (KVM switch -- Host) 6 feet (1.8m) Video Resolution (Local Console) 1920 x 1440 Video Resolution (Remote Console) 1600 x 1200 for CAT5-Based 500 feet remote console (ET101-C01), 1024 x 768 for CAT5-Based 1000 feet remote console. (ET101-C04), 1600 x 1200 for IP-Based remote console CAT5-Based Remote Console Module RJ-45 Connector, CAT5 console up to 1000 feet away from KVM switch with superior, auto-adjust RGB gain/delay control capability IP-Based Remote Module RJ-45 8P8C for 10/100M Ethernet, DB9 male for Modem, Null modem and serial power control, Mini USB 2.0 receptacle Daisy Chaining Support Daisy Chaining with both Bus (8-layer) and Tree (2-layer) topologies, DB15 Female Connector Computer port selection On Screen Display (OSD) Menu, Hot Key, Push Button Hotkey Provide various Hotkey (Scroll-Lock/ Cap-Lock/ Num-Lock/ Alt/ Ctrl/ Win) PC Port LEDs 2 x LEDs per PC port: Power (Green), Online (Red) 7-seg LED for Bank display 1 set Security Provide ACL (Access Control List) security function, store up to 8 independent controllable Computers lists Multilingual OSD (On Screen Display) control 8 languages (English, France, Germen, Spanish, Italian, Russian, Japanese, Simplified Chinese) Auto-Scan Intervals 5 ~ 99 Sec. Keyboard Emulation PS/2 or USB Mouse Emulation PS/2 or USB Housing Metal Power DC Power adapter : 12VDC, 1A Operation Temperature 0 ~ 50 ℃ Storage Temperature -20 ~ 60 ℃ Humidity 0 ~ 95%, Non-Condensing Mechanical 19” Rack mount / 1U Dimension 420 x 170 x 44 mm / 16.5 x 6.7 x 1.7 inches Table 1-2. Technical Specifications 1.4 System Requirements Model No. Venus 8 Local Console side One VGA Monitor One USB Keyboard One USB Mouse Computer side 8 HDDB-15 pin male to one HDDB-15 pin, one Mini Din 6 pin, and one USB special cables IP module One CAT5 cable Network access environment CAT5 module One CAT5 cable R-Box (CAT5 KVM extender receiver) One VGA Monitor One USB Keyboard One USB Mouse Optional computer Table 1-3. System Requirements Model No. Venus 16 Console side One VGA Monitor One USB Keyboard One USB Mouse Computer side 16 HDDB-15 pin male to one HDDB-15 pin, one Mini Din 6 pin, and one USB special cables IP module One CAT5 cable Network access environment CAT5 module One CAT5 cable R-Box (CAT5 KVM extender receiver) One VGA Monitor One USB Keyboard One USB Mouse Optional computer Table 1-4. System Requirements 1.5 Cable Diagrams PC Port Special Cable: HDDB-15 pin male to one HDDB-15 pin male, one Mini Din 6 pin and one USB special cables Figure 1-1. HDDB-15 / VGA + USB x 1 (1.8M) Figure 1-2. HDDB-15 / VGA + PS/2 x 1 (1.8M) Daisy Chain Cable: VGA Cable: HDDB-15 pin Male to Male Figure 1-3. Daisy Chain Cable Daisy chain needs the cable all 15 lines connected. This is a special VGA cable, normal VGA cable has unconnected lines. Do not use other VGA cable for daisy chain. CAT5/5E/6 Straight Through UTP/STP Cable Figure 1-4. CAT5/5E/6 Straight Through UTP/STP Cable (8P8C) 1.6 Rear Panel 8 port Combo-Free KVM Switch: 16 port Combo-free KVM Switch: 8 port Combo-Free KVM Switch with IP module: 16 port Combo-Free KVM Switch with IP module: 8 port Combo-Free KVM Switch with CAT5 module: 16 port Combo-Free KVM Switch with CAT5 module: Figure 1-5. Rear Panel 2. Hardware Installation Before installation, please make sure all of peripherals and computers have been turned off. 2.1 Rack Mount Installation Find a convenient place to put your KVM Switch. The 19” rack mount form factor makes it ideally mountable on a 19” rack. When mounting to a rack, attach the included brackets to the sides of the KVM Switch. Take note of the length of your cables so that your computers, KVM Switch, keyboard, mouse and monitor are distanced properly. Figure 2-1. Rack Mount Installation 2.2 Computer / Server Installation Figure 2-2. Computer / Server Installation 3-in-1 HDDB-15 Cable Installation Each computer port connector is HDDB-15 type. Inspect the 3-in-1 DB15 cable. It will have a HDDB-15 male connector at one end. Plug it into computer port on the rear of KVM switch. The other end of input cable has three connectors: a HDDB-15 male type for computer video, a purple mini din 6-pin PS/2 connector for keyboard and a green mini din 6-pin PS/2 connector for mouse. Plug these three connectors into the respective ports of computer. Repeat the same procedure for all other computers. a. PS/2 computer --- Plug PS/2 mouse connector to computer mouse port and PS/2 keyboard connector to computer keyboard port. Do not hot plug PS/2 port. If you must do that make sure PS/2 mouse first then the PS/2 keyboard. Figure 2-3. 3-in-1 HDDB-15 Cable b. USB computer --- Plug in USB connector. This single USB connector can handle both keyboard and mouse data, it work as a standard HID (Human Interface Device) no extra driver needed. Figure 2-4. HDDB-15 / VGA + USB Cable 2.3 Console Installation Local Console Connect the monitor to the HDDB-15 female port on the back of the KVM unit labeled with the monitor symbol at the Local Console connector. There may be USB local console or PS/2 local console. For USB local console, connect the USB keyboard to either one of USB local port and USB mouse to the other USB port. These USB ports are special designed for keyboard and mouse, and can not work with USB hub or other USB devices. For PS/2 local console, connect keyboard to purple PS/2 port and mouse to green PS/2 mouse port. There is a Daisy chain port under VGA ports. Figure 2-5. Console Installation 2.4 Optional Module Installation IP Module Please refer to “IP KVM Module User Manual” for details. IP Remote Console Installation: Power off the KVM switch firstly. Remove the cover of the add-on slot, slide in the IP Module and make sure the module is fully inserted into the slot. The IP Module redirects local keyboard, mouse and video data to a remote administration console. It allows you to control one or many computers locally at the server site or remotely via the Internet using a standard browser. Figure 2-6. IP Module Installation CAT5 Module CAT5 Remote Console Installation: Power off the KVM switch firstly. Remove the cover of the add-on slot, slide in the CAT5 transmitter module and make sure the module is fully inserted into the slot. To extending your console up to 1000 feet away by connecting the CAT5 cable to the R-Box in the remote end. Figure 2-7. CAT5 Module Installation 2.5 Power ON Check connections and plug in power supply Double check whether all cables/connectors are properly connected. You can check the color of keyboard and mouse connector to make sure the keyboard and mouse cables go to the correct ports. Plug the power supply to the KVM switch and plug the AC power plug into the electrical receptacle. Now you will see the LED of Port 1 lights up, and hear a beep sound. Recommend Power ON sequence as follows: Monitor, KVM Switch, finally Computer. 2.6 CAT5 KVM Receiver (R-Box) The CAT5 KVM receiver (R-Box) uses CAT5 cable to extend your keyboard, mouse and monitor 1000 feet (300 meters) away from the KVM switch. It also has built-in 2-to-1 OSD KVM switch for selecting remote or local Computer. 2.7 CAT5 Receiver Installation 1. Make sure the CAT5 cable is straight through type. 2. Plug one end of CAT5 cable into RJ-45 connector of the KVM switch CAT5 console port, and plug the other end of CAT5 cable into RJ-45 port of the R-Box. 3. Connect keyboard, mouse and monitor to the R-Box console ports (USB Keyboard/Mouse ports, and VGA port) 4. Connect Local Computer to R-box with the accompanied 3-in-1 HDDB-15 cable. 5. Power on the R-Box by plugging in the power adaptor 6. Push the SELECT button to select remote or local Computer. 2.8 When video signal is foggy or unclear The R-Box (CAT5 Receiver) enables user to access to the computer, server, or KVM switch up to 1000 feet (300 meters) away with superior auto-adjust RGB gain/delay control capability CAT5 cables has CAT5, CAT5e, CAT6 and STP/UTP types; If your application need high VGA resolution and long distance please select high end cables. It is highly recommended to use optimal CAT5 cable length to get the best video quality and not waste unnecessary CAT5 cable. 2.9 Daisy Chain Connection Use one end of daisy chain cable to connect to the Daisy Chain port of Master KVM switch and connect the other end of daisy chain cable to the Local Console port of the next Slave KVM switch. Please repeat the connection procedures for next Slave KVM switch. You can daisy chain up to eight banks in maximum. Figure 2-8. Daisy Chain Connection The console OSD menu will show only the port information of the master KVM switch. When the master unit starts up, it will query all daisy chained Slave units, and automatically set up the Bank ID for each Slave unit. So the 7-seg LED on the Master unit will display 1, Slave 1 will display 2, Slave 2 will display 3, and so on. If not so, please reset (press “BANK” and port button) the Master unit to update the Bank ID immediately. Hot Plug function is supported in daisy chain connection. The Master unit will auto-query the daisy chained Slaves every 30 seconds. 3. Usage When you power on KVM switch, it will prompt a Login window waiting for user name and password. Please refer to “Hotkeys and OSD manual” for details. 3.1 Buttons The push Buttons 1~8 : You can simply switch to a port by pressing the corresponding button. For 8 ports KVM Switch, please press button 1 ~ 8 directly to select the port you want. For 16 ports KVM Switch, please press “Shift” button and individual button 1~8 simultaneously to switch to the port from port 9 to port 16. For example: Pressing “shift” button and button 5 simultaneously to switch to port 13, and the port red LED will turn on. After power on the KVM switch, all of console ports (Local or Remote consoles) will be linked to Computer port 1. 3.2 Front panel PC port LED Indication: 8 ports 16 ports Figure 3-1. Front Panel There are two LEDs for each port: “P” power: the Green LED on indicating a Computer is connecting to the port. Notice the PC99 Computer always power on the PS/2 ports even if the Computer is not power on, so the Green LED will turn on. “O” online: the Red LED on indicating the port has been selecting. The Red LED flashing if there is no Computer connected to the port. Press “BANK” button and the port button simultaneously will reset the KVM switch. 3.3 BANK 7-seg LED 7-Segment BANK LED Indication : When you want to view the next bank KVM switch, please press “BANK” push button repeatedly to the destination bank. The bank LED will be changed from bank 1 to the maximum daisy chain level and then to bank 1 again. Bank 1 Bank 2 Bank 3 MAX. BANK 3.4 Hot plug The KVM Switch supports “Hot Plug” function for any non-PS/2 connectors. You may Hot Plug the USB mouse or USB keyboard as you like. DO NOT hot plug PS/2 port. Some O.S. (Operation Systems) like SCO Unix or Linux does not support “Hot Plug” function. If you apply “Hot Plug” to this kind of O.S., it will cause unpredictable behavior or shut down the Computer. Before attempting to use “Hot Plug”, please make sure your O.S. and mouse software driver support the “Hot Plug” function. 4. Hotkey You can also conveniently command KVM switch by switching ports through simple key sequences. The default hot key is SCROLL LOCK and the user could change hot key as your convenient application. If you prefer to use some hot key, please go to OSD menu and change the default hot key to the other. To send commands to KVM switch, the SCROLL LOCK key must be pressed twice within 2 seconds. You will hear a beep for confirmation and the keyboard is in Hotkey mode. Then you have to enter Command in 2 seconds. If you have not pressed any key during Hotkey mode over 2 seconds the Hotkey mode will be escaped and back to Operation System control state. A Command should be issued in Hotkey mode in 2 seconds. Scroll Lock Scroll Lock Space Bar Figure 4-1. Hotkey Command Function Space bar Active OSD ↑ Previous Channel ↓ Next Channel [1.2,…,8] bank, [01,02,…,16] port First digit bank number start with 1 Second and third digits port number start with “01” PgUp Previous bank PgDn Next bank “B” Turn on / off beeper “S” Auto Scan “U” Console Security “ON” to “OFF” “P” User logout / login “R” OSD setting back to factory default value Table 4-1. Hotkey Example: hitting Scroll Lock twice then hitting key 1, key 0, and key 1 will switch to bank 1 port 01. The first port is local at bottom right at the back panel. Scroll Lock Scroll Lock 1 0 1 Figure 4-1. Hotkey Example There are two methods to activate the OSD menu. 1. Activate OSD by Mouse Hold the left mouse button press and release the Esc key will active the Port Display. Hold the right mouse button press and release the Esc key will active the OSD. 2. Active OSD by press Hotkey twice then press Space bar. 5. OSD (On Screen Display) On Screen Display Menu provides a menu driven interface to handle a Multilingual Menu, Access Security, Computers switching process, to name a PC name or server name, to set up the password/window display time and to search PC port name if you don’t remember it. It allows two console users to access the same PC and only one of users has been linked to this PC first, another user can only view the same PC. This OSD Menu has 3 tiers dialog window: 1. Login Window --- When powering on this KVM switch, it will prompt a login window and ask for user name and password. This KVM system can setup one SUPERVISOR and eight USERS. Before not setting up administrator user’s name and his password, none of administrator users could access OSD menu. When you login with Supervisor, please go to USER SECURITY to set up one new SUPERVISOR or USERS. SUPERVISOR can access all Main menu options. USER can access PORT NAME and PORT SEARCH for switching. 2. Port Name--- port switching using OSD 3. Main Menu--- 8 menus to operate this KVM switch MAIN MENU Function 01 LANGUAGE OSD language change 02 PORT NAME EDIT PORT NAME modification 03 PORT SEARCH quick searching by port name 04 USER SECURITY Change password 05 ACCESS LIST Define user access authority 06 HOT KEY Change Hotkeys 07 TIME SETTINGS Modify SCAN time interval 08 OSD MOUSE Modify OSD MOUSE speed Table 5-1. OSD Main Menu 5.1 Login Window Figure 5-1. Login Window Turn on local console monitor and power on by plug in the power adapter, there will be login window at screen. No input for username and password over 1 minute at login windows the monitor’s signal will be turn off. The default SUPERVISOR user name is all eight zero digits “00000000 “.. The password is all eight zero digits “00000000 “. . . After login on or port switch either by panel button, OSD or Hotkey, the screen will display the following information, one digit BANK NUMBER, two digit PORT NUMBER, PORT NAME and current Hotkey, any input or mouse move the screen will back to PC. S c r o l l L o c k Figure 5-2. Login Window Security Logout No input for username and password over 1 minute at login windows the console monitor’s signal will be turn off. At normal operation, no input from console keyboard or mouse over 10 minutes the KVM switch will turn off the screen display then go to Login Windows ask for user name and password. 5.2 Port Name Figure 5-3. Port Name OSD Function Key Description F1 Go to Main Menu F2 CONSOLE OFF F3 Previous Menu Enter Switch to Selected Port ↑/↓ Move Select PgUp Previous Bank PgDn Next bank Esc Quit 1 Show port 01 ~ 08 2 Show port 09 ~ 16 3 Show port 17 ~ 24 4 Show port 25 ~ 32 Table 5-2. OSD Function Key CONSOLE OFF – logout so the next person needs to enter user name and password in order to do operation on this KVM system USER: There are two type of user SUPERVISOR and USER. SUPERVISOR can setup the change the OSD settings at Main Menu. USER can do Port switch and Port Search only. 5.3 Main Menu Figure 5-4. Main Menu OSD Function Key Description Enter Select ↑/↓ Move F1 Go to Main Menu F2 Console off F3 Back Esc Exit Table 5-3. OSD Function Key 5.3.1 LANGUAGE The default language is ENGLISH. Moving the cursor by keyboard -- Up Arrow key “ ”or the Down Arrow key “ ”or mouse to select language as you need. Figure 5-5. Language 5.3.2 PORT NAME EDIT Figure 5-6. Port Name Edit OSD Function Key Description Enter Port Name Edit ↑/↓ Move F1 Go to Main Menu F2 Console off F3 Back Esc Exit 1 Show port 01 ~ 08 2 Show port 09 ~ 16 3 Show port 17 ~ 24 4 Show port 25 ~ 32 Table 5-4. OSD Function Key The first line bar is Bank number, following lines are port name list. Use Up Arrow key “ ”, Down Arrow key “ ” or OSD MOUSE to move. After you have selected the PC port already, you can either press the Enter” “Key, or Move the cursor to PC name double clicks the left button of mouse to switch the PC port immediately. Press PgUp key or PgDn key for selecting previous or next Bank. Press the Up Arrow key “ ” or the Down Arrow key” ” to select “system 02 “ and press Enter” ” key to switch current PC port to PC port 2, or moving cursor to SYSTEM 02 and double clicks the left button of mouse to switch current PC port to PC port 2. Press “ Ins” key or click the right button of mouse for editing PC name. Press “ Esc” key to cancel editing PC name without any change or Enter” key to complete the new PC name. 5.3.3 P O E PORT SEARCH R T N T E S E R N A R C H A M E X : _ _ _ _ _ _ _ _ _ _ Figure 5-7. Port Search OSD Function Key Description Enter Start Port Search F1 Go to Main Menu F2 Console off F3 Back Esc Exit Table 5-5. OSD Function Key Search the computer by port name. Enter “*” will show the all the port. 5.3.4 ” USER SECURITY At USER SERCURITY of OSD can setup one SUPERVISOR and eight ADMINISTRATORS all with 8 digits name and password. Figure 5-8. User Security OSD Function Key Enter →↑←↓ Description Enter user name Move F1 Go to Main Menu F2 Console off F3 Back Esc Exit Table 5-6. OSD Function Key Press “ENTER” key to get USERS list. The left column “S” means SUPERVISOR and “1”, “2”,“3”,…., “8” mean ADMINISTRATOR. The maximum NAME is eight characters maximum (A~Z and 0~9) and PASSWORD is eight characters maximum (A~Z and 0~9). 5.3.5 ACCESS LIST Figure 5-9. Access List OSD Function Key Description Enter Select →↑←↓ Move F1 Go to Main Menu F2 Console off F3 Back Esc Exit Table 5-7. OSD Function Key Only SUPERVISOR can set up the ACCESS LIST. The first column is the PC name list the following 8 column the access right of each ADMINISTRATOR use OSD MOUSE or Enter key to active/inactive the access right of each port. “X” means to disable access and “O” means to enable access. 5.3.6 HOTKEY Figure 5-10. Hotkey OSD Function Key Description Enter Select →↑←↓ Move F1 Go to Main Menu F2 Console off F3 Back Esc Exit Table 5-8. OSD Function Key Some keyboard may not equip with all the special keys. Make sure the key you select is available in you keyboard. 5.3.7 TIME SETTINGS Figure 5-11. Time Settings OSD Function Key Enter Description Save F1 Go to Main Menu F2 Console off F3 Back Esc Exit Table 5-9. OSD Function Key The “SCAN TIME: 10 SEC” means that scan interval from one PC port to next PC port. The default SCAN time is 10 seconds and the maximum scan time is 99 seconds, can not use number pad. Press “Enter” key to save SCAN TIME 5.3.8 OSD MOUSE You can change the move speed of mouse cursor in his item. There are three levels you can choose in it. The fastest move speed is “FAST”, the second is “MIDDLE” and the slowest is “SLOW”. Using " ” and “ ” key on keyboard to move highlight bar and select what move speed you want to use. After press Enter Key, the mouse cursor move speed will change. Figure 5-12. OSD Mouse OSD Function Key Description Enter Save ↑/↓ Move F1 Go to Main Menu F2 Console off F3 Back Esc Exit Table 5-10. OSD Function Key 6. Troubleshooting 1. No LED display Make sure the power adapter plugs in the KVM Switch. If the LED’s still won’t light, perform soft reset to KVM switch by press “BANK” button and last port button at the same time. Do the hard reset by unplug the power then plug in again. 2. The computer boot up fine, but keyboard doesn’t work PS/2 keyboard or PS/2 mouse port is not designed for Hot Plug. USB mouse and keyboard can Hot Plug, but need to wait few seconds for Computer bus emulations. Don’t press any keys on the keyboard while the selected computer is booting up. Otherwise it might cause the keyboard error or keyboard is not detected at Host side. Make sure the keyboard works when directly plugged into the computer. Try a different keyboard, but use only 101, 102 or 104-key keyboard. 3. The Mouse is not detected during PC boot up Make sure to plug in mouse first, then plug in keyboard. Make sure the USB or PS/2 mouse works when directly plugged into the computer. Avoiding moving the mouse or pressing the mouse buttons when switching ports. 4. No video signal display on the remote monitor Please go to check all of VGA cables & connector and CAT5 cable & connector are firmly connected. 5. Video signal is foggy or unclear on the screen Please check if the VGA connector connected firmly. Check if the VGA resolution is too high for the length of CAT5 cable being used. If the problem happened at VGA resolution, to shorten the CAT5 cable length or reduce VGA resolution. It is highly recommended to use “optimal CAT5 cable length” to get the best video quality and not waste unnecessary CAT5 cable. If the CAT5 Receiver is not connecting a local computer, please make sure the monitor is grounded properly. VGA resolution output mismatch with the monitor’s The KVM switch will provide DDC information to all the PC VGA board. If both the local console’s monitor and KVM switch are turned on before the PC boot up, or if the PC boot up faster then the KVM switch, the PC miss the DDC (Data Display Channel) information that causes the VGA resolution output mismatch with the monitor’s. In this case, please turn off the PC wait few minute then turn on again. 7. Certifications FCC This equipment has been tested and found to comply with Part 15 of the FCC Rules. Operation is subject to the following two conditions: 1. This device may not cause harmful interference 2. This device must accept any interference received. Include interference that may cause undesired operation. CE This equipment is in compliance with the requirements of the following regulations: EN 55 022: CLASS B. RoHS All contents of this package, including products, packing materials and documentation comply with RoHS.