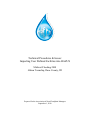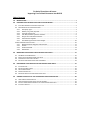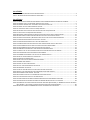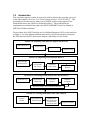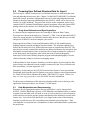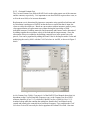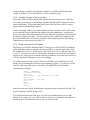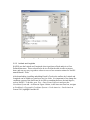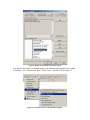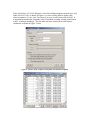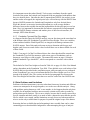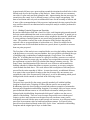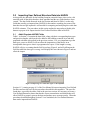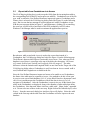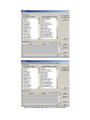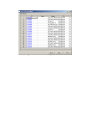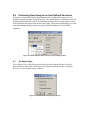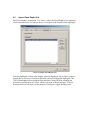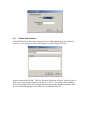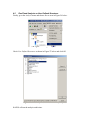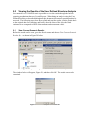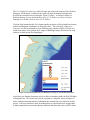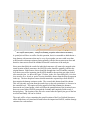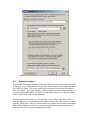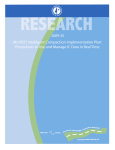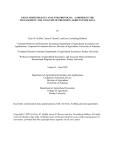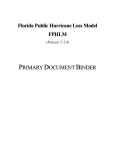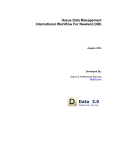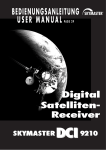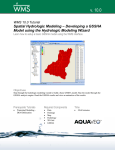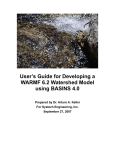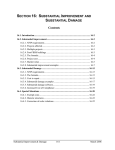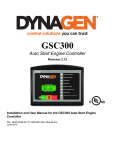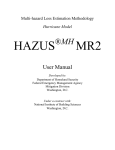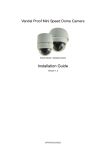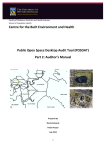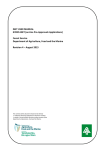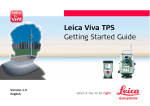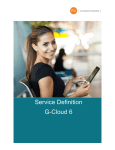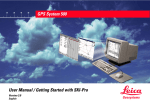Download Importing User Defined Facilities into HAZUS
Transcript
Technical Procedures & Issues: Importing User Defined Facilities into HAZUS Midwest Flooding 2008 Albion Township, Dane County, WI Prepared for the Association of State Floodplain Managers September 1, 2010 Technical Procedures & Issues: Importing User Defined Structures into HAZUS Table of Contents 1.0 INTRODUCTION .............................................................................................................................. 1 2.0 PREPARING USER DEFINED STRUCTURE DATA FOR IMPORT ........................................................... 2 2.1 STUDY AREA DELINEATION AND DATA ACQUISITION .................................................................................... 2 2.2 DATA MANIPULATION AND GEOPROCESSING .............................................................................................. 2 2.2.1 Occupancy Type ...................................................................................................................... 3 2.2.2 Address, City, State, Zip Code ................................................................................................. 4 2.2.3 Cost and Content Cost ............................................................................................................ 5 2.2.4 Year Built, Number of Stories and Area .................................................................................. 6 2.2.5 Design Level and Flood Protection .......................................................................................... 6 2.2.6 Latitude and Longitude ........................................................................................................... 7 2.2.7 Foundation Type and First Floor Height................................................................................ 10 2.3 DATA PROBLEMS AND LIMITATIONS ............................................................................................................ 10 2.3.1 Building Footprint Polygons and Centroids ........................................................................... 11 2.3.2 Parcels................................................................................................................................... 11 2.3.3 Assessment Data .................................................................................................................. 13 2.3.4 NFIP Claims ........................................................................................................................... 14 3.0 IMPORTING USER DEFINED STRUCTURE DATA INTO HAZUS ......................................................... 15 3.1 3.2 3.3 3.4 4.0 PERFORMING FLOOD ANALYSIS ON USER DEFINED STRUCTURES ................................................. 21 4.1 4.2 4.3 4.4 4.5 5.0 ADD & POPULATE HAZUS FIELDS .......................................................................................................... 15 EXPORT TABLE FROM GEODATABASE INTO ACCESS ..................................................................................... 16 CHECKING DATA FIELD TYPES AND SIZES .................................................................................................. 18 IMPORTING USER DEFINED STRUCTURES INTO HAZUS............................................................................... 19 SET HAZARD TYPE ............................................................................................................................... 21 IMPORT FLOOD DEPTH GRID ................................................................................................................. 22 CREATE NEW SCENARIO ....................................................................................................................... 23 DELINEATE FLOODPLAIN ....................................................................................................................... 24 RUN FLOOD ANALYSIS ON USER DEFINED STRUCTURES............................................................................... 25 VIEWING THE RESULTS OF THE USER DEFINED STRUCTURE ANALYSIS .......................................... 26 5.1 5.2 5.3 5.4 VIEW CURRENT SCENARIO RESULTS ........................................................................................................ 26 OPEN USER DEFINED STRUCTURES LOSS TABLE AND MAP........................................................................... 27 SPATIALLY JOINING DAMAGE ESTIMATES TO CLAIMS AND ASSESSMENT DATA ................................................. 29 STATISTICAL ANALYSIS .......................................................................................................................... 31 List of Tables TABLE 1: HAZUS REQUIRED DATA FIELDS AND DESCRIPTIONS ..................................................................................... 3 TABLE 2: EXAMPLE PORTION OF OCCUPANCY LOOKUP TABLE ...................................................................................... 4 List of Figures FIGURE 1: PROCEDURE FOR IMPORTING USER DEFINED STRUCTURES & RUNNING FLOOD ANALYSIS IN HAZUS .................... 1 FIGURE 2: DEFINING "COST" IN THOUSANDS USING FIELD CALCULATOR ......................................................................... 5 FIGURE 3: DEFINING "DESIGN LEVEL" USING PRE-LOGIC IN FIELD CALCULATOR ............................................................... 7 FIGURE 4: DEFINE THE DATA FRAME COORDINATE SYSTEM .......................................................................................... 8 FIGURE 5: USE HAWTH'S TOOLS TO ADD LATITUDE/LONGITUDE ................................................................................... 8 FIGURE 6: ADD NEW FIELDS OR UPDATE EXISTING FIELDS WITH LATITUDE/LONGITUDE ...................................................... 9 FIGURE 7: TABLE WITH LATITUDE/LONGITUDE APPENDED ........................................................................................... 9 FIGURE 8: EXAMPLE WHERE BUILDING FOOTPRINTS SPAN MULTIPLE PARCELS WITH DIFFERENT OWNERS ............................. 12 FIGURE 9: AREA WHERE FOOTPRINT CENTROIDS ARE SELECTED THAT FALL OUTSIDE OF PARCELS ........................................ 12 FIGURE 10: AREA OF DANE COUNTY, WI WHERE PARCELS DO NOT LINE UP WITH ORTHOPHOTOGRAPHY ............................ 13 FIGURE 11: IMPORTING ERROR WHEN FIELD LENGTH IS TOO LONG .............................................................................. 15 FIGURE 12: IMPORTING ERROR WHEN DATA TYPES ARE INCOMPATIBLE ........................................................................ 15 FIGURE 13: ERROR WHEN USING A FEATURE CLASS FROM A GEODATABASE CAUSES A HARD CRASH ................................... 16 FIGURE 14: FIELD MAPPING DIALOG USING A FEATURE CLASS FROM A GEODATABASE .................................................... 17 FIGURE 15: FIELD MAPPING DIALOG USING AN ACCESS CREATED .MDB FILE .................................................................. 17 FIGURE 16: MS ACCESS DATABASE WITH TABLE EXPORTED FROM GEODATABASE .......................................................... 18 FIGURE 17: RIGHT-CLICK TO FIND THE IMPORT MENU ITEM IN USER DEFINED FACILITIES WINDOW .................................... 19 FIGURE 18: USER DEFINED STRUCTURES IMPORTED INTO HAZUS .............................................................................. 20 FIGURE 19: HAZUS HAZARD MENU IS THE FIRST STEP OF RUNNING ANALYSIS ............................................................... 21 FIGURE 20: SELECT FLOOD HAZARD TYPE FOR ANALYSIS ........................................................................................... 21 FIGURE 21: IMPORT FLOOD DEPTH GRID ............................................................................................................... 22 FIGURE 22: SET UNITS OF THE IMPORTED FLOOD DEPTH GRID ................................................................................... 23 FIGURE 23: NAME NEW SCENARIO........................................................................................................................ 23 FIGURE 24: ADD THE DEPTH GRID AND SAVE........................................................................................................... 24 FIGURE 25: LAST STEP BEFORE RUNNING THE ANALYSIS ............................................................................................. 24 FIGURE 26: RUNNING THE ANALYSIS ..................................................................................................................... 25 FIGURE 27: SELECT USER DEFINED STRUCTURES FROM THE ANALYSIS OPTIONS ............................................................. 25 FIGURE 28: STEP 1 OF VIEWING RESULTS FOR USER DEFINED STRUCTURES ANALYSIS ...................................................... 26 FIGURE 29: VIEW RESULTS BY WINDOW - CLICK OK ................................................................................................ 26 FIGURE 30: VIEWING THE RESULTS OF USER DEFINED STRUCTURES ANALYSIS ................................................................ 27 FIGURE 31: THE INDIVIDUAL RESULTS OF THE UDF ANALYSIS ..................................................................................... 27 FIGURE 32: MAP SHOWING DIFFERENCES IN DAMAGE PERCENTAGE FOR USER DEFINED STRUCTURES ............................... 28 FIGURE 33: EXPORTING THE USER DEFINED STRUCTURE DAMAGE ESTIMATE RESULTS TO A SHAPEFILE ............................... 29 FIGURE 34: ORIGINAL LOCATIONS OF BUILDING FOOTPRINT CENTROIDS (STAR SYMBOL) VS. HAZUS LOCATIONS AFTER IMPORT (PLUS SYMBOL) – WITH PARCELS, BUILDING FOOTPRINTS AND FLOOD HAZARD BOUNDARY...................................... 30 FIGURE 35: SPATIALLY JOINING THE HAZUS RESULTS BACK TO ORIGINAL DATA FOR ANALYSIS .......................................... 31 1.0 Introduction This companion report is written for users who wish to replicate the steps that were used in the report entitled “Structure Level Flood Damage Analysis: NFIP & HAZUS”. This document provides the steps in order to run a HAZUS analysis using imported User Defined Structures (also called User Defined Facilities). These instructions are supplemental to and should not replace the HAZUS-MH MR3 Flood User Manual or MR3 Flood Technical Manual. The procedure for a HAZUS analysis on User Defined Structures (UDS), as shown below in Figure 1, is to first delineate and format the data in ArcGIS, then prepare and import the UDS data into HAZUS, then run the analysis, and finally view the results. Section 2.0: Preparing UDS Data for Import into HAZUS Define Study Area Acquire Data Geoprocessing Add Lat / Long Section 3.0: Importing UDS Data into HAZUS Add & Populate HAZUS Fields Define New HAZUS Study Region Export Table from GeoDB into Access Data Field Types / Sizes Import into HAZUS Section 4.0: Performing Flood Analysis on UDS in HAZUS Set Hazard Type Import Flood Depth Grid Create New Scenario Delineate Floodplain Run Flood Analysis on User Defined Structures Section 5.0: Viewing the Results of the UDS Analysis View Current Scenario Results Open UDS Loss Table then Map Spatially Join Damage Estimates to Claims and Assessment Data Statistical Analysis Figure 1: Procedure for Importing User Defined Structures & Running Flood Analysis in HAZUS 2.0 Preparing User Defined Structure Data for Import The first step to a HAZUS analysis on User Defined Structures is delineating the study area and gathering the necessary data. Chapter 5 of the HAZUS-MH MR3 User Manual details the reasons, procedures and potential sources for collecting additional data and Chapter 6 describes importing additional data into HAZUS, which will be discussed in Section 3.0 of this document. The goal of the analysis in the companion report was to compare HAZUS estimated flood damages against assessment values and against NFIP damage claims at the structure level from the June 2008 flooding in Dane County. 2.1 Study Area Delineation and Data Acquisition As discussed in the companion report, the Township of Albion in Dane County, Wisconsin was chosen as the study area. Section 2.2, Table 1 lists the data that HAZUS allows for import into the User Defined Facilities table; the more data that you can find and provide to HAZUS, the more complete your results. Data acquired from Dane County Land Information Office (LIO) included parcels, building footprint centroids and digital elevation model. The footprint centroids layer defines the location of the User Defined Structures that are imported into HAZUS. The parcels layer not only contained the needed street address information for each parcel, but also had the assessment data (value of land and value of improvements) for each parcel. Aside from parcels and footprints, other useful data such as roads, hydrography, municipal civil divisions, building footprint polygons and orthophotography were also collected from the county for inclusion in mapping output. Additional data for each structure, including year-built, number of stories and first floor square footage was obtained from the company contracted by the Town of Albion to do their assessments, Accurate Appraisal, LLC. Fortunately for this analysis, the USGS Wisconsin Water Science Center provided the flood depth grids from this specific flooding event on its website as an accompaniment to its “Flood of June 2008 in Southern Wisconsin” (SIR 2008-5235) report. Please visit http://wi.water.usgs.gov/surface-water/flood2008/ for more information. For discussion on limitations of the data received and possible issues in the large scale application of these procedures, see Section 2.3 of this report. 2.2 Data Manipulation and Geoprocessing Data must first be aggregated together into one table before it can be imported into HAZUS. With the data being a mixture of GIS Shapefiles and database tables, a number of spatial joins and table joins will need to occur, as well as detective work to determine which structures are houses and not garages and therefore able included as a point in the feature class. First, all the GIS data layers were clipped to the extent of the township boundary in order decrease file sizes and therefore minimize processing times. Then each shapefile was imported into a Geodatabase for data consolidation and to synchronize the projections. Before the data is aggregated, the fields that HAZUS allows data to be imported into should be identified. Figure 6.7 on page 6-7 of the HAZUS User Manual lists the Field Names, Data Types and Field Lengths for the fields that can be imported for a User Defined Structure analysis and is reproduced in the following table, which also includes where the data for this analysis originated as well as the section that describes how each field was assembled or defined. Field Type Size Where Acquired or How Defined Section CONTACT Text 40 Unnecessary NAME Text 40 Unnecessary ADDRESS Text 40 Parcels from County, see also Section 3.6.2 in report 2.2.2 CITY Text 40 Parcels from County 2.2.2 STATE Text 2 Parcels from County 2.2.2 ZIPCODE Text 40 Parcels from County 2.2.2 PHONENUMBER Text 47 Unnecessary OCCUPANCY Text 5 Land Use from County 2.2.1 YEARBUILT Integer 2 Township Assessor: Accurate Appraisal, LLC 2.2.4 COST Currency 8 Parcels from County, see also Section 3.6.3 in report 2.2.3 BACKUPPOWER Yes/No 1 Unavailable NUMSTORIES Byte 1 Township Assessor: Accurate Appraisal, LLC 2.2.4 AREA Single 4 Township Assessor: Accurate Appraisal, LLC 2.2.4 BLDGTYPE Text 15 Unavailable LATITUDE Double 16 ArcGIS, Hawth's Tools 2.2.6 LONGITUDE Double 16 ArcGIS, Hawth's Tools 2.2.6 COMMENT Text 40 Unnecessary CONTENTCOST Currency 8 HAZUS Default, defined by Cost and Occupancy 2.2.3 DESIGNLEVEL Text 1 HAZUS Default, defined by Year Built 2.2.5 FOUNDATIONTYPE Text 1 Unavailable, set to multiple variables for comparison 2.2.7 FIRSTFLOORHT Double 8 HAZUS Default, defined by Foundation Type 2.2.7 SHELTERCAPACITY Integer 2 Unavailable - BLDGDAMAGEFNID Text 10 Undefined in HAZUS User and Technical Manuals - CONTDAMAGEFNID Text 10 Undefined in HAZUS User and Technical Manuals - INVDAMAGEFNID Text 10 Undefined in HAZUS User and Technical Manuals - FLOODPROTECTION Long Int 4 HAZUS Default, page 6-9 HAZUS User Manual - - - - - 2.2.5 Table 1: HAZUS Required Data Fields and Descriptions 2.2.1 Occupancy Type The building footprint centroids feature class is the starting point for creating the User Defined Structures. Each point in the centroids layer possesses a Land Use Code, which is based on the Standard Industrial Classification (SIC) codes used by the Federal Government. The building footprint centroids layer is a byproduct of Dane County’s Digital Land Use Inventory, so with that dataset’s User Documentation and Table 3.1 found in the HAZUS Technical Manual on page 3-3, a lookup table was created and joined to the footprint centroids layer. Table 2 below shows an example of the lookup table created. The centroid layer gets joined to the lookup table with Land Use Code as the key. After the table join, each point in the data layer contains the Occupancy Class. It is very important to note here that the Occupancy Type field cannot be null when the import into HAZUS is attempted, or else an error will occur and HAZUS will crash. LUCODE 9 21 22 23 24 111 113 115 116 129 140 142 190 INVENTORY_TEXT Shopping Center Food and Kindred Textile and Mill Apparel and Related Lumber and Wood Products Manufacturing Single Family Two Family Multiple Family Farm Unit Group Quarters Mobile Home Mobile Home Park Seasonal Residential OCC_TYPE COM1 IND3 IND1 IND2 IND1 RES1 RES3A RES3B RES1 RES5 RES2 RES2 RES4 Table 2: Example Portion of Occupancy Lookup Table 2.2.2 Address, City, State, Zip Code HAZUS uses the longitude and latitude to define the location of User Defined Structures, so address information is technically unnecessary for running the HAZUS analysis. But aside from the fact that humans use address information as a unique identifier, this analysis focuses on comparing the results from HAZUS to NFIP claims as well as assessment values. The NFIP data is listed by address, so it is necessary to have address information during the data assembly and analysis phase. The building footprint centroids layer did not contain an address field so it needed to be spatially joined to the parcel layer which did contain address information. This task is one of the places where error and uncertainty can enter the analysis, as discussed in Section 2.3.1 of this report. Until these discrepancies are removed from underlying data, these types of error will need to be fixed one by one, as was the case with this pilot dataset. Since the Dane County parcel data also included assessment values, this spatial join to parcels also allows for the comparison of HAZUS damage estimates to assessment values. The address information can now be used to table join the NFIP claims data which will allow the comparison of the HAZUS damage estimates to NFIP claims. 2.2.3 Cost and Content Cost The Cost and Content Cost fields in HAZUS refer to the replacement cost of the structure and the contents, respectively. It is important to note that HAZUS requires these costs, as well as the area field, to be in terms thousands. Replacement cost is determined by insurance companies using specialized software and its calculation is analogous to HAZUS in that the more accurate data that is input, the closer to reality the results are. Based on conversations with an insurance agent, a pretty close approximation of replacement cost without having the knowledge of each individual structure’s building materials, finish materials and fixtures can be determined by adding together the assessment values of the land and the improvements. Since the assessment values were added to the building centroids layer in the spatial join with parcels, Cost can be populated by adding the Land Value to the Improvements Value and multiplying the sum by 0.001 with the Field Calculator in ArcGIS, as shown in Figure 2 below. Figure 2: Defining "Cost" in thousands using Field Calculator As for Content Cost, Table 6.5 on page 6-9 of the HAZUS User Manual shows that it is dependent on the Cost field and the occupancy type, so the Content Cost for a RES1 structure should be (Cost * 0.5), while the Content Cost for a COM6 is (Cost * 1.5). Another lookup table that contains the multipliers found in the User Manual can be created and joined to the centroids layer based on Occupancy Type, and then the Field Calculator in ArcGIS can easily be used to populate the Content Cost field. One time saving technique would be to include the Content Cost modifier in the lookup table created in Section 2.2.1 for the Land Use Codes to Occupancy type. 2.2.4 Year Built, Number of Stories and Area These three fields are filled with the data acquired from the local assessor. Note that Area is the square footage of the building footprint and that HAZUS requires it to be in terms of thousands. The assessor data has the area of the first floor, which is a good approximation of the building footprint. A table containing Address, Year Built, Number of Stories and Area can be table joined to the centroids layer provided that the address fields are standardized. As discussed above, the quality of the data determines the time and labor requirements of what should be relatively simple procedures. This assessor data can be joined to the address in the parcel data either before or after the parcels have been spatially joined to the building centroids layer, as described in Section 2.2.2. 2.2.5 Design Level and Flood Protection The Design Level field is defined in Table 6.2 on page 6-8 of the HAZUS User Manual and is dependent on the year that the structure was built. A structure built before 1950 has its design level set to 1, built between 1950 and 1970 is set to 2, and built after 1970 is set to 3. A null year is to be set 0 in the table, although it is stated in the User Manual on page 6-9 to set the year of a structure that has an unknown year to the local trend or to 1970, so therefore the Design Level is set accordingly. To set the Design Level, the Field Calculator in ArcGIS is used with Pre-logic VBA Script Code by clicking the check box next to advanced, (Figure 3). In the text area for code, the following script can be used (where [YEARBUILT] is the field name containing the year data): Number = [YEARBUILT] If Number < 1950 Then Digits = 1 ElseIf Number >= 1950 and Number < 1970 Then Digits = 2 ElseIf Number >= 1970 Then Digits = 3 Else Digits = 0 End If In the lower text box ‘Digits’ should typed (without the quotes) and then click OK. The field will populate with the Design Level. As for the Flood Protection field, page 6-9 of the User Manual states to set it to the default of zero unless it is near a dam or dike, in which case it should be set to that level. For this project, Flood Protection was set to zero for all records. Figure 3: Defining "Design Level" using Pre-Logic in Field Calculator 2.2.6 Latitude and Longitude HAZUS uses the Latitude and Longitude when it performs a flood analysis on User Defined Structures. These values need to be in a field in the table in order to import them, and one easy way to get these values is to use a free extension written for ArcGIS named Hawth’s Tools. After downloading, installing and adding Hawth’s Tools to the toolbar, the Latitude and Longitude can be added to a point layer in a few clicks. It is important to first change the coordinate system of the data frame in ArcGIS to something that uses decimal degrees, such as NAD83. To do this, go to View > Data Frame Properties and go to the Coordinate System tab. As shown in Figure 4 below, in the lower text area box, navigate to Predefined > Geographic Coordinate Systems > North America > North American Datum 1983, highlight it and hit OK. Figure 4: Define the data frame Coordinate System Now that the data frame is in decimal degrees, the Latitude and Longitude can be added to the table. Go to HawthsTools Menu > Table Tools > Add XY to Table (Figure 5). Figure 5: Use Hawth's Tools to add Latitude/Longitude In the Add/Update X,Y Fields dialog box, select the building footprint centroids layer, and either Add New Fields, as shown in Figure 6, or select existing fields to update, then select the option to Use the same Coordinate System as the data frame and click OK. It is important remember that Longitude is the X coordinate (easting, westing) and Latitude is the Y coordinate (northing). The data table will now contain the decimal degrees coordinates as shown in Figure 7 below. Figure 6: Add new fields or update existing fields with Latitude/Longitude Figure 7: Table with Latitude/Longitude appended It is important to note that when Hawth’s Tools creates coordinates from the spatial location of the points, the Latitude and Longitude fields are populated with numbers that have six decimal places. But after the data is imported into HAZUS, the analysis is run and the results are mapped, the original point layer will not line up with the HAZUS data because HAZUS truncates the Latitude and Longitude to only four decimal places. While this doesn’t create major locational discrepancies, as the average distance difference between the original data and the imported data for this pilot project was less than 4 feet, it is important to document this fact when a comparison is being attempted between HAZUS damage estimates and another piece of data for each structure, for example, NFIP claim amounts. 2.2.7 Foundation Type and First Floor Height As discussed in this report, the HAZUS analysis was run four times on the same data but with different values for Foundation Type and First Floor Height. These two variables, when combined with the Flood Depth Grid, are integral to the damage estimates that HAZUS outputs. Part of this analysis became trying to determine which types and heights came closest to actual claims values because there was no data available for each of these fields. Table 6.3 on page 6-8 of the User Manual shows the values that should be entered into the Foundation Type field for structures with various types of foundations, such as basement, crawl space or slab on grade. The manual also states on page 6-9 that the default Foundation Type should be 7, which corresponds to a structure with a slab on grade. The defaults for First Floor height are found in Table 6.4 on page 6-9 of the User Manual and are dependent on the Foundation Type field. These defaults were used in three of the HAZUS analyses described in the companion report, while one analysis was performed where Foundation Type was set to basement but the First Floor Height was set to 2 feet instead of the default 4 feet. The section cited in the last paragraph also discusses the First Floor Height field and the values that were used for each of the four HAZUS runs. 2.3 Data Problems and Limitations Problems with data inconsistency can arise when data from many locations and different creators are attempted to be merged together, as was the case with this analysis. Along with problems getting datasets to ‘talk’ to one another, it also happens that the only data available for an attempted task does not necessarily contain exactly what is needed to perform that specific analysis. This is not a critique, because data is usually created for a specific situation and there usually is no need to make a dataset do more than the specific role for which it was created, and the limitations are only discovered when an end user tries to use the only available data for purposes beyond the original scope of the dataset. Extracting the best available data and reformatting it into a useable form can be a time consuming process that should be budgeted for when attempting this type of analysis. Approximately 80 hours were spent working around the situations described below in this limited study area for the first phase of this analysis. Some of that time was extraneous since this is a pilot study and used unfamiliar data. Approximating the time necessary for an analysis at the county level is difficult because it is not a simple extrapolation. The data reconciliation tasks only took an additional 80 hours for the township of Albion, and if some of the recommendations of this report are implemented, the time required for this step could be reduced if not eliminated and a countywide analysis could be performed in a lot less time. 2.3.1 Building Footprint Polygons and Centroids Beyond an identification field and a Land Use Code, each footprint polygon and centroid does not contain additional data such as street address or parcel number. A spatial join to parcels is the workaround to get assessment values assigned to the centroids, which leads to a new problem of multiple points in one parcel being assigned the same replacement value. This problem is mostly due to the assumption of this analysis that uses the assessed value as an approximation of replacement cost. If data is available for the replacement cost of each individual structure on a parcel, then it is possible to use more than one point per parcel. The first phase of this analysis was completed before receiving the building footprint data with the primary or accessory structure attribute, but it was possible to determine the type of building using a combination of orthophotography, Google Street View and Bing Maps 3D. A building that was found to be a garage or auxiliary structure was removed from the point dataset to ensure only one structure was assigned the assessment value as the replacement cost and so HAZUS calculated the damage estimates correctly. The Dane County Land Information Office later took over 40 hours to add an attribute to building centroids in Albion that defines a structure as primary or accessory using the visual method described above. This work allowed the second phase of this analysis to proceed for the entire township of Albion. As stated previously, an additional 40 hours were spent in the second phase cleaning up the data to ensure only one structure was assigned the value of the assessment for each parcel, as well as determining which parcel belonged with which centroid as described in the following section. 2.3.2 Parcels The parcel layer provided by the county generally matched well with the building footprint locations in the Township of Albion. But the specific area around Lake Koshkonong where the June flooding occurred had numerous examples of mismatches between parcel boundaries and building footprints. For example, there are houses on two parcels that had different owners so it was difficult to determine which parcel data belonged with which building footprint and which parcel’s address was the correct address of the building. There are several reasons for possible errors with the parcel features, such as: many structures on the parcel but only one house; many parcels individually assessed with the same owner but only one structure; or no structure but the parcel has an assessment value for both land and improvements. In Figure 8 below, parcels have been dissolved based on the field ‘Owner Name’ and shown with building footprints and the original parcel layer as dashed lines. Figure 8: Example where building footprints span multiple parcels with different owners There are also examples of the centroids falling outside the boundaries of the parcel polygons, see Figure 9 below, which can lead to errors when attempting to assign addresses or assessment values to those structures. A ‘Nearest to’ spatial join may work for these errors, but the accuracy of this type of join is uncertain when data doesn’t line up exactly. Figure 9: Area where footprint centroids are selected that fall outside of parcels Additionally, areas can be found where it seems a subdivision was platted out differently from how it was actually built so the road can be seen on the orthophotography running through parcels (Figure 10). Figure 10: Area of Dane County, WI where parcels do not line up with orthophotography These examples indicate that the parcel spatial accuracy, data completeness and data currency need to be considered when utilizing parcel boundaries within this context. These issues may lead to the problem of quantifying a level of certainty for errors in HAZUS damage estimates that were run with data from this feature class. 2.3.3 Assessment Data The parcel data contained both the assessment value of the land and the assessment value of the improvements. The parcel metadata claims “it is not intended for site specific analysis” and the intent of this analysis is site specific, so additional assessment data was located for the Township of Albion from the company Accurate Appraisal, LLC. The first phase was completed before the assessor data for the township was received, but a table was created from their website with the assessment values, year built, square footage and number of stories and was joined via address to the data to be imported into HAZUS. A simple table join on address was used during this analysis, but a better procedure would be to geocode 1 the NFIP claims to a known point address layer or a streets layer. The second phase of this analysis used the data received from Accurate Appraisal and geocoded the address data to the county’s parcel layer. 1 “Geocoding is the process of finding associated geographic coordinates from other geographic data, such as street addresses.” via http://en.wikipedia.org/wiki/Geocoding The county parcel layer contained the previous year’s assessment data while the data from Accurate Appraisal contained the most recent assessments taken after the flooding event in 2008. HAZUS damage estimates should be determined using the assessment data prior to the flooding event because post-flooding assessment values are useless for comparison between the HAZUS estimates and the claim amounts. 2.3.4 NFIP Claims The NFIP Claims data was received as a spreadsheet with a list of addresses and the claim amounts. The minor reason that this is in the Data Problems section is because of address standardization. Lack of address standardization can introduce errors that may have to be manually fixed, such as these three neighbors: xxx Lakeshore Dr yyy Lakeshore zzz Lake Shore Dr The last address is correct and matches the parcel layer, the first address should be Lake Shore not Lakeshore, and the second address is missing the street type identifier. With a small dataset this problem is easily fixed, but as a dataset gets larger, the task of fixing minor errors can take a significant amount of time. As mentioned earlier, using a geocoding tool on the NFIP claims data would be a good way to find the point locations of the structures with claims, and in the process the software would attempt to standardize the addresses. When geocoding software cannot assign a location because of an incomplete address, protocols are defined to place the address in the best location, either by automatically putting it in the center of a zip code or street segment, or reconfiguring the address to conform to the base data, or manually placing the point. Also notable is the fact that the geocoding process tends to have better results in urban areas compared to rural areas. Other potential problems can occur if there is poor quality, accuracy or currency in the streets layer being used to geocode the address. 3.0 Importing User Defined Structure Data into HAZUS At this point, the data table for the building footprint centroids feature class can be a bit unwieldy with all the tables that have been appended and the new fields that have been created. The data fields discussed in the last section and found in Table 1 are the only fields that actually get imported into HAZUS for the number crunching, but some of the data that does not get imported is still needed for comparing and analyzing the results that HAZUS estimates. The procedures in this section outline the steps taken with this pilot dataset to prepare it for import into the User Defined Facilities table in HAZUS. 3.1 Add & Populate HAZUS Fields Table 1 in Section 2.2 contains the data fields, along with their corresponding data types and precision lengths, which need to be added to the building centroids layer and then populated with data as described in the previous sections. It is very important to get the data types correct as HAZUS will not allow the importation of data that is in an incompatible data type to what it is programmed to expect. If the length is wrong, HAZUS will give a warning that the field is too long, Figure 8, and will still import the field, but when the data type is wrong, it will display the error shown in Figure 9 and not allow the import. Figure 11: Importing error when field length is too long Figure 12: Importing error when data types are incompatible Section 6.1.3, starting on page 6-5 of the User Manual, discusses importing User Defined Facilities and was the basis for the procedures described in this appendix. The specifics found there, especially the tables cited in the previous sections, are necessary to create a User Defined Structures dataset that has the correct nomenclature and defaults that will allow HAZUS to properly process the data and produce more accurate results. When the procedures detailed throughout Section 2.2 are concluded, the User Defined Structure data can be imported into HAZUS. 3.2 Export table from Geodatabase into Access The Field Mapping dialog box is used to map the fields from the incoming data table to the corresponding field in HAZUS and requires an .mdb file. Geodatabases are of the file type .mdb, so when the User Defined Structures import tool opens a Geodatabase and a feature class is selected, the Field Mapping dialog looks like Figure 14 on the following page. But it seems that any attempt to use this import tool with a Geodatabase is met with the error message shown in Figure 13, and furthermore, clicking OK or cancelling the error box is followed by a hard crash of HAZUS (technically ArcGIS) where Windows Task Manager must be used to terminate the application or process. Figure 13: Error when using a Feature Class from a Geodatabase causes a hard crash But when an .mdb created with Access is used as the source data instead of a Geodatabase, the Field Mapping dialog box looks like Figure 14 on the following page. The difference between these figures is noticeable in two areas. First, when an Access database is used, there is a message at the top of the dialog box that states “OK button will remain disabled until Latitude and Longitude fields are mapped.” The other difference is that the Latitude and Longitude fields are not listed on the Target side of the Field Mapping dialog when a Geodatabase is used, but when an Access created .mdb is used, Latitude and Longitude are available in the list. Since the User Defined Structures import tool seems to be unable to use Geodatabases, the feature class table must be exported to Access. One method to do this is first open Access to create a new blank database (Ctrl+N, select Blank Database, then name it and click Create) and then open the Geodatabase with all the data in Access (Ctrl+O, navigate to Geodatabase). After the Geodatabase is open in Access, all the feature class tables in the Geodatabase are displayed, along with a number of other tables that define the Geodatabase. Note that each feature class has a table with “_Shape_Index” appended to it. Do not select one of those in the next step. Right click on the centroids layer, select Export… from the menu and a dialog box similar to Open will display. Select the .mdb created in the first step and the table from the Geodatabase will now export to the new database. Figure 14: Field Mapping dialog using a Feature Class from a Geodatabase Figure 15: Field Mapping dialog using an Access created .mdb file 3.3 Checking Data Field Types and Sizes With the data now in a readable format, it should simply be able to be imported into HAZUS. But it was found in this pilot project that some of the field types and lengths were altered throughout the process. Granted, many things were attempted along the way to understand how this process operates and to get it to work, so this problem may not occur for every dataset. It is a fairly simple task to double check the field types so problems will not occur when the User Defined Structures are imported. Open the database that the Geodatabase table was exported into and click the Design button, seen in Figure 16 below. The Field Properties for the table will be displayed and each field type can be cross-referenced against Table 1 in this document and can be modified towards the bottom of that window if found to be altered. Figure 16: MS Access database with table exported from Geodatabase 3.4 Importing User Defined Structures into HAZUS The User Defined Structures import utility in HAZUS is accessed through User Defined Facilities under the Inventory menu. After the User Defined Facilities window opens, right click in the blank field and the menu shown in Figure 17 below will appear. Figure 17: Right-click to find the Import menu item in User Defined Facilities window Select Import and then the Field Mapping dialog box, discussed previously in Figure 15, will open. Select each field in the left Source list and then double click on the corresponding field in the Target list until all the necessary fields are mapped. There is also a Save function that should be used to store the mapped fields when the same data fields will be used for future User Defined Structures analysis. More detail can be found on page 6-3 and 6-4 of the HAZUS User Manual. The time required to import the User Defined Structures will be based on the size of the dataset and the specifications of the computer. The 18 structures imported for the pilot project took very little time to import. A test run of about 2,500 records only took around 15 minutes. After the importation has finished, the User Defined Facilities dialog box must be closed and reopened before the imported data will appear in the list. Figure 18 below shows imported data in the User Defined Facilities window. At this time the structures can be turned into a point layer by clicking the Map button and can be exported from ArcGIS and saved as a shapefile. Figure 18: User Defined Structures imported into HAZUS 4.0 Performing Flood Analysis on User Defined Structures The steps to running the HAZUS flood analysis on User Defined Structures are very similar to running a regular HAZUS analysis. The main difference is that the results will be displayed in a table for each of the individual structures but not in the reports section where normally the results of the analysis are found. This section will briefly go over the steps taken during the pilot analysis to run the HAZUS analysis on User Defined Structures. Figure 19: HAZUS Hazard menu is the first step of running analysis 4.1 Set Hazard Type Flood Hazard Type is the first item in the Hazard menu, shown in Figure 19 above. Figure 20 below shows the Flood Hazard Type input box where the type of analysis, Riverine only for the pilot study, is chosen. Figure 20: Select Flood Hazard Type for analysis 4.2 Import Flood Depth Grid The Hazard menu’s second item, User Data, is where the Flood Depth Grid is imported. Click to the tab Depth Grid and use Browse to navigate to the location of the depth grid. Figure 21: Import Flood Depth Grid After the depth grid is listed in the display, select the depth grid, like in Figure 21 above, and use the Set Parameters button to choose the units of the imported depth grid. This USGS flood depth grid was produced from the Dane County DEM so searching the metadata reveals the units are in feet, which is selected, as shown in Figure 22 below. Return period was left empty, as this analysis is looking at a single flooding event. Figure 22: Set Units of the imported Flood Depth Grid 4.3 Create New Scenario After HAZUS takes a short time to import the user defined depth grid, select Hazard > Scenario > New and give a name to the analysis, as seen in Figure 23 below. Figure 23: Name new scenario Enter the name and click OK. The New Scenario dialog box will open, seen in Figure 24 below, then click the plus button next to Add to selection. The cursor will turn into the select tool and then click on the polygon for the depth grid that HAZUS imported. After it is selected and highlighted, click on the Save button and click OK. Figure 24: Add the depth grid and Save 4.4 Delineate Floodplain The final step under the Hazard menu is to go to Riverine and then Delineate Floodplain, which brings up the dialog box shown in Figure 25 below. These settings are correct for this analysis, click OK and then Yes to the raster processing warning. HAZUS will take a short time to do the raster processing and the only thing left to do is run the analysis. Figure 25: Last step before running the analysis 4.5 Run Flood Analysis on User Defined Structures Finally, go to the Analysis menu and choose Run as seen in Figure 26 below. Figure 26: Running the analysis Check User Defined Structures as shown in Figure 27 below and click OK. Figure 27: Select User Defined Structures from the Analysis Options HAZUS will run the analysis at this time. 5.0 Viewing the Results of the User Defined Structure Analysis On a normal Level 1 HAZUS run it is possible to view the results through the built in reporting mechanism that uses Crystal Reports. When doing an analysis using the User Defined Facilities as described throughout this document, the normal reporting method is not used. The following steps show how to find and map the results, join the results back to the original data for evaluation, and briefly describe some of the ways the flood estimates were compared to NFIP claim amounts and assessment values. 5.1 View Current Scenario Results Before the results can be seen, go to the Results menu and choose View Current Scenario Results By… as shown in Figure 28 below. Figure 28: Step 1 of viewing results for User Defined Structures analysis The window below will appear, Figure 29, and then click OK. The results can now be examined. Figure 29: View Results By window - Click OK 5.2 Open User Defined Structures Loss Table and Map The rest of the menu items under Results will now become available. As mentioned above, in a regular HAZUS analysis, the Summary Reports would be used at this time. For this type of analysis, the results will be found in the User Defined Facilities… item of the Results menu, shown in Figure 30 below. Figure 30: Viewing the results of User Defined Structures analysis Figure 31: The individual results of the UDF analysis The User Defined Facilities Loss table will open and each of the imported User Defined Structures will be listed. Scrolling to the right will show the damage estimates that HAZUS has calculated for each structure, Figure 31 above. A structure will have a Building Damage Percent and a Building Loss in U.S. Dollars as well as a Content Damage Percent and a Content Loss in U.S. Dollars. Click the Map button then the Close button and the structures will be plotted based on the latitude and longitude coordinates as discussed earlier. The Symbology of the Layer Properties can also be adjusted to create different maps, shown in Figure 32 below is a simple map where color symbols show ranges of Building Damage Percentiles for each structure overlaid on the flood depth grid. Figure 32: Map showing differences in Damage Percentage for User Defined Structures At this time, the Damage Estimates exist in a table in a database inside the HAZUS folder of Program Files. The results can easily be exported to a shapefile, shown in Figure 33 below, and then imported into the Geodatabase that contains the rest of the data for this project. The layer can then be used for making maps or joined back to the original data to make comparisons between the damage estimates and other data, such as NFIP claims. Figure 33: Exporting the User Defined Structure Damage Estimate results to a shapefile 5.3 Spatially Joining Damage Estimates to Claims and Assessment Data The fact that HAZUS truncates the Latitude and Longitude numbers to four decimal places upon import was discussed earlier. It is at this point in the analysis that something must be done to get the damage estimates joined back to the data so conclusions can be drawn. Since HAZUS does not include any of the fields from the original data in the results output, a table join is not possible. Even before the analysis is run, when viewing the imported User Defined Structures, there is no field available to join back to the data that it was created from. See Figure 34 below to see the discrepancies between the before and after locations. Figure 34: Original Locations of Building Footprint Centroids (Star Symbol) vs. HAZUS Locations after import (Plus Symbol) – with parcels, building footprints and flood hazard boundary. A spatial join will have to suffice for this operation, but it is reasonable to think that in a large dataset with structures that may be very close together, an error could occur that would result in a damage estimate getting spatially joined to the structure next door and therefore inaccuracies would be introduced into the conclusions of the analysis. Since more than likely the results for individual structures will want to be mapped at the actual location of those structures, the HAZUS results should be spatially joined to the original dataset. Both feature classes should be brought into ArcGIS and the centroids layer that was used for importing into HAZUS should be the one that gets right clicked on to start the join. As shown in Figure 35 below, in the Join Data dialog box, Join data from another layer based on spatial location should be chosen from the drop down menu at the top. The next drop down menu should contain the exported layer from HAZUS that contains the damage estimate results. The second radio button should be chosen. This will join only one point from the results layer to the only point that it is closest to in the centroids layer. This option will also append a field that contains the distance between the two joined points, which will allow the quantification of the locational error that was created when HAZUS truncated the Latitude and Longitude fields to only 4 decimal places. The location of the file to be created after the spatial join goes in the last text field and finally OK can be clicked. The result will be a layer containing the actual locations of the User Defined Structures, all the fields that were joined and created before the import into HAZUS, and the damage estimates for each structure. Figure 35: Spatially Joining the HAZUS results back to original data for analysis 5.4 Statistical Analysis With the HAZUS damage estimates in the same table as the assessment values and NFIP claims data, it is a simple procedure to get sums, means, medians and standard deviations for each of the fields. These sums and averages can then be compared to each other to draw conclusions. This report contains conclusions drawn in terms of the percentage of the actual claims that HAZUS was able to estimate and what percent of the assessment value was the claim or the estimated damage. With individual structure data, it is also possible to find outliers in the data, such as a structure that had a very high damage ratio with a relatively low claim value, or even the opposite, a high claim value on a structure that was estimated to have little or no damage. Each of these findings can be used to draw conclusions from the dataset that may not have been able to be seen prior to mapping the results.