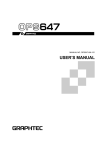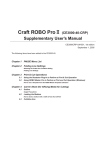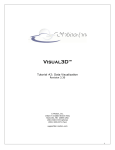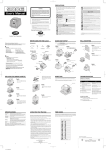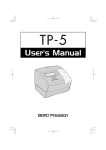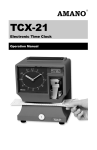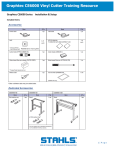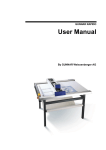Download FAQ - Software - CuttingMaster2 - PrintCutGuide
Transcript
R R How to Use the Adobe Illustrator Plug-in OPS640-UM-451 1st edition R R ̪ Windows and Windows XP are registered trademarks of Microsoft Corporation in the US and other countries. R R ̪ Adobe Illustrator is a trademark of Adobe Systems Incorporated. Print & Cut Work flow R R * The Windows version of Illustrator is used for the explanations. Create Data 2 Create registration mark 3 Print 4 Use Cutting Master's registration mark function to align the print & cut positions. 5 Cut 6 Completion Gr Gr 1 1 Graphtec Create Data ᵦᶇᶌᶒ Create the print data and cut line on different layers. Making the print data a little larger than the cut line ensures a better result. Creating the cut layer on top of the print layer lets you easily check the cut line. (Here, the layer for printing is referred to as "print", and the layer for cutting as "cut".) Cut line layer Print data layer 2 Create registration Marks ᲫᲨDraw a rectangle around your design to select the objects for the print & cut operation. The color and line width can be freely specified. ‵⁓⁛ When using registration Mark Pattern 1, the size of the print is increased by the space taken up by the registration marks when they are added. Leave enough room for the registration marks when you draw the rectangle so that they fit within the specified paper. 2ᲨFrom the [File] menu, select [Cutting Master] > [Create registration Marks...]. ᲭᲨThe [Registration Marks] window is displayed. Select the registration mark pattern you want to use. Use the default values until you become more familiar with using Cutting Master. ᵦᶇᶌᶒ Create the registration marks in 5-mm increments to enable the correction function for the distance between registration marks to be used. Click the [Create] button when all the settings have been made. If you didn't draw a rectangle to select the objects, this error message is displayed when you click the [Create] button. Click [OK], and start again from Step 1. (Please note that a rotated rectangle cannot be used). Click [OK]. 5ᲨThe [Graphtec Registration Marks] layer is created automatically, and the origin point is set at the lower left registration mark position. When Registration Mark Pattern 1 was selected. When Registration Mark Pattern 2 was selected. The registration mark layer is created. 3 Print Print the [Graphtec Registration Marks] and [ Print] layers. Caution Depending on the model used, some plotters require margins to be left around the printed area to enable the registration marks to be detected. Please note the minimum margin widths required when performing printing. Moreover, registration mark detection cannot be performed unless the areas around the registration marks are white. * To change the registration mark reading area, see "Setting the Distance between Registration Marks". Example: In the case of CE3000Mk2 model 6 15 6 6 15 Registration Mark Pattern 1 Printable area Graphtec 10 6 10 6 Printing direction Graphtec Gr 6 50 50 6 6 15 15 Registration Mark Pattern 2 (Unit:mm) Registration mark reading area * If you are using a different plotter, please refer to its user's manual for details on the margin widths required 4 Use Cutting Master's Registration Mark Function to Align the Print and Cut Positions 1.From the [File] menu, select [Cutting Master] > Settings to launch Cutting Master. 2. Select [Output Settings]. 1.Select [Output Settings]. 2.Select [Select by Layer]. ᵦᶇᶌᶒ To display a preview of a layer for which [Yes] (Plot) was selected, check the [Complete Preview] box. 3.Double-click the [print] layer to select [No]. ᵦᶇᶌᶒ Double-click each layer to switch between [Yes] (plot) and [No](Do not plot). 3. Select [Options] from the [Page] menu at the top left of the screen to display the plotters settings. 1.Select [Options] Წ.Select [Use Document Orign] 4. Select [Plotter Settings] from the [Page] menu at the top left of the screen to display the plotter settings. 1.Select [Plotter Settings]. 2.Make the plotter type settings. Output to ųųSelect the driver for the model you are using. Step Size ųųSelect the same step size that was set at the plotter. Plotter (type) Select the type of plotter that you are using. Friction Feed Type: Move the media while it is being cut. Flatbed Type: Cuts a media that has been affixed to the plotter's writing table. * The settings shown below are for a CE3000Mk2 model. 5. Select [Registration Marks] from the [Page] menu at the top left of the screen to display the registration mark setting. 1.Select [Registration Marks]. 2.Check the [Use Registration Marks] box. Select the Mode(number of points used for correction) for reading the registration marks. Select the media loading direction(Note 1) Check this box when you want to align multiple images bounded by registration marks(Note 2) Check the [Correct] box and select [Auto-Correct]. * These settings enable automatic setting of the distances between registration marks and auto distance correction of those distances. Check the [Send Registration Mark Conditions] box. * The conditions refer to the length, thickness, and pattern. ᵦᶇᶌᶒ Specifying [Correct], [Auto-Correct] and [Send Registration Marks] when you create registration marks using this Illustrator plug-in saves your having to make those settings at the plotter itself. Note 1 Selecting the Media Loading Direction Direction of your design created in Illustrator ᵦᶇᶌᶒ Normally, on your monitor screen, the X-axis is the horizontal direction of your design. Y X Graphtec Selecting the Media Loading Direction Y Graphtec X X Y Note 2 Aligning Multiple Images Bounded by Registration Marks ᵦᶇᶌᶒ YᲬ Graphtec 9 YᲫ Graphtec XᲫ Graphtec Graphtec Graphtec Graphtec 9 XᲬ XᲭ With representing one block, specify the number of blocks in the X and Y directions. Number of blocks in the X direction Number of blocks in the Y direction Spacing W between blocks Cut 1ᲨLoad the media on the plotter. (please refer to this drawing for the correct loading direction.) 2ᲨClick [Output to Plotter]. 3ᲨCheck that the output destination is correct, and then click [Yes] . 4ᲨUse the plotter's POSITION keys to move the tip of cutter bade to the reading start point at the lower-left registration mark. (When the shaded area ) When the Media Orientation is Normal When the Media Orientation is Rotate Graphtec 5 Pattern 1 Graphtec Pattern 2 Pattern 1 Pattern 2 5ᲨClick [Yes] 6ᲨRead the registration marks, and then start cutting. 6 Completion When cutting has been completed, lower the media set lever, and then remove the media. Peel your design off the backing sheet. Graphtec Explanation of the Auto Registration Mark Function Settings What is auto registration mark ? Registration marks are reference marks that are used to align the positions of printed data and cutting data to prevent any shift when lines are cut by a plotter on a drawing that was printed out on a printer. The registration marks are created and printed together with the drawing, and then these marks are read by the plotter's auto registration mark detection function. Using registration marks enables easy contour cutting of printed drawing for the production of stickers, decals, and so forth. This process is called " Print & Cut". ȈȳȜƷᆔMark Patterns Registration There is a choice of registration mark patterns ( The shaded area indicates the area where printing and cutting can be performed. ) * Registration marks must be printed in black. Pattern 1 Select this pattern when you do not want to create registration marks within the printable area. The printable area with respect to the actual size of the media will be reduced, by the amount of space required to create the registration marks outside the printable area. Pattern 2 Select this pattern when you need a printable area that is close to the actual size of the media itself. Since the registration marks are created within the printable area, nothing can be printed in the areas close to the registration marks. * Both of the above patterns can be used with the CE3000Mk2 ᙀദໜƷૠ Mark Mode(Number of Points for Correction) Registration The number of registration marks that can be selected is 2,3, or 4( 4 is not selectable for some plotter models ). The more marks selected, the higher the alignment accuracy. However, the time required for mark detection will be increased and the cuttable area reduced accordingly. One-axis correction ( detection of two points ) Any tilt in the print is detected from the two marks, and cutting is performed accordingly. Distance correction between the two marks cannot be performed. Alignment of multiple image bounded by registration marks (Note 3) cannot be performed. Two-axis correction ( detection of three points ) Any vertical or horizontal axis tilt is detected from the three marks, and cutting is performed accordingly. Print and cut alignment accuracy is higher than one-axis correction. Distance correction between registration marks can be performed. Alignment of multiple images bounded registration marks (Note 3) can be performed. Four-point correction( detection of four points ) Any tilt in the left-to-right vertical direction and/or the top-to-bottom horizontal direction is detected, and cutting is performed accordingly. Print and cut alignment accuracy is higher than for two-axis correction. Distance correction between registration marks can be performed. Alignment of multiple images bounded by registration marks(Note 3) can be performed. )TCRJVGE )TCRJVGE )TCRJVGE )TCRJVGE )TCRJVGE )TCRJVGE Note 3 Alignment of Multiple images Bounded by Registration Marks As shown in the illustration, this plug-in can be used to align multiple images with the same design for cutting. The function is particularly useful when cutting large numbers of stickers, decals, and so forth. Registration Mark Size Lager registration marks are useful when there is a shift in the actual printing position, or when the media is skewed when it is loaded ( loaded at an angle ). However, large registration marks reduce the printable area. Registration Mark Detection Operation The registration mark detection operation starts at the document's lower-left registration mark position, then moves horizontally and vertically in a straight line to search for the next positions. As shown in the first illustration, if the registration mark is small, it will not be detected. As show in the second illustration, even if the printing position has shifted slightly, a large registration mark will still be detected. if the media is fed for a long length in the media feed direction, using large registration marks will simplify detection. Registration Mark Thickness ( Line Width ) The thickness of the registration mark affects the detection accuracy. If the line is too fine, it will not be detected, and an error will be generated. If the line is thick, the mark will still be detected even if the media lifts up from the platen or when there is dust or dirt on the media. For normal use, please use the default setting. If the printed marks are a little faint and not detected correctly, increase the thickness. Setting the Distance between Registration Marks Setting the distance between registration marks reduces the amount of time required for detection. Moreover, as shown in the bottom two illustrations, the area that can be used for cutting is increased if Pattern 2 was selected. If Pattern 1 was selected, comments can be printed in the extra spaces. Comment cannot be added Operation when the distance between registration marks settings were not made Since the pen carriage moves in the horizontal and vertical directions from the start point, if there is anything printed between the registration marks, faulty detection will occur. Because of this restriction, nothing can be printed in the spaces between the registration marks. Comment cannot be added Comment can be added Operation when the distance between registration marks settings were made After the first point is detected, the pen carriage moves at high speed to the next point, without reading anything in between. Detection starts at a point slightly before the specified position. Since no detection is performed in the areas between the points, printing can be performed in those areas. (Please note, however, that nothing must be printed in the immediate vicinity of the registration marks). Comment can be added Correcting the Distance between Registration Marks This function corrects any differences in length between the actual printed data and the settings made at the computer so that they are handled as the same values, thus ensuring that the cut and print positions are aligned. Length setting made at the computer Actual printed lengths A=40cmŴB=30 cm A=40.5 cmŴB=29.5 cm )TCRJVGE $ )TCRJVGE $ # # Cut lines $ # The distances between the registration marks when correction has been performed are handled as A' = 40 cm B' = 30 cm How to Correct the Distance between Registration Marks The spacing between registration marks can be corrected to match the lengths input via the plotter's control panel. Moreover, instead of inputting the values, any errors can be rounded off (up or down) according to the unit selected. Example:ųųWhen the unit for rounding off errors is set to 1 mm If the spacing B' value was read as a value in the range [299.5 to 300.4 mm], it is corrected so that it is handled as [ 300 mm] )TCRJVGE $ # Length of registration mark spacing B (unit : mm) PC-specified length Rounding-off unit 300.0 1 300.0 5 300.0 10 Registration mark reading value range 299.5 to 300.4 297.5 to 302.4 295.0 to 304.9 Length after correction 300.0 300.0 300.0 * If 10 mm is selected as the rounding-off unit, the error range is broadened, but the registration marks must be set at positions that are multiples of 10 mm. If the media dimensions cannot be divided by 10 mm, a maximum margin of 9 mm is left. * The Cutting Master Auto-Correct function is convenient to use, since Cutting Master uses the Illustrator registration mark spacing distances no matter what the above settings are. Information on User's Manuals For More details on how to operate your Plotter and Cutting Master, please refer to the User's Manuals provided on the CD-ROM that was supplied with your plotter. * The following files are included in the CD-ROM that is provided with each CE3000Mk2 plotter. [Windows] [CE3000Mk2] [English] [Manuals] CE3000Mk2E.PDF CE3000Mk2 User's Manual OPS640 User's Manual.PDF Cutting Master User' Manual (Plug-in software for Illustrator) OPS647 User's Manual.PDF OPS647 User's Manual (Print & Cut application software) CE3000Mk2 Controller User's Manual.PDF CE3000Mk2 Controller PrintAndCutGuide.PDF ARM for CorelDRAW.PDF How to Use Registration Marks in Illustrator(Cutting Master) How to Use Registration Marks in CorelDRAW(CE3000Mk2 Controller) [Macintosh] [CE3000Mk2] [English] CE3000Mk2E.PDF CE3000Mk2 User's Manual [Cutting Master] Cutting Master User's Manual Cutting Master User' Manual (Plug-in software for Illustrator) PrintAndCutGuide.PDF How to Use Registration Marks in Illustrator(Cutting Master) * For other models, please refer to the [ English Readme.txt] file on the CD-ROM provided.