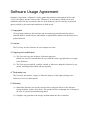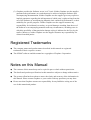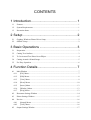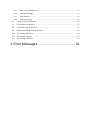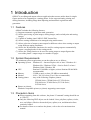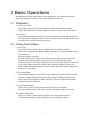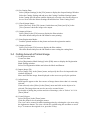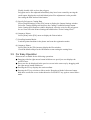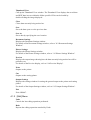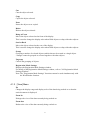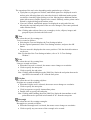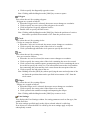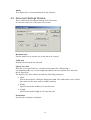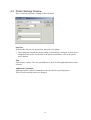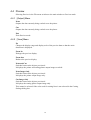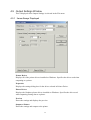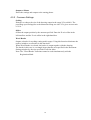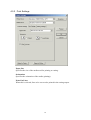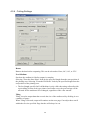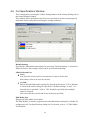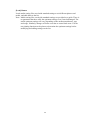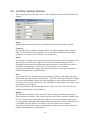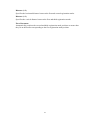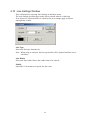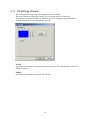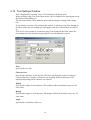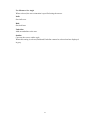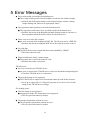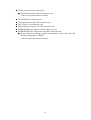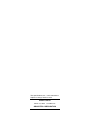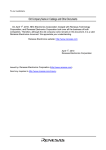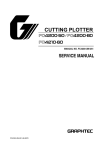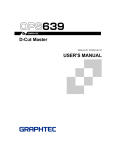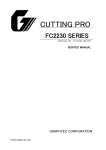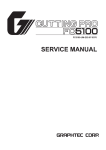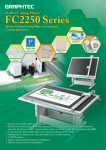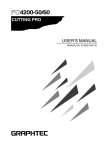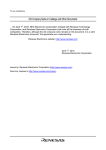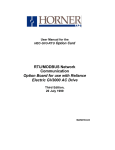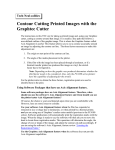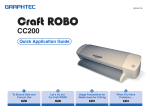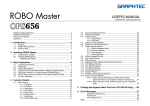Download OPS647 User`s Manual
Transcript
MANUAL NO. OPS647-UM-151 USER’S MANUAL Software Usage Agreement Graphtec Corporation (“Graphtec”) hereby grants the purchaser and authorized User (the “User”) the right to use the software (the “Software”) in accordance with the terms and conditions specified. By its purchase and use of the Software, the User hereby accepts and agrees to abide by the terms and conditions set forth herein. 1. Copyrights All copyrights relating to the Software and accompanying printed materials such as manuals shall be retained by the individuals or organizations indicated in the Software or printed material. 2. License The User may use the Software on one computer at a time. 3. Copying and modification (1) The User may copy the Software for backup purposes. In that case, the User should label the copy with the same copyright notices as apply to the Software. (2) The User may not modify, combine, amend, or otherwise adapt the Software by any means, including disassembly and decompiling. 4. Third-party use The User may not transfer, assign, or otherwise dispose of the rights relating to the Software or its use to third parties. 5. Warranty (1) Should the Software not operate correctly due to physical defects in the Software storage medium, contact your dealer. The product will be exchanged free of charge in the case of a physical manufacturing defect. (2) Graphtec only guarantees the storage medium under the above situation. (3) Graphtec provides the Software on an “as is” basis. Neither Graphtec nor the supplier guarantees the performance or results that may be achieved using the Software and accompanying documentation. Neither Graphtec nor the supplier gives any explicit or implicit guarantees regarding the infringement of a third party’s rights arising from the use of the Software or accompanying manuals, their commercial performance, or their suitability for specific purposes. Neither Graphtec nor the supplier assumes any responsibility for incidental, secondary, or special damages resulting from the use of the Software or accompanying manuals under any circumstances, including cases in which the possibility of that particular damage arising is indicated to the User by the retailer. Moreover, neither Graphtec nor the supplier assumes any responsibility for claims from third parties. Registered Trademarks ◆ The company names and product names described in this manual are registered trademarks of their respective owners. ◆ The OPS647 software and this manual are copyrights of Graphtec Corporation. Notes on this Manual ◆ The contents of this manual may not be copied in part or whole without permission. ◆ The details and product specifications in this manual are subject to change without notice. ◆ The greatest effort has been taken to ensure the clarity and accuracy of the information in this manual. Please contact Graphtec or your retailer with any questions you may have. ◆ Please note that Graphtec assumes no responsibility for any liabilities arising out of the use of this manual and product. CONTENTS 1 Introduction ................................................. 1 1.1 Features..........................................................................................................................1 1.2 System Requirements ....................................................................................................1 1.3 Precaution Items ............................................................................................................1 2 Setup .......................................................... 2 2.1 Graphtec Windows Plotter Driver Setup .......................................................................2 2.2 OPS647 Setup ................................................................................................................2 3 Basic Operations ........................................ 3 3.1 Preparation.....................................................................................................................3 3.2 Cutting Text Outlines.....................................................................................................3 3.3 To Cut Around Text Placed in an Ellipse.......................................................................4 3.4 Cutting Around a Printed Image ....................................................................................5 3.5 For Easy Operation ........................................................................................................6 4 Function Details .......................................... 7 4.1 Main Window ................................................................................................................7 4.1.1 [File] Menu .............................................................................................................7 4.1.2 [Edit] Menu.............................................................................................................8 4.1.3 [View] Menu ...........................................................................................................9 4.1.4 [Draw] Menu ........................................................................................................10 4.1.5 [Insert] Menu ........................................................................................................13 4.1.6 [Window] Menu....................................................................................................13 4.1.7 [Help] Menu..........................................................................................................13 4.2 Document Settings Window ........................................................................................14 4.3 Plotter Settings Window ..............................................................................................15 4.4 Preview ........................................................................................................................16 4.4.1 [Output] Menu ......................................................................................................16 4.4.2 [View] Menu .........................................................................................................16 4.5 Output Settings Window..............................................................................................17 4.5.1 Items Always Displayed .......................................................................................17 4.5.2 Common Settings..................................................................................................18 4.5.3 Print Settings.........................................................................................................19 4.5.4 Cutting Settings ....................................................................................................20 4.6 Cut Specifications Window .........................................................................................22 4.7 Edit Media List Window..............................................................................................23 4.8 Condition Settings Window .........................................................................................25 4.9 Registration Mark Settings Window............................................................................26 4.10 Line Settings Window..................................................................................................28 4.11 Fill Settings Window ...................................................................................................29 4.12 Text Settings Window..................................................................................................30 5 Error Messages ........................................ 32 1 Introduction OPS647 is an editing and output software application that creates outline data for simple figures and text for outputting to a cutting plotter. It also supports handy printing and cutting functions, including image data importing and automatic registration mark generation. 1.1 Features OPS647 includes the following features. (1) Supports automatic registration mark generation. (2) Allows previewing of print images, cutting images, and overlaid print and cutting images. (3) Capable of loading AutoCAD R13 DXF format files. (4) Allows cutting conditions to be managed using media names. (5) Allows selection of output or non-output for different colors when cutting or output using different cutting conditions. (6) Allows the Weed Border function to be used for cutting output to automatically output a weeding border for the cutting media. (7) Allows the Tiling function to be used for cutting output to output figures that exceed the plotter’s output range on a number of pages. 1.2 System Requirements The minimum system requirements to run the software are as follows. ◆ Operating System : Windows 95 + Internet Explorer 4.0 or later / Windows 98 / Windows Me / Windows NT4.0 + Service Pack 5 or later / Windows 2000 / Windows XP ◆ CPU : Pentium II 300 MHz or higher (at least Pentium III 866 MHz recommended) ◆ Memory : 32 MB or more (at least 256 MB recommended) ◆ Monitor : 1024 × 768 256 colors (True Color recommended) ◆ Cutting plotter : Any of the following Graphtec plotters CE3000 Series, CE2000 Series, FC2230 Series, FC4100 Series, FC4200 Series, FC5100 Series, LC5200 Series ◆ Printer (or plotter): Windows-compatible printer (or plotter) supporting raster output. 1.3 Precaution Items ◆ When outputting from this software, the plotter "Command" setting should be set to "GP-GL". ◆ Only the following DXF objects can be loaded. Lines, polylines, splines, circles, arcs, and ellipses. Block-referenced objects, splines, text, and dimension lines cannot be loaded. ◆ For details of how to set and use the plotter, refer to the relevant instruction manual. 1 2 Setup 2.1 Graphtec Windows Plotter Driver Setup OPS647 uses the Graphtec Windows plotter driver (OPS628) as the output destination for cutting output. Install the plotter driver for the plotter used before installing OPS647. 2.2 OPS647 Setup Running the Setup.exe file launches the OPS647 Setup program. When this starts, follow the instructions given on the screen. 2 3 Basic Operations Installing this software adds OPS647 to the Start menu. The software can then be started by clicking the OPS647 icon in the Windows Start menu. 3.1 Preparation (1) Create New Data Select [New] in the [File] menu to display the Document Settings window. Set the Document Size to suit the required output size, and press the OK button. (2) Set Driver Select [Output Settings] in the [File] menu to display the Output Settings window. Select the printer and plotter drivers. Next, select the Printer Settings tab and select the media size to suit the desired output size. 3.2 Cutting Text Outlines (1) Enter Text Select [Text] in the [Draw] menu to display the Text Settings window. Set the Font, Character Set, Width, Height, and Angle, as required, and then input the desired text. Select the Outline checkbox. Press the OK button to display the text at the mouse cursor position. Move the cursor to the required position for the text and click the left mouse button. If the Use Mouse to Set Angle checkbox is selected, the angle for the text can also be specified. Move the mouse to change the text angle, and then click the left mouse button. Holding the [Shift] key down while moving the mouse changes the angle in 45° increments. (2) Set Cutting Data Select [Output Settings] in the [File] menu to display the Output Settings window. Select the Cutting Settings tab and press the Cutting Condition Settings button. In the Cutting Specifications window displayed, select the required text outline color and press the OK button. (3) Check Output Image Select [Preview] in the [File] menu to display the Preview window. Select [Cut Image Only] in the [View] menu to check the image to be output. (4) Output Cutting Data Select [Cut] in the [Output] menu to display the cutting output window. Check the details and press the OK button to start cutting the outlines. 3 3.3 To Cut Around Text Placed in an Ellipse (1) Set Registration Marks Create new data. Select [Registration Mark Settings] in the [Edit] menu to display the Registration Mark Settings window. Select Use Registration Marks and select the Mode and Pattern. (2) Fill Settings Select [Fill Settings] in the [Draw] menu to display the Fill Settings window. Deselect "No Fill" and press the Modify button to select the color to be used for filling. (3) Draw Ellipse Select [Ellipse] in the [Draw] menu. First, left-click the center of the ellipse with the mouse. Move the mouse to display the desired ellipse and then click the left mouse button once more to set the ellipse shape. (4) Enter Text Select [Text] in the [Draw] menu to display the Text Settings window. Set the Font, Width, and Height, as required, and then enter the text to be added. Press the OK button to add the text. (5) Set Text Color Select [Line Settings] in the [Draw] window to display the Line Settings window. Press the [Line Color] Modify button to select the text (or line) color. (6) Adjust Text Select [Select] in the [Draw] menu and click on the text to display a border around the text. The text position, width and height can now be modified. For details of editing the position and size of drawings, refer to "Select" in "4.1.4 [Draw] Menu". (7) Set Drawing Color Select [Line Settings] in the [Draw] menu to display the Line Settings window. Press the [Line Color] Modify button to select the color to be used for cutting data (a color not used for printing). (8) Fill Settings Select [Fill Settings] in the [Draw] menu to display the Fill Settings window. Select "No Fill". (9) Draw Cutting Data Select [Ellipse] in the [Draw] menu. First, left-click the center of the ellipse with the mouse. Move the mouse to display the desired ellipse and then click the left mouse button once more to set the ellipse shape. 4 (10) Set Cutting Data Select [Output Settings] in the [File] menu to display the Output Settings Window. Select the Cutting Settings tab and press the Cutting Condition Settings button. In the Cutting Specifications window displayed, select the color for the ellipse to be cut. Now select the Printer Settings tab and deselect "Print Cutting Lines". (11) Check Output Image Select [Preview] in the [File] menu. Switch between [Print] and [Cut] in the [View] menu to check the image to be output. (12) Output to Printer Select [Print] in the [File] menu to display the Print window. Check the details and press the OK button to start printing. (13) Scan Registration Marks Load the printed medium in the plotter and scan the registration marks. (14) Output to Plotter Select [Cut] in the [File] menu to display the Plot window. Check the details and press the OK button to start cutting the cutting lines. 3.4 Cutting Around a Printed Image (1) Set Registration Marks Create new data. Select [Registration Mark Settings] in the [Edit] menu to display the Registration Mark Settings window. Select Use Registration Marks and select the Mode and Pattern. (2) Import Image File Select [Image File] in the [Insert] menu, and specify the file to be imported in the window displayed. Move and click the image frame displayed on the screen to specify the position. (3) Adjust Image Small squares appear at the four corners of image data to show that it is currently selected. If not selected, select [Select] in the [Draw] menu and click on the object to be selected. The image data can now be moved or zoomed in/out. For details of editing the position and size of drawings, refer to "Select" in "4.1.4 [Draw] Menu". (4) Create Polygon Select [Polygon] in the [Draw] menu. Click the points to be cut using the mouse. The view can be zoomed in while inputting points by selecting the view area using the right mouse button. The view can also be scrolled using the scrollbar or cursor keys. To return to the original view, press the F2 key. 5 Finally, double-click to close the polygon. Polygons can be fine-adjusted immediately they have been created by moving the small square displayed at each individual point. Fine adjustment is also possible later using the Edit Anchor Point button. (5) Specify Polygon as Cutting Data Select [Output Settings] in the [File] menu to display the Output Settings window. Select the Cutting Settings tab and press the Cutting Condition Settings button. In the Cutting Specifications window displayed, select the color for the polygon to be cut. Now select the Printer Settings tab and deselect "Print Cutting Lines". (6) Output to Printer Select [Print] in the [File] menu to display the Print window. (7) Scan Registration Marks Load the printed medium in the plotter and scan the registration marks. (8) Output to Plotter Select [Plot] in the [File] menu to display the Plot window. Check the details and press the OK button to start cutting the cutting lines. 3.5 For Easy Operation Shortcuts are available for the following operations. ● Dragging with the right mouse button held down to specify an area displays the specified area. ● Areas can also be displayed in the preview screen in the same way by dragging with the right mouse button held down. ● Pressing the F2 key displays the entire medium. ● Pressing the F3 key switches to Move mode. Dragging with the left mouse button held down scrolls the screen in that direction. Press the F3 key again to cancel Move mode. 6 4 Function Details 4.1 Main Window 4.1.1 [File] Menu New Creates new data. Selecting [New] displays the Media Settings window. Specify the document size to suit the size and orientation of the data to be created, and then press the OK button. For details of the Document Settings window, refer to "4.2 Document Settings Window". Open Opens data saved previously. DXF Load Loads files in the AutoCAD R13 DXF format. ∗ Only the following DXF objects can be loaded. Lines, polylines, splines, circles, arcs, and ellipses. 7 Thumbnail View Calls up the Thumbnail View window. The Thumbnail View displays the saved data and DXF data in rows within the folder specified. Files can be loaded by double-clicking the image displayed. Close Closes data currently being worked on. Save Saves the data open over the previous data. Save As Saves data by specifying the save location. Document Settings Displays the Document Settings window. For details of the Document Settings window, refer to "4.2 Document Settings Window". Plotter Settings Displays the Plotter Settings window. For details of the Plotter Settings window, refer to "4.3 Plotter Settings Window". Preview Displays the output image showing how the data currently being worked on will be printed or cut. For details of the Preview display, refer to "4.4 Preview Display". Print Outputs to the printer. Cut Outputs to the cutting plotter. Output Settings Displays the settings window for setting the general output to the printer and cutting plotter. For details of the Output Settings window, refer to "4.5 Output Settings Window". Exit Exits OPS647. 4.1.2 [Edit] Menu Undo Cancels the last editing operation performed. Redo Repeats the editing operation canceled by Undo. 8 Cut Cuts the object selected. Copy Copies the object selected. Paste Pastes the object cut or copied. Delete Deletes the object selected. Bring to Front Moves the object selected to the front of the display. This is used to change the display order when filled objects overlap with other objects. Send to Back Moves the object selected to the rear of the display. This is used to change the display order when filled objects overlap with other objects. Group Grouping a number of selected objects enables them to be treated as a single object. * Images cannot be grouped or selected together with other objects. Ungroup Cancels the grouping of objects. Registration Mark Settings Displays the Registration Mark Settings window. For details of the Registration Mark Settings window, refer to "4.9 Registration Mark Settings Window". Note: The "Registration Mark Settings" functions cannot be used simultaneously with the Weed Border function. 4.1.3 [View] Menu Fit Changes the display range and display scale of the data being worked on so that the entire document is displayed. Zoom In Enlarges the view of the data currently being worked on. Zoom Out Reduces the view of the data currently being worked on. 9 Move Selecting Move switches to Move mode. Selecting it once again cancels Move mode. Move mode allows the screen to be dragged with the mouse in the same way as moving paper on a desktop to move the area viewed. Note that the area viewed cannot be moved when the entire document is displayed. Toolbar Status Bar Draw Tools Line Tools Fill Tools These select whether the respective tool buttons or bars are displayed in the main window. The tool buttons and bars allow the same functions that can also be selected from the menus to be called up simply by clicking. Hovering the mouse for a few seconds over a tool button or bar allows the particular function to be checked. Registration Marks This is only available when "Use Registration Marks" is selected in Registration Mark Settings. This specifies whether the registration marks are displayed on the screen. Print Area This is the effective printing area excluding the margins specific to the printer and based on the area specified in the Printer Settings tab in the Output Settings window. When this setting is selected, the number of print areas necessary to cover the media size specified in the Media Settings window are displayed. 4.1.4 [Draw] Menu Select This tool is used to select objects that have already been created. When selected, an object is displayed surrounded by small squares or triangles. In this state, the following operations are available. • The mouse cursor changes to a hand symbol when moved over the object, allowing the object to be dragged to a new position. • The mouse cursor changes to a double-ended arrow when moved over the small black squares or triangles. This allows the object height or width to be changed by dragging with the mouse. Dragging the black squares while holding down the [Shift] key allows the object size to be changed while maintaining a constant aspect ratio. • Clicking once more on an object displays small black circles at the four corners of the object. The mouse cursor changes to two arrows arranged in a circle when moved over the small black circles. This allows the object to be rotated by dragging. * Lines and images cannot be rotated. Edit Anchor Point This tool is used to move or transform the anchor points of objects. 10 The operation of the tool varies depending on the particular type of object. • If polylines or polygons are clicked, small black squares are displayed at each anchor point, allowing them to be moved as desired. Additional anchor points can also be created by right-clicking on a line. Moving these additional anchor points allows more complex figures to be created. Similarly, anchor points can be deleted by right-clicking on the anchor point. • If arcs are clicked, small black squares are displayed at each end of the arc, allowing the start and end points of the arc to be changed. (The center point and radius remains fixed.) Note: Clicking other objects (lines, text, rectangles, circles, ellipses, images, and grouped objects) activates the Select tool. Text This selects the tool for creating text. Text is created as follows. • Selecting the Text tool displays the Text Settings window. • Set the required parameters in the Text Settings window, and press the OK button. • The text entered is displayed at the cursor position. Click the desired location to set the text. Note: For details of the Text Settings window, refer to "4.12 Text Settings Window". Line This selects the tool for creating lines. Lines are created as follows. • When the Line tool is selected, the mouse cursor changes to crosshairs. • Click to specify the start point. • Click to specify the end point. Note: Clicking while holding down the [Shift] key limits the end points that can be specified in increments of 45° from the start point. Polyline This selects the tool for creating polylines. Polylines are created as follows. • When the Polyline tool is selected, the mouse cursor changes to crosshairs. • Click to specify the start point. • Click in sequence to specify intermediate points. • Double-click to specify the end point. Note: Clicking while holding down the [Shift] key limits the intermediate or end points that can be specified in increments of 45° from the start point. Rectangle This selects the tool for creating rectangles. Rectangles are created as follows. • When the Rectangle tool is selected, the mouse cursor changes to crosshairs. • Click to specify any one corner of the rectangle to be created. 11 • Click to specify the diagonally opposite corner. Note: Clicking while holding down the [Shift] key creates a square. Polygon This selects the tool for creating polygons. Polygons are created as follows. • When the Polygon tool is selected, the mouse cursor changes to crosshairs. • Click to specify any one vertex of the polygon to be created. • Click in sequence to specify adjacent vertices. • Double-click to specify the final vertex. Note: Clicking while holding down the [Shift] key limits the positions of vertices that can be specified in increments of 45° from the previous vertex. Circle This selects the tool for creating circles. Circles are created as follows. • When the Circle tool is selected, the mouse cursor changes to crosshairs. • Click to specify the center point of the circle to be created. • Click a point through which the circle passes to specify the circle size. Arc This selects the tool for creating arcs. Arcs are created as follows. • When the Arc tool is selected, the mouse cursor changes to crosshairs. • Click to specify the center point of the circle containing the arc to be created. • Click a point on the smallest square encompassing the circle containing the arc to be created to specify the circle size. The intersection between the circle and the line connecting this point and the circle center forms the start point of the arc. • Click to specify the end point of the arc. Note: Holding down the [Shift] key when specifying the start and end points of the arc limits the positions that can be specified in increments of 45° from the circle center. Ellipse This selects the tool for creating ellipses. Ellipses are created as follows. • When the Ellipse tool is selected, the mouse cursor changes to crosshairs. • Click to specify the center point of the ellipse to be created. • Click a point on the smallest rectangle encompassing the ellipse. Note: Clicking while holding down the [Shift] key creates a circle. Line Settings This displays the Line Settings window for setting parameters such as line type, line width, and color. The new settings specified apply to the object selected when it is called up. If no objects are selected when it is called up, the new settings apply to objects subsequently created. 12 For details of the Line Settings window, refer to "4.10 Line Settings Window". Fill Settings This displays the Fill Settings window for setting the filling of closed objects. The new settings specified apply to the object selected when it is called up. If no objects are selected when it is called up, the new settings apply to objects subsequently created. For details of the Fill Settings window, refer to "4.11 Fill Settings Window". Text Settings This displays the Text Settings window for setting text parameters such as font and size. The new settings specified apply to the text selected when it is called up. If no text is selected when it is called up, the new settings apply to text subsequently created. For details of the Text Settings window, refer to "4.12 Text Settings Window". 4.1.5 [Insert] Menu Select Source This selects the scanner TWAIN driver included in Windows. Acquire This launches the TWAIN driver selected and scans the raster image from the scanner. Once scanned, a rectangle indicating the image size is displayed next to the cursor. Move the cursor to the desired image position and click. 4.1.6 [Window] Menu Cascade Rearranges the non-minimized windows for documents that are open in an overlapping style. Tile Vertical Rearranges the non-minimized windows for documents that are open vertically. Tile Horizontal Rearranges the non-minimized windows for documents that are open horizontally. Arrange Icons Rearranges the minimized windows for documents that are open at the bottom left of the window. 4.1.7 [Help] Menu Support Information If the PC is connected to the Internet, this launches the browser and displays the Graphtec web site. 13 About This displays the version information for this software. 4.2 Document Settings Window This is called up by Document Settings in the File menu. It is used to set the size of the data to be created. Document Size Sets the media size to suit the size of the data to be created. Valid Area Displays the document size selected. Specify User Size Edits the "User-specified Size" selection in Document Size. When using a non-standard media size, set the length and width for the user defined size, and select this in Paper Size. The Specify User Size window includes the following parameters. • Name Selects the media for editing the length and width. The media name can be edited, but cannot use the same name as another medium. • Width Specifies the media width in 0.01 mm intervals. • Length Specifies the media length in 0.01 mm intervals. Orientation Specifies the document orientation. 14 4.3 Plotter Settings Window This is called up by Plotter Settings in the File menu. Step Size Specifies the unit size for the position data sent to the plotter. ∗ This setting must match the plotter setting. If this setting is changed, it must also be changed for the plotter. For details of the plotter instructions, refer to the plotter user's manual. Unit Selects mm or inches. The unit specified here is used for all length dimensions in this software. Additional Commands Additional plotter control commands can be specified for special purposes. These do not normally need to be changed. 15 4.4 Preview Selecting Preview in the File menu switches to the main window to Preview mode. 4.4.1 [Output] Menu Print Outputs the data currently being worked on to the printer. Cut Outputs the data currently being worked on to the plotter. Exit Exits Preview mode. 4.4.2 [View] Menu Fit Changes the display range and display scale of the preview data so that the entire document is displayed. Zoom In Enlarges the preview display. Zoom Out Reduces the preview display. Print and Cut Switches between the objects previewed. It displays the printer and cutting plotter output images overlaid. Print Image Only Switches between the objects previewed. It displays the printer output image only. Cut Image Only Switches between the objects previewed. It displays the cutting plotter output image only. This cannot be selected if the color used for cutting lines is not selected in the Cutting Settings dialog box. 16 4.5 Output Settings Window This is displayed when Output Settings is selected in the File menu. 4.5.1 Items Always Displayed Printer Driver Displays all of the printer drivers installed on Windows. Specifies the driver used when outputting to a printer. Properties Displays the settings dialog box for the driver selected in Printer Driver. Plotter Driver Displays the Graphtec plotter drivers installed on Windows. Specifies the driver used when outputting cutting data to a plotter. Preview Enters the settings and displays the preview. Output to Printer Enters the settings and outputs to the printer. 17 Output to Plotter Enters the settings and outputs to the cutting plotter. 4.5.2 Common Settings Scaling Enlarges or reduces the size of the drawing output in the range 25% to 400%. The percentage specified applies to the dimension along one side. 25% gives an area ratio of 1/16. Offset Offsets the output position by the amount specified. Enter the X-axis offset in the left-hand box and the Y-axis offset in the right-hand box. Weed Border Outputs a border for weeding cutting media scraps. Using this function eliminates the need to include a weed border in the data itself. When Weed Border is selected, the border is output together with the drawing. The border in this case is a rectangle larger than the area specified in the Document Settings window by the size specified for all four sides. Note: The "Weed Border" functions cannot be used simultaneously with the Registration Mark. 18 4.5.3 Print Settings Paper Size Specifies the size of the media used for printing or cutting. Orientation Specifies the orientation of the media (printing). Print Cut Lines When this is selected, lines to be cut are also printed in the cutting output. 19 4.5.4 Cutting Settings Rotate Rotates the data before outputting. This can be selected as None, 90°, 180°, or 270°. Feed Medium Sets how the medium is fed after output is complete. Selecting "From the Start Point" feeds by the specified length from the start position of the plotting area. Selecting "From the End Point" feeds by the specified length from the end position of the plotting area. ∗ The feed length specified in Feed Medium is only valid when using roll media with a grit-rolling (friction feed) type plotter. In all other cases, the pen carriage will be retracted for the medium to be exchanged, regardless of the value entered. Tiling Tiling is used to output data that exceeds the size of the media used by dividing it over a number of pages. When Tiling is selected, output will continue on the next page if an object does not fit within the tile size specified. Page borders will always be cut. 20 Specifying an overlap other than 0 outputs an overlap between the pages by the amount specified. This should be used when an overlap section is required for positioning purposes. Cutline Settings Calls up the Cut Specifications window. The Cut Specifications window is used to specify the color of lines for cut lines. For details, refer to "4.6 Cut Specifications Window". 21 4.6 Cut Specifications Window This is displayed by pressing the Cutline Settings button on the Cutting Settings tab in the Output Settings window. This window allows particular color lines to be specified as cut lines and assigned to individual media setting files describing the cutting conditions. Default Settings Specifies the individual media setting file used when "Default Settings" is selected in Media Selection. This setting is also used for weed border and tiling. Media Selection List • Color Lists all of the colors used for external lines of objects in the data. Select those colors to be used as cut lines. • 1st, 2nd… Selects the individual media setting files from drop-down lists. If "Use Default" is selected, the media setting file specified in "Default Settings" is used. "1st" must always be specified. "2nd" to "5th" should be specified when multiple output is required. Line colors that are not selected do not need to be specified. Edit Media List Displays the Edit Media List window. The Edit Media List window organizes the individual media setting files available for assignment in the Cut Specifications dialog box. For details, refer to "4.7 Edit Media List Window". 22 4.7 Edit Media List Window This is displayed by pressing the Edit Media List button in the Cut Specifications window. It organizes the individual media setting files available for assignment in the Cut Specifications dialog box. [Close] Button Exits media editing. [New] Button Displays the Condition Settings window for creating new individual media setting files. For details of the Condition Settings window, refer to "4.8 Condition Settings Window". Note: Media cannot be created with a name that already exists on the list. [Copy] Button Copies the details of the media setting file currently selected and displays the Condition Settings window. Saving with a new media name creates a new medium. For details of the Condition Settings window, refer to "4.8 Condition Settings Window". [Modify] Button Displays the Condition Settings window to modify the details of the media setting file currently selected. For details of the Condition Settings window, refer to "4.8 Condition Settings Window". [Delete] Button Deletes the media setting file currently selected. 23 [Load] Button Loads media setting files saved with standard settings to suit different plotters and media, and adds them to the list. Note: Media setting files saved with standard settings are provided as a guide. There is no guarantee that these offer the optimum settings even if used unchanged. The actual optimum settings will vary depending on the media manufacturer, type and usage. Similarly, changes will also occur due to cutter blade wear. Use the test plotting function on the plotter to determine the optimum settings before modifying and adding settings on the list. 24 4.8 Condition Settings Window This is displayed by pressing the New, Copy or Modify button in the Edit Media List window. Name Displays the current media name. The media name can be specified as required. Cond. No. Specifies the plotter condition setting numbers. Condition numbers can be selected from 1 to 8, but numbers that cannot be set for the plotter should not be specified. (Numbers 5 to 8 may not be available on some plotters.) Speed Specifies the pen/cutter movement speed over the media when cutting or plotting. The speed can be specified in the range 0 to 100, but the optimum settings will vary depending on the particular medium and cutter/pen used. Certain values may not be available on some plotters. For details, refer to the plotter user's manual. Specifying 0 disables this setting, and the speed will be set to the speed used for the condition setting number specified above. Force Specifies the force on the pen/cutter when cutting or plotting. This setting only takes effect when specified together with "Quality". The force can be specified in the range 0 to 100, but the optimum settings will vary depending on the particular medium and cutter/pen used. Certain values may not be available on some plotters. For details, refer to the plotter user's manual. Specifying 0 disables this setting, and the force will be set to the force used for the condition setting number specified above. Quality Specifies the acceleration for the pen/cutter when cutting or plotting. Reducing the value increases the quality. This setting only takes effect when specified together with "Force". Quality can be specified in the range 0 to 10, but the optimum settings will vary depending on the particular medium and cutter/pen used. Certain values may not be available on some plotters. For details, refer to the plotter user's manual. Specifying 0 disables this setting, and the quality will be set to the value used for the condition setting number specified above. 25 4.9 Registration Mark Settings Window This is displayed by selecting Registration Mark Settings in the Edit menu. Use Registration Marks Selects whether or not registration marks are printed. Mode Selects whether two or three registration marks are used. Mark Selects the registration mark pattern. Size Specifies the registration mark size. Width Specifies the registration mark width. Origin Indicates the position at which the registration marks are set with respect to the media specified in Media Settings. The left-hand input box specifies the horizontal direction, and the right-hand input box specifies the vertical direction. If the origin is changed, the first registration mark moves to this position, and the second and third registration marks move to the positions calculated using Distance (1-2) and Distance (1-3). 26 Distance (1-2) Specifies the horizontal distance between the first and second registration marks. Distance (1-3) Specifies the vertical distance between the first and third registration marks. Fit to Document Automatically positions the second and third registration mark positions to ensure that they fit on the media corresponding to the first registration mark position. 27 4.10 Line Settings Window This is displayed by selecting Line Settings in the Draw menu. The new settings specified apply to the object selected when it is called up. If no objects are selected when it is called up, the new settings apply to objects subsequently created. Line Type Selects the line type from the list. Note: When using as cut lines, the line type details will be ignored and lines cut as solid lines. Line Width Selects the line width. Allows the width value to be entered. Modify Opens the Color window to specify the line color. 28 4.11 Fill Settings Window This is displayed by selecting Fill Settings in the Draw menu. The new settings specified apply to the object selected when it is called up. If no objects are selected when it is called up, the new settings become the default settings applied to objects subsequently created. No Fill Leaves the external lines of objects only when selected. This should not be selected if filling is required. Modify Opens the Color window to specify the fill color. 29 4.12 Text Settings Window This is displayed by selecting Text or Text Settings in the Draw menu. When called up using Text in the Draw menu, a box is displayed for entering the text at the bottom of the dialog box. The text entered here will be added to the document using the settings in the dialog box. If text already created is selected when this window is called up using Text Settings in the Draw menu, the new settings specified apply to the text selected when it is called up. If no text is selected when it is called up using Text Settings in the Draw menu, the new settings form the default settings applied to text subsequently created. Font Specifies the text font. Character Set Specifies the character set for the font. This does not normally need to be changed. Certain fonts have a number of character sets enabling different characters to be displayed depending on the character set selected. Width Specifies the width of each character. The width of different characters may vary for some fonts. Height Specifies the height of each character. The height of different characters may vary for some fonts. Angle Specifies the orientation of the text. 30 Use Mouse to Set Angle When selected, the text orientation is specified using the mouse. Italic Sets italic text. Bold Sets bold text. Underline Adds an underline to the text. Outline Converts the text to outline style. When this setting is selected, Bold and Underline cannot be selected and are displayed in gray. 31 5 Error Messages ◆ The overlap width exceeds the tiled plotting area. ● The overlap width specified for tiled output exceeds the tile width or height. → Recheck the tiled output settings in the Output Settings window Cutting Output Settings tab, and reset to appropriate values. ◆ The registration mark position exceeds the document area. ● The registration marks have been specified outside the document area. → Recheck the layout in the Registration Mark Settings window, and reset so that registration marks do not lie outside the document area. ◆ There is an error in the file contents. ● An error occurred while loading the DXF file. The file may not be a DXF file. → Recheck the data by loading the DXF file in the software used to create it. ◆ No valid data. ● The DXF file does not contain data that can be handled by OPS647. → This data cannot be used. ◆ Printer initialization failed. Cannot output. ● The printer driver specified cannot be used. → Recheck the printer connection. TWAIN errors ◆ An error occurred in the TWAIN device. ● An error occurred in the TWAIN device selected in the Model Setup dialog box. → Check the TWAIN device's connections. ◆ The specified image is not supported. ● The TWAIN device output a file format that cannot be read in this software. → Set it up to output bilevel, 8-bit/pixel grayscale, 8-bit color or 24-bit color image in the TWAIN device settings. File loading errors ◆ This file format is not supported. ● Attempted to load a file format that is not supported. → The file specified cannot be loaded. ◆ The header information contains an error. ● The file header information contains an error. → The file specified cannot be loaded. 32 ◆ The file was incorrectly compressed. ● The file format to be loaded contains an error. → The file specified cannot be loaded. ◆ ◆ ◆ ◆ ◆ ◆ Tile-divided files cannot be read. Files compressed using LZW cannot be read. CALS Type 2 files cannot be read. Files compressed using CCITT 2D cannot be read. INTERGRAPH non-compressed files cannot be read. INTERGRAPH files compressed using RLE cannot be read. ● The preceding error messages appear if you attempt to load a file with a file format not supported by OPS647. → The file specified cannot be loaded. 33 The specifications, etc., in this manual are subject to change without notice. OPS647-UM-151 March 12, 2003 1st edition-01 GRAPHTEC CORPORATION