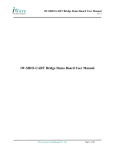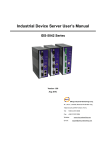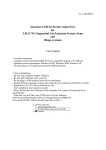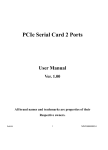Download User Manual
Transcript
RS 232 SERIAL EXPRESSCARD User Manual 1 Features and Benefits Fully compliant with ExpressCard Specification 1.0 ExpressCard/34 Form Factor Module Provides one DB9 RS232 port Supports serial transmission rate up to 230400bps No IRQ resource required Bus Powered – no separate power supply or battery required Easy Plug and Play Installation Works with various types of RS232 serial devices including modems, PDAs, label printers, bar code scanners, digital cameras, and more Supports Windows® 7, Vista, XP System Requirements Windows® 7, Vista, XP ExpressCard-enabled system with an available ExpressCard slot Hardware Installation General instructions for installing the card are provided below. Since the design of system may vary, refer to your system’s reference manual 2 for further information, if needed. Insert the Serial 1-Port ExpressCard into the ExpressCard slot of your system. Make sure it is inserted all the way in for a solid connection. Driver Installation For Windows® 7, Vista, XP 1. Don’t insert the Serial 1-Port ExpressCard into the ExpressCard slot. 2. Please insert the CD driver bound with Serial 1-Port ExpressCard into your CD-ROM Drive. 3. At the Windows desktop click Start, then Run. 4. Type D:\DS-31204\2K_XP_2003\Setup.exe, then click OK. (Change D: to match your CD-ROM drive letter) 5. Follow the on-screen instructions to complete the installation. 6. Insert the Serial 1-Port ExpressCard into the ExpressCard slot. 7. Open “Device Manager” under System Properties and check if there is the device you install under “Prolific USB-to-Serial Comm Port …”. 8. Now the Serial 1-Port ExpressCard is ready to use. 3 For Windows® Vista 1. Don’t insert the Serial 1-Port ExpressCard into the ExpressCard slot. 2. Please insert the CD driver bound with Serial 1-Port ExpressCard into your CD-ROM Drive. 3. At the Windows desktop click Start, then Run. 4. Type D:\DS-31204\Vista\Setup.exe, then click OK. (Change D: to match your CD-ROM drive letter) 5. Follow the on-screen instructions to complete the installation. 6. Insert the Serial 1-Port ExpressCard into the ExpressCard slot. 7. Open “Device Manager” under System Properties and check if there is the device you install under “Prolific USB-to-Serial Comm Port …”. 8. Now the Serial 1-Port ExpressCard is ready to use. Changing COM Port Number Some serial devices need a special COM port in order to work. If your serial device works properly, do not change this setting. 1. From the Device Manager window double click Ports(COM & LPT), then double click the Prolific USB-to-Serial Comm 4 Port … you want to change. 2. Click Port Settings tab and click Advanced… button. 3. Click the down arrow that is next to the COM Port Number box, select a COM port that is not in use, then click OK. 4. Click OK, then close Device Manager to save the changes. 5

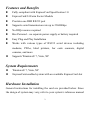
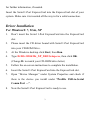
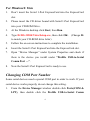
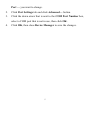
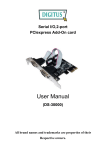
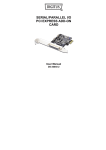
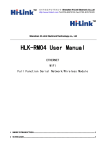
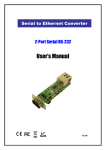
![[EN] Interface USB-To-Serial Comm Port for Gas systems (DIEGO](http://vs1.manualzilla.com/store/data/005974853_1-d7519f85a73b2428da2cd304d1566286-150x150.png)