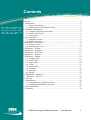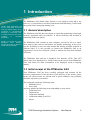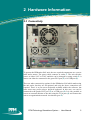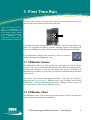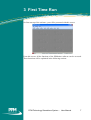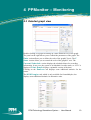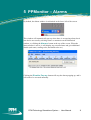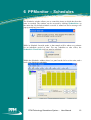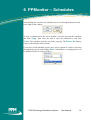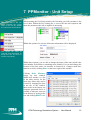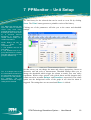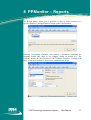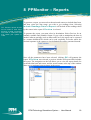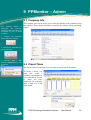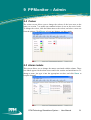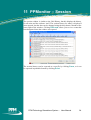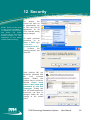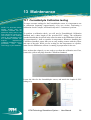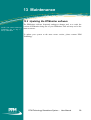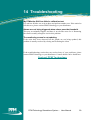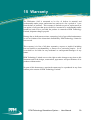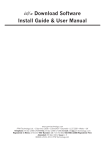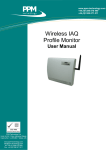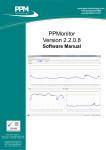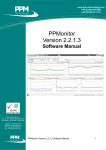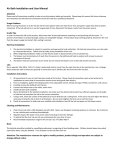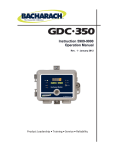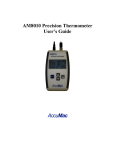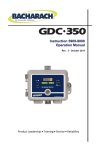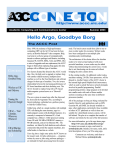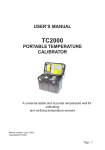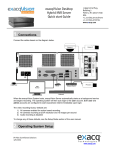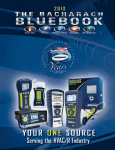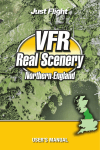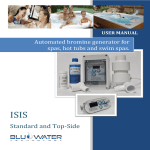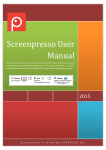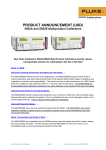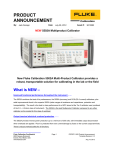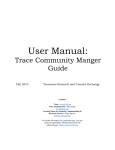Download SAS Manual - PPM Technology Ltd
Transcript
www.ppm-technology.com Tel: +44 (0)1286 676 999 Fax: +44 (0)1286 671 811 www.ppm-technology.com +44 (0)1286 676 999 +44 (0)1286 671 811 PPMonitor SAS User Manual PPM Technology Ltd Units 34-35 ᵒ Cibyn Industrial Estate Caernarfon ᵒ LL55 2BD ᵒ Wales, UK www.ppm-technology.com [email protected] Tel: +44 (0)1286 676 999 Fax: +44 (0)1286 671 811 PPM Technology Standalone System - User Manual 1 Contents This user manual applies to the most recently sold PPMonitor SAS units. Older units may not match the specification listed herein. Contents...............................................................................................................2 1 Introduction.....................................................................................................3 1.1 General description..................................................................................3 1.2 Initial receipt of the PPMonitor SAS.......................................................3 2 Hardware information.....................................................................................4 2.1 Computer technical specification............................................................4 2.2 Sensor specification.................................................................................4 2.3 Connectivity.............................................................................................5 3 First Time Run.................................................................................................6 3.1 PPMonitor Service...................................................................................6 3.2 PPMonitor Client.....................................................................................6 4 PPMonitor – Monitoring.................................................................................8 4.1 Graph overview.......................................................................................8 4.2 Detailed graph view...............................................................................10 5 PPMonitor – Alarms......................................................................................11 6 PPMonitor – Schedules.................................................................................12 7 PPMonitor - Unit Setup.................................................................................15 8 PPMonitor – Reports.....................................................................................17 9 PPMonitor – Admin.......................................................................................19 9.1 Company Info........................................................................................19 9.2 Preset Times...........................................................................................19 9.3 Unit Groups...........................................................................................20 9.4 Colour....................................................................................................21 9.5 Alarm Labels..........................................................................................21 9.6 Locations................................................................................................22 9.7 Messages................................................................................................22 9.8 Paging....................................................................................................22 10 PPMonitor – Addresses...............................................................................23 11 PPMonitor – Session...................................................................................24 12 Security........................................................................................................25 13 Maintenance................................................................................................26 13.1 Formaldehyde Calibration testing........................................................26 13.2 Updating the PPMonitor software.......................................................28 14 Troubleshooting...........................................................................................29 15 Warranty......................................................................................................30 PPM Technology Standalone System - User Manual 2 1 Introduction NOTE: PPM Technology will not be held liable for errors that may appear herein or for incidental or consequential damages in connection with, or arising from the use of this material or provided equipment. NOTE: If you find any items damaged upon delivery, please report this to both the carrier and your dealer. The PPMonitor SAS (Stand Alone System) is very simple to setup and to use however, it is important to read these instructions and familiarise yourself with the system before attempting turning it on. 1.1 General description The PPMonitor SAS has been developed to ensure that monitoring is thorough, accurate, applicable and cost effective. It allows flexibility and freedom in monitoring indoor air quality. The PPMonitor SAS contains its own computer, and can be left as a standalone unit for data retrieval and Indoor Air Quality monitoring. It also gives you the flexibility to move the unit around and monitor mutliple locations at different times. It is also possible to connect the PPMonitor SAS to an organisation's Local Area Network (LAN) to monitor the data from multiple SAS units. The PPMonitor SAS unit has a Graphical User Interface (GUI). This GUI allows data to be displayed in a visual format on the screen of the PPMonitor SAS, and allows for other information to be displayed (such as ongoing alarms). 1.2 Initial receipt of the PPMonitor SAS Your PPMonitor SAS has been carefully packaged and contains all the necessary components for full operation. Upon delivery of the system, please ensure all ordered items are present and in good condition. Any problems should be reported to your dealer. The kit should contain the following items: • PPMonitor SAS • Power lead And may include the following items (depending on your order): • Calibration Unit • Thermometer • Calibration Standard • Calibration tubing (2cm PVC) • Mouse PPM Technology Standalone System - User Manual 3 2 Hardware information 2.1 Computer technical specification *Power input can be switched between 110V and 230V using the red switch at the rear of the unit. The power input can be switched by using a 3mm flathead screwdriver to move the switch between power ratings. Operating range: Weight: Dimensions: Data storage: Sampling: Screen: Operating system: Software: Power input:* 0 – 45°C 15-90%RH 5kg (approx) 225mm (W) x 200mm (H) x 330mm (D) 80GB (typical) Up to 7 parameter data values every minute 6.5in LCD 640px x 480px resolution Microsoft Windows XP Professional PPMonitor 100-127V~ / 5A 60Hz 200-240V~ / 3A 50Hz 2.2 Sensor specification NOTE: The sensor list is not exhaustive, and the options available are potentially limitless. There are also non-air quality related sensors available, including noise, vibration, airflow, flood and movement. The system can be adapted to gather information from any 4-20mA current input, 0-5V input or serial input. The values in the table are typical values and may not reflect the sensors in your unit. The values for your sensors can be found in the calibration certificate. **Extended range available on request. ***Formaldehyde readings meet the NIOSH criteria for acceptability when measuring 0.3ppm formaldehyde over a relative humidity range of 25 – 70%. HCHO Temp Humid NO2 CO CO2 TVOCs O3 Range 0-10ppm** -40ºC - +128ºC 0-100% Accuracy *** 0.3ºC 1.80% Resolution 0.01ppm ±0.03ºC 0.03% Repeatability 2.00% ±0.1ºC 0.10% 0-10ppm 0-100ppm - 0.01ppm 0.1ppm - 0-5000 ~0-20ppm - 1ppm 0.01ppm - ~0.1ppm - <0.02ppm - SO2 0-100ppm - <0.1ppm - CH4 0-5%vol 50-1500ppm - 0.05%vol - 0-100ppm - <1ppm - 0-20ppm - <0.02ppm - R22 NH3 Cl2 The sensors within the PPMonitor SAS sample the air mainly by augmented diffusion, whereby air flow is not forced by a pump. A low volume fan is instead used to help maintain air flow. This method is preferred by PPM Technology because it gives a more accurate representation of the surrounding air since sufficient time is allowed for molecules to diffuse evenly, and it prolongs the life of the sensor – a pump would dry out the sensor at a much faster rate. NOTE: Sampling at high concentrations for prolonged periods may limit the lifespan of the sensor. More information on this is available by contacting PPM Technology. PPM Technology Standalone System - User Manual 4 2 Hardware Information 2.3 Connectivity To operate the PPMonitor SAS unit, the two required components are a power cable and a mouse. The power cable connects at socket 1. The unit can take power as either 110V or 230V, and this can be changed by using switch 2. A mouse can either be connected to the green PS/2 port (3) or a USB port (6). There are other connectivity options for the PPMonitor SAS which make using the unit easier, but they are all optional, and only the above connections are required. There is an on-screen keyboard available within the software, but some users may prefer using a physical keyboard. In this case, one can be connected to the purple PS/2 port (3) or a USB port (6). It is also possible to conect an external monitor to the unit using the VGA port (4) and connect the unit to an organization's network via ethernet (port 5). PPM Technology Standalone System - User Manual 5 3 First Time Run To start up the system for the first time, plug in a mouse and the power cord, and press the power button on the front of the unit. NOTE: The system is set to log in automatically by default. For those wanting a more secure system, adding a password will prevent this from happening. More information on this can be found in section 12 (Security). By default, the entire startup process is automatic, and no action needs to be taken. The computer will start up, and the operating system will load up and log in. The PPMonitor software will then start running and begin monitoring. If the PPMonitor software does not start, it can be opened by double-clicking on the PPMonitor icon. 3.1 PPMonitor Service The PPMonitor software is split up into two main parts; the client and the services. The services collect the data and store it, while the client provides a graphical user interface to view the stored data. The services will either run automatically on startup or you will be prompted to start them when the client software runs. The service can be started and stopped manually. To do this, go to Start > Run and open "services.msc". Within services, you will find a service titled PPMonitor – Device Monitoring Service. Clicking on this service will give you options to start, stop or restart the service. 3.2 PPMonitor Client The PPMonitor client is the visual aspect of the software, and it is here that the data is displayed and settings are modified. PPM Technology Standalone System - User Manual 6 3 First Time Run On first start up of the software, you will be presented with this screen. From this screen, all the functions of the PPMonitor software can be accessed. These functions will be explained in the following sections. PPM Technology Standalone System - User Manual 7 4 PPMonitor – Monitoring 4.1 Graph overview Clicking on the Monitor icon will bring up the monitoring window. TIP: Placing the cursor on the line of the graph will show the precise value and time. This window gives an overview of the data being recorded in a series of graphs. In the above image, the data for the last 8 hours is being shown. This can be changed using the Hours drop down menu. In instances where there are multiple wireless units that are being controlled and monitored using your SAS, the data for other units can be viewed by selecting them in the Unit drop down menu. PPM Technology Standalone System - User Manual 8 4 PPMonitor – Monitoring In the event of an active alarm, the colour of the corresponding graph will change. The above graph is showing values above the ceiling and the graph has turned red. The default settings are red for a ceiling alarm and orange for an intermediate alarm. Pressing the Reset Alarms button will deactivate any outstanding alarms as long as the levels have dropped below the threshold. PPM Technology Standalone System - User Manual 9 4 PPMonitor – Monitoring 4.2 Detailed graph view Double-clicking on a graph will bring up a more detailed view of the graph. The panel on the right allows you to control the parameters of the graph. The Data section allows you to define the scale of the graph's X axis. The Y Axes section allows you to control the scale of the graph's Y axis. The Current Schedule section displays the scheduled times for recording information. In our case, the system is in Schedule Override mode, so “N/A” is displayed. Print Graph displays a printable version of the data. Clicking on the Sensors tab displays some additional statistics for the sensor. The HC HO mg/m 3 tab, which is only available for formaldehyde, also displays some additional statistics in alternative units. PPM Technology Standalone System - User Manual 10 5 PPMonitor – Alarms By default, the Alarm window is minimised at the lower left of the screen. This window will automatically pop up when there is an ongoing alarm, but it can also be accessed by clicking restore or maximise on the minimised window, or clicking the Alar ms button at the top of the screen. When the alarm window is active, it will display any current alarms and give additional details (unit name, reading value, threshold value etc.) Clicking the Disable Pop-up button will stop the alarm popping up, and it will need to be accessed manually. PPM Technology Standalone System - User Manual 11 6 PPMonitor – Schedules The Schedules window allows you to control the times at which data from the units is recorded. The window can be accessed by clicking Schedules on the menu bar. By default schedule override is turned on and a message will pop-up notifying you of this. While in Schedule Override mode, a data sample will be taken every minute for an indefinite period of time. For any schedules to take effect, the Schedule Override tick box must be unticked; Within the Schedules window, there is a panel on the left to select units, and a week view displaying schedules. PPM Technology Standalone System - User Manual 12 6 PPMonitor – Schedules The window currently contains no schedules. To create one, double-click on a time cell. A schedule unit has now been created. Double-clicking on this unit allows you to further modify the times and days of this schedule unit. TIP: In this example, PPMonitor will take a reading from the unit every minute between 9am and 5pm. This will happen on all the selected days (Tuesday to Friday). The start and end times can be changed by using the arrow buttons. If the same schedule recurs on other days of the week, ticking the appropriate boxes under Recurrenc e will automatically copy the schedule to these days. Once the schedule is complete, clicking Upda te makes the changes to the schedule. Accessing the same window and clicking Delet e will remove the schedule. Once the schedule is complete, by default they are applied to one unit. It is possible to apply the schedule to multiple units by selecting All units for this se rvic e : PPM Technology Standalone System - User Manual 13 6 PPMonitor – Schedules After making this selection, the schedule can be saved using the buttons at the lower right of the window. To copy a schedule from one unit to another, select the unit with the schedule and click Copy. Then select the unit to copy the schedules to, and click Paste . The schedules must be saved after copying. The Rese t All buttons removes all schedules from all units. If you have stored Schedule presets, they can be applied to a unit by selecting the appropriate preset, and clicking Save. Information on creating presets can be found in Section 9.2 (Preset Times). PPM Technology Standalone System - User Manual 14 7 PPMonitor - Unit Setup The circle next to the unit name indicates the current state of the unit. By default the colours are set as follows: When opening the Unit Setup window, the first thing you will encounter is the list of units. Within the list, clicking the + next to the unit will expand it and show the parameters the unit is capable of measuring. Within the options of a unit, the following information will be displayed. The colours can easily be changed, and information on doing this can be found in Section 9.5 (Colour). Within these options, you are able to change the name of the unit (which is the serial number by default) to something more friendly. You can also change the location of the unit (more on locations in Section 9.6). Changes made here must be saved by clicking Save at the lower right of the window. Clicking Unit History brings up this window. Within this window is a list of the unit's activity for the entire day. Other days can be viewed by changing the date at the top of the window. Most items in the history are computer generated, but it is possible to add your own text to the history by typing in the box and clicking Add Text . PPM Technology Standalone System - User Manual 15 7 PPMonitor – Unit Setup The unit history for the selected date can be saved as a text file by clicking Save. The Print button generates a printable version of the history. TIP: Relays are devices that open and close an external circuit. They have many potential applications, such as activating a siren when levels of a chemical become dangerous, or activating a climate control system at a certain temperature. Clicking one of the parameters will take you to the sensor and threshold settings. NOTE: Relays can only be used under two circumstances: 1. The wireless unit has its own relays. 2. The wireless unit is in a group where there is a master unit with relays (more on unit groups in Section 9.3). TIP: It is always best to set the intermediate threshold at an appropriate level so that in the event of an IAQ problem, the situation can be addressed before the danger ceiling limit is reached. On this screen, you can change the name and, where appropriate, choose an alternative unit and scale of measurement. Threshold settings allow you to change the thresholds which trigger the alarms to match your own safety regulations. Which relays activate with which alarm and the duration they remain on can be set under Relays and Duration, respectively. The colour option sets the background colour of the graph in use when an alarm is triggered. The settings here are not stored until Save is clicked. PPM Technology Standalone System - User Manual 16 8 PPMonitor – Reports The Report feature allows you to generate a report of sensor activity for a specific duration. Clicking Report brings up the report window. Selecting Company Det ails will generate a document containing the company details only (how to set company details in section 9.1). The company details are also included in the Sensor Report . Clicking OK takes you to the next screen, where more parameters can be set. PPM Technology Standalone System - User Manual 17 8 PPMonitor – Reports TIP: Preview reports should not be used to view large amounts of data. Exceeding one week of continuous data may cause your system to crash. To generate a report, you must select the units and sensors to include data from, and then select the date range you wish to get readings from. Selecting Include Readings Data in Report will include all the readings taken by the sensor in the report if Previe w is selected. To generate the report, you must select its destination. Select Preview for an instantly readable and printable format. If you wish to manipulate the data in another software package (such as Microsoft Excel), the report can be exported in a comma delimited file which can be read externally. In locales where the decimal separator is the comma, a pipe delimited file can be generated instead. Once all the parameters have been selected, clicking OK will generate the report. If Previe w was selected, a preview window will open which includes the report. The navigation on the left allows you to view the report details for each individual unit and sensor, and the arrow buttons at the top of the window allow you to navigate between pages in the report. PPM Technology Standalone System - User Manual 18 9 PPMonitor – Admin 9.1 Company Info For systems without a keyboard, the onscreen keyboard utility can easily be accessed by one of three methods: The company info screen allows you to enter the details of the company using the software. These details will then be used by the software when generating reports. 1. Clicking the keyboard button within the window. 2. Clicking the keyboard icon on the menu bar. 3. Selecting Help > OnScreen Keyboard from the menu bar. 9.2 Preset Times The Preset Times screen allows you to create presets to use in Schedules. To create a preset, you must first create a schedule (information on how to do this in Section 6). Once you have completed the schedule, enter a name for it and click Save. PPM Technology Standalone System - User Manual 19 9 PPMonitor – Admin 9.3 Unit Groups NOTE: A unit can only be assigned to one group at any one time. Unit groups are only relevant if you have multiple monitoring units. The Unit Groups section allows you to assign the wireless units that are being monitored by your SAS into groups. This allows units without relays to make use of relays in other units in the same group. To move units between groups, select the group from the drop down menu and move the units across from the left to the right hand list. Moving to the right adds a unit to the group while moving to the left removes a unit from the group. You can also select a master unit for the group. A master unit must contain relays, and these relays may then be used by other units within the group. To create a new group, you must click N e w next to the drop down box, and a window will appear. In this window, you can enter a name and an optional description. Clicking Save then creates the group. PPM Technology Standalone System - User Manual 20 9 PPMonitor – Admin 9.4 Colour The colour screen allows you to change the colours of the icons next to the units (see section 7) to match any standard colours in use at the user's locale. To change the colour, click the button next to the colour, and select a new one from the palette. Click Save to keep any changes you have made. 9.5 Alarm Labels This screen allows you to change the names associated with the alarms. These new labels appear on the alarm screen and in the session and unit histories. To change a name, just type it into the appropriate text box, and click Save to keep the changes. PPM Technology Standalone System - User Manual 21 9 PPMonitor – Admin 9.6 Locations This screen allows you to assign units to different locations. This helps to organise your units, and also allows you to generate reports from specific locations (see Section 8). To add a location, type a name into the text box and click Add. Selecting Enable will add it to the Enabled list. To enable or disable a location, select it in the list, and use the arrow buttons to move it between the Enabled and Disabled lists. 9.7 Messages This feature is not fully functional and currently has no use. 9.8 Paging When contacting technical support, you will be advised when it is required to use this function. PPM Technology Standalone System - User Manual 22 10 PPMonitor – Addresses The addresses section is used to connect the client to a PPMonitor service on a remote PC. To add a new remote service, click N e w in the addresses window. A new window will appear where you can enter the details. Friendly N a m e is the name that will be displayed in the list. This name has no effect on the connection and anything can be entered. Host Computer N a m e and IP Address should be entered, but Port Number should not be changed. You can select this connection as the default by ticking the Default box. PPM Technology Standalone System - User Manual 23 11 PPMonitor – Session The session window is similar to the Unit History, but this displays the history for all units and the software itself. The session history for today is displayed when opened, but the date can be changed using the drop down calendar at the lower right of the window. Clicking Refresh allows you to view events that have happened since the window was opened. The session history can be exported as a text file by clicking Save, or it can be exported in printable format by clicking Print. PPM Technology Standalone System - User Manual 24 12 Security NOTE: There are two levels of user account available on the PPMonitor; 'Administrator' and 'Guest'. The 'Guest' accounts can be set to have limited privileges. For more information on this, please contact PPM Technology. By default, the system has been set to automatically log in. This may not be appropriate for all users, and this setting can be changed. To enable password protection, go to Start > Run, type "control userpasswords2 " (without the quotation marks), and click OK. After clicking OK, you should be presented with the User Accounts window. Within this window, there is a tick box labelled Users must enter a user name and password to use this computer. Ticking this box will enable passwords. Passwords can then be changed within the user settings in the control panel. PPM Technology Standalone System - User Manual 25 13 Maintenance 13.1 Formaldehyde Calibration testing NOTE: For accurate results, please ensure that the calibration standard has not passed its expiry date or 100 uses (whichever comes first). The accuracy of the readings cannot be guaranteed once the calibration standard has expired. Replacement Calibration Standards can be purchased from PPM Technology or your distributor. To ensure accurate readings for the Formaldehyde sensor, it is important to test its calibration frequently (approximately every two weeks). Performing a calibration check is simple, and should only take 1-2 minutes to perform. To perform a calibration check, you will need a Formaldehyde Calibration Standard and a short length of the provided PVC tubing. The calibration standard should then be placed in the same location as the PPMonitor SAS unit for approximately 1 hour to equalise in temperature. Whenever handling the Calibration Standard, ensure that you are only making contact with the yellow end caps of the tube. While you are waiting for the temperatures to equalise, make sure the PPMonitor software is running in preparation for the test. Once an hour has elapsed, you are ready to perform the calibration test. First, remove the yellow end plugs from the Calibration Standard. Locate the inlet for the formaldehyde sensor, and attach the length of PVC tubing to it. PPM Technology Standalone System - User Manual 26 13 Maintenance Once this has been done, you can place the Calibration Standard onto the tubing. While doing so, ensure the Calibration Standard is oriented correctly with the arrows pointing towards the sensor. Once the Calibration Standard has been placed, keep it in this position until the formaldehyde sensor has taken a reading (indicated by the sound of a pump). Once this has occured, you can remove the Calibration Standard and, replace the end caps and store the standard. To check the reading for the calibration test, doubleclick the formaldehyde graph to get the expanded graph view. There should be a peak in the readings on the graph. If no peak is present, wait a few minutes and refresh the screen. Temperature ºC ºF 15 59 16 61 17 63 18 64 19 66 20 68 21 70 22 72 23 73 24 75 25 77 26 79 27 81 28 82 29 84 Formaldehyde (ppm) Minimum Maximum 1.25 1.39 1.36 1.50 1.47 1.63 1.60 1.76 1.73 1.91 1.86 2.06 2.02 2.24 2.19 2.42 2.37 2.61 2.56 2.82 2.76 3.06 2.99 3.31 3.24 3.58 3.51 3.87 3.80 4.20 Place the cursor over the peak to get the formaldehyde levels. After gaining this reading, check the temperature reading from the same unit. Once you have both readings, you can consult the table to the left. To pass the calibration test, the formaldehyde value should fall between the minimum and maximum values for the corresponding temperature. PPM Technology Standalone System - User Manual 27 13 Maintenance 13.2 Updating the PPMonitor software NOTE: The current version of PPMonitor (as of July 5th, 2011) is 2.1.28.3 The PPMonitor software frequently undergoes changes and, as a result, the version of PPMonitor being run on your PPMonitor SAS unit may not be the most recent one. To update your system to the most recent version, please contact PPM Technology. PPM Technology Standalone System - User Manual 28 14 Troubleshooting My PPMonitor SAS has failed a calibration test. If a unit has failed a test, wait an hour and perform another test. If the unit also fails this test, please contact PPM Technology or your distributor. Alarms are not being triggered when values pass the threshold. This may occasionally happen, and there is no obvious cause for it. Restarting the client is usually enough to resolve this problem. The monitoring screen is not updating. If the units have been detected but the graphs are not being updated, this problem is usually resolved by closing and restarting the client If the troubleshooting section has not resolved any of your problems, please contact PPM Technology or your distributor. Contact details can be found here: Conta ct PPM Technology PPM Technology Standalone System - User Manual 29 15 Warranty The PPMonitor SAS is warranted to be free of defects in material and workmanship under proper and normal use and service for a period of 1 year from the date of purchase. This warranty is limited to repair or replacement (at our option) of any part that proves defective in material or workmanship under normal use and service, provided the product is returned to PPM Technology Limited, shipment charges prepaid. Damage due to defacement, misuse, tampering, lack of prescribed maintenance or use in violation of the instructions furnished by PPM Technology Limited is not covered. This warranty is in lieu of all other warranties, express or implied, including but not limited to merchantability or fitness for a particular purpose. In no event shall we be liable for any incidental or consequential damages of any nature. PPM Technology Limited reserves the right to make changes at any time to this document and to the design, construction, appearance and specifications of its products without notice. No part of this document or associated content may be reproduced in any form without prior consent of PPM Technology Limited. PPM Technology Standalone System - User Manual 30