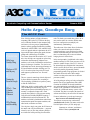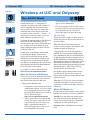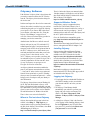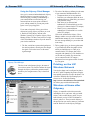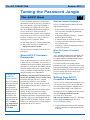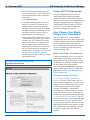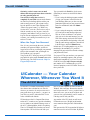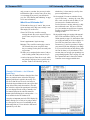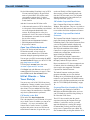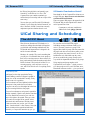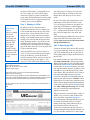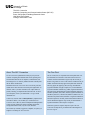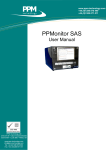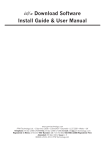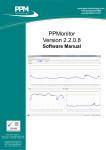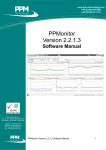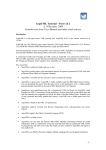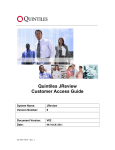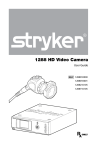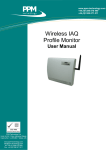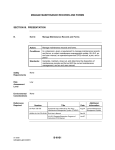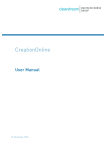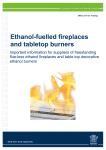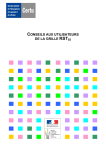Download The A3C Connection, Summer 2002
Transcript
TH E A3CCONNECTION http://www.accc.uic.edu/ Academic Computing and Communications Center Summer 2003 Hello Argo, Goodbye Borg The ACCC Post CONTENTS Hello Argo, Goodbye Borg 1 Wireless at UIC and Odyssey 2 Taming the Password Jungle 5 UICal — Your Calendar, Wherever, Whenever 7 UICal Sharing and Scheduling 10 Since 1998, the mainstay of high-performance computing (HPC) at the ACCC has been the borg server, an Hewlett Packard V-class computer. Borg was home to a diverse group of computationally intensive software packages and libraries, including Gaussian 98, ANSYS, IMSL, SAS, and SPSS. After a series of upgrades and one replacement, the ACCC began to think about replacing borg again, this time perhaps with a different type of machine. Two factors dictated the direction the ACCC would take. One, the high cost to upgrade or replace borg with another shared-memory, multiprocessor machine as well as the fixed hardware and software charges for that type of machine. Two, the inverse relationship between the increasing performance of PC-based machines and their declining cost. The ACCC elected to replace borg with a PC-based multicomputer system known as a “Beowulf cluster.” The new system is named argo after the ship used by Jason and the Argonauts who, according to Greek mythology, embarked on a perilous journey to find the Golden Fleece. Unlike borg, which is a single machine with multiple CPUs all sharing the same memory, argo is a multicomputer system with distributed memory; it is currently is composed of nineteen PCs. Each computer has a Athlon 1.4 GHz processor running Linux OS with 768 MB of DDR/EEC memory, a 40 GB hard disk, and an Fast Ethernet NIC. The machines are linked by both hardware and software connections that permit the separate machines, also called nodes, to function as a whole. Users log into a single entry point, the PC known as the master node. All jobs submissions — programs written by users or jobs using software packages — are initiated for batch processing from the master node. The batch system sends those jobs to one or more worker nodes for execution. Worker nodes have been configured to run multiple jobs simultaneously (multitasking). The architecture of the cluster allows for obsolete nodes to be removed and replaced with more powerful machines, or new nodes may be added without decommissioning the current ones. A node that is not functioning can be removed without bringing the entire cluster down. In the coming months, 16 additional worker nodes, machines running 2.8 GHz Xeon processors, will be phased in. Another feature of the ACCC cluster is the internal high-speed Dolphin/Scali interconnect, which is used to satisfy the heavy network demands involved in parallel programming. Parallel programming permits a large program to be divided into smaller units with each of those smaller sections executing at the same time on different processors (nodes). All of the packages on borg are being evaluated for transfer. Heavily used applications such as MPI, Gaussian 98, and IMSL are already installed on argo; other applications, particularly those available on other ACCC platforms as well as those not suitable for a distributed memory system, will be left behind. The plan is to complete the transfer of software and clients by the start of the fall semester. For more information, go to the argo home page: http://www.accc.uic.edu/hardware/argo/ To request an account on argo, send email to [email protected]. Include your name, netid, and a brief description of how you’ll be using argo. Comments are welcome; send them to Michael Homa, [email protected] 2 / Summer 2003 System Icons: à The Internet and the World Wide Web Apple Macintosh UIC University of Illinois at Chicago Wireless at UIC and Odyssey The ACCC Beat à The UIC Wireless network is a free wireless network, that the ACCC is in the process of installing in the public areas at UIC. Members of the UIC community may use it whenever they want, as much as they want, at no charge. This means that soon you’ll be able to surf the Web, send email, research your thesis — whatever — in the library, the cafeteria, the union, on your own laptop, without being tethered to a wire. The boring but important details are UIC Wireless is an 802.11b network. Unfortunately, 802.11b networks are insecure as they are defined and don’t have workable provisions for limiting access to groups of authorized people (members of the UIC community in this case). MS Windows Linux Readership Icons: Everyone N N E E Novice Expert For that reason, we are adding a connection and security solution to the mix. Funk Software’s Odyssey 802.1x client/server software provides authentication to ensure that only authorized users can connect to the wireless network and to assure users that they are connecting to the correct network and encryption to provide private data transmission for the UIC public wireless network. To get started, see the UIC Wireless Web site: http://www.accc.uic.edu/network/wireless/ What You Need for UIC Wireless There is a bit of fine print, indicated by the asterisks (*), which comes at end of this section. You knew there would be some fine print, didn’t you? • A laptop running Windows* with: 1. A supported** wireless network card. Not all common cards will work, so be sure to check the list of supported wireless network cards provided by Funk Software; there’s a link on the UIC Wireless Web page: http://www.accc.uic/network/wireless/ 2. Odyssey client software for connection and security. The Odyssey client is free too. Get it on CD from the CSO, 2267 SEL or 181 BGRC, or download it from the UIC Wireless Web page (above), where you’ll also find installation instructions. • A UIC netid and ACCC common password (page 5) for user authentication. • To be close enough to an ACCC public wireless access point. There are just a few now, but more are being added each week. Visit the UIC Wireless Web page for an up-to-date listing. The Fine Print *What about Macs? Apple is working on client software that will work, but no release date for it is currently available. What about PDAs? Funk Software has just released a version of Odyssey for PocketPCs. There is nothing available for PalmOS yet. **Supported Wireless Cards. By supported, we mean 802.11b wireless network cards that support 802.1x authentication. 802.11b is an IEEE standard for data transmission on wireless networks. 802.1x is an IEEE standard also, for authentication (ensuring that only authorized users can connect to the network and assuring users that they are connecting to the right network) and encryption (providing private data transmission). 802.1x works on 802.11b wireless networks and also on wired networks. Does all this seem like number and letter soup to you? Visit the UIC Wireless Web site; there are links to online technology dictionary Web sites that explain all of them. What about Wi-Fi? 802.11b wireless networking is sometimes called Wi-Fi, but there’s the 802.1x requirement, too. Stick to a card that’s in the Funk Software list. Where UIC Wireless Is Current locations as this newsletter is being written; hopefully to be obsolete by the time it’s published: East Side: First floor BSB, in the cafeteria/lounge area, including faculty lounge; Richard J. Daley Library, two access points per floor; Lincoln Hall vending area, first floor (available soon). West Side: Library of Health Sciences (available soon). The A3C CONNECTION Odyssey Software Funk Software’s Odyssey client is the software that you need to connect to and use the UIC Wireless network. The Odyssey client does three things for the wireless user. Initiates and supervises the wireless connection. Odyssey does what is needed to keep your wireless connection going after you’ve logged in, allowing you to ignore it if you want to. But it also allows you to monitor your connection. See “Using the Odyssey Client Manager” on page 4 for an overview of the services that Odyssey provides in managing your wireless connection. Authenticates both the user and the network. Odyssey asks you for your UIC netid and ACCC common password (page 5) and passes them off, encrypted, to the wireless access point and then to the ACCC’s Odyssey server, which checks your netid and password and vouches that you are who you say you are. It also does the reverse — the ACCC’s Odyssey server provides your client with its credentials to prove to you that it’s legit. This is extremely important in wireless networks, where it’s easy for anyone to set up rogue servers. Encrypts the wireless connection. An Odyssey-initiated connection scrambles the parts of your Internet connection that are wireless — from your PC to the wireless access point and from the access point back to your PC, including when you enter your netid and password — so that bad guys can’t eavesdrop to steal your identity or other information. The Odyssey client software runs on Windows 98, 98 SE, Me, 2000 Professional or Server, or XP Home or Professional; where applicable, you must have administrative privileges to install the Odyssey client. It comes in two varieties: one for Windows XP and 2000 and one for Windows 98 and Me. There is also a new version for PocketPCs. Where to Find out about Odyssey Odyssey has an online help system in the client window; select Help à Help Topics or get context-sensitive help by pressing F1 and also on the Web. In the Odyssey client window, select Web à User Page or go directly to: http://www.funk.com/odyssey/user/odyssey/client/ Summer 2003 / 3 There’s a link to the Odyssey user manual (about 100 rather strangely sized pages) as well as links to other Funk Software Odyssey technical info on the Web at Odyssey Tech Support: http://www.funk.com/subsections/tec_ody.asp Supported Wireless Cards Using Odyssey requires a supported wireless network card. Check Funk Software’s list of supported wireless network cards before you buy a wireless network card for your laptop — not all common wireless cards will work with Odyssey and the ACCC public wireless network. Go to the Funk Software compatibility guide page: http://www.funk.com/radius/enterprise/co mpatibility.asp Then click the blue triangle beside Wireless LAN devices, and again beside WLAN Adapter Card. Installing Odyssey Odyssey requires Microsoft Internet Explorer version 5.5 or higher. A suitable version of IE is available in the ACCC Network Services Kit: http://www.accc.uic.edu/software/nskit/nskit5/ or look on the Microsoft IE download site; you should be able to find what you need in the Most Popular Internet Explorer Downloads page: http://www.microsoft.com/windows/ie/downloads /Top10.asp Install and set up Odyssey as described in the instructions in the UIC Wireless Web pages (which are included on the Odyssey CD). Logging into Odyssey 1. If your laptop also has a hardcoded IP address or uses DHCP, remember to take out or disable your ethernet card/NIC out before you start Odyssey. 2. The Odyssey Client Manager should automatically open whenever you boot your laptop with your wireless card inserted; if it doesn’t, click Start àProgramsà Funk Software à Odyssey Client à Odyssey Client Manager. 4. A dialog box will open; if this is the first time you’re logging in after installing Odyssey, check that the Login name is your UIC netid, then type your ACCC password in the Please enter your password: box and click OK. 4 / Summer 2003 UIC University of Illinois at Chicago Using the Odyssey Client Manager Once you’ve connected and authenticated, Odyssey should do whatever is necessary to keep your connection going, including re-authenticating if your connection times out and moving your connection from one access point to another if you’re walking around. So you can pretty much ignore it once you get logged in. If you want to keep track of how your wireless connection is going, Odyssey will allow you to do it. Double-click the Odyssey sailboat in the Windows Systems Tray to open the Odyssey Client Manager (below). The three icons in the lower right of the Client Manager window tell you the status of your wireless connection. 1. The four vertical bars represent the signal power; the more bars that are colored green, the stronger the signal. Click on the icon to see the actual signal strength. Odyssey Client Manager The three icons in the bottom right give the status of your wireless session. The four bars indicate the signal strength, the Odyssey sailboat the connection status, and the key the encryption status. They’re described above. 2. The color of the Odyssey sailboat gives the status of your connection and authentication. It is: • Transparent when you’re not connected. • Red when your connection failed due to an authentication error. (Most likely you entered your password wrong.) • Blue when you’re connected and authenticated. (You should always see this when you’re connected on the UIC campus.) • Black if you’re connected but not authenticated. (You shouldn’t ever see this on the UIC campus.) Click on the sailboat in the Odyssey Client Manager window to see the results of the last authentication attempt. If you’re not connected, the error message should give you an idea what went wrong. 3. The key graphic gives you the encryption status of your connection. When the graphic is blue, which you should always see when you’re connected on the UIC campus, data will be encrypted with dynamic keys. You should never see the other two possible key colors when you’re connected on the UIC campus — transparent for no encryption or black for static key encryption. Printing on the UIC Wireless Network Your wireless laptop can be configured to print to the ACCC public computing lab printers using the same printing system that is used in the dorms. You will need to install the Res-Net Printing System client to use it. See Res-Net Printing: http://www.accc.uic.edu/lan/res-net/resprint.html for links to pages with detailed instructions. Wireless at Home after Odyssey Odyssey is compatible with wireless networks, including the one in your home. After you install Odyssey, add a second Odyssey profile for your home network, put in a few bits of information about it, and save it. Then just switch Odyssey to this profile when you want to connect to your home network. Details are on the Odyssey Web page. The A3C CONNECTION Summer 2003 / 5 Taming the Password Jungle The ACCC Beat The ACCC common password is a single strong password that is used for your ACCC accounts (on argo, icarus, mailserv, tigger, and UICalendar, if you have them); for logging in the ACCC public labs; for the Blackboard instructional classroom service; for the ACCC dialin lines and UIC Wireless and Res-Net networks; and for logging in to use various secure Web services such as Nessie and library’s online services; and, of course, for changing your ACCC password. Whew! Set and change your ACCC common password on the Web at a new and easy to remember URL: http://passwords.accc.uic.edu Changing Your ADSM/TSM Backup Password The ACCC common password is not used for ADSM/TSM backup accounts. There’s a link to the ADSM password changing page on the Choose a New Common Password page and also on the ACCC Accounts page: http://www.ac cc.uic.edu/home/A CCTS.html What the Common Password Is The ACCC common password must be at exactly eight characters long and: • It must contain at least one uppercase letter, one lower case letter, one number or punctuation mark, and no spaces. • It must pass a dictionary challenge — it cannot match a word in a dictionary. • It cannot be based on your name or netid. • Nor can it be the same as any password that you have in the past year. • And finally, it can’t be a simple pattern such as Abcd1234 or Qwerty12. (Of course there are convenient links on the ACCC home pages.) When the Common Password Expires About ACCC Common Passwords ACCC common passwords expire periodically. We will send warning email ahead of time, and also give timely warning via authenticated Web pages and other services whenever practical. Using one password for most of your UIC and U of I online services is a good thing. It’s a lot easier to remember just one password than a whole bunch of passwords, so you should be able to make your one password stronger and less easy to guess and still be able to remember it without having to to write it down for someone else to find and steal. But having a one password for all these services can also be a bad thing, if you’re careless with it. If someone does steal your ACCC common password, they will have access to all those accounts and services. You must be more careful with this password because more is at stake if it is compromised. And even a strong password is no defense against sniffing. We urge everyone to use as many additional precautions as they can, including sending their password in encrypted form as much as possible, using secure email programs such as Eudora with SSL or WebMail, using ssh to login to UNIX servers instead of telnet, or using encrypted connections such as UIC Wireless. If you don’t respond to the warning, and the password does expire, you will still be able to log in to the password changing utility using your expired password and change your common password. But you won’t get any other services until you do change your expired password. Setting Your ACCC Common Password You can set a new common password whenever you wish. Anytime that you have reason to think that your current password might be compromised, it is an excellent idea to change it just to make sure. To change your ACCC common password, either go directly to: http://passwords.accc.uic.edu or go to the ACCC home page: http://www.accc.uic.edu (or any ACCC Web page), click the purple Accounts button, then select Password Changing Utility. 1. Login with Bluestem, using your UIC netid and an ACCC password. (An expired password will work here.) 6 / Summer 2003 UIC University of Illinois at Chicago 2. On the ACCC Password Changes page, type your new password twice, once in each box. The text at the bottom of the window explains the requirements. 3. Click Change Password. 4. If the password changing utility doesn’t like what you’ve selected, it will return an error message and put you back in the password changing screen to allow you to choose another new password. Don’t be discouraged if the first few things you try don’t work out. This is a strong password; it’s reasonably picky. 5. After you successfully choose your new ACCC common password, you will be given a chance to create a new ACCC account (in case that’s what you needed an ACCC common account for) or to change the place that email sent to your netid at uic.edu email will be delivered (in case you’re in the process of switching your email to mailserv, for example). Or, of interest to everyone is Password Recovery Options, which we talk more about in “Before you forget your password” below. The New ACCC Password Changing Utility, http://passwords.accc.uic.edu Other ACCC Passwords The ACCC common password is not used for ADSM/TSM backup accounts for on-campus personal computers or workstations, but there is a link on the ACCC Choose a New Common Password Web page to the page that you use to change your ADSM password. Nor is it used for ACCC Server Services or ACCC Lotus Notes accounts; those passwords you change in the usual way. Any Chance You Might Forget Your Password? Sure! If you haven’t yet, you will someday. I learned the hard way never to change my password on Friday because I won’t be able to remember the new one on Monday. So after you select your ACCC common password, take the time to set up a way for you to change your password yourself when your someday comes. Before You Forget Your Password Your password identifies you as you. So what you need is another way to identify you as you that doesn’t depend on your password. There are now two different ways to do that, which don’t depend on your knowing your current password. Click on the purple Accounts button at the top of the ACCC Home page or any ACCC official Web page), then Passwords - Click Here before you forget your password. Then choose one or both of the following: (1) Set a Secret Challenge Question and Response. This one everyone can use. After you select a challenge/response pair, we’ll allow you to change your ACCC common password if you can provide the right response for your recorded challenge. The challenge is a question that presumably only you know the answer to, and the response is the answer. The Set Up Web page has the details of case, punctuation, spacing, and length. (2) Set an Emergency Email Address. This you can only use if you have a secure email address that doesn’t depend on your ACCC password. When you forget your password, we send your Emergency Email address a message with a special secret and a URL. Paste the secret on the Web page, and you’ll be allowed to change your ACCC common password. The A3C CONNECTION Summer 2003 / 7 Obviously, you don’t want to use an email address that other people know about or that has an easily guessable password. Type your netid in the Netid: box by the rescue option that you want to use and click the button beside it. Your security in using these services is completely in your hands. Anyone on the Internet can find out your challenge phrase, and they can make as many guesses at your response as they have the patience to enter. Thus challenges like “What is my spouse’s name?” or “What is my favorite color?” won’t do. (The first is too easy to find; the second is too easy to guess.) And your emergency email address is only as secure as you keep its existence and password. If you advertise its existence, you’re asking for someone to try it out and see if it works. * If you’re using the challenge/response method, you type your response in the box below the your challenge (make sure you have case and punctuation right) and your new password in two boxes for conformation, and click Submit Response. When You Forget Your Password Now, let’s say your someday has come; you don’t remember your password. Maybe you haven’t logged on in a while or you changed your password and you don’t remember what you changed it to. Not a problem; you’re prepared. You go to the ACCC home page or any ACCC Web page and click on the purple Accounts button at the top of the page. The select Passwords - Help I’ve Forgotten My Password. * If you’re using the emergency email method, we’ll send you an email message right away. This one is easier to do than it is to explain. After you receive the email message, go to the URL in the message, and cut the secret (don’t get any extra blanks at the beginning or the end) from the email message and paste it into the box in the Web page, and click Submit Secret. In both cases, if everything matches up, you’ll be transferred to the standard ACCC password changing Web page and will be allowed to change your password as usual. Not prepared? Then you must have your password changed (to something temporary, that you must change again immediately), in person. Go to the Client Services Office, http://www.accc.uic.edu/ cso/; another ACCC consultant office; or ACCC Network Operations, room LL55 BGRC. Be sure to take a picture ID. UICalender — Your Calendar Wherever, Whenever You Want It The ACCC Beat à UICalendar is a calendar and scheduling tool that does what no other calendar has ever done. It’s wherever you want it to be, and you can access it pretty much however you want to — on paper, on your PDA, on your PC, and on the Web. It even works with Microsoft Outlook. PDA if you wish, and there are native clients for Windows, Mac, and Linux. Because the calendar itself is kept on an ACCC server, you don’t have to choose one to use; you can use all of them! And you won’t lose your calendar if your PC crashes or if the dog runs off with your PDA. UICalendar uses Oracle’s CorporateTime clients and an ACCC central server to provide calendaring services similar to an Outlook Exchange server or the ACCC’s Meeting Maker, which it is replacing. Any member of the UIC faculty or staff can use UICalendar at no cost. (We plan to add student access sometime during the 2003–2004 academic year.) There’s a UICalendar Web client that you can use from anywhere. UICal will also work with your Each person with a UICal account has full rights to control access to his or her UICal data. By default, 8 / Summer 2003 UIC University of Illinois at Chicago only you can see your data, but you can give other individuals the right to view the times you are busy or even manage all or parts of your calendar for you. (See “UICal Sharing and Scheduling” on page 10 for more information.) What Does UICalendar Do? UICalendar has four type of “entries” that you can create: meetings, tasks, daily notes, and day events. What might you use them for? Classes? In UICal, they would be recurring meetings because they occur on specific days at specific times, and you’re busy when you do them. Doctor’s appointments? Again meetings. Birthdays? They would be recurring day events in UICal because they occur on specific dates, they’re recurring, but they don’t necessarily take up your time. The tasks you’ve completed in the course of a day at work or a daily journal? Daily notes are for you. A work or class project? Enter this as a task, which may either be ongoing or have a specific start or end date. Tasks are also labeled by priority, by A Sample of UICalendar — the UICalendar Agenda Pane This is the UICalendar Windows client (the Mac client looks very much the same, as does the Web page) displaying Ada Byron’s agenda in the weekly view. You can see that the icon for week view has been clicked (the depressed button in the center of the third group on the toolbar, under the menu bar). The task pane, which is at right of the agenda pane in the daily view, isn’t displayed in the weekly or monthly view. The connected plugs at the end of the status bar (bottom right) mean that Ada is working online — i.e., she is connected to the UICalendar server. Color plays an important part in the UICal display. By default, meetings you’ve said you’re going to attend are colored green, ones you’re not attending are red, and meetings that you’ve been invited to and haven’t responded to yet are blue. whether they’ve been started yet, and by what percent completed they are. Need a reminder? You can set reminders for any type of UICal entry — meeting, day event, daily note, or task (except for tasks on Macs). If you just want to set a reminder and a time is involved, then use a meeting; otherwise, a daily note would make sense. You can set UICal to give you reminders at specific times via popup messages (in which case UICal has to be running) or email. Having trouble setting up a meeting with someone? Have UICal email them a URL for your UICal Global Agenda (see page 11), which shows when you’re busy and when you’re free. And since it’s just a URL, they don’t have to have a UICal account to see it. (And it’s up-to-date; it displays your current UICal data, changing as you change it.) If you can’t find a time to meet that way, there isn’t one! Or better yet, if you both have UICal accounts, then you can open your agendas up in a group calendar together. (That’s on page 10.) And the CorporateTime native client or the Outlook Connector can even suggest suitable times. The A3C CONNECTION Need to find something? Searching is easy in UICal. You can search for people by any part of their name or by their initials. You can also search your agenda or someone else’s if you have permission by attendees, meetings, titles, notes, words, whatever. And there’s lots more that UICal has to offer. * Add rooms and resources to UICal, which allows it to keep track of their scheduling. An individual acts as the designated administrator of the resource. By choosing who he or she gives permission to “invite” the resource to meetings, the administrator can control who can schedule the use of the resource. * Publish events and departmental calendars. * Publish departmental address books. * Keep track of contacts. Open Your UICalendar Account For now, UIC faculty and staff can open UICalendar accounts; we hope to have the resources to allow students to use UICalendar sometime during the upcoming academic year. You can open your UICal account using the ACCC Account Creation Web page; go to the ACCC Web page: http://www.accc.uic.edu Click the purple Accounts button, then select Accounts - Open an ACCC Account. Click Login, login with Bluestem, select an ACCC common password if necessary (see page 5). Then select UICal from the New Accounts section. UICal Clients — Take Your Pick(s) You can use any or all of the UICal clients in any combination. A change you make in one client will be reflected in your calendar as displayed by the other clients. The sync conduits have time delays, of course; changes are transferred to or from PDAs only when a synchronization is performed. Summer 2003 / 9 on the road. Finally, its Global Agenda feature allows anyone you want, including people who don’t have UICal accounts, to see your calendar with the times that you’re busy marked off (see “Sharing on the Web,” page 11). UICalendar CorporateTime Clients Native CorporateTime clients are available for Windows, Mac, and Linux. They are very similar to the UICal on the Web interface, but are a bit easier to use and have the fullest complement of features. UICalendar CorporateTime Outlook Connector The CorporateTime Outlook Connector is useful for people who already use Microsoft Outlook’s calendaring features. The Outlook Connector allows you to use the familiar Outlook to display and manage your UICalendar calendar database. The first step in the installation of the Outlook Connector is to export your current Outlook calendar, note, and task data, and the last is to import it back into UICalendar. The CorporateTime Outlook Connector also supports synchronizing PDAs with most types of third-party Outlook–PDA sync software. Please note that the ACCC does not support the use of Outlook, either for calendaring or email, and does not at this time support the UICalendar/ CorporateTime Outlook Connector. The Outlook Connector can also provide the groupware scheduling services of an Outlook Exchange server, provided that all the people and resources in your groups have UICalendar accounts and have given you proper permission to access their data. See “UICal Sharing and Scheduling” on page 10. CorporateTime Sync Conduits for PDAs UICalendar on the Web CorporateTime sync conduits for PocketPCs, Mac/Palm, and Win/Palm PDAs allow you to use your UICalendar on your PDA, along with any or all of the other UICal clients. UICal on the Web: http://uical.uic.edu This is the simplest way use UICalendar; it’s a good way to check it out to see whether you want to use it seriously — it’s easy to use and nearly fullfeatured. And, of course, because it’s available anywhere that you have access to a Web browser and an Internet connection, it’s great when you’re The ACCC does not at this time have much experience with using the CorporateTime sync conduits; if you decide to use one, we would appreciate hearing how it worked. We strongly recommend that you back your PDA up before trying to use a CorporateTime sync conduit. We also recommend that you designate either the PC or 10 / Summer 2003 UIC University of Illinois at Chicago the PDA as being definitive, and generally sync from the PC to the PDA or vice versa. (The CorporateTime sync conduits sometimes get confused and you can end up with two copies of the same entry.) You can also sync your PDA with UICal through Outlook if you’re using the Outlook Connector; see above. But don’t do both. I know from extremely unpleasant experience that that doesn’t work. UICalendar Download and Install Downloads for all the CorporateTime clients are on a single Web page: http://www.accc.uic.edu/softwa re/uicalendar/downloads.html There are separate Web pages in the appendix of the UICalendar Web site that explain how to install each CorporateTime client. Comments are welcome; send them to Judith Grobe Sachs, judygs @uic.edu UICal Sharing and Scheduling The ACCC Beat Thus far in our discussion of UICalendar, we’ve mostly been talking about the kinds of things that you would do with calendars and datebooks, but UICalendar and CorporateTime is designed to do and be a lot more than that. Meetings, for example. They aren’t something that you just go to. You schedule them, invite people to them, reserve meeting rooms or other resources for them, send reminder emails about them, and collect RSVPs for them. UICal can do all of that. If it’s a recurring meeting, you’ll only have to set it up once, and UICal can take care of everything for the repeats. UICal Group View Ada Byron Lovelace has opened Alan Turing, Charles Babbage, and Grace Hopper’s agendas in group view so she can schedule a meeting. Today doesn’t seem to be a good day. The first column is all four combined, with the times that anyone is busy marked off in red; unless everyone is an early riser, this might not be the best day for a meeting with these four people. The next four columns are each person’s agenda for that day separately. Charles’s only has the times that he is busy marked off because he gave Ada view only access rights to his agenda. Grace gave Ada view entries access rights to her agenda, so hers includes the title and location of her busy times. If this screen shot were in color, you’d see that Ada’s “Lunch with Ada” is blue, because Grace just put the invitation in her agenda and Ada hasn’t answed it yet. I expect she intends to say yes. <g> à Do you often work with the same people? Scheduling meetings with them would be a lot easier if you make yourselves a group. UICal supports three kinds of groups, which are named for the people who have access to them: public, private (only the person who created it can see or use it), and members only. Individuals can only create private or members only groups. Groups can be very useful for departments and other, well, groups. Using meetings and groups together with CorporateTime access rights — which you use to give other people access to your UICal data; more about them in the next section — gives you one of The A3C CONNECTION the glories of UICalendar — group agenda views. Or, if you’d rather, give UICal a list of people (either one at a time or a proper CorporateTime group) whose UICalendar accounts you have proper access rights for and it will suggest times that you can meet. Can it get better than that? Part 1: Sharing in UICal UICal Global Agenda The top is a sample of the email messages that UICal sends; Ada supplied the text below the URL. The bottom is Ada’s global agenda. The link the hand is pointing to opens an email message addressed to Ada. By default, you are the only person with a UICalendar account who can see or change your UICal calendar data, and you are the only person who can invite you to a meeting. This is a good thing, because you really don’t want just anyone looking at your calendar agenda, notes, or tasks or inviting you to a meeting. But the best part of the online scheduling software is your ability to share information with colleagues who need to know it. So UICal allows you to change the access rights to your UICal data to allow freer access to people with UICal accounts who need it. And CorporateTime gives you lots of choices in “freer.” If you just want to allow specific people to invite you to meetings, you can do just that. If you’d like someone to know when you’re busy but not what you’re doing, you can do that — view only access. That’s what Charles Babbage did for To: [email protected] From: [email protected] Date: Thu, 19 Jun 2003 13:04:23 -0400 Subject: Global Agenda Ada Byron Lovelace has sent you the following Agenda link: https://uical.uic.edu:443/fcgibin/swc/lexacal.fcgi?go=gbl&viw=%b6%bc%b8%b8%a2%ae%b2%b0&xen=%e6 %e9%e0%ec%f4%ed%ed%ee%ef&server=%a2%b1%ba%bb%b7%b9%b3%ba%be %92%cf%81%80%ca%90%8f%84%c6%8c%8e%9e%c0%dc%de%df%c0 Hi, Alan, I'd like to meet with you next week to talk about your machine. When is convenient? Ada Summer 2003 / 11 Ada in the group view on page 10. If you’d like them to know what you’re doing too, like Grace Hopper did for Ada, then you set view entries access. Do you work closely with enough with one or two people that you’d like them to be able to create, view, edit, and reply to entries in your name? You can do that in UICalendar. It’s called Designate rights, and you can assign them very specifically too — separately and at different levels for each type of entry (meetings, day events, notes, and tasks). The UICal Web pages explain how to do set access rights on the Web, in the native clients, and in Outlook: http://www.accc.uic.edu/software/uicale ndar/getstart.html#Access Part 2: Sharing by URL A friend or colleague doesn’t need a UICal account to see an up-to-date copy of the your busy times in your UICal calendar. All you have to do is turn on UICal global agenda viewing on the Web and send them its URL. First you have to turn it on: Login to UICal on the Web (https://uical.uic.edu/), click the gold wrench Tool icon on the right side of the UICal Web toolbar, and select the Edit Preferences link from the small box that opens. On the General tab/link, select some time zone other than the right one, say Mexico’s, and click OK. (Yes, you read correctly. It’s bug. Oracle knows about it; this is the official fix for it.) Now go back and click the Tool icon again, select Edit Preferences, and on the General tab/link select the right time zone, which for now is CS6CDT, Central Daylight Time. (If you don’t know what time zone to choose, click the question mark beside the pulldown box and look it up.) Then click the Security tab/link, click Allow Global Agenda Viewing, and click OK. Now you’ve turned on the global agenda and properly set its time zone. When you get back to your UICal daily, weekly, or monthly view, you will see a link on the left side above the tool bar saying Email Agenda to a friend, which opens a Web page that allows you to do just that. Your friend will receive an email message with a long, strange URL that will give them a read-only look at your busy times. To the left are an email message that Ada sent to colleague and the Web page that that colleague will see. (Type the URL in and you’ll see Ada’s global of Illinois UICUniversity at Chicago The A3C Connection Academic Computing and Communications Center (MC 135) Room 124 Benjamin Goldberg Research Center 1940 West Taylor Street Chicago, Illinois 60612-7352 About The A3C Connection The Fine Print The A3C Connection is published four times per year by the UIC Academic Computing and Communications Center, providing news and information about the use of computers, communications, and networking at UIC. It is edited by Judith Grobe Sachs with help from the UIC Office of Publications. The use of trade, firm, or corporation names in this publication is for the information and convenience of the reader. Such use does not constitute an official endorsement or approval by the University of Illinois of any product or service to the exclusion of others that may be suitable. Trade names that may appear in this publication include the following: Apple, the Apple logo, Mac, Mac logo, and Macintosh (registered trademarks of Apple Computer, Inc.); AIX and AIX/ESA (registered trademarks of IBM Corp.); UNIX (registered trademark of The Open Group); HP and HP-UX (registered trademarks of HewlettPackard Corporation); Sun, Solaris, and Java (registered trademarks of Sun Microsystems, Inc.); and Microsoft, Windows, Windows NT, and other Microsoft product names (trademarks or registered trademarks of Microsoft Corporation). All other product names mentioned herein are used for identification purposes only, and may be the trademarks or registered trademarks of their respective companies. Distribution of the A3C Connection is free to UIC faculty, staff, and students and to other universities and not-for-profit organizations. To subscribe, send us your name and address, UIC campus address if possible, including your department name and mail code. To cancel your subscription, send us your address label or a copy of all the information on it. Contact us by electronic mail at [email protected]; by telephone at the Client Service Office, (312) 413-0003; by U.S. Mail at The A3C Connection, ACCC (MC 135), Room 124 Benjamin Goldberg Research Center, University of Illinois at Chicago, 1940 West Taylor Street, Chicago, Illinois 60612-7352; or by fax at (312) 996-6834. We welcome any comments, suggestions, complaints, or requests you might have concerning The A3C Connection. Permission is granted to reprint or adapt all or part of The A3C Connection for nonprofit use, provided that full acknowledgment of the source is given.