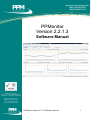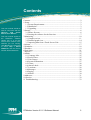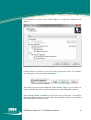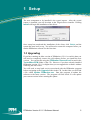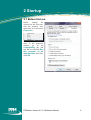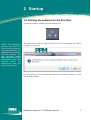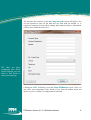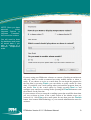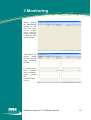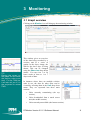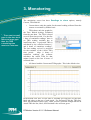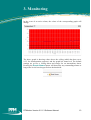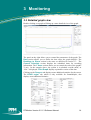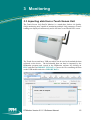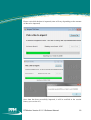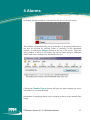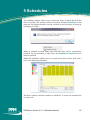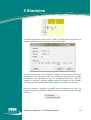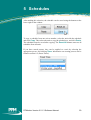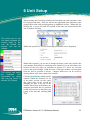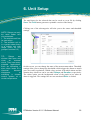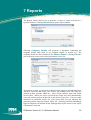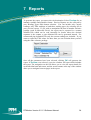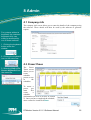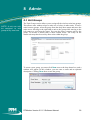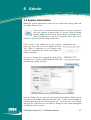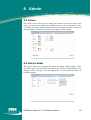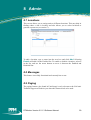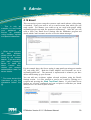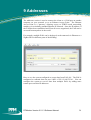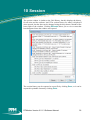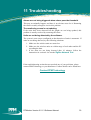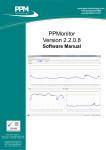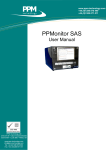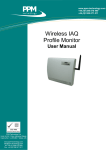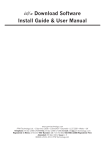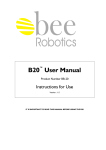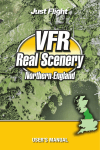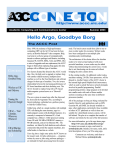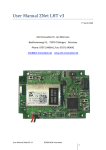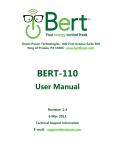Download PPMonitor Version 2.2.1.3
Transcript
www.ppm-technology.com Tel: +44 (0)1286 676 999 Fax: +44 (0)1286 671 811 www.ppm-technology.com +44 (0)1286 676 999 +44 (0)1286 671 811 PPMonitor Version 2.2.1.3 Software Manual PPM Technology Ltd Units 34-35 ᵒ Cibyn Industrial Estate Caernarfon ᵒ LL55 2BD ᵒ Wales, UK www.ppm-technology.com [email protected] Tel: +44 (0)1286 676 999 Fax: +44 (0)1286 671 811 PPMonitor Version 2.2.1.3 Software Manual 1 Contents This user manual should be used in conjunction with the Wireless IAQ Profile Monitor User Manual. This user manual applies to the PPMonitor software version 2.2.1.3. If you are unsure which version of the software you are running, click About on the menu bar or select Help > About PPMonitor and the version number will be listed here. Contents...............................................................................................................2 1 Setup.................................................................................................................3 1.1 System Requirements...............................................................................3 1.2 Installation................................................................................................3 1.3 Upgrading.................................................................................................5 2 Startup...............................................................................................................6 2.1 Before first run..........................................................................................6 2.2 Starting the software for the first time......................................................7 3 Monitoring......................................................................................................10 3.1 Graph overview.......................................................................................11 3.2 Detailed graph view................................................................................14 3.3 Importing data from a Touch Screen Unit..............................................15 4 Alarms.............................................................................................................17 5 Schedules........................................................................................................18 5 Shedules..........................................................................................................19 6 Unit Setup.......................................................................................................21 7 Reports............................................................................................................23 8 Admin.............................................................................................................25 8.1 Company Info.........................................................................................25 8.2 Preset Times............................................................................................25 8.3 Unit Groups............................................................................................26 8.4 System Information................................................................................27 8.5 Colour.....................................................................................................28 8.6 Alarm Labels...........................................................................................28 8.7 Locations.................................................................................................29 8.8 Messages.................................................................................................29 8.9 Paging.....................................................................................................29 8.10 Email.....................................................................................................30 9 Addresses........................................................................................................31 10 Session..........................................................................................................32 11 Troubleshooting............................................................................................33 PPMonitor Version 2.2.1.3 Software Manual 2 1 Setup 1.1 System Requirements *NOTE: Due to issues in gaining the necessary administrative rights, this system is unlikely to work on Windows Vista. Therefore, installation of this system on a Windows Vista PC is not recommended and will not be supported. Please be advised that Microsoft have ended support for Windows XP as of the 8th of April 2014. Operating System* Processor Processor speed RAM Minimum Recommended Windows XP Professional (Service Pack 3) Windows 7 Enterprise Windows 8 Pentium III compatible processor 1.0GHz 2.0GHz 512Mb 1Gb 1.2 Installation To install the system, you must first insert the CD. Once it has been inserted, access the drive by going to the Start Menu > Computer, and then doubleclicking the CD drive. Before installing the system, it is important that you read the Readme file, which can be found in text, PDF and web formats. Once you are happy with the contents of the Readme, you can commence with installation. Within the CD drive, open the PPMonitor folder and start Setup PPMonitor.exe. The computer might ask if you want to allow the following program from an unknown publisher to make changes to this computer. You will need to choose Yes to beging the installation by bringing up the PPMonitor Setup wizard. Setup will help you install all the necessary components for the system which include Microsoft SQL Server, ZigBee drivers, the PPMonitor application and Crystal Reports. Pressing Next> on the PPMonitor Setup wizard will bring up the Install Optons. In the Install Options we would recomend that you install the Full version of the program, selecting all of the components available. The installer will begin by scanning your system for Microsoft SQL Server. If an available instance of this is found, the SQL Server 2008 Express will be grayed out and the install option for this will be marked as already installed. If this is case you may have difficulty installing the PPM database due to the permission settings of the SQL Server and you should conntact PPM Technoogy and your network support team for assistance. PPMonitor Version 2.2.1.3 Software Manual 3 If no instances of SQL Server 2008 Express is found, the following will appear: up Clicking Next > will take you to the license agreement screen. To continue, you must agree to the terms and click Next >. This will bring you to the Additional Tasks window where you can choose to have a desktop item and/or a quick launch item for the PPMonitor software. After clicking Next>, installation of the SQL server will begin. You will be able to see the install progress of the SQL server and after the server is installed the PPM database will be created. PPMonitor Version 2.2.1.3 Software Manual 4 1 Setup The next component to be installed is the crystal reports. After the crystal reports is installed, you will be taken to the Telgesis driver installer. Clicking Install will begin the installation of the driver. Once setup has completed the installation of the client, click Finish, and the system has now been set up. You will need to restart the computer before you run the PPMonitor software for the first time. 1.3 Upgrading If you have running an older version of PPMonitor (2.2.0.1 or earlier) then you will need to completely remove the old software before you install the new version. You can do this using the PPMonitor Removal tool located in the Tools>Misc>PPM folder of the CD. However if you have already installed PPMonitor version 2.2.0.1 or higher then you can upgrade the software without removing the old version. You will need to stop both services associated with the PPMonitor program before navigating to the Upgrade folder in the CD. In this foder you will find a file called Update PPMonitor.exe. Run this program to update the software to the latest version. The program will first check if it can update your current version before running the update. PPMonitor Version 2.2.1.3 Software Manual 5 2 Startup 2.1 Before first run Before starting the software for the first time, find the desktop icon, right-click on it and select Properties. Once in the properties window, go to the Compatibility tab, and tick the box labelled Run this program as an administrator. After this, click OK. PPMonitor Version 2.2.1.3 Software Manual 6 2 Startup 2.2 Starting the software for the first time To start the software, double-click the desktop icon. NOTE: The software is split into two parts; the client and the services. The client provides the graphical user interface you are viewing, and the services record data and interface with the wireless units. The services must be running any time you wish to record data. The splash screen will now appear. If the services are not running, you will be prompted to start them. For the software to run successfully, both services must be running, so click Yes to both prompts. PPMonitor Version 2.2.1.3 Software Manual 7 The first time the software is run, the Company Info screen will appear. You are not required to enter all the data, but any field with an asterisk (*) is required to continue (If you wish to change these details in future, information on this can be found in section 8.1). TIP: After you have configured your Email Sever Settings you can Send a Test Email to verify your settings. Clicking on NEXT will bring you to the Setup PPMonitor screen. Here you can select your temperature scale, decide if you want an audible alarm and choose to recive e-mails if a celing alarm is breached. PPMonitor Version 2.2.1.3 Software Manual 8 NOTE: Once you have selected either 'degrees Celsius' or 'degrees Farenheit', this cannot be undone. You will need to clear the database and loose all saved data if you wish to change to a different temperature scale. If you are using your PPMonitor software as a means of looking at touchscreen data only, then we would recommend not using audible alarms or alarm emails. If you choose to recive no e-mails then you can begin the program for the first time by pressing Finish (you can choose to setup e-mails at a later date). If you know your e-mail settings when you install the program, then you can choose Yes to the e-mail option by simply pressing Next >> and configure your email server settings before pressing the Finnish button to start the software for the first time. If you ar unsure of how to setup the e-mailing system but would like them then you can set them up latter in the e-mail section of the Admin screen (see section 8.10). Select No to the e-mail option for now then press the Finnish button then contact PPMTechnology or your network administration team for assitance. PPMonitor Version 2.2.1.3 Software Manual 9 3 Monitoring When opening the Monitoring window for the first time, there will be a blank screen while the system attempts to find the units on the network. After a while, the system should find the units and begin recording the data. If no units have been detected after 10 minutes, please consult the troubleshooting section. 3 PPMonitor Version 2.2.1.3 Software Manual 10 3 Monitoring 3.1 Graph overview Clicking on the Monitor icon will bring up the monitoring window. TIP: Placing the cursor on the graph line will show the precise values and time. For the TWA line it will also tell you if it is the projected or actual TWA. This window gives an overview of the data being recorded by a wireless unit in a series of graphs. In the above image, the data for the last 2 days is being shown. This can be changed using the Show last drop down menus. You can view 1 to 24 hours worth of data or 1 to 7 days worth of data. In instances where there are multiple wireless units in use, the data for other units can be viewed by selecting them in the Unit drop down menu. They are seperated into three main sections: • Units currently transmitting (the top section), • Units downloaded from a touch screen unit (the middle section) • Units currently unavailable (the bottom section). PPMonitor Version 2.2.1.3 Software Manual 11 3. Monotoring The monitoring screen has three Readings to show options, namely Current, TWA and All. • 1 . There can be small gaps in the data but if there are large gaps then the TWA calculating time resets to 0 minutes. Current shows only the graphs for the actual reading collected from the sensors on a minute by minute basis. • TWA shows only the graphs for the Time Waited Avarage calculated from the past data. The TWA is based on an 8 hour time period. For the first 1 hour of continious readings1 there is no TWA reading available due to insufficient data. A projected TWA is calculated by the software between 1 and 8 hours of continious readings 1. The last reading recived is projected for the reminder of the 8 hour TWA time period. After 8 hours of continious readings1 the software calculates the actual TWA for that minute based on the last 8 hours of collected data. • All shows both the Current and TWA graphs. This is the default view. In the default view once a TWA value is available you will have an extra line, label and value on the top of each graph. For Projected TWA the TWA line, label, and calculated value is gray. Once you have collected enough data for an Actual TWA the line, label, and calculated value will turn green. PPMonitor Version 2.2.1.3 Software Manual 12 3. Monitoring In the event of an active alarm, the colour of the corresponding graph will change. The above graph is showing values above the ceiling (which has been set to 10°C for demonstration purposes) and the graph has turned red. The default settings are red for a ceiling alarm and orange for an intermediate alarm. Pressing the Reset Alarms button will deactivate any outstanding alarms as long as the levels have dropped below the threshold. PPMonitor Version 2.2.1.3 Software Manual 13 3 Monitoring 3.2 Detailed graph view Double-clicking on a graph will bring up a more detailed view of the graph. The panel on the right allows you to control the parameters of the graph. The Data section allows you to define the date range the graph displays. The Readings to Show section is the same as described in section 3.1. The Current Schedule section displays the scheduled times for recording information. The Y Axes section allows you to control the scale of the graph's Y axis. In the example above, the system is in schedule overide mode, so “N/A” is displayed. Print Graph displays a printable version of the data. Clicking on the Sensors tab displays some additional statistics for the sensor. The HCHO mg/m3 tab, which is only available for formaldehyde, also displays some additional statistics. PPMonitor Version 2.2.1.3 Software Manual 14 3 Monitoring 3.3 Importing data from a Touch Screen Unit The Touch Screen IAQ Profile Monitor is a stand-alone Indoor Air Quality (IAQ) monitoring unit, capable of monitoring multiple IAQ parameters. Sensor readings are displayed continuously and in real time on an inbuilt LED screen. The Touch Screen unit has a USB port which can be used to download the data collected on the device. The downloaded data can then be imported by the PPMonitor program and viewed in the PPMonitor software by clicking on FILE and then on IMPORT TSU DATA. Choose the file containing the data on the USB module and select IMPORT DATA. PPMonitor Version 2.2.1.3 Software Manual 15 Please wait while the data is imported (time will vary depending on the amount of data to be imported) Once data has been sucessfully imported, it will be notified in the session history (see section 10). PPMonitor Version 2.2.1.3 Software Manual 16 4 Alarms By default, the alarm window is minimised at the lower left of the screen. This window will automatically pop up when there is an ongoing alarm, but it can also be accessed by clicking restore or maximise on the minimised window, or clicking the Alarms button at the top of the screen. When the alarm window is active, it will display any current alarms and give additional details (unit name, reading value, threshold value etc.) Clicking the Disable Pop-up button will stop the alarm popping up, and it will need to be accessed manually. Information on setting up alarms can be found in section 6 of this manual (Unit Setup). PPMonitor Version 2.2.1.3 Software Manual 17 5 Schedules The schedules window allows you to control the times at which data from the units is recorded. The window can be accessed by clicking Schedules on the menu bar. By default schedule override is turned on and a message will pop-up notifying you of this. While in schedule override mode, data from the units will be continuously recorded. For any schedules to take effect, the Schedule Override tick box must be unticked. Within the schedules window, there is a panel on the left to select units, and a week view displaying schedules. The above window currently contains no schedules. To create one, double-click on a time cell. 5 Schedules PPMonitor Version 2.2.1.3 Software Manual 18 5 Shedules A schedule unit has now been created. Double-clicking on this unit allows you to further modify the times and days of this schedule unit. The start and end times can be changed by using the arrow buttons. If the same schedule recurs on other days of the week, ticking the appropriate boxes under Recurrence will automatically copy the schedule to these days. Once the schedule is complete, clicking Update makes the changes to the schedule. Accessing the same window and clicking Delete will remove the schedule. Once the schedule is complete, by default they are applied to one unit. It is possible to apply the schedule to multiple units by selecting All units for this service. PPMonitor Version 2.2.1.3 Software Manual 19 5 Schedules After making this selection, the schedule can be saved using the buttons at the lower right of the window. To copy a schedule from one unit to another, select the unit with the schedule and click Copy. Then select the unit to copy the schedules to, and click Paste. The schedules must be saved after copying. The Reset All buttons removes all schedules from all units. If you have stored presets, they can be applied to a unit by selecting the appropriate preset, and clicking Save. Information on creating presets can be found in section 8.2 (Preset Times). PPMonitor Version 2.2.1.3 Software Manual 20 6 Unit Setup When opening the Unit Setup window, the first thing you will encounter is the list of groups and units. First you will see the ungrouped units followed by the grouped units with each group appearing in alphabetical order. Within the list, clicking the + next to the unit will expand it and show the measurements the unit is capable of taking. The circle next to unit name indicates current state of unit. By default colours are set follows: the the the the as The colours can easily be changed, and information on doing this can be found in section 8.5 (Colour). Within the options of a unit, the following information will be displayed. Within these options, you are able to change the name of the unit (which is the serial number by default) to something more friendly. You can also change the location of the unit (more on locations in section 8.7). Since we can now receive data from multiple COM Ports the COM port number receiving data from the unit in question is shown. Changes made here can be saved by clicking Save at the lower right of the window. Clicking Unit History brings up this window. Within this window is a list of the unit's activity for the entire day. Other days can be viewed by changing the date at the top of the window. Most items in the history are computer generated, but it is possible to add your own text to the history by typing in the box and clicking Add Text. 6 Unit Setup PPMonitor Version 2.2.1.3 Software Manual 21 6. Unit Setup The unit history for the selected date can be saved as a text file by clicking Save. The Print button generates a printable version of the history. NOTE: Relays can only be used under two circumstances: 1. The wireless unit has its own relays. 2. The wireless unit is in a group where there is a master unit with relays (more on unit groups in section 8.3). TIP: Relays are devices that open and close an external circuit. They have many potential applications, such as activating a siren when levels of a chemical become dangerous, or activating a climate control system at a certain temperature. Clicking one of the subcategories will take you to the sensor and threshold settings. On this screen, you can change the name of the measurement taken. Threshold settings allow you to change the thresholds which trigger the alarms to match your own safety regulations. Which relays activate with which alarm and the duration they remain on can be set under Relays and Duration, respectively. The colour option sets the background colour of the graph in use when an alarm is triggered. The settings here are not stored until Save is clicked. PPMonitor Version 2.2.1.3 Software Manual 22 7 Reports The Report feature allows you to generate a report of sensor activity for a specific duration. Clicking Report brings up the report window. Selecting Company Details will generate a document containing the company details only (how to set company details in section 8.1). The company details are also included in the Sensor Report. Clicking OK takes you to the next screen, where more parameters can be set. To generate a report, you must select the units and sensors to include data from, and then select the date range you wish to get readings from. The units are ordered in three sections which are: Active Units, Inactive Units and Touch Screen Units. When you select a unit from the Units list it will automatically select all sensors present on that list in the Sensor Types list. If you are only interested in particular sensors for your report then you can uncheck the unwanted sensors from the Sensor Types list. Selecting Include Readings Data in Report will include all the readings taken by the sensor in the report if Preview is selected. PPMonitor Version 2.2.1.3 Software Manual 23 7 Reports To generate the report, you must select its destination. Select Preview for an instantly readable and printable format. Preview Reports are also effected by your Reading Types radio button selection. You can include only Current readings, only TWA readings or both these reading types (by selecting All) in your preview reports. If you wish to manipulate the data in another software package (such as Microsoft Excel), the report can be exported in a comma delimited file which can be read externally. In locales where the decimal separator is the comma, a pipe delimited file can be generated instead. For comma and pipe delimited files only the current readings are included. If you want to report the TWA values for these then you can calculate them yourself using the other software package. Once all the parameters have been selected, clicking OK will generate the report. If Preview was selected, a preview window will open which includes the report. The navigation on the left allows you to view the report details for each individual unit and sensor, and the arrow buttons at the top of the window allow you to navigate between pages in the report. PPMonitor Version 2.2.1.3 Software Manual 24 8 Admin 8.1 Company Info The company info screen allows you to enter the details of the company using the software. These details will then be used by the software to generate reports. For systems without a keyboard, the onscreen keyboard utility can easily be accessed by one of three methods: 1. Clicking the keyboard button within the window. 2. Clicking the keyboard icon on the menu bar. 8.2 Preset Times 3. Selecting Help > OnScreen Keyboard from the menu bar. The Preset Times screen allows you to create schedule presets to use in the schedules. To create a preset, you must first create a schedule (information on how to do this in section 5). Once you have completed the schedule, enter a name for it and click Save. PPMonitor Version 2.2.1.3 Software Manual 25 8 Admin 8.3 Unit Groups NOTE: A unit can only be assigned to one group at any one time. The Unit Groups section allows you to assign all the wireless units into groups. This allows units without relays to make use of relays in other units. To move units between groups, select the group from the drop down menu and move the units across. Moving to the right adds a unit to the group while moving to the left removes a unit from the group. You can also select a master unit for the group. To become a master unit, it must contain relays. The relays on the master unit may then be used by other units within the group. To create a new group, you must click New next to the drop down box, and a window will appear. In this window, you can enter a name and an optional description. Clicking Save then creates the group. PPMonitor Version 2.2.1.3 Software Manual 26 8 Admin 8.4 System Information Within the system information section are two useful tools; debug mode and the ZigBee Network Tool. In the event of a problem with the software, you may be asked to place the software in debug mode. To do this, click the button labelled Debug is off, and it should change to Debug is on. When in debug mode, a text file is generated. These files can be found in C:\ppm and will be titled with the date. If the system is not finding any of the wireless units, you may need to use the ZigBee Network Tool. When a connection to the wireless units cannot be established, the button will display a 5 minute countdown. Once the 5 minutes have elapsed, the tool will be available to use. Click on Start Network Tool and the following window will open. Since the ZigBee Service can now recieve data from multiple COM ports you can select a port number using the drop down list. If only one port number is available the drop down list will be greyed out. To use the tool, click Check and then Fix. If the tool was successful, a dialog box will appear stating that SCASTs have been received. PPMonitor Version 2.2.1.3 Software Manual 27 8 Admin 8.5 Colour The colour screen allows you to change the colours of the icons next to the units (see section 6) to match any standard colours in use at the user's locale. To change the colour, click the button next to the colour, and select a new one from the palette. Click Save to keep any changes you have made. 8.6 Alarm Labels This screen allows you to change the names associated with the alarms. These new labels appear on the alarm screen and in the session and unit histories. To change a name, just type it into the appropriate text box, and click Save to keep the changes. PPMonitor Version 2.2.1.3 Software Manual 28 8 Admin 8.7 Locations This screen allows you to assign units to different locations. This may help in finding where a unit is located, and also allows you to select locations to generate reports on (see section 7). To add a location, type a name into the text box and click Add. Selecting Enable will add it to the Enabled list. To enable or disable a location, select it in the list, and use the arrow buttons to move it between the Enabled and Disabled lists. 8.8 Messages This feature is not fully functional and currently has no use. 8.9 Paging The paging feature (also found in Unit Setup) is only relevant to the SAS unit. Technical support will advise you when this feature needs to be used. PPMonitor Version 2.2.1.3 Software Manual 29 8 Admin 8.10 Email 1 . This is only an example, try and make your password as secure as possible using numbers, capitals and special characters. This screen alows you to setup the system to send emails when a ceiling alarm is breached. Firstly you need to set an e-mail account from which you will send e-mails. For instance you could set up an e-mail with google called [email protected] with the password myPassword 1. After this you will need to enter your Email Server Settings into the PPMonitor program and decide which e-mail account/s need to recieve the alarm messages. 2 . Other e-mail servers will have different details which are often found by an internet search. If you are using your own companys server to send the alarm e-mails then contact your network administration team for server details. 3 . For some servers the Username is only the characters before the @. For the example above the Server setting is smtp.gmail.com using port number 587 and using SSL2. Both the Email Address and Username are set to [email protected]. The password is myPassword or whatever you have chosen when setting up your account. You can add new recipients, update selected recipients using the Emails Settings section. It is also possible to send a test e-mail by clicking on a recipient and pressing the Send Test Email button. If your Email Server Settings are correctly configured and your recipient is valid then you shoud shortly recieve an e-mail in your account. PPMonitor Version 2.2.1.3 Software Manual 30 9 Addresses The addresses section is used to connect the client to a COM port on another computer on your network or to an Ethernet Access Point. The Ethernet Access Point ia a "gateway" allowing access to ETRX2 mesh networking modules via an industry standard Ethernet IP Network. Once the IP address of the EAP has been established and Firewall access negotiated, the EAP can be accessed from anywhere in the world. For example, multiple EAPs can be deployed, each connected via Ethernet to a ZigBee PAN in different parts of the building. Here we see the system configured to accept data from EAP_001. The EAP is configured to transmit data on port 10001 of IP 192.168.123.61. You can configure the system to receive data from multiple EAPs by adding more remote ports on other IP addresses. PPMonitor Version 2.2.1.3 Software Manual 31 10 Session The session window is similar to the Unit History, but this displays the history for all units and the software itself. The session history for today is displayed when opened, but the date can be changed using the drop down calendar at the lower right of the window. Clicking Refresh allows you to view events that have happened since the window was opened. The session history can be exported as a text file by clicking Save, or it can be exported in printable format by clicking Print. PPMonitor Version 2.2.1.3 Software Manual 32 11 Troubleshooting Alarms are not being triggered when values pass the threshold. This may occasionally happen, and there is no obvious cause for it. Restarting the client is usually enough to resolve this problem. The monitoring screen is not updating. If the units have been detected but the graphs are not being updated, this problem is usually resolved by restarting the client. Units are not being detected by the software. The system is sent out pre-configured so that detection of units is automatic. If units are not being detected, try the following solutions: 1. Make sure the wireless units are turned on. 2. Make sure the wireless units are within range of each other and the PC recording the data. 3. If the units are not being detected after 10 minutes, follow the instructions in section 8.4 to run the ZigBee Network Tool. If the troubleshooting section has not resolved any of your problems, please contact PPM Technology or your distributor. Contact details can be found here: Contact PPM Technology PPMonitor Version 2.2.1.3 Software Manual 33