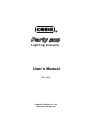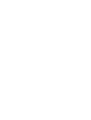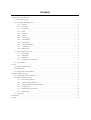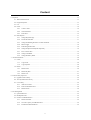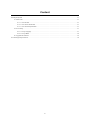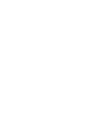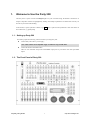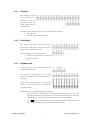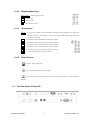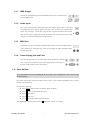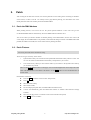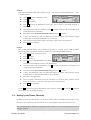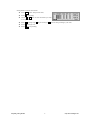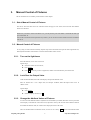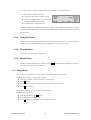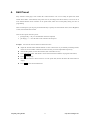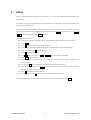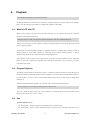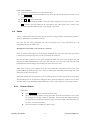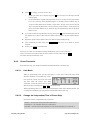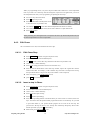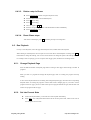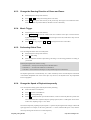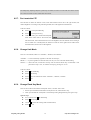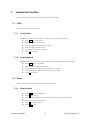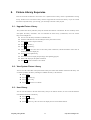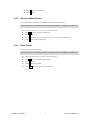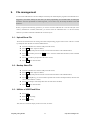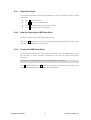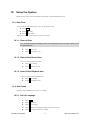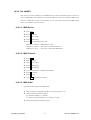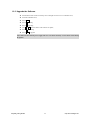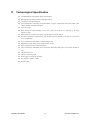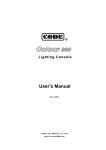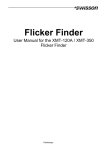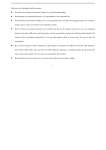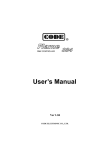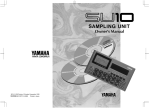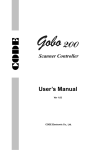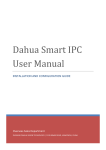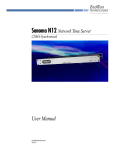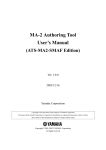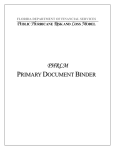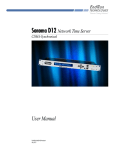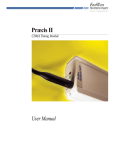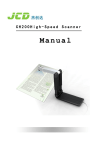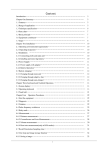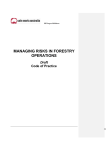Download Lighting Console User`s Manual
Transcript
Lighting Console User’s Manual Ver. 1.013 CODE ELECTRONIC CO., LTD. http://www.codelight.com Content 1. Welcome to Use the Party 500.............................................................................................................................................. 1 1.1. Setting up Party 500 .................................................................................................................................................1 1.2. The Front Panel of Party 500....................................................................................................................................1 1.2.1. Unit keys ....................................................................................................................................................2 1.2.2. Preset keys..................................................................................................................................................2 1.2.3. Playback part ..............................................................................................................................................2 1.2.4. Grand..........................................................................................................................................................3 1.2.5. Attributes....................................................................................................................................................3 1.2.6. Function......................................................................................................................................................3 1.2.7. LCD Screen ................................................................................................................................................3 1.2.8. Control Wheels...........................................................................................................................................3 1.2.9. Menu soft-keys ...........................................................................................................................................3 1.2.10. Playback Mode keys.................................................................................................................................4 1.2.11. Operate keys .............................................................................................................................................4 1.2.12. Other Devices .............................................................................................................................................4 1.3. The Rear Panel of Party 500.....................................................................................................................................4 1.3.1. DMX Output...............................................................................................................................................5 1.3.2. Audio Input ................................................................................................................................................5 1.3.3. MIDI Port ...................................................................................................................................................5 1.3.4. Power Supply jack and Fuse.......................................................................................................................5 1.4. Clear All Data...........................................................................................................................................................5 2. Patch ..................................................................................................................................................................................... 6 2.1. Patch the DMX Address ...........................................................................................................................................6 2.2. Patch Fixtures...........................................................................................................................................................6 2.3. Setting up the Fixture Channels ...............................................................................................................................7 3. Manual Control of Fixtures .................................................................................................................................................. 9 3.1. Select Manual Control of Fixtures............................................................................................................................9 3.2. Manual Control of Fixtures ......................................................................................................................................9 3.2.1. Turn on the light beam................................................................................................................................9 3.2.2. Look Over the Output Value.......................................................................................................................9 3.2.3. Change the Attribute Values of Fixtures .....................................................................................................9 3.2.4. Using the Preset........................................................................................................................................10 3.2.5. Run the Effect of the Fixtures...................................................................................................................10 3.2.6. Manual Clear ............................................................................................................................................10 3.3. Using Group ...........................................................................................................................................................10 4. Edit Preset .......................................................................................................................................................................... 11 5. Effect .................................................................................................................................................................................. 12 i Content 6. Playback ............................................................................................................................................................................. 13 6.1. What is HTP and LTP.............................................................................................................................................13 6.2. Program Playback ..................................................................................................................................................13 6.3. Cue .........................................................................................................................................................................13 6.4. Chase......................................................................................................................................................................14 6.4.1. Create a Chase ..........................................................................................................................................14 6.4.2. Chase Parameter .......................................................................................................................................15 6.4.3. Edit Chase ................................................................................................................................................16 6.5. Run Playback .........................................................................................................................................................17 6.5.1. Change Playback Page..............................................................................................................................17 6.5.2. Set into Present State ................................................................................................................................17 6.5.3. Change the Running Direction of Chase and Pause..................................................................................18 6.5.4. Music Trigger ...........................................................................................................................................18 6.5.5. Performing Global Time...........................................................................................................................18 6.5.6. Change the Speed of Playback temporarily ..............................................................................................18 6.5.7. Pre-Locate the LTP...................................................................................................................................19 6.5.8. Change Link Mode ...................................................................................................................................19 6.5.9. Change Flash Key Mode ..........................................................................................................................19 7. Advanced Function............................................................................................................................................................. 20 7.1. COPY .....................................................................................................................................................................20 7.1.1. Copy Preset ..............................................................................................................................................20 7.1.2. Copy Playback..........................................................................................................................................20 7.2. Delete .....................................................................................................................................................................20 7.2.1. Delete Preset.............................................................................................................................................20 7.2.2. Delete Playback........................................................................................................................................21 7.2.3. Delete Unit ...............................................................................................................................................21 8. Fixture Library Supervise ................................................................................................................................................... 22 8.1. Upgrade Fixture Library.........................................................................................................................................22 8.2. View System Fixture Library .................................................................................................................................22 8.3. User Library ...........................................................................................................................................................22 8.3.1. Add a new Fixture ....................................................................................................................................23 8.3.2. Edit User-defined Fixture .........................................................................................................................24 8.3.3. Delete Fixture ...........................................................................................................................................24 9. File management ................................................................................................................................................................ 25 9.1. Upload Show File...................................................................................................................................................25 9.2. Backup Show File ..................................................................................................................................................25 9.3. Utilities of USB Flash Drive ..................................................................................................................................25 9.3.1. Delete Document ......................................................................................................................................26 9.3.2. View the Capacity of USB Flash Drive ....................................................................................................26 9.3.3. Format the USB Flash Driver ...................................................................................................................26 ii Content 10. Setup the System ................................................................................................................................................................ 27 10.1. Data Clear...............................................................................................................................................................27 10.1.1. Clear all Data............................................................................................................................................27 10.1.2. Clear All the Preset Data ..........................................................................................................................27 10.1.3. Clear All the Playback data ......................................................................................................................27 10.2. User Setup ..............................................................................................................................................................27 10.2.1. Set Up Language ......................................................................................................................................27 10.2.2. Set Up MIDI.............................................................................................................................................28 10.3. Upgrade the Software.............................................................................................................................................29 11. Technological Specification................................................................................................................................................ 30 iii 1. Welcome to Use the Party 500 The Party 500 is a special console for intelligent lights. For your convenient usage, the manual is divided into 11 chapters. Important contents are highlighted by shading and example explanations are added when necessary for the sake of your better understanding. In the manual, a square symbolizes a button, e.g. Enter, while a square bracket symbolizes a menu item shown on the LCD Screen, e.g. [FileSystem] 1.1. Setting up Party 500 You need to prepare the following connection before you using Party 500: Connect Party 500 with AC power supply; Note: Check whether the local power supply is within the range of 100V-240V Connect the fixtures with DMX cables. There are two individual and optical-isolated DMX output jacks to provide the main and spare DMX output. 1.2. The Front Panel of Party 500 Party500_V1013_EN.PDF 1 http://www.codelight.com 1.2.1. Unit keys Party 500 has 5 Unit pages, each of which can be patched to 16 Units, one Unit button can patch one Fixture. Thus, 80 Units can be patched totally. Unit buttons are the selecting button for the Units. Two functions of them are: 1. Select the Units; 2. Fast enter English letters and symbols. 1.2.2. Preset keys Party 500 has 4 Preset pages, each of which has 10 Preset buttons. After patched, some of data is set by fixture library, it can be set by user too. There are two functions for the preset buttons: 1. Rapidly mix all kinds of data, to change colour, gobo or location of fixtures and etc. 2. English letter buttons. 1.2.3. Playback part Cue/Playback section contains Playback pages, Flash buttons and Playback faders. Party 500 has 5 Playback pages, each of which contains 10 Playback faders. Thus, it can memorize 80 Playbacks. All the preset Cue and Chase need to be saved in the Playback. You can use the faders to playback the programmed Effects Flash buttons, above the Playback faders, has two functions: 1. The Flash function of Playback. When you don’t fade in the Playback faders, you can press and hold still the button to run the program, which shares the same effect if you fade in the Playback faders. The program will be turned off as soon as you release the button. 2. Press Shift and one of the Flash buttons to switch the present effective, Control wheel B can adjust the Playback speed of the right Playback program temporarily. Party500_V1013_EN.PDF 2 http://www.codelight.com 1.2.4. Grand Grand --- controlling the general output level; 1.2.5. Attributes These buttons are used for selecting different attributes of the fixtures, working with the data wheels, you can adjust the value of brightness, location, colour and gobo of the fixture and etc. 1.2.6. Function There are 7 buttons in the Function section: Save to Cue --- Save the Playback program of Cue; Edit Playback --- Program and edit Playback; Edit Preset --- Edit the Preset; Copy --- Copy function; Delete --- Delete function; Patch --- Patch the Units; Setup --- Setup the Console. 1.2.7. LCD Screen Display diversified information under various circumstances. 1.2.8. Control Wheels The 3 wheels A, B and C are used to setup all the attributes value of the Units, as well as all the controlling parameters of the Effects. 1.2.9. Menu soft-keys There are 4 soft-keys on the right of the LCD screen, S1 - S4, the functions of which depend on the present state of the console. Under different situations, the enabled functions of the keys are displayed on the corresponding place of the LCD screen. Party500_V1013_EN.PDF 3 http://www.codelight.com 1.2.10. Playback Mode keys Music Trigger --- Music trigger of Chase. Pause --- Pause Chase. Go+ --- Chase in order. Go- --- Chase in reverse order. 1.2.11. Operate keys Locate --- if you press this button, the selected fixtures will display white light beam. The locations of Pan/Tilt are preset in the middle, so you can easily find out the fixtures and locate them according to your need. Shift ------ the functions will be illustrated in the following chapter. Exit ------- the functions will be illustrated in the following chapter. Clear ------ the functions will be illustrated in the following chapter. Enter ------ the functions will be illustrated in the following chapter. ------ To switch pages of the menu shown on the LCD screen. ------- To switch items shown on the LCD screen. 1.2.12. Other Devices The power switch of Party 500, the jack for 12VDC gooseneck working light, You can use the USB to backup the console data, update the light library, as well as update the firmware. 1.3. The Rear Panel of Party 500 Party500_V1013_EN.PDF 4 http://www.codelight.com 1.3.1. DMX Output There are two individual and optical-isolated DMX output jacks to provide the main and spare DMX output. 1.3.2. Audio Input Party 500 can pick-up the bass and rhythm of the audio signal to trigger Chase, so that Chase can automatically follow the bass rhythm of the audio. There are two ways to input the audio signals: one is through a 1/4 inch stereo plug; the other is by the microphone of the console. After the stereo jack is plugged, the console will use the audio signals from the stereo cable, otherwise, it will use the microphone to pick up the sound. 1.3.3. MIDI Port Console not only can be controlled by the MIDI signals, but also can send out MIDI signals to control another Party 500. Please refer to the relevant chapter for further information about the controlling orders. 1.3.4. Power Supply jack and Fuse Party 500 can adjust itself to a very wide voltage range (100-240VAC, 50-60Hz). Thus, it can be used worldwide. If you need to change the fuse, please pull out the power supply cable to insure a safe operation. 1.4. Clear All Data Note: All the data in the console, including all the fixture patch, preset and playback, will be cleared, except the fixture library. You’d better clear all data in the newly-bought console so that you can avoid the unpredictable errors, caused by disorder of the mixed patch. Clear all data as followed: Press Setup in Function section to enter the “Supervise Menu”; Press S3 to enter “System Parameter” menu; Press S1 [Clear Data]; Press S1 [Clear All]; Press S1 [Confirm], to finish clearing all the data After finishing the operation above, pressing S4 continuously until the “Live Mode” Party500_V1013_EN.PDF 5 http://www.codelight.com 2. Patch After clearing all the data of the console, users need to patch the Units according to the connecting circumstance of the fixtures, in order to use the 1-16 soft-keys with 5 pages. Before patching, user must make clear of the model parameter of the Units and the present initial DMX address. 2.1. Patch the DMX Address When patching fixtures, LCD screen will list the present patched addresses of the Units and give the recommended DMX addresses automatically. Those free DMX addresses marked as Free. You can also make your fixtures schedule for manual patching of the DMX address, the first line of the LCD screen display the next DMX address to be patched, Control Wheel B changes available. If the DMX address had patched, the number will twinkle, the console refuse iterative patching automatic. 2.2. Patch Fixtures First of all, please fade in the Grand before using. There are two types of Library in the console: 1. System fixture Library. The console has been uploaded the latest fixture library when it's on sale. You can visit our website to download the newest library and upload it to your console. 2. User fixture Library. When you can't find the model of your fixtures in the System Fixture Library you can build one yourself. Note: Use the buttons to turn over the pages. You can use the English letter to fast skip to the initial letter of the Manufacturer or the Model of the Fixture. Use the buttons to select the Manufacturer or Fixture model. Patch fixtures as followed: Press the Patch in Function section to enter “Setup Patch”; Press S1 [Fixture]; Select the fixture library; Select fixture model; The LCD display the patch state, free DMX addresses marked as Free; Console will automatically patch the DMX initial address. If needed Control Wheel B change available; Select the Unit page, Press 1-16 buttons in Unit section to finish fixture patch; Press Patch exit to “Live Mode”. Party500_V1013_EN.PDF 6 http://www.codelight.com Example: Patch a Martin Mac2000 Profile with 24 channels to Unit 1 of the 1st page, the initial DMX address = 1, use 1 to 24 DMX channels; Press Patch and enter “Setup Patch” menu; Press S1 [Fixture]; Press S1 [SystemLib.]; Press S2 and select the Manufacturer order mode. You can search by the Model of fixture or Manufacturer; After found out the Name of manufacturer, press S1 to confirm. Then the LCD screen display all the fixture models of the manufacturer; Find out the fixture, Martin Mac2000 Profile 24CH, and press S1 to confirm; Console will automatically patch the DMX initial address. If needed Control Wheel B change available Here, we change the DMX address to 1 by Wheel B Select the 2nd Unit page button, and press Unit button 1 (please refer to the illustration); Press Patch to exit patching. Example: Patch 9 Martin Mac2000 Profiles with 24 channels to Unit button 2 - 10 of the 1st page, DMX the address automatically patch to the address followed last example (thus commence with DMX address 25): Press Patch to enter “Setup Patch” menu; Press S1 [Fixture]; Select [SystemLib.]; Press S2 and select the Manufacturer order mode. You can search by the Model of fixture or the Manufacturer; After found out the Name of manufacturer, press S1 to confirm. Then the LCD screen display all the fixture models of the manufacturer; Find out the fixture, Martin Mac2000 Profile 24CH, and press S1 to confirm; Console will automatically patch the DMX initial address. If needed Control Wheel B change available. Here, we change the DMX address to 25 by Wheel B; Select the 1st Unit page button; Press Unit button 2 and hold still until press Unit button 10, which can quickly patch the selected fixtures to Unit button 2 - 10 of the 1st page (please refer to the illustration); Press Patch to exit patching. Use the S1 [SelAnother] can patch other different model of fixtures; soft-key S2 for [Up] and S3 for [Down] can be used to view the patching information. 2.3. Setting up the Fixture Channels By setting up the swap of Pan and Tilt, you can control fixtures, which is installed against the stage, to swap Pan/Tilt axis, Invert Pan and/or Tilt, so that the mirror movement makes the control more direct and easier. Note: The setup should be done before you program the show. Otherwise, errors of moving direction will occur in running the program. Party500_V1013_EN.PDF 7 http://www.codelight.com Setting Fixtures channels as followed: Press Patch to enter “Setup Patch” menu; Press S3 [ChannelSet]; Use the or button to select the fixture you need to set up its channel; Select S1 for [Swap P/T], S2 for [Invert Pan] or S3 for [Invert Tilt] according to your need; Press S4 [Cancel] to exit; Press Patch to exit patching. Party500_V1013_EN.PDF 8 http://www.codelight.com 3. Manual Control of Fixtures We will introduce how to manually control fixtures in this chapter. 3.1. Select Manual Control of Fixtures First of all, select the units need to be controlled. Select the page in Unit section, then select the units buttons need to be controlled. Shortcut: If you need to select Unit button 1-10, you only need to press Unit button 1 and hold still until you press Unit button 10. Note: If the Unit buttons had not patched to any fixtures, you can not choose Units and the led of the Unit buttons will not on. 3.2. Manual Control of Fixtures It's very easy to control fixtures manually. Operate steps: Select the fixture and open the white light beam first, then adjust the attributes of the fixtures or run the internal Effects of the console. 3.2.1. Turn on the light beam Select the fixtures, one or more at one time. Operate steps: Select the fixtures in Unit section; Press Locate; Press S1 [Locate Fix.] to turn on light beam, median value automatically set into Pan/Tilt. 3.2.2. Look Over the Output Value Under the manual Mode, the LCD screen displays the present attributes value. Show as: Channel No. + CH + output value, for example: 19CH255, means the output value of No. 19 channel is 255. Operate Steps: Press Locate; Switch to display channels by S2 . 3.2.3. Change the Attribute Values of Fixtures You can select the attribute button to adjust the relevant attribute you needed, then there will be a particular noted display on the bottom of the LCD screen, adjust the value by the relevant wheel. Different fixtures have different attribute value, all of them can be displayed on the LCD screen. There 10 attribute buttons in attribute section, switch 1-10 to 11-20 by 11-20 button. Each attribute button Party500_V1013_EN.PDF 9 http://www.codelight.com can control one or two attributes, different models of fixtures will have different attributes. Use control wheels to change the attributes Select the fixtures and turn on them as above; Select the attribute button, then the relevant attribute will display on the bottom. Use wheel B or C to adjust the value. If the fixture which is user added but not the Fixture Library, it will only display the channels in Dimmer, Tilt, Pan, any other DMX channel will settle to other attribute buttons, LCD screen will display the channel number directly. 3.2.4. Using the Preset The preset had saved some preset value of fixtures (according to the data of fixture), users can change the attributes directly by using Preset buttons, such as Brightness, Colour, Gobo or Location. 3.2.5. Run the Effect Please refer to the introduction in 5th chapter. 3.2.6. Manual Clear Manually-controlled fixtures can be cleared by pressing Clear, especially when you editing Cue and Chase, you can quickly clear those unneeded effects. 3.3. Using Group You can collect some fixtures into a Group, so that you can easily control them all together. Example: Set Unit button 1-10 of 1st page as Group 1 Under the Live Mode, select the Unit button 1-10 of 1st page; Press S3 [Group] Control Wheel B to set the present group Number= 1 which shown on the LCD Press S3 [Save Group]. Once you created the group, you can quickly select the Fixtures. Example: Select the group 1 Under the Live Mode, Press S3 [Group]; Control Wheel B to set Number= 1; Press S1 [Load Group], then Units 1-10 of 1st page are selected. Party500_V1013_EN.PDF 10 http://www.codelight.com 4. Edit Preset Party 500 has 4 Preset pages, each of which has 10 Preset buttons. User can save totally 40 preset data, which named "Preset Table". After Patched, some preset were set (according to the data of fixture). You can set one or more channel attribute values of fixtures to one preset button, which can be used quickly during live show or programming. After saved the preset, you can press preset button directly to quickly move the channel values, such as Brightness, Colour, Gobo and Pan/Tilt Location. There are two options when save preset: 1. [Changed CH] --- only save the attributes which were adjusted; 2. [All Stage] -------- save the whole scene of fixtures into the preset. Example: Save the red colour of fixtures to the Preset section. Adjust the selected fixtures attribute channel of Color to Red as the way of manually-controlling fixtures, if there are several models of fixtures have been selected, you need to adjust them respectively. After finishing edited, re-select those fixtures (their Unit buttons are on); Press Edit Preset to enter “Edit Presets” mode. The led of the Preset buttons carrying data will twinkle; Press S1 [Change CH]; Select a Preset button in Preset section to save the preset data (the led off means the Preset buttons is empty); Press Clear to clear the selected fixtures. Party500_V1013_EN.PDF 11 http://www.codelight.com 5. Effect There is an Effect Generator in Party 500, which will help you to create various lighting movement with far less programming. You'd better use at lest 4 neighboring fixtures to run the effect. Each of Playbacks can run two effects at the same time, as well as manual control. After adjusted the channel attributes of Pan/Tilt Location, Color or Gobo and so on, you can select a group of fixtures to run the moving effect automatically by using Party 500. Use to turn over the page, use or S1 - S4 to select a moving effect, Press Enter to confirm. Using the effect as followed: As the way of manually-controlling fixtures, select several neighboring fixtures in the Unit section; Press Locate; Press S1 [LocateFix.] to turn on the selected fixtures; As the way of using Control Wheel to change the fixture attributes, to adjust Pan/Tilt location; In the Live Mode, press S4 and enter [Effect]; Press S1 and enter [Sel Effect]; Use to turn over pages, Use or S1 - S4 to select one of the moving effect; Press Enter to confirm running; In this menu, use Control Wheel A, B, C to respective control the "Size ", "Speed", "Angle" of the moving effect. You can press S1 again to select running another moving effect simultaneously; If two moving effect had run, use to switch to present state, then you can adjust each of the effect parameter by using Control Wheel A, B, C; Press S3 can change the running direction; Certainly, you can press S2 [DEL Effect] to stop running of the enable effect. After entered the moving effect menu, if you don't choose any effect, you can exit by pressing Exit. Party500_V1013_EN.PDF 12 http://www.codelight.com 6. Playback Cue and Chase are called by a joint name of Playback. We had introduced how to control fixtures, and how to use Effect generator previously. Here we will introduce how to save the created program and how to playback the program by using faders. 6.1. What is HTP and LTP Before saving a program, you need to know how Party 500 works. It's very important to know how to playback the Effect and how HTP and LTP work. Important Concept: Usually, only brightness attribute adopt HTP, while other attributes adopt LTP. When you are running two or more programs, or fade out a running program by faders. Party 500 needs to know how to output the program. The principle for controlling dimmer channel or brightness of fixtures is “highest takes precedence” (HTP). If Playback faders of several HTP channels are controlling several different dimmer channels or fixtures simultaneously, the console only output the program with the highest level. Other attributes, such as location, color or gobo and etc., adopt the “last takes precedence” (LTP). If Playback faders of several LTP channels are controlling some attributes simultaneously, only the latest level of fader controlled will be output. 6.2. Program Playback The manual control method we introduced previously is a temporary control for the fixtures. Once the console is turned off, the Effect produced by manual control will disappear. If you have make a beautiful Effect and hope to use it in the future, you have to save it in one Playback fader. So that you can replay the Effect by fading in the fader later on. There are 2 kinds of Playback programs: Cue and Chase. They are based on the manual control. A Chase comprises of several steps. And Cue equals to a step of Chase. There are 5 Playback pages in Party 500, each of which has 10 Playback faders to record the Effects. Each Playback can be used to save a Cue or a Chase. 6.3. Cue Two Record Modes of Cue: Record Mode = Selected. Only the selected fixtures can be recorded in Cue. Record Mode = Stage. No matter whether the fixtures are selected or not, all of them will be saved in Cue. Party500_V1013_EN.PDF 13 http://www.codelight.com Create a Cue as followed: Create the scenes and Effects you need by manual control; Press Save to Cue and enter “Record Memory/Cue” menu, then the led of Flash button which have saved program will twinkle; Press S1 or S2 to select record mode; If you press the twinkling Flash button, LCD screen display “Playback isn't empty! Overwrite?”, if press S1 to “Confirm”, the saved content will be overwritten (In spite of the content is Cue or Chase). If you press the Flash button without twinkle, a new playback will be saved. 6.4. Chase A chase is composing with some chase steps. Each of which has 3 timing parameters and Link mode parameters, which are "HTP FadeIn", "LTP FadeIn", "LTP wait". Each chase step time called independent time. When edit program step, console automatically give out independent time and Link default value: HTP FadeIn=0, LTP FadeIn=1, LTP wait=0 (sec.), Link=ON. Please pay attention: when editing, user can change the independent time value of one of the chase steps. Once it is changed, the relevant chase step time won't be superseded by the global time. Each of Chases has a global time as well. When changing the global time of the Chase, the global time will supersede the default independent time value of the chase step, but won't react on the chase step time which independent time had been changed. After changing, the global time will be saved. While Chase is running, you can temporarily use the Control Wheel B to adjust the speed rate of one of the Playback (PB Speed), adjusting range is 10% - 500%. The Chase global time multiply the percentage is the actual running time of the present chase step. When actual running, the Chase global time is use for controlling the basic running speed of the relevant program, while the PB Speed is use for temporarily changing the Chase speed. The temporarily speed rate won't be saved when turn off the console, the PB Speed will automatically resume to 100% when turn on the console next time. 6.4.1. Create a Chase Operate Steps: Press Edit Playback and enter “Program Playback” menu; Choose the Flash button number of the program which needs edit in the Playback section. (There are 50 Playbacks, each page contains 10 Playbacks). The led of Playback buttons which have saved programs will twinkle, those led off are empty. Pressing an empty Flash button means you will save a new Chase in this button; Create the needed scene and Effect by manual control; Party500_V1013_EN.PDF 14 http://www.codelight.com Press S1 [Save Step], you can save in two ways: 1. If what you want to save is the last step, press S1 [Save to Last] to save the step at the end of the program; 2. Use the Flash buttons, together with page button if it is over 10 steps, to select step Number to save as a Chase step of that Playback program. For example, you have edited 4 steps. If you press a Flash button whose Number is larger than 4, the step will be saved as the 5th step; If you press Playback button 3, the previous step saved in button 3 will be replaced. If the led of 10 Flash buttons are on, switch the page by Playback Page, then use the Flash buttons to save. If you want to add a moving effect into one step, please press S4, operation details please refer to the chapters above. When a chase step have added an moving effect, the item of Effect display Yes; Repeat the operation of the manual control, new Effect creation and Step Saving; After finished all the Chase steps, press Edit Playback and exit to “Live Mode” to run the Playback. Finally, press Clear to exit manual state. When you save Chase, only two Effects, running simultaneously will be saved in each step. Only 4 Chase steps can be seen on the LCD screen, switch to look over other steps by . All fixtures must be selected when saved. 6.4.2. Chase Parameter When edit Chase step, you can adjust Link mode and independent time of the chase step. 6.4.2.1. Link Mode When you programming Chase, you may notice there is a “Link” entry on the LCD screen, which shows the link mode of each Chase step. “Link = ON” means the console will run the new Chase step after finish the present step; While “Link=OFF” means the present step will pause after finish, and you need to press Go+ or Go- to run the next step. When programming Chase, every chase step will automatically endue with a default Link=ON. You can change the Link mode by pressing the relevant Flash button of the chase step. 6.4.2.2. Change the Independent Time of Chase Step Each Chase contains 3 independent times as followed: 1. Fade in --- the step time which spend on the HTP Fade in. 2. LTP Fade in --- all of the time which use in LTP Fade in. 3. LTP Wait --- the time between the beginning of a step and the beginning of an LTP Fade in. Party500_V1013_EN.PDF 15 http://www.codelight.com When you programming Chase, every chase step has endued with a default to 3 of the independent time. If you want to set a chase step time into changeless, impervious to the global time, you can set the independent time when you are programming or adjusting the chase step: First of all entry edit Chase Mode; Press S2 [Step Time] to edit; Press the Flash button in the Playback section to select the chase step needed to edit; Use soft-key S1, S2, S3 to select what kind of independent time need to be edited; Use Control Wheel B to adjust second, while Control Wheel C to adjust millisecond. Press Enter confirm. When performing, the edited global time will supersede the chase step default independent time, but the edited independent time won't be superseded. 6.4.3. Edit Chase We will introduce how to edit, insert and delete the Chase steps. 6.4.3.1. Edit Chase Step Press Edit Playback and enter “Program Playback” menu; Press the Flash button of the needed Playback; Use to look over the chase step, then find out the Chase step needed to edit; Create a scene or effects manually; Press S1 [Save Step] (all fixtures must be selected when save); Press the relevant Flash button of the Chase step number, replace the original data with the manual control data. For example, you have edited 4 steps, and want to recompose the 3rd step, then press Flash button 3, the previous step saved in button 3 will be replaced; After recomposing, press Edit Playback and exit; press Clear to exit manual state. 6.4.3.2. Insert a step in Chase Press Edit Playback and enter “Program Playback” menu; Press the Flash button of the needed Playback; Create a scene or effects manually; Press S3 and select [Del or INS]; Press S1 and select [InsertStep]; Press the corresponding Number of the Flash button you want to insert. For instance, there are 4 steps. You need to insert the present manual program between the 1st and 2nd step. So, you need to press Flash button 2, your present manual program will be saved as the 2nd step. The previous 2nd - 4th step will move to 3rd - 5th step. The inserted step temporarily shown with a decimal point until you press S2 to [Renumber]. When finish, press Edit Playback to exit. Party500_V1013_EN.PDF 16 http://www.codelight.com 6.4.3.3. Delete a step in Chase Press Edit Playback and enter “Program Playback” menu; Press the Flash button of the needed Playback; Press S3 [Del or INS]; Press S3 [DeleteStep]; Turn over pages by ; Press the corresponding Number of the Flash button to delete immediately. Press Edit Playback to exit. 6.4.3.4. Reset Chase steps After insert or delete steps, press S2 [Renumber], the steps will realign then. 6.5. Run Playback It's easy to run a Playback, choose the page of the Playback first, and then fade in the Playback. When running several Playbacks, the lower parts of LCD screen shows which Playback is running. Press Shift + Flash button to change the running. You can use Control wheel B to change the speed of the running Playback. For example, Chase is replaying, you can set up the music trigger, pause, the direction of running and etc. 6.5.1. Change Playback Page Press the different Number of Playback page buttons. Turning to other pages means turning to another 10 programs. When you fade in a program and change the Playback page while it’s running, the program will keep running If some led of Playback button are twinkling after changed Playback page, that means the corresponding Playback faders are running the programs of those faders before changed pages. If you need to run the programs of the new page, you have to fade out the previous program and fade in again, thus the fader will run the new program of the new page. 6.5.2. Set into Present State Fade in the Playback fader, you can fade in several Playback simultaneity; Press Shift + one of Playback Flash buttons and set into the present state, which can be seen on the lower part of LCD screen. Party500_V1013_EN.PDF 17 http://www.codelight.com 6.5.3. Change the Running Direction of Chase and Pause Set the Playback to the present state first; Press Go+ or Go- to change the running direction of Chase; Press Pause can stop the Chase and stay at the present step. Press again will continue the Chase. Note: if the Chase step contains Effects, the Effect will run continuously. 6.5.4. Music Trigger Set the Playback to the present state first; Press Music Trigger, then the led of button will turn on and the Chase steps will run follow the rhythm of the music. Press Music Trigger again, the light will be off, and the Chase steps will run as the preset speed; Press Pause can stop; and press Go+ or Go- can change the direction of the Chase. 6.5.5. Performing Global Time User can change the Global time of each Playback: Set the Playback to the present state first; Press S2 [Time Edit]; Select the Playback needed to adjust timing, and change 3 of the timing parameters according to your needed. Each Playback global time contains 3 timing: 1. HTP Fade In --- the step time which spend on the HTP Fade in. 2. LTP Fade in --- all of the time which use in LTP Fade in. 3. LTP Wait --- the time between the begin of a step and the begin of an LTP Fade in. The adjusted global time will automatically save, which availability for the selected Playback and instead of the default independent time of the Chase steps only. However, the adjusted Chase step independent time is impregnable. 6.5.6. Change the Speed of Playback temporarily User can adjust the running speed of the Playback when performing Fade in the fader to run Playback; Press S1 and enter “PLAYBACK”; Press S1 and enter [PB Speed]; Press Shift and hold still until press the Flash button, in order to set the Playback into present state. Use Control Wheel B to adjust the Playback speed proportion (there is a "PB Speed" shown on the LCD screen), adjusting range is: 10% -500%. This kind of temporarily adjusting Playback speed is a speed of Playback global time multiply with the PB speed proportion. For example, if the Chase global time = 1 second, when the PB speed = 50%, then the Chase step running time becomes 0.5 second temporarily. Party500_V1013_EN.PDF 18 http://www.codelight.com The temporarily adjusting Playback speed keeps available, but won't be saved until turn off the console. The value will resume to 100% when restart the console. 6.5.7. Pre-Locate the LTP This function can make the fixtures Colour, Gobo and Pan/Tilt location run to the right location, but without brightness. According to the performing needed, turn on the light beam instantaneous. In the Live Mode: Press S1 to select [PLAYBACK]; Press S2 to select [Pre-Locate]; Under this mode, press and hold the Playback Flash button which need to Pre-Locate, then fade in the fader, at this time the fixtures are out off brightness, the LTP channel runs according to the Cue which save in the Playback, the Pan/Tilt or Gobo run to the right location. When release the Flash button, fixtures turn on the brightness. 6.5.8. Change Link Mode There are 3 Link modes, which are “Automatic”, “Manual”, and “Internal”. Automatic ---- to run continuously regardless to the Link of each steps; Manual ------- to pause regardless to the Link mode, wait for your "Go" order after finish running. Internal ------ when Link=ON, it means the next step will run after the finish step. If Link=OFF, it will pause when a step is over, to continue next step by pressing Go+ or Go-. In the Live Mode: Press S1 [PLAYBACK]; Press S3 [Parameter]; Press S1 set to one of the three modes “Automatic”, “Manual”, “Internal”. Press S4 exit. 6.5.9. Change Flash Key Mode There are two modes for the buttons on Playback section, “Normal” and “Latch”. 1. Normal: press and hold still the buttons on Playback to run, while unlash to stop. 2. Latch: press the buttons on Playback to run and keep running though unlash, press again to stop Operate steps: In Live Mode, Press S1 [PLAYBACK]; Press S3 [Parameter]; Use the S2 to select the working mode of Flash buttons; Press S4 to exit. Party500_V1013_EN.PDF 19 http://www.codelight.com 7. Advanced Function The advanced function contains Copy and Delete for the Playback and Preset. 7.1. COPY This function can copy Playback or Preset. 7.1.1. Copy Preset Example: Copy the Preset value of button 1 of the 1st page to button 1 of the 3rd page. Press Copy, enter “Copy menu”; Select the 1st page in Preset section; Press Preset button 1 to select the copy content; Select the 3rd page in Preset section; Press button 1 to select the copy target; Press S1 to [Confirm]. 7.1.2. Copy Playback Example: Copy the 1st fader of the 1st page in the Playback section to the 6th fader of the 1st page. Press Copy to enter “Copy Menu”; Select the 1st page in the Playback section; Press the button above of the 1st fader to select the copy content; Press the button above of the 6th fader to select the copy target; Press S1 to [Confirm]. 7.2. Delete Delete is used for decreasing the unneeded Playback, Preset and Unit. 7.2.1. Delete Preset Press Delete to enter “Delete menu”; Press S2 [DEL Preset]; Select Preset page, if there is a Preset program in the button, the led of it will twinkle; Press the preset button need to delete; Press S1 to [Confirm] delete; Press Delete to exit. Party500_V1013_EN.PDF 20 http://www.codelight.com 7.2.2. Delete Playback Press Delete to enter "Delete menu"; Press S3 [DEL PB]; Select Playback page, if there is a Chase program, the led of Flash button will twinkle; Press the Flash button need to delete; Press S1 to [Confirm] delete; Press Delete to exit. 7.2.3. Delete Unit Strong suggestion: never delete the fixtures without a second thought, especially those which are used in the programs. Otherwise, it may leads to data error! Once the errors occur, you have to clear all data and reedit the whole program. Press Delete to enter “Delete menu”; Press S1 [DEL Unit]; Select Unit page, if the Unit button had been patched, the led of it will twinkle; Press the Unit button needed to delete; Press S1 to [Confirm] delete; Press Delete to exit. Party500_V1013_EN.PDF 21 http://www.codelight.com 8. Fixture Library Supervise There are two kinds of libraries in the console: one is System Fixture Library, which is uploaded before leaving factory. Another one is User Fixture Library, which is empty when the console leaves factory. If you can not find the Fixture in System Library you are using, you can add up to the user Library thyself. 8.1. Upgrade Fixture Library The system fixtures library offered by Party 500 includes most fixtures in the market. We will constantly collect and update the library documents. You can download the latest library (CodeLib.bin) from our website http://www.codelight.com. You can save the library document in USB flash drive; Insert the USB flash drive into the USB jack on the panel of the console; Press Setup to enter “Supervise Menu”; Press S2 [FixtureLib.]; Press S1 [UpgradeLib.]; Use the to move the cursor to the Library name CodeLib.bin, and the information such as date of the document will be displayed; Press S1 to select [SelectFile]; The LCD screen will display the percentage of the updating progress; When "OK" displayed, the update is finished; Press Setup to exit and return to Live Mode. 8.2. View System Fixture Library You can view the created date of the system fixture library, the fixtures and channels contained in the library. You can check up whether the library is damaged or whether the library is the latest one. Press Setup; Press S2 [FixtureLib]; Press S2 [View Lib]; Press Setup and exit to Live Mode. 8.3. User Library You can view the fixtures in the user fixture library and you can add new fixtures, as well as edit and delete the user-defined information in the library. Press Setup; Press S2 [FixtureLib]; Press S3 [User Lib.] , the LCD screen will display the list of user-defined fixtures. Party500_V1013_EN.PDF 22 http://www.codelight.com 8.3.1. Add a new Fixture If your fixture is not included in the system fixture library, you can add some in the user fixture library, it will not have any conflict or overlap with those fixtures take a same name in the system fixture library. Firstly, you enter the library by viewing it and then press S1 [Add NewFix]. There are 3 setup entry options on the right of the LCD screen, whose functions are explained below. 8.3.1.1. Setup total Number of DMX channel Note: you must setup the total number of DMX first, so that you can continue setting the other items. Press S1 and enter [Total DMX]; Use Control Wheel B to set the total number of channels of the new Fixture; Press S1 to [Confirm]. 8.3.1.2. Setup Channel There are 3 items which are Dimmer, Tilt and Pan in the user Fixture Library channel setting: Press S2 [ChannelSet]; Press S1 [Dimmer] to setup channel data, use the Control Wheel B to set the Dimmer channel number of the fixture. You can set it to 0 if there is no Dimmer ch. of the Fixture; Press S2 [Tilt] to setup channel data; To setup the Fixture with 16 bit, use Control Wheel B to set 8 bit channel and use Control Wheel C to set 16 bit channel; To setup the Fixture with 8 bit, use Control Wheel B to set 8 bit channel and Control Wheel C set to 0; Press S3 [Pan] to setup channel data; To setup the Fixture with 16 bit, use Control Wheel B to set 8 bit channel and use Control Wheel C to set 16 bit channel; To setup the Fixture with 8 bit, use Control Wheel B to set 8 bit channel and Control Wheel C set to 0; After finish setting, press S4 to exit. 8.3.1.3. Setup Fixture Info Press S3 [Fix.Info.]; Press S1 [Fix.name], to setup the model and name of the fixture by at most 10 characters of English letters or numbers. Use the Unit buttons to input English small letters, while Shift + Unit buttons to input English capital letters, use the 10 Preset buttons to input numeric characters and use S2 to back space. Press S1 to confirm after finish inputting. Press S2 [Factory], as the same way of above to input the manufacturer name by at most 8 characters. Press S1 to confirm after finish inputting. Party500_V1013_EN.PDF 23 http://www.codelight.com Press S4 and return to last menu; Press S4 [Save]. 8.3.2. Edit User-defined Fixture You can edit the parameters of the user-defined fixtures in the user fixture library. Note! If the fixture is used in Playback, delete or edit it may lead to a running error of Playback. Enter the menu as the way of look over user fixture library; Use buttons to select the needed fixture; Press S2 [Edit Fix.]; Press S4 to confirm enter, it is the same as the way to create a newly added fixture; Press S4 to [Save] after finish editing. 8.3.3. Delete Fixture You can delete the user-defined fixture. Note! If the fixture is used in Playback, delete or edit it may lead to a running error of Playback. Enter the menu as the way of look over user fixture library; Use buttons to select the needed fixture; Press S3 [Delete]; Press S4 to [Confirm] delete; Press Setup to exit and return to Live Show Mode. Party500_V1013_EN.PDF 24 http://www.codelight.com 9. File management You can insert USB flash drive into the USB jack of the Party 500 and backup the program to the USB flash drive. Suggestion: you'd better backup the data after you finish programming. It's advisable habit to backup the documents. Once the unpredictable accidents happened, you can resume it by the backup documents in the USB flash drive. Before you perform the following operations, you need to insert the USB flash drive into the USB jack of the console, (extended line available). Meanwhile, you need to insure the USB flash drive is in the FAT format; otherwise you need to format the USB flash drive into FAT by PC. 9.1. Upload Show File The show file includes all the user setting, Preset data and performing program of the console. The file is created by backup the show file that saved in the USB flash drive. Insert the USB flash drive into the USB jack of the console; Press Setup to enter “Supervise Menu”; Press S1 [FileSystem] and wait until the console list the documents in the USB flash drive; Press S1 [Load Show] and use the cursors to select the needed Show document, whose extended name is SHO; Press S1 [Load Show] to upload the data to the console; Press Setup to exit after finished. 9.2. Backup Show File Insert the USB flash drive into the USB jack of the console; Press Setup to enter "Supervise Menu"; Press S1 [FileSystem] and wait until the console list the documents in the USB flash drive; Press S2 [BackupShow], you will be asked to input the name of Show backup document, which at most can be input 8 numbers or letters; Press S1 [Confirm] to start backup after enter the name of the document; Press Setup to exit after finished. 9.3. Utilities of USB Flash Drive Press Setup; Press S1 [FileSystem]; Press S3 [Utilities]; Then, there are 3 functions display on the LCD screen, as follow: Party500_V1013_EN.PDF 25 http://www.codelight.com 9.3.1. Delete Document You can delete the documents of the inserted USB flash drive. Note: the documents can not be resumed once deleted! Press S1 and enter “DEL File”; Use to select the needed document; Press S1 [Confirm] to delete and it will take some times; Press S4 until return to the Live Show Mode. 9.3.2. View the Capacity of USB Flash Drive You can check up the capacity of the inserted USB Flash Drive. After pressed S2 [USB Space], the console will read the USB information and show the capacity and the spare space of the USB flash drive on LCD screen. 9.3.3. Format the USB Flash Driver You can format the USB flash drive, which equals the FAT format on PC. If the USB flash drive is not in the FAT format, you need to format the USB flash drive into FAT by PC. (Note: FAT32 format is unavailable) Note: the memories of the USB flash drive will be eliminated once it is formatted! Press S3 [Format USB], then press S1 [Confirm]. This operation can not format FAT32 into FAT, but can quickly eliminate the memories of the FAT-formatted USB flash drive. Party500_V1013_EN.PDF 26 http://www.codelight.com 10. Setup the System Update software of the console and internal data eliminate will be introduced in this part. 10.1. Data Clear You can clear the internal data of the console, except Fixture Library. Press Setup; Press S3 [System]; Press S1 [Clear Data]; There are 3 functions as followed you can choose to operate: 10.1.1. Clear all Data Note: All the internal data, including Patch, Preset and Playback of the Units will be cleared, except the uploaded library! Press S1 [Clear All]; Press S1 [Confirm] to clear. 10.1.2. Clear All the Preset Data It is use for clearing all the preset data. Press S2 [Clr Preset]; Press S1 [confirm] to clear. 10.1.3. Clear All the Playback data It is use for clearing all the playback data. Press S3 [Clr PLBK]; Press S1 [Confirm] to clear. 10.2. User Setup Language setup and MIDI are two parts of User Setup. 10.2.1. Set Up Language Press Setup; Press S3 [System]; Press S2 [User setup]; Press S1 and select the language displayed on the LCD screen. Press S4 [Cancel] to return to Live Mode. Party500_V1013_EN.PDF 27 http://www.codelight.com 10.2.2. Set Up MIDI Party 500 can be used as a MIDI slave, thus MIDI Master can control its Playback program. It can also be used as a MIDI master, when another Party 500 used as a MIDI slave. They are connected by MIDI cables and work in Master-Slave mode. You should make sure the two devices share the same MIDI channel before you use MIDI to control the console. 10.2.2.1. MIDI Device Press Setup; Press S3 [System]; Press S2 [User setup]; Press S2 [MIDI setup]; Press S1 to switch between the 3 state: MIDI device = Disable --- MIDI function closed; MIDI device = Master ---- Party 500 is set to be the main device; MIDI device = Slave ------ Party 500 is controlled by MIDI Master. 10.2.2.2. MIDI Channel Press Setup; Press S3 [System]; Press S2 [User setup]; Press S2 [MIDI setup]; Press S2 [Set MIDIch]; Use Control Wheel B to set MIDI channel number; Press S1 [Confirm]; Press S4 to exit; Press Setup and return to Live Mode. 10.2.2.3. MIDI Order Party 500 can deal with the related MIDI order: Order of setting up a Playback Page: $Bn xx (xx is the page NO.: 0~4); Order of running a Playback: $9n pp ll pp = Playback Number (0 - 9, decimal) ll = output level of the Playback (0-127, decimal, 127= Max.) Order of controlling the running: $An pp cc Party500_V1013_EN.PDF 28 http://www.codelight.com 10.3. Upgrade the Software Download the latest software from http://www.codelight.com and save it in USB flash drive; Insert the USB flash drive; Press Setup; Press S3 [System]; Press S3 [Upgrade]; Use or select the edition of the software to update; Press S1 [SelectFile]; Press Enter to upgrade. Note: Make sure the constant power supply and never cut off the electricity or turn off the console during the update! Party500_V1013_EN.PDF 29 http://www.codelight.com 11. Technological Specification 512 DMX channels with 2 DMX optical isolated output. Maximum 80 Units freely patched to Intelligent Fixtures. LCD display with Chinese/English. Up to 50 Playbacks, controlled by 10 Playback faders × 5 pages. 3 photoelectric data control wheels, offer a better handling and longer running life. Up to 100 groups. Freely-editing 40 Preset, including various colors, gobos and locations, are controlled by 10 Preset buttons × 4 pages. Effect Generator provides circle, square, polygon, rainbow and other Effects. Over 5000 of fixtures in System Library, with the edit and create function of User Library, a new fixture can be created easily. To our website download fixtures Lib and updated version. USB backup system enable user to backup the show in a file. Music triggers function for Chase of Playback. Can be controlled by Midi Master. Party 500 can be connected by Midi signal, one for master, another for slave. The Data auto-saved. Option: 12V auxiliary light Power supply: AC100-240V, 50-60Hz Size: 482mm × 355mm × 98mm Weight: 6.3Kg Party500_V1013_EN.PDF 30 http://www.codelight.com