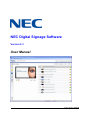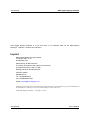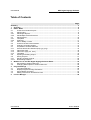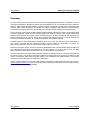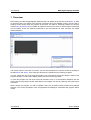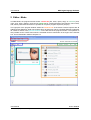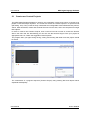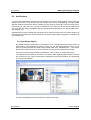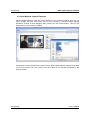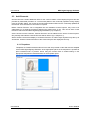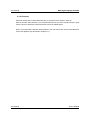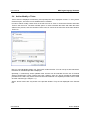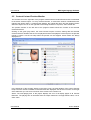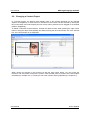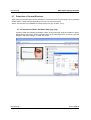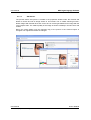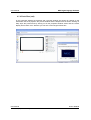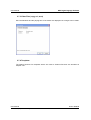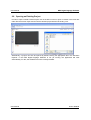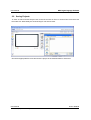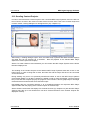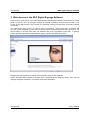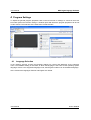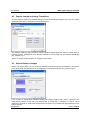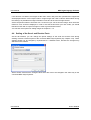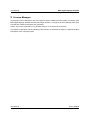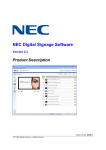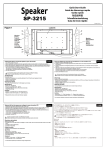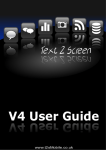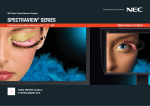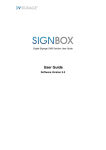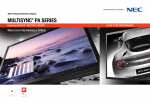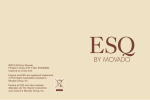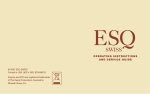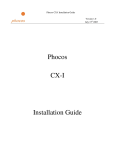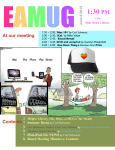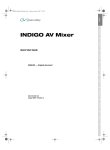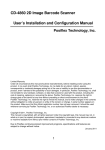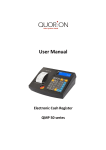Download - NEC Display Solutions Europe
Transcript
NEC NEC Digital Signage Software Version 2.3 User Manual Status: V1.0 v. 06.05.09 2009 NEC Display Solutions – all rights reserved User Manual NEC Digital Signage Software Version 2.3 NEC Digital Signage Software is a free and easy to use Software Suite for the NEC Displays ® MultiSync LCD3215, LCD4215 and LCD4615. Imprint NEC Display Solutions Europe GmbH Landshuter Allee 12-14 D-80637München ElektroG-Reg.-Nr.DE 27894704 A company incorporated and registered in Germany: Amtsgericht München, HRB 131 826 Managing Director: Bernd Eberhardt Postfach 190665 80606München Tel.:+49(0)89/99699-0 Fax:+49(0)89/99699-500 E-Mail: [email protected] All hardware and software mentioned in this documentation are brands and/or registered trademarks of the manufacturer and may not be used commercially or in any other way. 2009 NEC Display Solutions – all rights reserved User Manual 2009 NEC Display Solutions – all rights reserved V1.0 v. 06.05.09 Seite 2 von 29 User Manual NEC Digital Signage Software Version 2.3 Table of Contents Page Summary ................................................................................................................................................ 4 1 Overview ......................................................................................................................................... 5 2 Editor- Mode ................................................................................................................................... 6 2.1 Create new Content Projects ................................................................................................... 7 2.2 Add Content ............................................................................................................................. 8 2.2.1 Add Single Objects................................................................................................................... 8 2.2.2 Add Multiple Content Elements ................................................................................................ 9 2.3 Add Channels......................................................................................................................... 10 2.3.1 Templates .............................................................................................................................. 10 2.3.2 Channels ................................................................................................................................ 11 2.4 Add or Modify a Ticker ........................................................................................................... 12 2.5 Content List and Preview Monitor .......................................................................................... 13 2.6 Changing a Content-Projekt................................................................................................... 14 2.7 Properties of Content Elements ............................................................................................. 15 2.7.1 Pictures and Picture Sections (bmp, jpg, png) ....................................................................... 15 2.7.2 Flash Files (swf) ..................................................................................................................... 18 2.7.3 Video Files (mpg, avi, wmv) ................................................................................................... 19 2.7.4 Templates .............................................................................................................................. 19 2.8 Opening an Existing Project ................................................................................................... 20 2.9 Saving Projects ...................................................................................................................... 21 2.10 Sending Content Projects....................................................................................................... 22 2.10.1 Determining Playtime ............................................................................................................. 23 3 Web-Access in the NEC Digital Signage Software Editor ........................................................ 24 3.1 Subscribing to Channel Services ........................................................................................... 25 3.2 Changing Subscriptions to Channel Services ........................................................................ 25 4 Program Settings ......................................................................................................................... 26 4.1 Language Selection................................................................................................................ 26 4.2 Display Length and Image Transitions ................................................................................... 27 4.3 Aspect Ratios of Images ........................................................................................................ 27 4.4 Setting of the Send- and Receive Ports ................................................................................. 28 5 Licence Manager .......................................................................................................................... 29 User Manual 2009 NEC Display Solutions – all rights reserved V1.0 v. 06.05.09 Seite 3 von 29 User Manual NEC Digital Signage Software Version 2.3 Summary This User Manual describes the functions of the NEC Digital Signage Software. The Editor is used to compile and update the Display Programs and the distribution to the connected NEC Player Systems. With the NEC Digital Signage Software, Display Programs containing existing Content Elements like pictures, videos, flash animations and tickers are edited, configured, and saved as Content Projects. The resulting Content Projects are then displayed on the NEC Player Systems in the desired form. Via the function mode Extras the NEC Digital Signage Software allows the usage of a proprietary Web Portal for registered customers This contains, apart from access to product and support information, also the optional usage of centrally located Channel Services. These are additional offerings (some of them fee-based) that are used to design the content of the Display Programs. Channel Services are hosted by authorized providers on a central web platform and updated regularly. Channel Services can be subscribed to following the terms of use. After they have been subscribed to, they can be imported into the individual Content Projects. While the application is running, the subscribed Channel Services are continuously updated over the Internet. After they have been saved, Content Projects are distributed to the connected NEC Player Systems via the integrated send function and displayed on the NEC Displays. In order for this to work, the NEC Editor PC and the NEC Player Systems have to be connected via a local network. The User Manual for the NEC Digital Signage Software is complemented by a product description for the whole system. This product description explains the setup and function and the exchange of the system components NEC Editor and NEC Player. The installation and implementation of all system components is also described in the product description. Notice: Updated Versions of this User Manual will be available for download under the Link www.necdigital-signage-software.com. Here you will also find Frequently Asked Questions with helpful hints for using the NEC Digital Signage Software. User Manual 2009 NEC Display Solutions – all rights reserved V1.0 v. 06.05.09 Seite 4 von 29 User Manual NEC Digital Signage Software Version 2.3 1 Overview After starting, the NEC Digital Signage Software opens by default in the function mode Editor. In order to use all functions, an always active Internet connection has to be available. If this is not the case, a warning will be shown when the program is launched. The tabs for switching between the function modes Editor and Extras are not visible. All functions which have to have an active Internet connection are not usable. Those are explicitly mentioned in the User Manual. All other functions are usable without restriction. If an active Internet connection is present, you can switch between the function modes by clicking on the tabs Editor and Extras. Their respective functions are explained in the following chapters. You can change the size of the program window if you click with left mouse and drag the frame of the program window. For full screen display please click the maximize (X) button. To close the program click File in the menu bar and then Close, or in the Windows standard, click the close button in the program window. Alternatively, the program can also be closed by using the Strg+X command. When closing the program, you will be notified if there are unsaved Content Projects and dialogue windows. You will be prompted to save changed data and dialogues. Afterwards the program will be closed. User Manual 2009 NEC Display Solutions – all rights reserved V1.0 v. 06.05.09 Seite 5 von 29 User Manual NEC Digital Signage Software Version 2.3 2 Editor- Mode In Editor-Mode, the program window shows a menu bar (file, ticker, option, help), an icon bar (new, open, save, ticker, settings, send) and an action bar for Content Elements (add channel, add content, edit, delete). With these functions it is possible to compile a program sequence (Project). The right part of the program window shows the Content List of the active Content Projects with all added Content Elements. With new projects this is at first empty. When a Content Element is selected, its content is shown in the preview monitor on the left side of the program window. The operation is also possible via the context menu which is activated via the mouse button in the region of the Content List. This is described in detail in Chapter 2.5. User Manual 2009 NEC Display Solutions – all rights reserved V1.0 v. 06.05.09 Seite 6 von 29 User Manual NEC Digital Signage Software Version 2.3 2.1 Create new Content Projects The NEC Digital Signage Software is used for the composition, saving and control of content to be played on the NEC Player Systems. The results are saved as Content Projects in a special format (file ending .sms). They consist of freely combinable and configurable Content Elements like pictures, videos, flash animations, tickers and Channel Services from the web, which are compiled from single files/ objects. In order to create a new Content Projects, click on the left icon bar on New or choose the function New in the menu bar file. Alternatively you can also use the shortcut Strg+N. Give your project an appropriate name or confirm the suggestion "New Project #". The program asks you again during saving, closing and sending with what name the project should be saved. The combination of a program sequence (Content Project) using existing files and objects will be explained subsequently. User Manual 2009 NEC Display Solutions – all rights reserved V1.0 v. 06.05.09 Seite 7 von 29 User Manual NEC Digital Signage Software Version 2.3 2.2 Add Content Local files that with Display Elements can be added to the active Content Project via the action bar function add content or can be imported with the right mouse click via drag&drop. The NEC Digital Signage Software supports the picture formats jpg, bmp and png. Flash files (.swf) and video files in the formats avi, mpg and wmv. The import procedure is the same for all file formats. Differences exist only with the editing capabilities and the specification/configuration of the display parameters. (Cp. Chapter. 2.7). Subsequently the input methods are described how to import these files into the Content Project. All Content Elements which have been imported into a Content Project will be displayed in a Content List (Cp. Chapter 2.5). 2.2.1 Add Single Objects By clicking the right mouse button in the Content List or clicking with the left mouse button on Add Content, a file selection box opens, in which you can search through the content of your local file system and attached data storage media (USB stick, CDROM, DVD….) and import the desired content one by one. The file selection box only shows supported file formats. Once you have found and selected the desired file, click on Open or double click the file. The selected Content Element are taken over into the NEC Digital Signage Software and into the Content List. The content of the object is displayed in the preview window. The original file is not moved or modified. In order to add additional Content Elements, repeat the process. User Manual 2009 NEC Display Solutions – all rights reserved V1.0 v. 06.05.09 Seite 8 von 29 User Manual NEC Digital Signage Software Version 2.3 2.2.2 Add Multiple Content Elements Via the Windows Explorer open the storage location of your Content Elements. Here you can select multiple files and move them into the main window of the NEC Digital Signage Softwares via drag & drop (dragging while pressing the left mouse button). Here too the original files are not moved or modified. All selected Content Elements are copied into the NEC Digital Signage Software and taken over into the Content List. The content of the first object of the copy list is displayed in the preview window. User Manual 2009 NEC Display Solutions – all rights reserved V1.0 v. 06.05.09 Seite 9 von 29 User Manual NEC Digital Signage Software Version 2.3 2.3 Add Channels Channel Services contain additional offers for the content creation of the Display Programs and are provided by authorized providers on a central web platform and continually updated. During display mode of the NEC Player, the content of the subscribed Channel Services are continually updated via the Internet. An active internet connection is required. Before Channel Services can be integrated into the individual Content Projects, they have to be subscribed to in a separate procedure following the stated terms of use. This can be done via the function mode Extras des NEC Digital Signage Softwares (Cp. Chapter 3). Via the action bar Add Channels, Channel Services can be added into the active Content Projects. Only already subscribed to Channel Services will be offered. (Cp. Chapter 3.1). Notice: Please note that first display of a Channel Services on a NEC Player Systems may take up to 30 minutes. All other Content Elements of the Content Projects are displayed correctly. 2.3.1 Templates Templates are Flashmovie-based fill-out forms that are provided via the Web and are adapted via the NEC Digital Signage Software. At the appropriate places in the template it is possible to place individual texts or pictures. When using the function Edit or double-clicking on the appropriate template the individual editor for the template opens. User Manual 2009 NEC Display Solutions – all rights reserved V1.0 v. 06.05.09 Seite 10 von 29 User Manual NEC Digital Signage Software Version 2.3 2.3.2 Channels Channels are dynamic Content Elements like, for example news, weather, sport etc. With the function Add Channels, you can add Channels into the active Content Project. Apart from the function delete the Content Elements cannot be edited further. Notice: The information channels will be offered in the near future and can be subscribed then via the web platform (As described in Chapter 3.1). User Manual 2009 NEC Display Solutions – all rights reserved V1.0 v. 06.05.09 Seite 11 von 29 User Manual NEC Digital Signage Software Version 2.3 2.4 Add or Modify a Ticker Ticker texts are displayed continuously and superimpose other displayed content. To every active Content Project, one ticker can be added and then modified. In order to add or modify a ticker click on the left icon bar on Ticker or choose the function edit under Ticker in the menu bar. The ticker window opens. In order to activate the ticker and make the ticker visible in the preview, click the checkbox Ticker active or choose in the menu bar of the main window: Ticker On. Now you can individually design your Ticker with content and text. You can use up to 999 characters. Here also an immediate preview is displayed. Optionally, a continuously online updated ticker channel can be selected from the list of Channel Services (RSS Feed). These Tickers with news, weather, sport etc. will be provided by authorized providers on the web. Only tickers that have been subscribed to in a separate procedure can be used as ticker channels (Cp. Chapter. 3.1). Notice: Active Tickers are only shown in the preview window. They are not displayed in the Content List. User Manual 2009 NEC Display Solutions – all rights reserved V1.0 v. 06.05.09 Seite 12 von 29 User Manual NEC Digital Signage Software Version 2.3 2.5 Content List and Preview Monitor The Content List on the right side of the program window lists all Content Elements that are allocated to the active Content Project. To every Content Element, a consecutive number is dedicated which matches the playing order. A small preview window, the original file name and the playtime further define the object. An icon on the right side of the listing shows if it is a picture, video or flash file. The preview monitor on the left side of the program window shows the content of the selected Content Elements. Clicking on the green play button, the entire Content Project is shown, starting with the selected Content Element. Besides this the current playtime and the total playtime of the object in the preview monitor is shown. Via the red stop button the preview can be stopped. Active tickers are always displayed too. In the status bar of the program window in the lower corner, the total playtime of the current Content Project and the number of added Content Elements are displayed. Via the zoom function to the right of the status bar you can zoom in and out of the entries in the Content List. Notice: The total playing time of the project displays the sum of all display pages of all Content Elements. The playing time is calculated from the object data and is an approximate value, not an exact value. User Manual 2009 NEC Display Solutions – all rights reserved V1.0 v. 06.05.09 Seite 13 von 29 User Manual NEC Digital Signage Software Version 2.3 2.6 Changing a Content Project In a Content Project, the playing order/ display order of the Content Elements can be changed anytime via drag&drop. In order to do this, the entries in the Content List are selected by clicking the left mouse button and while keeping the left mouse button pressed can be dragged to the desired position. (drag&drop). To delete a selected Content Element, activate the delete function while pressing the right mouse button or drag the object via drag&drop and while pressing the left mouse button out of the Content List. The remove button is not supported. When clicking an element in the Content List with the right mouse button, you can access the functions: add, edit, delete, and paste in position. With add and paste in position, new content object are added (Cp. Chapter 2.2.1). Via edit you can show / edit the object properties (Cp. Chapter 2.7). User Manual 2009 NEC Display Solutions – all rights reserved V1.0 v. 06.05.09 Seite 14 von 29 User Manual NEC Digital Signage Software Version 2.3 2.7 Properties of Content Elements When using the function edit or double clicking on a Content Element in the Content List, a properties window opens. These changes depending on the kind of Content Element. Notice: This function is not available for Channel Services (Cp. Chapter. 2.3.2). 2.7.1 Pictures and Picture Sections (bmp, jpg, png) Pictures contain the following information: Name of the picture file, original resolution in pixels, display time of the picture, chosen transition effect to the following picture, as well as a preview window in which the changes, if made, are shown. User Manual 2009 NEC Display Solutions – all rights reserved V1.0 v. 06.05.09 Seite 15 von 29 User Manual NEC Digital Signage Software Version 2.3 2.7.1.1 Playtime The display time for pictures can be adjusted individually or via a slider. With the button settings in all pictures, you can take over the playtime for all pictures of this type (Cp. Chapter 4.2). 2.7.1.2 Picture Transitions Every transition between two pictures can be adjusted individually. The desired transition is chosen from the available options. The selected transition is shown in the preview window. Via the option Use in all Picture Items, the selected setting for all transitions and all pictures is activated (Cp. Chapter 4.2). Notice: Picture transitions can only be chosen for consecutive pictures. If another content type (video, flash file or channel) follows after a picture, the option transitions is not offered. This also applies for the last picture in a row of pictures. User Manual 2009 NEC Display Solutions – all rights reserved V1.0 v. 06.05.09 Seite 16 von 29 User Manual NEC Digital Signage Software Version 2.3 2.7.1.3 Edit Picture The preview button edit picture is located in the properties window under the Preview and allows to choose and set an image section in 16:9 format. The so called “trimming function” allows images with formats other than 16:9 to be cut out and generated into an image with the correct aspect ratio. The relative quality of the image is shown constantly in the left corner vial a slider. During the image editing only the imported copy of the picture in the Content Project in changed. The original file remains unchanged. User Manual 2009 NEC Display Solutions – all rights reserved V1.0 v. 06.05.09 Seite 17 von 29 User Manual NEC Digital Signage Software Version 2.3 2.7.2 Flash Files (swf) In the properties window the filename and a preview window are shown. By clicking on the start button the file is played in the preview window and the elapsed time is shown. Clicking on Stop stops the preview and by clicking on Ok the properties window closes and the chosen display time is taken over. With this you can also cut the length of flash files. User Manual 2009 NEC Display Solutions – all rights reserved V1.0 v. 06.05.09 Seite 18 von 29 User Manual NEC Digital Signage Software Version 2.3 2.7.3 Video Files (mpg, avi, wmv) Here the filenames and the playing time of the videos are displayed. No changes can be made. 2.7.4 Templates The editing functions for templates which are used as Channel Services are described in Chapter 2.3.1. User Manual 2009 NEC Display Solutions – all rights reserved V1.0 v. 06.05.09 Seite 19 von 29 User Manual NEC Digital Signage Software Version 2.3 2.8 Opening an Existing Project In order to open a saved Content Project click in the left Icon bar on Open or choose in the menu bar under File the function Open and choose the desired project with the file ending .sms. Alternatively, a project can also be opened by double clicking the appropriate file in the Windows Explorer. If the NEC Digital Signage Software is not yet running, the application will start automatically. For this, the software has to be correctly installed. User Manual 2009 NEC Display Solutions – all rights reserved V1.0 v. 06.05.09 Seite 20 von 29 User Manual NEC Digital Signage Software Version 2.3 2.9 Saving Projects To save an active Content Project click on the left icon bar on Save or choose Save from the menu bar under File. Alternatively the shortcut Strg+S can also be used. Choose an appropriate file name and save the project in the selected folder or click save. User Manual 2009 NEC Display Solutions – all rights reserved V1.0 v. 06.05.09 Seite 21 von 29 User Manual NEC Digital Signage Software Version 2.3 2.10 Sending Content Projects In order to send the active Content Project to the connected NEC Player Systems click in the left icon bar on Send or choose in the menu bar under File the function Send. If the active Content Project has not been saved, a saving dialogue box will appear first. (Cp. Chapter 2.9). After saving, a sending Dialogue opens. Here, the NEC Player Systems with attached NEC Displays are listed and can be selected via a checkbox. Now the playtime on all selected NEC Player Systems is chosen (See next Chapter). Notice: For easier reference and orientation you can rename the NEC Player Systems via the button Rename Displays here. The sending of the Content Projects to the attached NEC Player Systems starts with a click on the button Send. In order to being able to send, the Editor PC and the Player PC have to be connected via a local network. During sending only new or not previously transferred content is sent to the NEC Player Systems (incremental update). To all data a checksum is added in order to verify the transfer. Via the progress bar (current file and complete project) the progress of the transfer is shown graphically for the single Content Elements as well as the whole Content Project. Immediately after the successful transfer or at a predefined playtime the respective NEC Player Systems starts with the playing of the Content Project as Content Loop. Notice: Please note that the first display of a Channel Services (Cp. Chapter 2.3) auf den NEC Player Systems may take up to 30 minutes time. All other Content Elements of the Content Projects are displayed correctly. User Manual 2009 NEC Display Solutions – all rights reserved V1.0 v. 06.05.09 Seite 22 von 29 User Manual NEC Digital Signage Software Version 2.3 2.10.1 Determining Playtime There are two possibilities to determine the playtime of the Content Projects. At this time also the display time of the currently running project ends. If no playtime is given, the playback on the player starts immediately after the successful content transfer. For a pre-timed playtime please click on the dropdown arrow on the date and choose the play date via the opening calendar. In the same way choose the desired playtime. Notice: Please make sure that the system times of the involved Editor- and NEC Player Systems are the same. Other wise there may be time lags. User Manual 2009 NEC Display Solutions – all rights reserved V1.0 v. 06.05.09 Seite 23 von 29 User Manual NEC Digital Signage Software Version 2.3 3 Web-Access in the NEC Digital Signage Software In the function mode Extras of the NEC Digital Signage Softwares you obtain a direct access to a Web Portal. In this the user can navigate through the offered information using browser functions. The access to the Web Portal is only possible for registered customers and through an existing Internet connection. The web portal gives access to concise product information, usage information, templates and services (some fee-based) to control the customer specific program sequence and their control. The offered range of services starts with one attractive offer and is expanded continuously. In growing extent, authorized providers will provide their specific content, benefits and services. Subsequently the operating concept of some important functions are explained. Notice: Because these operating concepts were implemented with web technology, there can be changes during the operation in contrast to the documented status. User Manual 2009 NEC Display Solutions – all rights reserved V1.0 v. 06.05.09 Seite 24 von 29 User Manual NEC Digital Signage Software Version 2.3 3.1 Subscribing to Channel Services Channel Services (Cp. Chapter 2.3) are offered as additional services for the content creation of the Display Programs and are provided by authorized providers on a central web platform. While the NEC Digital Signage Software is running, the content of the subscribed Channel Services is constantly updated via the Internet. In the Channels part of the web portal the offered Channel Services for different topics can be subscribed to. Here, the available Channel Services are listed (sometimes in multiple versions) and the conditions for acquiring the usage rights are shown. Select the desired option and confirm the terms of use in a guided dialogue. Afterward you can import the subscribed to Channel Services in Editor mode into your Content Projects (Cp. Chapter 2.3 und 2.4). 3.2 Changing Subscriptions to Channel Services In order to change, expand or (if necessary) terminate Channel Services within the agreed terms of use, proceed in the same way as when subscribing. When selecting a service, your individual subscription status and the allowed changing options are displayed. Select the desired option and confirm it in a guided dialogue. If the termination of a Channel Services comes into affect, this channel cannot be imported into a Content Project anymore. In existing Content Projects, terminated Channel Services are not displayed anymore. User Manual 2009 NEC Display Solutions – all rights reserved V1.0 v. 06.05.09 Seite 25 von 29 User Manual NEC Digital Signage Software Version 2.3 4 Program Settings To adjust the general program properties click on the left Icon list on settings or choose in the menu bar under Options the function settings. A window opens with which the program properties can be set via four menus. The selection of the submenus is made via tabs. 4.1 Language Selection In the category general, choose the language settings for notices and dialogues via the selection menu. The standard setting is automatic, in which the language is the same as the operating system language. If there a non-supported language is set, then English is taken over as the default language. At the moment the languages German and English are offered. User Manual 2009 NEC Display Solutions – all rights reserved V1.0 v. 06.05.09 Seite 26 von 29 User Manual NEC Digital Signage Software Version 2.3 4.2 Display Length and Image Transitions The tab contents leads to the settings dialogue of the general image settings. Here you can choose the display time and the transitions of a Content Project. The settings made here will in future be used as standard values during the Import of image files into Content Projects. Independent from that the settings for every image can be adjusted individually (Cp. Chapter 2.7.1). Notice: In saved Content Projects no changes can be made. 4.3 Aspect Ratios of Images Via the Tab Aspect Ratio, you can choose if and how image files that are not available in 16:9 format, or are larger than the 16:9 format can be scaled and cut during the transfer to a Content Project. If the function is deactivated (Standard Setting) all images smaller than 1380 x 768 pixels are automatically resized to this size. This means that an image with a resolution of 1024 x 768 is adjusted to the width of 1360 pixels during import. During this it is possible that the perspective of the image changes. User Manual 2009 NEC Display Solutions – all rights reserved V1.0 v. 06.05.09 Seite 27 von 29 User Manual NEC Digital Signage Software Version 2.3 If this function is activated, all images smaller than 1360 x 768 pixels are upscaled and cropped but are displayed with the correct aspect ration. Images larger than 1360 x 768 are downscaled. During the resizing it is possible that image information is lost due to the loss of image borders. Via the drop down selection Horizontal Cut / Vertical Cut you can set how the image, which has been resized to 16:9, should be displayed. In order to set this function after your own needs, you should test this function with a couple of images in order to get the desired result. You can find more options for editing images in Chapter 2.7.1.3. 4.4 Setting of the Send- and Receive Ports Via the tab Network, you can change the preset settings of the send and receive Ports during sending of active Content Projects to the connected NEC Player Systems (Cp. Chapter 2.10). These settings should only be changed by experienced PC / Windows users, because the changes may affect the whole network. Notice: Please notice that the changed values here also have to be changed in the same way on the connected NEC Player Systems. User Manual 2009 NEC Display Solutions – all rights reserved V1.0 v. 06.05.09 Seite 28 von 29 User Manual NEC Digital Signage Software Version 2.3 5 Licence Manager The function Licence Manager in the menu option is used to initiate the whole system, consisting of the NEC Digital Signage Software and the NEC Player Systems. Through the Licence Manager the licence keys that are needed for activation are generated. Notice: The licence generation is only possible if the PC is connected to the Internet. The method of operation and the handling of this function are described in depth in a separate Product Description of the complete system. User Manual 2009 NEC Display Solutions – all rights reserved V1.0 v. 06.05.09 Seite 29 von 29