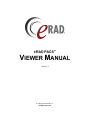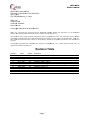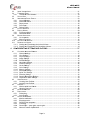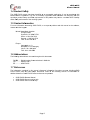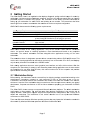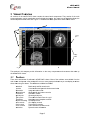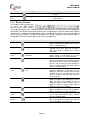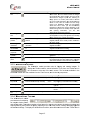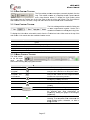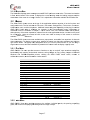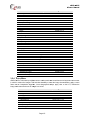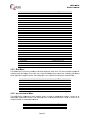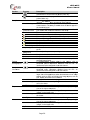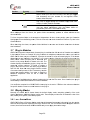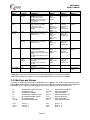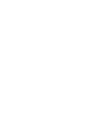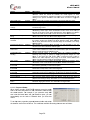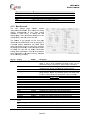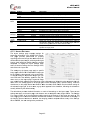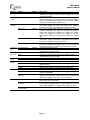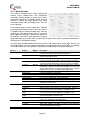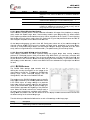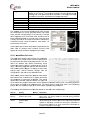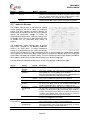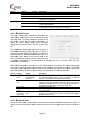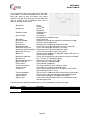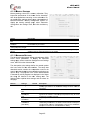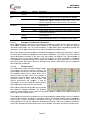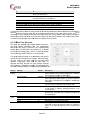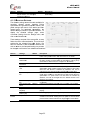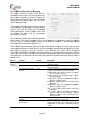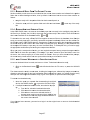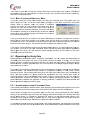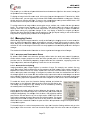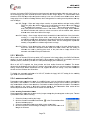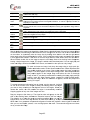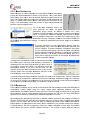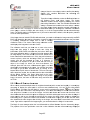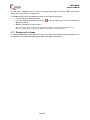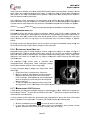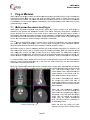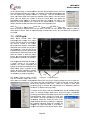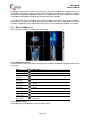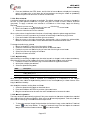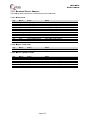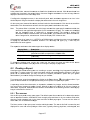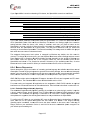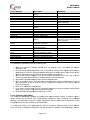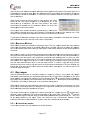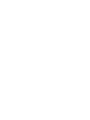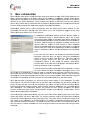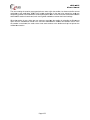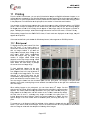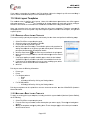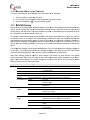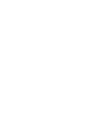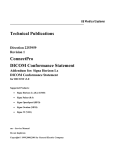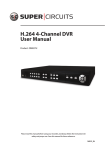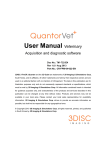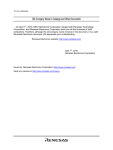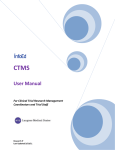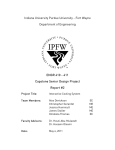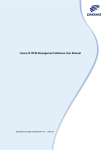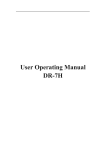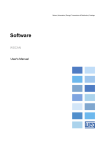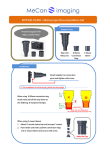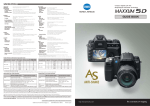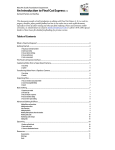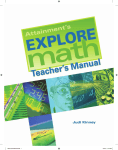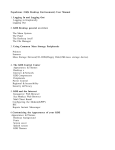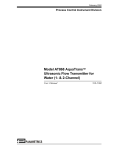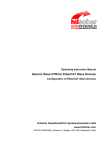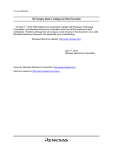Download eRAD PACS Viewer manual
Transcript
TM ERAD PACS VIEWER MANUAL Version 7.2 © Copyright 2013 eRAD, Inc. All Rights Reserved eRAD P PACS V Viewer Ma anual eRAD PA ACS Viewer Manual M Document Control Num mber: IMC-0400-UM.2 April 4, 20 013 File: PBViewerManual_ _v7.2.docx eRAD, Inc c. 9 Pilgrim Road e, SC 29607 Greenville www.erad d.com ght 2004-2013 3. All rights re eserved. © Copyrig eRAD, Inc. copyrights this t document and the asso ociated softwa are. Neither this document nor the asso ociated software may m be reprodu uced without th he express writtten consent off eRAD, Inc. This docum ment may con ntain technical inaccuracies and/or typogrraphical errors. The information herein ch hanges periodically y to address th hese issues and d incorporates these change s into new editions of this do ocument. eRAD D, Inc. may make e improvementts and/or changes to the pro oduct(s) and/o or the program m(s) described in this docum ment at any time. The follow wing copyrights s and tradema arks are obserrved: PracticeB Builder 1-2-3, eRAD PACS and eRAD, In nc. are registered trademarks off eRAD, Inc. Revis sion Table Revision Date Author 1.0 1.1 1.2 1.3 1.4 1.5 1.6 1.7 1.8 1.9 2.0 Apr 14, 2004 4 Aug 5, 2004 Apr 7, 2005 Jan 3, 2006 Apr 3, 2007 Aug 13, 2007 7 July 31, 2008 8 Oct 8, 2009 Jul 13, 2011 Jan 13, 2012 2 Mar 13, 2013 3 JKC JKC JKC JKC JKC JKC JKC JKC JKC JKC JKC Comments Initial version of o manual Updated for ve ersion 5.0 Updated for ve ersion 5.1 Updated for ve ersion 5.2 Updated for ve ersion 5.3/6.0 Replaced Basic 3D plug-in fo or ResolutionM MD 3D plug-in Updated for ve ersion 6.1 Updated for ve ersion 6.2 Updated for ve ersion 7.0 Updated for ve ersion 7.1 Updated for ve ersion 7.2 Pag ge ii eRAD P PACS V Viewer Ma anual TABLE OF CONTEN NTS 1 INTR RODUCTION N ....................................................... ................................................................ 1 1.1 1.2 1.3 1.4 1.5 1.6 1.7 2 RTED................................................. ................................................................ 3 GETTING STAR 2.1 2.1.1 2.1.2 2.2 2.2.1 2.2.2 2.2.3 2.3 2.3.1 2.3.2 2.3.3 2.3.4 2.4 3 GENERAL SAFETY A INFORMA ATION ........................................................................................................ 1 INDICATIONS OF USE ......................................................................................................................... 1 PATIENT CON NTACT ............................................................................................................................ 1 PRODUCT SAFETY A ............................................................................................................................. 2 CONTACT INFFORMATION .................................................................................................................... 2 ABBREVIATIO ONS ................................................................................................................................ 2 REFERENCES S .................................................................................................................................... 2 WORKSTATIO ON SETUP ....................................................................................................................... 3 Adjusting g Monitor Con nfiguration ................................................................................................. 4 Configuriing Multiple Monitors M ..................................................................................................... 4 ACCESSING ERAD PACS SERVER .................................................................................................... 4 Initiating a Browser Se ession ....................................................................................................... 5 Signing On O From The Browser ................................................................................................... 5 Signing On O From The Viewer ..................................................................................................... 6 INSTALLING THE T ERAD PA ACS VIEWER............................................................................................... 6 Administrrator Assisted d Viewer Insta allation ................................................................................. 6 Installing Active-X Viewer ........................................................................................................... 7 Installing Standalone Viewer ...................................................................................................... 8 Updating g The Active-X X Viewer ................................................................................................... 8 UNINSTALLIN NG THE ERAD PACS VIEWER R ......................................................................................... 8 VIEW WER OVERV VIEW ................................................ ................................................................ 9 3.1 TOOLBARS ........................................................................................................................................ 9 3.1.1 d Toolbar ...................................................................................................................... 10 Standard 3.1.2 Toolbox Toolbar........................................................................................................................ 11 3.1.3 Orientatio on Toolbar ................................................................................................................... 12 3.1.4 Window/L /Level Toolbarr .............................................................................................................. 12 3.1.5 5 Annotatio on Toolbar ................................................................................................................... 13 3.1.6 Grid Layo out Toolbar .................................................................................................................. 13 3.1.7 7 Tile Layo out Toolbar ................................................................................................................... 14 3.1.8 Template e Toolbar ..................................................................................................................... 14 3.1.9 Report Fo ormatting Too olbar ....................................................................................................... 14 3.1.10 Cine Con ntrol Toolbar ................................................................................................................ 15 3.1.11 Link Control Toolbar ................................................................................................................. 15 3.1.12 Audio Co ontrol Toolbarr .............................................................................................................. 15 3.1.13 Presenta ation Toolbar ................................................................................................................ 16 3.1.14 Macro To oolbar .......................................................................................................................... 16 3.1.15 CTRM To oolbar .......................................................................................................................... 16 3.1.16 Status Ba ar ................................................................................................................................. 17 3.2 MENUS ........................................................................................................................................... 17 3.2.1 u .................................................................................................................................. 17 File Menu 3.2.2 View Men nu ................................................................................................................................ 17 3.2.3 ............................................................................................................... 18 Settings Menu............ M 3.2.4 Tools Me enu ............................................................................................................................... 19 3.2.5 5 Cine Men nu ................................................................................................................................ 20 3.2.6 Collabora ation Menu .................................................................................................................. 20 3.2.7 7 Help Men nu ................................................................................................................................ 21 3.2.8 Post-proc cessing Menu u.............................................................................................................. 21 3.2.9 Speech Recognition R Menu M ....................................................................................................... 21 3.2.10 Context Menu M ........................................................................................................................... 21 Pag ge iii eRAD P PACS V Viewer Ma anual 3.3 IMAGE VIEWIING AREA ..................................................................................................................... 21 3.4 THUMBNAIL PANEL .......................................................................................................................... 21 3.4.1 Thumbna ail Panel Head ders ........................................................................................................ 23 3.5 STATUS BAR R ................................................................................................................................... 23 3.6 INDEPENDEN NT POPUP PANELS ......................................................................................................... 23 3.6.1 Layout Manager M ....................................................................................................................... 24 3.6.2 Informatio on Panel ..................................................................................................................... 24 3.6.3 Report Panel P ............................................................................................................................. 25 3.6.4 Print Pan nel ................................................................................................................................ 26 3.6.5 5 Patient Folder F ........................................................................................................................... 26 3.7 PLUG-IN MODULES .......................................................................................................................... 29 3.8 DISPLAY MODES ............................................................................................................................. 29 3.8.1 Full Screen Mode ..................................................................................................................... 29 3.8.2 Calibratio on Mode ...................................................................................................................... 30 3.9 MOUSE OPERATIONS ...................................................................................................................... 30 3.9.1 Cursor Modes M ........................................................................................................................... 30 3.9.2 Mouse Functions ...................................................................................................................... 32 3.10 HOT KEYS AN ND MACROS ................................................................................................................. 33 3.11 RUNNING THE VIEWER ..................................................................................................................... 34 3.11.1 Starting and a Terminatiing the Active e-X Viewer ......................................................................... 34 3.11.2 Starting and a Terminatiing the Stand dalone Viewerr.................................................................... 34 4 CON NFIGURATIO ON SETTING GS AND OP PTIONS ...... .............................................................. 37 4.1 CUSTOMIZE SETTINGS WIN NDOW ...................................................................................................... 37 4.1.1 General Settings S ....................................................................................................................... 37 4.1.2 View Setttings ............................................................................................................................ 39 4.1.3 Layout Settings ......................................................................................................................... 40 4.1.4 Image Se ettings.......................................................................................................................... 42 4.1.5 ............................................................................................................... 43 5 DICOM Settings......... S 4.1.6 Hash Ma ark Settings .................................................................................................................. 45 4.1.7 7 Prefetch Settings ...................................................................................................................... 46 Cache Se 4.1.8 ettings ......................................................................................................................... 47 4.1.9 Color Setttings ........................................................................................................................... 47 4.1.10 Memory Settings ...................................................................................................................... 49 4.1.11 Advanced d Settings ................................................................................................................... 49 4.1.12 Spine To ool Settings .................................................................................................................. 51 4.1.13 Dictation Settings ..................................................................................................................... 52 4.1.14 Speech Recognition R Settings S ................................................................................................... 53 4.1.15 Presenta ation State Se ettings ...................................................................................................... 54 4.2 USER PROFILES .............................................................................................................................. 54 4.2.1 Creating User Profiles s .............................................................................................................. 55 4.2.2 Applying User Profiles s .............................................................................................................. 55 4.3 PRESETS ........................................................................................................................................ 55 4.3.1 enter........................................................................................................ 55 Window Width and Ce 4.3.2 Hanging Protocols .................................................................................................................... 56 4.4 KEYBOARD MACROS ....................................................................................................................... 59 4.5 PRESTAGING G................................................................................................................................... 60 4.5.1 Prefetchiing ............................................................................................................................... 60 4.5.2 Auto-Rou uting............................................................................................................................. 61 4.6 SYSTEM MAN NAGEMENT .................................................................................................................... 61 4.6.1 Monitor Calibration C ................................................................................................................... 61 Emptying g cache ........................................................................................................................ 62 4.6.2 4.6.3 Running other program ms........................................................................................................... 62 4.6.4 Licensing g .................................................................................................................................. 62 4.6.5 5 Permissio ons – open rig ghts, report riights ................................................................................... 62 4.6.6 Network Transfer Optiimization ................................................................................................. 63 Pag ge iv eRAD P PACS V Viewer Ma anual 5 DISP PLAYING IM MAGES ............................................. .............................................................. 65 5.1 OPENING A STUDY .......................................................................................................................... 65 5.1.1 Opening a Study from m the Study Lis st Panel ............................................................................. 65 5.1.2 Opening a Study in the e Active-X Vie ewer .................................................................................. 66 5.1.3 Opening A Study From m The Patientt Folder .............................................................................. 67 5.1.4 Opening Next and Pre evious Study ........................................................................................... 67 5.1.5 5 Save Currrent Workspa ace to Open Another A Study dy .................................................................. 67 5.1.6 Study Locking and Re ead-only Mode e ........................................................................................ 68 ORGANIZING THE STUDY DATA ........................................................................................................ 68 5.2 5.2.1 Loading Images I from the Thumbna ail Panel ............................................................................. 68 5.2.2 Layout Manager M ....................................................................................................................... 69 5.2.3 Hanging Protocols .................................................................................................................... 70 5.2.4 Applying User-specifie ed Prior to Cu urrent Layout ...................................................................... 70 5.3 THE VIEWING G AREA ......................................................................................................................... 71 5.3.1 Grid Layo outs ............................................................................................................................. 71 5.3.2 Tile Layo outs .............................................................................................................................. 72 5.3.3 Full Screen Mode ..................................................................................................................... 72 5.4 MANAGING SERIES .......................................................................................................................... 73 5.4.1 Grouping g and Ungroup ping Series ............................................................................................. 73 5.4.2 Sorting Series S ........................................................................................................................... 74 5.4.3 Linking Series S ........................................................................................................................... 74 5.5 MANAGING IMAGES M ......................................................................................................................... 75 5.5.1 Stack Mo ode Scrolling ................................................................................................................ 75 5.5.2 Windowin ng and Leveliing .......................................................................................................... 76 5.5.3 VOI LUTs Ts .................................................................................................................................. 78 5.5.4 Presenta ation States .................................................................................................................. 78 5.5.5 5 Image Zo oom ............................................................................................................................. 80 5.5.6 Flip and Rotate R ......................................................................................................................... 82 5.5.7 7 Image Crropping ........................................................................................................................ 82 5.5.8 Image Sttitching ......................................................................................................................... 82 5.5.9 Mask Sub btraction ...................................................................................................................... 84 5.5.10 Calibratio on ................................................................................................................................ 84 5.5.11 Magic X Position P Loca ators ........................................................................................................ 85 5.5.12 Post-proc cessed Image es............................................................................................................ 86 5.6 WARNING INDICATORS .................................................................................................................... 87 5.6.1 Image Co ompression ................................................................................................................. 87 Image No ot Intended fo or Diagnostic Interpretation n ................................................................... 87 5.6.2 5.7 CLOSING A STUDY........................................................................................................................... 87 5.7.1 Terminatting The View wer ........................................................................................................... 88 6 OVE ERLAYS AND ANNOTA ATIONS........................... .............................................................. 89 6.1 OVERLAYS ...................................................................................................................................... 89 6.1.1 erlays ........................................................................................................................... 89 Text Ove 6.1.2 Orientatio on Markers .................................................................................................................. 90 6.1.3 Scale Ru ulers ............................................................................................................................. 90 6.1.4 Localizerrs Lines and Hash H Marks ............................................................................................ 91 6.1.5 5 Embedde ed Overlays ................................................................................................................. 92 6.1.6 Orthogon nal Image Ove erlays ..................................................................................................... 92 6.1.7 7 Mammog graphy CAD Overlays O .................................................................................................. 92 6.2 ANNOTATION NS ................................................................................................................................. 93 6.2.1 Text Ann notations ...................................................................................................................... 93 6.2.2 Measurem ment Annotattions ....................................................................................................... 94 6.2.3 Hounsfield Unit Annottations ..................................................................................................... 95 6.2.4 Report Im mage Numberring ......................................................................................................... 95 6.2.5 5 Pointer Graphic G Annottation ...................................................................................................... 95 Pag ge v eRAD P PACS V Viewer Ma anual 6.2.6 7 Spine Labeling Annota ation ....................................................................................................... 95 PLUG-IN MODU ULES ................................................. .............................................................. 97 7.1 MULTI-PLANA AR RECONSTR RUCTION PLUG-IN ..................................................................................... 97 7.2 AVI PLUG-IN N ................................................................................................................................... 98 7.3 IMAGE FUSIO ON PLUG-IN ................................................................................................................... 99 7.3.1 Fusion Frrame Layout ............................................................................................................. 100 7.3.2 Image Ma anipulation ................................................................................................................ 101 7.3.3 Annotatio ons............................................................................................................................. 103 7.3.4 Saving Im mages ........................................................................................................................ 104 7.3.5 5 Configura ation .......................................................................................................................... 104 7.3.6 Keyboard d Control Sum mmary ................................................................................................... 105 8 REPORTS ................................................................. ............................................................ 106 8.1 8.1.1 8.1.2 8.2 8.2.1 8.2.2 8.2.3 8.2.4 8.2.5 5 8.2.6 8.3 8.3.1 8.3.2 8.3.3 8.3.4 8.4 9 DISPLAYING REPORTS ................................................................................................................... 106 Displayin ng Report Tex xt ........................................................................................................... 106 Displayin ng Attachments .......................................................................................................... 106 CREATING A REPORT .................................................................................................................... 107 Text repo orts ............................................................................................................................ 107 Canned Report R Templlates ..................................................................................................... 109 Dictation.................................................................................................................................. 109 Speech Recognition R ............................................................................................................... 112 Addendu ums ............................................................................................................................ 116 Restoring g A Report ................................................................................................................. 117 KEY IMAGES .................................................................................................................................. 117 Attaching g key images ............................................................................................................. 117 Modifying g key images ............................................................................................................. 118 Printing Key K Images ............................................................................................................... 118 Removing key images s ............................................................................................................ 118 SUBMITTING REPORTS .................................................................................................................. 119 USER COLLABORATION ........................................ ............................................................ 121 10 SAV VING DATA .......................................................... ............................................................ 123 10.1 10.2 SAVING JPEG IMAGES .................................................................................................................. 123 SAVING DICO OM IMAGES ................................................................................................................ 123 NTING ................................................................. ............................................................ 125 11 PRIN 11.1 PRINT PANELL................................................................................................................................. 125 11.2 PRINT LAYOU UT TEMPLATES S............................................................................................................ 126 11.2.1 Creating a Print Layou ut Template........................................................................................... 126 11.2.2 Applying a Print Layou ut Template .......................................................................................... 126 11.2.3 Deleting a Print Layou ut Template ........................................................................................... 127 11.3 DICOM PRIN NTING ......................................................................................................................... 127 11.3.1 True Size e Printing ................................................................................................................... 128 11.4 WINDOWS PRINTING...................................................................................................................... 129 PRINTING REPORTS 11.5 E ...................................................................................................................... 129 12 ONL LINE HELP AND A TROUB BLESHOOT TING ....................................................................... 131 12.1 12.2 12.3 ONLINE HELP P ................................................................................................................................ 131 ACTIVITY LOGS ............................................................................................................................. 131 CRASH LOGS S ................................................................................................................................ 132 ge vi Pag eRAD P PACS V Viewer Ma anual 1 Intrroductio on m (PACS) an eRAD PA ACSTM is a pic cture archive and commun nication system nd teleradiolo ogy system ussed to receive DICOM D image es, scheduling g information and text rep orts, organize e and store tthem in an in nternal format, an nd make thatt information available acrross a netwo ork via web a and customize ed user interffaces. eRAD PA ACS is for ho ospitals, imaging centers, radiologist re eading practicces and any user who req quires and is grranted access to patient image, demo ographic and d report inforrmation. eRA AD PACS pro ovides informatio on manageme ent and distrib bution service es. The system m is comprise ed of acquisittion compone ents, a central sy ystem manag ger component, diagnostic c and review w workstation componentss and an archiving componen nt. The sectio ons that follow w provide ins structions on installing, con nfiguring and using the eR RAD PACS viiewer. Operator instructions fo or all versions s of the viewin ng application n are containe ed in this doccument. 1.1 Ge eneral Saffety Inforrmation eRAD PA ACS system co omponents are not approv ved for direct patient conta act application ns. Do not op perate the eRA AD PACS sys stem compon nents and asssociated cable es in the presence of moistture. To avoid excessive prroduct leakag ge and mainttain product compliance tto medical protective guid dance requireme ents, the PAC CS and work kstations pow wer cords sh hall be conne ected directlyy to hardwire ed AC receptacle es. Federal la aw prohibits th his device from being sold to or used byy anyone othe er than a med dical professio onal. Do not ca arry the eRAD D PACS system components by the con necting cable es. Follow all safety labels on the equip pment. 1.2 Ind dications of Use eRAD PA ACS is a PAC CS software product used d to receive D DICOM images, schedulin ng information and textual re eport, organiz ze and store them in an internal form mat, and to m make that infformation ava ailable across a network n via web w and custo omized user in nterfaces. The eRAD PACS view wer software e is intended for use as a primary diagnostic and d analysis to ool for diagnostic c images. eRA AD PACS is for hospitals, imaging cen nters, radiolog gists, reading practices an nd any user who requires and is granted ac ccess to patie ent image, dem mographic an nd report inforrmation. The eRAD D PACS view wer displays im mages from CT, C computed d radiographyy, MRI, mammography, nu uclear medicine, PET, secon ndary capture e, ultrasound, x-ray angio ography, x-ra ay fluoroscopy and visible e light modalities s. mpressed ma ammography images and digitized film screen mam mmography im mages must n not be Lossy com reviewed for primary im mage interpre etations. Mam mmography im mages may on nly be interpre eted using an n FDA approved monitor thatt offers at lea ast 5 mega-p pixel resolutio on and meetss other techn nical specifica ations d by FDA. reviewed and accepted 1.3 Pattient Con ntact The PACS S system com mponents are e not approve ed for direct patient conta act applications. The userr must follow hos spital cleaning g and deconta amination policies and pro ocedures. Pag ge 1 eRAD P PACS V Viewer Ma anual 1.4 Pro oduct Saffety The eRAD D PACS system has bee en classified as a an accepttable application of use in n accordance e with Medical Device D regula ations. The use of access sory equipme ent and/or ha ardware not ccomplying witth the equivalent product saffety and EMC C requiremen nts of this pro oduct may lea ad to a reducced level of ssafety and/or EM MC performan nce of the resulting system m. 1.5 Co ontact Info ormation For more information concerning c eRAD PACS, or to report a problem wiith this manual or the softtware, contact te echnical suppo ort. United U States/North Americ ca 9 Pilgrrim Road Greenville, SC 2960 07-5701 Office:: +1.864.234.7430 Suppo ort: +1.866.414.3723 FAX: +1.864.234.74 + 412 Europe Varosm major u. 13 Budap pest H-1122, Hungary H Voice: +36.1.489.47 700 FAX: +36.1.489.470 + 09 1.6 Ab bbreviatio ons The follow wing abbrevia ations are use ed throughout this documen nt: DICO OM ...... Digital Imaging Com mmunications s in Medicine HL7 ............ Health Level 7 EP .............. eRAD PACS 1.7 References The inform mation conta ained in this manual referrences inform mation from o other sourcess, including e eRAD PACS’s online o help and a other pa aper docume ents. Refer to o the followiing sources of informatio on for additional details on eR RAD PACS viiewer and serrver compone ents. O Manual eRAD PACS Operator b online help eRAD PACS browser’s v online e help eRAD PACS viewer’s Pag ge 2 eRAD P PACS V Viewer Ma anual 2 Ge etting Sttarted The eRAD D PACS view wer is an app plication that displays d diag gnostic qualityy medical ima ages for revie ew by radiologis sts, clinicians and other he ealthcare pers sonnel. Acce ss to the datta generated during an im maging procedure e requires a validated user session. The T informatiion in this se ection provides instruction ns for setting up p your workstation for eR RAD PACS an nd initiating a user sessio on. The instrructions that follow assume you y have acce ess to a works station that sa atisfies the m inimum required configura ation. eRAD PA ACS viewers have h the follow wing system requirementss: System S Requ uirement Opera ating System Minimum RAM Recom mmended RA AM Recom mmended gra aphics contro oller features Brows sers Netwo ork Specificatiion 32-bit or 64 4-bit Microsofft Windows 2000, XP or 7 512MB 1GB or twiice the size o of the largest sstudy loaded into the viewe er at one time e. 2GB if the ffusion or AVI plug-ins are used. For defaultt EP viewer, D Direct3D 9.0 and PixelSha ader 2.0, or later versio ons. IE 7.0 or la ater, Mozilla 5 5.0 or later A networke ed PC with a connection to o the eRAD P PACS server eRAD PA ACS consists of two view wing applications. They a re the active e-X viewer an nd the stand dalone viewer. The active-X viewer v is a viewing v application a use er downloads and installs on any com mpliant workstatio on. The activ ve-X worksta ation execute es alongside e other applications runn ning on the same workstatio on. The stand dalone viewer is designed d to operate without w comm municating witth an eRAD P PACS serverr. This version off the viewing application is s used almos st exclusively from a removvable CD or DVD, and dissplays only the study s informattion contained d on the CD/D DVD media. Both view wing applications share the same grap phical user in nterface and offer similar toolsets. Witth few exceptions, the instruc ctions for settiing up and co ontrolling thesse viewing ap pplications arre the same. W When the instru uctions for on ne differ from m the other, this t manual makes note of the excep ption and pro ovides specific de etails concern ning the featu ure. 2.1 Workstatio Wo on Setup Before sta arting, the wo orkstation mus st be remove ed from its sh ipping packag ge, assemble ed according to the manufactu urer’s instruc ctions, powerred on, and configured to boot up and allow a user to log on. Furthermo ore, this manual assumes the workstattion has acce ess to the loccal area netwo ork or the Intternet, whichever is required. If the worksta ation does not meet these minimum req quirements, co ontact your syystem administra ator, compute er manufacturer or ISP forr further assisstance prepa aring your workstation for e eRAD PACS. The eRAD D PACS view wer executes on supporte ed Microsoft W Windows plattforms. The d default worksstation configurattion is often suitable. The e area that most m often re equires modification is th he monitor and its display co ontroller. eRA AD PACS sup pports single and multiple e monitor con nfigurations, a and a variety of bit depths an nd resolution ns. The instru uctions in th his section de escribe how to set up M Microsoft Win ndows monitors to t run eRAD PACS. There are e differences between Windows operating systems tthat may impa act the inform mation contain ned in this manu ual. By defaultt, all Windows s operations are a shown forr Windows 20 000. Pag ge 3 eRAD P PACS V Viewer Ma anual 2.1.1 ADJUSTING MONITOR CONFIGURATIO O ON Before initiating eRAD PACS, make e sure your Microsoft M Wind dows monitorr settings are e configured ffor the best results. Your worrkstation shou uld be configu ured for a 32 2-bit color ma ap or the high hest possible color map if 32 2-bit is not av vailable. For a single landscape monito or, it is best tto set the screen resolutio on for each mon nitor to at leas st 1280 by 102 24. Smaller re esolutions are e supported iff necessary. To check or change the e resolution on o your Windo ows compute r: play settings panel from th Open O the disp he desktop byy right clicking on a blank a area and sele ecting Properrties. You can n also open the e display setti ng window fro om the Windo ows Control P Panel. Select S the Se ettings tab. Adjust A the re esolution with h the slider bar under S Screen Area. Th he recomme ended screen n resolution is 1280 by 1024 pixels. Set S the Colo rs drop down n to 32-bit co olor, or the hiighest possible setting. Click C Apply, and then OK K. When prom mpted to savve the settings, click OK. If you arre using a dissplay controlle er with its own n setup page e, click on Adva anced and th hen select th he tab that ccorresponds tto the display controller. c Fo llow the instrructions in the e display con ntroller u the monitor. documenttation to set up 2.1.2 CONFIGURING G MULTIPLE E MONITORS The eRAD D PACS view wer supports one o to four mo onitors. Each h monitor can run at differe ent resolutionss. It is possible to mix color and grayscale monitors as well. w eRAD PA ACS uses th he Microsoft Windows dis splay setting gs to identifyy the monitorrs. In the Display Properties s window, wh hen more than n one monito or is available e, Windows la abels them, starting with ‘1 1’ and continuing g up to the maximum m num mber available e. Use these numeric labe els when conffiguring monittors in eRAD PA ACS as described in section n 4.1.1. For multip ple monitor configurations, you can set the display settings for m multiple, inde ependent Miccrosoft Windows environmentts on each monitor, or a single Win ndows enviro onment that spans acrosss all monitors. If you selec ct the single Windows environment, yo ou will have to configure e the eRAD P PACS viewer so o it knows to o split its use er interface properly p acrosss the monittors. Refer to o section 4.1.1 for informatio on on configurring monitors in eRAD PAC CS. 2.2 Accessing A g eRAD PACS P Serrver eRAD PA ACS is a web--enabled systtem that the user accesse es with a web b browser. Ass a result, ma any of the familia ar convention ns you find wh hen visiting other web site es are availab ble in eRAD P PACS. There is the home pag ge, which is usually the firs st page you encounter whe en you gain a access to the server. Most of the system’s information is s collected in a hierarchy of o other page es that you acccess by clickking on hyperlinks. You can click c on the brrowser’s Back k button to retturn to the pre evious page. You can save a particularr page in your Fa avorites folderr. You can ev ven create a link to the eRA AD PACS on another web page. The eRAD D PACS serv ver is organiz zed by a set of o tabs displa ayed across tthe top of the e browser win ndow. The speciific tabs that are a available to you depen nd on the priviileges your syystem administrator assign ned to your userr account. Th he first row of o tabs proviides access to the generral functionall areas. Exam mples include Worklist, W Adm ministration an nd Archive. The T eRAD PA ACS viewer is available to the inform mation displayed on the Worklist page. Pag ge 4 eRAD P PACS V Viewer Ma anual 2.2.1 INITIATING N A BROWSER SESSION To use the eRAD PAC CS active-X viewer, v you ne eed a worksta ation connectted to a netw work with acce ess to the eRAD D PACS serve er, and a sup pported web browser. Lau unch the web browser and d enter the U URL of the eRAD D PACS serve er into the add dress line. Th he URL depen nds on your ffacility’s configuration. If it is not configured d as the brow wser’s home address, a ask your y system a administrator for the URL. The URL can n be a hostname e or an IP add dress. The following examp ples are all accceptable eRA AD PACS UR RLs: pa acs.hospital.c com htttp://pacs.hos spital.com htttps://192.168 8.0.1 When the browser reaches the eRAD PACS se erver, it displays the Main n page. Figure 2.2 2-1 shows eR RAD PACS’s default Main page. Note that your y main pa age may appear diffferent due to o customizatio on. Regardles ss of which URL you entered, e eRAD PA ACS forces yo our connection n to use secure HT TTP if the se erver is config gured to provide secure s comm munications to t your workstatio on. If HTTPS is required, you y may be promp pted to verify the t digital certificate. You can find f instructio ons on how to o accept the digita al certificate and save iti as a trusted ke ey in your brrowser in the e eRAD PACS Op perator’s Manual. Figu re 2.2-1 eRA AD PACS Maiin Page 2.2.2 SIGNING ON FROM THE BROWSER To sign on n to the eRAD D PACS serve er, you must possess a un nique user acccount, assign ned by your syystem administra ator. The user account is used u to identiffy you throug hout the systtem. This allow ws eRAD PA ACS to download your personal profile from m the server, providing you u with the sam me custom in nterface regarrdless of your lo ocation. eRAD D PACS also o uses your account a inform mation to tag g your actionss automaticallly, so you do no ot have to ex xplicitly enter your identific cation informa ation each tim me you create e, modify or d delete data. All version ns of the Main n page contain sign on fields on the lefft side of the p page as well as a series o of tabs near the top and runnin ng the width of o the page. The T tabs are u used to accesss different eR RAD PACS p pages. Before yo ou sign on, the e only pages available are the Main pag ge and the Inffo page. Enter your User ID and passw word in the fie elds on eRAD D PACS’s Ma ain page. Notte that both the User ID and passworrd are case ssensitive. By d default, eRAD D PACS take es you to th he Worklist pa age after it verifies v your a account inforrmation. If yo ou wish to go o to a differrent page, chose c your preferred p sta arting point ffrom the pull-down menu u just bene eath the account ID and pa assword field s. Click on S Sign On, or pre ess the return n key, to co ontinue. n Summary – Signing On Instruction La aunch Interne et Explorer orr other supporrted browser. Enter your eRA AD PACS server URL from m your Favorrites list, or byy typing the IP address into the ddress textbo ox. ad Enter your Use er ID and password. Both are a case senssitive. Click C the Sign On Button. Pag ge 5 eRAD P PACS V Viewer Ma anual 2.2.3 SIGNING ON FROM THE VIEWER It is possible to log outt of eRAD PA ACS while a study is displa ayed in the vie ewer. You can explicitly e requ uest to log out from the bro owser, or the e eRAD PACS S can automatic cally log you out o after a pe eriod of inactivity. If the eR RAD PACS viewer is open when w this happ pens, a login prompt appe ears on your sscreen. To log g into eRAD PA ACS, enter the e password for f the account displayed in the Name field, and click Sign On. Note e that both the User ID and d password a are case senssitive. If you wan nt to change the user acc count, cancel the popup w window, and lo og on from th he browser, o or use the Sign On O item in the e File menu. 2.3 In nstalling the eRAD D PACS Viewer V The differrent eRAD PA ACS viewer applications ha ave slightly d iffering installation proced dures. The sections below pro ovide instructiions for down nloading the viewer v initiallyy, and for up pgrading to a new version when one is ava ailable. The active-X viewer re equires speciific user privileges from e eRAD PACS. These are d defined in the e user account section s of the e eRAD PAC CS Operator Manual. M Diffe erences existt when downlloading the vviewer setup pac ckage depend ding on the browser b vers sion or opera ating system you use. Wh hile the wordiing or al procedure is the same. figures ma ay be differen nt than shown n in this manu ual, the genera To install an applicatio on on a supported Windo ows workstattion, the Windows user a account must have Windows Administrator or Power User U privileges. Sometimess it is easier to run the eR RAD PACS vviewer setup pro ogram as an administratorr while logge ed on as the current userr, rather than n logging in a as an admin. Fo or instructions s on how to run the setup program ass an adminisstrator in Win ndows, see se ection 2.3.1. 2.3.1 ADMINISTRATTOR ASSISTED VIEWER INSTALLATIO ON On Windo ows systems,, your Window ws user acco ount must ha ve administra ator or powerr user privileg ges in order for you to install the eRAD PACS viewe er. In most ca ases, the sysstem adminisstrator will log g into Windows using an acc count with the ese privileges s to install th e viewer. So ometimes, it iss easier to in nstruct Windows to install eR RAD PACS viewer v with an a administra ator account’s privileges using the current account. Windows W prov vides this function with the e Run As com mmand. To use th he Run As co ommand, you need to know the ID and d password o of an accountt with adminisstrator privileges, but you do not have to log out of Windows. W Follo ow these insttructions to in nstall eRAD P PACS using the Run As comm mand. 1. Download D the eRAD PACS S viewer by selecting s the Download V Viewer tab on n the worklist pa age, and sele ect to save it to t your workstation. 2. Lo ocate the fille, eradsetup p.exe, using Windows E Explorer, the e Microsoft M Management Console C (MMC C), or the Con ntrol Panel. 3. Press and hold d down the SHIFT key as you right-clicck the file icon n, and select Run As from th he popup men nu. 4. In n the dialog box, b select th he option Run n the program m as the follo owing user, a and enter the us ser name and d password off a Windows account that has administrrator privilege es. 5. Click C OK to sta art the installa ation process.. The insta all process proceeds as described d in the section detailing the e installation procedure fo or the specific viiewer you are e installing or upgrading. Pag ge 6 eRAD P PACS V Viewer Ma anual 2.3.2 INSTALLING N ACTIVE-X VIEWER I To download and install the eRAD D PACS activ ve-X viewer, yyour eRAD P PACS user a account must have Open priv vileges, which h your system m administrato or can assign n to you. If yo ou have Open n privileges, e eRAD PACS che ecks for the viewer v on the workstation and a attempts to install it au utomatically if it is not found d. After logging onto eRA AD PACS, go to the Worklis st page. A po opup notice m may appear on n the screen. If you do not ha ave Windows s administrato or rights, the e notice inforrms you that the viewer iis unavailable e and instructs you y to contac ct the system m administrato or to downloa ad and install a copy onto the workstattion. If you have Windows administrator rig ghts, the notic ce prompts yyou to downlo oad and installl the latest viiewer. When you consent to o the upgrade, eRAD PA ACS downloa ads the viewe er and invokkes the installation wizard. Depending D on your version n of Windows s, you have tthe option to download an nd store the e eRAD PACS settup file and activate it man nually, or dow wnload and acctivate (Open n) it when com mplete. There e is no need to sa ave the setup p file to disk. Select S to open n the file whe n the download completess. on process w In some instances, eR RAD PACS iniitiates the vie ewer installatio without promp pting the userr. This occurs wh hen the work kstation is run nning certain versions of Microsoft Windows and w when using ccertain versions of Microsoft Internet Exp plorer. When the downloa ad completess, the installa ation wizard starts automatic cally. To manually m down nload and insstall a copy o of the eRAD P PACS viewerr, click the Download D Viewer tab in the e second row w of tabs unde er the Worklisst tab. eRAD D PACS dow wnloads the vviewer and invvokes the insstallation wiza ard. If prom mpted, chose to t open the fille when the d download com mpletes. The eRAD D PACS insta allation wizard d takes you th hrough the in nstallation pro ocess step byy step. Figure 2.3-1 shows the e initial screen n of the installation wizard.. The processs is as followss: 1. The installatio on wizard la aunches. Re ead the pa anel, take an ny necessary y actions. Pre ess the Ctrl C and Esc keys simultaneously to view the ta ask bar if you need to quit any y other ap pplications. It is not re equired to quit q the brrowser. Click Next. 2. Read R the Licen nse Agreeme ent, check the e box to ac ccept the term ms, and click Next. 3. If the defaultt location fo or eRAD PA ACS is ac cceptable, click Next. Othe erwise, select a new lo ocation and click Next. 4. Click C Finish wh hen the install is completed d. The viewe er automatica ally starts. Its icon, , app pears in the system m tray. If it didn’t start, eitther open a study s or manually start the viewer by se electing it fro om the Program Files menu under u the Sta art button in the task bar. Figure 2.3 3-1 Install Wizard Screen Instruction n Summary – Downloading g the Viewer 1. Lo og onto the eRAD PACS server s and go o to the Workl ist page. 2. If prompted to download the e viewer, click k Yes. Otherw wise, click the e Download V Viewer tab. 3. If prompted to save or ope en, select Open. When the e download ccompletes, se elect Open to o ru un the setup program. p 4. In nstallation wiz zard takes you u through the e setup. Accep pt the terms, click on the N Next button to o ad dvance, and click c Finish to o complete. 5. Single-click on n a patient nam me to launch the viewer an nd load the im mages. Pag ge 7 eRAD P PACS V Viewer Ma anual 2.3.3 INSTALLING N STANDALONE VIEWER The eRAD PACS standalone view wer is used most m frequen ntly to displayy images sto ored on remo ovable DICOM media m such as s a CD or DV VD. You can create removvable media ccontaining im mages, resultss, and an applica ation to display them by following f the instructions iin the eRAD PACS Opera ator’s Manual. The informatio on in this section assumes the media wa as created acccording to the e instructionss in that manu ual. The eRAD D PACS stan ndalone view wer doesn’t ge et installed o on the worksttation. Instea ad, it loads directly from the media. Load d the media onto your workstation. w Iff you have th he Windows auto play fe eature enabled, the standalo launches itsself. If you h have disable one viewer automatically a ed auto play from launching the standalone viewer, start the vie ewer manuallyy. Open a W Windows Exp plorer window w and browse th hrough the removable med dia drive for the t file named d pbcdview.e exe. Click OK K to start the e eRAD PACS sta andalone view wer. If a copy y of the eRA AD PACS ac ctive-X viewe er resides on n the same workstation, the eRAD P PACS standalon ne viewer doe es not affect it. In order fo or the standa alone viewer to execute p properly, the m media must rema ain in the driv ve at all times. No ote: Removing the t media from the t drive when running r the eRA AD PACS standa alone viewer ma ay cause the ap pplication to lock k up. While the ap pplication is load ded, the media m must remain in the e drive at all time es. 2.3.4 UPDATING THE H ACTIVE-X X VIEWER Upgrades s to eRAD PA ACS take plac ce on the serv ver. The workkstation learns of an upgra ade the next ttime a it commun nicates with th he server. Th his communication takes p lace when a user logs on to eRAD PAC CS, or even in th he middle of an a existing use er session. The first time t you refre esh your work klist after an eRAD PACS upgrade, a popup notice may appear a on th he screen forr users with Windows administra ator rights. The T notice as sks if you want w to down nload and install the latest viewerr. Perform the e upgrade as soon as posssible. The option to skip an upgra ade is availab ble so you can download a and install it when co onvenient. If you y clear the notice withou ut installing th he viewer, ade. eRAD PA ACS will prompt you once each e day untill you do upgra When you u consent to the upgrade in this mann ner, eRAD PA ACS downloa ads the viewe er and invoke es the installation wizard. Folllow the promp pts on the scrreen to comp lete the upgra ade. s without Win ndows administrator rights s, the upgrad de procedure e is performe ed from the vviewer For users itself. Afte er opening a study, the viewer v check ks for a new wer version. If one exists,, a popup window prompts the user to do ownload it. Ch heck the box labeled Upgra ade eRAD PA ACS Viewer vversion N, and d click OK. Then n proceed to work on the e opened stu udy. When yyou are finish hed and closse the viewe er, the upgrade procedure p sta arts. Follow the prompts on n the screen to o complete th he upgrade. On occas sion, an eRA AD PACS vie ewer upgrade e is mandato ory in order ffor it to com mmunicate witth the upgraded server. Whe en this condition exists, the e prompt to u upgrade is no ot displayed. T The download and install pro ocess initiates s immediately y when you ac ccess the wo orklist the firstt time after th he server has been upgraded. 2.4 Uninstalli U ing the eR RAD PAC CS Viewerr To remove the eRAD PACS P viewer from your wo orkstation, use e the Window ws Add/Remo ove Programs tool. 1. Open O the Wind dows Control Panel. From Start, select Settings and then Control Panel. 2. Click C Add or Remove R Progrrams. 3. Select eRAD PACS P Viewer on the list an nd click Remo ove. Follow an ny prompts th hat appear. Pag ge 8 eRAD P PACS V Viewer Ma anual 3 Vie ewer Ove erview All versions of the eR RAD PACS viewer contain the same b asic components. They cconsist of the main screen wo orkspace, which contains the t area for displaying d ima ages, the men nu bar, the do ocked toolbarrs, the thumbnaill panel and th he status bar. Figure 3-1 illustrates the b basic parts off the eRAD PA ACS viewer. Main screen menus Toolbars Main viewing pace worksp Ima age fram me Thumbnail Panel Status Bar Figu ure 3-1 eRAD D PACS View wer Overview w ons in this ch hapter provide information n on the man y componentts and constrructs that ma ake up The sectio the eRAD D PACS viewe er. 3.1 Toolbars T There is an a assortmen nt of toolbars s in eRAD PA ACS viewer. Most of the toolbars are available from the main view wer workspace e. A few are specific s to one or more po opup windowss that you can n display at va arious times whe en using the viewer. v The to oolbars are de efined as follo ows: Standard S Toolbox T Orientation O Window/Level W Annotation Grid G layouts Tile T layouts Templates T Report R formattting Cine C controls Liink controls Audio controls Status S bar Basic sttudy and file control c tools Cursor modes m and ge eneral viewerr control toolss Image orientation o too ols Window w width and ce enter controlss Annotattion modes Generall grid layouts Tile mod des for each frame f in a gri d Hanging g protocol tem mplate controlls Format report text splay controls s Cine dis Frame linking controlls Audio co ontrols for dic ctation tools Dynamic status inform mation Pag ge 9 eRAD P PACS V Viewer Ma anual oolbars item to display a llist of availab ble toolbars. IIf a check ap ppears From the View menu, select the To next to th he label, the toolbar is dis splayed in th he main workkspace. The toolbar is eitther docked tto the workspace’s border, or floating as a detached window w somew where on the e monitor. Dissplay toolbarss on a manent basis s by selecting g them in the Settings pan nel in the Cu ustomize Settings window. (See more perm section 4..1.1 for more information.)) To hide a toolbar, selecct the item fro om the Toolba ar item in the e View menu to remove r the ch heck mark, or uncheck the e setting on tthe Settings p panel in the C Customize Se ettings window. Some too olbars are als so available in different eRAD e PACS viewer pane els. To displa ay a toolbar in the respective e panel, selec ct the toolbarr from the Vie ew menu item m in the panell. For more in nformation, re efer to the sectio on in the manu ual that discusses the spec cific panel. To relocate a toolbar in the eRAD PACS viewer’s main workkspace, click the surround ding gray area and drag the toolbar t to the desired locattion. To dock a toolbar to tthe workspacce border, clicck and drag itt back to any loc cation outside the main ima age area. The e toolbar snap ps back into p place. To show/h hide a toolbarr for this session only: 1. From the View w menu, clic ck on Toolbars, and selecct the toolba ar you want to display. A ch heckmark app pears by the name n when th he toolbar is d displayed on your screen. To show/h hide a toolbarr for this and future f session ns: 1. Select Custom mize Settings from f the Settiings menu. 2. Click C the Settin ngs tab to view w the setting panel. 3. In n the Toolbars s section, clic ck the checkbo ox to insert a check mark for the toolba ar(s) you wantt to o display. 4. To hide a toolb bar, click the checkbox to clear the che eck mark for the toolbar(ss) you want to o hide. 3.1.1 STANDARD TOOLBAR The Standard toolbar provides toolls for opening g and closing g studies. It ccontains butto ons to display a list of studie es available for display, cclose a studyy, open the next and pre evious studies, bookmark marked study. By defaullt, the b the e current stu udy, and resstore a bookm Standard toolbar is nott displayed on n the main sccreen. To disp play the Stand dard toolbar, sselect Standard from the To oolbar item in n the View m menu at the ttop of the ma ain screen. A All the functions controlled by y the buttons on the Stand dard toolbar a are also avaiilable from the File menu, and in some cas ses via hot ke ey sequencess. Function Show study y list Butto on Menu Item m ViewStu udy Panel Hot Key F2 Close study FileClos se study Bookmark study FileBook kmark Ctrl-Alt-B Restore bo ookmarked stu udy FileResttore Ctrl-Alt-R Page 10 Descriptiion Display th he list of available studies. In the active-X viewer, this fu unction displayys the he standalone vviewer browser’ss worklist. In th and in rregistered acttive-X viewerss, this function d displays the Stu udy List panel. Close all the studies that are cu urrently loaded in the viewer. Save the display state of the currentt study e user to open a new or studiess, and allow the study. R Refer to section 5.1.5 for more informatio on. All works in n progress, inccluding and report, dictation, ke ey images, annotatio ns are preservved. Bookmarkking is n, first-out orde er. recursive,, using a last-in Close the e current studyy and restore th he last bookmarkked study. eRAD P PACS V Viewer Ma anual Function Open next study Open previous study Butto on Menu Item m FileOpen next study Hot Key Ctrl-Alt-Up p Descriptiion Open the e next study o on the user’s active worklist. FileOpen previous stud dy Ctrl-Alt-Do own Open the e previous sttudy on the user’s active worklist. 3.1.2 TOOLBOX TOOLBAR O The Toolb box toolbar provides tools for setting the eR RAD PACS viewer’s cursor mode, adjusting the image e magnificatio on ratio, resettting the display characterristics of an im mage frame, and displayin ng the report pan nel. The vario ous buttons arre grouped in nto two main g groupings, the cursor mod des and the display characteristics. To disp play the Toolb box toolbar, select s Toolbox ox from the To oolbar item in n the View me enu at the top off the main sc creen. The fu unctions available in the T Toolbox toolb bar are also available from m the Settings and a Tools menus, and in so ome cases via hot key seq quences. Function Normal mo ode Button Menu Item SettingsCurrsorNormal Hot Key Ctrl-N Magnify mo ode SettingsCurrsorMagnify Key image mode SettingsCurrsorReport attachment Link mode SettingsCurrsorCine link ROI with W/L W mode SettingsCurrsorROI with W/L Crop mode e SettingsCurrsorCropping g Magic X mode SettingsCurrsorMagic X Magic glas ss mode ViewMagic Glass G Fit image to window ToolsZoom Fit to window w Ctrl-F Ctrl-M Alt-M Page 11 D Description T This is the gene eral cursor mod de, used to sellect an im mage or objectt within the disp play. Refer to ssection 3 3.9.1.1 for more e information. M Magnify the image. Left-cclick to apply an a automatic zoom m factor. Right-click to define a zzoom region. R Refer to sectio on 3.9.1.2 forr more nformation. in A Attach the sele ected image along with its ccurrent d display settingss and annota ations to the report. R Refer to section n 3.9.1.3 for mo ore information n. L Link one or mo ore image frames together. D Doublecclick the Link m mode button to automatically link all re elated frames. Single-click th he Link mode b button, a and then click and drag the cursor betwee en two frrames to manu ually link the data. Refer to ssection 3 3.9.1.4 for more e information. D Define a reg ion of intere est and apply the ccalculated wind dow/level curvve within it tto the mage(s) in the e frame. Click a and drag the m mouse im to o define the re egion of intere est. Drag the region a around to posittion it. Refer to o section 3.9.1 1.5 for m more informatio on. R Remove extran eous informatio on from the vie ewable im mage in the fra ame. Click and d drag the mouse to d define the are ea to keep. R Resize the arrea by dragging the re gion’s borders. Double-click on the d im mage to resto ore the origin nal image. Re efer to ssection 3.9.1.6 ffor more inform mation. L Locate a define ed point in one e image on all other im mages that sh hare the same frame of refe erence. R Refer to section n 3.9.1.7 for mo ore information n. D Display a floatin ng magnifying glass for zoom ming in o on the image data behind it. Refer to ssection 3 3.9.1.8 for more e information. F Fit the selected d image to the e size of the frame. T This is also usseful to reset tthe image size e after u using magnifica ation and cropp ping tools. eRAD P PACS V Viewer Ma anual Function Actual image size Button Menu Item ToolsZoom Actual size Reset imag ge size ToolsReset Image size Reset imag ge position ToolsReset Image position Reset imag ge orientation Reset imag ge window/lev vel Invert grayscale Color/grays scal e palette Open report panel ToolsReset Image orientation ToolsReset Window/Lev el ToolsInvert Hot Key D Description Ctrl-Alt-A D Display the sel ected image a at its real-world d size. W When active, th he zoom mode e renders the im mages in n real-world sizze. When inacttive, the zoom mode w will render the images in pixe el size, matching an im mage pixel to a monitor pixxel. Refer to ssection 5 5.5.5.4 for more e information. F For actual size e zoom m mode to work, both the mon nitor and the image n need to be ca alibrated. Whe en you first e enable a actual size zoo om mode, yo ou are automa atically p prompted to co onfirm the monitor calibration. If the sselected image does not alrea ady contain pixxel size a and spacing information, you are also a automatically prrompted to deffine it. D Display the sele ected image w with no magniffication o or interpolation of any kind applied. The resulting im mage contains only original pixel values. R Reset the imag ge(s) in the se elected frame to the o original position n, which usually means cente ered in th he image frame e. R Reset the imag ge(s) in the se elected frame to the o original orientattion. R Reset the imag ge(s) in the selected frame to o their o original window w and level settiing. In nvert the slope e of the applied window/level ccurve. ToolsGraysc cale ViewReport Panel F8 T Toggle the ap pplied palette between colo or and g grayscale. D Display the full size report pan nel. Note that tthe hot kkey displays the e last report pa anel (full or com mpact) u used. Refer to ssection 3.6.3 fo or more informa ation. 3.1.3 ORIENTATION N TOOLBAR The Orie entation toolb bar provides tools for flip pping and ro otating image es. To display th he Toolbox to oolbar, selectt Orientation Tools from the Toolbar ittem in the View w menu at the e top of the m main screen. The function ns available in the Orientatio on toolbar are also available from the To ools menus, a and via hot ke ey sequencess. Function Flip horizon ntal Button Menu Item Hot Key Descripttion ToolsTransfformFlip horiizontally Ctrl- H Flip imag ge(s) in selecte ed frame horizo ontally. Flip vertica al ToolsTransfformFlip verttically Ctrl- U Flip imag ge(s) in selecte ed frame vertica ally Rotate righ ht ToolsTransfformRotate right r Ctrl- R Rotate left ToolsTransfformRotate left Ctrl-L L Flip overlay y text ToolsTransfformFlip ima age info Rotate im mage(s) in sele ected frame to tthe right 90°.. Rotate im mage(s) in sele ected frame to tthe left 90°. Flip the ttext overlay horrizontally. 3.1.4 WINDOW/LEV VEL TOOLBA AR The Wind dow/Level too olbar provides tools t for adjusting an image e’s window ce enter and windo ow width. The e toolbar con nsists of text boxes b for rep porting the cu urrent window w/level setting gs and explicitly defining d them m, sliders for quickly q adjustting them, and d a text box ffor creating a and applying p preset window/le evel settings. To display the Window/Le evel toolbar, sselect Window w/Level from tthe Toolbar ittem in Page 12 eRAD P PACS V Viewer Ma anual the View menu at the top of the main m screen. Adjusting the e window and d level setting is also ava ailable m controls. through mouse The left slider s bar controls the wind dow width. Th he right slide r bar controlss the window w center. The dropdown menu allows yo ou to select a predefined window/level settings and d create a label for the current settings. Some S defaults always exis st, including In nitial, and Acttual Range. S See section 4.3.1 for inform mation on creatin ng and applyin ng preset window and leve el values. 3.1.5 ANNOTATION N TOOLBAR ation toolbarr provides tools for a adding The Annota graphics and d measurements to imag ges. You can n add annotated te ext to a keyy image atta ached to a rreport, identify a specific region of interest (ROI), and calculate the e average Ho ounsfield unit within a region of interest. In addition, you y can draw w pointers to a specific vviewing area within an im mage, and usse the measuring g tools for de etermining the e distance and angle betw ween two poin nts on an ima age. To displa ay the Annotations toolbar, select Annotation Tools fro om the Toolb bar item in th he View menu u at the top o of the main scre een. The fun nctions availa able in the Annotation A to oolbar are alsso available from the Se ettings menus, an nd via mouse e controls. Function Annotation mode Distance ent measureme Angle ent measureme Cobb angle e measureme ent Hounsfield value Region of interest are ea Free form region of interest are ea Add pointer Add text Key image ber index numb Spine labelling tool Button Menu Item Descrip tion SettingsCurrsorAnnotatio on General annotation mode, used d for adding g new Select on, and for sel ecting existing g ones for editin ng and annotatio deleting.. When in this cursor mod de, spin the middle mouse b button to flip through the iindividual annotation tools. Re efer to section 6 6.1.5 for more information. SettingsCurrsorAnnotatio on Perform linear meassurements. Th he image mu ust be Measure dista ance ed in order forr the results to o appear in u units of calibrate distance e. SettingsCurrsorAnnotatio on Perform angular measu urements. Measure angle e SettingsCurrsorAnnotatio on Calculate e and display a Cobb angle. Measure Cobb b angle SettingsCurrsorAnnotatio on Calculate es and displayys the average pixel value within the Hounsfield vallue defined a area. SettingsCurrsorAnnotatio on Calculate es the area w within the define ed region of in nterest. Region of interest The ima age must be ca alibrated in ord der for the ressults to appear i n units of area. SettingsCurrsorAnnotatio on Calculate es the area w within the define ed region of in nterest. Freehand regiion The ima age must be ca alibrated in ord der for the ressults to appear i n units of area. SettingsCurrsorAnnotatio on Add a p point graphic a and an option nal text string to the Pointer image. SettingsCurrsorAnnotatio on Define a text string and d place it on the e image. Text SettingsCurrsorAnnotatio on Display a sequential number on th he key image e. This Report figure number n on tool is ava ailable only wh hen applied to a key annotatio image in n the report pan nel. SettingsCurrsorAnnotatio on Display llabels identifyin ng vertebral dissks and intersp paces. Spine labeling g tool 3.1.6 GRID LAYOUTT TOOLBAR The Grid d Layout toolb bar provides preset matricces for displayin ng series in the main viiewing worksspace. This too olbar is avaiilable by deffault in the llayout manager, and can be displayed d in th he main view wing area as w well. The majo ority of the pre eset matrix op ptions Page 13 eRAD P PACS V Viewer Ma anual split the screen s into sy ymmetrical gro oups of image e frames. The e custom grid d button, , pops up a window so you ca an define a cu ustom grid by specifying the number of rows and columns you wa ant to appear in the button workspace area. The n is used to apply a a singlle grid layoutt across multtiple monitorss. For example, if you use a 1-up 1 grid layo out with a 12-up tile layout,, you get 12 images displa ayed on the current splaying CT images. i If yo u want the 12 2-up to contin nue onto a se econd screen, siimilar to a sheet of film dis monitor, select s the spa an multiple monitor m button n, and the se econd monitorr displays the e second set of 12 images. To display y the Grid Layout toolbar, select Grid la ayouts from th he Toolbar ite em in the Vie ew menu at th he top of the main screen. In the t layout ma anager, selectt Grid layoutss from the Vie ew menu. 3.1.7 TILE LAYOUTT TOOLBAR The Tile Layout toolbar applies a tile e pattern to a selected fra ame, controlling the numb ber of images disp played in the frame. This toolbar is ava ailable by defa ault in the layyout manager, and can be disp played in the main viewing g area as we ell. With a 1--up tile mode e, the image frame displays the e images in stack s mode, facilitating f cin ne operationss. For any otther tile mode e, the specified nu umber of imag ges appears in the frame e. When you scroll through the imagess, one image is rem moved from the displayed d set, the re maining imag ges shift up or down, and d one , allo image is ad dded. The cu ustom tile button, ows you to d define a custtom tile settin ng by specifying th he number of rows and columns you wa ant to appear in the worksp pace. To display y the Tile Lay yout toolbar, select s Tile lay youts from the e Toolbar item m in the View menu at the top of the main screen. s In the e layout mana ager, select Tile T layouts fro om the View m menu. 3.1.8 TEMPLATE TOOLBAR O The Template too olbar contain ns a list of available ha anging protoc col templatess and template sets. To dissplay the Tem mplate mplates from toolba ar, select Tem m the Toolbarr item in the View menu at the top of the main screen. In the layoutt manager, se elect Template es from the V View menu. To apply a template to the loaded study, click the pull-dow wn list and se elect the temp plate. To savve the current layout as a tem mplate, click in the text box x, enter the la abel, and clicck to save. To o create a ha anging protocol set, s click the create c HP sett button, selec ct the templattes to add to tthe set, enterr a label, and save. To advanc ce to the nextt template in an a applied se et, click the ne ext HP set button. Fun nction Sav ve Button B Descriiption he current layo out as a hangin ng protocol tem mplate. Save th Create HP set e a hanging pro otocol set from existing hangin ng protocol tem mplates. Create Mod dify HP set n existing hanging protocol se et. Edit an Nex xt HP set t next templa ate in this appliied hanging pro otocol set. Go to the Prev vious HP set t previous template in this a applied hanging protocol set. Go to the 3.1.9 REPORT FOR RMATTING TOOLBAR O The Repo ort Formatting g toolbar existts in the repo ort panel, and d contains texxt format conttrols. The ava ailable controls are a the text fo ont type and size, bold, ittalic, underlin ne, strikethrou ugh, superscript, subscript, text alignmentt, bulleted and numbered lists, indenta ation, color, s eparator, tab bles and show w encoded so ource. The forma atting toolbar appears abov ve any rich-te ext area, such h as the reporrt’s observatio on area. Page 14 eRAD P PACS V Viewer Ma anual 3.1.10 CINE CONTRO OL TOOLBAR The Cine toolbar t provid des controls ffor automatic playback of a cine loop. This s toolbar conssists of a Pla ay/Stop butto on, speed co ontrols and a loo op direction ccontrol. To display the Cine toolbar, select Cine conttrol from the Toolbar item in the View menu at the top of the main screen. T The Cine toolbar is also availa able from the Cine menu, along with me enu items for the functionss found on the e toolbar. 3.1.11 LINK CONTRO OL TOOLBAR R provides conttrols for linkin ng one The Link toolbar p more image fframes together. Section 5.4.3 or m conttains informattion on creatin ng and using links. To display y the Link too olbar, select Link L controls from the Too olbar item in tthe View men nu at the top of the main scre een. Link conttrols are also available from m the mouse. Function Auto link state s Fiield Au uto Description Auto link sta ate is active. S Series automatiically link when n loaded into image frames. Link group p Mirror mod de Magic glas ss mode Unhook lin nk <p pull down list> Mirror Magic glass Unhook The link gro oup assigned to the selecte ed frame. The cursor movement m in lin nked frames miirror each othe er. Each linked frame f displayss a Magic Glasss panel. Temporarily suspend link fu unctions for the e frame. 3.1.12 AUDIO CONTROL TOOLBAR The Audio o toolbar on the fu ull report provides panel controls fo or recording and a playing ba ack dictation. Function Record Button B Menu M Item AudioRecord A audio Desc cription Start and stop recorrding. Activate speech on recognitio Activate speech recognitio on and record dic ctation Play AudioRecord A audio Pause AudioStop A audio Activa ate third-partyy speech reco ognition system m by writin g the XML con ntrol file to the cconfigured loca ation. Activa ate third-partyy speech reco ognition system m by writin g the XML con ntrol file to the configured loccation and sstart and stop rrecording dictattion. Play the recording from the curre ent position, orr from the be eginning if alre eady at the end d. Pause e the recording g at its current position. Delete AudioDelete A rest r AudioRecord A audio AudioPlay A aud dio Position Speed Delette from the cu urrent position to the end o of the ding. record The p position in the e recording in n seconds The playback spe eed. A value of 1.00 replays at the acquired rrate. Slow down/speed up playb back by shiftiing the gauge to the left/right, respe ectively. The strength of th he input signal the softwa are is receiiving. If an accceptable leve el is detected d, the gaug ge displays g green. Otherrwise, no data is being g recorded. Strength Page 15 eRAD P PACS V Viewer Ma anual 3.1.13 PRESENTATIO ON TOOLBAR The prese entation toolb bar provides access to a number of image e presentation n tools. To display y the presenttation toolbar, select Presentattion tools from m the Toolbarr item in the View V menu at the top of the e main screen n. Function Show all lo ocalizer lines Hide all loc calizer lines Show all ha ash marks Hide all hash marks Button Menu Item Show SettingsLocalizers er lines on all im mages localize Show imag ge info Show scou ut overlays Show orien ntation F1 12 Descri ption Displayy the localizer line(s) of sselected imagess on orthogonal images SettingsLocalizers Hide er lines on all im mages localize F1 12 Hide lo ocalizer lines Show SettingsLocalizers m on all ima ages hash marks Alt+ +F12 Displayy the localizer lines for all images in the sele ected series on n orthogonal im mages SettingsLocalizers Hide hash marks m on all ima ages ViewShow image in nfo Alt+ +F12 Hide all localizer liness verlays ViewShow scout ov Hot Key hide the demog graphic overlayy data Show/h F1 10 mages a overlays on Ctrl+ +F11 Show/hhide scout im select images in an im mage frame ViewShow orientation Show orien ntation cube Step scale rulers F1 11 Alt+ +F11 ViewShow scale Ctrl+ +F10 Show/hhide the scale rrulers in image frames ViewShow annotations Show anno otations Show mammogra aphy CAD Show overrlays Show/h hide the orie entation marke ers on imagess in an image frrame Show/h hide the orienta ation cube on images in an im mage frame F F9 hide annotation ns Show/h Show/h hide mammogrraphy CAD marrkers ViewShow overlays s Ctrl +F9 Show presentation state overla ays FileC Create presenta ation state Create presentation state Show/h hide image o overlays defin ned for imagess displayed in a an image frame e Show/h hide presenta ation state details (overlayys, annotation ns, etc.) for images displayyed in an image e frame Create a presentattion state fro om the selecte ed image(s). 3.1.14 MACRO TOOLLBAR The mac cro toolbar prrovides access to the ma acro managerr panel and ttools for reco ording macros. Display the macro m toolba ar by selecting g Macro Too ols from the T Toolbar item in the enu. The macrro tools are also available from the Setttings menu’s Macros subm menu. View me Functio on Start rec cording Button Me enu Item SetttingsMacros sStart record ding Descrription Start rrecording inputt sequence. Stop rec cording sStop record ding SetttingsMacros Stop rrecording input sequence. Show macro m managerr SetttingsMacros sMacros… Displa ay the macro m manager panel. 3.1.15 CTRM C TOOLLBAR The CTRM too olbar provides s access to the critical tesst results man nagement too ols. It consists of a siingle button th hat launches the CTRM pa anel. The CT RM toolbar exists if the se erver is licensed for CTRM C supportt and the userr is assigned the CTRM usser permissio on. For details s about the CTRM C feature, refer to the Radar R Critica al Test Resultss Management section. Page 16 PACS eRAD P V Viewer Ma anual 3.1.16 STATUS BAR R The Statu us Bar display ys status mes ssages as eR RAD PACS pe erforms some e action. The status bar loccation is fixed, at a the bottom of the screen n. It displays the current w working state e, the loading progress, an nd the coordinate es of the curs sor in an imag ge. Section 3.4.1 explains tthe informatio on available o on the Status Bar. 3.2 Menus M The eRAD D PACS view wer menus att the top of the t applicatio on window orrganize all off the functions and configurattion tools. The list includes s the File menu, View men nu, Settings m menu, Tools menu, Cine m menu, Collabora ation menu, and the Help menu. m Additio onal menus m may exist dep pending on th he plug-in mo odules eRAD PA ACS loads when w it initia alizes. An example is th he Post-proccessing menu. Informatio on on conditiona al menus is available in Chapter 7. Other O menus exist in the different eRA AD PACS pa anels, although many m of them m are repeate ed or subsets from the maiin application n window, included on the panel for conve enience. Using the mouse e, left-click on n the menu l abel at the ttop of the sccreen to reveal the available options and submenus. s The eRAD D PACS view wer menus arre available as a a popup m menu, accessiible from anyywhere in the e main viewer wo orkspace. To display a popup menu, po osition the cu ursor over the e main worksspace and clicck the right mouse button. Th he popup me enu disappears when you click any mo ouse button. If you are ussing a single-buttton mouse, hold h down the e Shift key and d click the mo ouse button to o display a po opup menu. 3.2.1 FILE MENU eRAD PA ACS’s File me enu provides access to fu unctions to ssign on and o off, open and d close studyy files, bookmark king and resttoring bookmarked sessions, saving im mages to files, printing im mages to Miccrosoft Windows and DICOM M-compatible e printers, clearing c the eRAD PAC CS viewer cache, conne ect to collaborattion session, and a terminate e the viewer session. s Menu Ite em Open previous study Open ne ext study Close study Close vie ews Bookmark Restore Create presentation p sta ate Send pre esentation statte Update plug-ins p Send image/series Delete im mage/series Save image Save series Copy image to clipboarrd Print Empty cache Sign on … Sign off Connectt to collaboratio on … Exit Shortcut Ctrl+Alt+Up p Ctrl+Alt+Dow wn Ctrl+Alt+B Ctrl+Alt+R Ctrl+Shift+I Ctrl+Shift+S S Ctrl+Shift+C C Ctrl+P Ctrl+Alt+C Ctrl+Q For deta ails, see … Section 5 5.1.3 Section 5 5.1.3 Section 5 5.7 Section 5 5.7 Section 5 5.1.5 Section 5 5.1.5 Section 5 5.5.4 Section 5 5.5.4 Section 7 Section 5 5.5.12.1 Section 5 5.5.12.1 Section 1 10.1 Section 1 10.1 Section 1 10.1 Section 1 11 Section 4 4.1.8 Section 2 2.2.3 Section 2 2.2.3 Section 9 Section 5 5.7.1 3.2.2 VIEW MENU eRAD PA ACS’s View menu m provide es access to the toolbars , individual p panels, the panning magn nifying glass, and d controls for displaying an nd hiding diffe erent image o verlays. Page 17 eRAD P PACS V Viewer Ma anual Menu Item Toolbars Template es Window//Level Presenta ation tools Annotation tools Grid layo outs Link control Cine con ntrol Macro to ools Tile layo outs Toolbox Orientatiion tools Standard d toolbar Status bar Magic glass Thumbnail panel p Layout mana ager Information panel Report pane el Off, Full,, Compact Show/Hide overlays o Show/Hide annotations a Show/Hide image info Show/Hide scale s rulers Off, Left,, Left+Top, Top p, Top+Right, Right, R Right+Bo ottom, Bottom, Bottom+Left Show/Hide orientation o Show/Hide scout s overlays Show/Hide annotation a indices Show/Hide tick t marks Sho ortcut Al t+M Allt+T F F6 F F7 F F8 Ctrrl+F9 F F9 F F10 Ctrll+F10 F F11 Ctrll+F11 For d details, see … Sectiion 3.1 Sectiion 3.1.8 Sectiion 3.1.4 Sectiion 3.1.13 Sectiion 3.1.5 Sectiion 3.1.6 Sectiion 3.1.11 Sectiion 3.1.10 Sectiion 3.1.14 Sectiion 3.1.7 Sectiion 3.1.2 Sectiion 3.1.3 Sectiion 3.1.1 Sectiion 3.1.15 Sectiion 5.5.5.3 Sectiion 3.4 Sectiion 3.6.1 Sectiion 3.6.2 Sectiion 3.6.3 Sectiion 3.6.3 Sectiion 6.1.5 Sectiion 6.1.6 Sectiion 6.1.1 Sectiion 6.1.3 Sectiion 6.1.3 Sectiion 6.1.2 Sectiion 6.1.6 Sectiion 6.2.1 Sectiion 6.2.1 3.2.3 SETTINGS MENU E eRAD PA ACS’s Setting gs menu pro ovides acces ss to the cu stomized setttings window w where you u can customize e the viewer characteristic c s, select a cu ursor mode, ccalibrate the image and m monitor, chang ge the grid and tile layouts, modify the loca alizer lines settings, and se et series-speccific settings. Menu Item Customize Se ettings Cursor Normal Magnifier Report attachment Cine link ROI with W/L W Cropping Magic X Annotatio ons Distan nce Angle Cobb angle Housffield value Shortc cut Ctrl+N N Ctrl+M M Page 18 For de etails, see … Sectio on 4.1 Sectio on 3.9.1.1 Sectio on 3.9.1.2, 5.5.5 5 Sectio on 3.9.1.3, 8.3.1 Sectio on 3.9.1.4, 5.4.3 3 Sectio on 3.9.1.5, 5.5.2 2 Sectio on 3.9.1.6, 5.5.7 7 Sectio on 3.9.1.7, 5.5.11 Sectio on 3.9.1.9 Sectio on 6.2.2 Sectio on 6.2.2 Sectio on 6.2.2 Sectio on 6.2.3 eRAD P PACS V Viewer Ma anual Menu Item Regio on of interest Freeh hand region of interest Pointe er Text Reporrt figure numbe er Spine labeling tool Multiple monitor Calibration Monitor Image Grid layouts Tile acros ss monitors 1-up, 2-up p, etc., Custom m Split/Join selected cell Tile layouts 2-up, 4-up p, etc., Custom m Link propertie es Auto link Mirror Magic gla ass Localizers Auto find localizers Show loca alizer lines on selected s image e Show has sh marks on se elected image Show/Hid de localizer line es on all images s Show/Hid de hash marks on all images Series Auto split series Auto sort series Macros Macro ma anager Start/Stop p recording Selected stud dy assigned Warn when dictating d to an addendum a Shortc cut For de etails, see … Sectio on 6.2.2 Sectio on 6.2.2 Sectio on 6.2.5 Sectio on 6.2.1 Sectio on 6.2.4 Sectio on 6.2.6 Sectio on 4.1.3 Sectio on 4.6.1 Sectio on 5.5.10 Sectio on 5.3.1 Sectio on 5.3.1 Sectio on 5.4.1.3 Sectio on 5.3.2 Sectio on 5.4.3 Sectio on 5.4.3 Sectio on 5.4.3 F12 Alt+F1 12 Sectio on 4.1.3 Sectio on 6.1.4 Sectio on 6.1.4 Sectio on 6.1.4 Sectio on 6.1.4 Sectio on 5.4.1.1 Sectio on 5.4.2, 4.1.3 Sectio on 4.3.2.4 Sectio on 4.3.2.4 Sectio on 4.3.2.4 Sectio on 8.2.3 Sectio on 8.2.5 3.2.4 TOOLS MENU U eRAD PA ACS’s Tools menu m provides s access to va arious tools th hat control the e screen layo out and the manner in which it renders the e images. This s includes the e ability to re eset the image characterisstics, apply a zoom d an interpolation algorith hm, invert the e grayscale sslope, apply color to the LUT, reorien nt the factor and image, an nd customize the set of ima ages in a series. Menu Item Reset Image size s Image position p Image orientation o Window w/Level Transform Flip horizontally Flip verttically Rotate right r Shortcut For details s, see … Section 3.1 1.2, 5.5.5 Section 3.1 1.2, 5.5.5.5 Section 3.1 1.2, 5.5.6 Section 3.1 1.2, 5.5.2 Ctrl+H Ctrl+U Ctrl+R Page 19 Section 5.5 5.6 Section 5.5 5.6 Section 5.5 5.6 eRAD P PACS V Viewer Ma anual Menu Item Rotate le eft Flip image info Zoom Actual size s N:1 1:N Fit to window Full scre een Interpolation n Nearest pixel Bilinear interpolation Invert Greyscale Apply Orientattion Zoom fa actor Window w/Level Invert Greysca ale Series Find all localizers Find serries localizer Split all series Split serries Sort all series s Sort serries Invert se eries Cut serie es Join serries forwards/ba ackwards Shortcut Ctrl+L For details s, see … Section 5.5 5.6 Section 5.5 5.6 Ctrl+Alt+A Ctrl+<N> Alt+<N> Ctrl+F F5 Section 5.5 5.5.4 Section 5.5 5.5.1 Section 5.5 5.5.1 Section 4.1 1.4, 5.5.5 Section 5.5 5.5 Section 0 a and 5.5 Section 4.1 1.4, 5.5.5 Section 4.1 1.4, 5.5.5 Section 5.5 5.2 Section 5.5 5.2 Section 5.5 5.6 Section 5.5 5.5.1 Section 5.5 5.2 Section 5.5 5.2 Section 5.5 5.2 Section 4.1 1.3 Section 4.1 1.3 Section 4.1 1.3 Section 4.1 1.3 Section 4.1 1.3, 5.4.2 Section 4.1 1.3, 5.4.2 Section 5.4 4.1 Section 5.4 4.1 Section 5.4 4.1 3.2.5 CINE MENU The eRAD D PACS Cine e menu provid des controls fo or displaying stack views. The menu in ncludes contro ols for cycling through the ima ages in the stack view, wh hich simulatess playing a ccine loop, con ntrolling the lo ooping ering the play yback speed, and displayin ng the cine co ontrols as a flo oating or docked toolbar. mode, alte Menu Item m Play/Stop p cine Next/Prec ceding frame Cycle/Rev verse mode Faster/Slo ower speed Link Toolbar Sho ortcut Down/U Up Arrow Fo or details, see e… Se ection 5.5.1 Se ection 5.5.1 Se ection 5.5.1 Se ection 5.5.1 Se ection 3.9.1 and 5.4.3 Se ection 3.1.9 3.2.6 COLLABORATTION MENU The eRAD D PACS colla aboration me enu enables a user to cre eate a collabo orations session, connect to an establishe ed collaboratiion session, and disconne ect from a co ollaboration ssession. Refe er to section 9 for complete details on collaboration se essions. Me enu Item Co onnect Dis sconnect Shortcut Ctrl+Alt+C Ctrl+Alt+D Page 20 For details, see … Section 9 Section 9 eRAD P PACS V Viewer Ma anual 3.2.7 HELP MENU eRAD PA ACS’s Help menu m provide es access to information about the eR RAD PACS vviewer. It con ntains detailed information on o the available features, a summaryy of the newe est features added in the e last upgrade installed on your server, plus details ab bout its versio on, which is h helpful in the event you ne eed to contact cu ustomer supp port. For comp plete details on o eRAD PAC CS Help, referr to section 12 2. 3.2.8 POST-PROCE ESSING MENU The Post--processing menu m is a con nditional menu that exists if you have ccertain license ed plug-in mo odules installed on your wo orkstation. Ex xamples of post-processsing plug-in modules incclude multi-p planar reconstruc ction, fusion and a image stitching. After the plug-in m module downlo oads onto yo our workstatio on, the respective e sub-menu is s added to th he Post-proce essing menu. If no post-pro ocessing plug g-in module e exists, then the Post-processi P ng menu doe es not appearr on your view wer’s title bar.. For details o on each of the e submenus listed in the Pos st-processing g menu, refer to the respecctive section in n chapter 5 o or chapter 7. 3.2.9 SPEECH REC COGNITION MENU The Spee ech Recognittion menu is a conditiona al menu thatt exists if you u have the e embedded sp peech recognitio on plug-in mo odule installe ed on your workstation. w F For details o on this menu u, refer to Se ection 8.2.4.1. 3.2.10 CONTEXT MENU E Users can n assign tools s to the conte ext menu that appears whe en right-clickin ng the mouse e. To assign a tool, create a keyboard k mac cro and assign it to the cus stom context m menu. For de etails, refer to section 4.3.2 2.6. 3.3 Im mage View wing Area The eRAD D PACS ima age viewing workspace w ma akes up the majority of th own in he user interrface, as sho Figure 3-1. This is the area that renders the full fidelity im mage data, a along with ap pplied annota ations, overlays, and other en nhancements to the image e data set. Th he main view wing area is th he one area of the eRAD PA ACS viewer that you cannot hide or close e. The user can customiz ze the image e viewing worrkspace. The area can be e subdivided into multiple areas called ima age frames. On multiple--monitor work kstations, it iss possible to o define one image frame e that spans acrross all the monitors. m Each h image frame can displayy the images in a number of tile modess. The default tile e mode is 1-u up, also called stack mode e, meaning o nly one imag ge appears in the frame. A 4-up tile mode displays two o rows and tw wo columns of o images, dissplaying four successive images loade ed into the frame e. By scrolling g through the e image frame e, the user ccan display alll the full-fide elity images lo oaded into the im mage frame. Section S 5.2.4 contains information on m modifying the g grid and tile m modes. To load an a image into o the main viewing works space, you ne eed to drop a thumbnail image into itt. See section 5.2.1 for details s on loading images from the t thumbnaill panel and th he layout man nager. 3.4 Th humbnaiil Panel The eRAD D PACS view wer includes a panel in th he main view wing workspacce for displayying the thum mbnail images off each series s. When disp played, the th humbnail pan el is located on the left b border of the main viewing workspace, w as shown in Fig gure 3-1. A thumbnail image is a sub-sampled d rendering of o an image in n the study ussed for quick identification of the full-resolu ution image. The T thumbnail panel consis sts of one or m more columns of thumbna ail images, scrrolling off the bo ottom of the panel p if too many exist. Ea ach image in tthe thumbnaiil panel corre esponds to a ssingle series in the t study, a group g of post--processed im mages, prese ntation statess, or a collecttion of key im mages. The image e group conta ains an option nal header. If multiple stud dies are loade ed, a study ide entification he eader, listing the patient name e and study date, separate es each studyy. Page 21 eRAD P PACS V Viewer Ma anual To display y the thumbnail panel, place the cursorr over the lefttmost border of the main vviewing worksspace until the cursor c change es to a bi-dire ectional arrow w, click the le eft mouse buttton and drag g the border to the right, reve ealing the thumbnail panel. You can als so show and h hide the thum mbnail panel b by clicking on n View menu and d selecting Th humbnail Pan nel, or by ente ering Alt-T on n the keyboard rd. Change th he thumbnail iimage size with the t magnifica ation tool, , by applying it directly to th he thumbnail image, or byy setting the d default thumbnaill size on the Customize C Se ettings’ Layou ut page. ge cell in the thumbnail pa anel consists of o the followin ng markers, a as shown in F Figure 3.4-1. Each imag 1. A key image in ndicator if the e image is se elected as a ke ey image in th he report. 2. A series indica ator if the se eries contains s more than th he displayed image. 3. An A image view wed indicato or if the imag ge has not be een rendered d at full reso olution during the viewer se ession. 4. A blue progres ss bar along its i bottom edge showing th he status of th he image load ds. 1. 3. 2. 4. Figure 3 3.4-1 Thumbn nail image ce ell Load a th humbnail into o the main vie ewing worksp pace before or after the p progress bar completes. e eRAD PACS dis splays the datta that has do ownloaded fro om the serverr, and automa atically update es the image when the rest off it data arrive es. The download completion percentag ge is available e as part of th he overlay datta. On the up pper left edge e of the thum mbnail image is a multiple- image seriess indicator. Th hree lines inte ersect the left ed dge of the thu umbnail image e when the se eries consistss of multiple iimages. Scro oll through mu ultipleimage thu umbnails by selecting the frrame and mo oving the mou use’s wheel. If the image represente ed by the thu umbnail image e is stored ass a key image e, the top leftt corner conta ains a key image e indicator. Key K images are a also displayed as a se eparate serie es in the thum mbnail image. This series con ntains a key im mage icon on n top of the thumbnail imag ge. The red dot in the top right r corner in ndicates the im mage has nott been displayyed at full ressolution in the e main viewing area. A red cirrcle applies only o to a serie es of images, and means a at least one image in the sseries remains unviewed u in the t main view wing area. Once O all imag es have bee en fully rende ered, the red circle disappearrs. The colorr of the frame e surrounding g each of the thumbnail im mages is for vvisual delinea ation only with one exception. The thumbn nail correspon nding to the im mage in the sselected imag ge frame is highlighted in w white. Section 4.1.7 contains additional infformation on thumbnail t fra me colors. Presentattion state thum mbnail image es appear in th he thumbnail panel under the Presenta ation Group header and have a presentatio on state icon, , on top. One O thumbna ail series exissts for each se eries containiing an image witth a defined presentation state. Load the t thumbnaiil into an ima age frame to render the sseries. Double-click the presentation group p header in the e thumbnail p panel while prressing the C Ctrl button to rrender all presen ntation groups for the stud dy in a single image fram me. Hide pressentation sta ate series from m the Presentattion Group by y clearing the e Show Pres sentation Thu umbnails boxx under the S Settings tab in the Customize e Settings pa anel. Key images appear in the thumbna ail panel after the Presen tation Group header and have a key iimage icon, , on top. One thumbnail t serries exists forr each report component ccontaining keyy images. Loa ad the thumbnaill into an imag ge frame to re ender the series like other images. Double-click the p presentation group header in n the thumbnail panel whiile pressing the t Ctrl butto on to render all presentattion groups fo or the study, inc cluding the ke ey images, in n a single ima age frame. H ide key imag ge series from m the Presen ntation Group by y clearing the e Show Pres sentation Thu umbnails boxx under the Settings tab in the Custo omize Settings panel. p Page 22 eRAD P PACS V Viewer Ma anual mation on loa ading images from the thu umbnail pane el into the ma ain viewing w workspace, re efer to For inform section 5.2.1. 3.4.1 THUMBNAIL PANEL HEAD DERS The serie es thumbnails s displayed in n the Thumbn nail panel con ntains an opttions header. The head der can be po ositioned abov ve or below the t thumbnai l, or as inform mation at the top or bottom of the thu umbnail image. To configu ure the heade er, do the follo owing: 1. From the Settin ngs menu, se elect Customize Settings. 2. Select the DIC COM Fields tab. 3. Select the position from the Display Loca ation list. The available opttions are a. Thumb bnail Header – Header app pears above tthe thumbnail image b. Thumb bnail Footer – Header appears below th he thumbnail image c. Thumb bnail Top – Header appearrs as image in nformation att the top of the thu umbnail image d. Thumb bnail Bottom – Header app pears as imag ge information n at the bottom m of the thumb bnail image 4. Define D the valu ue displayed in i the headerr by selecting a field in the Tag or Info se ections and clicking c the res spective Add button. The ffields appear in the area on n the left. 5. Click C OK. By defaultt, the thumbn nail header ap ppears above the thumbna ail image and contains the Series Descrription value. When displayed as im mage informattion at the top p or bottom o of the thumbn nail image, th he value subject to the Show//Hide Image Info I setting. When W image information is hidden, so a are the thumbnail headers. Each of the t available header positions supporrts a single lline of text. IIf more information is ne eeded, activate additional a hea ader positions s. Additionally y, multiple fielld values can n be concaten nated onto a ssingle line. As with w the study y header, if the header va alue exceedss the width off the header area, positio on the ue. mouse ov ver the header and the field d will be exten nded to displa ay the full valu 3.5 Status Barr The status bar, located d at the bottom of the eRA AD PACS view wer, displays the current sstatus of an a action. When the e viewer is idle e, the status bar displays Ready. R When n the viewer is downloadin ng images fro om the eRAD PA ACS server, the t status ba ar displays a blue progresss bar. The p progress bar moves acrosss the status ba ar, indicating the percenttage of the study s inform ation transm mitted. When the progresss bar completes s, the thumbn nail images arre available fo or viewing. No ote that when n using image e compressio on, the images may m arrive at your station in waves off increasing ffidelity. The individual pro ogress bars in the e decompresssion. thumbnaill images indic cate the progrress of the ind dividual image o the status bar b is a quantitative indica ation of the do ownload com mpletion. Whe en this On the far right side of value rep ports 0%, the transmission n has not begun. In some e cases, the eRAD PACS S server mayy take some time e to collect th he selected study s from its s storage loca ation. Once tthe data is re eady for down nload, this field shows s the pro ogress. 3.6 In ndepende ent Popup p Panels A numberr of control pa anels exist in the eRAD PA ACS viewer. T These include e the layout m manager, the report panel, the e object inform mation panel, and the print control pane el. Page 23 eRAD P PACS V Viewer Ma anual Each of th he control pa anels appears s as an indep pendent popu up window. Yo ou can displa ay or hide the em as needed. Most M of them contain a se etting to keep p the window w on top of th he other eRAD PACS windows, including the main vie ewing worksp pace. If you want to keep p the window w displayed w while you click on buttons an nd menus outtside the wind dow, pull dow wn the first me enu in the pop pup window a and select Ke eep on Top. If a checkmark appears nex xt to this item m, the window w will remain n in the fore eground. Clea ar the checkmarrk to allow th he window to move to the e background d when you sselect anothe er window on n your workstatio on. 3.6.1 LAYOUT MAN NAGER The eRA AD PACS lay yout manage er is a popu up panel forr previewing images loa aded into the e viewer, and organizing them in the t main view wing workspa ace. The layo out managerr provides controls to select the mo onitors to use e, the grid to o apply to each e monitorr, the tile mode of each image frame, and the im mages to load d into each im mage frame. After A defining a layout, the t layout ma anager can sttore the config guration as a hanging protocol tem mplate, which h you can apply when loading a subsequent study, s making g it unnecess sary to define e the config guration again n. The layou ut manager window w has three sections. The top partt of the win ndow contain ns the menus s and toolbars s. These are e the same toolbars available in the main m viewer, as described in section n 3.1. The me enus are simiilar to those in the main vviewer as desscribed in secction 3.2, alth hough some reorganization ha as been applied. The cente er section of the layout manager conta ains an emula ated display. These emula ated monitorss look and behave like the main m viewer sc creens, but appear a in the layout mana ager for simplicity. There is one emulated monitor for each e real mon nitor. You have almost all the functiona ality present in the main vviewer as you do o in each of th he emulated monitors, m inclu uding window w and level, sccrolling and re esizing. The botto om section of the Layout Manager M conttains all the iimages as sttacked thumb bnails. This se ection has the sa ame functiona ality as the thumbnail pane el, as describe ed in section 3.4. When you u load a stud dy into the eR RAD PACS viewer, v the layyout manage er automatica ally appears u unless you explic citly instructed d the viewer not n to do so, or eRAD PAC CS automaticcally applied a hanging pro otocol. To manua ally display th he layout ma anager, selectt Layout Man nager from th he View menu, or press th he F6 function key. k You can close the layout manager by clicking th he Close buttton in the top right corner of the window, pressing p the F6 function key, or, if the e Keep on T Top setting in n the Layout Manager me enu is unchecke ed, clicking ou utside the layo out manager window. w For inform mation on load ding the images from the la ayout manage er, see sectio on 5.2.2. 3.6.2 INFORMATION N N PANEL The eRAD D PACS information pane el contains a dump of all tthe attributes in each of the images loaded in th he viewer. T The informatio on panel is primarily used for supp port and deb bug purposes,, although the e information is available to t users as w well. There ma ay be times when w you ne eed to investiigate the ima age object’s te echnical data. Perhaps yo ou need to fin nd the field ussed to store a particular data value you want w to displa ay in the overrlay on. You can also a use the information pa anel to see h how informatio some num meric data cha anges from one image to the t next, with out having to make change es to the overrlay configura ation. Page 24 eRAD P PACS V Viewer Ma anual To display y the information panel, se elect an imag ge currently lo oaded into the e main viewin ng workspace e, and press the F7 function key, k or selectt Info Panel frrom the View w menu. The in nformation pa anel is a text dump of the obje . Private attrib ect’s attribute e list, sorted alphabetically a butes inserted d by the devicce that create ed the object tha at eRAD PAC CS does not interpret appear with a D ICOM tag ra ather than an attribute label. To locate a particular p field d in the inform mation panel, use the scro oll bar on the right to move e through the data. To hide th he information n panel, pres ss the F7 func ction key aga ain, or, if the Keep on Top p setting in the Info Panel menu is uncheck ked, clicking outside o the la ayout manage er window. 3.6.3 REPORT PAN NEL The eRAD D PACS report panel displays reports associated a witth prior studie es opened in the viewer, a as well as records reports for the new stud dies. The report panel inclludes the texxt of the main n report, the ttext of the adden ndums to the report, the orriginal dictatio ons, if availablle, and the ke ey images. To open the t report pan nel, click the report button, , in the ttoolbox toolba ar, press the F8 function kkey, or select Rep port Panel fro om the View menu. m By deffault, the repo ort panel appe ears in the Fu ull mode. A sm maller version ex xists using co ompact mode.. The full repo ort panel con ntains the rep port and acce ess to reporting fun nctions. In th he full reportt panel, userss can record and edit a voice dictation, typ pe and edit report and addend da text, revview the pattient demogrraphic information, obtain inforrmation on who created d the report, upda ate the stud dy state, and perform ssimple managemen nt functions ssuch as sub bmitting the report manually to the server, clearing all the changess and starting overr. The full viiew report pa anel also pro ovides access to the e study’s key images. The full repo ort panel layo out is defined by a customizable template. Yo our report pa anel template e may appear with ess informatio on than this manual m describ bes. more or le The full report r panel’s s report toolb bar provides support to ge eneral reportting tools as described belo ow. Button Co ompact panel Se end Report Re eload Report Sa ave report loca ally Re estore saved re eport Sp pell check Descripttion Toggle between b the co ompact report p panel and the fu ull report panel. Submit the report to the e eRAD PACS server. Erase all the changes and a restore the e original reporrt. Save the e report to yourr workstation's hard disk. If you prreviously saved d a report to yo our local workkstation (using the Save to hard disk k tool), read it from f disk and l oad it in this re eport panel. Perform spell checking on the report’ss text fields. The full re eport panel’s report templa ate toolbar cre eates, modifie ed and appliess canned rep port templatess. This toolbar is described in section 8.2.2 2. The report panel also su upports an au udio control, a annotation, to oolbox bars are descrribed in detaill in section 3.1. and orienttation toolbarr. These toolb The full re eport panel co ontains the re eports for each of the studi es loaded intto the viewer. A tab at the top of the panel displays the patient's nam me, study datte and modal ity. Click the tab to see orr edit the repo ort for the corres sponding stud dy. eport panel displays the main m report, addenda and a attachments as defined byy the customizable The full re XML template. Generally, these co omponents appear a seque entially on a scrollable w web page or under Page 25 eRAD P PACS V Viewer Ma anual individual tabs available immediately below the study identificcation tab. If tabs are ava ailable, click o one to ata. display the specified da The comp pact view rep port panel is a smaller ve ersion of the report panel, consisting g primarily of the most common c tools needed to o dictate and d submit a report. r If using embedded speech recog gnition, the co ompact reporrt panel also o includes a text t box show wing the conv verted text. F For less image e frame obs struction, doc ck the compa act view reporrt panel as a toolbar by d dragging it to the outside of the main view wing workspac ce. pact report pa anel contains the following tools: The comp Bu utton Full Send Report Audio toolbar Sta ate Re eport text Inp put strength ind dicator Des scription Toggle between th he compact rep port panel and tthe full report p panel. Submit the report to t the eRAD PA ACS server. Starrt and stop dicta ation, play dicttation, edit dicta ation. Sele ect the study sttate. Disp plays the last few f words of th he report text. Available whe en configured to us se embedded speech s recogn nition. Audio input strengtth indicator. Configure e the default report r panel mode m by sele ecting Compa act or Full in tthe Report Panel section of the View tab in i the Custom mize Settings window. 3.6.4 PRINT PANELL The eRAD PACS prin nt panel is a staging area a used to co ollect imagess and format sheets of fillm for printing. The T print panel provides to ools for selec cting and orga anizing the im mages, speciffying the film sheet layout, an nd selecting a Windows-based or DIC COM compa atible printer along with itts respective e print parameters. The imag ges in the prin nt panel have e most of the e functional ccharacteristicss of images in the thumbnaill panel and main m viewing workspace, allowing a you tto enhance th he display ch haracteristics,, such as change e the window or level and adjust a an ann notation, priorr to submitting g the print job b to the printer. To open the t print panel, select Prin nt… from the e File menu. By default, no images are loaded, unless you have already selected one o of the se eries in the main m viewing workspace. The proce ess is to loa ad the selecte ed images in nto the print panel from m either the thumbnail pa anel or the main m viewing workspace, adjust them as nece essary, selec ct the print parameters, which difffer dependin ng on wheth her you are printing to o a DICOM orr Window prin nter, and then n submitting the print job. The prin nt panel remains displaye ed until you submit the e print job. Cllose the print panel withou ut submitting the print jo ob by clicking g on Cancel or o the close button on the top right corner c of the window. w s 11 forr detailed insttructions on how h to build Refer to section a film she eet and submit a print job. 3.6.5 PATIENT FOLLDER A patient folder lists de etails about th he patient histtory including g a list of prior and future o orders and stu udies, gist notes, rep ports, scanned documents s and demogrraphic informa ation. The pa atient folder ccan be technolog launched by clicking th he Patient Folder button, Worklist W page . The butto on exists in the e following locations: In the bu utton section on the left of each study ro ow. Page 26 eRAD P PACS V Viewer Ma anual Quick Q View page Viewer V In the sttudy manipula ation tools secction In the To oolbox toolba ar. e independen The patient folder is a templated t we eb page. It consists of three nt templates. Refer to the e eRAD ML Template Customization C n Manual for details on cusstomizing web pages. PACS XM ult patient fold der consists of o the following g sections: The defau Tabs Available when la aunched from m the viewer, each tab represents the p patient folde er for each un nique patient with a study lloaded. Buttons Available when launched fro om the browsser, these bu uttons are lin nks to avaiilable web pages. Study list The selected study and all re lated orders and prior exa ams, as defin ned by the relevant exam m matching ccriteria. Studie es are listed by procedure e date startting with the current c date o or future date if there are p pending orderrs. Patient demog graphics Specific patient in nformation su uch as name, date of birth and history. Study informattion Specific study in nformation pe ertaining to th he selected sstudy in the Study List,, such as exam date, moda ality and study description. Attachments A List of attachmen nts pertaining to the selecte ed study in th he Study List. Reports R All report compon nents pertainiing to the sele ected study in n the Study List. Note Notes N es pertaining to the selecte ed study in th e Study List. Im mage area Rea adable view off the selected d attachment, report compo onent or note e. w. erties of each section are described d in the table below The prope Section Tabs Buttons s Pro operty Lefft-click Description Display the t informatio on for the patiient listed on the tab. Go to th he Quick View w page for th he selected sstudy. Available from bro owser-launche ed patient fold der only. Retrieve e the selected d study from th he archive. Open the e selected stu udy in the vie ewer. Availablle from browsserlaunched d patient folde er only. Page 27 eRAD P PACS V Viewer Ma anual Section Pro operty Study list Lefft-click Lefft-click+drag Folded top-right celll frame corner Red d border Barr on left edge Gre ey background Light blue bac ckground Blue Yellow Darrk Yellow Patientt demographics , Study informa ation , Attachm ments Mouse-over Lefft-click Lefft-click+drag Reports Lefft/Right arrow Mouse-over Lefft-click Lefft-click+drag Notes Lefft/Right arrow Mouse-over Lefft-click Up//Down arrow Description Load th he selected study to th he current vviewer session. Available e from viewerr-launched pa atient folder o only. Return to t the worklisst page. Availlable from brrowser-launch hed patient fo older only. Make th he study th he selected study. Upda ates the stu udy information, attachme ents, reports a and notes secctions. Available e in the view wer only. Loa ad the study into the current viewer session. s The sstudy is loade ed when the sseries appear in the thum mbnail panel. Primary study. This iss the study sselected from the worklist. All prior exa ams and orde ers are releva nt to this stud dy. The sele ected study Relevant by modality to the Primarry study. Relevant by matching g criteria to th he Primary stu udy. Relevant by body parrt to the Prima ary study. Study co ontains a Fina al report. Study co ontains an atttachment. Study co ontains a note e Final stu udy. Study is s not loaded in the viewe er and not a available on tthe server. The stud dy cell represe ents a pendin ng order. Study is not loaded in n the viewer. Study is loaded in the e viewer. Study is loaded in the e viewer and d is currently displayed in tthe selected d image frame e. If expan nd/collapse buttons exisst in this se ection, click to show/hid de patient in nformation o obtained from m the RIS. An interface e must be con nfigured to usse this feature e. If expan nd/collapse buttons exisst in this se ection, click to show/hid de study infformation ob btained from m the RIS. An interface e must be con nfigured to usse this feature e. Position the mouse over the atttachment ico on to displayy a ew of the atta achment when n the attachm ment is an ima age larger vie objects, such as JPE G or DICOM.. Non-image o objects, such as PDF disp play the attacchment’s filen name. Display the t attachme nt in the imag ge area. Available e in the viewe er only. Drag g the attachment to an ima age cell in the viewer. Scroll the attachmentts list to the le eft or right. Position the mouse over the rep port icon to d display a larg ger view of the t report com mponent. Display the full rep port, including g all compo onents and kkey images, in the image area. Available e in the viewe er only. Drag the report to an image celll in the view wer. Scroll the report comp ponents list to o the left or rig ght. Position the mouse over the rep port icon to d display a larg ger view of the t report com mponent. Display the full rep port, including g all compo onents and kkey images, in the image area. Scroll the notes list up p or down. Page 28 eRAD P PACS V Viewer Ma anual Section Pro operty Image area Lefft-click Description Add a note n to the sstudy. A text field appearrs in the ima age section. Enter your n ote and click Save. The n note gets tagg ged with tim mestamp and your accou unt ID, and appears at tthe bottom of o the Notes liist. Available e when displlaying an atttachment in tthe image arrea only. Click to toggle through the available ima age sizes: fit--towindow; fit-width; and d full-resolutio on. Available e when displa aying a note iin the image area only. If tthe user ha as Admin pe ermissions, cclick the De elete button to permane ently remove the note from m the study. When dis splayed from the Viewer, the patient folder autom matically upda ates to reflecct additions tto the relevant studies. s To force the patient fo older to the foreground f in ndependent o of other viewe er panels, op pen the Custo omize Settings panel p from the e Settings me enu, click the View tab, and d check the P Patient Folderr on Top box in the General section. s When lau unching the viewer, the pa atient folder in nitializes in th he state and location used d when the vviewer was last closed. c 3.7 Pllug-in Mo odules eRAD PA ACS supports independently licensed plug-in module es that offer a suite of funcctions not ava ailable in the bas seline viewer. An example of a plug-in module m is mu ultiplanar reco onstruction. W When you insttall an eRAD PA ACS viewer on n your worksttation, it querries the serve er for a list off licensed plug-ins. If the vviewer plug-in existss on the serve determine es you are lice ensed to use a plug-in, or if a newer ve ersion of the p er, the eRAD PA ACS viewer prompts you u to downloa ad and install it. The T prompt window w is sho own to the le eft. The window displays the av vailable plug--ins, along with their respective e version nu umbers. To install or update a plug-in, ch heck the box x to the left off the plug-in module m and click OK. Note tha at some plug g-in modules consist of an extrra install proc cess. If this is necessary, another a prompt may m appear asking a if you want to insttall the additional componentt. Click on OK to insta all the application. To see a list of availab ble plug-ins, select s Update e plug-ins from m the File me enu. Once installed, the p plug-in automatic cally initializes s and makes its functions available. a You can find f a comple ete list of eRA AD PACS view wer plug-ins i n section 7. R Refer to the relevant subse ection for specific details on how h to use the e features in the t plug-in. 3.8 Display D Mo odes Normally, the eRAD PACS P viewerr shows the default displlay mode, co onsisting prim marily of the main viewing workspace. w Ad dditional display modes ex xist. These di splay modes offer an alte ernative view of the data, usua ally for a spec cific, short-terrm purpose. 3.8.1 FULL SCREEN N MODE eRAD PA ACS offers a full f screen dis splay mode th hat eliminatess all extraneo ous informatio on from the m monitor and uses all the space e for displaying the image. When active,, the menus a and toolbars d disappear fro om the ut all mouse controls c rema ain available and a you can a apply them to o the image. screen, bu Page 29 eRAD P PACS V Viewer Ma anual Full scree en display mo ode applies to o an image frame. First loa ad the image e or series intto an image fframe, and apply y a tile mode if necessary. To active fulll screen mod de, select the e image frame e and press F F5. To return to the t normal dis splay mode, press p F5 agaiin, or hit the E Esc button. 3.8.2 CALIBRATION N MODE One of eR RAD PACS viewer’s v zoom m modes sup pports renderring the imag ge using a re eal-world scalle. To support th his zoom mod de, both the image and the e monitor mu ust contain ca alibration inforrmation. If eitther is not calibrrated, the eR RAD PACS viewer notifies you and invokes a w wizard to co ollect the req quisite informatio on. You can also a run this wizard w manua ally. The calib bration wizard d uses two dissplay modes,, each different from f the defa ault display mode. m The mo onitor calibrattion display m mode consistss of a set of rulers you adjus st to indicate the actual size of an object on the m monitor. The iimage calibra ation display mode displays the image in need n of spacing information, and a tool for defining m measured objjects on the im mage, which eRA AD PACS use es to define th he physical size of the pixe els. Section 4.6.1 contains detailed info ormation on th he monitor ca alibration and d instructions for calibrating one or more monitors. Se ection 5.5.9 contains c additional inform mation on ima age calibratio on and the iimage calibration n display mod de. 3.9 Mouse M Op perations The mous se is a powerrful tool in the e eRAD PACS viewer. A l arge numberr of the most common functions actice available from menus, toolbars and function keys are also avvailable from tthe mouse. W With a little pra and some e dexterity, yo ou should be able to accom mplish the ma ajority of yourr task simply through the u use of a three-bu utton mouse with w a wheel. eRAD PA ACS is able to o support a large numberr of functions on the mousse because itt supports multiple cursor mo odes. Each cursor mode assigns a speciific functions to each of th he mouse butttons. By cha anging the cursor mode, the different d eRAD D PACS func ctions become e active. The following secction outliness each of eRAD PACS’s P curso or modes. 3.9.1 CURSOR MODES eRAD PA ACS viewer ha as a number of cursor mod des available e to control wh hich functionss get applied when clicking one of the thrree supported d mouse butttons. The cursor icon ide entifies the acctive cursor m mode. There are e a few ways to t activate a cursor c mode. Select the curs sor mode from m the Cursor submenu in tthe Settings m menu. Select the curs sor button in the t Toolbox to oolbar. Press the hot key k combination (available e for a limited number of cu ursor modes). Click C the middlle mouse buttton to toggle through t the ccursor modes. Some use ers select a cursor mode and want to o use it until they explicitlly select ano other cursor m mode. Others prrefer the curs sor mode auttomatically re eset to the de efault mode a after applying g an action. e eRAD PACS lets s the user spe ecify whetherr the mode res sets to the de efault or persists in the sele ected mode. W When clicking th he mouse bu utton, the currsor mode au utomatically rresets to the default whe en you releasse the button. If you hold dow wn the ALT key k while pres ssing the mo use button, the cursor mo ode remains active orming the ac ction. This is useful when adding annottations or atta aching multiple key images to a after perfo report. Hold dow wn the Alt key y to remain in n the cursor mode for ma agnify, key im mage, link, ROI with W/L, crop, magic X. The annotatiion cursor mo ode persists automaticallyy, although itt retains the sspecific anno otation tool if you hold down th he Alt key. 3.9.1.1 Normal N Curso or Use e the Normal (arrow) Curso or to click and d select menu us, menu item ms, buttons, sslider bars, im mages, and d to click and d drag to relo ocate toolbars s and resize tthe Image an nd Thumbnail Windows. T This is Page 30 eRAD P PACS V Viewer Ma anual the default cursor mode. 3.9.1.2 Magnification M n Cursor The e magnificatio on cursor mod de is for zoom ming in and o out on imagess. The magniffication is bassed on the e position of the cursor, so s position th he cursor ovver the point of interest b before clickin ng the mo ouse. When ma agnifying an im mage, a small plus sign (+)) is attached tto the cursor and a dotted white line ap ppears mage in relation to the orriginal in the ima age in the thumbnail pane el, indicating the viewable e magnified im image. Cllick the left mouse m button to apply a 2x 2 magnificati on to the dissplayed image e, centered o on the cursor loc cation. Hold the Shift key y down when n clicking to d double the m magnification to 4x. The ccursor displays tw wo plus signs s to indicate th he 4x zoom fa actor. To decrea ase the imag ge size increm mentally, hold d down the C Ctrl key when n clicking the e mouse. The e icon includes a small minus s sign (-) nex xt to the curso or. Hold the S Shift key with h the Ctrl keyy to zoom outt by a factor of 4x. 4 Clicking the right mou use button draws a zoom region. Whe en you releasse the mouse e, an image in the defined re egion is magn nified to fit into o the image frrame. Reset the e image size by reloading g the image into the frame e from the th humbnail pan nel, clicking o on the Reset Ima age Size butto on or menu item, or use th he magnificati on mode to a apply a reversse zoom. K Image Se election Curs sor 3.9.1.3 Key The e key image selection currsor lets you attach an im mage to a report. When acctivated, the ccursor loo oks like a pap per clip. To atttach an imag ge to a reporrt, click on the e image. When attached tto the rep port, a key im mage icon is displayed in the top left ccorner of the e image to de enote the ima age is attached to the report exactly as re endered in th he image fram me. A papercclip icon appe ears in the to op left corner of the image to o denote the image is atttached to the e report, but not as it app pears in the iimage frame. Click the key or paper clip ico on on the ima age to remove e it from the rreport. 3.9.1.4 Link Cursor The link cursor c is for lin nking one or more m studies together so a single scroll command applies to all linke ed image fram mes. When au uto-link is acti ve, series in tthe same plane and sharin ng the same fram me of reference are linke ed automaticcally. Double--click the linkk cursor buttton to automatic cally link toge ether all serie es in the same plane an nd within the same frame e of referencce. To manually link image frrames togeth her, select the e Link cursorr mode, movve the cursorr to the first iimage frame, pre ess and hold d down the le eft mouse buttton, drag the e cursor to th he frame you u want to linkk, and release th he mouse button. To link a third frame e to the first two, repeat by starting w with one of the two original frames, and re eleasing the mouse m when the cursor is in the third iimage frame. To remove a link, double-click on the link k icon in the to op-left cornerr of the image e. 3.9.1.5 ROI R With Window/Level Adjustment A A user u can set the window width and ce enter values for an entire e image or sttudy based o on the dyn namic range of a specifie ed region of an image ussing the ROII with window w/level adjusstment currsor mode. Affter selecting the ROI with h W/L mode, p position the ccursor over th he image, and d click and drag to define the e region of interest. When n you release e the cursor, tthe pixels witthin the regio on are used to define d the win ndow width and center. Th hese values are applied tto the entire image. The rregion defining the area rema ains on the screen. s Resiz ze it and drag g it around to o change the e window and d level settings. Click C anywhere on the image outside the region of in nterest to rem move it. C Image Cursor C Mode 3.9.1.6 Crop Remove extrane eous informattion from the viewable ima age in the fra ame with the crop image ccursor mo ode. Click the e image and drag the mo ouse to define e the image region. Whe en you releasse the mo ouse, all image data outsid de the defined d region disap ppears from vview. Click on n the region b border Page 31 eRAD P PACS V Viewer Ma anual and drag it to resize the t crop regio on. Select the e Fit to Wind dow mode to display the image as larrge as f Double e-click anywhere in the ima age frame to remove the ccrop region. possible in the image frame. 3.9.1.7 Magic M X Cursor Mode Loc cate a define ed point in on ne image on all a other imag ges that sharre the same fframe of refe erence using the Magic c X cursor mo ode. Select Magic M X mode e, and click on an image. A All series currrently dis splayed in other frames scrroll to the ima age closest to o the selected d point. If you u click and ho old the mouse bu utton, the Mag gic X marker is displayed in each image e frame. If yo ou drag the mouse while ho olding down the button, the im mages update e dynamically as the refere ence point mo oves. M Glass Cursor C Mode e 3.9.1.8 Magic Ma agic Glass cu ursor mode is s actually a panning p mag nifying glass,, zooming the e image behind it. After activating the magic gla ass window, click c on the p popup window w and drag it to move it arround. The e area underr the image is s magnified by b a factor de efined in yourr customize ssettings table.. Only image datta is magnified. Clear the magnifying m gla ass by left-cli cking anywhe ere outside off the zoom arrea. Resize the magic glass window pos sitioning the mouse over tthe edge of the window until it changes to a bi-directio onal arrow. Click C the left mouse button n and drag tto resize the window. A llarge Magic Glass of the window may m result in ghosting as you y drag it around. If you u find this disstracting, redu uce the size o magic gla ass window. A Cu ursor Mode 3.9.1.9 Annotation Th he annotation n cursor mode is the gen neral cursor m mode for all annotation ttools. The ge eneral annotation mod de is needed to move and edit existing annotations. To apply a sspecific annottation, select the desirred annotation from the an nnotation too olbar, or spin the wheel on n the mouse when general annotation mode is active. 3.9.2 MOUSE FUNC CTIONS The follow wing table lists eRAD PAC CS viewer’s de efault mouse functions and actions bassed on the loccation of the curs sor when the action is requ uested. Cursor Mode Mouse Locatio on Pointer Main View wing Workspac ce Image Click: Select image fra ame Click: Select image/se eries mage fit-toDrag: Scroll images (im w), or Pan (resize ed image) window Ctrl-Drag: Scroll image es 1 C Click : Toggle cu ursor 1 C Click : Toggle cu ursor R Roll: Scroll im mages 2 D Drag : Scroll im mages 1 C Click : Toggle cu ursor R Roll: Scroll im mages Layout Manager Click: Select image/stu udy series Dbl-click: load image/s Drag: Load image/series Toolbars Click: Select ch toolbar Dbl-click: Detach/attac Drag: drag toolbar Click: Select C Click : Toggle cu ursor Click: Zoom up and ce enter click: Zoom up 2x 2 and Shift-c center n CTL-click: Zoom down Shift-C CTL-click: Zoom m down 2x ALT-<cmd>: Stay in magnify m mode after click C Click : Toggle cu ursor R Roll: Scroll im mages 2 D Drag : Scroll im mages Elsewherre Magnifying Glass M Middle B Button Left Button B Image Page 32 1 N Not used 1 Right Button Left + R Right Button Click: Featu ures popup menu u Click: Featu ures popup menu u Drag: W/L image/seriess Not used ynamic Drag: Dy zoom Click: Featu ures popup menu u Drag: W/L thumbnail image(s) Click: Featu ures popup menu u Drag: Dy ynamic zoom Click: Popup p menu Click: Featu ures popup menu u Drag: Size zoom area Not used Not used Drag: Dy ynamic zoom eRAD P PACS V Viewer Ma anual Cursor Mode Mouse Locatio on Layout Manager Image Key Image Selector Image Click: Select image as s key image ALT-click: Stay in key image mode after click Layout Manager Click: Select image as s key image ALT-click: Stay in key image mode after click Magic X Image Link Image / Layout Manager Click: Display location of image in played frames all disp Drag: Dynamically disp play on of images is all displayed locatio frames s ALT-click: Stay in Mag gic X mode after click Click-D Drag-Release: Click C on first series,, drag to series to o link, and then re elease ALT-click: Stay in Link k mode after click Dbl-click: Auto-link all series in p same plane Drag: Move the magnification w window Magic Gla ass 2 Click: Zoom up click: Zoom up 2x 2 Shift-c CTL-click: Zoom down n Shift-C CTL-click: Zoom m down 2x ALT-<cmd>: Stay in magnify m mode after click Click: Apply annotation n graphic otation Drag: Reposition anno graphic/move graphic endpoint/move annotattion ext label/te Annotation Mode Cursor To oolbar 1 M Middle B Button Left Button B Image Right Button Left + R Right Button 1 Click: Featu ures popup menu u Not used 1 Click: Annotation u popup menu Drag: W/L image/seriess ynamic Drag: Dy zoom Click: Featu ures popup menu u Drag: W/L image/seriess Not used Click: Featu ures popup menu u Drag: W/L image/seriess Not used 1 Click: Featu ures popup menu u Drag: W/L image/seriess ynamic Drag: Dy zoom C Click : Toggle cu ursor 2 D Drag : Scroll im mages 1 Click: Featu ures popup menu u Drag: W/L image/seriess Not used N Not used Not used Not used N Not used Not used Drag: Dy ynamic zoom C Click : Toggle cu ursor R Roll: Scroll im mages C Click : Toggle cu ursor R Roll: Scroll a nnotation tools 2 D Drag : Scroll im mages 1 C Click : Toggle cu ursor R Roll: Scroll im mages 2 D Drag : Scroll im mages 1 C Click : Toggle cu ursor R Roll: Scroll im mages C Click : Toggle cu ursor 2 D Drag : Scroll im mages Middle mouse m click action applies when Advanc ced Middle Bu utton Tools se etting is enab bled. Middle mouse m drag action applies when Advanc ced Middle B utton Tools setting is disab bled. 3.10 Hot H Keys and a Macrros A number of default accelerator key k combinattions are ava ailable. The eRAD PACS S acceleratorr keys w eRAD PACS P viewerr, and may be e in conflict w with hot keyss employed byy other appliccation operate within installed on o your PC. By B default, the e following ho ot keys are inccluded in the eRAD PACS viewer. F2 F5 F6 F7 F8 F9 Ctrl-F9 9 Show w study list (D Ded. WS only)) Full-s screen mode Show w layout mana ager Show w image inform mation dump Show w report and key k images Show w annotations Show w embedded overlay o F10 Ctrl-F1 10 F11 Alt-F1 1 F12 Alt-F12 2 Alt-T Show Show Show Show Show Show Show Ctrl-1 Ctrl-2 Ctrl-4 Zoom m1:1 Zoom m2:1 Zoom m4:1 Alt-2 Alt-4 Alt-8 Zoom 1 : 2 Zoom 1 : 4 Zoom 1 : 8 Page 33 image overla ay info scale graphicc orientation orientation cube localizer line hash marks thumbnail pa anel eRAD P PACS V Viewer Ma anual Ctrl-8 Zoom m8:1 Ctrl-Allt-A Actual size zoom Ctrl-H Ctrl-U Ctrl-L Ctrl-R Ctrl-F Ctrl-N Flip horizontally h Flip vertically v Rotatte left Rotatte right Zoom m fit to window w Norm mal cursor mode Ctrl-M Ctrl-Allt-Up Ctrl-Allt-Dn Ctrl-Q Ctrl-P Magnification curso or mode Open previous stud dy Open next study Close viewer Print ((selected images) Home End Show w first cine frame Show w last cine frame Up Down Show previous cine e frame Show next cine frame Ctrl-F Alt-M Ctrl-Sh hift-I Ctrl-Sh hift-S Ctrl-Sh hift-C Fit im mage to windo ow Magic c glass windo ow Save e image Save e series Copy y image to clip pboard Ctrl-Allt-B Ctrl-Allt-R Ctrl-Allt-C Ctrl-Allt-D Bookm mark study Resto ore bookmarke ed study Collab borate nnect collabo Discon oration Refer to section s 4.3.2.4 4 for details on o setting up and a modifying g preset keyb board macros and hot keyss. 3.11 Running R th he Viewe er Each of th he eRAD PAC CS viewers us ses a differen nt mechanism m to start and tterminate. 3.11.1 STARTING AN ND TERMINATING THE ACTIVE C -X VIEEWER As the na ame indicates, the active-X X viewer uses s Windows Acctive-X contro ols to start. W When you insta all the software, a file type is s registered in Microsoft Windows. W The e default app plication for that file type is the eRAD PA ACS viewer. When W you select certain ite ems on the eR RAD PACS w worklist, the b browser down nloads a file of th he registered type. t As a res sult, Windows s automatical ly launches th he viewer. To get to the worklist so you can load l a study in the active -X viewer, yo ou must log o onto eRAD P PACS. Select the e hyperlink tha at is the patie ent’s name on n the worklist,, or click on th he Open buttton, and the vviewer starts. If you y run the viewer in Stan ndby mode, as described i n section 4.1.1, the viewe er is always lo oaded in memory y and launche es faster than n it otherwise would. To start the eRAD PA ACS active-X viewer without loading a study, go to the Windowss Start button n, and select Pro ograms. A listt of available programs ap ppears. Selectt eRAD PACS S, and eRAD D PACS again n from its subme enu. If configu ured to run in Standby mod de the viewerr loads, but re emains minim mized in the syystem tray. To termin nate a viewin ng session, close c the view wer applicatio on by selecting Exit from the File me enu or clicking on the Close button b in the top right corn ner of the app plication wind dow. If runnin ng in configured for Standby mode, m the acttive-X viewerr doesn’t reallly terminate. It closes the open study a and then returns to Standby mode. m To com mpletely terminate the activ ve-X viewer, ffind the eRAD D PACS icon in the system m tray, right click on it, and select Exit. 3.11.2 STARTING AN ND TERMINATING THE STANDALONE T VIEWER The eRAD D PACS stan ndalone view wer is found on DICOM-ccompliant media such as CD and DVD. To launch the viewer, loa ad the media a onto your workstation. w IIf you have W Windows auttorun enabled d, the viewer au utomatically lo oads. If this does not hap ppen, open a Windows E Explorer window and brow wse to d:\pbuilde er.exe, where “d:” is the drive label for yo our removablle media. e standalone e viewer initiates, the stu udy panel ap ppears. The studies liste ed in the media’s When the DICOMDIIR file appear in the study y panel. If no o DICOMDIR file is found,, use the bro owse button o on the study pan nel to find a DICOMDIR file e or the DICOM object filess. Refer to secction 5.1.1 for details. Page 34 eRAD P PACS V Viewer Ma anual dalone viewerr, select Exit from f the File menu, or clicck on the closse button in th he top To terminate the stand right corne er of the application windo ow. Page 35 eRAD P PACS V Viewer Ma anual 4 Configura C ation Se ettings and a Optiions The eRAD D PACS view wer supports a customizable graphical u user interface e (GUI). The u user has the ability to define the screen la ayouts, toolbar arrangeme ents, preset vvalues, custo om handing p protocol temp plates, network settings, s overrlays, and oth her settings that t make the e GUI better suited to sp pecific uses. e eRAD PACS rec cords much of a user’s spe ecific profile on o the server,, and downloa ads it to the w workstation w when a user logs in. This perm mits each use er to customiz ze their worksspace without imposing th heir preferencces on other users. The sections in this chapter g the eRAD PACS viewe c provide details fo or customizing er settings. T These settings are er, except wh a available on o all versions s of the eRAD D PACS viewe hen noted oth herwise. 4.1 Customize C e Settings s Window w The custtomized settiings window w contains settings s gove erning the vviewer’s defa ault behaviorr and appearance. Open the customize se ettings panel by selecting Customize S Settings from tthe Settings m menu. The custo omize settings s window con nsists of tabs s for each setttings group p plus an OK, C Cancel, and Reset All button. The Reset All A button rese ets all the view wer’s settingss on that page e to their original settings. 4.1.1 GENERAL SETTINGS E The general settings page in the customize settin ngs window contains c para ameters that affect the way w specific functions f be ehave in the e eRAD PA ACS viewer. To o display the general settin ngs page, select Customize e Settings frrom the Settiings menu, and a click on th he Settings tab. In many cases, the general setttings toggle the behavior of functions that differentt users preferr to be enable ed or disabled, depending g on the man nner in which they use eR RAD PACS. Specifically, the general se ettings are follows: Setting Enable standby mode Default Enabled Use HTTP proxy Enabled Show tool tips t Enabled Show ant line marker Enabled Show anno otation indices Enabled De escription Sttandby mode starts s the viewe er when Windo ows starts, and d loads it in me emory. Th his permits th he viewer to launch quicke er when opening a study. When dis sabled, Window ws load the vie ewer from disk each time the user opens a sstudy. If a proxy serv ver exists betw ween the wo rkstation and the server, ccertain co ommunications actions are needed. This setting should d be enabled at all tim mes. To ool tips are po opup text string gs that help ide entify the funcction of a tool. When en nabled, tool tips appear one second after yyou place the ccursor over a b button, fie eld or gauge in the viewer. Wh hen disabled, n no tool tips app pear. Th he ant line marrker is the movving, dotted wh hite line that ma arks the view a area in a thumbnail imag ge. When enab bled, the ant lin ne marker deno otes the locatio on and siz ze of the imag ge area displayyed in the win ndow when a zzoom factor is being ap pplied to the image. If disa abled, the ma rkers appear as a solid lin ne the thumbnail image e. Im mage annotatiions include indices for reference. W When enabled d, an au utomatically inc cremented inde d with every a annotation applied to ex is displayed an n image. When n disabled, the index is not dissplayed. Overriide this setting on an ind dividual basis by b right clicking g on a specificc annotation an nd select Show w Index to toggle the settting. Page 37 eRAD P PACS V Viewer Ma anual Setting Show rulerr tick marks Default Disabled Show repo ort note Show radio ologist Show trans scriptionist Persistent frame settings Center zoo om region Enabled Enabled Enabled Disabled Enable dicttated study listing Select prim mary study as default Enabled External level allowed Disabled Advanced middle button tools Enabled Continuous s image scrolling Disabled Keep curso or Disabled Show docu ument thumbnails s Show presentation thumbnails s Show key image i thumbnails s Create log files Create cras sh dump Proposed states s Disabled Magic glas ss zoom factor 2:1 Enabled Enabled Enabled Enabled Disabled Enabled -- De escription Linear measurement annotatio ons support tick marks to assist in calcu ulating dis stances. Whe en tick markss are enabled d, the markss appear on linear measurement an nnotations. Ovverride this settting on an individual basis byy right cliicking on the specific annota ation and sele ect Show tick marks to togg gle the se etting. Po op up report no ote if present a nd Impression and Observatiion are empty. Include the radio ologist selection n menu on the report panel Include the trans scriptionist sele ection menu on n the report pan nel Frrame settings remain applie ed after dropp ping a new thu umbnail set in nto an initialized image frame. Th he center zoo om region se etting defines the focal p point location when es stablishing a zo oom region. W hen enabled, tthe location of the cursor whe en you firrst click is set as a the center o of the defined rregion. When d disabled, the lo ocation off the cursor whe en you first clicck is set as the corner of the d defined region.. When W multiple studies s are loa aded and the report panel iss opened, disp play a se election list so the t user can ch hoose which re eport to edit. When W Enable diictated study liisting setting iss active, enabling this setting g sets the primary stud dy as the defau ult in the Studyy Selection pa anel. When dissabled, se et the study as ssociated with the selected image as the default in the Study Se election panel. Th he external level allowed se etting providess you with the e ability to set your wiindow center value outside th he defined regio on. When W enabled, click the midd dle mouse bu utton to toggle through the cursor modes. When enabled and cu ursor mode is A Annotation, spiin the middle m mouse heel to toggle through t the ann notation tools. wh Sc crolling throug gh images in an image frrame can pro ogress smooth hly by re endering every image, or qu uickly by skipp ping through th he images at a rate ba ased on the speed s the use er scrolls. Wh hen continuouss image scrollling is en nabled, the vie ewer displays every image in the stack. When disabled, the vie ewer may skip images to kee ep up with the sscroll speed. When W checked, the cursor m mode persists a after applying the function. When un nchecked, curs sor mode return ns to Normal m mode. Default iss unchecked When W checked, display DICOM M image objeccts marked as scanned documents (C ConversionType e=WSD) in the e thumbnail pan nel. When W checked, display presen ntation state ob bjects as indep pendent series in the Prresentation Gro oup section of tthe thumbnail p panel. When W checked, display all key images (per report component) in an ind dependent series in the Prese p section of the e thumbnail pan nel. entation Group Re ecord user actiions in an activvity log file. When W the viewerr crashes, dum mp the details to o a crash log file. Th he Proposed states button opens the w window used to o set the states to prropose when cllosing a study. See section 4 .1.1.1 for more e information. Th he magic glas ss zoom factorr defines the magnification applied to the e data ins side the magic c glass window.. The default iss a 2x magnification. ates 4.1.1.1 Proposed Sta S attempts to o set the stud dy When closing a study,, eRAD PACS state to itts new state based on the e information added durin ng the viewe er session. Fo or example, if you opened a study tha at was in the e Unviewed state, s and you u dictated a report, r you ca an automatic cally set the state to Dic ctated when you close th he viewer. To set the e states, open n the propose ed states wind dow and selecct the state for f each of the conditions. The condition ns available ffor setting the e state are as follows: Page 38 eRAD P PACS V Viewer Ma anual Co ondition Study Opened Ke ey Image Dictation No ote Ob bservation/ Imp pression Des scription The e study was ope ened in the vie ewer. A ke ey image exists s for the curren nt report compo onent A diictation exists for f the current report compon nent A no ote exists for th he current repo ort component Obs servation or imp pression text e exists for the cu urrent report co omponent. 4.1.2 VIEW SETTINGS The view settings page con ntains monitor configurattion paramete ers, plus con ntrols for settting viewing characteristic cs of the many pan nels available in eRAD PACS. P To display the viiew settings page, p select Customize C Se ettings from the Settings menu, m and clic ck on the View tab. The majo ority of the settings on the view pa age determine e how eRAD PACS uses the monitors.. In a multiple e monitor wo orkstation, the eRAD PACS viewer can appear on one or more of the monito ors. By identify ying the prima ary monitor and a which others to enable e, the user can c run eRA AD PACS wh hile leaving otther applications, such as s the procedure order info ormation or th he patient history, display yed on the rem maining monittors. Section Monitors General Setting Number of mo onitors Defa ault 1x1 Monitor # -- Auto/BW/Colo or Primary Monittor Auto o Mon nitor #1 Disable Templates Window/Leve el Presentation Annotation Grid Layouts Tile Layouts Link Cine Macro Toolbox Orientation Standard Status bar Show Thumbnail Panel Layout Manag ger on top Info Panel on top Report Panel on top Disa abled Enabled Enabled Enabled Enabled Disa abled Disa abled Disa abled Disa abled Enabled Enabled Enabled Disa abled Enabled Disa abled Desc cription The number of vie ewer windows to display on the current monitor. Usefful to split a single 2560xx1024 Window ws monitor into two 1280 0x1024 monito rs. Only active on single-mon nitor workstations. Sele ect the monito or to configurre. Numeric index refers tto the Wind dows monitor n number. See W Windows Displa ay properties. Set the t monitor typ pe to greyscale e, color, or auto o detected. The selected mon nitor is the prim mary monitor, and will displa ay the popu up windows, d display the thumbnail panell, and handle other functtions. Primary Monitor can be e selected for o only one monito or. Do not n display the viewer on the sselected monittor. Show w/Hide the tem mplates toolbar on selected monitor. Show w/Hide the win dow/level toolb bar on the selected monitor. Show w/Hide the pressentation toolb bar on the seleccted monitor. Show w/Hide the ann notation toolbarr on the selecte ed monitor. Show w/Hide the grid d layouts toolba ar on the selectted monitor. Show w/Hide the tile layouts toolbarr on the selecte ed monitor. Show w/Hide the linkk toolbar on the e selected monitor. Show w/Hide the cine e toolbar on the e selected mon nitor. Show w/Hide the maccro toolbar on tthe selected m monitor. Show w/Hide the toollbox toolbar on n the selected m monitor. Show w/Hide the orie entation toolbarr on the selecte ed monitor. Show w/Hide the stan ndard toolbar o on the selected d monitor. Show w/Hide the stattus bar on the sselected monittor. Show w/Hide the thum mbnail panel o on the primary m monitor. Enabled Keep p the layout ma anager displayed on top of otther windows. Enabled Enabled Keep p the informatio on panel displa ayed on top of other windows. Keep p the report pa nel displayed o on top of other windows. Page 39 eRAD P PACS V Viewer Ma anual Section Report Panel Layout Manager Image overlay Button size Setting n top Print Panel on Collaboration Panel on top Patient folder on top Full Compact Audio Annotation Report Orientation Template Toolbox Templates Grid Layouts Tile Layouts Size Bottom Left/R Right Auto/Big/Sma all Defa ault Enabled Enabled Desc cription Keep p the print pane el displayed on n top of other w windows. Keep p the collabora ation panel disp played on top o of other window ws. Enabled Sele ected Unse elected Enabled Disa abled Enabled Disa abled Enabled Disa abled Enabled Enabled Enabled 25% % Righ ht Auto o MPx 2.5 Keep p the patient fo older displayed on top of othe er windows. Defa ault to the full re eport panel wh hen opening the e report panel. Defa ault to the comp pact report pan nel when openiing the report p panel. Show w/Hide the aud dio toolbar on th he report pane el. Show w/Hide the ann notation toolbarr on the report panel. Show w/Hide the repo ort toolbar on tthe report pane el. Show w/Hide the orie entation toolbarr on the report panel. Show w/Hide the can nned report tem mplates toolbar on the report p panel. Show w/Hide the toollbox toolbar on n the report pan nel. Show w/Hide canned d report templattes toolbar on tthe layout man nager. Show w/Hide the grid d layouts toolba ar on the layout manager. Show w/Hide the tile layouts toolbarr on the layout manager. Size of orthogonal image displaye ed as an overla ay in image frame Defa ault location of orthogonal ima age overlay Butto on size used o on the selected d monitor. Autto tells the view wer to automatically applyy large buttonss and thumbna ail images whe en the ater than the va alue defined in n MPx. monitor size is grea The point at whicch Auto button n size uses the Big button n size, cified as mega pixels. spec 4.1.3 LAYOUT SETTINGS The layout settings page contain ns settings for presenting g information in the eRAD D PACS viewer. The pag ge provides parameters s for prope erly organizing g series and image data, default d sizes for thumbnaill and report im mages, selecting default grid layouts, and a identifyin ng default ha anging protoc col templates s. To display y the layout settings pag ge, select Customize Settiings from the Settings men nu, and click on o the Layout tab. The settin ngs on the la ayout page apply to specific image typ pes. eRAD PA ACS identifies s an image ty ype by the mo odality values s stored in the series obje ect. To assign n settings to a particular im mage type, you y must firstt select the modality m type e from the pu ulldown menu on the lay yout page. A general ima age type, calle ed Default, ap ppears at the beginning of the pull-down n menu. Whe en this value a appears in the e pulldown menu, the settin ng applies to all image typ pes unless o overridden witth a specific setting. Therre are checkboxes on this pa age labeled Use U Default. When W checke ed, eRAD PA ACS uses the e default setting for the selectted image typ pe. In other ca ases, a gray check c appearrs in the checckbox, indicating the selecttion is actually defined by the default settin ng. The table below provid des detailed information on each of the e settings on the layout pa age. There arre two settings th hat apply to the entire pag ge, and thereffore are not a assigned to a any single secction. The Se ettings For: menu u contains all of the supported modalitty types that the settings on this page can apply to o. The Use hang ging protocol assistant a che eckbox enable es and disablles a numberr of the sectio ons on this pa age. If the hanging protocol assistant a is enabled, e the hanging h proto ocol template e defines ma any of the setttings. When disa abled, the use er settings take precedenc ce. Page 40 eRAD P PACS V Viewer Ma anual Section Panel Setting Settings for:: De efault -- Monitor setting Multiple mon nitor En nabled Automatic settings Find localize ers En nabled Split series Diisabled Sort series Diisabled Series split length 0 Thumbnail size Use default size Size En nabled -- Report figure size Use default size En nabled Size -- Report panel Image Layout Use default setting Show BIRAD DS Use default setting Tile across monitors m En nabled -En nabled -- N-up Custom Use default template Template menu m --En nabled -- Show layoutt manager En nabled Auto-load lo ocalizers En nabled Use hanging g protocol assistant En nabled Reset hangiing protocol rule es -- Template General Desc cription Sele ect the modalityy the settings on this page a apply to. Selecct the modality type De efault to set tthe default se ettings for alll the efined parametters. unde Perm mit the viewerr to appear o on all enabled d monitors forr the selec cted modality ttype. This settiing is effective only when mu ultiple view wer monitors are e configured en nitors nabled, or the number of mon configured on the vview page is grreater than 1. Whe en enabled, se eparate localize er images grou uped in seriess with non--localizer imag ges into their own seriess. When disa abled, locallizer images arre grouped as sspecified by the e object data. Som me series conta ain images in d different planess, or using diffferent acqu uisition parame eters. The view wer can somettimes identify tthese serie es. When Spliit series is en nabled, the im mages are gro ouped together into indivvidual series a and made ava ailable to the user. en disabled, the e series are grrouped as spe ecified by the o object Whe data. Whe en enabled, alw ways sort the im mages by imag ge position, or slice number when posiition informatio on is unavailab ble. When disa abled, the series s is ordere ed as it arrived at the server. For series with fe ewer images th han specified in the Series split length setting, sepa arate all image es into their ow wn series. Usefful for sepa arating CR seri es into single images. Maxim mum value is 12 2. Use the default thu umbnail size. Overrride the defau ult thumbnail siize for the sele ected modality.. The value e is defined in pixels-squared d Use the default ima age size. Overrride the defa ult figure size e for the seleccted modality. The value e is defined in pixels-squared d. Use the default BIR RAD setting Disp play BIRADs lisst on the report panel for the sselected modallity Use the default ima age layout setting. Whe en selected, tthe selected ttile mode is applied acrosss all enab bled monitors. The default grid layyout for the selected modalityy type. Defin ne a custom grrid layout for th he selected modality type. Use the default han nging protocol template settin ng. Sele ect the hanging g protocol tem mplate to applyy to studies o of the selec cted modality ttype. Whe en enabled, d display the la yout managerr after applyin ng a hang ging protocol ttemplate. Whe en disabled an nd a template was automatically applie ed, do not show w the layout m manager. Whe en enabled, i nclude localizzer images w when automattically loading series into image frames.. Whe en enabled, the e hanging proto ocol assistance e attempts to sselect the best-defined h hanging protoccol template b based on prevvious usag ge. When disab bled, the Temp plate settings ta ake precedence e. Rese et the learned h hanging protoccol rules to the default values. Page 41 eRAD P PACS V Viewer Ma anual 4.1.4 IMAGE M SETTINGS The custo omize setting g window’s image setting gs page contains image com mmunication and interp pretation informatio modes, on, including defaults for compression c interpolatiion algorithm ms, and defau ult window an nd level settings. To display the t image se ettings page, select Customize e Settings fro om the Settin ngs menu, and click on the Ima age tab. These settings apply to t specific im mage types, id dentified by the mo odality param meter stored in the series objects. To assign n settings to a particular im mage type, se elect the modality type from the e pull-down menu on the e image page. A general g image e type, called d Default, app pears at the beginning of the menu. m When selected, s the settings apply to all a image type es except those overridden n with a speccific setting. T The Use Defa ault checkboxxes on this page refer to these e default settings. The table below provid des detailed information on o each of the e settings on n the image p page. There is one setting tha at applies to the entire pa age, and there efore is not a assigned to a any single secction. The Se ettings For: menu u contains all of the supported modality types that the e settings on this page can n apply to. Section Panel Settiing Settin ngs for: Default D --- Apply y VOI LUT Enabled E Min 0 Max 4096 4 Automatic Enabled E Use default Nearrest pixel Biline ear Use default Unco ompressed Wave elet Auto Enabled E Auto W/L Setting S Use default No override Overrride by study y Overrride by serie es Overrride by imag ge Overrride all Enabled E Default D Wavelet Quality Use default Lossless N:1 Lossy L Enabled E Default D Auto W/L Range R Use default Enabled E Use W/L Range R Interpolatio on Compressiion Default D Enabled E Default D Des scription The e modality settiings on this pa age apply to. S Select Default to set the default settingss for all the und defined parameters. Whe en checked, a pply the VOI L LUT, if presentt, to the image e when disp played. Defaultt is checked. Whe en overriding th he defined win ndow/level settiing for an imag ge, this is th he lower window w width setting g. Total range ccannot exceed 32K. Whe en overriding th he defined win ndow/level settiing for an imag ge, this is th he upper windo ow width setting g. Total range cannot exceed d 32K. Whe en enabled, usse the actual piixel range as th he window width and auto omatically calcculate the leve el. When disab bled, use the vvalues defined in Min and d Max. This se etting applies o only when no d default wind dow width and center value e exists in the ima age object. Use e the default intterpolation algo orithm. Use e pixel replicatio on to create pixxels. Use e a bilinear inte erpolation algorrithm to create pixels. Use e the default co ompression algorithm. Do not use any co ompression on the image data a. Com mpress the ima age data using a progressive wavelet algoritthm. The e viewer selectss the best com mpression settin ng based on ne etwork configuration and utilization. Use e the default au uto W/L overrid de setting. Do not override th e W/L setting d defined in the image object. Whe en the entire study defines a full window w width, replacce it in each image with a calculated hisstogram equalizzation value. Whe en the entire sseries defines a full window w width, replacce it in each image with a calculated hisstogram equalizzation value. Whe en the image i s defined with full window wiidth, replace it with a calc culated histogra am equalization value. Rep place the W/L values for eacch image in the e study with itts auto rang ge value, regarrdless of the de efault values. Use e the default wa avelet quality ssetting. Whe en using wavellet compressio on, use bit consserving quality factor. Whe en using wave elet compresssion, terminate the decompression whe en the selected d ratio is achievved. Use e the default au utomatic window w/level range. Page 42 eRAD P PACS V Viewer Ma anual Section Settiing Distribution Default D 95% 9 Zoom mode Use default Fit to o window Enabled E Default D 1:1 Actua al size Des scription To eliminate the n noise that mayy exist at the e extreme ends of the distribution curve,, reduce the d data set to the e defined distriibution rang ge. Use e default zoom mode. Fit the t image to tthe image fram me. Use the interpolation alg gorithm sele ected for this m modality type to create additional pixels. Disp play only origin nal pixel data, w with no zoom fa actor applied. Disp play the imag ge in the actu ual image size e. This require es the mon nitors be calib brated for size before openin ng a study, an nd the image objects incl ude pixel size information. gnore Default Window/Le evel Setting 4.1.4.1 Ig Some mo odalities explic citly define a window width h that reflectss the full rang ge of the pixe el data, or a ccenter value outside the wind dow range, even e if these settings resu ult in poor im mage quality. By default, e eRAD ned window width w and center values, rregardless off the results. To avoid applying PACS applies predefin bad windo ow and level values, use the t Auto W/L L Setting tool to ignore the e predefined values and u use its own histogram analysis s to set the in nitial window and a level. On the im mage settings s page, go to o the Auto W/L W Setting arrea, select on ne of the ove erride setting gs. No Override instructs eRA AD PACS to o use the win ndow and levvel setting predefined in the image o object. Override by Study/Serries/Image means m use the e internal hisstogram analysis algorithm m when the entire study, serries or image defaults to a full window width. w (The op ptimal setting is Override b by Series). C Inv valid Window w and Level Settings 4.1.4.2 Correcting Some im maging modallities and PA ACS systems s change th he original im mage data, causing rend dering problems in a third parrty system. Iff this occurs when w using e eRAD PACS, you can forcce a correction that adjusts th he window and d level setting gs. From the image setting gs page, go to o the Use W//L Range field d, and set the minimum m and maximum window w and le evel settings for each mo odality. If you u need to usse the defined ra ange, select Automatic, A in which case eRAD e PACS uses whateve er the image object has de efined for itself. 4.1.5 DICOM D SETTTINGS The DICOM fields settings s page e contains tools for defining the t overlays that appear on the image es in the viewer an nd on printed film. To disp play the DICO OM fields settings page, selec ct Customize e Settings from f the Settings menu, m and clic ck on the DIC COM Fields ta ab. The settin ngs on the DICOM fields page p apply to o specific image typ pes, identified by the moda ality paramete ers stored in the series object. To T assign se ettings to a particular p image typ pe, select the e modality typ pe from the pull-down p menu on the DICOM fields f page. A general ima age type, called Default, appears s at the begin nning of the pull-down p menu. Wh hen this value e is selected, the settings s apply to all image types excep pt those overridden with a specific setting. When W checked d, the box Us se the defaultt list for this d display locatio on instructs eRAD PACS tto use the default setting for the selected im mage type. The table below provid des detailed in nformation on n each of the ssettings on th he image page. Setting Settings for: Des scription Sele ect the modality y the settings on o this page ap pply to. Select tthe modality typ pe Default to set the defa ault settings forr all the undefin ned parameterss. Page 43 eRAD P PACS V Viewer Ma anual Setting efault Use the de list for this display location [Control pa anel] Display Location: Character Size: Tag: Info: Add Tag Add Info Add Text Break Remove Up/Down arrow a Des scription Instrructs the viewe er to use either the default settting for the spe ecified Displayy Location, or to o custtomize the Disp play Location fo or the selected d modality type.. When checke ed, the default settings are used. When cleared,, the control pa anel is activated d and you can customize the attrib butes. The defa ault is checked d. Worrk area for orga anizing the sele ected attributess to display in the area specifiied in Display Loca ation. Clear the e check in the Use U the defaultt list… box to a activate this are ea. The areas of the im mage and film that t you can pl ace demograp phic and study iinformation. Th he available options in nclude top-left, top-right, botto om-left and botttom-right corners of an image, and the header on a printed shee et of film. Selecct the appropria ate location from the menu be efore mak king changes to o the control pa anel. The font size of the e overlay data. The font type is not configurrable. List of available atttributes tags fro om the DICOM M object. This lisst is created fro om the attribute es defin ned in the object loaded in the e viewer. If the e attribute doess not exist in thiis list, it is not defin ned in the DICO OM object. List of calculated values v that can be used in ove erlays. Click k this button to add an attribute from the Tag g list. Click k this button to add a value frrom the Info listt. Click k this button to add a text string. Click k this button to insert a carriage return (new w-line) characte er. Click k this button to remove the ite em selected in the control pan nel. Mov ve the selected item in the con ntrol panel up o or down the listt. Defining overlays o for images and film f consists of selecting tthe area of tthe image or film on whicch you want to display d some e data, selec cting the info ormation you want to dissplay, and th hen formattin ng the informatio on. eRAD PAC CS comes wiith a default overlay o define ed for all mod dality types. Y You can modiify the general overlay specification, and also a customiz ze each overllay for speciffic modality tyypes. The rules for doing eith her are the same. Start by selecting s the modality typ pe from the Settings S for: menu, or ch hose the defa ault if you wa ant to change th he common overlay definition. Then, se elect the locattion of the ove erlay from the e Display Loccation: menu. Th he control panel updates to show the current settin ngs for that location. If th he control pa anel is inactive, remove r the ch heck from the e Use the defa ault list for thiis display loca ation box. The e control pane el can contain litteral stings, such as labe els, patient demographicss, study information, calcu ulated valuess, and new-line characters. c Use the buttons to the right of the contro l panel to add d and remove e these fields. When you u want to inse ert an attribute, find it in th he Tag or Info o list, and clicck on the resp pective Add b button. To insert a literal string g, click on the e Add Text bu utton. A popu up window ap ppears. Enterr the text, and d click OK. The string s appearrs in the contrrol panel in quotation mar ks. Move the e fields around d the control panel by selectiing the attribu ute and click king on the up p and down arrows to the e right of the e control pane el. To insert a ca arriage return n between two o attributes, in nsert a new-liine characterr by clicking o on the Break b button and moving it to the appropriate a lo ocation. Remo ove any attrib bute in the co ontrol panel by selecting it and n the Remove e button. clicking on The Info list l contains calculated c values, generatted by eRAD PACS and b based on the loaded studyy. The list of available values in the Info listt is as follows s: Augm mentation Com mpletion Com mpression Curre ent Annotatio on HP Series S Info Processed keyword value v used b by hanging prrotocol assista ant to identifyy es description n. the serie The perc centage of the e image that has already d downloaded to the viewer. The com mpression ratio applied to tthe image. If an annotation is currently seleccted, the valu ue of that an nnotation (i.e., the lengtth, area, text string, etc.) a appears in the e overlay. Hanging g protocol’s matching m criterria information n. Page 44 eRAD P PACS V Viewer Ma anual Imag ge Index Leve el Pack ket Size Rend derer Serie es Size Wind dow Zoom m The position of the im mage in the se eries. This is different from m the Instance e Number in the Tag liist. The Insta ance Numberr is a value d defined by the e y, and is not guaranteed g to o be sequenttial. The Imag ge Index usess modality the posittion in the serries, and therrefore is alwayys sequential. Current window cente er setting. Size of the t network packets in the download tra ansmission. Image re endering meth hod: sw (softw ware), bd (ha ardware) or d3 3d (Direct3D). Total number of imag ges in the seriies. Current window width h setting. The zoom factor curre ently applied to the image.. The exam mple of the overlay setting gs shown herre includes the contro ol panel for the top right and bottom right r image areas, and the resultin ng image. In the top-right, a carriage parates each of the three fields, and th here are no return sep literal strin ngs displayed d. As a resultt, in the even nt the value is empty, the field on the image will be blank. So ometimes it is better to t include a label so whe en no value exists, e it is more obvious to the us ser. In the botttom-right, a literal string ex xists to separate the two fields. Wiith no carriage return included, all three fields appear on n a single line e when display yed on the im mage. 4.1.6 HASH MARK SETTINGS The hash h mark settings page defines the para ameters the eRAD D PACS viewe er uses to calculate spacin ng limits for hash marks m and otther positionin ng features. You Y can define the distance that defines intersecting image planes an nd when the Magic X positioning tool is out of range. Th his setting pag ge also sets the defaults fo or which kind of ha ash marks to display. d To diisplay the harrm mark settings page, selectt Customize Settings fro om the Settings menu, m and clic ck on the Has sh Marks tab. eRAD PA ACS makes a distinction between b hash h marks and localizer lines. A lo ocalizer line is graphic tha at shows the inters section of one e image on another. a This s setting applies to o the selected image and re esults in a sin ngle line on the inte ersecting ima ages. Hash marks are the collection c of m multiple localizer lines. This setting applies to all the series of image es in the sele ected frame. The result iss one or more e lines draw in the interse ecting images, with w the displa ayed image (in n the stack fra ame) displaye ed using a bo old line. The follow wing table des scribes the fie elds that appe ear on the hassh mark settin ngs page. Section k Hash Mark Spacing Setting Minimum distance d between hash marks Default D 0 mm Localization Criteria Minimum angle a between im mage planes 90 9 Desc cription Too many hash m marks in a sm mall area obsccure the radio ograph es the minimum m spacing perrmitted behind them. This setting define betw ween hash mar ks. me images are not completelyy orthogonal to o others. This ssetting Som defin nes the angle o of incidence be etween two inte ersecting plane es that qualifies for displa aying a localize er line denoting the intersecttion. If t planes inte ersect at an angle greater th han that define ed, the the two locallizer line appea ars on the imag ge. Page 45 eRAD P PACS V Viewer Ma anual Section Magic X Limits Setting M X out Dimmed Magic of N mm. Default D 10 mm Disable Ma agic X out of N mm. 100 mm Desc cription If the e current positiion of the Magic X tool is mo ore than the specified dista ance from the llast image in a series, the grraphic dims to a light gray y. The graphic remains gray until the curre ent position is within the defined d distancce, or it reachess the Disable d distance. If the e current positiion of the Magic X tool is mo ore than the specified dista ance from the la ast image in a series, the gra aphic disappearrs. 4.1.7 PREFETCH SETTINGS The prefe etch settings page in the e customize settings window configures c th he server se etup for preffetching images. The T page co ontains the server s addre ess, the protocol used u to comm municate with the server, prefetch p settings and compre ession setting gs. To display the prefetch settings s page e, select Custtomize Settings from the Settin ngs menu, and click on the e Prefetch tab b. Refer to sectio on 4.5.1 forr information n about settting up prefetch. mpression se ection setting gs apply to specific The Com image types, identifie ed by the modality m para ameters stored in the series object. To assign comp pression settings to o a particularr image type, select the modality m type from the pull-down menu in the e Compressio on section. A general imag ge type, calle ed Default, ap ppears at the beg ginning of the e pull-down menu. m When Default is se lected, the se ettings apply to all image types except tho ose overridde en with a spe ecific setting. There are ch heckboxes on n this page labeled Use De efault. When che ecked, eRAD PACS uses the t default se etting for the sselected imag ge type. The table below provid des detailed in nformation on n each of the ssettings on th he prefetch pa age. Section General Settin ng Serve er (proto ocol) Serve er (address) Default htttp Desc cription Use a secure (HTT TPS) or open (H HTTP) connecttion to the servver. NULL Cycle e time 30 0 minutes m Max M Disabled The server addre ess. This valu e can be a hostname, su uch as pacs s.hospital.com, or an IP addre ess, such as 10 0.0.0.1. Note e: The format (IIP address or d domain name) of this addresss must matc ch the format u used in the URL L line of the bro owser. The time between queries for ne ew studies. Th he more freque ent the querry cycle, the mo ore traffic that rresults on the n network. The amount of ava ailable bandwid dth to use while e prefetching. Turn n prefetching on n and off. Whe en checked, the e workstation q queries the server once e every cycle fo or new studiess as defined b by the prefe etch worklist filtter. When unch hecked, no che ecking occurs. Whe en prefetching iis enabled, the e query and subsequent down nloads can take CPU cyccles away from m other viewer activities. On slower n impact the G GUI performancce. When Prefe etch in machines, this can standby mode onlyy is checked, th he query execu utes when the vviewer active and in sstandby mode. Clear this che eckbox to continue to is ina querry and downloa ad studies whe n the viewer is open. This button checkss to see if the co onfigured server is available. Use it erify your config guration of the server. to ve The modality the ssettings in this section apply to. Select Deffault to ameters. set the default settiings for all the undefined para Whe en checked, the e viewer ignore es the compresssion settings o on this page e and defaults to those on the Image settings page. To activate the settings s on thiss page, clear th he checkmark. Use the default com mpression algo orithm. Intens sity Enable prefettch Study Data a Download//Image Compressiion Prefetch in stand dby mode only Enabled Check server -- Settin ngs for: -- Same e as Image e settings Enabled Use default d Disabled Page 46 eRAD P PACS V Viewer Ma anual Section Wavelet Quality Settin ng Uncompressed Comp pressed Wave elet Auto Default Use default d Lossless Enabled Default Default N:1 Lossy Desc cription Do not n use any com mpression on tthe study data. Com mpress the stud dy data. This usses lossless wa avelet. Com mpress the imag ge data using p progressive wa avelet algorithm m. The viewer selectss the best com mpression settin ng based on ne etwork configuration and u utilization. Use the default wavvelet quality se etting. Whe en using wave elet compressio on for the ima age data, use e a bit cons serving quality ffactor. Whe en using wavele et compression n for the image e data, termina ate the deco ompression wh hen the selected d ratio is achie eved. 4.1.8 CACHE SETTTINGS The cach he settings page p defines s the parame eters the eRAD PA ACS viewer’s cache uses to manage the t study and image data. The page contain ns the locatio on of the disk cach he, its size and a some co ontrol parame eters. To display the cache settings s page e, select Customize C Settings from f the Settiings menu, and click on th he Cache tab. The work kstations’ data a storage cac che uses a portion p of the availa able disk spa ace. When yo ou open or prefetch a study the first time, eR RAD PACS transfer t the data d from across the e network and stores the data d in the ca ache. For subseque ent opens, eR RAD PACS uses the datta in the cache, eliminating the network transfer. Unless you y have a comple ete understan nding of the ramifications of changin ng the size of the disk cache, askk your administra ator for assisttance. eRAD PA ACS manages s the cache itself, i so user maintenancce is not requ uired. The ca ache settings page allows you u to change the default cache settings, and to reclaim m the cache sspace by clea aring it. If you u clear the cache e, the data dow wnloads acro oss the netwo ork from the se erver the nexxt time you op pen the study.. Note that when n upgrading th he viewer to a new version, the cache m may be cleare ed automatica ally. Section Cache Setting Directory name Directory size Sync cache Empty cache Purge files from cache after N days Default C:\Program Files\ F PracticeBuilder\ PBCache\ 10 GB --Enabled, set to 3 days. Desc cription The directory d used for the disk ccache. If the de efault directoryy does not contain c enough h disk space, change the se etting to a diskk drive that does. d Create th he directory beffore entering itt here. The size s of the diskk cache. It shou uld be large en nough to store all the images you want to o be available locally at any o one time. If too small, ndant image do ownloads result. If too large, o ons on redun other applicatio the workstation w mayy not have the disk space the ey need. Rebu uild the cache d directory. This function emptiies the cache. Use it to reco oup disk space e taken up by y cached data. To purge p the data a from the loca al disk cache on a regular basis, check k in the box a and enter the number of da ays between p purges. Minim mum setting is 1 day. 4.1.9 COLOR SETTTINGS The colorr settings pag ge contains to ools for custo omizing the co olors of the d different partss of the viewe er. To display the color settings page, sele ect Customize e Settings fro m the Setting gs menu and click on the C Colors tab. Page 47 eRAD P PACS V Viewer Ma anual c ma any of the colo ors used in th he eRAD You can customize PACS vie ewer. The list below define es each of th he areas. When yo ou select an area, the current c colorr setting appears to the right off the area list.. The color pa anel that pops up contains a list l of predeffined colors, and an option for defining custtom colors. Image annotatio ons Background Viewer backgrou und Calibration C rule ers Calibratio on ruler annotatio ons Current C image Frame co olor of selected frame’s thum mbnail image Image grrid border Grid G splitter of the localize Hash H line shad dow Used wh hen only part o er line interse ects the image e Hash H lines Localizer lines and ha ash marks Hanging protocol’s ma atching criterria information HP H series info n Color of the image fra Im mage backgro ound ame that doess not contain image data Color of the overlay te In nformation overlay text ext displayed on an image In nformation panel background Background color of tthe informatio on (info) panel Color of the text in the In nformation panel text e information (info) panel View are Marker M line ea border disp played on thu umbnail image es, when Ant Line Marker setting s is disa bled Orientation O info ormation Color of the orientatio on (left-right) m markers overlaid on the im mage The 1st th Overlay O #1-16 hrough 16th e embedded ove erlay Report R panel background b Background color of tthe report pan nel Color of the text in the Report R panel te ext e report pane el Rulers in Scale markers ndicating imag ge size Selected annotations The activ ve annotation n, when creatiing or editing Selected image Grid bord der color of th he selected im mage frame Series #1-4 Color of the thumbnaiil border for 1st through 4th series. Colorrs repeat sttarting with th he 5th series. Tab text desele elected patient folder and report panel tabs. ected Tab text color for unse Tab text selectted ent folder and Tab text color for the selected patie d report pane el. Image viewed indicato Viewed V marker or on thumbn nail image borrder Color of the thumbnaiil image borde Visible V image er for a seriess loaded in th he selected image frame e Annotations A The table below provid des detailed in nformation on n each of the ssettings on th he colors page e. Section Color Settings Setting Area liist Chang ge Reset selected color Descriptiion A list of areas that can b be customized. This butto on pops up a w window from wh hich you can se et the color. Resets the selected are a to the default value. Page 48 eRAD P PACS V Viewer Ma anual 4.1.10 MEMORY SETTTINGS Memory settings s control EP’s mem mory allocatio on. They impact the e performanc ce of the view wer and its interaction with otherr applications s executing on the worksta ation. Do not modify y these settin ngs without so ome understa anding of Microsoft Windows’ memory m mana agement sys stem. To display th he memory settings pag ge, select Cu ustomize Settings from f the Setttings menu, and a click the Memory tab. Setting g Override default mapping limit Try to map p no more than N MBytes Limit mapp ped memory used by tem mporary image es Try to use no more than N MBytes Descriptio on Check this s box to define a memory allo ocation limit diffferent from the e default 16MBss. The value e of N specifies the total amou unt of memory allocated. Additional memoryy will be allocate ed only as nee eded. s box to define a memory allo ocation limit diffferent from the e default 953MB Bs. Check this The value e of N speciffies the amou unt of memorry allocated fo or image bitm maps. Additional memory will be b allocated on ly as needed. 4.1.11 ADVANCED SETTINGS The advanced settings s page define es miscellaneo ous eRAD PACS viewer param meters. To display d the advanced settings page, p select Customize C Settings from th he Settings menu, and d click on the Advanced ta ab. The data packet size settings define the netwo ork packet size best suited for fa ast data tran nsfers. The study s data download section controls the com mpression used on the control da ata downloade ed to the worrkstation each h time you open a sttudy. The pro ogress of the control data download is denoted d by a blue progress p bar displayed in the t Status bar along g the bottom m of the ma ain viewing area. a The following table explain ns these settings and the others on this page.. Section General Settings Setting gs for: Default -- Annota ation font size Keep last l N DICOM M print logs Keep last l N text annota ations Conne ect to collabo oration peer directly d 8 point 5 25 20 0 Disabled Desc cription Select the modalityy the settings on this page apply to. Sele ect the ality type Defa ult to set the d default settings for all the und defined moda parameters. Font size for the texxt used for ann notations. Keep p the specified d number of p print logs on th he workstation n. Print logs show the resu ults of a DICOM M print requestt, and may be useful e event a probllem occurred. in the Keep p the specified number of texxt annotations iin the annotatio on text list. Whe en a proxy se erver is involvved in the ro outing betwee en two collaborating worksstations, the viiewer needs to o know to attempt to nect directly. W When a check a appears in the box, the worksstation conn attem mpts to connecct to the other w workstation dire ectly. Page 49 eRAD P PACS V Viewer Ma anual Section Data packe et size Settings Adjustt thread priorities Auto Default -Au uto Size Study data a download D3D Usage e Use de efault En nabled Uncom mpressed Compressed Auto Default Disable startup warnin ng Disable D3D renderring Disabled Disabled Desc cription Adjust the viewer p process’s thread priorities. Se ee section 4.1.1 11.2. View wer selects the e best packet ssize to use wh hen transferring g data from//to the server b based on netwo ork configuratio on and utilizatio on. Overrride the autom matic packet sizze setting and force packets to the spec cified size. Sm maller packetss are best u used in slow, busy netw works. Larger pa ackets are besst used in fast, quiet networkss. Use the default com mpression algo orithm to downlload the contro ol data, mbnails, etc. thum Do not n use any com mpression on the control data a. Com mpress the conttrol data. This u uses lossless w wavelet. View wer selects the e best compre ession setting g based on ne etwork confiiguration and u utilization. Disable the warnin ng notifying you u that Direct3D D is not available on your workstation. Disable support fo r Direct3D. So ome display co ontrollers reporrt they port Direct3D, b but actually do not, resulting in invalid image es. supp Autom matic Commu unication Op ptimization 4.1.11.1 eRAD PA ACS attempts to optimize the communiications betw ween the servver and the viewer according to the availa able bandwid dth, the network speed, lo ocation of th e workstation n, etc. You h have the ability to override the t optimizatiion, but it is not recomme ended. To ha ave eRAD PA ACS automattically perform m this optimization, set the Da ata Packet Siize to Auto an nd the Study D Download Da ata to Auto. When sett to optimize the t communic cations, eRAD D PACS packkages the inittial study information it sen nds to the viewer when loadin ng the study based b on the network perfformance. For example, if the Server de etects that the workstation w is s located on the same lo ocal area nettwork (as deffined in the LAN-accessib ble IP Addresses section of the System Options on the Server p page), the study informa ation is transfferred uncompre essed in large e data blocks s, which impro oves the delivvery time ove er a fast LAN N. If the conne ection between the t server an nd viewer is across a a slow w wide area network, eRA AD PACS op pts for compre essed data and smaller s packe et sizes. Thread Priorities 4.1.11.2 The eRAD D PACS view wer consists of o multiple threads, or proces sses, that perform specific functions s. The system as ssigns a priorrity to each off these thread ds that the opera ating system uses to kn now which one o to execute before the other. o Since every platfo orm is affected by b numerous s issues such h as other ru unning programs, amount off RAM, free disk space e, and e and reliab bility, it ma ay be network performance y for a user to t override th he default priiorities necessary and custo omize them fo or the specific environmentt. eRAD PA ACS’s default thread prioritties are set to o work best acro oss all suppo orted platform ms. This gen nerally means the default setttings are not optimal for any a specific p platform. Twe eaking the thrread prioritiess may improve your y viewer’s performance.. The threa ad priority setu up tool is available from the customize ssettings’ adva anced page. Click on the A Adjust Thread Priorities butto on to display the t configura ation window. The window w contains two o color-coded d bars and a number of actio ons, as show wn in the ima age to the rig ght. The left bar controls the rendering g and unctions. The right bar con ntrols the dec compression process. The e colors in the e bars indicate the loading fu priority. Blue indicates the lowest thread priority, red the highe est. The actions are listed in the table below. Page 50 eRAD P PACS V Viewer Ma anual Action A Load L visible ima ages Description D Loading L images s that are visib ble in the viewe er, such as on tthe top of a stack s in an image frame. Load L opened im mages Loading L all ima ages in the sele ected frame, inccluding those tthat are not currently c visible e on the user in nterface. Load L images Loading L all othe er images in a study. Prefetch P images Prefetching P studies from the E EP server to th he workstation. Decompress D vis sible images Decompress D im mages that are visible in the vviewer. Decompress D op pen images Decompress D im mages in the se elected frame. Decompress D im mages Decompress D all other images in a study. To adjust the priority, le eft-click on th he circular kno ob and drag itt along the co olor-coded ba ar until the acttion is within the e priority leve el you want. Since S the prio ority levels ccannot cross each other’s border, it may be necessary y to move mu ultiple knobs to get the action within th e correct prio ority range. S Start by movin ng the lower-prio ority knobs firs st. When you’ve set the prriority level forr all of the acttions, click on n OK to save them. To reset the priority lev vels to the ma anufacturer’s default, click on Reset. 4.1.12 SPINE TOOL SETTINGS The spine e tool setting gs page defin nes default settings for the spine e labeling annotation a to ool. The con nfiguration defined on o this page is reflected in the spine e labeling window when w you activate the annotation tool. To T display the advan nced settings s page, select Customize e Settings from the Settings S menu u, and click on the Spine ta ab. The spine e labeling fun nction is an annotation a too ol used to quickly label the comp ponents of a spine. s When activated, the user clicks on an n image, and d the next spine label appears. Subsequentt clicks add d the next label. To progress smoothly through the spine withoutt requiring user interraction, defau ults are neede ed. This page e provides the default settings use ed by the spin ne-labeling an nnotation tool . Section Initial Settings Label Texts Size Settings Vertebra Defaullt Enable ed Disk Interspac ce Disable ed Include L6 Disable ed Reverse Direc ction Disable ed Show lines Disable ed Cervical Thoracic Lumbar Sacral Height/Width C T L S -- Descriptiion This is the bral labels. Sele ect the e starting pointt for the verteb starting vvertebra. If the Vertebra radio o button is sellected, the tool d efaults to labelling vertebral d disks. This is th he starting po oint for the dissk interspace labels. Select the e starting diskk interspace. Iff the Disk Interrspace radio buttton is selected d, the tool defa aults to labelin ng disk interspace es. If checke ed, include L6 in the list of lu umbar disks. Iff clear, e default list of lumbar disks. L6 is not included in the If clear, la abeling progre esses in the direction from cervical to sacral disks. If che ecked, labeling g progresses in the reverse d direction. If clear, la abels appear w with no lines co onnecting the la abel to the focal point. If checke ed, lines conne ecting the labell to the focal poin nt appear. Default prrefix for new ce ervical disk lab bels Default prrefix for new th horacic disk lab bels Default prrefix for new lu umbar disk labe els Default prrefix for new sa acral disk labells The heig ght and width of the verteb bra and intersp paces, used whe en locating the e intersecting p points on ortho ogonal images. The value co orresponds to the selected radio button. Page 51 eRAD P PACS V Viewer Ma anual Section Settings Cervical, Thoracic, Lumbar, Sacral vertebra, C-C Intersp pace, erspace and Other Inte Defaullt -- Descriptiion The obje ect that corresponds to the reported heigh ht and width settting. 4.1.13 DICTATION SETTINGS The dictattion settings control c the to ools available for recording dictated reports, inc cluding Phillips SpeechMike and gene eral microphon ne controls, foot f pedal settings and control of the rewind r and fa astforward tools. t For backward b co ompatibility, the default se ettings conforrm to previou us behavior. To display the dictatio on settings page, select Customize e Settings from the Settiings menu, and a click on th he Dictation ta ab. hey These setttings are parrt of the userr profile, so th follow the user to each h workstation. This could be a problem for f the selec cted foot ped dal device. Iff a device is selected on one o workstatio on and does not exist on another, a the fo oot pedal setting may need d to be change ed each time the user swittches worksta ations. Section ke SpeechMik Foot pedals Rewind/Fa ast forward Settings Type De efault No one Control mode – ed State base Disabled Control mode Persistentt SpeechMiike button click En nabled En nabled SpeechMiike pause tick En nabled Record start/stop tick Keep Spe eech-Mike active Type Playback mode – Play/Stop Playback mode – Push-to-play Steps Disabled Continuou us En nabled No one En nabled Disabled En nabled Disabled Des scription Type of Philips Sp peechMike devvice used. Optiions are None, Push buttton and 4-posittion switch. See e section 8.2.3.1 for details. Spe eechMike’s reccord button toggles the state, On or Off. To oggling the state requires the SpeechMike be activate ed by pushing to top middle button. Wh hen active, the red light is on a and steady. Spe eechmike’s reco ord button is O On only when th he button is pre essed. Con ntrols the aud dible click w when pressing a button o on the Spe eechMike. Whe en enabled, a cclick sound is h heard for each button click k. The click ssound is conttrolled by Win ndows, and can be changed from the Sounds entriess in the Window ws control panel. Con ntrols the audib ble feedback w while the Spee echMike is in pause mod de. When enab bled, a click so ounds every tw wo seconds when the Spe eechMike is in pause mode.. The click sound is controlled by Win ndows, and ca an be changed d from the So ounds entries in the Win ndows control p panel. Play y back an audib ble sound everry time the reco ord button is prressed or re eleased. Kee eps the Speech hMike activated d when you pau use your record ding. List of installed foo ot pedal device es. Select the a applicable one. Eac ch push of the foot pedal changes the statte, from play tto stop play ying. Rec cording plays o only if the foot p pedal is presse ed. Eac ch push of the rewind/FFW p pedal advance ed the set num mber of seco onds in the reccords. Holding down the pedal for the Hold Down period rewinds or ffast forwards to o the beginning g/end of the strream. Rew wind/FFW cont inues as long a as the pedal is pushed. Page 52 eRAD P PACS V Viewer Ma anual 4.1.14 SPEECH REC COGNITION SETTINGS The spee ech recognition settings control both the embedded d speech engine plus all supported thirdparty spe eech recognittion systems s. To display y the speech re ecognition settings page, select Custom mize Settings from f the Setttings menu, and click on n the Speech Recognition R ta ab. The embe edded speech h recognition feature supp ports multiple options. o The workstation w must have both h the engine’s client and the t eRAD PACS P Embed dded Speech Recognition R license insta alled. When both are pres sent, the option and its configura ation parameters are enable ed. Some em mbedded spee ech options in nclude applica ation speech co ontrol. The custom comm mands can be e downloaded d from this w window but ne eed to be insstalled from the engine’s command brow wser. Details on this and d other featu ures of the e embedded sp peech recognitio on tool can be e found in sec ction 8.2.4.1. eRAD PA ACS supports s third party speech s recog gnition packa ges by initiatting the spee ech system’s client using info ormation abou ut the loaded study. If the client applica ation and the e associated e eRAD PACS thirdparty spe eech recogniition license are installed on the w workstation, tthe option a and its assocciated configurattion paramete ers are enable ed in the settings window. In the case o of third party solutions, EP P does none of th he voice to te ext conversio on. How and where that o operation take es place is defined by the e third party application. For information i on o which third d party speecch recognition n systems EP P supports, re efer to section 8.2.4.3 Section 3rd Party Speech Recognition Settings Account ID D Default <EP userr ID> Password Use Speech Recognition n System None Auto Reco ord WAV when dictating Show Full report panel after dictating Disabled Disabled Page 53 Desc cription Acco ount ID sent to the speech re ecognition engine or third--party system. Passsword sent to tthe speech reccognition engin ne or third--party system. A listt of configured and available speech recogn nition syste ems. Options m might include th he following: None e: Record voicce stream as a WAV file, an nd do n not convert anyy of it to text. Drag gon: Activate the embedde ed Dragon sp peech rrecognition eng gine. Fluen ncy Direct: Acttive the embed dded Fluency D Direct sspeech recogn nition engine. Powe erscribe: Activvate Nuance’s Powerscribe cclient a application. Spee echMagic: Actiive the embed dded SpeechM Magic sspeech recogn nition engine. VR1 or VR2: Activvate eRAD’s V VR2 or VR2 cclient a application. XML L Interface Sp peech Recogn nition: Activate e the ((generic) XML L file-drop in ntegration me ethod. W Works for Flu uency Direct, Powerscribe, VR1 a and VR2 as we ell. Whe en using Dragon am as n, also record tthe voice strea save e it as a WAV file on the serve er. Afterr disabling the SpeechMike, tthe full report p panel open ns automatically. This workks best when n the Spee echMike is co onfigured in S State-based co ontrol mode e. eRAD P PACS V Viewer Ma anual Section Setup for Dictaphone e Dragon Naturally Speaking Settings XML File Download d Voice Command ds Listen for Command – While dictating Listen for Command – Always Default phone\ C:\Dictap study.xm ml -Default Desc cription L file written to disk when an n integrated sp peech XML recog gnition system is selected as the default. Download the View wer voice com mmands to the local nto Dragon’s C Command Brow wser. disk for importing in Spee ech recognition n engine accep pts input only w when the R Record button iis pushed. Spee ech recognition n engine is always listening g and respo onding to comm mands. 4.1.15 PRESENTATIO ON STATE SETTINGS The prese entation state e settings page contains de efault setting for the pres sentation sta ate creation panel and d settings for automatic cally creating presentation states and key k images. To display th his settings page, select Customize C Se ettings from tthe Settings menu, m and clic ck on the Pre esentation Sta ate tab. e user manu ually creates s a presenta ation state, tthe When the presentation state crea ation panel pops up. The settings defa ault to the va alues defined in the Defa ault Settings of PS Creatiion section on n this panel in n Customize Settings. S Presentattion states and key images are e automatica ally generated d when the user u drops a select annota ation onto an n image. Whe en you set th he option to ccreate presentation states or key images, a list of annottation buttonss appear. Clicck the annotattion tool that, when used on an a image, willl automatically save the im mage and ann notation as either a presen ntation state o or key image. aded to the sserver when the report is ssaved. Key images are attach hed to the stud dy’s report. They T are uploa Presentattion states arre created on n the worksta ation and uplo oaded when the user exp plicitly saves them (from the File menu) or if the view wer is config gured to uplo oad presentation states a automatically when created. Section Default settings of PS creation Automattic PS creation settings Settting Selected image// Selected frame// All fram mes Sen nd presentation stattes to the serrver Do not generate e presentation sta ate or key k images Gen nerate pres sentation state Defaultt Selecte ed image Gen nerate (pre esentation state es as) key images ed Disable ed Disable d Enabled Disable ed Descrription Set th he default im age selection setting to be e the single e image, all the e images in the e selected fram me or all ima ages in all fram mes (for the study). When n checked, the created pre esentation sta ate is matically sent to o the server. autom The ssystem will nott generate pre esentation state es or key im mages automattically. Users w will have to exp plicitly save tthese. The ssystem autom matically savess the presenttation state of the image e when one of the annota ations selectted in this pan nel is dropped on an image in an image e frame. The ssystem automa atically attache es the image as a key im mage to the report when one e of the annota ations selectted in this pan nel is dropped on an image in an image e frame. 4.2 User U Profiiles eRAD PA ACS supports customizable user profile es. A user pro rofile containss the configurration data, vviewer settings, hanging h proto ocols, preset values and other o informattion that makke the user environment u unique for each in ndividual. Page 54 eRAD P PACS V Viewer Ma anual em stores the e profiles on the eRAD PACS P server((s), and down nloads them to the worksstation The syste when the user logs on n. As a resultt, changes a user makes to his or her profile while e logged in a at one workstatio on automatica ally propagate es to the next workstation w when the use er changes loccation. 4.2.1 CREATING USER S PROFILLES eRAD PA ACS automatically creates s a user proffile when the e administrato or creates the user accou unt. A system de efault user prrofiles exists. After the use er logs on an nd makes cha anges to the default profile, the changes are a stored ba ack on the serrver. It is poss sible to use a user profile from an existting account a as the default wh hen creating a new user account. This s provides a method for ssetting up a sset of defaultt user profiles, such s as one for f technologists, one for radiologists, a and another for orthopedists, and usin ng this as the ba aseline profile e when creatting a new user u account . For detailed d information n on creating g user accounts, refer to the eRAD e PACS Operator’s O Manual. 4.2.2 APPLYING USER S PROFILES When a user u logs into o eRAD PAC CS, the user profile for th hat account a automatically downloads tto the workstatio on and remaiins there untiil the next us ser logs in. T The user does not need to o take any e explicit action to apply a their user profile. eRAD PA ACS does not support the application a off another userr’s profile to yyour account. If you want tto add ate or seriess of preset window another user’s u setting to your profile, such as a hanging prrotocol templa width and d center value es for a particular modality, you must se et it up manua ally under your own accou unt, or remove yo our entire acc count and rec create it using the other use er’s profile ass the default. 4.3 Prresets eRAD PA ACS supports s preset settiings for wind dow width an nd center, an nd hanging p protocol temp plates. Preset se ettings allow you y to group together one e or more se ttings to a sp pecific functio on, and then apply those setttings all at on nce by selecting the tag fro om a list. In th he case of prreset window and level, yo ou can create mo odality specifiic window/lev vel pairs, and apply them to a selected d image by se electing them m from the list. In n the case of hanging protocols, you ca an save the la ayout used to o display a pa articular studyy, and then apply y it to anothe er study by se electing the ta ag from the lisst. If the hang ging protocol assistant is a active, it may apply the han nging protoc col template automaticallyy. In all casses, presets speed up iimage organizatiion and prese entation. 4.3.1 WINDOW WID DTH AND CENTER The prese et list of wind dow and levell values provide a list of a all saved wind dow/level setttings for a sp pecific modality type. t The pres set window/le evel list appea ars in the win dow/level too olbar. The list of preset values is in the pull-down menu.. A few default values existt in the prese t window/leve el list. nitial correspo onds to the de efault window w width and ccenter values applied when the image iis first In displayed. The ese values come from, firstt, the window w width and ce enter values e explicitly defin ned in he image obje ect, and, if no one are explic citly defined, the actual orr auto range, depending o on the th se ettings in Cus stomize Settin ngs. Actual Range corresponds to a full wind dow width, ce entered in the middle of the e maximum rrange, s defined by the t encoded image i information. as Auto Range co orresponds to o the result of a histogram equalization a analysis perfo ormed on the e data. In n most cases,, this results in i a smaller distribution d th an the actuall range due to o the interpre etation off the pixel datta values. To create e a preset win ndow/level entry, load an image into the e image fram me, and adjustt the window width ext to and cente er to the des sired values. On the wind dow/level toollbar, click the e Save butto on, located ne presets lis st. An information box appears promptting you to e enter a label ffor the setting gs. By default, the label appe ears as the window w width and center separated s by a slash. If yo ou want to usse something other Page 55 eRAD P PACS V Viewer Ma anual than the default d label, clear it and enter e a new na ame. Comple ete the processs by clicking g on Add. The e label appears in n the presets list. To change the settings s for an imag ge, set the wiindow width a and center in n the selected d image, and enter eld in the win ndow/level too olbar. Click th he Save butto on. A notice a appears prom mpting the name in the text fie you to con nfirm overwritting the origin nal settings. Click C Yes to co omplete the cchange. n Summary – Creating and d Changing Preset P Window w/Level Settin ngs Instruction Lo oad image in an image frame and set th he window wiidth and cente er. Enter the prese et window/lev vel setting lab bel in the text field on the w window/level ttoolbar. C Save. Click If the label alre eady exists, confirm the change by clickking Yes on th he popup confirmation notiice. To remov ve a preset wiindow/level se etting, select it from the prreset list. The e button next to the list cha anges to a Dele ete button. Cllick on the Delete D button.. A notice ap ppears promp pting you to confirm the d delete request. Click C on Yes to t remove the e preset settin ng. The Initiall, Actual Rang ge and Auto Range R setting gs cannot be d deleted or mo odified. 4.3.2 HANGING PROTOCOLS R Hanging protocols p refe er to the way eRAD PACS displays the images on th he screen. It cconsists of the grid layout, wh hich series arre loaded into o which frames, the tile m mode of each h frame, the vvisible image in an image frame, series lin nks, window/le evel (if saved as presets), zoom factor, and panning position. Hanging protocol p temp plates are ava ailable from th he template ttoolbar. The ttemplate toolbar exists in either ayout and loa the main viewing area or on the lay yout manager. Once you define your la ad the image es into the image e frames, save e the layout. 1. Organize O the im mages in the viewer’s imag ge frames. 2. In n the Templatte toolbar, entter a label for the hanging protocol. 3. Click C the Save button, , in the Templa ate toolbar. 4. To create a mo odality-specifiic hanging pro otocol, checkk the box la abeled Availab ble for specifiic modalities and a select the e modalities from the list. Le eave it unche ecked to creatte a generic h hanging prrotocol. 5. Click C Save. When app plying a hang ging protocol, the hanging protocol man nager remove es white spaces, if presen nt, from the Series Descrip ption attribute of the first im mage in the se eries, convertts it to lower cases, and comp pares it against a list of pre edefined value es saved for tthe hanging p protocol. If a m match is found, the correspo onding series is loaded into the assign ned image fra ame. If no m match is found d, the frame rem mains empty, indicating the e specified series does nott exist in the sstudy. Note: N Hangin ng protocols created c prior to v7.0 conta ain no series description in nformation. g them, adjussting the position of the Update e pre-7.0 han nging protoco ols by applying series in the Viewerr, and clicking g the Save bu utton. H Proto ocol Sets 4.3.2.1 Hanging otocol templa Hanging protocol p sets are an ordere ed collection of o hanging pro ates. You can n apply each o one using a single mouse or o button click k. To create a hanging prottocol set, follo ow these step ps: 1. 2. 3. 4. Create C and sav ve the individual hanging protocol p temp plates to include in the set. . Press Create a New Hangin ng Protocol Set S button e of the layou ut set in the La ayout Set nam me field. Enter the name Add A at least 2 templates to the layout sett to form the ssequence. Page 56 eRAD P PACS V Viewer Ma anual 5. Press the Save e button . Apply a defined d hang ging protocol template by selecting on ne from the pull-down lisst on the tem mplate toolbar. Refer R to sectio on 5.2.3 for ad dditional details on applyin g a hanging p protocol temp plate or set. D Hangiing Protocol Template 4.3.2.2 Default If you use e one hanging g protocol tem mplate more often than an ny other, you u can define itt as the default for studies acquired a from m a particula ar type of modality. m By doing so, th he hanging protocol asssistant automatic cally applies the default tem mplate when you load a n ew study of tthe specified type. If you d decide to use ano other template, simply sele ect it from the e template listt in the Layout Manager. To define a default tem mplate, do the e following: 1. 2. 3. 4. 5. 6. Create C and sav ve the templa ate you want to t use as the default. Go G to the Layo out page in the Customize Settings wind dow. Select the mod dality the defa ault will apply to, or choose e Default to se et the viewer default template. Disable D the hanging protoco ol assistance.. Select the template from the e pull-down list. Re-enable R the e hanging prrotocol assisttant to make e the defaultt apply only when no sp pecific te emplate exists s. eRAD PA ACS records the t window and level settings in the ha anging protoccol template iff the window width and cente er values exis st as preset window/level w setting. Befo re saving the e template, de efine and savve the window and level settings as a pres set W/L value e. Apply the W W/L settings to the images in a frame. Then save the template t as previously p deffined. The next time you a apply the temp plate, eRAD P PACS looks tto see if the reco orded W/L setting in the te emplate match hes a preset W/L setting ffor the modality type. If de efined, eRAD PA ACS applies itt to the image. Since eRA AD PACS sto ores a separa ate list of preset W/L values for each mod dality type, it is likely thatt you will nott have the sa ame named W/L preset ffor more than n one modality. As a result, eRAD PACS S usually applies preset W W/L values to studies from m the same tyype of modality that t you used to create the e template. H Proto ocol Assista ant 4.3.2.3 Hanging The hanging protocol assistant a is an n automated pattern-match hing algorithm m that matche es existing ha anging protocol templates t to the characte eristics of the study. Wh hen opening a study, the e hanging pro otocol assistant searches the e defined tem mplates to find d the one tha at best match hes the studyy. If it finds a good match, it automatically y applies it to the study. Iff no good ma atch is found, the hanging protocol asssistant uses the configured default setting gs for the stu udy’s modalityy type. If no match is fou und and no d default configurattion exists, the assistant diisplays the lay yout manage r so you can manually org ganize the study. nt on and offf using the U Use hanging p protocol assisstant checkbox on Turn the hanging prottocol assistan e Settings’ Layout page e. When en nabled, the hanging pro otocol assisttant inspectss the Customize characteristics of the existing e study and selects the template you used in the past for a study with ssimilar ng study charracteristics: characteristics. The assistant looks at the followin stud dy description n bod dy part modality mber of studie es num num mber of seriess in study loca alizer image(ss) num mber of monittors mon nitor orientation ging protocol assistant learns by obserrving your be havior as you u apply temp plates and cre eating The hang rules it ca an follow. As in any learning g experience, the assistan nt initially know ws very little a about your re eading behavior. By defining, saving and applying templates approprriately, the ha anging protoccol assistant sshould correctly select s the be est template after a a short period of time e. The hangiing protocol a assistant learrns by analyzing the study’s characteristic cs and which h template yo ou applied, a and adds it to o its rules ba ase. If Page 57 eRAD P PACS V Viewer Ma anual necessary y, you can res set the rules to the factory y default by sselecting Rese et Hanging P Protocol Ruless from the Layou ut panel in the e Customize Settings S windo ow. C Keyw word Dictiona ary 4.3.2.4 Custom The dictio onary the hang ging protocol assistant use es to identify sseries is custtomizable. To o modify the b built-in default dic ctionary, expo ort it from the viewer as follows s Start, open n a command d prompt wind dow. The loccation of this tool depende ed on 1. From Windows yo our version off Windows. 2. Change C the directory to th he one in which eRAD PA ACS is installed. The deffault is c:\Pro ogram Files\PracticeB Builder or c:\P Program Files (x86)\PracticceBuilder. 3. Run R the following command d: .\pbuilder.exe –osdk serries_descriptio on_keywordss.xml 4. From a Windo ows Explorerr window, lau unch the serries_description_keywordss.xml file in a text ed ditor and ma ake changes.. For details on the file format, referr to the eRA AD PACS Ha anging Protocol P Series s Matching Configuration C Manual. M 5. Save the changes to the same file in the same folder. When this s file is found d in the works station’s Prac cticeBuilder fo older when th he viewer launches, it ove errides both the built-in b defaultt and the custtomized version on the serrver. D Hanging Protocoll Matching Criteria 4.3.2.5 Display For debug g purposes, you can disp play the crite eria the hang ing protocol manager is using to iden ntify a series for a specific im mage frame. The T value is available as an overlay fiield. It can be e compared tto the actual Series Description value to se ee why they match m or don’’t match. To display o the followin y the hanging g protocol’s se eries description criteria, do ng: 1. 2. 3. 4. From the View w menu, selec ct Customize Settings. S Select the DIC COM Fields tab. Select the Disp play Location that will display the match hing criteria. In n the Info secttion, select HP Series Info and click Add d Info. The fie eld appears in n the displaye ed va alues list on the left. 5. Click C OK. When the e hanging prottocol manage er determines a series belo ongs in an im mage frame bu ut the current study does not contain c a series matching the criteria, the t image fra me is left bla nk. Some use ers might thin nk this is confusiing or even an error. To eliminate the e confusion, users might consider dissplaying the sseries descriptio on criteria in empty e image frames. f When n enabled, a fframe without any data will display either the descriptio on of what sho ould be there but isn’t pres sent in the stu udy, or nothing indicating n no assignmen nt was made for that cell. To enable e the series de escription in an a empty ima age frame, do the following g: 1. 2. 3. 4. From the View w menu, selec ct Customize Settings. S Select the Colo ors tab. In n the Color Se ettings list, se elect HP Serie es Info. Set the color to o anything oth her than the im mage frame b background ccolor. Since th he default ima age frame background color is black, b set the color to white e. 5. Click C OK. H Proto ocol Debug 4.3.2.6 Hanging If the view wer uses a custom c hangiing protocol dictionary d file e and it conta ains the debug tag, the vviewer creates a log file containing hanging protocol details you ccan use to d debug the HP P decision m making process. Insert the debug tag in the HP keyw word dictionary y as follows: Page 58 eRAD P PACS V Viewer Ma anual C a local copy of the HP H keyword dictionary, serries_descriptio on_keywordss.xml, as desccribed 1. Create in n section 4.3.2 2.4. 2. Edit the HP keyword diction nary and inserrt the debug ttag in the Deffault section: ugLevel>x</D DebugLevel> <Debu where w x is one e of the following 1 - Listt the scores fo or each comb bination of tem mplate’s serie es to study’s sseries 2 - Listt the score off each keyworrd by keyword d comparison n 3. Restart R pbuilde er.exe. d log is fo ound the …\P PracticeBuilde er\Description nMatchingLog g.txt The hanging protocol debug To disable e debug logging, remove the t customer HP keyword dictionary file e or remove tthe debug tag g from the file. 4.4 Keyboard K Macros Keyboard macros are collections off existing tools applied thrrough a single e keyboard e entry. For exa ample, reset the zoom factor, orientation an nd window/lev vel setting byy pressing Ctrrl-Z. Keyboard d macros functions are availa able on the Ma acro toolbar (see ( section 3.1.14) 3 and th he Settings menu (see secction 3.2.3). To create a keyboard macro, m load a study into the viewer and perform the ffollowing: 1. Click C the Start Recording bu utton, . 2. Apply A each com mmand in the e order it is to be executed d in the macro. m 3. Click C the Stop Recording bu utton, . The e Save Action n Macro M panel pops up. 4. Enter a macro label. 5. Click C the Chan nge button to define the shortcut input se equence. This s can be any combination of Ctrl, Alt, S hift and allphanumeric key. k 6. Click C Save. To apply a keyboard macro, m press the input sequ uence assigne ed to the maccro. f reviewing, editing, dele eting and asssigning to the context (righ ht-click) menu u from Macros are available for the Macro o Manager, av vailable from the Macro too olbar or Settin ngs menu. ese steps: To edit a keyboard macro, follow the 1. 2. 3. 4. Click C the Show w Macro Mana ager button, . Select the mac cro from the Recorded R Mac cros list. Click C the Edit button. b Change C the ma acro’s setting gs. To disable the macro bu ut ke eep it defined d, click the Ch hange button and press ES SC. 5. Click C Save. 6. Click C Close. To delete a keyboard macro, m follow these steps: 1. 2. 3. 4. Click C the Show w Macro Mana ager button, . Select the mac cro from the Recorded R Mac cros list. Click C the Delette button. Click C Close. Page 59 eRAD P PACS V Viewer Ma anual n an existing macro m to a co ontext menu, follow f these ssteps: To assign 1. 2. 3. 4. 5. 6. Open O the Macrro Manager panel, p . Select the context menu you want to con nfigure from th he pull down list. Select the keyb board macro from the Rec corded Macro s list. Click C Add. The e macro appears in the Cus stom Contextt Menu list. Move M the macrro to the prefe erred position n in the list byy selecting it a and using the up/down butttons. Click C Close. Macros arre user-speciffic and follow the user to each e workstattion automaticcally. 4.5 Prrestaging g eRAD PA ACS workstattions support prestaging technology t viia the viewerr prefetch fun nction. The vviewer prefetch function f consists of a preffetch worklist filter defined d by each use er, and a que ery initiated b by the viewer. When W the que ery request yields informattion on new sstudies that m match the pre efetch filter, e eRAD PACS viewer retrieves the studies to the worksta ation and presstages them ffor viewing. In additio on to the pre efetching fun nction, a registered viewe er supports auto-routing. The auto-ro outing function permits p the workstation w to o have a prefetch filter, in n addition to the user’s p prefetch filter. Auto routing tra ansmits the studies s that satisfy s the wo orkstation’s p refetch filter when they arrive on the e eRAD PACS serrver. 4.5.1 PREFETCHING G To turn on o prefetchin ng, enable th he prefetch setting s in the e Customize Settings’ Prrefetch panell, and configure the eRAD PA ACS viewer to o run in stand dby mode from m the Custom mize Settings’ Settings panel. When the e user enable es prefetching from the prefetch p page e in the Custtomize Settings window, e eRAD PACS use es the worklis st’s filter defin nition labeled Prefetch to sselect the studies to send to the worksttation. Define a filter that inc cludes all the e studies you u want to pre estage on the e workstation n, such as all high priority (S STAT) studies s, or all unview wed studies that t take placce during you ur reading hours, and save e it as the prefettch filter. Whe en the eRAD PACS viewe er queries the e server for ne ew studies, itt applies the u user’s prefetch filter and down nloads the firs st 20 studies that exist on the list, if not already in the e viewer’s cache. The prefe etch settings s page provides the onlly means fo or enabling a and disabling g prefetching g. An administra ator can disa able prefetchiing by loggin ng in from th he prefetching g workstation n as the user who enabled itt, and clearing g the checkbo ox. When ena abled, prefetc ching occurs when the eR RAD PACS vviewer is load ded with a stu udy and when it is running in n standby mo ode. Dependiing on the re esources and performance e of your worrkstation, you u may experienc ce interferenc ce due to th he backgroun nd prefetch p processing w when using tthe viewer. IIf this happens, select Prefe etch in Standby Mode Only O in the Customize S Settings’ preffetch page. W When w cease when you open a study in th he viewer and d automatically restart whe en the selected, prefetching will viewer retturns to stand dby mode. When pre efetch is enab bled and the viewer fails to t connect to o the configurred prefetch sserver, a messsage appears in the system m tray. The message m appe ears for 30 se econds or un ntil the user d dismisses it w with a mouse click. The mess sage is repeated hourly. Since pre efetching conttinues to func ction after the e user logs offf of the workkstation, exce ess data traffiic can result whe en too many workstations s have prefetc ching enable ed. Reduce th he network trraffic by incre easing the prefetch cycle time. Page 60 eRAD P PACS V Viewer Ma anual 4.5.2 AUTO-ROUTING A registerred eRAD PA ACS viewer can c have its own o prefetch ing worklist, independent of a specific user. eRAD PA ACS calls thiis form of prrefetching au uto-routing. T The registere ed viewer controls auto-ro outing through an auto forwarrd filter configured on the eRAD e PACS sserver. workstation. A Start by defining d a filte er for all the studies s you in ntend to auto--route to the w Assign a labe el and save the filter. f On the Other Lists page, p select the t Auto Forw ward function for the new filter. In the p popup want to route window, select s the spe ecific eRAD PACS P viewerr device you w e the matchin ng studies to.. Note that the re egistered view wer must exis st in the devic ce table on the e Devices we eb page. Clickk Apply to savve the settings. From F the view wer’s Customize Settings panel, p enable prefetching ffrom the Prefe etch tab. Whe en the workstatio on boots and the viewer enters e standby y mode, it pe eriodically polls the eRAD PACS serverr. The default po oll period is once o every 30 3 seconds. When W new sttudies matchiing the filter appear on th he EP server, the ey are immed diately downlo oaded to the workstation. w When a user u logs into a registered viewer, auto--routing adds the user’s pe ersonal prefettch worklist filter to the query y requests. When W the use er logs off of the workstattion, prestaging returns to o the worksta ation’s auto-routing configurattion. 4.6 Sy ystem ma anageme ent Under normal circums stances, the eRAD e PACS viewer hand les all the ro outine maintenance and syystem managem ment functions s. Neverthele ess, a numbe er of tools exxist for manu ually verifying g or overridin ng the viewer’s regular r proced dures. 4.6.1 MONITOR CALIBRATION A Some dig gital modalitie es such as CT C and MRI convey actu ual pixel size and spacing g information n. The Practice-B Builder 1-2-3 viewer uses s this data to o automaticallly render im mages using tthe correct a aspect ratios, ca alculate distances and arrea measurem ments, and d display objeccts at their a actual size. Some devices, such s as frame e grabbers, in ncluding ultra asound, and ffilm scanners, do not. For the modalitie es that do not pro ovide this info ormation, eRA AD PACS pro ovides a calib bration tool th hat the user ccan use to he elp the viewer ge enerate it. For detailed information on im mage calibratio on, refer to se ection 5.5.8. Once the pixel size and spacing information is s available, e eRAD PACS still needs to o have inform mation about the monitor in orrder to render images prop perly. For thiss reason, the user has the e ability to callibrate the monito or. While ima age calibration n is needed fo or each studyy, monitor calibration is only needed once for each mon nitor. Howev ver, for safety y reasons, eRAD e PACS prompts the e user to co onfirm the m monitor calibration n for each sttudy. Since eRAD e PACS records the previous mo onitor calibration settings, if the monitor or display reso olution has no ot changed, th he user simplyy needs to co onfirm the settting. To calibra ate a monitor, select the Calibration ittem on the S Settings menu, an nd select Mon nitor. A notice e appears ex xplaining how w to use the monitor calibration tool. If you do d not want this t notice to appear each time e, click on the e checkbox that t indicates s you do not want to display it again. Then n click on Ne ext. Using a ruler held up p to the monitor glass, drag the horizontal and vertical rulers r on the e screen using the mouse untill they reflect the actual size. s When ffinished, click on OK. O Repeat th his process for each monito or, using the Settings S men nu at the top of eac ch monitor to open the mo onitor calibrattion window ffor each resp pective monito or. Once you have calibrated d all of the monitors, m you will not have e to do it aga ain until you either update e the eRAD P PACS viewer, orr modify the hardware h or display settings. Page 61 eRAD P PACS V Viewer Ma anual 4.6.2 EMPTYING CA ACHE The eRAD D PACS view wer cache can n hold a lot off data, and the erefore it mayy consume su ubstantial am mounts of disk sp pace. If you sh hare your PC C with other applications, yyou may find it necessary to reclaim the e disk space allo ocated to the viewer cache e. Additionally y, for securityy reasons, you u may want to o erase image e files he by from yourr system afte er you have finished usin ng them. Typ pically, eRAD D PACS manages its cach files on an as-needed clearing unnecessary u a ba asis. Thereforre, no interve ention is need ded. Nevertheless, eRAD PA ACS provides manual and scheduled s ca ache clearing functions to rremove lingering data filess from the disk. To manua ally remove th he data from the t eRAD PA ACS cache, se elect the Emp pty Cache fun nction from th he File menu or from f the Customize Setting gs’ cache pag ge. To schedu ule a recurring purge of the e cache, do th he following: 1. 2. 3. 4. 5. 6. From the Settings menu, select Customize e Settings Select the Cac che tab Check the box x labeled Purge e Files From th he Cache Afterr N Days Enter the num mber of days aftter which a purrge will take pla ace Click on the Settings S tab Click to put a check in the bo ox labeled Stan ndby Mode As long as s eRAD PACS is running in standby mo ode, it will auttomatically em mpty the cach he every Nth d day. 4.6.3 RUNNING OTH HER PROGRA AMS The eRA AD PACS active-X and standalone s viewers are b both designe ed to function alongside other Windows applications. Provided the e other applic cations are de esigned to do o the same, a any user shou uld be able to ru un any applic cation while the viewer is running, whe ether it is in standby mod de or active w with a study load ded. 4.6.4 LICENSING The use of o the eRAD PACS P viewerrs require a valid v license. A All eRAD PA ACS licenses are customized for and installled on the se erver. When the user logs s into eRAD P PACS, the se erver checks that the licen nse is installed and a permits the operation requested. Administrators A s can review the licensed components in the User License Information section off the Server web w page. The eRAD D PACS activ ve-X viewer re equires the standard viewe er license. The standalone viewer’s license is embedded d in the viewe er installed on n the media. Plug-in lic censes are ma anaged separate from the basic and wo orkstation lice enses. A userr is licensed tto use the speciffied plug-in module m if the server the us ser is logged into has the plug-in license installed. Since the plug-in license is server-based, s , it is possible e for a user tto have acce ess to the plu ug-in module when logged intto one server, and not have access to itt when logged d into anotherr. 4.6.5 PERMISSIONS S – OPEN RIG GHTS, REPORT RIGHTS Use of the e eRAD PAC CS active-X viewer is a priv vileged opera ation. To invokke the viewerr, the adminisstrator must have e assigned Open O rights to your accoun nt. If you rece eive a notifica ation when atttempting to o open a study in the t viewer in nforming you that you are e unable to a access the viewer applica ation, contactt your system ad dministrator and a request Open O privilege es.. The viewe er has the ab bility to edit re eports. Note th hat editing a report include es changing tthe state, add ding a key image e, saving a prrocessed seriies back to th he server, dicttating a reporrt, approving a report or m making notes on the report pa age. Report edits require Report R rights. If you are un nable to save e changes ma ade to the study from the eRA AD PACS view wer, contact your y system a administrator and request Report privile eges. Page 62 eRAD P PACS V Viewer Ma anual 4.6.6 NETWORK TRANSFER R OPTIMIZATION P N The best setting for op ptimized data downloads across a a local area networrk is to use no o compressio on and large data a packets in the t network trransfers. Con nversely, the best setting ffor optimized downloads a across a wide arrea network is s compressed d data and small packet ssizes. eRAD PACS autom matically sets these settings based b on its configuration and a on measu ured feedbacck it obtains during each do ownload operration. Nevertheless, it is pos ssible to override these and a force a sspecific comp pression appllication or ne etwork packet siz ze. eRAD PA ACS supports settings to de efine what ad ddress rangess constitute th he local area network. The ey are defined in n the LAN do omain field on o the serverr’s Server we eb page. Anyy IP address not on this list is deemed accessible a via a a wide area a network. eR RAD PACS usses these setttings to autom matically adju ust the compress sion setting an nd the initial network n packe et sizes for da ata transfers b between its sserver and vie ewer. The user can override these autom matic settings from the cusstomize settin ngs window in n the eRAD P PACS viewer. The T Advanced page conttrols the com mpression se etting for dow wnload of th he study sum mmary informatio on, and the pa acket size forr all transfers.. The Prefetc h and Image pages contro ol the compre ession setting forr the downloa ad of the ima age data. Whe en set to Autto, these setttings are dyna amically set b based on the eR RAD PACS LA AN domain setting, plus th he measured feedback eR RAD PACS obtains during g each download operation. In n almost all sittuations, Auto o yields the be est overall do ownload perfo ormance. Page 63 eRAD P PACS V Viewer Ma anual 5 Dis splaying g Images s The prima ary function of o the eRAD PACS P viewer is to display full-fidelity im mages for prim mary interprettation. This sectiion contains information i on o how to ope en and mana age the viewin ng area, load d a study, org ganize the image es once they load, manipulate the data, and save you ur changes be efore closing. 5.1 Opening O a Study How you load a study y into the eRA AD PACS vie ewer depend ds on which vviewer you use and wherre you a cases, the first step is to t display a liist of availablle studies. Th he tools availlable for displaying start. In all the study list differ slig ghtly among the t different viewers. The e sections tha at follow desccribe how to sselect one or mo ore studies to o load into the e eRAD PACS S viewer, how w to navigate to other stud dies once you u have one open, and what the e different vie ewing modes mean. 5.1.1 OPENING A STUDY FROM M THE STUDY Y LIST PANE EL In both registered activ ve-X and stan ndalone viewe ers, display th he list of available studies ffrom the Stud dy List window, shown s below. The study list contains a table of stu udies that exiist on the CD D/DVD (stand dalone viewer) orr in the local cache c (registe ered active-X viewer). In th he registered viewer, it is p possible to ob btain a list of all available a stud dies on the server by clea aring the Loca al Only checkkbox at the to op of the stud dy list window. To load a study, open the t study list window by clicking the buttton, , in th he Standard to oolbar, or sele ecting CD Conte ents or Study Panel from the t View men nu. The studyy list has man ny of the funcctions availab ble on the brows ser worklist, including sorting and filte ering (registe ered viewer only) capabilities. Using these functions, locate the study s you wa ant to load. On O some ve ersions of the e standalone viewer, a brrowse function is , appears at the top of the study listt. Click this b s available. Iff it is, the Bro owse button, button, and use the t Windows explorer wind dow to locate e either a DIC COMDIR file, or specific D DICOM objectt files. Click Ope en to make the ese studies appear in the Study S Panel. Click on the patient na ame, or the op pen button, , on the left side of the ro ow. To open multiple stud dies at one time, use the batc ch open functtion in the stu udy list windo ow. Using the e list filter and d sorting funcctions, get all the e studies you u want to load onto a sing gle page in t he study list.. For each sttudy, click to put a on the batch open check in the t box on th he far left of each row. When W all the sstudies are m marked, click o button, , in the top le eft corner of the t study list. If eRAD PACS P finds prior p studies when w attempting to open a study in th he registered viewer, it dissplays them in th he study list. The T study you u select is ind dicated by the e shaded row w. The other studies are rellevant priors that have been prestaged fro om the archiv ve. Clear the L Local Only se etting to get tthe server wo orklist, and load the t study. Page 65 eRAD P PACS V Viewer Ma anual ACS does nott support adding a new stu udy to a list o of studies alre eady open in n the viewer. If you eRAD PA need to add a study to o your viewer,, you must sa ave your workk, close the ccurrent study, and open it a again, this time adding a the ad dditional study y to your list of o selected stu udies. 5.1.2 OPENING A STUDY IN THE E ACTIVE-X VIEWER The eRAD D PACS activ ve-X viewer is s a downloada able applicati on that displa ays images sttored on the e eRAD PACS server. You are e advised to always download and in nstall the late est version off the eRAD P PACS viewer. Fo ollow the instrructions in se ection 2.3.2 to o install the acctive-X viewe er. Once installed, you are ready to open sttudies. Opening a study in the eRAD PAC CS active-X viewer v starts with the worrklist page in the web bro owser. Request a study by clicking on the hyperlink in the t Patient N Name column, or click on tthe Open buttton to the left of the study info ormation on the t worklist. To T open multi ple studies att one time, usse the worklisst filter function and a page size e field to get all a the studies s listed on on ne worklist pa age, and then n check the b box on the far lefft side of eac ch row. At the top left corrner of the w worklist, click on the batch h open button n. The eRAD PA ACS viewer loa ads all the se elected studies. When opening a stud dy from the hyperlink, h eRA AD PACS ch hecks the da atabase for re elevant priorss that match the e selected stu udy. If it finds s any, it displlays the list in n a new workklist. The study you seleccted is identified by the shade ed row. Selec ct the studies you want to include by putting a checck in the box to the left of eac ch line, and click c on the batch b Open button at the ttop left corne er of the workklist. If you want to open just one of the lis sted studies, click on the patient p name hyperlink, orr the Open bu utton in the sttudy’s row. For additio onal information on selectiing a study lis st from the eR RAD PACS w worklist, refer tto the eRAD P PACS Operator’s s Manual. If the eRA AD PACS actiive-X viewer is running in standby mod e, it will appe ear on the scrreen rather qu uickly. If standby y mode is disabled, Windo ows will load the program into memoryy, and then it will appear o on the screen. Since S this invo olves reading g the applicattion from diskk and loading g it, it may ta ake a conside erable amount of time to laun nch the viewe er, depending g on the conffiguration of the workstatio on. To improvve the time to launch the view wer, run it in standby mod de. See sectio on 4.1.1 for in nformation on n enabling sta andby mode. There are e two stages to t opening a study. The firrst is the tran nsfer of the sttudy information from the sserver to the view wer. This occ curs regardless of the whe ether or not tthe study alre eady exists in n the viewer’ss local cache. Th he progress of this downloa ad is shown by b a blue line progressing across the Sttatus bar, and d by a completio on percentage e displayed in the far righ ht of the Sta atus bar. When the transffer completess, the viewer has h all the in nformation it n needs to disp play the thum mbnail images, select a han ging protocoll template, an nd start loadin ng the images and report da ata. The second stage of opening o a stu udy in the eR RAD PACS vi ewer is the lo oading of the e image and report data. First, eRAD PAC CS checks the e local cache to see if the data is alrea ady on the wo orkstation. If ffound, the data is loaded from disk. Othe erwise, the viewer pulls th he data acrosss the netwo ork from the e eRAD PACS serrver. If redirec ction is enablled, the viewe er pulls the d ata over from m the closest server to min nimize network traffic and dow wnload time. A blue progress bar loca ated along the bottom edg ge of each thum mbnail image e shows the progress of each image download. T To instruct e eRAD PACS to download d a specific s image e first, load tha at thumbnail into a frame iin the main viewer o the front o workspace. All the series loaded into the main n viewing worrkspace go to of the download queue, and the t images diisplayed at the top of each h frame get do ownloaded firrst. Page 66 eRAD P PACS V Viewer Ma anual 5.1.3 OPENING A STUDY FROM M THE PATIE ENT FOLDER R Studies available on th he server but not loaded in nto the curren nt viewer sesssion are indiccated in the p patient folder with h a defined background b color, c blue by y default. Loa ad these into o the current viewer session as follows: Drag D the study y cell in the pa atient folder in nto the thumb bnail panel, orr Select the stud dy cell in the patient folde er and click th he Load butto on, lis st. , at th he top of the study 5.1.4 OPENING NEX XT AND PRE EVIOUS STUD DY In the eRA AD PACS vie ewer, the userr can immedia ately open the e next study in the worklisst by using the e CtrlAlt-Down keys. Similarrly, the Ctrl-Allt-Up keys op pen the previo ous study in th he worklist. T These function ns are ons available in the Standa ard toolbar, and . also butto To determ mine the nextt study, eRAD D PACS first applies the ccurrent filter tto the databa ase, then find ds the study you currently hav ve open, and finally, opens s the study th hat immediate ely follows it o on the worklisst. For the previo ous study, eR RAD PACS do oes the same e except it ch hooses the sttudy that imm mediately preccedes the curren nt study on th he worklist. Th he viewer doe es not qualifyy the study, m meaning it is n not possible tto use the next/p previous featu ure to open, say, s the nextt Unviewed sttudy. To acco omplish this, you need to apply the appropriate worklis st filter prior to o using the ne ext/previous fu unction. When you u use the nex xt/previous fun nction, you arre required to o respond to a any prompts that appear b before eRAD PA ACS will close e the open stu udy. For exam mple, if you h have entered a report but failed to send it to the server, the viewer prompts you to either sen nd it or delete e it. Once you have cleare ed all the pro ompts, the curren nt study close es and the nex xt one opens without havin ng to re-launcch the viewer.. 5.1.5 SAVE CURRE ENT WORKSP PACE TO OPEN P ANOTHEER STUDY A user can bookmark his h or her worrk, and return to it later. To o bookmark th he active stud dy, C on the Bookmark B button, 1. Click ke eys. , sele ect Bookmarkk from the File menu, or p press the Ctrll-Alt-B The viewe er saves the study’s s curren nt state, inclu uding the imag ge layout, sellected key im mages, annota ations, dictations, and study sttate on the local workstatio on. After bookkmarking a sttudy, it is safe e to close the study gain with ano other study, lo og out of the ssystem, or ope en the same study again. and open the viewer ag To restore e a bookmark ked study, C the stud dy you opene ed after book kmarking the e original, 1. Close cllick on the Re estore button, , or press the Ctrl+Alt+ +R keys. 2. If multiple book kmarked sess sions exist, th he selection lisst pops up p. a. From the t list, selectt the bookmarked session b. Click Restore R to res store the selected session.. c. Click Delete D to remove the selec cted session. If changes were made but not saved, they migh ht be lost. d. Click Cancel C to clos se the popup window and rreturn to the current viewer session. s If you cha anged user accounts, a you u need to re-login in as th he original user to return tto the bookm marked study statte. Page 67 eRAD P PACS V Viewer Ma anual If the view wer is open with w a study that contains s edits when the auto-logo out timer exp pires, eRAD P PACS bookmark ks it for the us ser automatica ally. To restore the study, log in, open tthe viewer fro om the system m tray, and click on o the Restorre button. 5.1.6 STUDY LOCK KING AND READ E -ONLY MODE If you ope en a study but cannot ma ake changes, the study iss in read-onlyy mode. This applies when you open a sttudy from a CD, C do not have h report ed diting privileg ges or some other user has the study open already. When in read-only mod de, you rece eive a notificcation informing you of this. You Y can contiinue to look at a the study, b but no changes you make arre recorded. Some users may be give en the ability to override o the read-only priv vileges. If you have this a ability, the notific cation informs s you of who o currently co ontrols the ed ditable version off the study, an nd prompts you y to break th he lock, as se een in the screen n shot shown here. If you opt to break the lock, you hav ve the only write-enabled w ccopy of the sstudy. The oth her user receives a warning th hat you have taken the loc ck, but is una able to stop yyou from doing so. He will be unable to o save his work to t the server. It is advisable to verbally notify the usser listed in th he notification n that you inte end to break their lock before doing so. This provides hiim with an op pportunity to ssave his work. If you rece eive a notice indicating another user ha as taken editin ng rights (i.e.,, the study locck) away from m you, you can save s your wo ork to your loc cal workstatio on. When you u open the sttudy again an nd are grante ed the editing rig ghts to the sttudy, you can n import the saved chang ges (provided you are worrking on the same workstatio on), and then save them. 5.2 Organizing O g the Study Data Displaying g images with h eRAD PAC CS is complettely customiza an change the e characteristtics of able. You ca the displa ay area, and specify how much of the e window you u want an im mage to occup py. You can stack images, tiile them, incrrease and decrease image e size, flip, ro otate and inve ert images, cchange the window width and d center, inverrt the graysca ale slope, run a cine loop ffor a set of im mages, magniify images, ch hange image attrributes, and more. m The prima ary tools for organizing o the e images are the t thumbnaiil panel, the la ayout manage er and the ha anging protocol assistant. a Th he thumbnail panel conta ains a sub-ssampled rend dering of eacch image, usually grouped into series. Th he thumbnail panel exists to the left of tthe main view wing area, and is available e at all times. Th he layout ma anager is a popup p window that conso olidates the entire viewin ng area acro oss all configured d monitors in nto a manage eable popup window. Fro om the layoutt manager, yyou can defin ne the viewing workspace, w organize the images, and save the se ettings as ha anging protoccols. The ha anging protocol assistant a auto omates the application of hanging prottocols. It interrprets study ccharacteristiccs and finds an appropriate a ha anging protoc col to apply. 5.2.1 LOADING IMA AGES FROM THE T THUMBN NAIL PANEL L The thumbnail panel lis sts the available series. When W displaye ed, the thumbn nail panel appears on the left of the main viewing ail panel. v area of the primary y monitor. Se ee section 3.4 4 for details on n the thumbna Load a se eries of imag ges from the thumbnail pa anel into the main viewing workspace e by either do oubleclicking on the thumbn nail image, orr clicking and dragging the e thumbnail im mage to the vviewing area using m button. To overwritte an existing g set of ima ges, use the e drag-and-drrop method. If the the left mouse Persistentt Frame Setttings setting is enabled, the tile mod e settings ap pplied to the e image fram me are applied to o the thumbna ail images. Ottherwise, the default tile mo ode is applied d. me in the view wing workspacce, hold down n the Ctrl keyy while To concattenate multiplle series into a single fram you drag and drop the series into th he desired fra ame. When co oncatenating images and sseries into a single Page 68 eRAD P PACS V Viewer Ma anual image frame, the curso or changes frrom the norm mal drag-and-d drop cursor to o one with a plus sign (+)). This dicates the series being dra agged will be added to the e images that already existt in the frame.. cursor ind To quickly y load all of th he series in a study into the e main viewin ng area, doub bleclick on th he study’s he eader. This method m for loa ading series iinto the viewing Study workspace sets the viewer’s grid g across all available e monitors to Header accommo odate all of th he series, and d then loads one series in nto each ima age frame. Th he maximum number of im mage frames s eRAD PAC CS creates on n a single mo onitor is base ed on the monitor size, but b is genera ally 16. If mo ore series exiist than imag ge frames, on nly the first fe ew series are e loaded. Use e the drag an nd drop meth hod of loading se eries to replac ce the series displayed in one o of the ima age frames. o load all the Double click the study header while e pressing the e Ctrl button to e images in a study into the e next one or more image framess to make roo available image frame.. If no image frame is available, empty o om for the globall stack, and re epeat the actiion. To load th he thumbnail in the next op pen image fra ame: 1. Position the cu ursor over the e thumbnail im mage and dou uble-click the left mouse bu utton. To load or overwrite the thumbnail in a specific im mage frame: 1. Click use button to C and drag the thumbna ail image usin ng the left mou o the selected d image frame e an nd release. To concattenate multiplle thumbnails s to a single im mage frame: 1. Lo oad the first thumbnail series into an im mage frame. 2. While W holding down the Ctrrl key, click and drag the ssecond thumb bnail image/sseries into the e sa ame image frame. 3. Repeat R as nec cessary, until all series are loaded into th he selected im mage frame. To load an entire study y into a single e image frame e: 1. Position the cu ursor over the e study heade er and double--click the left mouse button n. 5.2.2 LAYOUT MAN NAGER The layou ut manager consolidates c the t entire vie ewing area accross one or more monito ors into a com mpact popup win ndow. Depend ding on your configuration, the layout m manager may appear autom matically whe en you load a stu udy. When hidden, display y the layout manager m by sselecting it fro om the View menu or presss the F6 key. Fo or details on the t layout ma anager, refer to t section 3.6 6.1. The first step s in loadin ng the images s into the vie ewer workspa ace from the layout manag ger is to sele ect the grid layou ut. From the grid g tools toolbar, select th he number off image frame es you want to appear on each monitor. Iff you want a single grid to span across all your mon itors, select the span butto on, . To apply a differen nt grid to eac ch monitor, ungroup them m. By default all monitors are grouped. The white frame around ea ach monitor in n the layout manager m notes this. Select each Colored title bar monitor in ndependently by clicking on the colored (blue or grayy) title bar in the monitor in the layout manager. When only o one mon itor is selected, assign the grid layout. To regroup all the mo nitors together, press and hold h the CTRL key when clicking on n the colored tittle bar. ors in the L ayout The layout appears on the emulated monito Manager. Each time you y click on a predefined d grid button n, the layout willl change. You u can resize the t frames in the default g rid by placing th he cursor over the boarderr lines in the emulated mo onitor, clicking th he left mouse e button, and dragging the e line to obtaiin the desired size. Page 69 eRAD P PACS V Viewer Ma anual he images intto the grid is the same from m the layout manager as ffrom the thum mbnail panel. Refer Loading th to section 5.2.1 for info ormation on lo oading the serries into the vviewing worksspace. ACS’s default display mode e is to display y the layout m manager when n the study lo oads. If you w want to eRAD PA prevent th he layout manager from appearing a eac ch time you llaunch a stud dy, set it to re emain hidden n until manually activated. Op pen the Custo omize Settings s window and d go to the layyout page. Clear the checkkmark x labeled Sho ow Layout Ma anager to hide it. A checkk in the box in nstructs eRAD D PACS to a always in the box display th he layout man nager. If the checkbox is disabled, it iss because th he hanging prrotocol assisttant is enabled. In this case, temporarily t disable the hanging protoco ol assistant byy clearing the e checkbox la abeled ging protocol assistant. a Make your chan nges to the oth her settings, and then re-e enable the ha anging Use hang protocol assistant a by putting a check back in the box. 5.2.3 HANGING PROTOCOLS R eRAD PA ACS provides hanging prottocols for reducing the tim me needed to organize the e image data in the viewer. A hanging prottocol is a reco ord of how the series and images in a particular study are arrang ged in the main viewing work kspace. You create c hangin ng protocols b by saving the e current layo out under a de efined template name. n When you select th he hanging protocol templa ate, eRAD PA ACS applies the grid layout, and then move es the series and images into the defined image fram mes. It also a applies the de efined linking state, window and level settin ngs, zoom fac ctor and frame position. Se ee section 4.3 3.2 for a thoro ough descripttion of hanging protocols. p Apply a ha anging protoc col by selectin ng the templa ate from the T Template toolb bar. The Temp plate toolbar can c exist in th he layout manager or the main viewing g workspace. Click on the arrow button to display d the lis st of available e templates. The T viewer ap pplies the tem mplate to the ccurrent study to the best of its s abilities. If one o or more series define ed in the tem mplate do not exist in the o open study, e eRAD PACS lea aves the image frame emptty. Hanging protocol p sets in the hangin ng protocol se election box a are designate ed with an asterisk (*). To apply a hanging g protocol sett, select it from m the drop-do own box in th he Template ttoolbar. The buttons besid de the hanging protocol p selec ction box change to , Modify M Curren nt Hanging Prrotocol Set, and , Go to o Next Layout in the Hanging g Protocol Set. Repeatedly y click the Go o to Next Layyout button to o advance through the hangin ng protocols in i a sequence e. When you reach the las t hanging pro otocol, it loopss and starts o over. The hang ging protocol assistant is th he tool that automatically a checks the ccharacteristicss of the new study against th he defined han nging protoco ol templates, including han nging protocol sets, and se elects one to a apply. If no good d match is fo ound, the han nging protoco ol assistant po ops open the e layout mana ager. Otherw wise, it displays the t series and images as the template e specifies. F For detailed in nformation on n how the ha anging protocol assistant a selec cts a template e, refer to sec ction 4.3.2.3. When you u end a study y session, the hanging prottocol assistan nt makes a no ote of the stud dies characteristics and the te emplate you have h applied at that time. The assistan nt analyzes th his information n and adds itt to its rules base e. Note that iff you change the template e before closin ng the study, the assistantt will not learn n how to apply th hem correctly y. 5.2.4 APPLYING USER S -SPECIFIIED PRIOR TO CURRENT T LAYOUT A hanging g protocol co ontains rules for selecting g the studies loaded into image frame es. For example, it might load d the current (primary) stud dy into image e frames on m monitor 1 and the first priorr into image frrames on monito or 2. You can n override the e default prio or defined byy the hanging g protocol, up pdating your llayout without afffecting other image frames s. To replac ce a study loa aded into ima age frames with w a differen t study listed in the thumb bnail panel, d do the following: Page 70 eRAD P PACS V Viewer Ma anual oolbar. The vviewer might d 1. Select a hanging protocol frrom the hanging protocol to do this utomatically when w it initiate es the session n. au 2. From the thum mbnail panel, left-click the study’s s heade er and drag it into an occup pied image fra ame. ging protocol assistant rep places the study whose im mages occup py the target image frame e with The hang images fro om the selectted study usin ng the same rules r defined by the curren nt hanging pro otocol. 5.3 Th he Viewin ng Area The eRAD D PACS view wing workspac ce displays th he full-fidelity diagnostic im mages. This a area makes u up the majority of o the graphic cal user interfface, and is generally g clea ar of any form matting or ob bstacles. To rrender the image es in a manne er conducive to t each user’s s individual prreferences, th he user can a apply differentt tools to manipu ulate the area a’s layout. The e user can ap pply a predefi ned or custom m grid layout, display imag ges in a stack mode m or in a tiled mode, cre eate a commo on or disasso ociated enviro onment acrosss all monitorss, and quickly hid de all screen objects except the image to eliminate a any distraction ns the interfacce may cause e. 5.3.1 GRID LAYOUTTS eRAD PA ACS uses a dynamic d grid to display im mages in the main viewing g workspace. For examp ple, a common grid layout is a 4-up sym mmetrical grid d, consisting g of two rows and two colu umns, as show wn here, befo ore adding the e images. You Y can selec ct from predeffined grid con nfigurations, d define custom m symmetric cal grids, and create asymmetrical grids s using the fra aming tool. The tools for selecting g and creating g a grid patte ern are availa able from both h the main viewing work kspace and th he layout ma anager. The m most common n tool used for choosing a grid layoutt is the Grid toolbar. Click on the button n showing the t grid layou ut you want to t apply to th he main view wing workspa ace. You can also select a grid layout from the Grid la ayouts subme enu on the Se ettings menu.. On eRAD P PACS worksta ations with multiple monitors, you can apply a different grid layout to e the same la o each one. B By default, alll monitors use ayout. To set jus st one, open the t layout ma anager, and click c on the co olored title ba ar of the graphic that repre esents the monito or you want to t make unique. The white e border appe ears around tthe selected monitor only.. Click the button n on the grid toolbar to sett the monitor setting. To m move to anoth her monitor, sselect it by clicking on the co olored title ba ar. To group all the moniitors again, h hold the CTR RL button wh hile clicking o on the colored tittle bar. A whitte border app pears around all the selecte ed monitors. Each fram me in a grid contains c an independent instance of th he images. T This means w when you place an image or series in multtiple frames, each e instance e has its own display chara acteristics, su uch as window w and f orienta ation, and any a characterristics. For e example, you u can rende er the level settting, zoom factor, abdomina al series of a CT study in two differentt frames, and d apply a tisssue window/le evel setting to o one frame and d a lung settin ng to the othe er. When you u select a grrid pattern, th he defined frames alwayss remain on the screen. However, you can change th he size of eac ch to the fram mes by dragging the borde rs to enlarge or reduce their size. Whe en you place the mouse curso or over the line separating g the grid’s i ndividual fram mes, Fram me dragging hook the cursor icon change es to either a two-directional arrow or a four-directiional arrow. Th he cursor indiicates the dirrection in whiich you can m move the borrder. While holding down the mouse buttton, drag the e mouse and the grid chan nges size. If yo ou have the images disp played as Fitt to Window,, the image size changes in relation to the t grid size. Once you u have loaded d the images into the imag ge frames, yo ou can rearra ange them by dragging the em from one e frame to another. Whe n you move e the o another fram me, the image es in the destination autom matically movve to images to the original frame. Bas sically, you are a switching the data in th he two frame es. If the destin nation frame is s empty, the original o frame e clears after the move. Page 71 eRAD P PACS V Viewer Ma anual To move the images frrom one fram me to another, position the mouse over the top left co orner, over th he two l The currsor changes to a hand. Click and hold down the lefft mouse butto on. Drag the frame diagonal lines. to any oth her frame in the t viewing workspace. w Release R the m mouse when yyour cursor iss situated ove er the destinatio on frame. Copy the contents of one o image fra ame into ano other by posittioning the mouse over the diagonal lin nes in the top le eft corner of the t frame, ho olding down the t Ctrl butto on, and presssing the left m mouse button n. The cursor cha anges to inclu ude a “+” sign n. Drag the mouse m to a fre e image fram me and release. A copy of a all the images in the source frrame now exists in the targ get frame. f a frame e, drag the frame back to o the thumbnail panel (on the main viewing To clear the images from workspace or in the layout manage er.) You can quickly clear all the seriess by selecting g a new grid llayout from the grid g toolbar. C e grid layouts s 5.3.1.1 Customizable The grid toolbar t offers s the user a fixed f set of grid layouts. T These consistt of 1-up, 2-u up, 4-up, and other symmetric cal layouts, plus an asymm metrical 3-up. Two methodss exist for cre eating custom m grid layouts.. om grid butto on, , on th he grid toolba ar enables yo ou to create symmetrical grids that arre not The custo already av vailable. Click on the custtom grid butto on. A popup window appe ears promptin ng you to ente er the number of o rows and number of colu umns to apply to your grid d layout. Afte er entering the e values, clicck OK. eRAD PA ACS applies th he defined row and column count. A lim mit to the num mber of rows and columnss does exist. The e particular lim mit depends on o the resolution of your mo onitor. he frame-spliitting tool, you can The second customiza ation tool crea ates asymme etrical grid layyouts. With th split existing frames in n half. Each frame f created d has the sam me independence as any of the default grid frames, meaning m you can insert an ny group of im mages into ccustomized fra ames and ap pply a window w and level, zoom factor, orie entation, etc., to it. You can n also save th hese customizzed layouts ass templates. To custom mize a layoutt, start with th he best-fitting g predefined g grid layout frrom the grid ttoolbar, or usse the Grid layo outs submenu u on the Se ettings menu u. To split a any one of tthe available e frames into o two independe ent frames, click c to selectt the frame you y want to ssplit into two frames. From m the Grid la ayouts submenu from the Settings menu, go to Split selected s cell, and choose the position of the new frame relative th he selected frrame. A new, empty frame e appears ne ext to, above or below the original fram me. To remove one o of the frames, repeat the procedurre, except sellect Join sele ected cell from m the Grid la ayouts submenu.. 5.3.2 TILE LAYOUTTS By default, each grid displays d the series s in stack k mode, mea aning the imag ge at the top of the stack takes up all the space in the e frame, with the other ima ages behind iit. This is actu ually a 1-up ttile mode. Yo ou can expand th he stack into individual ima age slices by selecting diffe erent tile mod de. For examp ple, if you wa ant the images in n a frame to appear a similarr to a common 12-up shee et of film, you would apply a 12-up tile m mode, with four rows r and thre ee columns. eRAD e PACS’s s tiles modess are on the T Tile toolbar, w which is availa able in the main viewing v works space and the e layout mana ager. A tool exists for definin ng a custom tile layout. On the Tile too olbar, click th he custom tile e button, , and a popup win ndow appears prompting you y to enter the t number o of rows and ccolumns to ap pply to your fframe. After ente ering your pre eferences, clic ck OK, and eRAD e PACS applies the tiile mode to th he selected fframe. Note that the number of rows and columns you u can use is limited. The particular lim mit depends o on the resolution n of your monitor. 5.3.3 FULL SCREEN N MODE eRAD PA ACS provides s a display mode m that rem moves all scrreen objects, such as the e toolbars, m menus, thumbnaills, and Windo ows taskbar, and displays the selected d frame as larrge as possib ble on the mo onitor. Page 72 eRAD P PACS V Viewer Ma anual This perm mits you to eliiminate all po otential distractions and exxtraneous ligh ht from the sscreen, leavin ng just the pixel data d in the image object. To display y an image in n the full scree en mode, clic ck on the fram me and then p press the F5 ffunction key. While in full scre een mode, yo ou can apply most function ns eRAD PAC CS makes avvailable on the e mouse, inclluding window and level, panning and zoo om. To return to the norma al display mo ode, press the e ESC button, click the close button in the top left corne er of the image, or press F5 5 again. To quickly y maximize an a image with hout removing g the menus,, toolbars, etcc., double clicck the right m mouse button. The selected image appea ars in a 1-up p frame. Thiss applies wh hen the view wer’s grid layo out is age frame is not running a plug-in mo odule. Double e-click anything other than 1--up and the selected ima again beffore making any significa ant changes to the 1-up display to re estore the original grid la ayout. Changes that drop the e original layo out include applying a new w grid layoutt, loading a n new series intto the image frame or applyin ng a plug-in module m to the image frame.. 5.4 Managing M Series eRAD PA ACS groups all images into o series, usua ally as defined d by the imag ging source. In some case es, the series is defined as se equential ima ages acquired d as a resultt of a single pass through h a scanner. Other times, the ey may be a collection c of seemingly s ran ndom screen shots. Generrally speaking g, a series is just a collection of one or mo ore images. Each series in a study appe ears on the th humbnail pane el and in the llayout manager. The sectio ons that follow w contain info ormation on how to organizze and manag ge series of im mages. 5.4.1 GROUPING AND UNGROU UPING SERIE ES By defaullt, eRAD PAC CS uses the e series grouping defined when the sttudy was cre eated. Somettimes, studies co ontain images grouped into series that users gene eral prefer to view individu ually. eRAD P PACS provides tools for automatically se eparating ima ages based o on their orien ntation, ungrrouping series into single-ima age series, an nd manually splitting s a seriies into one o or more seriess. 5.4.1.1 Automatic A Series Splitting g Imaging modalities m gro oup images together in a number of ways. For exxample, one vendor’s CT T may group the e localizer image togetherr with the firs st sequence o of axial imag ges, while another vendorr’s CT separate the localizer into its own series. eRAD D PACS can n look at the orientation o of each image e in a series, an nd regroup th hem according gly. If configu ured to perforrm this checkk, the studiess from both C CTs in the examp ple appear in the viewer with w the localiz zer image in o one series an nd the axial im mages in a se econd series. An nother examp ple is when a modality embeds a multi--frame image e into a seriess with single iimage frames. Enabling Split Series separa ates the multi-frame image e into its own series in the thumbnail pa anel. e this check, open the Customize Setttings window w, and selectt the To enable Layout pa age. In the Automatic A Setttings section n, check the Split Series box. This settin ng can be as ssigned to any modality orr to all modallities by seleccting the modality label in the Settings Fo or menu. Another automatic a serries splitting function addresses the ssituation when n an imaging device d puts multiple images into a series and the use er prefers the ey be managed independenttly. An examp ple of this is when w a CR a cquisition sysstem puts both the AP and lateral x-ray into a single e series. eRA AD PACS can n be configured d to separate all images in n a series into o individual se eries. This is m most useful when the numbe er of images in the series is fairly smalll. For this rea ason, eRAD PA ACS uses a th hreshold to de efine the pointt at which it w will separate tthe images into separate sseries, or keep th hem together.. To force all a images in a series into o separate series, open the e Customize Settings window and go to the Layout pa age. Insert a non-zero value into the Series S Split L Length field. T The value reffers to the po oint at Page 73 eRAD P PACS V Viewer Ma anual which the e images rema ain in a single e series in the Layout Man humbnail Pan nel. For exam mple, if nager and Th the value is 4, eRAD PACS P separa ates each serries with 1 th rough 4 imag ges into 1, 2, 3 or 4 seriess. For series with more than 4 images, eR RAD PACS leaves the seriies intact. A vvalue of 0 me eans the functtion is disabled. This setting applies a to the selected modality type on nly. The Defau ult setting doe es not apply tto this function. 5.4.1.2 Concatenatin g Series C When loa ading images into an image frame, eRA AD PACS cop pies each serries to a sepa arate grid loccation. To load tw wo or more series s into a single image e frame, you must use the e drag-and-drrop mechanissm as described d in section 3.4 while holdin ng down the CTRL C key. Se eries concate enation mode is indicated b by the cursor. With W the CTRL key depres ssed, the ico on includes a ‘+’ marker, indicating yo ou are addin ng the selected series s to the existing e image e frame, rathe er replacing itt. To quickly y load all the e series in a study into a single imag e frame, press and hold the Ctrl key while double-clicking on the study headerr in the thumb bnail panel. M Splitting and Joining Series 5.4.1.3 Manually eRAD PA ACS provides s the tools ne eeded to man nually split o ne series intto two or more series. Sta art by scrolling through t the th humbnail ima ages, or the im mages in an image frame, until you arrive at the po osition where you u want to inse ert the break.. Right-click on o the thumbn nail image to display the p popup menu. From the Tools menu, selectt Series, and then Cut series. A new se eries appears in the thumb bnail panel or in the layout ma anager. The original o series s contains the e images up to the break point. The ne ew series con ntains d series rem the image es from the break b point to o the end. Th hese modified main defined u until you closse the study. Note that any instance of the series left in the main view wing area con ntains the orig ginal image sseries. If you or eRAD PACS S has separatted a series and a you wan nt to join it together again, select the fframe. From the Tools menu,, click on Serries, and then n choose Join n series forw wards or Join series backw wards. One of the two series will disappea ar from the th humbnail pan el and layoutt manager. The resulting sseries contains the t images fro om both origin nal series. 5.4.2 SORTING SER RIES By defaultt, eRAD PAC CS displays im mages in the order o in which h the modalitty acquired th hem. Unfortun nately, scans freq quently occurr in both direc ctions when th he procedure e calls for mulltiple series. In these case es, the first and last images in the series s are oppositte each othe er. This make es linking se eries irrelevan nt. To address th he problem, eRAD e PACS can sort the images based d on slice possition (relative e to the patie ent) so that the order of the im mages in each series is the same. To set it, open o the Cus stomize Settin ngs window frrom the Settin ngs menu. Go o to the Layou ut page, and check the Sort Series S box in the t Automatic c Settings sec ction of the pa anel. If you wan nt to enable th he sort for all modalities, first select Deffault from the e Settings Forr: list. If you w want to override the t default se etting, choose e the modalitty you want ffrom the list and enable o or disable the e sort setting in the checkbox x. The setting will take effect the next tim me you launch a study. 5.4.3 LINKING SER RIES eRAD PA ACS has the ability a to link together multiple series in nto independe ent groups off linked seriess. For example, if you have four series re endered in th he viewer, yo ou can link tw wo series together into on ne link group, an nd link the re emaining two together into a second link group, a and have the e two sets op perate independe ently from eac ch other. Create up to 8 independent lin nked groups ssimultaneoussly. To link se eries, do the fo ollowing: 1. Lo oad two serie es into differen nt image fram mes. 2. Select the Link k cursor mode e by clicking the t Link butto on, . 3. Position the cu ursor over the e first series in n the image vviewing area. Page 74 eRAD P PACS V Viewer Ma anual 4. Click C and hold down the leftt mouse butto on, drag it to tthe second se eries, and rele ease. A link icon appears in the top left corner of eac ch frame. To o add a third frame to the group, repea at the process, starting on either of the currently nd ending on c linke ed frames, an n the new fra ame. To crea ate an independe ent link group p, perform the e same steps on two frame es that do not belong to any other link group. To remov ve the link, se elect the fram me you wish to t remove fro om the link grroup, and the en click on th he link icon on th he image, or click c the Link item in the Cine menu. eRAD PA ACS only perm mits a frame to t belong to a single link g group. If you need to conn nect a frame tto two different groups, g you need n to remo ove the original link. If you u attempt to a attach the fra ame to anothe er link group, you will be prom mpted to ackn nowledge the ungrouping frrom the first g group. By double e-clicking the Link button, the t Viewer au utomatically liinks togetherr all series fro om the same sstudy, in the sam me image pla ane and tagg ged as spatially related to each other b by the imagin ng modality. W When finished, you y can identify which series are linke ed together byy matching u up like-colored d link icons ((in the top left co orner of the frrame). You ca an manually add a additiona al series to the e automatically defined lin nks, or unlink the em. The auto--link state ins structs the viewer to auto omatically lin nk series toge ether. The default link state is manual. Auto A link state persists be etween viewe er sessions. T To enable the e auto-link sttate, do one o of the following: Click C and hold down the leftt mouse butto on on the Linkk Cursor butto on, , on the Toolbox too olbar fo or 2 seconds. From the Settin ngs menu, ex xpand the Link Property me enu and select Auto Link. From the Link Control toolbar, check the Auto box. When autto link is active, the Link Cursor button in the Too lbar toolbar cchanges to auto-link state, s repeat these t steps. The T button grraphic will retu urn to the orig ginal image. . To disable the Additional link properties are availa able under Se ettings/Link P Property, or fro om the Link ttoolbar. The Mirror setting se ets the pannin ng and rotatio on features to o operate in opposite dire ections acrosss the linked iimage frames. The T Magic Gla ass setting re esults in a se eparate Magicc Glass window in each o of the linked iimage frames. The T Unhook setting (Link control c toolbar, only) tempo orarily disasssociated the liink settings sso you can apply y an image ma anipulation to ool to a single image frame e. 5.5 Managing M Images eRAD PA ACS offers a number of im mage manipulation tools fo or enhancing the data. Yo ou can chang ge the image’s window w width and center, apply a a zoom factor, flip, ro otate and pan n the images, and stack th hem to emulate a cine playback. Many of these t settings can be app plied automattically through h hanging pro otocol templates s, but they are e most flexible when applied manuallyy to individual situations. T The sections below provide detailed inform mation on applying image enhanceme nt tools to th he images loa aded in the e eRAD PACS viewer. 5.5.1 STACK MODE E SCROLLING eRAD PA ACS includes a 1-up, stack ked frame tile mode. This ttile mode can n appear in an ny image fram me, as explained in section 5.3 3.2. A few me ethods exist fo or scrolling th hrough the images in the frrame: Using U a three--button mous se with a whe eel, left-click on the frame e to select it, and then spin the wheel w to scroll through the images. i Reve erse the whee el direction to scroll in the o opposite direcction. When W the image is display y in Fit-to-window mode (ssection 0) scrrolling is available from th he left mouse m button.. Press and hold h down th he left mouse e button while e the cursor is over the iimage Page 75 eRAD P PACS V Viewer Ma anual frame, and dra ag the mouse back and forrth to scroll up p and down th he stack. Release the mou use to nd the scrollin ng. Note that the left mous se button con trols the pann ning function when the ima age is en no ot in Fit-to-wiindow mode. When this is s the case, h hold the CTRL L key down w while you dra ag the mouse m with the e left mouse button b presse ed to scroll the e image. The Up and Down D arrow keys advanc ce the image e stack. Sele ect the image e frame usin ng the mouse, m and th hen hit the Up or Down arrow key on the keyboard d to move forrward or backkward th hrough the stack. s The Home and En nd keys jump p to the beg ginning and end of the sstack, re espectively. By defaultt, scrolling thrrough a serie es of images may m skip som me slices in order to keep up with the drag of the mouse. This enables users to advance a through a large sseries very q quickly, but is problematic when you wish to t smoothly progress p throu ugh every ima age in the se ries. The Con ntinuous Imag ge Scrolling ssetting on the Cu ustomize Settings’ Setting gs page (secttion 4.1.1) tog ggles betwee en skipping q quickly throug gh the images an nd forcing every image slice to appear. When enab bled, eRAD PACS displayss every slice in the series if you drag the mouse m and co ontinue to hold d it down untiil it reaches th he desired im mage frame. In addition n to these ma anual scrollin ng tools, eRA AD PACS sup pports a cine mode that au utomatically ccycles through a series of ima ages in an image frame. The cine mode e setting is avvailable in anyy image fram me that contains more m than one image. You u can apply th he cine mode e setting to on ne or more off the image frrames simultane eously, and to linked image e frames. The cine mode m controls are available from the Cine menu (se ection 0) and tthe Cine toolb bar (section 3 3.1.9). The cine mode controlls include pla ay/stop playba ack, step one e frame forwa ard or back, ccycle/reverse mode setting, an nd a speed ad djustment. To activatte cine mode e, select the image frame using the lefft mouse butt tton, and sele ect the Play o option from the Cine menu or o toolbar. The images dis splay at a ratte defined byy the speed ccontrol. To acctivate cine mode e in another window, w repe eat the proces ss on the othe er image fram me. If the fram me is linked tto one or more im mage frames, all of them play p back the e images at th he same disp play rate. To sstop the cine mode playback, select the im mage frame, and then the Stop S option fro om the Cine m menu or toolb bar. The Next//Previous fun nctions in the Cine menu are equivalen nt to manuallly scrolling th he image stacck, as described d earlier in the e section. When the e cine playbac ck reaches the end of the image stack, the cycle/revverse mode ssetting definess how eRAD PA ACS continues s. In Cycle mo ode, cine play yback cycles back to the b beginning and d repeats the same sequence e. In Reverse mode, cine playback p reve erses the dire ction and displays the ima ages in the re everse order until it reaches th he beginning, at which tim me it reversess direction again, and conttinues. By de efault, de is selected d. Find and change c the ap pplied cycle/re e setting from the Cine me enu or cycle mod everse mode toolbar. You can set s the relative speed of the playback by y adjusting th he playback speed gauge iin the Cine to oolbar, or selectin ng Faster and d Slower from m the Cine me enu. The playb back speed iss not synchro onized to any clock, so there is s no quantitative value to the speed se etting. Use thi s feature sim mply to increasse or decreasse the rate at wh hich images in n the stack ap ppear in the frrame. 5.5.2 WINDOWING AND A LEVELING eRAD PA ACS provides s multiple too ols for adjusting an image e’s window w width and cen nter values. T These include a sliding gauge e, mouse con ntrol, predefin ned setting, exxplicit numeriic definition, a region of in nterest m, and greysc cale inversion n. The custom mize settings includes som me configuration paramete ers for histogram assigning default values to images s without a predefined p w indow width and center, and for overrriding signed values. those ass alues for an image is by applying a p The quick kest way to adjust a the window width and a center va preset setting to the image frame. On the Window/Level toolbar, cli ck the pull-do own list to dissplay the ava ailable Page 76 eRAD P PACS V Viewer Ma anual presets. Select S one of the entries. The T settings are applied to o the selected image fram me. For instructions on setting g a preset window/level settting, refer to section 4.3.1 . The simp plest tool for dynamically adjusting a the window wid th and cente er values is tthe mouse co ontrol. Place the cursor over the t image. Th he image can be a thumbn nail or one tha at is loaded in nto an image frame in the main viewing wo orkspace. Pre ess and hold down the rig ght mouse button while you drag the m mouse. Right and d left moveme ents increase e and decreas se the window w width. Bacckward and fo orward movem ments increase and a decrease e the window center. When n you release e the mouse, eRAD PACS S updates the other images in the series by y applying the e same offset. se window/lev vel tool applie es the offset resulting from m the mouse movement to o all the imag ges in The mous the selectted series. Fo or example, after a releasin ng the mouse e, the new se ettings may h have increase ed the window width w by 10 an nd the center by –50. eRAD PACS app lies +10 and –50 to the cu urrent window w/level values of each image. If the other images i in a series s start w with a differen nt window/leve el setting, the ey will be different after using g the mouse tool. To quickly update alll the images to the same e window and d level value, firs st apply a pres set window/le evel setting to the series, a nd then adjusst it using the mouse. You can assign a an ex xplicit window w width and center value tto an image ffrom the Win ndow/Level to oolbar. Click in th he text field next n to the ap ppropriate lab bel, delete the e present settting, and type e a new value into the area. Press the En nter key to ap pply it. If you enter in a va alue that is o out of the range of pixel va alues, eRAD PA ACS will set it to the maximum. The otherr controls for setting windo ow and level in i the Window w/Level toolb bar are the sliders. eRAD P PACS distributes s the possible range of values across the slider. B By moving the slider left a and right, you can quickly ch hange the res spective value e. Start by se electing the im mage. Then cclick and hold d down the window or level slider in the to oolbar. Move the mouse le eft and right tto move the sslider. When you have come to the desire ed value, relea ase the mous se. eRAD PA ACS provides s a window/le evel tool tha at uses the p pixel distributtion within a defined regiion of interest to o calculate a window rang ge with a centter value set to the mediu um value, and d then apply those settings to o the entire image. This is a quick me ethod for app plying a denssity-specific se etting to the entire image. Fo or example, yo ou can apply a bone windo ow to an MRI object by selecting a partt of the bone a as the region of interest. To define d the region of interes st, select the R dow/level currsor mode, ROI with wind , and position th he mouse cu ursor over the e area in the image you w want to define e. Click and hold down th he left mouse bu utton while yo ou drag the mouse m to define the region n of interest. As you move e the mouse,, lines outlining the region appear. Relea ase the mous se to create the region. You can ressize the regio on by dges with the mouse and dragging d it. P Position the m mouse cursor over the mid ddle of selecting one of the ed the define ed region, clic ck and hold down d the left mouse butto n, and you can move the region aroun nd the image. As s you do, the e window/level within the region conti nues to upda ate, using the e pixels within the region to create the cu urve. Each tim me you releas se the mouse , eRAD PACS S applies the window widtth and center values from the e region to th he entire imag ge. To removve the region n of interest, cclick on the iimage anywhere e outside the region r of interrest area. eRAD PA ACS supports an automatic inversion of o the slope o of the curve u used to applyy the window width and cente er. The result is an inverted d greyscale im mage. To app ply this setting g, select the image in the iimage frame, and click the Inv vert image bu utton, , in th he Toolbox to oolbar, or sele ect Invert from m the Tools m menu. To reset the window width and center c values s of the imag ges in an im mage frame, click on the reset window/le evel button, , in the Too olbox toolbar, or select W Window/level ffrom the Reset submenu in the Tools men nu. For color images, eRA AD PACS can apply a greyscale color m map in place o of the color pa alette. The result is a black and a white ren ndering of the e color image e. To remove e all color fro om a color im mage, click o on the Color/Gre eyscale button n, , in the Toolbox T toolbar, or select G Greyscale fro om the Tools menu. Note tthat of monochro ome images, this t feature is s disabled. Page 77 eRAD P PACS V Viewer Ma anual At times, the images eRAD e PACS receives r have e improperly e encoded wind dow width and center values, or the technologist may have inserted d erroneous values into tthe image ob bjects. To acccommodate these situations, eRAD PACS S provides co onfiguration settings it can use to overriide some defa ault values. O On the stomize Settin ngs window, three t settingss exist for worrking around problems tha at may Image page in the Cus exist in im mages. Use U W/L Rang ge – When th he image objject contains no preset w window and le evel setting, e eRAD PACS can define th he default ran nge to use fo r calculating the values. W When this settting is enable ed, eRAD PACS uses the actual range of pixels valu ues to define the default window width, and positions the window w center in the e middle of the pixel rang ge. When disa abled, the de efined minimu um and maximum values are used to set the window width, witth the window w center set to t the middle of the range. Auto A W/L Setting – Some image objects s include unu used bits in th heir definition of the pixel vvalue, resulting in a very y wide windo ow width, eve en though th he pixel data a is confined d to a consid derably smalle er area. When n active, this setting overrides the studyy/series/image with the ac ctual pixel ran nge as calculated by eRA AD PACS. Us e this setting g when a partticular modality’s images define d a windo ow range tha at is too large.. extreme endss of the pixel distribution ccurve, Auto A W/L Range – Some im mages have noise at the e which can distort the t calculated window wiidth and cen nter values. U Use this settiing to elimina ate the noise e by defining g how much of the pixel data to ima age include iin the autom matic calculatio on of the pixe el distribution. 5.5.3 VOI V LUTS When a value v of intere est (VOI) look--up table (LUT) is present in the image object, the eRAD PACS vviewer applies it in place of th he window an nd level setting. When pre esent, the VO OI LUT is inccluded in the list of available presets, identified by the VOI V LUT label preceded byy a pound cha aracter (#). When a VOI V LUT is applied, the linear windo ow and level toolbar features are disa abled. The vviewer denotes this by display ying Using VO OI LUT settin ng in their placce. When you use the mo ouse to chang ge the setting, eRAD PACS viewer v deactiivates the LU UT, applies th he best W/L setting it can n, and enable es the window and level fields s on the W/L toolbar. t To disable e the automa atic applicatio on of a VOI LUT, L disable the Apply VO OI LUT settin ng for the mo odality type. Refe er to section 0 for details. 5.5.4 PRESENTATIO ON STATES Presentattion states rep present the state s of a mod dified image, such as window/level settting, magnificcation and positiion, and anno otation. You can c create prresentation sttates during a viewer sesssion, save the em so they are available a to fu uture viewer sessions, s or discard d them w when finished d with the sesssion. Presen ntation states cre eated by the viewer or th hird party sy ystems appea ar in the Pre esentation State section o of the thumbnaill panel and ca an be loaded into the viewer like other sseries. C Pres sentation Sta ates 5.5.4.1 Creating Saved pre esentation sta ates are the same s as key images excep pt they do no ot appear on tthe report. To o save a presenta ation state, do o the following: 1. Select the fram me containing the image. C the Creatte Presentatio on State butto on, , in the Presentation n toolbar. 2. Click A control windo ow pops up. 3. Select the pres sentation statte group labell or enter a ne ew label. 4. Choose C to sav ve the selected image, all im mages in the selected fram me or all im mages in all frrames. Page 78 eRAD P PACS V Viewer Ma anual 5. Check C the Sen nd presentatio on states to th he server boxx to upload the e presentation state to the se erver for perm manent storag ge. 6. Click C OK. A rep presentation of the presen ntation states appear in the e Presentation n Group sectiion of th he thumbnail panel. p The settin ngs defined in the controll window are saved as th he default setttings for the e next presen ntation state crea ated. To apply the default presentation p state s settings s to the seleccted image(s) without disp playing the ccontrol window, double-click d th he Create Pre esentation Sta ate button. To autom matically creatte a presenta ation state wh hen annotatin ng an image, set the Generate Presen ntation State settting on the Auto A PS tab in n the Custom mize Settings panel, and sselect the ann notation toolss. See section 4..1.15 for deta ails. The prese entation state e is created a automatically when the use er adds a sellected annotation n to an image e. By default, this feature is s disabled. A Pres sentation Sta ates 5.5.4.2 Applying When pre esentation sta ates exist forr one or morre images in a study, the ey are groupe ed together in the thumbnaill panel unde er a heading g titled Prese entation Grou ups. Each p presentation sstate thumbn nail is overlaid with w the prese entation state e indicator, . To displayy a presentattion state ima age or group, drag the thumb bnail into an im mage frame as a you would for any thum bnail series. When a presentation state object exists for a specific ima age displayed d in the main viewing arrea, a cator, , app pears in the top t left cornerr of the image e frame. Clickk this icon to apply presentation state indic able presenta ation state desscriptions pop ps up. the presentation state. If more than one exists, a list of availa d descriptions s and click Apply. A When a presentation state is app plied to the im mage, Select one of the listed the presentation state indicator chan nges, . The partia ally applied presentation p state s icon, , is used w when some prresentation se ettings are ap pplied and otherrs settings are e not. For exa ample, the prresentation sttate sets the zoom factor, W/L values and a graphic annotation. If you y change the t W/L settin ng, the image e no longer d displays the p presentation sstate’s W/L value e, but still disp plays the anno otation. To remov ve all presenttation state objects from an a image, relo oad the imag ge or series ffrom the thum mbnail panel, or click c the icon and select th he Delete Ove erlays from th he list in the popup window w. ntation State es 5.5.4.3 Saving Presen a presentatio on states to the t server aftter creating itt with the auttomatic uploa ad setting disa abled, To save all do the folllowing: 1. From the File menu, m select Send presentation states tto server. To save a single pres sentation state or presenta ation state grroup (i.e., a tthumbnail se eries) to the sserver after creating it with the e automatic upload u setting disabled, do the following g: 1. Right R click the presentation state thumbn nail to displayy the popup m menu. 2. Select Send prresentation sttate to serverr. 5.5.4.4 Showing Pres sentation Sta ates in the Th humbnail Pa anel To display y or hide pre esentation sta ates in the Prresentation G Group section of the thumb bnail panel, d do the following: 1. From the View w menu, selec ct Customize Settings S 2. Check C the box x labeled Sho ow Presentatiion State thum mbnails to incclude presenttation states in the th humbnail pane el. Clear the box b to hide th hem. Page 79 eRAD P PACS V Viewer Ma anual 5.5.5 IMAGE M ZOOM M eRAD PA ACS offers a variety v of too ols to magnify y images. You u can apply a predefined zoom factor to the entire ima age, define a region of inte erest and zoo om that area to fit the ima age frame, po op up a magn nifying glass wind dow that mag gnifies the datta behind it, dynamically d m magnify an im mage, and with some image and monitor ca alibration toolls, display the e image in its actual size. Within an image frame e, the image appears with h some magn nification facto or applied, orr it is automa atically sized to fit inside the frrame. When fit f to the imag ge frame (fit-to o-window mo ode, section 0 0), the entire iimage appears, and a the zoom m factor is opttionally displayed as overla ay text (sectio on 6.1.) All otther display m modes apply a magnification m factor. When n magnified, some of the image may exist outside e the image fframe. When in this t state, eR RAD PACS ac ctivates a pan nning function n that allows you to move the image around within the e image frame to center a particular section s of the e image that may otherwise fall outsid de the display re egion. When you apply a magnification m factor to an image, the thumbnail im mages, if dissplayed, show w the viewable region. The coinciding c thumbnail image e contains a d dotted white lline indicating g the selected d area of interestt. To quickly y return the image to its starting s point, use the rese et buttons in the Toolbox toolbar. Therre are buttons to o reset the image size to its original disp play mode (fitt-to-window o or original size e), reset the iimage position after a panning, plus additio onal reset fun nctions to ret urn the imag ge orientation n and window w/level settings. 5.5.5.1 Applying A Mag gnification eRAD PA ACS provides s two differen nt cursor mod des to magniifying an ima age. Start by loading an iimage thumbnaill to an image e frame, and then select th he image fram me. Activate general mag gnification mo ode by clicking on the magnify y cursor mod de button, . The cursor turns into a magnifying g glass. When iin this cursor mo ode, there are e two ways to o zoom into an n image. The e first is to possition the curssor over the ccenter point of th he area you wish w to magniify, and press s and release e the left mouse mutton. The behavior d differs e left mouse button, as follows: depending g on which bu uttons you ho old down when n you click the None N Shift Ctrl C Shift+Ctrl Increase magnification fac ctor doubled Increase magnification fac ctor quadrupl ed Decrease ma agnification fa actor by one h half Decrease ma agnification fa actor by one q quarter ng what portiion of the ima The second way to use the magnifiication mode is to draw a region definin age to display in the image frrame. After se etting the currsor mode to magnify, possition the curssor in the cen nter of the region n you want to o define, press and hold do own the rightt mouse butto on, and drag the mouse. D Dotted lines appe ear to define the region of o interest. Wh hen you relea ase the mousse button, eR RAD PACS fits the defined re egion in the im mage frame, applying a whattever zoom fa actor is neede ed. Note that the Center R Region Zoom settting on the Customize C Settings’ Settin ngs page tog ggles betwee en defining th he region from m the center outt, as describe ed here, or fro om the top leftt corner of the e area. For de etails, see section 4.1.1) After you right or left click c the mous se, the cursorr mode return ns to the Norm mal cursor mo ode. If you w want to keep the cursor c in mag gnification mo ode, hold dow wn the ALT ke y as you clickk the left mouse button. A dynamic zoom mode e is available from the gau uge on the To oolbox toolbarr. When the to oolbar is available, select the e image to ma agnify, and dra ag the gauge to increase o or decrease th he magnificattion factor. The interpolation mod de on the Cu ustomize Setttings window w’s Image page specifiess the interpo olation algorithm used when the t image is resized. The ere are variou us options forr determining g interpolation n. The Nearest Pixel P (default)) option uses a pixel replic cation algorith hm to create new pixels. T The Bilinear o option performs a first order interpolation i using the borrdering pixel vvalues to rep plicate the misssing pixels. While Page 80 eRAD P PACS V Viewer Ma anual bilinear in nterpolation re esults in a smoother image, there are e more derivved pixel valu ues than therre are when usin ng the neares st pixel algorithm. To display y the selected d image frame on the entire monitor, press the F5 kkey, or click o on the Tools m menu, select Zoo om In/Out, and click on Full F Screen. When W in full sscreen mode, all of eRAD D PACS’s too olbars, menus an nd other graph hics disappea ar, and the en ntire monitor is used to dissplay the sele ected image fframe. Many of the t same too ols that are available a in th he normal mo ode are also o available in full screen m mode, including window/level, scrolling, an nd panning. To T return from m full screen m mode, press tthe ESC or F5 5 key, or click on n the close bu utton in the top left corner. s images in tile t mode othe er than 1-up,, quickly enla arge one partiicular image to the When a frrame displays frame size e by double-c clicking on the e image. To re evert back to the NxM tile layout, double click again. If the current tile mode is 1-up, double-c clicking the im mage change es the grid m mode to 1-up p. Double-clicck the image aga ain to restore the original grid g layout. D Zoom ming 5.5.5.2 Dynamic Dynamic zooming is an interactive e function fo or enlarging o or shrinking an image so ome indeterm minate amount. Hold H down bo oth the left an nd right mous se button as yyou drag the mouse forwa ard to zoom in and backward to zoom out.. When zooming in, the reg gion is centerred at the curssor’s starting position. 5.5.5.3 Magic M Glass A magnify ying glass too ol exists for zo ooming in on images. The Magic Glasss feature is a ffloating magn nifying glass thatt magnifies th he image behiind it. To activ vate the Mag gic Glass, sele ect the Magicc Glass entry in the View men nu, click on the Magic Glas ss cursor butto on, , from tthe toolbar, o or type Alt-M o on the keyboa ard. A popup win ndow appearrs in the main n viewing wo orkspace. Movve the popup p window ove er the image(s) by dragging it with the mouse. m The area under the Magic Glasss window iss magnified b by the zoom factor defined on n the Custom mize Settings’ Setting page. Be aware th hat while the m mouse button n is pressed, e eRAD PACS uses a pixel re eplication algo orithm for ma agnification. W When you re elease the bu utton, eRAD P PACS applies th he configured interpolation n algorithm. Only O image da ata is magniffied. Clear the e magnifying glass by left-clic cking anywhere outside the e zoom area. An enhanced magic gla ass allows the e floating mag gnifying glasss to be applie ed to multiple, linked image es. To use the en nhanced mag gic glass, link two or more image framess. Check the Magic Glass check box in the pply the magic glass tool a link contro ol toolbar or frrom the Settin ngs/Link Prop perties menu. When you ap at this point, a magic m glass wiindow appearrs in each of the t linked ima age frames. w that floats f over th he images ca an by draggin ng the edge o of the You can resize the Magic Glass window window. Move M the mou use over the edge of the window w until i t changes to a bi-direction nal arrow. Clicck the left mouse e button and drag to resiz ze the window w. A large Ma agic Glass window may re esult in ghostiing as you drag it around. If th his is not acce eptable, reduc ce the size off the Magic G Glass window. 5.5.5.4 Actual A Size Mode M The Actua al Size Zoom mode is a se etting that affe ects the way an image is rendered whe en not displayyed in fit-to-wind dow mode. Th he Actual Size Zoom butto on, , appea ars in the too olbox toolbar. When depre essed, the eRAD D PACS renders the image es in real-wo orld size. Whe en not depresssed, eRAD PACS renders the images in n pixel size, matching m an image pixel to t a monitor pixel. You ca an toggle the e actual size zoom mode by clicking on the t button in n the toolbar, or selecting g it from the Tools menu, under the Zoom submenu.. In order for f actual size e zoom mode e to work, bo oth the monittor and the im mages in the e study need to be calibrated d. When you first enable actual size zoom z mode, eRAD PACS S automaticallly prompts yyou to confirm th he monitor ca alibration. If the t selected image does not already contain pixell size and sp pacing informatio on, eRAD PAC CS automatic cally prompts you to define e it. See sectio ons 5.5.8 and d 4.6.1. Note that if you apply y the image calibration c se ettings to the entire studyy, you are no ot prompted ffor this inform mation again, at least l not until you open an nother study. Page 81 eRAD P PACS V Viewer Ma anual 5.5.5.5 Im mage Pannin ng After mag gnifying an im mage, the partt you are inte erested in ma y fall outside the image frrame. eRAD P PACS provides a panning too ol to let you re eposition the image i within the image fra ame. To pan a magnified im mage, position th he mouse cu ursor over the e image and press and ho old down leftt mouse butto on. Then, dra ag the mouse to move the im mage to the desired d location. When pa anning an ima age, the curssor changes tto the panning mode. m Note th hat in order to o pan images, the images must be disp played in som me mode other than fit-to-wind dow. eset position button, , in n the Toolbox x toolbar to re eset an image e position to tthe center. Usse the Use the re reset size e button, , in n the same to oolbar to rese et the magnificcation mode. 5.5.6 FLIP AND ROTATE eRAD PA ACS’s transforrm functions let l you flip an n image horizo ontally or vert rtically, as well as rotate it to the right or le eft. This functtion works on n thumbnail images as we ell as imagess displayed in n an image fframe. Click to select s the image you wan nt to flip or rotate, r and th hen apply th he respective function from m the Orientatio on toolbar, fro om the Trans sform item on the Tools menu, or using the shorttcuts: Ctrl-H to flip horizontallly; Ctrl-U to flip vertically y; Ctrl-L to ro otate left; and d Ctrl-R to ro otate right. T To reset the iimage orientation n, use the res set button, , in the Toolb box toolbar. If the imag ge information displayed on o the image obstructs the e image, flip th he text horizo ontally in the iimage frame. Us se the Flip Image Inform mation functio on, , in th e Orientation n toolbar or on the Tran nsform submenu of the Tools menu. 5.5.7 IMAGE M CROPPING Cropping an image allo ows the user to mask out unwanted pa arts of an ima age. To define e a crop area a, load the image e into an imag ge frame. Select the Crop p mode button n, , in the Toolbox toolb bar, or selectt Crop from the Cursor item on the Tools menu at the e top of the sscreen. Posittion the curso or over the to op-left corner or the area you u want to keep, press and hold down th he left mouse e button, and drag the currsor to define the e cropped image. When you y release the mouse bu utton, eRAD PACS hides everything e except what is wiithin the defin ned area. A do otted-line fram me appears a around the enttire image. To resize the area, mo ove the curso or over the ed dge of the do tted-line fram me until the cu ursor changes to a bi-directio onal arrow. Cllick and drag the mouse to o position the e edge of the crop area. To resize the iimage to fit the frrame, click on n the Fit to Window button, , in the To oolbox tool ba ar. Remove the t crop area by moving a thumbnail intto the frame, or double-clicck on the image. 5.5.8 IMAGE M STITCHING Stitching is the proce ess of combining two or more image es to make a single image that you u can manipulatte. This is mo ost commonly y applied to spine s imagess or extremitie es. For exam mple, if you want to take two CR C images of o the spine, one o upper spine and one llower spine, you can stitch them together to make a single image, and a then calculate a Cobb angle based on the entire e spine. To stitch two t images to ogether, you must downlo oad and insta ll the Stitchin ng plug-in module, as defin ned in Section 3.6.5. Once in nstalled, the stitching s contrrol appears in n the Post-pro ocessing men nu. To activate the stitching process, p load an image intto an availablle image fram me, pull down the Post-pro ocessing menu and select Stittch from the Stitching S sub--menu. The selected s imag e frame turnss into a stitching frame, with the stitching toolbar display yed along the e bottom edge e of the frame e and the ima age fit into the e frame size. The stitch hing toolbar co onsists of tools to pan the images, indivvidually and as a group, g tack th he image to th he workspace e, magnify an nd crop the image e, and automa atically match the images up. u Page 82 eRAD P PACS V Viewer Ma anual Function Drag mode e Pan mode Pushpin mode Magnify mode Crop mode e Allow rotation Allow scaling Auto align Stop auto align Undo auto align Button De escription Dra ag the image under the curs sor around the e image frame e. Click on the e image with the left mo ouse button and d drag. ove all the imag ges in the frame. Click on the image with the e left mouse bu utton and drag.. Mo Tack the image to the workspac ce at a specifie ed location. Le eft click to applyy a pushpin. M Multiple pus shpins lock an image’s position and angula ar orientation. To remove a p pushpin, left cllick on the e pushpin in the e image. Inc crease or decre ease the size of o the images in the image frrame. Left clickk zooms in. Ho old the ALT key and left click to zoom out. o Note that d dynamic zooming (left+right b button drag) wo orks in any y mode. Re emove extraneo ous information n from the ima age. Click and drag the mousse to define the crop reg gion. Release the mouse and the area outsi de the region is eliminated. Wh hen enabled (i.e., depressed), with a single e pushpin inse erted into the iimage, left-clicck-drag rotates the image e around the pu ushpin. hen enabled (i.e., depressed), with a single e pushpin inse erted into the iimage, left-clicck-drag Wh res scales the imag ge size. Wh hen the two ima ages are rough hly lined up, clicck the auto alig gn button to find the best overlap. hen auto-align is active, this button b stops the e alignment too ol. Wh hen auto-align is active, this button b reversess the alignmentt results. Wh Start by lo oading the images into the e stitching fram me from the tthumbnail pan nel. Since all the images d default to fit-to-wiindow, size th he image in th he frame so there is enoug gh room to wo ork. Use the zzoom mode b button on the toolbar, or dyn namically alter the image size by holdiing down botth the left an nd the right m mouse button at the t same time and draggin ng the mouse e. Click on the e Drag mode button, and p position the im mages in their ap pproximate lo ocation. Then click on the Auto Align b button to have e eRAD PAC CS find the be est fit. When finished, double click on the image to exp port it to an im mage frame. T The stitching frame disapp pears, leaving a single image e in the viewe er. The image is added to tthe thumbnaiil panel. You can apply an ny tool to the new w image, save e it to the eRA AD PACS serrver, and attacch it to the report as a keyy image. To scale and rotate an a image, locck down the iimage using a single push pin. Enable an nd disable rottation via the Allow Rotatio on button. Wh hen depressed with one push hpin applied to t the image , Drag mode e rotates the image aroun nd the pushpin. The same ap pplies to the Allow Scaling g button. When depressed d with one push hpin applied to the image e, Drag mode alters the size of the ssingle image as well. If you want w to rotate e without resccaling the ima age, apply a ssingle elect the Allo ow Scaling b button, pushpin, press the Allow Rotation button, unse and drag the image. Once O the orie entation is ap pplied, removve the pushpin but clicking on it again. ve extraneous s information from an imag ge, use the crrop tool. Left--click To remov on one off the corners of the image e to identify the t starting p point of the re egion you want to keep, and d drag to the e diagonal co orner of the rregion. When n you release th he mouse, th he area outs side the region is autom matically remo oved. Cropping applies to only one of the images at a time. t Drag the images to lin ne them up. The signal-to o-noise ratio g gauge on the e left side of th he stitching frrame indicate es the distorttion between the two ima ages. The objec ctive is to ma ake this gaug ge as small as a possible. W When you ge et the images cllose, use the e Auto Align function f to ha ave eRAD PA ACS try to im mprove on the e image matcching. While the ere is no guarrantee the au utomatic align nment functio on will producce a better signal-to-noise e ratio than you can accompllish yourself, it can usually y improve the e result. The automatic alignment tool does not try to resize the ima age. Page 83 eRAD P PACS V Viewer Ma anual 5.5.9 MASK SUBTR RACTION Mask sub btraction is us sed to elimina ate the comm monalities betw ween two ima ages, leaving th he differences s behind to render r on the e monitor. Th his is often u useful when trac cing some typ pe of bolus or o injected die e through va arious parts o of the body. The e modality ge enerally provid des this inforrmation so the e workstation n can apply it. If eRAD PAC CS viewer de etects mask subtraction iinformation in n the image, it can automattically initiate the process to apply the e parameterss and generate a post-proces ssed series. To T use the mask m subtracction feature,, you must m download and in nstall the M Mask Subtraction S plug-in mod ule, as deffined in Secction 3.6.5. Once installed, i the mask subtracction control appears in th he Post-proce essing menu. m To ac ctivate the su ubtraction pro ocess, load a series of im mages into i an availa able image frrame, pull do own the Postt-processing menu and selec ct Create from m the Mask Subtraction S su ub-menu. The e plug-in crea ates a new se eries and add ds it to the thumb bnail panel an nd layout manager. To dis splay the sub btracted image series, drag g it to an ava ailable image frame. The mask subtraction tool has co onfiguration ssettings. From m the Postproces ssing menu, select the M Mask Subtracttion submenu u and click on Co onfigure. The e mask subtra action configu uration panel pops ewer automa up. The Au utomatic Mod e setting is to o have the vie atically perform the e mask subtrraction operattion on image es that conta ain the required attributes. a The e Display Notifications ssetting pops up a notice priorr to applying the function to the image es. By defaultt, both of these se ettings are ena abled. If configured to autom en matically creatte a subtracte ed series whe the viewe er opens the e study, and d displaying notifications is enabled, you y will see a notice pop up u when you open o a study . If you selec ct to process s the images, the subtrac cted series a are an automatic cally created. If you opt to skip this step, you ca manually invoke the mask m subtracttion process at any time by he selecting Create from the Mask Subtraction S su ub-menu in th Post-proc cessing menu at the top of the viewer. A series of o subtracted images has all a the propertties of a serie es in the origiinal study. Yo ou can window w and level them m, apply a zoo om factor, me easure the structures in the e image, anno otate the imag ge, save the sseries on the server for otherrs to use, and d attach one or o more as a key image in n a report. Be e aware that b before you can attach a a post-p processed im mage, you mus st save it to th he server firstt. 5.5.10 CALIBRATION N Some ima aging modalitties convey enough real-w world pixel sizze and spacin ng information n that eRAD P PACS automatic cally renders s images us sing the co orrect aspecct ratios, ca alculates disttances and area measurem ments, and diisplays objects at their ac ctual size. Forr the imaging g modalities tthat do not prrovide this inform mation, such as frame grrabbed images and scan nned film, the e user can h have eRAD P PACS generate the informatio on by calibrating the image e that appearss on the scree en. When the e pixel size an nd spacing information is available, a whe ether supplied by the mod dality or enterred by the user, eRAD PACS S still needs to o have inform mation about the monitor in order to ren nder some im mages properly. For this reas son, the user has the ability to calibratte the monito or. While man nual calibratio on for images ne eeds to be pe erformed for each study, monitor m calibrration is only needed once e for each mo onitor. For safety y reasons, the user is pro ompted to con nfirm the mon nitor calibratio on for each sstudy. Since e eRAD PACS rec cords the previous monittor calibration n settings, if the monitorr or display rresolution ha as not Page 84 eRAD P PACS V Viewer Ma anual ch hanged, then the user simp ply needs to cconfirm the se etting. Se ection 4.6.1 contains in nstructions fo or calibrating g the vie ewer monitorss. o perform ima age calibration n, select the C Calibration ite em on To the Settings menu, and d select Image. The iimage ca alibration wizzard window appears sho owing the current pix xel sizing info ormation. If th he Use DICO OM calibration n data se etting is seleccted and conttains non-zerro values, it m means the image obje ect already ccontains enou ugh informatio on for eRAD PA ACS to use. The T Apply To section of the e window allo ows you to asssign the calibration inform mation to an ima age, a series of images, the t entire stu udy, or to all the images lloaded into th he selected iimage frame. The default settting is usually y the best. If you y need to o override the default, click th he option you u want to use for these parameters. If the imag ge does not contain c DICOM calibration data, you ne eed to calibratte the image manually so e eRAD PACS can n determine the t spacing information it needs to asssign real-worlld dimensionss to the pixel data. To manu ually calibrate e the image e, click on Add A or Chan nge Calibration Rulers. The viewer entters image ca alibration mo ode, and displa ays the image e and a new set s of tools. The calibration tools lets you draw w one or morre rulers on the image an nd then assign a length h to each one. o Using tthis informatio on, eRAD PA ACS calculate es the pixel sizes. s When yyou first enterr calibration mode, m a full-s screen windo ow appears w with an image display. The cursor is now w a ruler cursor, similar to the linear mea asurement an nnotation tool. Click, drag and release the mouse to place a rule er over the im mage. When you release the mouse, you y will be prompted to t enter in a distance, in millimeterrs. The objec ctive is for yo ou to draw th he ruler over an object in the image for which you know the e distance. For example, place the ruler over a me easurement graph, g or a le ead ruler/mark ker, that appe ears in the im mage. You can n pan and zo oom the image e to get a more m accuratte result by clicking on the buttons in n the top left corner c of the window. w The more rulers yyou define at various v angle es, the more accurate a the size s calculatio ons will be. When W finished, click Don ne. When ba ack at the m main calibration n window, ch hose to apply y this setting g to the pressent image, the series, the frame or the e entire study y, and then cclick on Finish.. 5.5.11 MAGIC X POS SITION LOCA ATORS When a study s contains s multiple serries in multiple e orientationss (axial, coron nal and sagita al), it is some etimes necessary y to display the same po oint in all thrree axes sim multaneously. You can do o this using e eRAD PACS’s Magic M X functtion. Set the Magic X currsor mode byy selecting the e button, , from the To oolbox toolbar, or from the Cu ursor item in the Settings menu. m Your cu ursor will cha ange to a fat X X. Place the ccursor over the point p of intere est on one of o the images s. Left-click an nd release th he mouse an nd the slices in the other fram mes that also contain this point p are displlayed. Left-cliick and drag tthe mouse to make the Ma agic X cursor pe ersist, and as s you change e the position n of the curssor, the otherr images upd date to displa ay the intersectin ng point. If yo ou have localizer lines ena abled on thesse other imag ges, you will ssee how the entire slice interrsects the other images. After A clicking on o the image, the cursor m mode reverts back to the n normal mode. If you y wish to re eposition the images again, you need to o reselect the Magic X curssor mode. The Magic X cursor ch hanges when the icon falls s outside a d efined distan nce from the intersecting im mage. The purpo ose of this is s to provide the t user with h a clear indiication that th he referenced d image disp played Page 85 eRAD P PACS V Viewer Ma anual when usin ng the Magic X tool (i.e., th he closest inte ersecting ima age to the prim mary image) iis far enough away from the primary p image e that the inte ersection is re eally not releva ant. The user can define the distance from f the intersection used d as an indiccation that it is out of range by M page i n the Custom mize Settingss window. The first setting the Magic X Liimit values on the Hash Marks field, Dimmed Magic X after N millim meters, cause es eRAD PAC CS to dim the e Magic X icon n in the refere enced images on nce the active e Magic X ico on moves mo ore than N mm m away from the closest sslice. This hap ppens most often when you reach r the end d of the series s. The secon nd field, Disab ble Magic X a after M millim meters, erases the e Magic X ico on in the refe erenced image once the a active Magic X icon movess more than M mm way from the closest slice. 5.5.12 POST-PROCE ESSED IMAGE ES Post-proc cessing involv ves creating a new image from existing g images. These new ima ages may havve the same diagnostic qualiity as the original, and you can applyy all of eRAD PACS’s im mage manipu ulation functions to them. 5.5.12.1 Saving g and Deletin ng Post-proc cessed Imag es A post-pro ocessed imag ge created in the eRAD PACS viewer o only exists du uring the view wer session u unless you explic citly elect to save it to the server. s Uploading post-pro ocessed images to the servver requires E Edit or Report privileges. If you wan nt to attach a post-process sed image to a key report, you must firsst register it o on the eRAD P PACS server. When you u create a new post-processed image or o series of im mages, it app pears in the th humbnail panel. To save the image, load itt into an image frame, or select the imag ge frame if already displayyed in one. Exxpand the File menu m and sele ect Send imag ge to server or o Send serie es to server. T The upload begins immediately. Be aware that image trransfers can take t some tim me, especiallyy on slow or ccongested nettworks. You w will be unable to close the viewer until the transmissio on completess. The Statuss toolbar disp plays the messsage Sending Image while th he transmission is in proce ess. If you clo ose the viewe er without saving the post-processed images to th he server, the ey are delete ed. To restore them, you will have h to proce ess the original images ag gain. If you wa ant to remove e a post-proce essed image you urself, you ca an do so by lo oading the im mage into an image frame, expanding tthe File menu u, and selecting Delete image e/series. Multi-p planar Recon nstruction Im mages 5.5.12.2 eRAD PA ACS supports multi-planar reconstructio on as a plug-iin module. Re efer to sectio on 7.1 for com mplete details on the MPR plu ug-in. Stitched Images 5.5.12.3 Stitched images are tw wo or more in ndependent im mages that arre concatenatted to create a single image. In most case es, this is done to two or more CR im mages or scan nned films. eRAD PACS ttreats the ressulting images as s a post-proce essed image.. For details on o creating a sstitched imag ge, refer to se ection 5.5.8 AVI Im mages 5.5.12.4 eRAD PA ACS can creatte an AVI obje ect from any series s of imag ges. The AVI object displa ays the image es at a defined frrame rate. While W an AVI object is a post-processe p ed image, it does not posssess many o of the same pro operties. AVI objects cann not be saved as a new se eries, attache ed to a reporrt or stored o on the eRAD PA ACS server. Fo or details on creating c an AVI A object, reffer to the AVI plug-in sectio on, 7.4. Mask Subtracted Images I 5.5.12.5 eRAD PA ACS can apply y a mask subttraction algorrithm to image es that include the requisitte attributes. T These attributes must be de efined by the e modality. eRAD PACS manages the e resulting im mages as a post- Page 86 eRAD P PACS V Viewer Ma anual processed d image. Forr details on applying a mask subtraction n to a series, refer to the Mask Subtra action section, 5.5.9. 5 5.6 Warning W In ndicators s eRAD PA ACS viewer uses u some graphics to infform the use er of some co ondition that may be med dically relevant about a the imag ge in the imag ge frame. 5.6.1 IMAGE M COMP PRESSION When com mpression is used to dow wnload images s from the eR RAD PACS sserver to the viewer, the iimage may conta ain bit errors that result in modified pix xel values. Th his is common n when emplo oying compre ession ratios tha at are not bit conserving. To inform th he user when n an image w was downloaded using a lossy compress sion ratio, a warning w icon, , appears in the upper le eft corner of tthe image frame. To eliminate this warn ning, select Uncompresse U d in the imag ge settings p page’s Comprression sectio on, or select Wa avelet and se et the Wavellet Quality se etting to Losssless. To req quest the rem maining data for a compress sed image witthout changing your setting gs, double cli ck on the lossy compression warning iccon in the image e frame. The viewer v downloads the restt of the wavellet data from the server, re esulting in losssless compress sed image. 5.6.2 IMAGE M NOT INTENDED N FO OR DIAGNOS STIC INTERPR RETATION A Not Inttended For Diagnostic D In nterpretation Indicator displays fo or any image e not intende ed for diagnostic c interpretation. Different DICOM objects are ussed for convveying unpro ocessed data a and processed d data. The warning w appea ars if the ima age belongs to o one of thesse object classses. For exa ample, this warning can be seen when opening an unpro ocessed mam mmography im mage. 5.7 Closing C a Study eRAD PA ACS uses the action of clos sing a study to t perform a ffew maintena ance operatio ons. First, it ve erifies that the user u saved their work. A progress p bar may m appear w while the datta gets sent tto the server.. After saving the e work, eRAD D PACS upda ates the user profile on th e main serve er. As a final step, eRAD P PACS sees if the ere is a bookm marked study y that needs to o be reopene d. In the eve ent the user recorded r a diictation, creatted a report, attached keyy images, or cchanged the study state, and d did not save e those chang ges, eRAD PA ACS notifies tthe user. The e prompt askss if the user w wishes to save his or her worrk. The user can c update some s of the in nformation in the notice w window. One of the fields to update u is the e study state.. The sugges sted state co mes from the e proposed sstates setting g. See section 4..1.1.1 for deta ails. To selec ct a state othe er than the p proposed state e, check the Set Status to o box, click on th he menu, sele ect the state you y want, and d click OK. Page 87 eRAD P PACS V Viewer Ma anual You can close a study y from the File menu by selecting Clo ose Study. Th his leaves eR RAD PACS vviewer e though there is no op pen study. running, even Terminate e the eRAD PACS P viewer session s entire ely in one of tthe following w ways: From the File menu m by selecting Quit From the Wind dows applicattion close button, , in tthe top right ccorner of the viewer windo ow on th he primary mo onitor Opening O a new w study from the t worklist No ote: If you want to add a new study to the studies already load ded, you must re eturn to the workklist or study pa anel, and add the e new study to th he group of studie es you want to o open, and select a batch open. 5.7.1 TERMINATING G THE VIEWE ER To terminate eRAD PA ACS, select Quit Q from the File F menu. Th he convention nal Windows close button in the top right corner c of the application a pe erforms the sa ame action ass the Quit fun nction. Page 88 eRAD P PACS V Viewer Ma anual 6 Overlays O and Annotation ns eRAD PA ACS supports overlays and d image annottations. Overllays are liness of text conta aining details about the patien nt, the acquis sition procedu ure, the imag ge and other information usually defined by the im maging modality or o information n system. Whe en displayed,, overlays app pear in the co orners of each h image frame e. Annotations are text and a graphics s that usually y reference ssome detail in n the image,, such as a linear measurem ment or an arrow pointing to t some anattomical struct ure. When displayed, annotations appe ear on top of the image. See the t example of o text labels and a measu urement annottation in the p picture below. Overlay Text Measurement Annotattion Orientation Markers Overlay Text n Annotation The sectio ons that follow w give details s on creating, displaying, h iding and savving overlays and annotatio ons. 6.1 Overlays O Overlays consist of textual and gra aphic informa ation identifyin ng the patien nt, exam type e, acquisition data, and image characteris stics. Overlays s appear on the image in the corners of each imag ge frame, cen ntered along the edge of the image i (in the case of orien ntation marke ers), and direcctly over the image (in the e case of hash marks). m Overla ay configurations are spec cific to each u user account, and for each h modality typ pe. By default, ov verlays as dis splayed in ea ach image fram me, but you ccan hide them m at any time e using the fun nction keys. 6.1.1 TEXT OVERLA AYS Text overlays contain information de efined by the modality and d encoded in the image ob bject along with the pixel data a, plus some calculated va alues. To disp play the text overlays in th he image frame, press the e F10 button, orr select Show Image Info frrom the View menu. To hid de the text ovverlays, repea at the action. The default user proffile includes a general ov verlay config uration that is applied to o all image ttypes. Customize e these settin ngs to your ow wn preference es from the C ustomize Setttings window w. 1. Open O the Custtomize Setting gs window fro om the Setting gs menu 2. Select the DIC COM Fields tab 3. Select the mod dality type wh hose overlay configuration n you want to o modify, sele ect the location on th he image, and d use the Add d, Remove an nd arrow butto ons to insert, delete and m move the iden ntifiers to o the preferred d location. Se ee section 4.1 1.5 for additio nal details. 4. Save your setttings. By defaullt, private DIC COM attribute es are unava ailable from th he viewer. To o display privvate attributes, the server mu ust be configured to proce ess them. Th his configuratiion does not have a GUI interface. Co ontact support with w the list of private attribu utes you wish h to make ava ailable for ove erlays in the vviewer. To set the e font size forr text overlays s, return to th he DICOM Fie elds page of the customizze settings win ndow. The font size s is configu urable for eac ch area of the e image. Aga ain, select the modality type and the loccation. Page 89 eRAD P PACS V Viewer Ma anual Set the fo ont size in the e Character Size field by de eleting the cu urrent setting and entering in a new value, or use the up/down arrow ws to the rightt of the text box b to increasse/decrease the font size. When you cliick on OK, the changes will ta ake place imm mediately. 6.1.2 ORIENTATION N MARKERS Orientatio on markers in ndicate the po osition of the imaged bod y. There are six orientatio on labels plus one label to indicate an unk known value: A F H L P R ? Anterio or (or front) Foot Head Left sid de Posteriior (or back) Right side s Unknow wn Orientatio on markers ap ppear in the center of eac ch side of the e image. Gen nerally, one m marker appea ars on each side e. If the ganttry was tilted during the acquisition, a th here is a cha ance the dire ection increasses in multiple directions. Wh hen this is the case, the orientation markkers are multiple values, a and are listed in the dominant order. For example, an orientation o ma arker of LH iindicates the primary direction of the vvector leading off to that side of the ima age is toward d the patient’ss left side, b but also progresses towarrd the patient’s head. Usually, when this appears, the mirror side e of the imag ge would contain the opp posite orientation n markers. In this example e, you would likely see RF on the other side of the im mage. When the e orientation marker m contains multiple va alues, it is oftten beneficial to have a vissual represen ntation of the ima age to underrstand the de egree of tilt in n the image. To assist in this visualiza ation, eRAD P PACS provides an a overlay th hat shows how w the image slice exists iin the 3-dime ensional spacce. It appearss as a cube alon ng the lower edge e of the im mage. The Altt-F11 key seq quence toggle es the displayy of this orien ntation overlay. In n the cases where w the image is square e to the patie ent, the overla ay appears a as one of the letter labels encased in a square. s Howe ever, if the image orienta ation is angle ed to any de egree, the ovverlay appears as a a 3-dimens sional box with the letter identifying eac h respective o orientation. eRAD PA ACS determine es the orienta ation markers s from informa ation encoded d in the image e object. Whe en the image ob bject does not n provide enough e information for e eRAD PACS S to accurate ely determine e this informatio on, no orienta ation is provid ded. In this ca ase, eRAD PA ACS displayss question ma arks (?) in pla ace of the orienta ation marker. To display y the orientatiion markers, press the F11 1 key, or sele ect Show Orie entation from tthe View men nu. To hide the orientation o ma arkers, repeatt the action. 6.1.3 SCALE RULE ERS Ruler ove erlays exist fo or all calibrate ed images. Ca alibrated images arre those that contain dimensional inform mation in the DICOM attributes, or have been n manually ca alibrated using the e image calib bration functio on. (Refer to o section 5.5.9.) They T appear on o the outsid de edge of th he image frame. Yo ou can assig gn the locatio on of the rule ers, and whether they t exist fo or the vertica al, horizontal or both planes. By default, rulers are hidden, h but when w enabled, appear in succes ssive viewer sessions if left enabled. Change the curren nt setting from m the View menu by clickin ng Show Scale and d selecting th he location. A hot key, Alt-F10, is also available. Click repeatedly on the hot key to Page 90 eRAD P PACS V Viewer Ma anual advance through t the lo ocations. Cha ange the colo or of the scale e rulers from the Color tab b in the Custo omize Settings window. w From m the pull-dow wn list, selectt Scale Marke ers, and assig gn the color. The change takes place afte er clicking the OK button. 6.1.4 LOCALIZERS LINES AND HASH MARK KS Localizers s lines and hash h marks are a overlays the show the e intersection n of a referen nced image o on an orthogona al view. When they appea ar, they refere ence the ima age or image es in the sele ected frame. If you select a different d imag ge frame, the e localizer line es and hash marks on the images cha ange to reflect the intersectio on of the newly selected image. In most m cases, localizer line es and hash marks appe ear on orthogona al images. Note that localizer lines and hash marks m appearr only when th he images arre defined by the modality to be in the sam me frame of reference. r If the t modality does not exp plicitly define all the image e objects thiss way, eRAD PA ACS cannot id dentify the re elationship be etween the im mages, and ttherefore it ca annot show w where one inters sects the othe er. You can verify v two ima ages are in th he same fram me of referen nce by openin ng the Informatio on Panel, and d comparing the value Fra ame of Refe rence UID. Iff the attribute e is missing o or the value is different, localizer lines and d hash marks are not suppo orted. While loc calizer lines and hash marks m refer to o the same information, eRAD PACS makes a small distinction n between the e two. In eRA AD PACS, loc calizer lines re efer to a sing gle line showing the interse ection of the refe erenced imag ge on the other views. Has sh marks are e the collectio on of localizerr lines showin ng the intersectio on of all the images loade ed into the re eferenced fra ame on the o other views. W When displayying a localizer line, a single line appears. When display ying hash ma arks, multiple lines appear. If an imag ge is encoded d by the mod dality as a loc calizer, eRAD D PACS autom matically disp plays localizerr lines and hash marks on it. For all otherr image types s, you must i nstruct eRAD D PACS to display them. If you want eRA AD PACS to attempt a to de etect which im mages are loccalizers, go to o the Settingss menu and select Localizers s. Then click on Auto find localizers to mark it with a check. Rep peat the proccess to removve the check. When W enabled (checked), eRAD e PACS tries to identtify images th hat are ortho ogonal to the other images in n the series or o study, and separates it out as a loca alizer. When identified as a localizer, e eRAD PACS auttomatically dis splays the loc calizers lines on it. To show localizer l lines s, press the F12 F button, orr go to the Se ettings menu, select Localizzers and then n click on Show localizer lines s on all images. To hide lo ocalizer liness, press the F F12 button ag gain, or selectt Hide localizer lines on all im mages from the same Settin ngs menu. Yo ou can make this setting p permanent fro om the Hash Marrks page in th he Customize Settings wind dow. Select tthe modality ttype, and put a check in th he box to show or o hide the loc calizer lines. To display y hash marks s, press the Alt-F12 A key co ombination, o or go to the S Settings menu u, select Loca alizers and click on Show hash marks on all images. To T hide hash h marks, presss the Alt-F12 key combin nation again, or select Hide hash marks on all images s from the sa ame Settingss menu. Whe en hash markks are displayed, one line is highlighted. This T line indic cates the inte ersection of th he image currrently displayyed in the refere ence frame. You Y can make e this setting permanent frrom the Hash h Marks page e in the Custo omize Settings window. w Selec ct the modalitty type, and put p a check in the box to sh how or hide th he hash markks. Displaying g localizer lines in tiles fra ames takes on n some of the e properties o of displaying hash marks. If two image frames, each with a multiple image series s in two differrent orientatio ons (e.g., axia al and corona al) are displayed in stack mod de, and you enable e each series s to show w localizer lin nes and selecct one of them m, the other show ws the interse ection of the selected one as it interseccts it. If you cchange the tile mode from stack mode to two t by three tile mode, yo ou will see six localizer lin nes displayed d on the imag ge still rendered in stack mod de. These six x lines corresp pond to all six x images disp played in the ttile frame. Ass you scroll through the tile fra ame, the six lo ocalizer lines change to refflect the six d displayed imag ges. In the Cu ustomize Settings window,, the Hash Marks M page co ontains some e configuratio on parameterrs that affect loca alizer lines an nd hash mark ks. The hash mark m spacing g parameter d defines the sp pace between n hash Page 91 eRAD P PACS V Viewer Ma anual marks. If the t slice thick kness is too small, s eRAD PACS’s P hash h marks may rrun together, resulting in a solid block of color c and com mpletely obstrructing the im mage. To makke sure there e is enough sspace betwee en the hash marrks so the im mage underne eath can be identified, use e the hash m mark spacing field to defin ne the minimum distance betw ween hash marks. The localization criteria parameterr in the Hash h Marks pag ge defines th he angle eRA AD PACS usses to determine e whether or not n two image es are in the same s plane o or not. If the a angle between n the image p planes is greater than the valu ue defined, the two planes are considere ed orthogona al, and a locallizer line appe ears. Section 4.1.6 contains details for se etting the hash h mark spacin ng and localizzation criteria parameters. 6.1.5 EMBEDDED OVERLAYS Embedde ed overlays are a overlays created by third-party t de evices, such as the imag ging modalityy, and encoded in i the image object. When n applied to an n image, the correspondin ng image pixe el is replaced by an overlay piixel, which wh hen combined with other overlay o pixelss, result in a graphic displayed on top of the image. Overlays O can exist for any y object, but are frequen ntly found on summary im mages or loccalizer images. By defaultt, overlays arre displayed iff they exist fo or an object. T To toggle the embedded o overlay setting g, use the Ctrl-F9 9 function key y, or select Sh how Overlays s from the Vie ew menu. 6.1.6 ORTHOGONA AL IMAGE OVERLAYS V Orthogona al image ove erlay is used to t display a localizer imag ge as an ove erlay on an im mage, serving g as a position re eference. The e user speciffies which overlay image tto use. The u user can ove erlay an ortho ogonal image witth hash marks s on printed images. i Orthogonal image e overlays alsso appear on n key images when displayed in the viewe er, but not wh hen the key image is rend dered as a JP PEG image o on the report page from the browser. b The orth hogonal imag ge overlay setup is controlled c un nder Settings/C Customize Settings/View. Under Orth hogonal Overrlay, set the siz ze and default location of the overlay im mage. To apply orthogonal im mage overlay ys to an ima age frame, fo ollow these step ps: 1. Select Show Scout S Overlay y from the View menu. 2. Drag D the image e you want to o display as th he orthogonall im mage into the lower right orr left corner of o the image frame, and dro op it. When po ositioned overr the appropriiate arrea, the image drag cursorr changes to an a orthogona al im mage overlay icon. 3. To move or rem move the orth hogonal image overlay from m an n image frame, click on it and a drag it to the desired lo ocation, or ba ack into the th humbnail panel. 6.1.7 MAMMOGRAP PHY CAD OVERLAYS A CAD marker m provide es computer-a aided diagnosis to mamm mography ima ages. eRAD P PACS supporrts the Hologic Im mage Checke erTM (formerly R2) and iCA AD Second Lo ookTM. Refer tto the respecctive product’ss user manual to o learn more about a them. If a study includes a CAD C marker, the t presentattion state icon n appears in the top left corner of the iimage when it is displayed in an image fram me. To apply a CAD marke he following ssteps. er, perform th 1. Click , in the top left ccorner of the image. C the prese entation state icon, 2. If more than one presenttation state option o existss, the presen ntation state selection window ppears. Selec ct the CAD marker you want to display, and click on Apply. ap Page 92 eRAD P PACS V Viewer Ma anual 3. The presentation state, inclu uding annotations and ma rkers appear on the image e. ges to a partially applied presentation p sstate icon, . 4. The icon chang R this pro ocess for eac ch CAD marke er and each im mage. 5. Repeat The numb ber and type of marker is s listed beside e the CAD p product’s logo o at the top o of the image. CAD markers are a displayed as defined by b the CAD object o and ca annot be mod dified by the V Viewer in anyy way. Refer to th he CAD product’s user ma anual for more e information if necessary. 6.2 Annotation ns Annotations provide yo ou with the ab bility to attach h text and gra aphics to an image. The A Annotation To oolbar contains a series of eig ght buttons fo or working with h annotationss. The Annota ation button, , puts you in the annotation n mode, prov viding you with the ability to create, m move, modify and delete a an annotation n. The available annotations are adding text t strings, linear and an ngular measu urements, arrea measurem ments using circ cular and free-form regions s of interest, Hounsfield H un nits, a pointerr graphic, keyy image numb bering and spine e labels. Whe en a specific annotation to ool is selecte ed, the cursorr changes to identify it. Se et the specific annotation tool by selecting g it from the annotation too olbar, or if alre eady in annotation cursor m mode, spin the middle m mouse button to adv vance through the availablle tools. Most anno otations cons sist of a graph hic such as a line represen nting a rule fo or linear meassurement, or a ring representing the area defining a reg gion of interest, a value su uch as the me easured leng gth, or a text sstring, and an an nnotation inde ex number. The index num mber starts at one (‘1’) for each image, and incremen nts by one for ea ach annotatio on you add to o an image. When W displaye ed, these indiices can be u used as refere ences to the ann notations in the t report, orr when discus ssing the datta during a co ollaboration ssession. The value and index x components s float indepe endently from the graphic. If one is obsstructing part of the image, click on the co omponent witth the left mo ouse button, and while h holding the button down, drag it to an nother location. To T move all th hree at the sa ame time, mov ve the graphi c componentt. You can hide all the annotations a using u the F9 function f key, or by selectting Show annotations from the View men nu. When hidden, the annotations still exist, but do not appear o on top of the image. To display the annota ations again, repeat the se equence. To set the e font size of annotations, open the Customize Settiings window from the Setttings menu and go to the Adv vanced page. The font siz ze is specified d in the field labeled Anno otation font siize. To chang ge the setting, de elete the valu ue and type in n a new size, or use the u up/down arrow ws to the righ ht of the edit b box to increase/d decrease the font size. Wh hen you click on OK, the cchanges get a applied to all existing and future annotation ns. To modify y or remove e an existing annotation, click on the e Annotation button to e enter annotation n mode, and d then click to select the e annotation you want to o change. W When selected, you can dra ag the annota ation around,, or adjust itss settings. R Right click on the annotation n to pop up a menu (sho own here) containing anno otation comm mands. From this menu, you can remove e the selected or all anno otations, show w or hide the annotation in ndex number, numerical n vallue such as the t length or area or the ttick marks in a linear ruler, or change th he font size orr color. 6.2.1 TEXT ANNOTTATIONS Use the Add A Text butto on, , to cre eate or add te ext to an anno otation that yyou want subssequent view wers to see. Click k on the ima age where yo ou want to in nsert the textt string. A w window appea ars with a fie eld for entering the t text strin ng. This field is also pull--down list co ontaining the previously e entered anno otation strings. If you have entered the textt string before e, you can se elect it from th his list. The fe eature suppo orts an auto-completion capab bility such tha at eRAD PAC CS automatica ally fills in the e value once you have en ntered enough fo or it to find a match. m By de efault, the histtory file retain ns the last 20 values. Ente er the text and d click on OK. To o remove unw wanted values s from the his story list, sele ect the value ffrom the text annotation window and click on o the Delete e button. Page 93 eRAD P PACS V Viewer Ma anual 6.2.2 MEASUREMENT ANNOTA ATIONS eRAD PA ACS supports linear measu urements, , angular mea asurements, , Cobb ang gle measurem ments, , regions. Linear measurrement value , and area calculattions on ova al, , and frree-form, es are displayed in millimeterrs. Angles are e displayed in degrees. A Area values a are in square e millimeters. If the image objject does not contain pixel size and spa acing informattion, eRAD P PACS displayss measureme ents in pixels. To o convert pixels to real-worrld dimensions s, you must ccalibrate the im mage. (See ssection 5.5.8.)) To use the e linear and ROI R measurement tools, 1. Select the resp pective annotation button 2. Le eft-click with the t mouse on n the image. 3. While W holding down the left ft mouse butto on, drag the cursor to exp pand the mea asurement ru uler or re egion. 4. Release R the mouse m button to t get the measurement va alue. For the an ngle measure ement, 1. Select the angle tool eft-click with the t mouse on n the image and drag. 2. Le 3. The initial application of the e graphic defines only one e leg of the an ngle graphic. Click and dra ag the se econd leg of the t graphic to o set the angle e properly. The Cobb b angle tool measures m angles whose ve ertex exists ou utside the ima age. This is us seful in meas suring very sm mall angles, such s as spin e curvature. The angle crea ated when the e two lines inttersect is disp played. 1. Select the Cob bb angle tool 2. Click C on the im mage and dra ag the mouse e. The line co onnecting the two ve ectors of the angle a appearrs. 3. To cast each vector, v click on o the end point of the line perpendicula ar to th he connector and drag. Position along th he axis you n need to measu ure. 4. Repeat R with the perpendicu ular line at the e other end off the connecto or. The free-fform region of o interest too ol defines a geometric g are ea that canno ot be enclosed using the other ROI tools. 1. Click C on the fre ee-form ROI button. b 2. Move M the curso or to a starting point on the e image and cclick the left m mouse button. 3. While W holding down the le eft mouse bu utton, drag th he mouse to o define the region. When n you re elease the mo ouse button, the t viewer au utomatically clloses the region by conne ecting the end d point with w the start point. p The view wer calculate es the area wiithin the defin ned space and d displays it o on the im mage. 4. To correct the region outline e, move the mouse m until it crosses overr the point to want to move e. The ursor changes to either a two-directiona t al or four-direcctional arrow . cu 5. Click C the left mouse m button and drag the e mouse to m move the line. If you hold the Shift key while drragging, the line will move in an arc. Without the Shiift key, you w will just move tthe point under the cu ursor. 6. Release R the mouse m button. The viewer re ecalculates th he area inside e the region. To adjust the annotatio on graphic using the mouse e, C on the An nnotation buttton to enter annotation mo ode 1. Click 2. Select the annotation you want w to change. 3. To resize the graphic, g left-click on one off the grab poi nts along the e edge or endss of the graph hic nd drag the mouse. m an 4. To move the graphic, left-click the edge of o the graphicc that is not a grab point an nd drag the mouse. m To adjust the annotatio on graphic by small amoun nts using the kkeyboard, 1. Click C on the An nnotation buttton to enter annotation mo ode Page 94 eRAD P PACS V Viewer Ma anual 2. Select the annotation you want w to change ge or other ob bject you wan nt to adjust. W When 3. Press the Tab or Shift+Tab key to select the side, edg yo ou press the Ctrl C key (see next step), th he selected si de, edge or o other object iss highlighted. 4. Press the Ctrl+ +<direction> key k to move the selected sside, edge or other object. The <directio on> ey can be to t move up, to move dow wn, to movve left, to m move right, Ho ome to move up ke an nd to the left, End to move e down and to o the left, Pag ge Up to move e up and to th he right, and P Page Down D to move down and to the right. 6.2.3 HOUNSFIELD UNIT ANNO OTATIONS The Houn nsfield annota ation tool crea ates a region of interest an nd calculates its average p pixel value an nd the standard deviation on the distributio on. To perforrm this calcul ation, select the Hounsfie eld ROI button n, , click on th he image, an nd drag the mouse m to define the region n of interest. When you re elease the m mouse, eRAD PA ACS calculates the values and displays them. Resize e the region by clicking on n one of the e edges of the graphic, and dra ag it. To get the value of a particular pix xel anywhere in the image e, select the Hounsfield a annotation too ol and position th he cursor ove er the pixel of interest. The pixel value is displayed in the lower right corner of the Status ba ar, along the bottom of the e screen. If the t Status ba ar is hidden, display it by going to the View menu at the top of the screen, selec ct Toolbars, and a click on S tatus Bar. 6.2.4 REPORT IMAG GE NUMBER RING When atta aching key im mages to a report, it is use eful to label ea ach image so o you can refe erence them in the report. With the text an nnotation too ol, you can ma anually add a textual iden ntifier to each h key image b before attaching it to the report. With the Report Imag ge Numbering g annotation tool, eRAD PACS can d drop a sequentia al numeric lab bel onto each h image in th he report, elim minating the n need to expliicitly type in a text annotation n. To use the e report figure e numbering tool, click the e button, , open the fulll-size report p panel, and click on a key ima age. The nex xt number in the sequencce appears w where you cliccked. To movve the numeric la abel, select th he annotation n and drag it to t another loccation on the same key im mage. To dele ete the annotation n, right-click on o the selecte ed annotation and select D Delete. 6.2.5 POINTER GRA APHIC ANNO OTATION The pointer graphic too ol draws an arrow a on the image. i Selectt the pointer a annotation bu utton, , and d click on the im mage. Drag th he mouse to adjust the siz ze of the poiinter. You ca an rotate the graphic around its head by clicking c on the e end of it and d dragging it around. a The pointe er graphic too ol can contain n a text string. The advanta age of adding g text to the pointer graphicc over using the text annotatio on tool is that eRAD PACS S manages th he two annottations as one e. Therefore, if you move or adjust a the poin nt graphic, the e text automa atically followss. To assign a text string to o a specific p pointer annotation n, first drop th he pointer an nnotation onto o an image. H Hold the Ctrl kkey when you u click to placce the pointer an nnotation on the t image, an nd the text box automaticcally appears.. Alternativelyy, right-click o on the pointer to display the popup p menu and a select Ed dit text. The te ext list appea ars. Select a ttext string fro om the pull-down list, or type a new string in nto the text window. w Click OK. 6.2.6 SPINE LABELLING ANNOTATION The spine e-labeling tool is for labelin ng vertebrae and disk inte erspaces. The e result is sim milar to addin ng text annotation ns to an imag ge of a spine e, except the spine-labelin ng tool uses predefined la abels, and dissplays them in th heir correspon nding location n on images in n all orthogon nal planes. Select the e spine-labeling tool by cliicking on the spine label a annotation bu utton, . Wh hen active, a spine labeling control c panel appears, listting the prede efined verteb bral and disk interspaces. To apply a label, select the e starting poin nt from the co ontrol panel, and a then clic k on the imag he label. The e label ge to place th automatic cally advance es to the nextt label after you y place ea ach one, so le eft-click again to drop the e next label. To automatically y advance in the t opposite direction, che eck the box la abeled Reverrse Direction in the Page 95 eRAD P PACS V Viewer Ma anual spine labe eling tool wind dow. Continu ue until you arre done. To sskip a label, cchange the next label in the pull-d down list in the t popup window. To tog ggle between n vertebral labels and d disk intersp pace labels, press p and ho old the Alt ke ey while click ing on the mouse. For F disk inters spaces, and when w you dra ag vertebrae labels away from their default loc cation, a line appears. To o display the line after you u are done la abeling the image, ch heck the box labeled Show w Lines in the spine labeling g tool window w. mize the spine e-labeling too ol, use the Sp pine page in tthe Customizze Settings To custom window. You Y can set the t default sttarting point for f both diskss and intersp paces, and select which one is en nabled initially y. You can include or excllude L6, and define the beling directio on. You can also a modify a default labell used, and th he spacing default lab between vertebral v bod dies when pla acing the spine labels on orthogonal vviews. See section 4.1.11.2 for details. When pla acing the spec cified labels in the orthogo onal images, eRAD PACS S uses the lab bel’s focus po oint. If the graphic intersects the t image witthin the define ed distance frrom the focuss point, it appe ears in interse ecting plane. The spine labells appear in all a orthogonal images auto omatically, ass long as the e images belo ong to the same Frame of Re eference, as defined by th he original im ages modalitty. If the Fram me of Referen nce is not prede efined, you wiill have to lab bel each of th he images ind dividually. If tthe focus point falls outsid de the distance specified, s no label appears s. The cente er point of the e annotation is identified by b the little d dot next to the e label. This is the focus point, referenced when identtifying the point on other im mages. You ccan add or re emove a line connecting th he dot to the label by dragging the text aw way from its default locatio n. To make the lines perssist after exitin ng the annotation n mode, sele ect Show Line e in the contrrol panel. Mo ove the label by selecting annotation ccursor mode, and dragging th he label where it needs to o go. To rem move a single label, selectt annotation ccursor mode, right-click on the label to pop up the ann notation menu u, and select Delete Seleccted. Select D Delete All from th he same men nu to remove the spine lab bels and all otther annotatio ons. To remove all spine la abels, including all the labels in intersectin ng planes, an nd leave othe r annotationss, click Reset on the spine e label popup win ndow. Page 96 PACS eRAD P V Viewer Ma anual 7 Plug-in Modules M eRAD PA ACS uses plug g-in modules to add packa ages that perrform specificc functions. Plug-in module es are individually licensed. When W you log g in and ope en the eRAD PACS viewe er, it checks the server to see which plug g-ins are licensed. The vie ewer then loads the license ed modules, w which may re esult in the ad ddition or modific cation of menus, popup win ndows, and to oolbars. The sections belo ow provide insstructions on using a particula ar plug-in mod dule. 7.1 Multi-plana M ar Recon nstruction n Plug-in eRAD PA ACS supports s multi-plana ar reconstructtion (MPR) a as a plug-in module. Th he MPR plug g-in is available for the active e-X and stand dalone versio ons of the vie ewer. When tthe viewer sttarts, it obtain ns the censes from the server. If the viewer finds a vallid license fo or the MPR plug-in modu ule, it plug-in lic automatic cally download ds and installs the plug-in on the worksttation. If the M MPR plug-in w was installed using one serve er and the us ser switches to t an eRAD PACS serverr that does n not contain a valid MPR p plug-in license, th he viewer doe es not initiate the plug-in an nd MPR is un navailable. Like the general g eRAD D PACS viewe er, if a newerr version of th he plug-in is a available, the viewer down nloads and insta alls the updatte automatica ally. Since a plug-in doess not require e a formal in nstallation pro ocess, Windows administratorr privileges arre not necessary to install o or upgrade a plug-in. MPR allow he available image data. For example, if an ws a user to create a com mpletely artific cial view of th axial serie es exists, and d you wish to view the ima ages in a coro onal orientatio on, MPR can create the co oronal view. Add ditionally, you u can use MP PR to create a view at an oblique angle. The MPR R module crea ates a volume us sing the availa able data, and allows the user u to selectt the plane tha at cuts throug gh the volume e. The result is a series of ima ages that the user can view w, save to the e server, arch ive, and attacch as a key im mage. To create the MPR vollume, load a series into the main viewe er and select Create from tthe Reconstru uction submenu of the Post-processing menu m at on th he top of the eRAD PACS S GUI. Use tthe series witth the most slice es to obtain th he best results s. When you u create an MPR M frame, th he volume is created and the image fra ame separate es into four sm maller frames. Each E frame co ontains a sing gle orthogona al view (sagitttal, coronal, a and axial) plus an oblique angle view. The e oblique ima age frame is the results win ndow, and is rrepresented b by the purple loca alizer in the coronal view w. The other three e frames are ccontrol windows. If the serie es is particula arly large, cre eating the volum me may take e a little tim me. A progress b bar appears to show you u how much addiitional time iss needed to ccreate the data vo olume. Using the e color-coord dinated loca alizers (i.e., the ccolor of the line matche es the color of the e frame conta aining the ima age in that plane)), move and rotate the ob blique image. Yo ou can window and leve el the image using the reg gular window w/level tools. The other tools are unavailable in an MPR im mage frame. When you u have the results you want, export the series to EP by double-clicking Oblique e (generated) vie ew Page 97 eRAD P PACS V Viewer Ma anual on the oblique image, or selecting Export E from th he Reconstru uction menu. Once the e bac ck to the view wer, it is available from the e thumbnail p panel and series is exported you can perform any available fun nction on the e image. Fro m the Recon nstruction menu, the e Export Setu up item opens the exportin ng control pa anel. From th is control panel, yo ou can define the numbe er of slices to include w when you exxport the nt to use regeneratted series (de efault is 9 slices) and de efine the spaccing you wan between the slices (d default is the same as th he original se eries). To change the ncheck the bo ox, and enter the number in the respecttive field. default, un ed MPR ima Users witth Edit or Re eport permissions can up pload exporte ages and series to the server so o other users can use them. From the File menu, sselect Send IImage to Serrver or Send Serries to Serverr. Once an ex xported image e is saved to tthe server, yo ou can attach h it to a reporrt as a key image e. 7.2 AVI Plug-in n eRAD PACS P create es audio video interleave ed (AVI) imag ges via a plu ug-in module. The T AVI plug--in is available e for the active-X version of the view wer. When the e viewer starts s, it automatic cally downloads and installs the plug-in n on the works station. If the AVI plug-in was installed using u one serrver and the user u switches to t an eRAD PACS P server that does not contain a valid v AVI plu ug-in license, th he viewer doe es not initiate e the plug-in an nd AVI creatio on is unavailable. Like the general g eRAD D PACS viewe er, if a newer version of the plug-in n is available, the viewer downloads and installs the update automatically. Since eRAD PA ACS plug-in modules do not require a formal installation proc cess, Windows administrato or privileges are ssary to install or upgrade it. i not neces Stop AVI allow ws a user to create a movie Play y/Pause Previo ous/Next Frame from the available im mage data. If the series doe es not contaiin a recomme ended frame rate, the plu g-in module prompts the user to enterr one. The images are then t converte ed into an AV VI file that th he viewer can n play k at the spe ecified frame rate. Unlike the results of other postback proce essing plug-in modules, A AVI objects ccannot be an nnotated, savved to the server, s or atta ached as a ke ey image. To create an AVI object, load the selected d series into a an available iimage frame. To combin ne multiple sseries into a single AVI object, concattenate (Ctrl--drag) the additional thum mbnail series iinto the imag ge frame. From the Post--processing menu, selectt AVI Playerr, and then Create. The plug-in prom mpts you to co onfirm a frame e rate. Enterr the value in the the applied popu up window an nd click on Co ontinue. A pro ogress bar appears indiicating when n the processs will comp plete. On larrge data setss, it could ta ake a coup ple of minutes s to create an n AVI object. When Page 98 eRAD P PACS V Viewer Ma anual the proces ss is complete, the AVI object appears in the frame. The AVI plug-in p plays the image ba ack at the deffined frame ra ate. Frequenttly used tools are displaye ed in a toolbar att the bottom of the AVI frame. These e and other tools are alsso available in the AVI P Player submenu from the Pos st-processing g menu. Tools s include butttons to start,, pause and stop the playyback. When the e playback is paused or stopped, s you can manual ly advance tthe AVI imag ge by draggin ng the progressio on bar or by clicking on th he next and previous fram me buttons on n either end of the progre ession bar. The applied a frame e rate is displayed on the toolbar as w well. From the e AVI Player ssubmenu, yo ou can apply a zo oom factor to the AVI imag ges. AVI image es cannot be exported to the t viewer, meaning they ccannot be sto ored on the eR RAD PACS server. You will have h to recrea ate the AVI ob bject each tim me you want tto display it. Y You can save e the AVI file to the local work kstation as an n AVI file. Use e the Save As s item on the AVI Player ssubmenu to bring up a Win ndows panel to select s a folderr in which to save s the data. The AVI plug-in confiiguration pan nel is availab ble from the AVI Player menu in the Postproc cessing pull-d down menu at a the top of the viewer. Click on Configure to t pop up the t configura ation window w. The AVI configurattion allows yo ou to define a default fram me rate to usse when the series do oes not contain a recom mmended valu ue and to o override the recommended frame ra ate when one e is defined. Settiing Use DICOM frame rate out prompting witho Overrride recommen nded display rate Defa ault frame rate Select codec Description v in the im mage object is used automatically. Enabled d When checked, the value ault. by defa When checked, the defined d default will be propossed for all serie es. Disabled byy defaultt. The de efault frame ratte (frames/secc) to propose w when no recommended frame e rate ex xists, or Overrid de Recommend ded Display Ra ate is enabled. Select the preferred codec to use ffor creating the e AVI images. T The list comess he codecs available to Windo ows on the workkstation. from th 7.3 Im mage Fus sion Plug-in The eRAD PACS ima age fusion to ool is a plug-in module ffor superimpo osing PET/CT and SPEC CT/CT structural and functional images into o a single vollume. Tools in nclude orthog gonal and vollume oriented d view controls, alpha a blendin ng, color spec ctrum application, and MIP P view. The p plug-in appliess to studies w whose largest, co ontiguous segment of ima ages share co omplementaryy spatial reso olution characcteristics, me eaning they were e acquired on a single mac chine as part of o a single pro ocedure. The image e fusion plug--in module ha as the followin ng workstation n requiremen nts. Processor speed: greater th han 2GHz RAM: R minimum m is twice the size of the se eries loaded iinto the fusion n frame Display D controller: um of 256MBs Video RAM: minimu Suppo ort for Direct X v9.0 drivers dated Augusst, 2008 or mo ore recently Suppo ort for PixelSh hader 2.0 or la ater. Attempts to invoke the fusion plug-in module on a machine w with insufficien nt resources m may display o one or more warrnings or errror messages s. If so, the plug-in mayy appear to p process the data correctly but performan nce may be poor p and resu ults cannot be e guaranteed d. Do not use the fusion pllug-in until yo ou are able to loa ad the plug-in n without rece eiving any pop pup notices. When the e EP viewer starts, s it searc ches the serv ver for the fu sion plug-in llicense. If a vvalid license exists and the user u account is configured to use the plug-in p module e, the viewerr prompts the e user to dow wnload and install it on the workstation. Onc ce downloade ed the plug-in n installs auto matically and d is ready to u use. Page 99 eRAD P PACS V Viewer Ma anual To invoke e the fusion plug-in p module e, drop a serries from the thumbnail pa anel into an im mage frame. From the Post-P Processing menu, m expand the Image Fu usion submen nu and chose e Create. The e plug-in is rea ady to use when n the progress s bar disappe ears, the data a is 100% dow wnloaded, the e image frame e becomes a plugin frame with w toolbar diisplayed on th he border, and the default layout appea ars. To fuse th he loaded se eries with ano other, drag an nd drop anoth her series intto the image frame runnin ng the plug-in mo odule. A prog gress bar pop ps up while th he plug-in mod dule processes the data. W When finished, the progress bar disappears and all series loaded intto the plug-in frame appea ar fused togetther on the sccreen. 7.3.1 FUSION FRAM ME LAYOUT The fusion n plug-in cons sists of a view wing area and d a toolbar. 7.3.1.1 Im mage fusion toolbar The toolbar defaults to o the right side of the imag ge frame. It ca an be detach hed and floate ed anywhere in the image frame. Tool T 4-up 4 Button Description D Four F image cellls containing o rthogonal and MIP views 9-up 9 Nine N image cellls containing ea ach series in o orthogonal view ws Show/hide S structural s Show/hide S functional f Move M structural s Move M functional f Save S image Show/hide S the structural s imag ge in individual cells Save S series Export E a series of images from m the highlighte ed cell Show/Hide S hash h marks Show/hide S SUV S values Toggle T to show w and hide the h hash marks Show/hide S the functional f imag ge in individual cells Manually M line up u the imagess by manipulatting the structural im mage Manually M line up u the imagess by manipulatting the functio onal im mage Export E the highlighted image Toggle T to show w and hide th he SUV overla ay and SUV R ROI annotation a 7.3.1.2 Display D layou uts The two primary p layoutts display the images in diffferent views. Page e 100 eRAD P PACS V Viewer Ma anual Layout L 4-up 4 9-up 9 Description D Displays D the ind dividual or fuse ed series in all tthree orthogonal views, plus o one MIP M view. Consists C of thre ee rows showin ng the series in n all three ortho ogonal views. T The first row shows the structural image. The se econd row sho ows the functio onal im mage. The fina al row displays the fused imag ges. M Image Vie ew 7.3.1.3 MIP A MIP view of an indiviidual or the fu used image is s available in 4 4-up display m mode. 7.3.2 IMAGE M MANIP PULATION Image ma anipulation tools include sc crolling, zoom ming, windowiing/leveling, ccolor palette a adjustments, alpha blending, rotating and panning. By default, the fusion plug-in p renders all loaded series. To dissplay the ima age in a singlle series, load d only one series into the plu ug-in frame, or deselect the Show Strructural or Sh how Function nal button from the toolbar. 7.3.2.1 Window/level W To adjust the window and a level settiings for the displayed imag ge, apply the following seq quence: 1. Position the mouse cursor over o any imag ge in the fusio on plug-in fram me. 2. To adjust the window width h and level of o the primaryy/structural im mage, press a and hold dow wn the rig ght mouse button. To adjjust the width h and level o of the second dary/ function nal image’s p palette ra ange, press and hold the Shift S button an nd the right m mouse button. 3. Drag D the mouse to the leftt to decrease e the window w width, right to increase the window w width, fo orward to decrease the win ndow center and a backward d to increase tthe window center. 7.3.2.2 Scrolling To scroll through t the image stack, position the mouse m cursorr over any im mage in the fu usion plug-in frame and press s the left mous se button to select s it. Then n apply one off the following g sequences: 1. Scroll the mouse wheel bac ckward to adv vance and forw ward to return n one frame a at a time 2. Press and holld the wheel button, and move the m mouse backwa ard to advance and forwa ard to re eturn one fram me at a time. 7.3.2.3 Zooming To magniffy the images s, apply the fo ollowing seque ence: 1. Position the mouse cursor over o any imag ge in the fusio on plug-in fram me. 2. Press and hold down both h the left and right mousse button, an nd drag the mouse forwa ard to in ncrease the im mage size and d backward to o decrease it. 7.3.2.4 Orbiting O MIP view v You can rotate r the defa ault MIP volum me around a center point b by applying th he following ssequence: 1. Position the mouse cursor over o the MIP image. 2. Press and hold d down the lefft mouse buttton, and drag it to orbit the image. 7.3.2.5 Cross C correla ation Cross corrrelation is the e ability to identify the sam me point in a ll orthogonal images. The ere are two m modes. The cross s correlation tool finds the intersecting point p on all im mages and dissplays it in ea ach cell. The M Magic X version is the same function f and includes i the images displa ayed in the ma ain viewer fra ames as well. The tool applied a to the e image depe ends on the selected curssor mode. If the cursor m mode is the n normal mode, , the cross correlation c too ol is applied. If the cursorr mode is Ma agic X, , th he Magic X ttool is applied. After selecting the curs sor mode, app ply the followiing sequence e: 1. Position the cu ursor over the e point in an im mage. Page e 101 PACS eRAD P V Viewer Ma anual 2. Press and hold d down the CTRL C button, and click the left mouse b button to displlay the interse ecting oint in all ima age cells, or hold down th he left mouse e button and drag the mou use to dynam mically po re efresh the point under the cursor c in each h of the otherr cells. C scheme es 7.3.2.6 Color A numberr of predefine ed color schem mes are availlable. The de efault scheme e is red, and ccan be chang ged by the user. The other op ptions include e blue, red glow, blue glo ow, hot metall, ice water, rrainbow, and none e). To apply a selected color schem me to a functtional or fused image, a apply the following (grayscale sequence e: 1. Position the mouse over the e fusion plug-in frame and click the right mouse butto on. C Color Sch heme to displlay the subme enu. 2. Click 3. Select the colo or scheme from the subme enu. When a color scheme is applied to the t functionall or fused ima age, adjust the e palette rang ge as follows:: 1. Position the mouse cursor over o any func ctional or fuse ed image in th he fusion plug-in frame. 2. Press and hold d the Shift buttton and the right r mouse b button. 3. Drag D the mouse to the leftt to decrease e the window w width, right to increase the window w width, fo orward to decrease the win ndow center and a backward d to increase tthe window center. To change e the default color scheme e, 1. Drop D a function n (PET) image in the fusion plug-in fram me. 2. Select the colo or scheme you u want as the e default, as in nstructed abo ove. 3. Position the mouse over the e fusion plug-in frame and click the right mouse butto on. 4. Select Color Scheme to display the subm menu. 5. Click C Save Currrent as Default. A blendin ng 7.3.2.7 Alpha Alpha blending is combining the alp pha layer with h other layerss in an image e in order to sshow transluccency. Alpha blending modes include Cons stant and Line ear. Select the e alpha blend ding mode as follows: 1. Position the cu ursor over the e fusion plug-in frame and cclick the rightt mouse butto on. 2. Click C Alpha to display the su ubmenu 3. Select the alph ha blending mode m Mo ode Con nstant Line ear Res set Description Alp pha blending ad djustments alte er the alpha con nstant. The inittial alpha consttant is 0.5. (De efault) Alpha blending b adjustments alter th he alpha scaling factor. The e initial alpha sca aling factory is 2.0. Reset the alpha constant c and sc caling factor to system defaullts ending mode e is Constan nt, the transsparency is independent of the im mage’s When the alpha ble color/inten nsity value. When W the alph ha blending mode m is Linea r, the transpa arency is a lin near function of the image’s windowed w inte ensity. Alter the alpha a constan nt or scaling fa actor as follow ws: 1. Select the alph ha blending mode m as descrribed above. 2. Press and hold d down the CT TRL key and the right mou use button 3. Drag D the mous se forward to decrease the e value and ba ackward to in crease the va alue. 7.3.2.8 Manual M registtration The image series are automatically a registered if they were accquired on the e same device e and are enccoded with a sha ared frame off reference ide entifier. Other series can b be manually rregistered. To o do this, load d both series into o the fusion plug-in p frame and a follow the e steps below w. 1. To keep the structural imag ge fixed and adjust the fu unctional image, select the e Move Funcctional bu utton, , in n the fusion toolbar. t To ke eep the funcctional image fixed and ad djust the stru uctural im mage, select the t Move Stru uctural button n, , in the ffusion toolbarr. Page e 102 eRAD P PACS V Viewer Ma anual 2. Position the cu ursor over the e fusion cell co ontaining the image you w want to adjust.. To move the t affected image: Press and hold d down the lefft mouse buttton, and drag the mouse. To rotate the affected image around d the starting point: d down the rig ght mouse bu utton, and dra g the mouse.. Press and hold e starting curssor position: To resize the affected image centerred around the old down the left and right mouse bu uttons, and move the mouse forward d and Press and ho ackward. ba 7.3.3 ANNOTATION NS The fusio on plug-in mo odule supportts a number of annotation ns and overla ays, including g hash marks and SUV value es. H marks 7.3.3.1 Hash Orthogona al images in the t fusion frame include ha ash lines of th he interesting g image plane es. They appe ear as cross hairrs on the imag ges. To show w and hide the e hash marks,, apply the folllowing seque ence. Press the Show w/Hide Hash Marks button n, , in the ffusion toolbarr. 7.3.3.2 SUV values When the e functional im mage contains s the standard d uptake valu ue (SUV) data a, the informa ation is displayyed in the image e cell by defau ult. The uptak ke value for th he point unde r the cursor iss displayed. If SUV infformation is available, a SUV V values are displayed d by default. To hiide the SUV d data overlay, apply the following sequence e. Press the Show w/Hide SUV Values V button n, , in the ffusion toolbarr. SUV valu ues are only displayed wh hen specific values v are prresent in the e PET or SPE ECT series. Some values de epend on the e modality ve endor. In gen neral, the follo owing attribu utes are requ uired. The value in parenthes ses is the DIC COM tag value e. In njection Dose (0018,1074) In njection date (0018,1078) ( and a time (001 18,1072) Acquisition A datte (0008,0022 2) and time (0 0008,0032) Half H life (0018,1075) Patient weight (0010,1030) SUV valu ues are normalized for body weight (SUVbw), and d displayed in g g/ml. Some m modalities pro oduce data using other scale es. To conve ert to other units, u the con nversion info ormation is re equired. For these modalities s, vendor-spe ecific attributes are needed d, which may o or may not be e present in th he data. o interest 7.3.3.3 SUV regions of To display y the maximum SUV value e in a region of o interest, ap ply the follow wing sequence e. 1. Position the cu ursor over the e center of the e SUV ROI sp phere you want to draw. 2. Press and hold d down the Shift key and the t left mouse e button, and drag the mo ouse away fro om the ce enter point. A circle appears on the ima age. 3. Release R the mouse m and key yboard once the circle deffines the regio on. The maximum SUV va alue in th he sphere app pears on the image. i To remove or redefine an SUV ROI 1. Position the cu ursor within th he boundaries s of the SUV R ROI. The ann notation is hig ghlighted. 2. Press the Dele ete key. e 103 Page eRAD P PACS V Viewer Ma anual 7.3.4 SAVING IMAG GES Images created by the e fusion mod dule can be exported e to th he main view wer and sent to the archivve for storage. Exported E imag ges can be attached a to re eports as key images on th hey are uploa aded to the server. Uploading g exported im mages requirres Edit or Report R permisssions. See section 5.5.1 12.1 for details on uploading g post-process ses images. Annotations applied to o a fused ima age when it is s exported re emain on the image after e exporting, but they cannot be e modified outtside the plug g-in frame. To o make adjusttments to an annotation, reload the exp ported image into o a fusion plug-in frame an nd edit it. sed images 7.3.4.1 Exporting fus To export a single fuse ed image, app ply one of the following seq quences. Double D click th he fusion cell containing the e image, or e Export Ima Select the fusiion cell conta aining the ima age to exportt and click the age button, th he fusion toolb bar. , on sed series 7.3.4.2 Exporting fus To export a series of fu used images, apply the folllowing seque nce. 1. Select the fusio on cell containing the imag ges to export.. 2. Click C the Export Series button, . 3. In n the Export Options O window, select the number of slices to incllude in the se eries plus the e slice sp pacing (fused d images) or in ncremental ro otational angl e (MIP). 4. Click C OK. 7.3.5 CONFIGURATTION The fusio on module co onfiguration panel p is avaiilable from th he Image Fu usion item under the e Postprocess sing menu at the top of the e viewer. Clicck on Configu ure to pop up the con nfiguration window. Fusion co onfiguration allows a you to o define defa ault color sch hemes, alpha a blending mode and d associated parameters, a slice space e limit and so ome D3D compatibility parameters. Default color c scheme es can be different when n applied to the fused image, the e PET-only im mage and the MIP image. Section al Genera Setting Maximum m slice spacing error e Don’t’ us se 32-bit textures De efault 5% % Dis sabled Colorin ng Fused co oloring Functional only coloring MIP colo oring Blendin ng Blending g mode Blending g paramete er Re ed Sa ame as Fused Co oloring Sa ame as Fused Co oloring Lin near caling factor: 2.0 Sc Sc caling constant:: 0.5 Auto e Palette Range Fused im mage 100% Page e 104 Descrip ption Definess the maximum spacing betwe een slices accepte ed as belonging g to the data vo olume. If the da ata cannot be rrendered in 16 bits, the data is expande ed to 32 bits to o preserve preccision. Some D3D driivers and devicces do not supp port this. Checkin ng this box avo oids this issue, but may resultt in roundin g errors in the data. Default color scheme applied to fuse ed images. Default color scheme applied to funcctional (PET) images when rendered non-fused. Default color scheme applied to MIP P image. Alpha b blending mode. Can be Linearr or Constant. mode is linear, this parameterr is the alpha When m scaling factor. When m mode is consta ant, this eter is the alpha a constant. parame Color sa aturation intenssity applied to ffused images. The deffault is full inten nsity, 100%. eRAD P PACS V Viewer Ma anual 7.3.6 KEYBOARD CONTROL SUMMARY U The follow wing tables su ummarize the keyboard and mouse com mmands. 7.3.6.1 Normal N mode Key Shift Shift Shift Ctrl Ctrl Shift Mouse Right Right Right Right Middle Middle Left+Right Left Middle Left Right Left Action Drag left/rig ght Drag forwa ard/backward Drag left/rig ght Drag forwa ard/backward Scroll forwa ard/backward Drag forwa ard/backward Drag forwa ard/backward Drag Drag Click or dra ag Drag forwa ard/backward Drag Result Window sstructural/prima ary image Level stru uctural/primaryy image Change p palette range w width of function nal image Change p palette range ccenter of functio onal image Scroll thro ough images Scroll thro ough images Resize im mage Orbit MIP P image Tilt the re econstructed pl anes Set crosss correlation po oint Adjust alp pha blending se etting Define SU UV ROI M X curso or mode 7.3.6.2 Magic Key Ctrl Mouse Left Action Click or dra ag Result Apply Ma agic X M registtration mode e 7.3.6.3 Manual Key Shift Ctrl Shift Ctrl Shift Shift Mouse Left Left Right Right Left+Right Left+Right Action Drag Drag Drag Drag Drag Drag Result age Moves th e structural ima Moves th e functional im mage Rotate th e structural ima age Rotate th e functional im mage Resize th he structural im mage Resize th he functional im mage Page e 105 eRAD P PACS V Viewer Ma anual 8 Reports R eRAD PA ACS includes s reporting fu unctions that enable a usser to record d a text or dictated reporrt and addenda, and to attach h selected images to a rep port along with h their presen ntation state. Reports from m prior studies arre available fo or display as well. w The patient folder disp plays a presen ntable form of a prior stud y’s report. Th he layout is te emplated, me eaning it can be customized for f presentatio on and conte ent. Details on n defining a rreport template and assign ning it to your us ser account are found in the eRAD PAC CS Operator’ss Manual. The compact report panel is suited for dicta ating a repo ort or adden ndum. It con ntains basic study identification informatio on plus contrrols for recorrding a voice e clip. Section n 3.6.3 conta ains details o on the compact report r panel. The full report r panel provides acc cess to all re eport compon nents for eacch loaded sttudy plus too ols for creating, editing and reviewing r rep ports. Section n 3.6.3 conta ins details on n the full rep port panel. Th he full report pan nel contains the t key images as well. The T key imag e panel appe ears at the bo ottom of the report panel. See section 8.3 for details. Documents tagged as scanned pap perwork, deno oted by DICO M attribute (0 0008,0064) se et to WSD or SD in SC Image e or Encapsulated PDF ob bjects, may ap ppear in the rreport panel, depending o on the applied d XML template. Scanned do ocuments can n be dragged d to an imag ge frame in the viewer fo or manipulation, if necessary y. 8.1 Displaying D g Reports s Reports consist c of text, key images and attachme ents. Each off these can be e displayed in n the report pa anel. 8.1.1 DISPLAYING REPORT TEX XT When a study s loads into the viewerr, it includes the t report if o one is available on the servver. Report te ext for prior exam ms come from m a variety off sources: en ntered directlyy from the eR RAD PACS viiewer; entere ed into the reportt editor from the web pag ge; created on o a third-parrty device su uch as a Rad diology Inform mation System (RIS) and imp ported into th he PACS se erver. Once tthe server ha as the reportt data, it makes it available in the viewer’’s report pane el. To display y a report in the patient fold der, do the fo ollowing: 1. Click C the reporrt icon in the Reports caro ousel in the p atient folder. The report a appears in the e view arrea of the pattient folder. To display y a report in an a image fram me in the main n viewer, do tthe following: 1. Drag D the repo ort icon in th he Reports carousel c into an image frrame. The re eport replace es the prreviously disp played conten nts of the imag ge frame. To display y a report in the report pan nel, do the folllowing: 1. Click C the Repo ort Panel buttton, , from the toolbox to oolbar or sele ect Report Pa anel from the e View menu. m 2. If not already selected, s click k the tab for th he study you want to displa ay. 3. If not already displayed, d clic ck the sub-lev vel tab for the report or add dendum you w want to displa ay. 8.1.2 DISPLAYING ATTACHMEN NTS If the stud dy includes sc canned documents or other forms of a attachments, tthey appear iin the Attachm ments section of o the patientt folder, in the t thumbnail panel and in the repo ort panel und der a tab la abeled Attachments. Page e 106 eRAD P PACS V Viewer Ma anual In the patient folder, sc canned docum ments are liste ed in the Atta achments caro ousel. Click th he attachmen nt icon nt in the patie ent folder’s vie ew area. Drag g the attachm ment icon into an image fra ame to to display the documen display the document in the main im mage area. y documents in the thumbnail panel, e each attachm ment appearss as an icon in the If configured to display thumbnaill panel. Drag the thumbnail to display th he attachmen nt in the main image area. canned docum ments are listted under the Attachmentss tab. Click the tab to see a all the On the report panel, sc attachmen nts. Click the attachment to o load it into the t report pan nel’s attachm ment view area a. Note: and the reporrt panel’s atta achment tab’ss view The patient folder’s view arrea, the main image area a arrea launch th he application n appropriate for the attach hment’s file tyype. The resu ults are embe edded in nto the desig gnated area or launched d in a separrate window. The setting g to embed PDF do ocuments into o the browserr window is in n Adobe Read der. From the e Edit menu, sselect Prefere ences. In n the Categories list, selectt Internet. Check the Displlay PDF in bro owser box. If the attachment is an image (e.g., a JPEG file or o DICOM ob bject), position n the mouse over the thum mbnail to display y the attachm ment at a re eadable resollution. For no on-image file e types (e.g., a PDF file e), the attachmen nt’s file name appears. The respe ective attachm ment view are eas support th hree display m modes. Display Mo ode Full image mode Page-width h mode Full page mode m Des scription Disp play the image at full resolution, adding verttical and horizontal scroll bars b to repos ition the view wable area. Fit the t page widtth to the imag ge area, adding a vertical scroll bar if ne ecessary. Fit the t entire ima age to the ima age area. To chang ge the display y mode, position the curs sor over the image view area and cliick the left m mouse button. Th he modes adv vance from pa age-width to full f image to ffull page to pa age-width. 8.2 Creating C a Report Creating a report mean ns entering te ext or a recorrding to a rep ort, attaching g a key image e and changin ng the study statte. To create a report you must have re eport editing and maybe d dictation privileges. If the report panel has s no editable e fields, you may not ha ave the requiisite permisssions. Speak with your syystem administra ator if you nee ed to change the settings on o your accou unt. To create a report, ope en the report panel p by click king on the Re eport button, , in the too olbox toolbar. If you press the Record butto on on a Philips s Speechmike e, you will op en the compa act report pan nel. A report may m consist of o an observation, an impre ession, adden nda, key imag ges, and the dictated wavv data. Any one of o these components mak kes a report, although a re eport can con nsist of all of them. Creating an observatio on, impressio on, addendum m and a dictattion are descrribed in the fo ollowing sections. Attachin ng key images is described in section 8.3. 8.2.1 TEXT REPORTTS Use the fu ull report pane el to enter a text t report. Th he default rep port format co onsists of an o observation se ection and an im mpression sec ction. eRAD PACS P does not n apply anyy restrictions to the use off these fields other than they remain sepa arate, both in the viewer and from the w web page rep port. To enter text into either of ds, click in the e window and d type. these field The Notes section of the t report panel contains radiologist no otes. The texxt in this field is entered b by and displayed for users wiith notes priv vileges. Otherr users, typiccally referring physicians, technologistss, and Page e 107 eRAD P PACS V Viewer Ma anual administra ators, do not have access s to the conte ents of the N Notes field. T The notes field is for subm mitting comments s to the radio ologist. If a note exists an nd the Impresssion and Ob bservation fields are emptty, the note auto omatically pop ps up when the t study is loaded l into th he viewer. To disable thiss popup, clea ar the Show Rep port Note settting on the Settings S page e in Customizze Settings. N Notes are reta ained in the e eRAD PACS dattabase and ca an be edited any a time prior to signing th he report. xt 8.2.1.1 Formatted Tex ervation and Impression tex xt fields supp port rich text. T The available e tools include e text font typ pe and The Obse size, bold d, italic, underrline, strike-th hrough, superscript, subsccript, text alig gnment, bulletted and numbered lists, indentation, color, separator an nd tables. Ric ch text fields e expand dynam mically as you u enter text. For a deta ailed description of the form matting toolba ar, refer to se ction, 3.1.9. ng 8.2.1.2 Spell Checkin If you hav ve not installe ed the eRAD PACS P spell checker, you w will be promp pted to do so w when you firsst load the viewe er. This process installs an a application on your P PC, which me eans you mu ust have Win ndows administra ator privilege es on your workstation w iff the install is to work. If you do not have Win ndows administra ator privileges s, contact you ur local PACS S administrato or. To use th he spell check ker, click the spell check button, , on the e report toolb bar in the full report pane el. The spell chec cker checks all a text fields in n the report panel. p If it finds errrors, it displa ays the spell check panel. Click the Chang ge button to replace r the misspelled m wo ord with the highlighted sugge estion. The Change All button changes all a occurrence es of the miss spelled word. To add th he word to your dictionary, click on Add d. When done e checking the Cancel to closse the e text, click C spell chec cking window. To overrid de the spell checker’s c defa ault dictionary y, create a ne ew dictionaryy file named p precorrect.tlx in the c:\program m files\practic cebuilder\plug gins\spellex diirectory. Resttart the viewe er to pick up th he changes. To use th he spell check king function from the eRA AD PACS we eb-based rep port editor pag ge, you mustt have previously y installed the e eRAD PAC CS viewer and d the spell ch hecker plug-in n module. Th he EP viewerr must also be ru unning in stan ndby mode. 8.2.1.3 Normality N Flag The norm mality flag allow ws a user to tag a report so s the study is visually hig ghlighted on tthe worklist. T To set the norma ality flag to Ale ert, clear the Normal flag field f on the re eport panel. The prese ence and lab bel of the norrmality flag on the report panel is conffigurable. It is a server se etting, editable by b the system m admin. Reffer to the Se erver Configu ration section n of the Ope erator’s Manu ual for more deta ails. B Values s 8.2.1.4 BIRAD BIRAD va alues can be assigned to a study in the report, but are e only displayed for mammography image es. To ass sign a BIRAD va alue to a repo ort, open the Report panell and use the e drop down b box to select a value. Acccepted values are e n/a, 0, 1, 2, 3, 4, 4a, 4b, 4c, 5, and 6. BIRAD va alues are disp played on the e worklist if th he column is included in tthe layout. User can searrch for studies with a defined BIRAD value. e 108 Page eRAD P PACS V Viewer Ma anual 8.2.2 CANNED REP PORT TEMPL LATES Create a collection of predefined p re eports and ap pply them in p place of dictatting a report or typing a cu ustom report. Ea ach report tem mplate belong gs to a user’s profile and can be defin ned as a gen neral template e or a modality-s specific template. The adm ministrator ca an copy canne ed report tem mplates betwe een user acco ounts, after whic ch the new user can furtherr customize th he report tem mplate. When sav ving a canned report temp plate, the use er specifies tthe text, state e, flags fieldss are affected d, and then combine multiple e templates to o compose a single repo rt. The indiviidual fields m making up a report template are a note, status, normality flag, observa ation, and imp pression. To save a report template, follow the ese steps: 1. 2. 3. 4. 5. 6. 7. 8. Open O the Full Report panel. Select Edit from m the Templa ate menu. The e report pane el changes to the report tem mplate editor.. Enter values in nto the fields to t be saved in n the report te emplate. Check C the Ove erwrite checkb box for the fie elds you wish to replace wh hen importing g the canned re eport template e. If the Overw write checkbo ox is uncheckked, the conte ents in that fie eld will be co oncatenated to t any existing contents wh hen importing g the canned report templa ate. Check the e Overwrite O chec ckbox in the status s field to replace the sstatus with tha at of the temp plate. Select Save fro om the Reporrt Template menu. m The tem mplate saving g panel pops u up. Enter the name e of the canned report tem mplate. Valid ccharacters are e: alphanume eric (a-z, A-Z, 0-9), un nderline (_), hyphen h (-), po ound (#), period (,) and spa ace. To create a mo odality-specifiic canned rep port, check the e box labeled d Available forr specific modalities m and d select the modalities from m the list. Leavve the box un nchecked to ccreate a gene eric ca anned report. Click C Save. When a study s is load ded into the viewer, cann ned report tem mplates with the same M Modality settin ng as defined by the study’s s Modality attribute are co ombined with the general canned report templates into a single listt. If multiple studies with different mo odality valuess are loaded d into a singlle viewer session, templates s for all modallities plus the general ones s are available e in a single llist from the to oolbar. To apply a canned report to a study y, 1. 2. 3. 4. Open O the report panel in the e eRAD PACS S viewer From the Temp plate menu, select s Load. From the list off saved reporrt templates, select s the one e you want to o apply. Click C OK. The viewer downloads the rep port from the sserver and en nters the text into the respective fie elds. 8.2.3 DICTATION eRAD PA ACS records dictations d in th he viewer usin ng any Windo ows compatib ble microphon ne and sound d card. Follow the e manufacturrer’s installation instructions for these componentss before attem mpting to reccord a report in eRAD e PACS. The recorrding controls s are located d in the Audio toolbar, wh hich you can n attach to th he report pan nel by selecting Audio Contrrols from the View menu in the repo ort panel. The e recording controls conttain a n and a delette button. Th ere is also a progress ga auge showing g your play/stop button, and record button current re ecording position. Dictating a report requires dictation permissions. Start reco ording a dictattion by selectting the Reco ord button on the Audio To oolbar, or from m the Audio m menu. After you finish recording, click on th he Stop butto on. Play back the dictation by rewinding g it to the begiinning Page e 109 eRAD P PACS V Viewer Ma anual of the recording and prressing the Play button. Us se the speed control gaug ge on the Aud dio toolbar to a adjust d of the playba ack. the speed Playyback speed con ntrol gauge If multiple e editable stud dies are loade ed in the view wer when you u start dictatin ng, eRAD PAC CS prompts yyou to select the e report you want w to dictatte. By defaultt, the system chooses the e report that ccorresponds to the primary sttudy, which is s the first stud dy listed in th he thumbnail panel. Choosse the study yyou want to d dictate and click OK. O art dictating when w the sele ected image frame f is from m a study other than the o one you prevviously If you sta selected, the Viewer prompts you to o confirm you u are dictating g into the corrrect report. Yo ou can disable this prompt by y checking th he Make sele ection perma anent for this viewer sesssion box. To change the target study afte er making this s assignmentt, open the Settings menu u and unchecck Permanentt Report Sele ection. The next time the im mage frame fo ocus change es and dictattion is started, the study selection window appears. To disable the study selection s prompt, deselec ct Enable Dicctated Study List in the Customize Setttings’ Settings page. p When disabled, d dicta ation applies to t the primaryy study. Remove part p of a reco ording by posiitioning the lo ocator at the sstart of the un nwanted section and clicking on the Delete button in the t Audio To oolbar. The entire e recordin ng from the present loca ation to the e end is purged. Deleting D remov ves everythin ng to the end of o the report. It is not possible p to delete any part of a dictattion if the rep port compone ent (observattion, impressiion or addendum m) has been approved a and d is in the Fina al state. chMikeTM Sup pport 8.2.3.1 Philips Speec The eRAD D PACS view wer supports tighter t integra ation with the Philips P Speec chMike than it does for other o microphon nes. eRAD PACS P suppo orts the follow wing Philips Sp peechMikes. EOL REC CORD << INS/OV VWR >|| Ph hilips LFH-30x x0 SpeechMik ke AIR Pro Ph hilips LFH-32x x0 SpeechMik ke III Pro Ph hilips LFH-35x x0 SpeechMik ke Premium Ph hilips LFH-36x x0 SpeechMik ke Premium Ph hilips LFH-526 62/LFH-5272 SpeechMike Pro Ph hilips LFH-527 74 SpeechMik ke Pro Ph hilips LFH-527 76 SpeechMik ke Pro Page e 110 >> F Figure 8.2.2.1 1-1 Philips Sp peechMikeTM eRAD P PACS V Viewer Ma anual The follow wing models are a supported d on Windows s XP, 2000 an nd Vista as we ell. Ph hilips LFH-617 74 SpeechMik ke Pro Ph hilips LFH-627 74 SpeechMik ke Pro Figure 8.2 2.2.1-1 shows s the SpeechM Mike and the buttons avail able from eR RAD PACS. on requires driver d 2.3.190 0.7 or later. Install the S SpeechMike device and driver SpeechMike integratio according g to its instruc ctions, and th hen restart th he viewer. Se et up your SpeechMike cconfiguration in the Customize e Settings’ Diictation panel. See section n 4.1.13 for de etails. State Bas sed Control Mode M When sett for State Bas sed control, the SpeechMiike has two fu unctional stattes. When ina active, the ind dicator light is offf and the device is used to o adjust the current positio on in the recording (rewind d, fast forward d) and to play ba ack the recording. When the t SpeechMike is activate ed, the indica ator light turn ns on, the com mpact report win ndow appears s on the screen, and the device d is read dy to record a dictation. Toggle betwee en the two mode es by pressing g the Record button. To start recording, r pre ess the Reco ord button to activate the SpeechMike e, then the P Play button to o start recording, and speak. To T stop recorrding, press th he Play butto on again. Dep pending on the e state of the Keep SpeechM Mike Active settting in the cu ustomize settiings window, pressing the e Play button will either return to Pause mo ode, or disable the Speech hMike. To add to o an existing dictation, d pres ss the Play bu utton to appe end the voice to the existin ng recording. If you select Rew wind or Fast Forward, you can repositio on the starting g point for reccording more data. When the e control mode e setting is Sttate-based, th he SpeechMikke controls arre as follows: Button EOL RECORD INS/OVWR R Start Mode e N/A OFF PAUSE RECORDING Any RECORDING << Any Any >|| OFF PLAY PAUSE RECORDING >> Any Any Conditio on Keep Sp peechMike Actiive is disabled Keep Sp peechMike Actiive is enabled Delete re emainder of dic ctation: No Delete re emainder of dic ctation: Yes Rewind mode: m Steps, press p and relea ase Rewind mode: m Steps, press p and hold Rewind mode: m Continuous Keep Sp peechMike Actiive is disabled Keep Sp peechMike Actiive is enabled Fast forw ward mode: Ste eps, press and release Fast forw ward mode: Ste eps, press and hold Fast forw ward mode: Co ontinuous Action n Button not used by eRAD PACS Enter P PAUSE mode Turn S SpeechMike OF FF Turn S SpeechMike OF FF Enter P PAUSE mode Delete e from current p position to end Insert a audio Overw write audio from m current posiition to end Rewind d for configured Step Time Rewind d to beginning of recording Rewind d until released d Play diictation from cu urrent location Stop p playing dictation n Enter R RECORDING m mode and reco ord Turn S SpeechMike OF FF Enter P PAUSE mode Fast fo orward for conffigured Step Tim me Fast fo orward to begin nning of recording Fast fo orward until rele eased Persisten nt Control Mo ode When sett for Persisten nt control, the e SpeechMike e is activated automaticallyy when you p press a button n, and deactivate ed automatica ally when you u release the button. If the SpeechMike type is set to o 4-position sswitch, persistentt mode is the only control mode m available. Page e 111 eRAD P PACS V Viewer Ma anual peechMike’s control c mode setting s is Perrsistent, the S SpeechMike controls are ass follows: If your Sp Button EOL RECORD INS/OVWR << >|| >> Con ndition Delete remainder of dictation: No o Delete remainder of dictation: Ye es Rew wind mode: Ste eps, press and release Rew wind mode: Ste eps, press and hold Rew wind mode: Co ontinuous Fas st forward mode e: Steps, press s and release Fas st forward mode e: Steps, press s and hold Fas st forward mode e: Continuous Action Button not used Record unttil released Insert audi o Overwrite a audio from current position to o end Rewind forr configured Step Time Rewind to beginning of re ecording Rewind un ntil released Play record ding from curre ent position Fast forwa ard for configure ed Step Time Fast forwa ard to beginning g of recording Fast forwa ard until release ed ed audible fe eedback to kn now what mo ode the Spee chMike is in, check the S SpeechMike B Button If you nee Click, Spe eechMike Pau use Click and d Record Sta art/Stop Tick b boxes in the Settings page e of the custo omize settings window. w Whe en the button click settin ng is enable ed, each time e you presss a button o on the SpeechMike, you hearr a soft click. When the pa ause click settting is enable ed, a click is ssounded everry two seconds while the Sp peechMike is s in pause mode. m The cclick sound ccontinues unttil you eitherr start recording or deactivate e the SpeechM Mike. The Re ecord Start/Sto op Tick settin ng results in a audible click p played back when the user en nters or exits record r mode. The assig gned clicking g sound and volume is managed byy Windows. B By default, tthe click sou und is start.wav. To change th he click sound file, go to th he Windows S Start button, sselect Setting gs and then C Control Panel. Do ouble click on Sounds or Sounds S and Audio A Devicess, depending on the versio on of Window ws you have load ded. Select the Sounds tab. In the Program Evvents list, find the Windo ows event fo or the SpeechMike and selec ct it. The Sounds list activates. Selectt any of the available sou und files, of select Browse to o load a custo om sound file.. When you’ve e selected the e sound file, cclick on OK to o save. 8.2.4 SPEECH REC COGNITION Speech re ecognition (SR) is the func ction of conve erting spoken n language in nto editable te ext without m manual transcriptiion. Instead of o using a key yboard to type e text into an editor packag ge, the user ta alks and the w words appear in the text area a. The converrted text has the same pro operties as te ext entered m manually into e eRAD hether it was from the view wer’s report pa anel, the transscriptionist’s report panel, or the RIS. PACS, wh eRAD PA ACS provides optional emb bedded SR su upport, where e the SR tools are integratted into EP’s basic reporting function. The embedded SR S functions are a described d in section 8..2.4.1. For users s running an integrated SR S application n on the worrkstation, eRA AD PACS inccludes an op ptional interface to t use it as an n alternative to t its embedd ded solution. T This interface e is described in section 8.2 2.4.2. 8.2.4.1 Embedded Drragon Natura ally Speaking g The embe edded Dragon n Naturally Sp peaking pack kage is provid ded as an optional plug-in module. It req quires a plug-in module licen nse, plus a lic censed copy of Dragon N Naturally Spe eaking (DNS)) installed on each workstatio on. The emb bedded SR package p is in ntended to b be used with a Philips S SpeechMike. Other microphon nes are suppo orted, but the e integrated co ontrols are on nly available o on the SpeecchMike. To configure the EP viiewer to use embedded SR, open the C Customize Se etting window w from the Se ettings menu, an nd click on the Speech Recognition R tab. t See secction 0 for d details. If the Dragon Natturally Speaking option is ava ailable, it mea ans the license has been installed on the server, a and a valid co opy of Dragon exists on yourr workstation.. Select it, an nd click OK tto set the em mbedded spee ech recognition as your default report reco ording tool. e 112 Page eRAD P PACS V Viewer Ma anual etain a copy of the WAV file created when dictatin ng the reportt. This When usiing SR, it is possible to re would be unnecessary y if the user is responsible for editing the e resulting texxt. However, if the results of the SR processing need editing e by a th hird party, suc ch as by a tra anscriptionist, save the original recording for A record WAV when d dictating in th he Customize e Settings’ Sp peech validation. Check the box labeled Auto Recognitio on panel to sa ave the WAV V file. agon Naturallly Speaking is selected as the defau ult dictation m mode, the Sp peech Recog gnition When Dra menu app pears at the top of the EP P viewer. Thiis is the whe ere you will find all the Drragon controls and tools. Forr detailed infformation on each of the ese tools, reffer to the Drragon Natura ally Speaking g user manuals. Menu Item Use er Mic crophone Ope en User New w User Clo ose User Roa aming User Op ptions Manage Users Aud dio Setup Wiza ard General Training Tra ain Words Voc cabulary Editorr My Commands Acc curacy Center Rec cognition Histo ory Opttion Desc cription Displlays the curren nt user accountt name Enab ble/disable the microphone Open n an existing us ser account Crea ate a new user account Close e the current user account Set up u roaming use er configuration n Edit DNS D user acco ounts Set up u the micropho one and sound d controller Train n DNS to underrstand speech patterns Train n DNS to underrstand specific words Add and a edit the DN NS dictionary Add and a edit custom m commands, including EP ccommands Tools s to help you im mprove how DN NS hears and u understands what you say Displlay most recently used wordss recognized byy DNS Set DNS D options eRAD PA ACS has integ grated a set of o voice comm mands specifiic to the featu ures available e in the EP viiewer. These co ommands must be downlo oaded from the t eRAD PA ACS server and uploaded into the Dragon vocabularry. The available EP-speciffic commands s are given in n the following g table. Voice Co ommand Description approve Approve a re eport and set state to Final Set selected text to bold fontt Close the currrent study Close the ima age views Display the co ompact report p panel Open Custom mize Settings wiindow End the dicttation and dissable the microphone End the current viewer sessiion Close the stud dy and the view wer Set image zoo om to fit-to-win dow Set cursor focus f to the report’s Addendum, Impression, Note or Observation fiield Display the full report panel Display sele ected image in Full Screen mode Pop up the He elp window Close the compact or fu ull report panel bold font close study y close views s compact re eport panel customize settings end dictatio on end study exit from viiewer fit image focus to addendum a | impression | note | obse ervation full report full screen help conten nts hide reportt panel Page e 113 Co omments Ap pplies to selected text only Le eaves the viewe er open Re equires a seleccted image fram me Avvailable with th he full report pa anel is op pen Re equires a seleccted image fram me eRAD P PACS V Viewer Ma anual Voice Co ommand Description Co omments invert imag ge Invert the sele ected image’s g greyscale setting Set selected text to italics fo nt Display the lay yout manager Scroll to the next image Select the OK K button Re equires a seleccted image fram me italic font layout man nager next frame OK open next study open previous study overlays play cine previous frame record record stop p report temp plates reset ima age size | orientation o | position reset windo ow level send reporrt set state re ead | dictated | preliminary | final show hash h marks show localizers show reporrt panel stop cine underline font Open the nextt study on the w worklist Open the previous studyy on the worklist Show/hide ove erlays Start recursive e cine mode Scroll to the previous p image Start recording g dictation Stop recording g dictation Set focus to o the report ttemplates toolbar Reset the selected s image e’s size, orientation, orr position Reset the selected image’s window/level setting s Send the repo ort to the serve r Set the stu udy state to o Read, Dictated, Preliminary or Fina al Display hash marks on all im mages Display localiz zer lines on all images Display the de efault report pa anel Stop recursive e cine mode Set the selected text to unde erline font Ap pplies to selected text only Re equires a seleccted image fram me Avvailable when the close p prompt no otice is displaye ed Re equires a seleccted image fram me Re equires a seleccted image fram me Avvailable if the full report pa anel is op pen and it has the report tem mplates too olbar displayed d Re equires a seleccted image fram me Re equires a seleccted image fram me Re equires a seleccted image fram me Ap pplies to selected text only To downlo oad the comm mands, follow the following g steps. 1. Open O the Cu ustomize Setttings window w from the Settings menu, and se elect the Sp peech Recognition R tab. 2. Click C the butto on labeled Do ownload Voic ce Command ds. A popup w window appe ears describin ng the in nstall process. Click OK. A window appe ears allowing g you to selecct where to sa ave the file yo ou are ab bout to downlload. Select the folder, or choose c Deskttop, and clickk Save. on menu at the top of th 3. After A the file transfer t comp pletes, click on o the Spee ch Recognitio he EP viiewer, and se elect My Comm mands. This starts s the DN S command browser. 4. In n the DNS Co ommand Brow wser window, click the Man nage button 5. Click C on the Im mport button. From the Windows browsse window, fiind the folderr where you ssaved th he command file in step 2, 2 select the file f (you mayy need to cha ange the File e Type to sho ow All Files) and click k Open. 6. Click C Yes to va alidate the com mmand file. 7. If you want to remove some e of the EP commands, un ncheck the on nes you wantt to exclude. W When re eady, click on Import to imp port the rema aining comma ands. 8. Close C the DNS S Command Browser B when n you are don ne. peechMagic 8.2.4.2 Embedded Sp The embe edded Speec chMagic pack kage is provid ded as an op ptional plug-in module. It requires a p plug-in module license, plus a licensed copy of SpeechMagic insttalled on eacch workstatio on. The embe edded o be used with a Philips SpeechMike.. Other micro ophones are supported, but the package is intended to d controls are only available on the SpeechMike. integrated wer to use em mbedded SR, open the C Customize Se tting window from the Se ettings To configure the view menu, and click on the e Speech Re ecognition tab b. See section n 0 for detailss. If the Spee echMagic opttion is Page e 114 eRAD P PACS V Viewer Ma anual available, it means the e license has been installe ed on the servver, and a va alid copy of SpeechMagic exists w Se elect it, and click c OK. on your workstation. When usiing SR, it is possible to re etain a copy of the WAV file created when dictatin ng the reportt. This would be unnecessary y if the user is responsible for editing the e resulting texxt. However, if the results of the SR processing need editing e by a th hird party, suc ch as by a tra anscriptionist, save the original recording for validation. Check the box labeled Auto A record WAV when d dictating in th he Customize e Settings’ Sp peech Recognitio on panel to sa ave the WAV V file. When Spe eechMagic is s selected as the default dictation mode e, the Speech h Recognition n menu appears at the top off the viewer. This is the where w you wiill find the Sp peechMagic ccontrols and tools. For de etailed informatio on on each of these tools, refer r to the Sp peechMagic u user manualss. Menu Item Syn nchronize on in nit Ada apt on save Autto-init on login Initialize Uniinitialize Desc cription Sync chronize user file. Startup is fa aster with the ssynchronization n disabled. If ena abled, self-learrning is triggere ed when saving g a report. If en nabled, custo om report temp plates are disab bled. Automatically log in n and load userr profile. Manu ually log in and d load user proffile. Disabled iff Auto-init is en nabled. Manu ually log out an nd unload user profile. 8.2.4.3 Embedded Flu uency DirecttTM M*Modal’s s Fluency Direct speech recognition engine transslates dictate ed reports intto text and d drives speech-drriven mouse controls. The e viewer sup pports Fluenccy Direct verssion 7.83.0.5 508 and laterr. The interface is i supported for f Windows 7. 7 The Fluen ncy Direct plu ug-in module requires an eRAD e PACS Speech Reco ognition plug--in module liccense. When lice ensed, Fluenc cy Direct is do ownloaded an nd installed o on your worksstation as a plug-in module e. The package is about 50M MBs, not inclu uding the dic ctionaries. Flu uency Direct is intended to be used w with a Philips Sp peechMike. Other O microph hones are sup pported, but tthe integrated d controls are e only availab ble on the Speec chMike. To configure the view wer to use em mbedded SR, open the C Customize Se tting window from the Se ettings menu, and click on the e Speech Rec cognition tab. See section n 0 for detailss. If the Fluen ncy Direct opttion is available, the license has h been insttalled on the server and a valid copy o of Fluency Direct exists on n your workstatio on. Enter your Fluency Dirrect user acco ount ID, passsword and author OID in th he repective ffields. Select it, and a click OK. After conffiguring the viiewer for Flue ency Direct, th he installation n wizard walkks you through the install. W When you are successfully lo ogged in, the floating Fluen ncy Direct pan nel appears. It contains co ontrols to con nfigure he engine. and test th Before us sing Fluency Direct, you must select and downloa ad a dictiona ary. This is a available from m the Fluency Direct D panel under u Tools/D Domains. The e Radiology dictionary is recommende ed. You musst also calibrate your micro ophone. This tool is available ffrom the F Fluency Dire ect panel under Tools/Mic crophone/Calibration. For full de etails and trou ubleshooting assistance, a re efer to the Flu uency Direct installation manual. When usiing SR, it is possible to re etain a copy of the WAV file created when dictatin ng the reportt. This would be unnecessary y if the userr is responsible for editin ng the resultiing text. If a transcription nist is expected to edit the re esult of the SR S process, save s the orig ginal recording g for validatio on. Check the box labeled Auto record WAV W when dic ctating in the Customize S Settings’ Spe eech Recogniition panel to o save the WAV file. Page e 115 eRAD P PACS V Viewer Ma anual 8.2.4.4 In ntegrated Speech Recogn nition System ms Many spe eech recognition systems provide an in nterface to pa ass control be etween a PAC CS viewer an nd the speech re ecognition clie ent application. The interfa ace consists o of an XML file e written to th he local file syystem by the vie ewer and pick ked up by the speech reco ognition syste em. The XML file contains study detailss, user IDs and other o information. Some sys stems using this interface are eRAD’s VR1 V and VR2 2, and Nuancce Powerscrib be. In some ccases, an additio onal component is require ed. For exam mple, Powersscribe supports this interfface via its P PACS Bridge software. Check k your speech h recognition system’s doccumentation ffor information n on setting u up this interface. To configu ure the EP vie ewer to use th his interface as a the defaultt dictation mo ode, the eRAD D PACS Integ grated Speech Recognition R pllug-in module e must be lice ensed, the use er must have e permissions to load the p plug-in module, and a the spee ech recognitio on’s client ap pplication plu us interface m module, if ne ecessary, mu ust be installed and a running on o the worksta ation. Set the dictation mod de as follows : 1. 2. 3. 4. 5. Opening O the Customize C Setttings window w from the Setttings menu in n the EP view wer. Click C the Spee ech Recognitio on tab. If the plug-in lic cense exists on o the serverr, XML Interfa ace Speech R Recognition op ption is s available in the t Speech Recognition R System list. Se elect it. Confirm C your user u account and passworrd. By default , the eRAD P PACS accoun nt ID and passsword arre used. If these do not match m your sp peech recogniition system’ss ID and passsword, set them to th heir correct va alue. 6. The speech re ecognition sys stem looks fo or control (XM ML) files in a folder on the e workstation n. The de efault file is C:\Dictaphone\study.xml.. Check with h your speecch recognitio on system fo or the lo ocation and file name it use es. Set the follder and filena ame in the XM ML File field. 7. Click C OK to sav ve them. Note that the list of ava ailable speech recognition systems disp played on the e pull down lisst in the Custo omize Settings panel p is configurable. If yo our system is not displaye d, talk with yyour system a administrator about adding it. Record button n With the speech s recog gnition client running r and th he EP viewerr configured d to use it as s the default dictation mod de, activate itt by clicking g the Record d button in the EP viewer.. The Record d button is on o the Audio toolbar. You might consid der creating a keyboard macro to prrovide a shortcut to a bu utton on yourr microphon ne. The accession numb ber and othe er configured d values off the selected d study are written to th he configured d XML file. The T speech recognition r sy ystem should detect the file e, read its con ntents, removve the XML fille and then take over the reco ording proces ss. At this po oint, consult your speech re ecognition’s user u manual ffor further infformation. Mo ouse and keyyboard control ge enerally rema ain with the eRAD PACS viewer, v unlesss you displayy the speech recognition’ss user interface and a give it the e mouse and keyboard foc cus. The report created by y the speech recognition system doess not appear in the EP viiewer report panel immediate ely. The syste em sends the report to eRA AD PACS serrver directly, o or indirectly th hrough the RIS. The inform mation written to the XML L file passed from eRAD PACS to the e speech reccognition systtem is configurab ble. Refer to the t eRAD PA ACS Speech Recognition R C Configuration Manual for de etails. 8.2.5 ADDENDUMS Correct orr modify apprroved (Final) reports from the report pa anel by attach hing an adden ndum to the rreport. If a reportt or an adden ndum is unap pproved, you can c modify it . When a rep port or addend dum is in the e Final Page e 116 eRAD P PACS V Viewer Ma anual state, the text is not ed ditable and a new n addendu um section ap ppears at the bottom of the e report panel or on e tab in the re eport panel. Enter E the adde endum text a s you would ffor the initial rreport. Click o on the a separate Record bu utton to dictate an addend dum, or enterr text into the editable textt field on the full report pa anel to type an ad ddendum. When a user u presses the Record button to sta art dictating, tthe viewer checks to o see if the report compo onent is an addendum. a Iff it is, the viewer po ops up a notification. The e user must indicate if tthe viewer should ins sert the dicta ation into the addendum. Select S Yes o or No. This setting ap pplies to this entire e session n. In the pop ecking the pup notice, disable this wa arning perma anently by che Don’t sho ow this warnin ng again box.. Once check ked, re-activatte the promp pt from the Se ettings menu. Click the Warn when dictatin ng to an adde endum item on n the menu to o clear the checkmark. To play ba ack an adden ndum’s dictatiion, open the full report pa anel, scroll do own to the addendum secttion or select the e addendum’s s tab, and click on the Liste en or Play buttton. 8.2.6 RESTORING A REPORT eRAD PA ACS provides two methods s for restoring a report. T The first meth hod restores tthe report witth the version th hat is presenttly stored on the eRAD PA ACS server. Provided you u have not sa aved any cha anges, click on th he Reload Re eport button in n the full report panel. eRA AD PACS retriieves the lastt stored reporrt from the serverr. After crea ating a report, communications problem ms between th he workstatio on and serverr prevent you u from saving it to t the eRAD PACS P server. Another problem may be e another use er took the wriite permission ns (ie, the lock) from your edit session. (Y You would ha ave received a notice indiccating this.) T To save your work, make a te emporary cop py of the report on your loc cal workstatio on’s disk, and restore it at a later time sso you can subm mit it to the eR RAD PACS server. s To sav ve a report to o your worksttation, select Save to hard d disk from the report panel’s s Report menu or from th he report too lbar. To resto ore it, open tthe study from the worklist at a later time, open the fulll report pane el, and click R Restore saved d report. The text, dictation n, key images an nd study state you previou usly saved arre loaded into o the report p panel. You ca an now submit it to the serverr using Send report. 8.3 Key K image es Save the presentation n state of a rendered r ima age to a repo ort by making it a key im mage. Key im mages f a particula ar study are displayed at th he bottom of tthe full report panel. Depen nding on the report selected for , tto expand the panel tem mplate, scroll to t the key im mages or click k the Expand button, e key image p panel. Key image es can be ava ailable in the Presentation Group sectio on of the thum mbnail panel iif Show Key IImage Thumbnails is set unde er the Settings tab in the Customize C Setttings panel. eRAD PA ACS indicates an image ha as been mark ked as a key image by displaying a keyy image icon in the top left co orner of the im mage when it is displayed in an image frame. Clickin ng on the ico on opens the report panel and d displays the image attach hed to the rep port. er contains tw wo key image e icons: a paper clip and a key. A pap per clip icon, , denotes that a The viewe particular image is atta ached to the report and viewable v on th he report pan nel. The key icon, , indicates that the marked m image e is rendered using the sam me display ch haracteristics (window/leve el, annotation, etc.) as the im mage attache ed to the rep port. These icons allow the user to discriminate between multiple instances of the same images attached to a repo ort, each with a different se et of paramete ers. 8.3.1 ATTACHING KEY K IMAGES To save a key image in n the main vie ewing area, do the followin ng: Page e 117 PACS eRAD P V Viewer Ma anual 1. Select the key y image attachment curso or mode buttton, , in th he toolbox to oolbar. The ccursor ch hanges to a paper p clip. 2. Position the cu ursor over the e image you want w to save 3. Click C the left mouse m button. The key icon n appears in tthe top left co orner. Make cha anges to the key k image prresentation sttate from the report panel. Changes m made to the orriginal image do not change the key image e. To save th he image as a second key y image, modify the origina al image's pre esentation sta ate. The icon in the top left co orner of the original o image e changes to a paper clip, indicating the image in th he frame no longer matches the t one in the e report panel. Set the cursor to key im mage mode and click on th he image aga ain. In the reportt panel, two im mages appear, each with their individua al display charracteristics. To autom matically create a key imag ge when anno otating an ima age, set the G Generate Keyy Image setting on the Auto PS P tab in the e Customize Settings S pane el, and select the annotatio on tools. See e section 4.1.15 for details. Th he key image e is created au utomatically when w the userr adds a seleccted annotatio on to an imag ge. By default, th his feature is disabled. d To select multiple imag ges without having h to rese et the cursor m mode betwee en each click,, hold down the Alt key while you click on mouse button n. In the full report panel,, the number of key image es attached to o each report segment (ma ain report and d each adde endum) is listted in each se egment’s header. When atta aching key im mages to a report, it is use eful to label ea ach image so o you can refe erence them in the report. With the text annotation too ol, manually add a an identiffier to each kkey image be efore attaching g it to the reportt. It automatic cally drops a sequential s nu umeric label o onto each ima age in the rep port, eliminatin ng the need to ex xplicitly type in i a text anno otation. To use e the report fiigure numberring tool, see section 6.2.4. 8.3.2 MODIFYING KEY K IMAGES Images in n the full repo ort panel are editable, e as iff they were in n an image fra he full report panel ame. Open th and change the windo ow or level, add a an annotation, change e the zoom ffactor, etc. W When modifyin ng the image in the t report pan nel, there is no need to rea assign it as a key image. Alternative ely, drag and d drop the key y image from the full repo ort panel into any image fra ame to manip pulate its setting gs. Settings changed in an n image frame are not savved unless yo ou reselect th he image as a key image and d resubmit the e report. To drag d an image e, position the e cursor over the diagonal lines in the to op left corner of the image un ntil the cursorr changes to a hand. Presss and hold down the left m mouse button n, and drag the image to its destination. When W the curso or is over the destination im mage frame, release the m mouse button. Once a re eport is appro oved, i.e., the e study state is Final, imag ges attached to a report ca annot be mod dified. Add an ad dditional key image i reflectiing the update ed settings to o the addendu um. 8.3.3 PRINTING KEY E IMAGES To quickly y add all the key k images in n a report to the print pane el, open the re eport panel, cclick on the Im mages menu, an nd select Add d All Key Ima ages to Print Panel. When n you open the print pane el, the key im mages appear in the display area. a You can edit or remov ve any image e from the prin nt panel. 8.3.4 REMOVING KEY IMAGES To remove a key image e from the full report panel, do the follow wing: 1. Open O the full re eport panel. 2. Select the image Page e 118 eRAD P PACS V Viewer Ma anual 3. Press the Dele ete key. A the prompt, confirm the delete. d 4. At ve a key imag ge from an image frame, th he key image e icon must be e the key icon n, . If this iccon is To remov not displa ayed on the im mage, move itt from the full report panel to an image fframe. Then d do the followin ng: 1. Place the curs sor over the key k image icon in the top le eft corner of the image. The cursor cha anges to o a key with an ‘X’ through it. 2. Click C on the ico on. 3. At A the prompt, confirm the delete. d It is not possible to rem move a key im mage attache ed to a reportt segment tha at has been a approved and d is in the Final state. s 8.4 Submitting g Reports s After you u create any y report component, inclu uding record ing a dictation, adding ttext to the report impressio on, attaching a key image, amending a report or justt changing the e report state e, submit the report using either of the follo owing methods: Click C the Send d Report butto on, . Close C the stud dy. In the clo ose prompt, check c the Se end Report b box to submitt the report tto the se erver. When the e status toolba ar displays Re eport Sent, the server has acquired and d stored the cchanges. When the e viewer enco ounters a netw work problem m while saving g a report, sto ore it locally ffor submission at a later time. Select the Save S to hard disk d option fro om the Repo ort menu or re eport toolbar. Be aware tha at this is not the equivalent to o submitting th he report to th he eRAD PAC CS server. It ssimply saves your work on n your local machine so you can c come bac ck to it at anotther time. Wh hen the netwo ork problems are resolved, open the same study. eRAD D PACS detec cts the saved report, and n notifies you th hat you have a copy of a report on your machine. m From m the prompt, click Yes to o import the saved reportt. Everything you saved iss now stored to the t viewer, an nd can be sav ved to the eR RAD PACS se erver. Page e 119 eRAD P PACS V Viewer Ma anual 9 User U collaboratio on When mu ultiple users need n to consu ult with each other while vviewing a stud dy, eRAD PA ACS allows them to share a common c insta ance of the viewer. v When n a user initia ates a collab boration sessiion, his/her vviewer appears on o the worksttation of the in nvited particip pants, and th e actions app plied by any o one of the ussers is rendered on the otherr’s workstation. There is dual-cursor d su upport so tha at each user can see wha at the other is do oing. When used u in combination with a telephone, th he participantts can commu unicate and rreview the same study as thou ugh they were e sitting togetther at the sam me workstatio on. Collabora ation requires s that the otther participa ant(s) have tthe eRAD PA ACS viewer installed on their workstatio on and runnin ng in standby y mode (see section 4.1. 1), and are p presently logg ged into the same eRAD PA ACS server un nder his or her own accoun nt. To establish h a collabora ation session, select the C Connect optio on on the Collabo oration menu u. A window appears, wiith a list of users connected to t eRAD PAC CS. At this po oint, there are e two optionss. If all the intended d participantss are directly accessible frrom the netwo ork by the server, meaning theyy are on the ssame local arrea network, or the network do oes not conssist of NAT T devices or other redire ection devices, the e collaboratio on host can in nvite users to o join. If the sserver cannot reac ch one or morre of the partiicipants, the h host must exp plicitly create a co ollaboration se ession and th he participantts must individually join it. In the case e where the sserver can ad ddress the w workstation off each participant, select the u user you want to add to o the collabo oration session and click on In nvite User F From List. Th he other use er will receive a prompt noti fying him th hat you wissh to establish a collaboratio on session. IIf they acce ept the session, eRAD P PACS launches its self on the otther user’s wo orkstation, an nd displays w what is presently displayed on yo our workstatio on. In the case were the serv rver cannot ad ddress the wo orkstation, or when the invite re equest fails w with a messa age indicating g the server could not conne ect to the worrkstation, the host will hav ve to create a session and each user will have to jjoin it. Start by having h the host create a session nam me and click on Create N New Session. Then have each participan nt type in the same session n name and click c on Join existing sesssion. When evveryone has jjoined the sessio on, the worksttation screens s will contain the informatio on displayed on the host’ss screen. When the e connection is accepted, you will see a second cu ursor appear on your workkstation. The white of you movess your cursor is yours. y The re ed cursor is th he cursor on the other use er’s workstatio on. As each o cursor, the other will see s it move on o his workstation. Any acction you take e to change the image display, including window/level settings, scrrolling, series selection, zo ooming, anno otations, etc., will appear o on the other worrkstation. The collaboration session only affects the main viewing worksspace. The p popup windows, including the e report panel, settings win ndows, notice es, layout ma anager, and p print panel, are not shared on n other participant’s worksttations. At all time es during a co ollaboration se etting, one of the users is tthe master, m meaning they have control of the session. By B default, th he host is the e master. For security pu rposes, none e of the otherr users can o obtain control of the session without w the master granting g it to him. To o request con trol, the otherr user simply clicks orkstation. A notice appea ars on the m master’s worksstation indica ating that the other their mouse on the wo user requested controll of the session. The mastter user can either turn ovver control to o the other usser, or deny the request. If co ontrol is passe ed over, then n the original master must request it ba ack using the same e. technique Page e 121 eRAD P PACS V Viewer Ma anual The user creating the session grants permission n to users to jjoin the sessiion, but doess not define access ns to the stud dy data. eRA AD PACS glo obal restrictio ons for the usser who opened the stud dy are restriction temporarily granted to all collaboration session participants. p W When a user leaves the collaboration se ession and when n the session is terminated, each user’s global restricctions revert tto their usual settings. When the ate the sessiion by selectiing the Disco e session is over, o either us ser can request to termina onnect option from the Collaboration menu u, or the user who establisshed the sesssion can close e the viewer. Once on is termina ated, the userrs revert to th he same acccess to the sttudies as the ey had prior tto the the sessio collaborattion session. Page e 122 eRAD P PACS V Viewer Ma anual 10 Saving da ata The eRAD D PACS view wer allows the e user to save e the image d data to files o on the local w workstation ussing a limited number of stand dard formats. 10.1 Sa aving JP PEG image es Users can n save a copy y of an image or series of images to the e local file sysstem in a JPE EG formatted ffile by using the Save functio on. Under the e File menu, select Save Image to savve the selecte ed image, or Save e images in the selected series to ind dividual JPEG G files. After requesting o one of Series to saves all the these optiions, eRAD PACS P pops up p a window frrom which the e user can se elect a destination directorry and a file nam me. If saving a series of images, eRAD PACS autom matically appe ends a numerric increment to the base file name n and pla aces one ima age in each fiile. The resullting file repre esents the presentation sttate of the image e when saved d, including th he annotations s, zoom facto or, window/levvel setting, an nd all other display characteristics as they appear on th he screen. A user ca an also copy the selected d image into the system clipboard so the image ccan be pasted d into another application. a Se elect the ima age and choo ose Copy from m File menu. To paste the e image, ope en the other application and select s the pas ste option as defined d by tha at application. 10.2 Sa aving DIC COM images To save a copy of the e original DIC COM image, you must usse the browsser interface. The eRAD P PACS viewer ca annot save DICOM objects. From the browser interrface, you ca an create a D DICOM-conformant media by y using the Export E functio on, downloadiing the resullting ISO file to your worrkstation, and d then writing this to a CD or DVD using the t CD/DVD writing w softwa are installed o on your PC. eRAD PACS S does not provid de an applica ation to write the data to th he CD/DVD m media. Refer to the eRAD D PACS Operrator’s Manual fo or additional in nformation. Page e 123 eRAD P PACS V Viewer Ma anual 11 Printing From the eRAD PACS S viewer, you can print full-resolution im mages to DIC COM conform mant imagers,, or to ordinary printers p suppo orted by your Microsoft Win ndows operatting system. T The printing p procedure sta arts by selecting one or more images that are a currently loaded into t he eRAD PA ACS viewer, a and arranging them in the prin nt panel. For information on n the print panel, see sectiion 3.6.4 and the section b below. You can print p or hide the t image ove erlays when you y print imag ges to either a Windows p printer or a DICOM printer. If the overlays are displayed on the scre een when you u request the e print job, the resulting im mages will displa ay them as we ell. If the overlays do not appear a on the e images, the ey will not appear on the ffilm or paper. To o display the overlays, o sele ect Show Imag ge Informatio n from the Vie ew menu, or hit the F10 ke ey. When prin nting images from the eRA AD PACS vie ewer, if hash marks are displayed on th he image, the ey will appear on n the printout.. er for Window ws printouts, itt also appearrs on DICOM printouts. If the userr has defined a print heade 11.1 Print P pane el To display y the print pa anel, select Print from the File menu. If no n image frrame or thumbnaill is selected, the print pane el opens with no images loaded. If you have h an image fra ame selected when calling g up the print pan nel, eRAD PACS autom matically loads the e images in nto the pan nel. The number of images eRAD PACS S loads depends on the Drop Image setting g. eRAD PACS either loads the e selected image, the entire serries, the entire study, or prompts the user to o select an im mage range. To load additional im mages into the t print panel, po osition the cursor over the drag icon (diag gonal lines in the top left corner c of the image e) in the imag ge frame. The cursor changes to a hand. Hold down the left mouse bu utton, drag the e image over the print panel and d release the e mouse buttton. You can also drag the fram me from the thumbnail pa anel into the print panel. The images in the print panel appear in a tile mode, meaning they y are not stac cked. Use the e scroll bar on n the right of the window tto see all of the images. every Nth ima age. Set the e When adding images to the printt panel, you can insert e selection type to Prompt. When you u drop a series onto the priint panel, a po opup window w appears. The viewer loads the ima age specified in the From field, and th hen every Nthh sed on the Sk kip value, unttil the number in the To fie eld is reached d. By default, image bas the Skip value is set to 1, meanin ng every ima age is include ed in the priint panel. To o include im mages that were w skipped, change the e upload sele ection to Sin ngle, find the e specific im mage in the main viewer area or thum mbnail panel,, and drag and drop it in place. To remov ve any or all images i in the e Print window w, click to se elect the imag ge and then cclick on the D Delete button. If you want to clear all the images, i click on the Clearr All button. Itt is not possiible to delete more me with the ex xception of de eleting all the images. than one image at a tim Page e 125 eRAD P PACS V Viewer Ma anual ed to reorgan nize the image es in the Prin nt window, clicck on the ima age’s top left corner and d drag it If you nee from its cu urrent location n and drop it into the destin nation positio on. 11.2 Prrint Layo out Templlates Two meth hods exist for defining print layouts. Users U with ad dministrator p permissions ccan define syystemwide printt layouts for DICOM printers, available e in all viewe er sessions to o users with printing privilleges. Details for this method are containe ed in the eRAD D PACS DICO OM Print Con nfiguration Ma anual. Users can n customize their own print layouts us sing the prin t layout temp plates. These e are user-sp pecific templates s stored in the e user’s profile e. They define specific opttions such ass film sheet la ayout, film typ pe and a specific printer. 11.2.1 CREATING A PRINT LAYO OUT TEMPLA ATE To create or modify a print p layout template, load a study into tthe viewer and perform the e following ste eps: 1. 2. 3. 4. Select FilePrint to open th he print panell. Select the printer type: Wind dows or DICO OM. From the printe er list, select the t printer. Define D printer-specific settin ngs. The available options and procedure for se etting them de epend on the printer type and a default prrinter. Refer tto the prrint panel doc cumentation for f additional details. 5. Click C the Save button, , in n the Print La ayouts toolbarr in the print p panel. 6. In n the Save Print Layout win ndow, enter th he label assig gned to the cu urrent se ettings. 7. If this layout ap pplies to spec cific modality types, t check the box labelled Available for sp pecific modallities and sele ect the modaliities from the list. 8. If this layout is the default la ayout for one or more mod dality types, se elect th hem from Use e as default fo or these moda alities list. 9. Click C OK. Print layouts save the following f inforrmation: Printer type Printer p For Windows printers o Rows o Cols o All setttings defined by clicking th he Settings bu utton For DICOM priinters o All setttings defined by clicking th he Settings bu utton ed from one user u account tto another. S See the eRAD D PACS Operrator’s Print layout templates can be copie or details. Manual fo 11.2.2 APPLYING A PRINT LAYO OUT TEMPLA ATE To apply an existing print layout tem mplate, includ ding the built--in system de efault (labeled d *System De efault), do the folllowing: 1. Select FilePrint to open th he print panell. 2. From the Print Layouts toolb bar, select the e template yo ou want to apply. The assig gned settingss are ap pplied. 3. Modify M the tem mplates setting gs by editing them. t These changes app ply to this currrent print sesssion an nd will not be saved. Page e 126 eRAD P PACS V Viewer Ma anual 11.2.3 DELETING A PRINT LAYO OUT TEMPLA ATE To remove a defined print p layout tem mplate from your y profile, do o the followin ng: 1. Select FilePrint to open th he print panell. 2. From the Print Layouts toolb bar, select the e template yo ou want to delete. C the delete e button, 3. Click , in the Print Layout toolbarr. 11.3 DICOM D Prrinting When prin nting to a DIC COM printer, select s DICOM M in the print p panel. This en nables all of tthe DICOM prrinting options. The T pull-down n menu lists all a of the available DICOM printers. Sele ect the printer you want to o send the print jo ob to, and the e Layout. The e Layout show ws the numbe er of columnss and rows on n a printed sheet of film. The options o are re epresented as s column, row w. To review w the default printer p parameters as defin ned in the priinter configurration file on tthe server, cliick on the Settings button. In most cases, the default settings s are d defined to work with the se elected printe er and changes should s not be e necessary. However, H there are times w when you ma ay want to cha ange a setting g for a single prin nt job. Modify ying the param meters from this window c hanges them m for the curre ent print job. If you wish to make m the chan nge permanen nt, you must have the sysstem administtrator change e the setting o on the server. The DICO OM print settin ngs consist off three tabbed d pages. The Film page co ontains the se ettings that ap pply to the film its self. The Ses ssion page co ontains the se ettings that ap pply to the en ntire print job b. The Others page contains miscellaneous m s settings. Ea ach of these settings s is desscribed in the table below. Many of the t settings contain c an op ption to use the default. T The default is a value defined in the DICOM printer configuration file e. This file is created by th he systems ad dministrator, a and is availab ble from the S Server page in th he browser in nterface. The default settin ngs are usuallly the best o option. Only o override the d default when you know how it will affect you ur results. Page Film Setting Film Orientatio on Trim Paramete ers Portrait, Landscape L Trim, No Trim Description Specifies the orientation of tthe film. Default is usually portrait. Specifies whe ether the film ssheet is to conttain trim. The d default is usually no ttrim. Layout Rows, Co olumns Layout option ns configured fo or this printer. True Size Printer sp pecific Print the imag ges at their true e dimensional size. Decimate/Crop p Request crop, c Request Specified wh hat happens to o the image w when it does not fit behavior decimate, Request fail within the deffined boundarie es of the image e box. Presentation LUT L Identity Not used. Illuminatio on Set presenta ation LUT illum mination field to o the defined value. 00. Default is 200 Reflection n Set presenta ation LUT refle ection field to o the defined value. Default is 10. Session Film session Copies The number o of copies to req quest. options Destinatio on If the DICOM M printer supp orts multiple d destinations, in ndicate which one to request. Priority Specify the p rint priority, if ssupported. Owner Indicate the o owner of the prrint job. Annotation Annotatio on Submit this vvalue to the p printer to use as annotation n. The application off this string dep pends on the printer. options Prepend date d Prepend the d date to the ann notation added by the printer. Prepend printer name Prepend the printer name e to the annottation added b by the printer. Prepend illumination Prepend the illumination information to th he annotation added by the printerr. Page e 127 eRAD P PACS V Viewer Ma anual Page Setting Medium type Paramete ers Blue film, Clear film, paper Film size ID Magnification Printer sp pecific Printer sp pecific Smoothing typ pe Printer sp pecific Border density y Printer sp pecific Resolution ID Config info Empty image density Max density Min density Image box magnification type Image box smoothing type Image box con nfig info Printer sp pecific Printer sp pecific Printer sp pecific Description Specifies the type of mediu um to use in th he print requesst. The application o of this value depends on the e capabilities of the printer. Print this valu ue as a header to each shee et printed. By d default, this containss the informat ion specified in the print h header defined on the Settings’ DICOM M field page. e Customize S Specify the de efault film size. Specify the d default zoom fa actor applied. T This is in addition to any zoom fa actor already applied to the e image when n it is loaded into th he print panel. Specify the s moothing algorithm to use w when interpolating the data. Specify the d ensity of the bo order. Usually a value of BLA ACK or WHITE is suffficient. Specify the re esolution identiifier. Printer-speciffic configuration n parameter to o send to the prrinter. Optical densitty to use in are eas where no im mage exists. Printer sp pecific Printer sp pecific Printer sp pecific Maximum den nsity to use wh hen printing. Minimum den nsity to use whe en printing. Override the d default magnifiication for a sp pecific image. pecific Printer sp Override the d default smooth hing type for a sspecific image.. Printer sp pecific Override the default printe er-specific configuration para ameter for a specific image. Film session label Others The one notable n print setting s is the header used d on the printe ed sheet. The e default printt header is de efined on the Cu ustomize Setttings panel, under u the DIC COM Fields ta ab. Change tthe default string by editing it in the print panel. Whate ever appears in this field will appear a at the top of each sheet o of film. In ord der to appear on n the film, the DICOM printter must supp port the Field Session Labe el feature. After sele ecting the prin nter, the layo out and confirrming the pri nter settings, if necessaryy, click on Prrint to initiate the e print job. A popup window w appears no otifying you th hat the print re equest is in process. Depe ending nter confirmss it has receivved all on the typ pe of printer, a print reque est may take a long time. W When the prin the inform mation and can proceed witth the print jo ob, eRAD PAC CS pops up a notice indica ating the requ uest is complete.. If any errors occurred, an n error message appears. It is possiible to obtain detailed info ormation exch hanged betwe een the eRAD D PACS view wer and the p printer during a DICOM D print session. This s is only nece essary when ssome anoma aly occurs, an nd the print re equest failed. To enable print logging, ope en the Custom mize Settingss window from m the Settingss menu, and go to the Advan nced page. Make M certain the t value in the t Keep the last N DICO OM print log fifiles is greater than zero. Prin nt logs are stored in the e c:\Program m Files\PractiiceBuilder\diccomprint\logs directory. Iff print problems exist, a custo omer support representativ ve may reque est these files . 11.3.1 TRUE SIZE PRINTING eRAD PA ACS supports true size prin nting via its DIICOM print in terface. The p pecific parameter in the printer-sp section(s)) of the DICO OM Print conffiguration file e, TrueSize, ccontrols this ssetting. Refer to the the e eRAD PACS DICOM Printerr Configuratio on Manual fo or details on DICOM prin nter configura ation. When sset to “true”, prin nt jobs submitted to this printer p will be printed true size. To overrride this settting, open the e print panel clic ck on the DIC COM Settings s button, and d on the Film m tab, check the True Sizze box to prin nt the image(s) in true size, or o clear it to le et the print siz ze the imagess accordingly. Page e 128 eRAD P PACS V Viewer Ma anual 11.4 Windows W Printing When prin nting to a Win ndows printer, select Windo ows in the priint panel. The e printer and printer setting gs are available from the Windows print panel that appears a afterr clicking the Print button n. The print llayout a available from f the print panel. settings are The rows and columns s settings ap pplied to the print p request are available e on the printt panel. Select the number or rows and co olumns you want w to appea ar on the printted sheet. No ote that the im mages displayyed in the print panel p do not necessary n con nform to this setting. s The defau ult Windows printer p settings are configurable for each h modality typ pe. To modifyy the built in d default values, do o the following g: 1. Select FilePrint to open th he Print Pane el. 2. Select Window ws as the printter type. 3. To configure default settings, click the Se ettings button n. The Window ws Printer Settings panel pops up. a. In the Settings For list, select the e modality. Usse Default to configu ure the system m default valu ues. b. To use e the modality y-independen nt values for th he selected modality, check the e Use Default Settings box . Otherwise, define the settings for f the selecte ed modality. T The available e settings are:: i. Cols – num mber of columns on each sh heet of film/pa aper. ii. Rows – num mber of rows on each shee et of file/pape er. 4. To override the e default rows s and columns settings, se elect them from the Rows a and Cols field ds on th he print panel. 5. Click C OK. To preview w the print re esults, click on n the Preview w button. In th he popup wind dow, select th he printer and d click on OK. A new popup appears a show wing you wha at the results should be on n the selected d Windows printer. You can either e select to t continue th he print from this t point, or ccancel out to return to the eRAD PACS S print panel and d click on Prin nt to execute the t print job. 11.5 Printing P Reports R eRAD PA ACS can print a copy of the e report direc ctly from the vviewer to a prrinter connected to your P PC. To print the report, r open the full reporrt panel. From m the top of tthe report pa anel window, select Reporrt and then click k on Print. Yo our standard print window w will appea r. Click on O OK to send tthe report an nd the attached key k images to o the printer. Page e 129 eRAD P PACS V Viewer Ma anual 12 Online O He elp and Trouble eshootin ng eRAD PA ACS viewer has integrated d help files ex xplaining the features and functions of the software e, plus data colle ection capabiliities when mo ore in depth assistance a is rrequired. 12.1 Online O He elp eRAD PA ACS provides an online he elp system that provides a assistance to users while they are usin ng the interface. The online help h contains s a searchab ble database containing in nformation on n many topicss and ary of the late est features available a in th e viewer. Fro om the online help, you can n also features, plus a summa obtain dettails on the version v of the eRAD PACS S viewer you are running, which can b be requested if you need to co ontact supporrt for assistan nce. In the eve ation on the requested top ent the online e help does not n provide en nough informa pic, please co onsult the written n documentattion. To display y the release e news, selec ct News from the Help me enu. A window w appears co ontaining linkss to a number of o subjects, arrranged in fun nctional groups. To obtain n details on a any particularr topic, click o on the link. To display y the complette help system m, select Con ntents from th he Help menu u. A window a appears conssisting of some tabbed page es. The Conttents section n is an organ nized collection of the help subjects.. This informatio on is useful if you need to obtain o an ove erview of som me area of eR RAD PACS. Fo or information n on a single top pic, select the e Index tab, and a type the subject s in the e field provide ed. When you find the specific, double cliick to open th he detailed in nformation on n the topic. T To get back to o the Index, sselect Help T Topics from the details d page. To obtain n details abou ut the specific version of the eRAD P PACS viewerr installed on n your worksttation, select Ab bout eRAD PA ACS from the Help menu u. If asked b by a custome er support rep presentative which version off the eRAD PACS P viewer you have installed on you r machine, provide the ve ersion numberr (and the build revision r if spe ecified) listed in the popup window. 12.2 Activity A Logs Activity lo ogs record ev very action performed p durring a viewerr session, inccluding user profile details and informatio on about studies loaded in nto the viewerr, and ending g when the se ession ends. This informattion is used by support s to pla ay back the entire e viewer session, to d determine wh hat actions we ere performed and reproduce e an anomaly, if present. Since activity logging can c negativelly impact the viewer’s perfformance, it iis disabled byy default. Ena able it from the Settings page in Customize Settings. Check the b box labeled C Create Log F Files. Log file es are stored in C:\Program Files\Practice F eBuilder\PBLo ogFiles. The ffilename conttains the starrting date and d time of the view wer session. Log files are purged when n they are fou ur days old, o or one day aftter being uplo oaded to the serv ver. eRAD PA ACS servers version v 6.0 an nd later autom matically uploa ad activity log gs to the serve er when the vviewer encounterrs an ungrace eful terminatio on, i.e., when n the viewer ccrashes. The viewer takess longer to loa ad the first time after a crash h because th hese logs ma ay be large, o or the network upload speed may be slow. Uploaded log files are e appended with w the exten nsion .sent. S Support can access uploa aded files from the server. Files that were e not uploaded d, specifically y when using an eRAD PA ACS server p prior to version 6.0, have to be e collected by y the user and d sent to supp port, when req quested. Page e 131 PACS eRAD P V Viewer Ma anual 12.3 Crash C Log gs When the e eRAD PACS S viewer expe eriences an ungraceful u terrmination, it ccan create a crash log. Th his log file contaiins details ab bout the viewe er session an nd the point a at which it terrminated. Cra ash logs are u useful for support in identifyin ng causes for unexpected anomalies a in the viewer. Crash log g generation is enabled by y default. To change this setting, clea ar the checkb box labeled C Create Crash Du ump on the Settings pa age in the Customize C Se ettings windo ow. Crash lo ogs are storred in C:\Progra ame Files\Pra acticeBuilder\P PBLogFiles. The T crash log g contains th he starting da ate and time of the viewer session. Log file es are purged d one day afte er being uploa aded to the se erver, or not a at all. eRAD PA ACS servers version v 6.0 an nd later autom matically uplo oad crash logss to the serve er when the vviewer restarts. Uploaded U crash logs are appended a with h the extensi on .sent. Sup pport can acccess uploaded d files from the server. Files that were no ot uploaded, specifically w when using a an eRAD PA ACS server prrior to version 6..0, have to be e collected by the user and d sent to supp port, when req quested. Page e 132