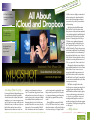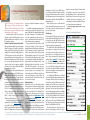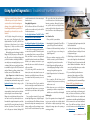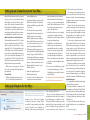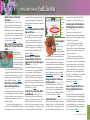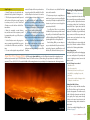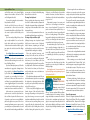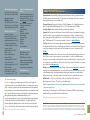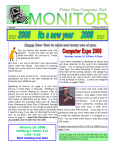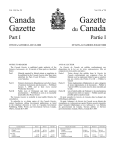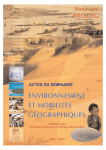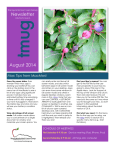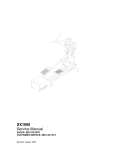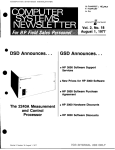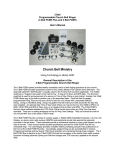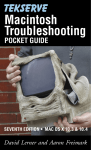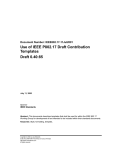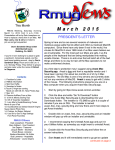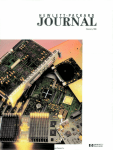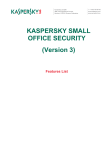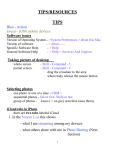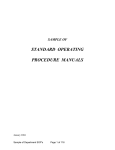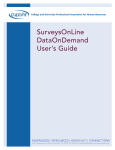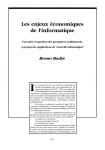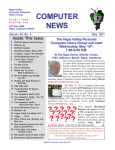Download August
Transcript
Is It Time To Replace Your Laptop’s Battery? —page 2 Using Apple Diagnostics To Troubleshoot Your Mac— pg. 3 More About iCloud and Dropbox— pages 4 and 6 For many, the month of August brings vacations and when traveling the popularity of mobile devices like readers, tablets, and smartphones, etc., seems even more pervasive. For Apple users, using our iPhones and iPads has become so routine, we don’t even think of them until we have a problem. Many times the problems we run into are M 6:45 P , 2015: MUG O LIVE to online , x o C . A David pbox— o r D d an iCloud Ne x t M Key articles..... A message from the prez— t 11th A ug u s related to our information not being in “sync.” The problems only get worse as we add new devices and services. Keeping our emails, pictures, videos, and music straight across multiple devices quickly becomes frustrating when it doesn’t work the way we think it should. In some cases, the problems may be of our own making. With all of the new devices and services, maybe we Illustration above is montage of photo components from PC Classes online.com, merged in Photoshop by your MUGSHOT editor just don’t understand completely the way things work. If you use iCloud or Dropbox to organize and manage your information, this month’s program will be especially useful. Burt and Phil have arranged for David A. Cox, of PC Classes online.com, to make a virtual presentation on iCloud and Dropbox at our next meeting on 11 August. David’s eeting , YouTube classes are highly recommended and we are pleased to have him take the time to share his knowledge and experience with us. I hope all of you can make it to this meeting. Apple has released a 6th Generation iPod, the iPod Touch. It has been about three years since this product was updated. Some industry analysts thought that Apple would drop the iPod from its product line, but not so. Featuring the new A8 chip, a 4” Retina screen, significantly improved performance, Apple is looking for it to be the “Apple Music” player of choice. Time will tell. I had an iPod Touch a few years ago and I admit I really liked it for both listening to music and audio books; unfortunately, I dropped it and broke the screen. And yes, I kind of miss it. But now that there is a new updated one, running the latest version of iOS—you guessed it—I have ordered one! Changing the subject: last month there was a daytime break-in at the Senior Center. While it was of some concern to us, we were pleased with the way we were notified of the break-in and the actions taken by staff at the Senior Center. Fortunately for us, we now understand that the police have two suspects in custody. Well, that is enough for this month; don’t forget our upcoming meetings, both regular programs and workshops. Burt and Phil have worked hard to put together some very interesting presenters and topics. Hope to see you all there at our next meeting and although there won’t be a workshop in August, they will start up again in September. Don’t forget to bring a friend or other guest. —Bobby Adams Best viewed in Adobe Reader August 2015 | MUGSHOT Newsletter | 1 Is it Time to Replace Your Laptop’s Battery? — by Phil Davis I [1] f you are like me, you rarely think about your laptop’s battery. Normally, it just works. In fact, I challenge you to tell me the last time you gave some attention to this vital component of your laptop. Several weeks ago I had to face this question and accept the fact that batteries are not infallible and that they usually have a shorter life span than a laptop. How Do You Know If You Have A Problem? One way is if your trackpad stops accepting taps. When this happens it’s usually a sign that the battery, located below the trackpad, has started swelling. This is bad and potentially dangerous. So if this happens you need to unplug the computer and trudge to your favorite repair shop (or think about replacing it yourself). Another sign is if you notice that your battery won’t hold a charge for long. Since this happens gradually you may not notice the problem immediately. It just insidiously creeps up. The second one is the problem that got my attention. I was using my 13” MacBook Pro untethered from it’s AC umbilical cord and I happened to notice the state of charge indicator in the menu bar—it was dropping, almost in real time. I had only been using the computer for a few minutes and the charge had already dropped to 60%. A few minutes later it was below 50%! I mumbled a few choice words and started to watch the meter. While I watched — 49%, 46%, 42% — and dropping fast. Wow — maybe I have a battery problem. Thank you Captain Obvious. To verify the problem I turned to a program appropriately called Battery Health. Battery Health is a free app available on the Mac App Store and should be a “must install” on all laptops. This little gem sits in your menu and gives you a wealth of information about your battery. For example: I learned that my battery which, when new, was rated at 54 Wh, now had a capacity 36 Wh, 68% of the original. Battery Health also gave a warning to “check battery” which was a bit redundant, but reinforced my suspicions. I learned that the battery was now 5.7 years old and nearing retirement age. Being reluctant to bite the bullet (or in this case buy the battery), I decided to try recalibrating the battery. After draining and recharging it I cranked my computer up while watching the state-of-charge meter. Things started off great with the charge at 100% (of course this was only 68% of the original capacity). Looking good. I kept Battery Health running while doing productive work (surfing the web) on my desktop Mac Mini. One hour later — down to 51%. Yikes! Two hours later — 15%. Since recalibration was useless I had to decide whether to get a new battery or a new computer. Since I had recently put a new SSD in this beast I wanted to keep it running as long as possible so a new battery was the obvious choice. Also, this choice was a lot cheaper. Finding a Battery My first step was to use the model number of my computer to determine which battery I needed. In my case I needed an A1331 which also fits several other older 13” MacBook Pros. Some resources that you can use to help you find your model include Apple Support, iFixit, and the free MacTracker app. If I wanted to take my computer to an Apple store (or mail it to Apple) they would replace my battery for $129. But they would not sell me a battery so that I could do the replacement myself. I needed to buy a battery from a third-party vendor. There are “OEM” batteries on Amazon and eBay, but when I read the fine print, I found that most of these batteries are OEM-equivalent, and not from Apple. And most of them, while about half the OEM price, get mixed reviews. After checking iFixit to confirm that this was do-it-yourself territory and easy, I was off to the web to search for a battery with a good price and good reviews. The Outcome I first ordered a 65 Wh high performance battery from Other World Computing for $99. I’ve had good success with OWC products in the past and I liked the higher capacity battery which should give more running time. The battery from OWC included two small special-purpose screwdrivers that I used to remove the screws from the back of the computer and the screws holding the battery in place. I then disconnected the battery using a gadget called a spudger [2]. I slid the battery in … or rather tried to slide the battery in. No go! The battery has three small indentations on one side that lets it slide under the screw holes for the case. Despite OWC’s compatibility claims, the indentations on their battery were in the wrong place. Bummer. So, returning the OWC battery, I continued my search and found a battery on Amazon from a company called Key Power. This battery got good reviews, was also 65 Wh, had an 18-month warranty, and cost $64. And, according to the picture on the website, the indents were in the right place. Two days later the new battery arrived and, after going through the now familiar replacement drill, cranked my computer up. Success. The whole installation took less than five minutes. The hardest part was keeping track of the tiny screws. The new 65 Wh battery should not only give better performance, but should last the rest of My MacBook Pro’s life. The instructions from Key Power say to drain the new battery to about 7% by run- ning the computer without AC power, then recharging it completely. Then repeat this discharge/charge cycle a couple more times. Manufacturers recommend doing this periodically to get the best performance out of your battery, so battery recalibration will now go on my maintenance reminder list. I’m now a happy camper. And so is my computer. a Specs After Installing New Battery— 1. Sometimes editors slash copy, other times they use InDesign’s magic to condense fonts, tighten spacing between letters, tighten line spacing, etc. as in this article. It’s like using a trusty ol’ shoehorn to make it all fit! August 2015 | MUGSHOT Newsletter 2. If you don’t have a “spudger” use your fingernail, or a piece of thin stiff plastic. Don’t use anything metallic to avoid shorting out the battery. | 2 Using Apple Diagnostics to Troubleshoot Your Mac’s Hardware — Apple has provided testing software for its Mac lineup over the years. However, over time the test suite has undergone changes, been updated, and advanced from being included on a special CD, to being able to perform the tests over the Internet. In 2013, Apple changed the testing system once again. Abandoning the older Apple Hardware Test (AHT), and AHT over the Internet, Apple moved on to Apple Diagnostics, to help users find out what might be wrong with their Macs. Although the name has changed to Apple Diagnostics (AD), the purpose of the app has not. AD can be used to find problems with your Mac’s hardware, including bad RAM, issues with your power supply, battery, or power adapter, failed sensors, graphics problems, issues with the logic board or CPU, wired and wireless Ethernet problems, internal drives, bad fans, camera, USB, and Bluetooth. Apple Diagnostics is included on every 2013 or later Mac. It’s installed on the original startup drive, and invoked using a special keyboard shortcut when booting up the Mac. AD is also available as a special boot environment that is downloaded over the Internet from Apple’s servers. Known as Apple Diagnostics over the Internet, this special version can be used if you have replaced or reformatted the original startup drive, and thus erased the AD version that was included at the time of purchase. The two forms of AD are for all purposes identical, although AD over the Internet involves a few extra steps to launch and use. Using Apple Diagnostics AD is for Mac models from 2013 and later; if your Mac is an earlier model, you should follow the instructions in: Use the Apple Hardware Test (AHT) to Find Problems With Your Mac’s Hardware —or— Use the Apple Hardware Test Over the Internet to Diagnose Problems With Your Mac AD on your Mac, that’s the preferred version of the test to run. It doesn’t require an Internet connection, although if you have one, you’ll be able to access Apple’s help system, which includes diagnostics notes based on AD error codes that may be generated. 1. Start by disconnecting any external devices connected to your Mac. This includes printers, external hard drives, scanners, iPhones, iPods, and iPads. In essence, all peripherals except the keyboard, monitor, wired Ethernet (if that is your primary connection to your network), and mouse should be disconnected from your Mac. 2. If you’re using a Wi-Fi connection to the Internet, be sure to write down the access information, specifically, the name of the wireless network and the password you use to access it. 3. Shut down your Mac. If you’re unable to shut down using the normal shutdown command under the Apple menu, you can press and hold the power button until your Mac turns off. Once your Mac is turned off, you’re ready to start Apple Diagnostics, or Apple Diagnostics over the Internet. The difference between the two is the keyboard command you use at startup, and the need for an Internet connection to run AD over the Internet. If you have 3. Continue to hold down the key(s) until you see your Mac’s gray screen change to Apple Diagnostics. By Tom Nelson, writing on AboutTech (edited) Let’s Start the Test 1. Press your Mac’s power button. 2. Immediately hold down the D key (AD) or option+D keys (AD over the Internet). 4. If you use a wireless connection, you’ll be asked to connect to your Wi-Fi network, using the info you wrote down earlier. 5. Apple Diagnostics will begin with your screen displaying a Checking Your Mac message, along with a progress bar. 6. Apple Diagnostics takes 2 to 5 minutes to complete. 7. Once complete, AD will show a brief description of any issues uncovered, along with an error code. 8. Write down any error codes that are generated; you can then compare them with the error code table (see link at right). Finishing Up If your Mac generated errors during the AD test, you can send the codes to Apple, which will result in an Apple support page being displayed, showing options for repairing or servicing your Mac. 1. To continue to the Apple support site, click the Get Started link. 2. Your Mac will restart using OS X Recovery, and Safari will open to the Apple Service & Support web page. 3. Click the Agree to Send link to send the AD error codes to Apple (no other data is sent). 4. The Apple Service & Support web site will show additional information about the error codes, and the options you can take to resolve the problems. 5. If you would rather just shut down or restart your Mac, simply press S (Shut Down) or R (Restart). If you would like to rerun the test, press the command+R keys. To have a PDF copy of what those error codes mean, click this link! It’s possible that the AD test won’t find any issues, even though you’re having problems you believe are related to your Mac’s hardware. The AD test is not a complete and comprehensive test, although it will find most of the common issues associated with hardware. If you still have problems, don’t rule out such common causes as failing drives or even software issues. a August 2015 | MUGSHOT Newsletter | 3 Setting Up an iCloud Account on Your Mac— By Tom Nelson, Macs Expert on about.com Apple’s iCloud provides a host of cloud-based services you can use on your Mac, including Mail & Notes, Contacts, Calendars, Bookmarks, Photo Stream, Documents & Data, Back to My Mac, Find My Mac, and more. Each service lets you store data on the iCloud servers, and keep your Mac and all of your devices, including Windows and iOS devices, in sync. What You Need to Use the iCloud Service iCloud on the Mac requires OS X 10.7.2 or later. Once you have the proper version of OS X installed, you’ll need to turn iCloud on. If you updated to OS X 10.7.2 or later after the launch of the iCloud service, the iCloud preferences pane will open automatically the first time you boot your Mac after updating the OS. If you updated to OS X 10.7.2 or later before the iCloud service launched, you’ll need to access the iCloud preferences pane manually. We’ll assume you’re going to start this process by accessing the iCloud preferences pane manually. Turn on iCloud 1. Click the System Preferences icon in the Dock, or select the System Preferences 7. Click the Sign-In button. photos, reminders, notes, Safari book marks, keychain and bookmarks on its servers, so you can access this data from any iOS, Mac, or Windows device. Place a check mark next to this option if you wish to upload this data. 9. iCloud Drive allows you to store any files you like in the cloud. Apple provides a limited amount of free space, and then charges for additional space. 10. Find My Mac, one of the features of iCloud, uses geolocation services to pinpoint where your Mac is currently located. You can also send your Mac a message, remotely lock your Mac, or even erase the data on its hard drive. Place a check mark next to this option if you wish to use the Find My Mac service. 11. Click Next. 12. If you chose to use Find My Mac, you will receive a warning asking you to allow Find My Mac to use your Mac’s location data. Click Allow. 8. You can choose to have iCloud upload and store your contacts, calendars, iCloud will now be activated, and will display a list of the iCloud services you can use. a item in the Apple menu. 2. In the System Preferences window, click the iCloud icon, which is located under the Internet & Wireless group (the third row of icons). 3. The iCloud preferences pane should display the iCloud login, asking for your Apple ID and password. If, instead, the iCloud preferences pane displays a list of available iCloud services, then you (or someone else who uses your com- puter) have already turned iCloud on. 4. If iCloud was enabled using someone else’s Apple ID, check with that individual before you log out of iCloud. If iCloud has already pushed data to your computer, he or she may want to back up that data before you disconnect from the service. 5. Enter the Apple ID you wish to use for the iCloud service. 6. Enter your Apple ID password. Setting Up Dropbox for the Mac— By Tom Nelson, Macs Expert on about.com ßYou can use the typical setup, which will create the Dropbox folder in your home directory, and sync that folder with all of the folders in the Dropbox cloud service. Dropbox is one of the most popular cloud-based storage systems. While we will be looking primarily at the Mac version, Dropbox is also available for Windows, Linux, and most mobile plat- forms, including iOS devices. Once you set up a Dropbox account, and download and install the application, it will appear on your Mac as a special Dropbox folder. Anything you place inside the folder is automatically copied to the cloud-based storage system, and is synced with any other devices you use that are also running Dropbox. This means you can be working on a document on your Mac, head off to work, and go back to work on the document, knowing it is exactly the same version as the one you were just fiddling with at home. Dropbox isn’t the only cloud-based storage and syncing service for the Mac, but it’s currently one of the most popular. It does have some pretty stiff competition, though, including Microsoft’s SkyDrive, Google’s Google Drive, Box.net, and SugarSync. You may notice a glaring omission from that list: Apple’s iCloud. In its first release, iCloud lacks a general-purpose, cloud-based storage system, such as iDisk, which was included with MobileMe, the precursor to iCloud. If you currently use iDisk, you may want to consider Dropbox, or one of its competitors, as a replacement, at least until Apple again provides a similar service of its own. Dropbox is available in four basic pricing plans; the first three let you expand the amount of storage you have by referring others to the service. For example, the basic free version of Dropbox will give you 500 MB per referral, to a maximum of 18 GB of free storage. Installing Dropbox 1. You can grab the installer by downloading it from the Dropbox web site. 2. Once the download is complete, look for the installer in your Downloads folder. The file name is Dropbox version#.dmg. (At the time of this writing, the file name was Dropbox 1.4.0.dmg.) Launch the installer by doubleclicking its icon. 3. From the installer window that opens, drag the Dropbox icon to your Applications folder. —Continued on page 6 August 2015 | MUGSHOT Newsletter | 4 THIS AND THAT Better Answers to Security Questions— from macmost.com One of the weak spots of online security is the security question. These are questions like What was the name of your first pet? or Which high school did you attend? Using real or even fake answers to these questions will make it easier for your account to be hacked. However, there is a way to make this weak spot more secure.— Link 1 How to See the Exact Location Where a Photo was Taken with a Mac— from OSXDaily.com The digital cameras included with iPhone, Android, and many others, have an option to geotag pictures using the devices GPS hardware, effectively pinpointing the exact location a photo was taken and bundling that geographic location data into the metadata of a picture. This means that you can easily view the location a picture was taken, and retrieve the GPS coordinates. —Link 2 Disk Utility: Add, Delete, and Resize Existing Volumes— from Tom Nelson, about.com Disk Utility, included with the Mac OS, can do some amazing things. Not only can it format your drives and perform basic repairs, it can also dynamically re-partition your drives without losing data. Do you have a partition that’s just a bit too small? You can use Disk Utility to expand it by stealing unused space from an adjacent HOT L I NKS can find with just a few clicks under your computer’s Apple menu. partition, all without erasing any data. It’s an easy task, although it can take a little bit of time to perform, depending on the partition sizes. Link 3— How to Minimize Emails in Mail App on iPhone— from OSXDaily.com If you spend a fair amount of time emailing from the iPhone, you’ve almost certainly come across a situation where you’ll be writing out an email, but need to get data or information from another email in your Mail inbox. That used to be a challenge, but modern versions of the Mail app in iOS ... read more... Link 4— Resolving the “Unable to Download Item. Please Try Again Later” Error Message on iPhone— from OSXDaily.com A somewhat strange error message can occur at random on iOS, typically for iPhone users, that states “Unable to Download Item. Please try again later” with a “Done” and “Retry” button options. The thing that makes this error message strange is that it appears at random and not after the user has attempted to download or update anything to the iOS device.— Link 5 Tech Tip: Accessing Your Mac’s User Manual— Who says it doesn’t have a manual? On an internet connected Mac, just go to Apple menu, click on “About This Mac” and select “Support” to chose either a User manual covering the OS or navigate to the manual for your computer model, and more. A wealth of infomation that you MacFamilyTree 7.5— Version 7.5 of the multi award winning genealogy application has launched that lets you to explore your own family history. With MacFamilyTree 7.5, you can now create, share and print family books including all important data contained in your family tree and supplemented with informative and graphically impressive charts, statistics, and reports. A mobile version is also available. See the website, or buy the App — Link 6 Image Backup For Traveling Photographers—by photog. Steve Perry Steve shows you his method for backing up photos when he’s on trips, including his “secret” method for keeping his images on his person at all times! I think you’ll like this one, check out the video!— Link 7 Safari Status Bar— from macmost.com Want to see where a link really leads before clicking? In Safari, choose View, Show Status Bar. Then you’ll see a thin bar at the very bottom of your Safari window. When you move your cursor over a link, you’ll see the URL appear there so you know before you click. Starting Up In Safe Mode Can Fix Things That Ail Your Mac— from Tom Nelson, about.com Is it safe boot or safe mode? If you’re interested in getting your Mac running after a problem occurs, you don’t really care what it’s called, as long as it works. Apple has offered a Safe Boot option ever since Jaguar (OS X 10.2.x). Safe Boot allows your Mac to start up with the minimal number of system extensions, preferences, and fonts it needs to run. Safe Boot can get your Mac running again when you’re having problems caused by corrupt apps or data, software installation issues, or damaged fonts or preference files. In all cases, the problem you may experience is either a Mac that fails to completely boot and freezes at some point along the way to the desktop, or a Mac that boots successfully, but then freezes or crashes when you undertake specific tasks or use specific applications— see Link 8 How to Straighten Photos on iPhone, iPad & iPod Touch— from OSXDaily.com Picture that isn’t lined up quite straight? iOS offers a nice simple way to quickly straighten any photo by tilting the image by a small degree. Whether an image is completely askew or just slightly tilted, you can can quickly correct the image and straighten it right within the Photos app— see Link 9 a August 2015 | MUGSHOT Newsletter | 5 Setup Dropbox—continued from page 4 4. Launch Dropbox, now located in the Applications folder, by double-clicking its icon. 5. The Dropbox setup window will open and ask if you have a Dropbox account. I’m going to assume you don’t, so select “I don’t have a Dropbox account” and then click the Continue button. 6. Enter the requested account information, and the name of the computer you will be running this specific copy of Dropbox on. Click Continue. 7. Select a Dropbox service. I’m going to assume you want to start with the free version, so select the Free 2 GB version, and click Continue. 8. You can use the typical setup, which will create the Dropbox folder in your home directory, and sync that folder with all of the folders in the Dropbox cloud service. You can also select the Advanced setup, which lets you select the location for the Dropbox folder, and the folders you want to sync to. But because you can change these settings at any time, I recommend selecting the Typical installation option for now, and then clicking Install. 9. The Dropbox installer provides a quick summary of how Dropbox works, including a tour. You can use the Continue button to take the tour, or click Skip Tour to finish the installation. If this is the first time you have used Dropbox, or any syncing service, I suggest taking a moment to go through the tour. Click Continue. 10. Once the tour is over, click the Finish button to exit the installer. 11. Dropbox may ask you to supply the password for your home account on your Mac; this is necessary for Dropbox to update the folder it creates in your home account. Supply the password, and click OK. Your Dropbox folder is now working. You’ll find a Dropbox item in your Mac’s menu bar, and if you look inside the Dropbox folder you’ll find a Getting Started PDF that will guide you through the basics of using Dropbox. One last thing. While you can always access your data from the Dropbox web site, it’s easier in the long run to install Dropbox on all the Macs, PCs, and mobile devices you use. a Sunset Over Silver Springs Shores— OMUG member Agnes Smith had eyes to the West and captured this outstanding sunset with her tripod mounted Sony A-77 M2 DSLR with a Tamron 18-270mm zoom lens @ 35mm setting. She spot metered to carefully choose her exposure (1/13 sec. @ f20, ISO 100). She used her MacBook Pro running Aperture to crop and adjust color temperature and other image tweaks. Agnes Smith Cleaning Your Keyboard and Mouse— By Tom Nelson of about.com The day you unpacked and started working with your new Mac was special; it marked the day when your Mac’s keyboard and mouse were working at their best. From that day forward, little bits of grime, dust, and dirt have been building up on these often-used peripherals. The buildup of gunk will slowly cause your mouse to feel less responsive, and may even cause your keyboard to miss a key click or two now and then. Luckily, it’s fairly easy to restore a keyboard and mouse to like-new condition. All that’s needed is a bit of cleaning and attention. Cleaning Suggestions Start by turning off your Mac and unplugging your mouse and keyboard. If your keyboard or mouse is battery powered, remove the batteries as well. Have the following items on hand: — Microfiber cloth — Can of pressurized air — Clean water (It doesn’t need to be puri fied, distilled, or anything else special; just clean.) — Cotton swabs or similar cleaning products — Toothpicks or similar items Cleaning Your Mac’s Mouse Wipe the mouse body with the microfiber cloth. This should be enough to remove any oils, such as fingerprints. For stubborn spots, dip the cloth in the clean water and rub the mouse gently. Don’t apply water directly to the mouse because it may drip into the mouse’s inner workings, where sensitive electronics reside. If you have an Apple Mighty Mouse, the —Continued on page 7 August 2015 | MUGSHOT Newsletter | 6 Keyboard/Mouse Clean—Cont’d from pg. 6 scroll ball also needs to be cleaned. Slightly dampen the microfiber cloth and roll the scroll ball against the cloth. You can also try using the cotton swabs to help clean the scroll ball. Once the scroll ball is clean, use the can of pressurized air to blow out dust and dirt from inside the well the scroll ball sits in. This also serves to dry the scroll ball after you’ve cleaned it. If you have an Apple Magic Mouse, cleaning is vastly simplified. You can clean the touch surface with a wet or dry microfiber cloth, and run the microfiber cloth along the two guide rails on the bottom of the Magic Mouse. If your Magic Mouse seems to have tracking errors, that is, the mouse pointer stalls or jumps about, use the can of pressurized air to clean around the tracking sensor on the bottom of the Magic Mouse. If you have a third-party mouse, follow the manufacturer’s suggested cleaning instructions, or take a look at How to Clean a Mouse by Tim Fisher, About’s Guide to PC Support. In general, use a microfiber cloth to clean the exterior of the mouse. If the mouse has a scroll wheel, you may find that it routinely becomes clogged with gunk. Use cotton swabs to clean the scroll wheel and the can of pressurized air to clean around the scroll wheel. In the worst cases, you may need to open up the mouse to access the optical sensor in the scroll wheel system. Not all mice are easily opened up, and some are very difficult to put back together once opened. I don’t recommend performing mouse surgery unless you already have a replacement mouse available, and don’t mind ending up with leftover mouse parts, or looking for that little spring that sailed across the room. Cleaning Your Keyboard Clean your keyboard surface using a microfiber cloth. For stubborn surfaces, dampen the cloth with clean water. Wrap a toothpick with a single layer of the microfiber cloth to clean between the keys. Use the can of pressurized air to blow out any additional debris from around the keys. Cleaning a Keyboard After a Spill Spilling a beverage onto a keyboard is probably the most common cause of keyboard death. However, depending on the liquid, and how fast you react, it is possible to save a keyboard that has undergone a spillage. Clear and semi-clear beverages, such as water, black coffee, and tea, are the easiest to recover from, with water offering the best chances, of course. When a spill occurs, quickly unplug the keyboard from your Mac, or quickly turn it off and remove its batteries. Don’t wait to shut down your Mac; disconnect the keyboard or remove its batteries as quickly as possible. If the liquid was plain water, wait 24 hours to allow the water to dry before reconnecting the keyboard or replacing its batteries. With any luck, your keyboard will power back up and you’ll be ready to go. Coffee or tea spills are slightly more problematic, because of the acid levels in these beverages. Depending on the keyboard design, these beverages can cause very small signal wires within the keyboard to be etched over time and stop working. Many sources suggest flooding the keyboard with clean water, in the hope of diluting the acid levels, and then letting the keyboard dry out for 24 hours, to see if it still works. I’ve tried this method a few times, but it has failed more often than not. On the other hand, what have you got to lose? Carbonated beverages, beer, wine, and other hot or cold beverages are death sentences to most keyboards. Of course, it depends on how much was spilled. A drop or two can usually be cleaned up quickly, with little or no lasting damage. If the spill was larger, and the liquid got inside the keyboard, well, you can always try the water submersion method, but don’t get your hopes up. No matter what type of spill occurs, the key to possibly salvaging a keyboard is to disconnect it from any electrical source (batteries, USB) as quickly as possible and allow it to completely dry out before you try using it again. I can’t tell you how many keyboards we have around our office that work just fine, except for one or two keys, all of which were killed by spillage. On a brighter note, I’ve never heard of a keyboard spillage causing damage beyond the keyboard itself. a iPhone Photo Scanner–Memories IdeaSolutions has announced Memories, an app for high quality photo scanning on iPhone. The team analyzed all the problems normally related to the scanning of photos using a mobile phone camera and concluded that, in order to neutralize any shadow and glare, it is necessary to frame the photo holding the device tilted about 45 degrees: in this way the oblique flash light eliminates any ambient noise. Memories guides the user with numerous real time on-screen tips and adds a green overlay on the photo to indicate proper framing or a yellow overlay while framing is wrong. The app will correct the perspective with a border detection algorithm applies filters to produce top quality photos without need for manual crop or adjusting. Each compatible iPhone model has it’s unique settings for post processing images and to compensate the differences between each sensor and flash. This app is simple and easy to use and allows users to scan up to 10 photos in a minute. Users simply put the photo on a white sheet and follow the on-screen tips to capture perfect photos. Memories has an algorithm that automatically detects the orientation (portrait or landscape) and the Aspect Ratio. After scanning, users can have fun with the powerful Adobe® Creative Cloud® tools, which integrates many photographic filters to make photos unique. The photos can easily be saved in the standard camera roll or shared on Social Networks thanks to the multiple selection feature. Memories is the state of art for photo scanning on mobile devices. There is no other App on the market that can guarantee a result anywhere near comparable. The app is free and offers an in-app purchase ($1.99) to remove the watermarks on exported or shared photos. Device Requirements: iPhone 4S or higher. Optimized for iPhone 5, iPhone 6, and iPhone 6 Plus. Also compatible with iPad and iPod. • Requires iOS 8 or higher. Memories – Instant Photo Scanner 1.0 is free and available worldwide exclusively through the App Store’s Photo & Video category. a August 2015 | MUGSHOT Newsletter | 7 OMUG Meeting Information— The Ocala Mac User Group meets the 2nd Tuesday of the month at 6:45 PM: Marion Senior Services— Multi Purpose Center 1101 SW 20th Court, Ocala, FL 34471 A workshop session is also held on the 4th Tuesday of the month at 6:45 PM. OMUG Board of Directors— President– Bobby Adams [email protected] • 274.0177 Vice President– Marilyn Kennedy [email protected] • 854.1021 Secretary–Lorraine Wieskamp [email protected] • 351-3533 Treasurer– Don Boyd [email protected] • 203-4059 Director– Tom Lee [email protected] Director– Philip Davis [email protected] • 369-8432 Director– Burt Stephens [email protected] • 873-6177 Director– Al Sypher [email protected] • 237-9501 Past President– N.C. Sizemore [email protected] • 291-8778 Apple Users Helping Apple Users— OMUG’s Help Team will try to help you with your computer, iPad, iPhone and software problems. Please go to the website’s help-team for a list of help topics and phone/email contacts for the following member volunteers: Bob Adams Richard Bambridge Don Boyd Philip Davis (email ONLY) Marilyn Kennedy Dr. Roberto Putzeys Tim Rankin Al Sypher Brian Voge Lorraine Wieskamp OMUG Assignments— Fifty-Fifty Raffle– Tom Lee Membership– Don Boyd MUGSHOT Newsletter– Al Sypher Program Coordinator– Burt Stephens Online Services Coordinator and Apple Ambassador– Philip Davis Sunshine Ambassador– Don Morrison Next Workshop— None scheduled for August Apple User Group Oh... and one last thing— A New Road… Many years ago, a king built a great road. Before it opened to the public, he decided to have a contest to see who could travel the road the best. The winner would receive a box of gold. • Hundreds of people traveled the road, and as they arrived at the end, they complained to the king about a large pile of rocks and debris that nearly blocked the entire road and hindered their travel. • At the end of the day, a lone traveler crossed the finish line. He was tired and dirty, but he addressed the king with great respect and handed him a small chest of gold. He said, “I stopped along the way to clear a pile of rocks and debris that was blocking the road, and I found this chest of gold. Please return it to its rightful owner.” The king smiled and replied, “You are the rightful owner. By taking the time to clear the road for others, you won my contest!” The moral: He who travels the road best is he who makes the road better for those who will follow. Thanks to Jody Phillips of Phillips Printing for “A New Road” OMUG MEETING MINUTES July 14th, 2015 Announcements: President Bobby Adams welcomed 28 members, and one guest/new member. Don Boyd reported a total membership of 97, but as there are 18 members who have not renewed their membership as yet, our actual number is 79. Treasurer’s Report: Don reported a balance of $1,928.63. Expenses: $30.00 Monthly Donation to MSS; $119.99 Router Raffle Gift. Deposits: $136.00 : $100.00 New members; $36.00 Raffle. Secretary’s Report: Minutes of the June meeting were approved as published. Program: Phil Davis gave a very informative overview of the Photos app. He explained the changes from iPhoto to Photo; covered creating libraries; organizing photos; editing – easier than it was in iPhoto; sharing photos. Phil supplied answers to several questions received such as “Can you batch edit?” “Is RAW supported?” “Does it remove duplicates?” and more.— link to Phil’s notes. Tech Tips: Bobby took center stage and gave a technical briefing with emphasis on MAC Command Line Interface with Terminal. He provided background, illustrated how Terminal works and discussed some of the advantages to using it, and noted “that sometimes you can’t do everything in a GUI”. See link… Bob Halloran reminded members of the Senior Learners, Inc., which regularly holds short courses at the CF. These courses are open to anyone for a very nominal fee. Several of our OMUG members have given courses and will do so during the Fall semester. Bob will be doing one in the fall semester on everything you ever wanted to know about chocolate! To find out more information, or to register just go on line to seniorlearners.org. Al Sypher showed an example of a relatively new type of photo print, a metal print. The medium has advantages over traditional prints in that it is uses dye-sublimation inks infused directly into specially coated aluminum sheets, using high temperature and pressure. Images take on a bright, vibrant quality, ready to hang— no framing is needed. Several national sources supply this type of print. Raffle Results: l 50/50 $30 – Bobby Adams l Choice of Take Control E-Book selection – Adele Bongiovanni & Tom Lee l Head Phones – Marilyn Kennedy. Thanks once again to all those members who brought along refreshments, and to everyone who helped to tidy up the meeting room. Next meeting: Tuesday August 11 at 6:45 PM. Program: Online Live to OMUG as a virtual meeting with David A Cox presenting All About iCloud and Dropbox. Respectively submitted, Lorraine Wieskamp, Secretary Disclaimer— The Apple logo is the property of Apple, Inc. All tradenames, trademarks, and registered trademarks used herein are the property of their respective owners or companies. Content presented herein attributed to specific sources remains the property of the named sources. The information presented in this newsletter is for the personal enlightenment of OMUG members and friends, does not constitute an endorsement, and shall not to be used for commercial purposes. Reproduction of any material herein is expressly prohibited unless prior written permission is given by OMUG. August 2015 | MUGSHOT Newsletter | 8