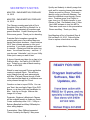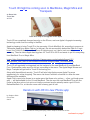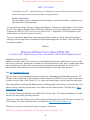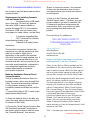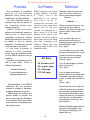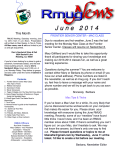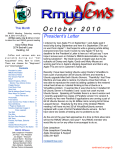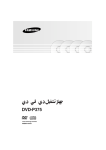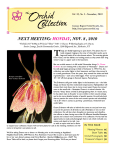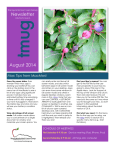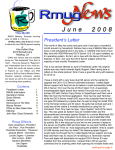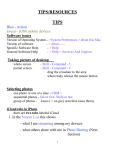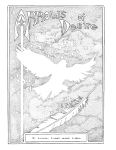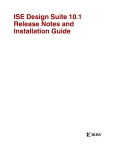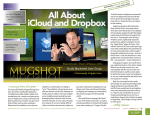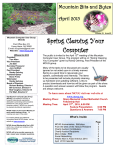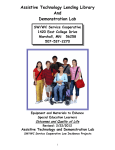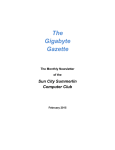Download Mar - Redding Macintosh Users Group
Transcript
This Month RMUG Meeting, Saturday morning March 14, 2015 from 9 a.m.-11:30. . Presentation will be by Dale Josephson on How to replace a hard drive in an iMac. All Mac users, new & old are invited to join us and get acquainted. Don’s Sandwich Shop & Deli 3034 Bechelli Lane Redding, Ca. 96001 if you're in town looking for a place to grab a sandwich, homemade salads, and the best bread pudding around, stop by Don’s Sandwich Shop. Hours are:10:30 a.m.-3 p.m. Monday-Friday. They deliver to groups and also cater under the name of Etched in Elegance. Contents 1. President’s Letter 2. RMUG information 4. Mid-Year Raffle 5. Secretary’s Notes 6.Touch ID might be coming Hands on with OS X’s New Photos App 7. Mac 101 8. Remove AdWare From a Mac 9. 12 Ink & Money Saving Tips 10. OS X Yosemite Installation 11. Lazy Man’s Guide/Steaming iTunes Movie to your iPad 12. DuckDuckGo as Default Search Engine Super-Quick iPhoto Tips 14. Policies, Ad Rates, Editorial 15. Use Siri to Get To App Settings Font Panel Favorites RMUG Officers Dale Josephson- President Mary Gililland - Vice President Joe Zegers - Treasurer Jacquie Martin - Secretary Chuck Bower- Librarian Barbara Benefield -NL Editor Bud Lawrence - Hospitality Ambassador - Louise Zegers M a r c h 2 0 1 5 PRESIDENT’S LETTER Spring is here and so are several versions of malware and malicious popup adds that do affect and inflict our beloved MacOS computers. Since there have only been 9 real in the world, live viruses for MacOS-X since 1999 most of us Mac users believe we are invulnerable. For the most part our Macs are safe, it us the people at the keyboard that are being manipulated into making unsafe choices. There is no anti-virus that will catch all of the bad things and there is no way to train all the Mac operators to not make uninformed choices. As a first step to protection may I suggest using Avast Mac Security.app. Avast is free and from a reputable vendor and I have been running it for about two months on 2 of my 3 Mac computers. The 3rd Mac is one of my servers and currently does not run any versions of MacOS. Avast is easy to get with 2 clicks of the mouse. The following instructions presume you are on a Mac computer when you acquire Avast Mac Security.app. 1. Start by going to https://www.avast.com/en-us/index 2. Click the blue and white “Go To Download” button Okay now Avast Mac Security.app is downloading into your Downloads folder. The installer is 173.2MB so give it a couple of minutes if you are on DSL. The installer is named avast_free_mac_security.dmg and now there are 6 more steps to get Avast installed. 1. Double click on avast_free_mac_security.dmg and an installer window will pop up with an installer and uninstaller. 2. I recommend copying the Uninstall Avast.app and put it in your Utilities folder, as someday you might want to uninstall Avast. 3. Double click the Avast Mac Security.pkg and follow the on screen instructions. 4. Start Avast and it will immediately want to go get an update continued on page 3 RMUG Information Redding Macintosh Users Group Why RMUG? The Redding Macintosh Users’ Group was formed to help members and new users obtain maximum enjoyment and performance from their computers. This is accomplished through group activities and our direct affiliation with Apple™. Resources: RMUG resources include monthly mailings from Apple™ and numerous outside vendors. We have a library of public domain programs, games and shareware software. We have videos and other computer-related guidebooks and information. Meetings: RMUG meetings are held on the second Saturday of each month from 9:00 to 11:30 am - contact any club officer for meeting location. The meetings give members and visitors an opportunity to share information, opinions, personal experiences and techniques regarding Macintosh computer systems—hardware & software. Membership Information: We invite you, as a guest, to attend our next monthly meeting. If you decide to join RMUG, your membership fee includes your immediate family. We need your help as much as you need ours! Please participate! Welcome To Our Meetings: Questions? Send email titled RMUG to Barbara Benefield 527-4731, Mary Gililland 722-9383 or Dale Josephson 241-8227. Interested parties may also contact other RMUG officers for help at www.rmug.org. Click on Officers. Membership Dues: $24/year. Includes newsletters, weekly classes, troubleshooting help & friendship. Payment of dues can be made at the monthly meetings or send them to: Joe Zegers, 1355 Minder Dr., Redding, CA 96003 . Please make check payable to: Redding Macintosh Users’ Group. 2 President’s Letter Cont’d what time. Ask the credit card company to cancel your card and send you a new card with different numbers. And now that your credit card is secure, what are the options if you let a stranger into your computer? I hope you have a good Time Machine backup, and if so I will suggest booting into your recovery partition and re-installing your MacOS. If you didn’t have a Time Machine running I would contact a professional for help and buy a hard drive for Time Machine. or two so just let it. Then click the Avast Preference window and then click on Shields. Inside of the Shields window enable all of the kinds of scanning and you are almost done. 5. From within the Avast window on the top left corner click on Scan. The first scan may take 20 minutes or so depending upon the size and quantity of hard drives you have. 6. You are done. Avast will now protect your Mac and do it’s best to keep bad emails out, prevent attacks on System files and block malicious web attacks. One more thing is, clean out the cache in your browsers on a regular basis as that is where many of these pieces of malware hide. All browsers have an empty cache button so you might have to look around a bit but it is there. In Safari go to Preferences, then Advanced, and at the bottom of the page click on Show Develop menu in menu bar. Then, to empty your cache, go to the brand new menu “Develop” and scroll down to Empty Caches. In Firefox click on Firefox in the menu bar, go down to Preferences and over to Advanced and then ½ way down the page Clear Now. In Chrome look for 3 small lines to the right of your location bar and click on them and a menu will appear and at the bottom it says “More tools” and in there you will see Clear Browsing Data. So now here is the hard part. Training the guys and gals to not believe everything they read. If you are running Avast and a popup window identifying itself as Avast appears do believe this window and follow the recommended steps. If a non-Avast popup window appears and says you have a virus don’t believe it. If a popup window appears and says you need to call a 1-800 or 1-888 number to get a Tech to fix your computer don’t believe it. If a popup window from your bank appears laugh but don’t believe it. If a popup window from the police, FBI, CIA or a Court appears don’t believe it. If a popup windows from your doctor appears and says you are pregnant don’t believe it. I hope the readers of this article see the trend here? Dale Josephson President So now what do you do if you were weak and believed a popup window, called a 1-800 number, gave your credit card number, and then your name to the person on the other end so that they would arrange to fix your computer? Turn off your computer as the people on the other end probably did install a virus with your help. Your computer and files are at risk,but more importantly, you just handed out your credit card information to scammers who may use the numbers multiple times, or maybe they will sell your information to others who will max out your card! My best advice is to immediately call your credit card company and let them know that you believe you were scammed on so and so date,and at 3 CHECKS WILL BE ACCEPTED 4 SECRETARY’S NOTES Spotify and Audacity to identify songs that work well for exercise classes she teaches. Works very well on iPhone. Find music – identify songs you like with Shazam. Can then buy individual songs through iTunes store. Combine songs on a Playlist to save, burn to a CD and/or transfer to your iPhone or iPad. Get Audacity from U-tube. Use LAME software to turn into MP3’s. There was much more to this presentation. Please see Mary. Thank you, Mary. MINUTES - RMUG MEETING, FEBRUARY 14, 2015 MINUTES - RMUG MEETING, FEBRUARY 14, 2015 The February meeting was held at Don’s Sandwich Shop and Deli on Bechelli Ln. in Redding. Approximately 40 members and guests attended. Crystal Gormley and Sue Shine were guests. Thank you for attending. President Dale Josephson opened the meeting with news of a problem Macs are having that effects browsers. Avast Antivirus 2015, free software appears to offer good protection. If you have a problem and need to reinstall – Restart and hold the option key down. You will see Recovery – use that. If you also see ‘Uninstaller’, put it in your Utility folder just in case you want it later. Next Meeting at Don’s Sandwich Shop & Deli on March 14, 2015. Dale will show How to replace a hard drive in an iMac. Jacquie Martin, Secretary A show of hands was taken for an item to be Raffled in May. An iPad Air 2 64 GB Wi-Fi won. Tickets go on sale at March meeting. $5/ea. or 6/for $25. Watch for new improved Photos application coming to replace iPhoto. This will be a major change that will work automatically with Mac, iPad and iPhone through iCloud. Also reported that Apple is to introduce new solar powered storage for iCloud. Question on how to import DVDs. You can use Toast, the new Apple Super Drive DVD Burner, or rip them with free HandBrake for Mac. Look up on Google. Make a disk image of it to keep. Reminder: Beginner’s Macintosh Classes will be available weekly at Anderson Senior Center on Mondays from 1:00 – 3:00 p.m. – Barbara Benefield and Mary Gililland plus other willing helpers. Presentation: Mary Gililland presented iTunes, Audacity and Spotify. Mary uses 5 Touch ID might be coming soon to MacBooks, Magic Mice and Trackpads by Buster Hein Cult of Mac 2/17/15 Touch ID is ready for an upgrade. Photo: Apple Touch ID has completely changed security on the iPhone, and now Apple’s fingerprint-scanning technology could soon be coming to the Mac. Apple is planning to bring Touch ID to the upcoming 12-inch MacBook Air, according to sources at Taiwanese Apple blog Apple.Club.tw. In the past, the site successfully leaked the iPad Air 2 logic board, the Touch ID sensor and the iPhone 6 Lightning port, so it has a track record for accuracy. The site claims Apple has big plans for Touch ID in 2015 and wants to put it in everything from MacBook Pros to Magic Mice. image: https://stackcommerce-production.s3.amazonaws.com/uploads/ad/image/151/ singleproduct_web_the-6-ft-mfi-certified-ios-android-charging-cable_1423083568.png Touch ID will reportedly be integrated into the trackpad of the new MacBook Air and MacBook Pros. Desktop Mac users won’t be left out, according to the rumor: The Apple Magic Mouse and Magic Trackpad will get built-in Touch ID technology too. Along with the additional security, Touch ID will also help Apple pursue Apple Pay more aggressively for online shopping. The rumor site doesn’t mention a timeline for when the new devices will be available. Apple.Club’s report also throws in an extra rumor that three color options — silver, gold and space gray — will be available for the 12-inch MacBook. The site says the next MacBook Pros will also come in the three colors, but we’re not totally convinced anyone actually wants a gold 15-inch Retina MacBook Pro, so take the rumor with a heavy grain of salt. Hands on with OS X’s new Photos app by Stephen Smith Cult of Mac 2/9/15 Photos for Mac is coming this spring. Photo: Stephen Smith/Cult of Mac continued on page 7 6 New Photos app. Cont’d Apple’s upcoming Photos app will give Mac users powerful new tools to manage, tweak and share their favorite images. While it won’t be released until later this year, we got a chance to play around with the beta version now available to developers, and we found it to be an easy-to-use and streamlined piece of software. For a detailed and visual look at this new iOS-influenced app, check out the video below for a quick run through some of Photos’ hottest new features. With these tips under your belt, you’ll be that much more of a Photos power user this spring when you finally you get your hands on the feature-packed app, which will replace iPhoto and Aperture. To watch video, go to: http://www.cultofmac.com/311508/hands-os-xs-new-photos-app/ HOW TO GET THE MOST OUT OF YOUR MAC Mac 101 If you're new to computers or simply need a refresher course on how to get the most out of your Mac, you've come to the right place. Welcome to Mac 101: Your guide to using a Mac effectively and efficiently. If you've switched to Mac from Windows, Switch 101 is just for you. Whether you want to learn how to get around your Mac desktop or find out what a desktop is, you'll find the answer here. We'll also show you how to connect your printer and other devices, use email and the Internet, work with the software that came with your Mac, and even what to do when things don't go as planned. Ready to begin? In the Search field at the top of your browser, type in Mac 101. Then, follow the prompts. When the page opens, you will see the following questions. Click on the blue headings for each topic. Give me the grand tour of the Mac interface These starter courses show you where things are and how to get around on your Mac. Get me working and playing Ready to email, surf Safari, listen to some tunes, or use iLife? These courses introduce you to some of your computer's applications and how to use them. Plus, learn how to do some basic Mac tasks, including installing and updating software, ejecting media, and creating accounts. Connect your devices or get on the Internet Got a bunch of digital devices? Want to print, download photos, or connect to the web? Learn how to connect your printer, digital camera, camcorder, and other devices to your Mac, and find out how to use them with it. My Mac needs help For those times when things don't go as planned, this link takes you to "Mac 101: continued on page 8 7 Redding Macintosh Users Group MAC 101 Cont’d Troubleshooting 101," which will help you troubleshoot common Mac issues and show you some maintenance tips to keep your Mac running smoothly. My Mac Cheat Sheet Use this helpful sheet to remember Internet settings, account information, computer specs, and other bits of important data. Do you need more help? Just go to Apple.com>Support. Choose your device (Mac, iPhone, iPad, iPod, iTunes, Apps & Software, More Products & Services. If you have AppleCare, contact them by phone @1-800-275-2273, 6 a.m.-6 p.m. Pacific Time, 7 days/week. You’ll be asked for your serial number, so be sure to have it on hand. If you no longer have AppleCare, and computer problems came up shortly after downloading a new app from the App Store or installing an Apple update/upgrade, call Apple. They will walk you though the problem. Barbara Remove AdWare From A Mac [HOW TO] YouTube Video: https://www.youtube.com/watch?v=fIICvALba1k&spfreload=10 Published on Sep 23, 2014 Adware is a beast. Mac's don't viruses very easily and while Adware technically isn't a virus, it still can be very annoying. Symptoms of adware can include random pop ups, ads on website that didn't have ads before, you may notice one day that your homepage has changed, etc. In this short tutorial video, David will show you how to identify malware on your Mac and remove it. Link: http://adwaremedic.com David A. Cox is a professional technology teacher who specializes in all Apple/Mac products. PC Classes Online offers both LIVE and pre-recorded classes for FREE!!! So if you want to learn how to better use your Mac, iPad, iPhone, PC, or other web technologies, you've found the right place! David specializes in working with baby boomers, teaching them how to better use technology. He's patient, steady, and has a great radio voice! Check out his small business "The Mac Guru" http:// www.themacguru.net PC Classes Online was featured on the ABC show "Shark Tank." The Sharks decided not to make an offer, but we're really glad they passed! Look for our new video tutorials every Wednesday and Saturday which is ALSO when we teach our LIVE classes. For more information visit our website at http://PCClassesOnline.com Please do not send us private tech support requests. Thank you. NOTE: Do a search for more Mac YouTube Mac videos by David A. Cox 8 12 INK & MONEY SAVING TIPS http://www.funonthenet.in/forums/index.php?topic=279931.0 It's a well-known joke in my family that we used to spend more money on ink cartridges than we did on the actual printer we got some time ago. The sad truth is that these little boxes cost a lot of money and tend to run dry faster than you expect. But I have learned over the years that this isn't how things have to be. By following these tips on the right way to use your printer you can save a lot of ink and money by using your printer in a smart way. 1) Be careful of cheap printers. There are a lot of cheap printers on the market today, from both known brands and knock-offs. It's important to be careful when buying them as the companies selling them might be looking to make their profit off of the ink cartridges rather than the printer itself. When buying a printer you should always look at the prices of the ink cartridges and their "life-span". 2) Use the right font. A few years ago, several American students shocked the world by showing that if their government switched to a thinner font, it could save about 400 million dollars a year. While you won't be able to save that kind of money yourself, using a simple and thin font (like Garamond) can improve your ink usage by about 20%. 3) Use the low-quality setting. Unless you are printing photos or really small items, there is no need to print in the higher printer settings. You can change this in the print setting after you send a document to the printer, usually under "print properties" or something similar. And unless you really have to use color, printing in black and white is recommended. 4) Use recycled cartridges. Many shops today offer none-original ink in recycled packs, while some even offer refills if you bring your own empty cartridges. Printer companies claim this might harm your printer, but there is no clear evidence to support that. 5) Keep printing. Just like your car tells you it is out of gas even before the tank is empty, your printer will tell you it is out of ink even when there is still some left. This means that you can keep on printing, even with a low ink warming. It just means the writing might be a little grayer. It might also help if you just take out the cartridge and put it back in. continued on page 10 9 Redding Macintosh Users Group Ink & Money Saving Tips, Cont’d 6) Save paper. Printing paper can be just as expansive as ink and you can save a lot of money by printing on both sides of each page. Most modern printers have an automatic option to do so, you just need to turn it on. Take a look at the printer manual to see how it is done. simple kit you can use at home and it's often very cheap to buy at stores. The big downside of this is the potential mess it might create and the work you will need to do each time you use it. However, if these things don't bother you, it's a pretty cheap way to do things. EDITORS NOTE: I don’t agree with using a refill kit at home.. However, use your own judgement Barbara Submitted by Louise Zeger 7) Save room when printing presentations. If you are printing a PowerPoint presentation, you can put about 4 slides in a page and still read them with ease. This will save you both ink and paper. To do so, just look at the print menu on PowerPoint and change the settings to your liking. HOW TO INSTALL OS X YOSEMITE ON ANY EXTERNAL DRIVE, INCLUDING A THUMB DRIVE, USB DRIVE ETC. 8) Don't print the test paper. Many printers do a test printing when you turn them on with no real reason. Look at the printer manual to find out how to disable this and only use your ink and paper on what you really need. From OSXDaily June 9, 2014 We’ve covered how to install OS X Yosemite onto a separate partition of an internal hard disk and dual boot with OS X Mavericks, but many Mac users have wondered if it’s possible to install OS X 10.10 onto an external drive instead, thereby avoiding any modifications to the primary Mac hard drive or partition table. The answer is yes, you can install Yosemite onto an external disk, and yes it will be bootable, we’ll show you exactly how to do that. Quick Adsense WordPress Plugin: http:// quicksense.net/ 9) Print something once a week. If you don't use your printer for a long time, the ink in the bottom of the cartridge can dry out and then the whole cartridge becomes useless. To prevent this just print out a single line of text once a week. I use a the same sheet of paper for this every time, with each print just one line under the old one. 10) Wait before turning off your printer. After a print job is done, the cartridge is returned to a protected and closed part of the printer. If you force it to shut down before it can do that, you risk the ink drying up and maybe even leaking The method described in this tutorial works to install a bootable OS X Yosemite instance onto any external disk, whether it’s a USB flash drive, a generic external hard drive, or whatever other external volume you have. If you’re going to try this, aim to use the fastest possible external drive for the best experience, otherwise you’ll find the entire process and overall OS X 10.10 experience to be quite slow running off an external disk. You can speed test your external drives with free third party tools if you’re not sure if the performance is particularly good or bad, 11) Only print the final version. There is no bigger waste than printing something only to discover an error and then having to print it again. It is important to double-check spelling and page layout before you print a document to make sure you won't need to do it again. 12) Try using a refill kit at home. Some ink cartridges can be refilled with a continued on page 11 10 Redding Macintosh Users Group “Erase” to format the volume – this removes all data from the destination drive, be sure you selected the proper volume here there is no turning back OS X Yosemite Installation Cont’d but it’s safe to say that faster read and write speeds is better. Requirements for Installing Yosemite onto an External Disk • An external drive (USB thumb drive, hard drive, SD card, any external disk) with 16GB of space available or greater (the base OS X 10.10 installation uses about 10GB, and you’ll want some extra space for swap, caches, and test files) 4 Now go to the “Partition” tab and under ‘Partition Layout’ select “1 Partition” (you can choose multiple if you want to dual boot OS X Yosemite on partitions contained on the external drive, that’s your call but not what we’re covering here) and confirm the partition. For more info go to: oxdaily.com • A Yosemite compatible Mac • OS X Yosemite Dev Preview downloaded and ready to go • Patience for a (likely) slower experience THE LAZY MAN’S GUIDE TO STREAMING iTUNES MOVIE TO YOUR IPAD Christopher Breen @BodyofBreen Aug 26, 2013 6:00 AM macworld.com The last point is important, because the experience very well be much slower than what you’re used to. Again, this is dependent on the speed of the external drive that Yosemite is being installed onto. If you use a slow external flash drive or old external hard disk, don’t be surprised if you encounter many beachballs, making this a very suboptimal experience and by no means representative of Yosemite performance in general. Reader Paul Inglis is interested in transferring media wirelessly to his iPad. He writes: Okay, I’m lazy. But my Mac is upstairs and I’m downstairs on the couch with my iPad where I want to watch a movie. What’s the best way for me to do that without having to plug my iPad into my Mac and sync the movie using iTunes? Make the Destination External Drive / Volume Bootable First up is making the external disk not a bootable volume, this is done through Disk Utility. The external drive will be formatted for this purpose, meaning it will be completely erased and all data on it will be lost. 1. Launch Disk Utility in OS X, found in the / Applications/Utilities/ folder Never fear, Apple designed this stuff with you in mind. You have a couple of options. The first requires that, if you haven’t done so already, you sit down at your Mac and fiddle with an iTunes setting. Within iTunes choose File > Home Sharing > Turn On Home Sharing. Enter your Apple ID and password. Keep iTunes running and head back to the couch. Launch the Videos app on your iPad and tap Shared. You’ll see an entry for your iTunes library. Tap on it and wait while your library loads. Once that’s finished, pick a video to watch and tap on it (see the image above). It will stream to your iPad. 2. Attach the external drive to the Mac and select the newly attached drive from the list of volumes in Disk Utility 3. Choose the “Erase” tab and be sure “Mac OS Extended (Journaled)” is selected as the format, give the drive an obvious name like “Yosemite External”, then choose “But,” I can hear you mutter in a drowsy drawl, continued on page 12 11 Redding Macintosh Users Group Lazy Man’s Guide Cont’d 5 SUPER-QUICK iPHOTO TIPS TO MAKE YOUR PHOTOS EVEN BETTER “my Mac is running but iTunes isn’t. Take pity on me and let me do this without having to launch iTunes.” by Rob LeFebvre 1/23/15 Cult of Mac Because I admire your Can’t Do spirit, I’ll provide an answer for this as well. I’ve spoken fondly of Stratospherix’s $5 FileBrowser app more than a time or two. This fine utility allows you to browse the contents of volumes on your local network and transfer files between those volumes and your iOS device. There are other utilities that let you do this as well, but I like FileBrowser because it doesn’t demand that you know the IP address of other computers or NAS devices on the network. Tap Scan and any accessible devices appear in its list of volumes. iPhoto is a free download for everyone these days, making it a basic bit of kit for anyone dealing with the deluge of photographic data we seem to collect. Still, it’s often overlooked by the best of us because of its limitations. USING DuckDuckGo AS YOUR DEFAULT SEARCH ENGINE That’s unfortunate, because the simple program offers some pretty useful features that can quickly let you get on with enjoying your photos rather than tweaking them. You can change your default search engine in Safari to Google, Bing, Yahoo! or DuckDuckGo. The latter offers no-track searching and a variety of other features. You can use "bangs" like !apple to quickly search inside popular websites. You can also set it as your default on iOS. Here are five simple tips for using Apple’s builtin photo “shoebox,” letting you make your photos better and more organized even more quickly. Watch the video at: http://macmost.com/ using-duckduckgo-as-your-default-searchengine.html Copy and paste adjustments When you make a great adjustment to one photo, you might want to make the same adjustment to another photo, perhaps one taken with the same environmental lighting and camera. While iPhoto won’t let you create a preset like Photoshop does, you can copy and paste your adjustments from one photo to another. While in Edit mode, go to the Edit menu and select Copy Adjustments in the photo you want to source the tweaks from. Then select the photo you want to apply the adjustments to and select Paste Adjustments. There’s even a QUICK ACCESS TO YOUR MAC’S USER MANUAL You can get to the PDF of the user manual for your Mac by going to the Apple menu and selecting About This Mac. Click the Support tab. There are links there for the user manual, and also for a page of specifications in case you need them. continued on page 13 12 Redding Macintosh Users Group 5 Super-Quick iPhoto Tips Cont’d keyboard shortcut for each menu item to make pasting to multiple photos a breeze — just hit Option-Command-C to copy and Option-Command-V to paste. Slick! Edit multiple photos First up, you can edit multiple photos at once. Simply shift-click (for a contiguous series) or command-click (for a non-contiguous series) all the photos you want to edit, then hit the Edit button in the lower right-hand corner of the iPhoto window. You’ll then get to apply any of the Quick Fixes, Effects or more advanced Adjustments on a per-picture basis, just all in the same window. It’s a time-saver when you need to fix up a few photos at once. Missing or inaccurate geolocation info? You can fix that quickly in iPhoto. Photo: Rob LeFebvre/Cult of Mac Manually add location data If you’re fond of geolocated photos and the way iPhoto puts them on a cool map of the world, you’ll be happy to note that you can manually enter this information if, say, your iPhone gets the location wrong or you’re importing images from a dumb camera without a GPS chip in it. All you need to do is select the photo or photos you want to add location data to, click on the Info button in the lower right of the iPhoto window, then type in the location in the field at the top of the little location box with the map in the right sidebar that appears. Voila! Now all your photos will be included in your geolocation map. Quick and magical Enhance The Enhance button is a great way to make a lifeless picture pop. The one-click adjustment magically adjusts your photo for maximum effect without you having to know much about Levels, Saturation or the like. Simply select the photo you want to enhance, click on the Edit button in the lower right, then click Enhance, which looks like a magic wand. View your unedited photo Wonder what a photo looks like without all your crazy adjustments? Simply hit the Shift key while in Edit mode — either with one photo or multiple — and iPhoto will show you the original image, with the selected photos losing all the adjustments and enhancements you’ve applied. Pretty handy when you’ve made one (or four) too many fixes and need to make sure it’s not too garish. It’s the little things that make life pleasant; here’s hoping that these five quick tips make your iPhoto use just that much more useful and fun. Watch the video at: http://www.cultofmac.com/309797/make-photos-much-better-5-super-quicktips-iphoto/ Submitted by Joe Williams, KMUG Newsletter Editor 13 Redding Macintosh Users Group Policies This newsletter is published monthly for the Redding Macintosh Users’ Group and is distributed to all club members. No other individual, group or business may use any portion of this newsletter without prior written permission. RMUG News welcomes articles and questions relating to Macintosh or Macintosh compatible computers. Articles should be pasted into the body of an eMail, or links to articles submitted. It is important that full credit be given to the author. If you have a change of address or other questions, please notify the newsletter editor or other RMUG officer as soon as possible. Deadline for submissions is the 25th of each month. E-mail or deliver all material to: Barbara Benefield E- mail submissions to: [email protected] Ad Rates Editorial RMUG members are invited to place “Wanted”, “For Sale” & “Trade” ads in the newsletter at no charge. Business cards or commercial accounts are welcome at the rates listed below. One of the best reasons for belonging to a user’s group is to let other people know about your activities, as well as learning what other people are doing with their computers and software. Please give your business cards or ads to the newsletter editor. Valentines Day has come and gone, but I feel it’s never too late to share these thoughts. Barbara AD Rates $4–business card $6–quarter page $9–half page $15–full page Advertisements in the RMUG newsletter will not influence reviews or critiques of hardware, software companies or stories. RMUG does not endorse any specific dealer or product, but we do encourage the distribution of information which may assist club members in identifying best buys and services. Love Is......... 'When someone loves you, the way they say your name is different. You just know that your name is safe in their mouth.' Billy - age 4 'Love is when a girl puts on perfume and a boy puts on shaving cologne and they go out and smell each other.' Karl - age 5 'Love is when you go out to eat and give somebody most of your French fries without making them give you any of theirs.' Chrissy - age 6 'Love is what makes you smile when you're tired.' Terri - age 4 'Love is when my mommy makes coffee for my daddy and she takes a sip before giving it to him, to make sure the taste is OK.' Danny - age 7 The winner was a four year old child whose next door neighbor was an elderly gentleman who had recently lost his wife. Upon seeing the man cry, the little boy went into the old gentleman's yard,climbed onto his lap, and just sat there. When his Mother asked what he had said to the neighbor, the little boy said, 'Nothing, I just helped him cry' 14 Computer Term Dictionary State-of-the-art: Any computer you can't afford. Obsolete: Any computer you own. Microsecond: The time it takes for your stateof-the-art computer to become obsolete. MacBook Air: Apple's Mac that makes you say, "Gee, it's three times faster than the computer I bought for the same price a microsecond ago." Syntax Error: Walking into a computer store and saying, "Hi, I want to buy a computer and money is no object." Use Siri To Get To App Settings 12/11/14 by Gary Rosenzweig MacMost.com Hard Drive: The sales technique employed by computer salesmen, especially after a Syntax Error. On your iPhone or iPad you can quickly get to an app’s settings using Siri. From inside an app, just hold down the Home button to activate Siri. Then say “Settings.” The Settings app will open and take you right to the settings from that app. GUI (pronounced "gooey"): What your computer becomes after spilling your coke on it. Keyboard: The standard way to generate computer errors. Mouse: An advanced input device to make computer errors easier to generate. FONT PANEL FAVORITES The Font Panel can be accessed and used in apps like Pages, TextEdit and Mail to change the font and style of currently selected text. You can also save font settings a \'Favorites\' in the Font Panel and then easily access those particular styles later. These Favorites will remain in the Font Panel across all of the apps that use it, so you can set up favorites that you use often and access then easily in different apps. You can also customize the font sizes shown in the Font Panel. Watch Video...https://www.youtube.com/ watch?v=Lv6C8A5pzyU Portable Computer: A device invented to force businessmen to work at home, on vacation, and on business trips. Disk Crash: A typical computer response to any critical deadline. System Update: A quick method of trashing ALL of your software. 15