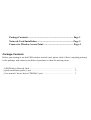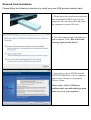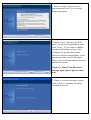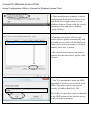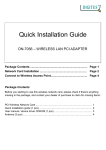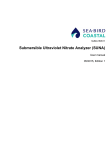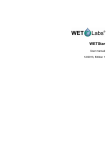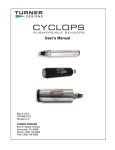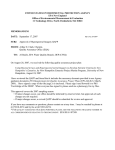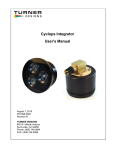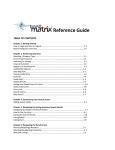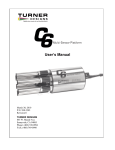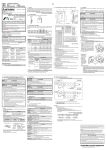Download 802.11n Wireless USB Adapter
Transcript
802.11n Wireless USB Adapter Quick Installation Guide Ver : 1.0 WLn-301 Package Contents .......................................................................... Page 1 Network Card Installation ........................................................... Page 2 Connect to Wireless Access Point.................................................. Page 4 Package Contents Before you starting to use this USB wireless network card, please check if there’s anything missing in the package, and contact your dealer of purchase to claim for missing items: □ USB Wireless Network Card .…………………………………………………… □ Quick installation guide (1 pcs) ………………………………………………… □ User manual / device driver CDROM (1 pcs) …………….…………………….. 1 2 3 Network Card Installation Please follow the following instructions to install your new USB wireless network card: 1. Please insert the wireless network card into an available USB 2.0 port of your computer. You can insert the card when the computer is power off or on. 2. The following message will appear on your computer, click ‘Don’t show this message again for this device’. 3, Insert device driver CDOM into the CD/DVD ROM drive of your computer, and execute ‘Setup.exe’ program in ‘Driver’ folder. Please select ‘Allow’ if Windows indicates that ‘an unidentified program wants access to your computer’. 4. Please read the end user license agreement and click ‘Yes’ to accept license agreement. 5. Please select ‘Optimize for WiFi mode’ for wireless compatibility, then click ‘Next>’. If you want to enhance wireless performance, please select ‘Optimize for performance mode’. However, wireless compatibility is not guaranteed when you use this mode. Please refer to user manual for details of performance mode. If you see ‘Found New Hardware’ message again, please ignore it and wait. 6. When you see this message, please click ‘Finish’ to complete the driver installation process. Connect to Wireless Access Point Using Configuration Utility to Connect to Wireless Access Point 1. After installation is complete, wireless configuration utility will be shown as an icon at the lower-right corner of your windows desktop. Please click the icon by right mouse key, and select ‘Launch Config Utilities’. 2. Configuration utility will scan for wireless access points automatically, and all found access points will be displayed. Please select an access point you wish to connect, and click ‘Connect’. If the wireless access point you want to connect does not show here, please click ‘Rescan’ 3. You’ll be prompted to input the SSID (the name of wireless access point) if the SSID of the access point you want to connect is hidden, then click ‘OK’. The SSID you input here must be identical to the SSID setting of the wireless access point you want to connect. 4. If the wireless access point uses encryption, you have to input WEP passphrase or WPA preshared key. Please ask the owner of the wireless access point you want to connect, and input the correct passphrase / preshared key here, then click ‘OK’. If the value you inputted here is wrong, you will not be able to connect to wireless access point. Authentication type is selected automatically, please don’t change it. 5. If the wireless access point is successfully connected, you’ll see a ‘Connected’ message displayed at the lower-left corner of wireless configuration utility window. Click ‘OK’ to exit. For advanced settings and other features of this USB wireless network card, please refer to user manual enclosed in supplied CD-ROM.