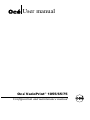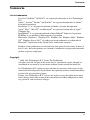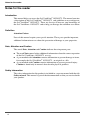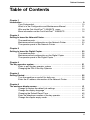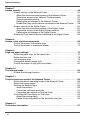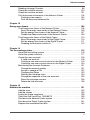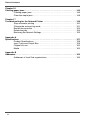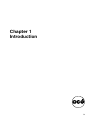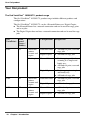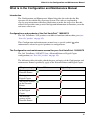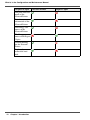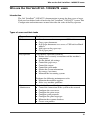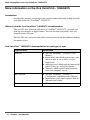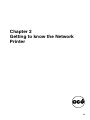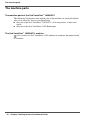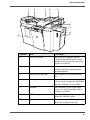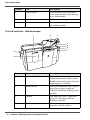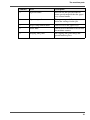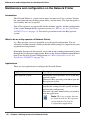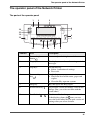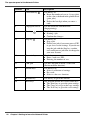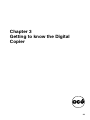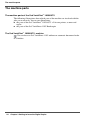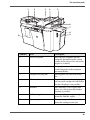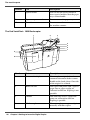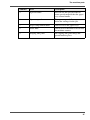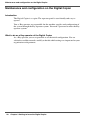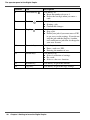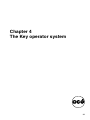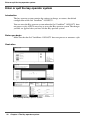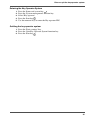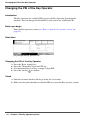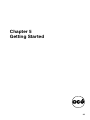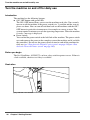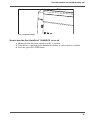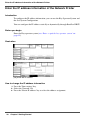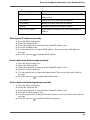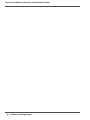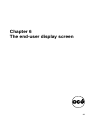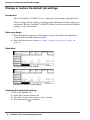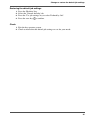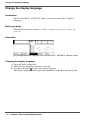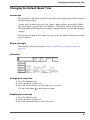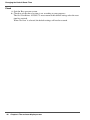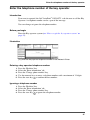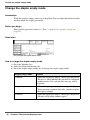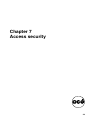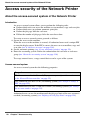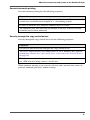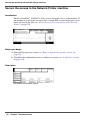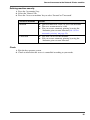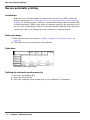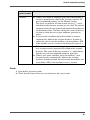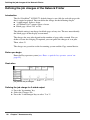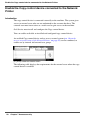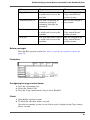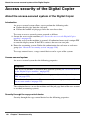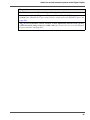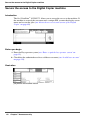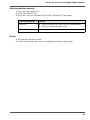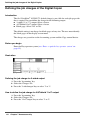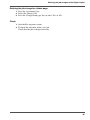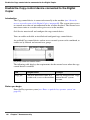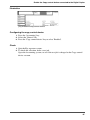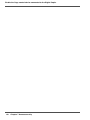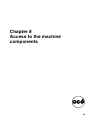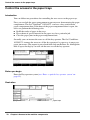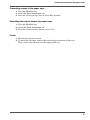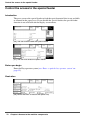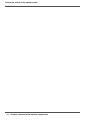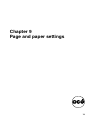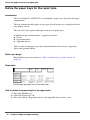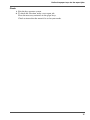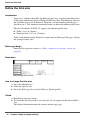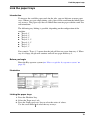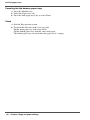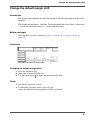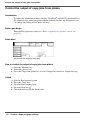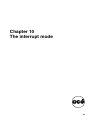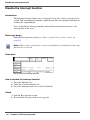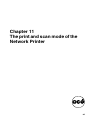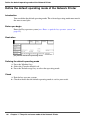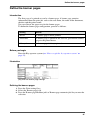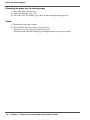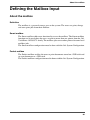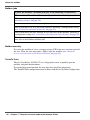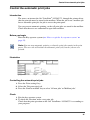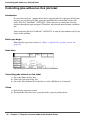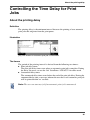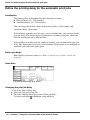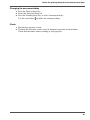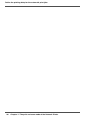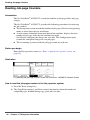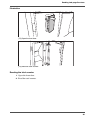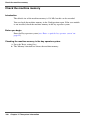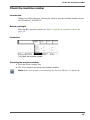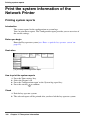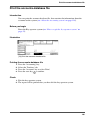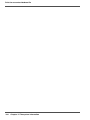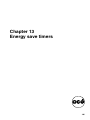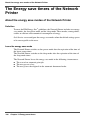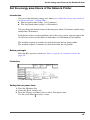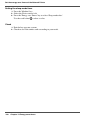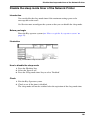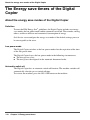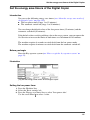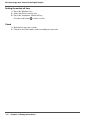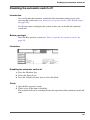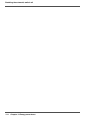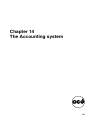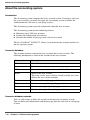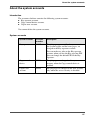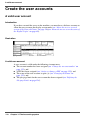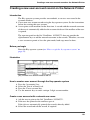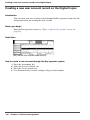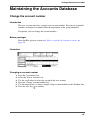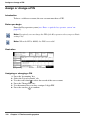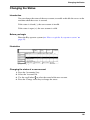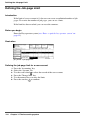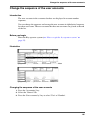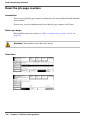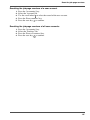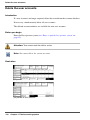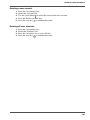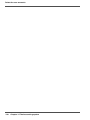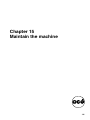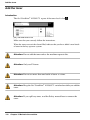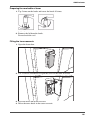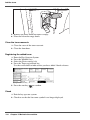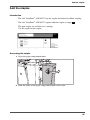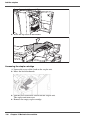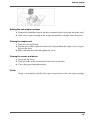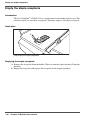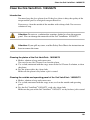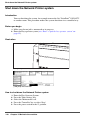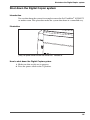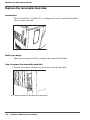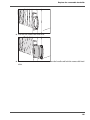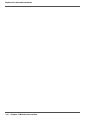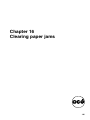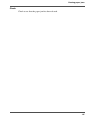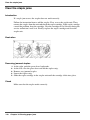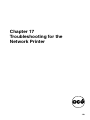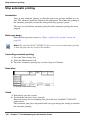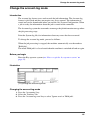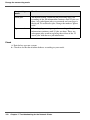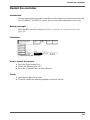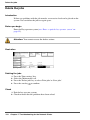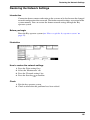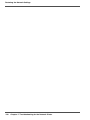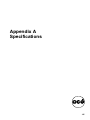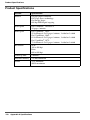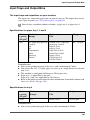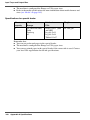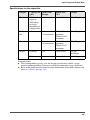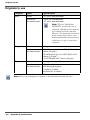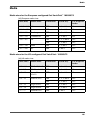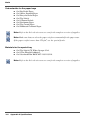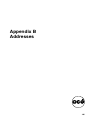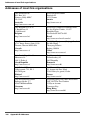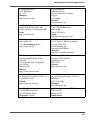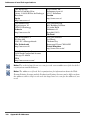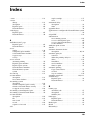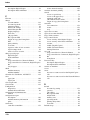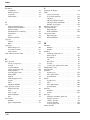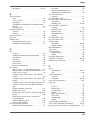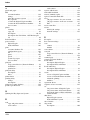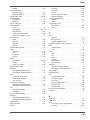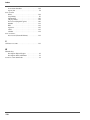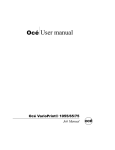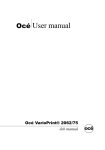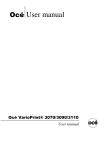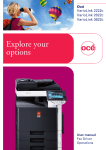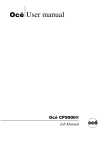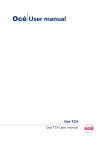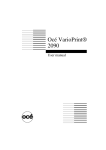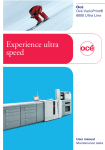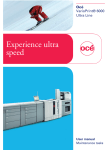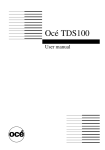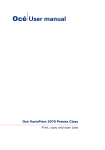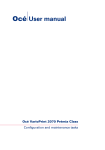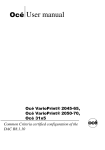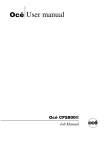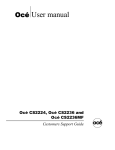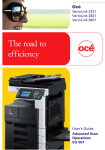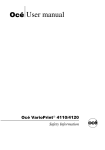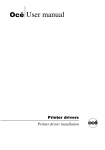Download Océ VarioPrint® 1055/65/75 - Océ | Printing for Professionals
Transcript
Océ User manual Océ VarioPrint® 1055/65/75 Configuration and maintenance manual Océ-Technologies B.V. Océ-Technologies B.V. Copyright © 2006, Océ-Technologies B.V. Venlo, The Netherlands. All rights reserved. No part of this work may be reproduced, copied, adapted, or transmitted in any form or by any means without written permission from Océ. Océ-Technologies B.V. makes no representation or warranties with respect to the contents hereof and specifically disclaims any implied warranties of merchantability or fitness for any particular purpose. Further, Océ-Technologies B.V. reserves the right to revise this publication and to make changes from time to time in the content hereof without obligation to notify any person of such revision or changes. Edition 2006-05 US Trademarks Trademarks List of trademarks Océ, Océ VarioPrint® 1055/65/75 are registered trademarks of Océ-Technologies B.V.. Adobe®, Acrobat®, Reader® and Distiller® are registered trademarks of Adobe® Systems Incorporated. PostScript® 3™ is a registered trademark of Adobe® Systems Incorporated. Apple®, Mac® , Mac OS® and Macintosh® are registered trademarks of Apple® Computer, Inc. InstallShield® is a registered trademark of InstallShield® Software Corporation. FLEXlm™ is a trademark of Macrovision™ Corporation. Microsoft®, Windows® , Windows NT®, Windows 98®, Windows 2000®, Windows XP®, Windows Server 2003® are either registered trademarks or trademarks of Microsoft® Corporation in the United States and/or other countries. Products in this publication are referred to by their general trade names. In most, if not all cases, these designations are claimed as trademarks or registered trademarks of their respective companies. Copyright © 2006, Océ-Technologies B.V. Venlo, The Netherlands. All rights reserved. No part of this work may be reproduced, copied, adapted, or transmitted in any form or by any means without written permission from Océ. Océ-Technologies B.V. makes no representation or warranties with respect to the contents hereof and specifically disclaims any implied warranties of merchantability or fitness for any particular purpose. Further, Océ-Technologies B.V. reserves the right to revise this publication and to make changes from time to time in the content hereof without obligation to notify any person of such revision or changes. 3 Notes for the reader Notes for the reader Introduction This manual helps you to use the Océ VarioPrint® 1055/65/75 . The manual contains a description of the Océ VarioPrint® 1055/65/75 and guidelines to use and operate the Océ VarioPrint® 1055/65/75 . There are also tips to increase your knowledge of the Océ VarioPrint® 1055/65/75 and to help you manage the workflow even better. Definition Attention Getters Parts of this manual require your special attention. These parts provide important, additional information or are about the prevention of damage to your properties. Note, Attention and Caution The words Note, Attention and Caution indicate these important parts. ■ ■ ■ The word Note comes before additional information about the correct operation of the Océ VarioPrint® 1055/65/75 or a tip. A part marked with Attention contains information to prevent damage to items, for example the Océ VarioPrint® 1055/65/75 , an original or a file. A part marked with Caution contains information to prevent personal injury. Caution is found only in manuals that describe physical products. Safety information The safety information for this product is included in a separate manual with the title Safety manual. This manual is part of the documentation set that you received with your product. 4 Table of Contents Table of Contents Chapter 1 Introduction . . . . . . . . . . . . . . . . . . . . . . . . . . . . . . . . . . . . . . . . . . . . . . . . . . . . . . . 9 Your Océ product. . . . . . . . . . . . . . . . . . . . . . . . . . . . . . . . . . . . . . . . . . . 10 What is in the Configuration and Maintenance Manual . . . . . . . . . . . . . . 11 Who are the Océ VarioPrint® 1055/65/75 users . . . . . . . . . . . . . . . . . . . 13 More information on the Océ VarioPrint® 1055/65/75 . . . . . . . . . . . . . . . 14 Chapter 2 Getting to know the Network Printer . . . . . . . . . . . . . . . . . . . . . . . . . . . . . . . . . . The machine parts . . . . . . . . . . . . . . . . . . . . . . . . . . . . . . . . . . . . . . . . . . Maintenance and configuration on the Network Printer . . . . . . . . . . . . . . The operator panel of the Network Printer. . . . . . . . . . . . . . . . . . . . . . . . 15 16 20 21 Chapter 3 Getting to know the Digital Copier. . . . . . . . . . . . . . . . . . . . . . . . . . . . . . . . . . . . The machine parts . . . . . . . . . . . . . . . . . . . . . . . . . . . . . . . . . . . . . . . . . . Maintenance and configuration on the Digital Copier . . . . . . . . . . . . . . . The operator panel of the Digital Copier . . . . . . . . . . . . . . . . . . . . . . . . . 23 24 28 29 Chapter 4 The Key operator system . . . . . . . . . . . . . . . . . . . . . . . . . . . . . . . . . . . . . . . . . . . 31 Enter or quit the key operator system . . . . . . . . . . . . . . . . . . . . . . . . . . . 32 Changing the PIN of the Key Operator . . . . . . . . . . . . . . . . . . . . . . . . . . 34 Chapter 5 Getting Started. . . . . . . . . . . . . . . . . . . . . . . . . . . . . . . . . . . . . . . . . . . . . . . . . . . . 35 Turn the machine on and off for daily use . . . . . . . . . . . . . . . . . . . . . . . . 36 Enter the IP address information of the Network Printer . . . . . . . . . . . . . 38 Chapter 6 The end-user display screen . . . . . . . . . . . . . . . . . . . . . . . . . . . . . . . . . . . . . . . . Change or restore the default job settings . . . . . . . . . . . . . . . . . . . . . . . . Change the display language . . . . . . . . . . . . . . . . . . . . . . . . . . . . . . . . . Changing the Default Reset Time . . . . . . . . . . . . . . . . . . . . . . . . . . . . . . Enter the telephone number of the key operator . . . . . . . . . . . . . . . . . . . Change the stapler empty mode . . . . . . . . . . . . . . . . . . . . . . . . . . . . . . . 41 42 44 45 47 48 5 Table of Contents Chapter 7 Access security . . . . . . . . . . . . . . . . . . . . . . . . . . . . . . . . . . . . . . . . . . . . . . . . . . Access security of the Network Printer . . . . . . . . . . . . . . . . . . . . . . . . . . About the access-secured system of the Network Printer. . . . . . . . . . Secure the access to the Network Printer machine . . . . . . . . . . . . . . Secure automatic printing . . . . . . . . . . . . . . . . . . . . . . . . . . . . . . . . . . Defining the job charges of the Network Printer . . . . . . . . . . . . . . . . . Enable the Copy control device connected to the Network Printer . . . Access security of the Digital Copier . . . . . . . . . . . . . . . . . . . . . . . . . . . . About the access-secured system of the Digital Copier . . . . . . . . . . . Secure the access to the Digital Copier machine . . . . . . . . . . . . . . . . Defining the job charges of the Digital Copier . . . . . . . . . . . . . . . . . . . Enable the Copy control device connected to the Digital Copier . . . . . . . 49 50 50 52 54 56 58 60 60 62 64 66 Chapter 8 Access to the machine components . . . . . . . . . . . . . . . . . . . . . . . . . . . . . . . . . . 69 Control the access to the paper trays . . . . . . . . . . . . . . . . . . . . . . . . . . . 70 Control the access to the special feeder . . . . . . . . . . . . . . . . . . . . . . . . . 72 Chapter 9 Page and paper settings . . . . . . . . . . . . . . . . . . . . . . . . . . . . . . . . . . . . . . . . . . . . Define the paper trays for the report jobs. . . . . . . . . . . . . . . . . . . . . . . . . Define the folio size . . . . . . . . . . . . . . . . . . . . . . . . . . . . . . . . . . . . . . . . . Link the paper trays . . . . . . . . . . . . . . . . . . . . . . . . . . . . . . . . . . . . . . . . . Change the default margin shift . . . . . . . . . . . . . . . . . . . . . . . . . . . . . . . . Control the output of copy jobs from platen . . . . . . . . . . . . . . . . . . . . . . . 75 76 78 79 81 82 Chapter 10 The interrupt mode . . . . . . . . . . . . . . . . . . . . . . . . . . . . . . . . . . . . . . . . . . . . . . . . 83 Disable the Interrupt function . . . . . . . . . . . . . . . . . . . . . . . . . . . . . . . . . . 84 Chapter 11 The print and scan mode of the Network Printer . . . . . . . . . . . . . . . . . . . . . . . . Define the default operating mode of the Network Printer . . . . . . . . . . . . Define the banner pages . . . . . . . . . . . . . . . . . . . . . . . . . . . . . . . . . . . . . Defining the Mailbox Input . . . . . . . . . . . . . . . . . . . . . . . . . . . . . . . . . . . . About the mailbox . . . . . . . . . . . . . . . . . . . . . . . . . . . . . . . . . . . . . . . . Control the automatic print jobs. . . . . . . . . . . . . . . . . . . . . . . . . . . . . . Controlling jobs without an Océ job ticket . . . . . . . . . . . . . . . . . . . . . . Controlling the Time Delay for Print Jobs . . . . . . . . . . . . . . . . . . . . . . . . About the printing delay. . . . . . . . . . . . . . . . . . . . . . . . . . . . . . . . . . . . Define the printing delay for the automatic print jobs . . . . . . . . . . . . . 85 86 87 89 89 91 92 93 93 94 Chapter 12 The system information . . . . . . . . . . . . . . . . . . . . . . . . . . . . . . . . . . . . . . . . . . . . 97 6 Table of Contents Reading Job-page Counters . . . . . . . . . . . . . . . . . . . . . . . . . . . . . . . . . . 98 Check the machine memory . . . . . . . . . . . . . . . . . . . . . . . . . . . . . . . . . 100 Check the machine number . . . . . . . . . . . . . . . . . . . . . . . . . . . . . . . . . . 101 Print the system information of the Network Printer. . . . . . . . . . . . . . . . 102 Printing system reports . . . . . . . . . . . . . . . . . . . . . . . . . . . . . . . . . . . 102 Print the accounts-database file . . . . . . . . . . . . . . . . . . . . . . . . . . . . 103 Chapter 13 Energy save timers . . . . . . . . . . . . . . . . . . . . . . . . . . . . . . . . . . . . . . . . . . . . . . . The Energy save timers of the Network Printer . . . . . . . . . . . . . . . . . . . About the energy save modes of the Network Printer. . . . . . . . . . . . Set the energy save timers of the Network Printer . . . . . . . . . . . . . . Disable the sleep mode timer of the Network Printer . . . . . . . . . . . . The Energy save timers of the Digital Copier . . . . . . . . . . . . . . . . . . . . About the energy save modes of the Digital Copier . . . . . . . . . . . . . Set the energy save timers of the Digital Copier. . . . . . . . . . . . . . . . Disabling the automatic switch off. . . . . . . . . . . . . . . . . . . . . . . . . . . 105 106 106 107 109 110 110 111 113 Chapter 14 The Accounting system . . . . . . . . . . . . . . . . . . . . . . . . . . . . . . . . . . . . . . . . . . . About the accounting system. . . . . . . . . . . . . . . . . . . . . . . . . . . . . . . . . About the system accounts . . . . . . . . . . . . . . . . . . . . . . . . . . . . . . . . . . Create the user accounts. . . . . . . . . . . . . . . . . . . . . . . . . . . . . . . . . . . . A valid user account . . . . . . . . . . . . . . . . . . . . . . . . . . . . . . . . . . . . . Creating a new user account record on the Network Printer . . . . . . Creating a new user account record on the Digital Copier . . . . . . . . Maintaining the Accounts Database . . . . . . . . . . . . . . . . . . . . . . . . . . . Change the account number. . . . . . . . . . . . . . . . . . . . . . . . . . . . . . . Assign or change a PIN . . . . . . . . . . . . . . . . . . . . . . . . . . . . . . . . . . Changing the Status . . . . . . . . . . . . . . . . . . . . . . . . . . . . . . . . . . . . . Defining the Job-page Limit . . . . . . . . . . . . . . . . . . . . . . . . . . . . . . . Change the sequence of the user accounts . . . . . . . . . . . . . . . . . . . Reset the job-page counters . . . . . . . . . . . . . . . . . . . . . . . . . . . . . . . Delete the user accounts . . . . . . . . . . . . . . . . . . . . . . . . . . . . . . . . . 115 116 117 118 118 119 120 121 121 122 123 124 125 126 128 Chapter 15 Maintain the machine . . . . . . . . . . . . . . . . . . . . . . . . . . . . . . . . . . . . . . . . . . . . . Add the toner . . . . . . . . . . . . . . . . . . . . . . . . . . . . . . . . . . . . . . . . . . . . . Add the staples . . . . . . . . . . . . . . . . . . . . . . . . . . . . . . . . . . . . . . . . . . . Empty the staple receptacle. . . . . . . . . . . . . . . . . . . . . . . . . . . . . . . . . . Clean the Océ VarioPrint® 1055/65/75 . . . . . . . . . . . . . . . . . . . . . . . . . Shut down the Network Printer system . . . . . . . . . . . . . . . . . . . . . . . . . Shut down the Digital Copier system . . . . . . . . . . . . . . . . . . . . . . . . . . . Replace the removable hard disk . . . . . . . . . . . . . . . . . . . . . . . . . . . . . 131 132 135 138 139 140 141 142 7 Table of Contents Chapter 16 Clearing paper jams . . . . . . . . . . . . . . . . . . . . . . . . . . . . . . . . . . . . . . . . . . . . . . 145 Clearing paper jams . . . . . . . . . . . . . . . . . . . . . . . . . . . . . . . . . . . . . . . . 146 Clear the staple jams . . . . . . . . . . . . . . . . . . . . . . . . . . . . . . . . . . . . . . . 148 Chapter 17 Troubleshooting for the Network Printer . . . . . . . . . . . . . . . . . . . . . . . . . . . . . Stop automatic printing . . . . . . . . . . . . . . . . . . . . . . . . . . . . . . . . . . . . . Change the account-log mode . . . . . . . . . . . . . . . . . . . . . . . . . . . . . . . Restart the controller . . . . . . . . . . . . . . . . . . . . . . . . . . . . . . . . . . . . . . . Delete the jobs . . . . . . . . . . . . . . . . . . . . . . . . . . . . . . . . . . . . . . . . . . . . Restoring the Network Settings . . . . . . . . . . . . . . . . . . . . . . . . . . . . . . . 149 150 151 153 154 155 Appendix A Specifications . . . . . . . . . . . . . . . . . . . . . . . . . . . . . . . . . . . . . . . . . . . . . . . . . . . Product Specifications . . . . . . . . . . . . . . . . . . . . . . . . . . . . . . . . . . . . . . Input Trays and Output Bins . . . . . . . . . . . . . . . . . . . . . . . . . . . . . . . . . Originals to use . . . . . . . . . . . . . . . . . . . . . . . . . . . . . . . . . . . . . . . . . . . Media . . . . . . . . . . . . . . . . . . . . . . . . . . . . . . . . . . . . . . . . . . . . . . . . . . 157 158 159 162 163 Appendix B Addresses . . . . . . . . . . . . . . . . . . . . . . . . . . . . . . . . . . . . . . . . . . . . . . . . . . . . . . 165 Addresses of local Océ organisations . . . . . . . . . . . . . . . . . . . . . . . . . . 166 8 Chapter 1 Introduction 9 Your Océ product Your Océ product The Océ VarioPrint® 1055/65/75 product range The Océ VarioPrint® 1055/65/75 product range includes different products and configurations. The Océ VarioPrint® 1055/65/75 can be a Network Printer or a Digital Copier. ■ The Network Printer has a network connection and can be used for copy, print and scan jobs. ■ The Digital Copier does not have a network connection and can be used for copy jobs. [1] Océ VarioPrint® Print speed (pages / minute) Products Configurations Designed for 1055 55 All-in-one printer, scanner and copier Network Printer ■ All kinds of print, scan and copy jobs Digital Copier ■ All kinds of copy jobs Network Printer ■ Book copying and book scanning in a simple and handy way All kinds of print, scan and copy jobs Bookcopier ■ Digital Copier ■ ■ 1065 1075 10 65 75 Book copying in a simple and handy way All kinds of copy jobs All-in-one printer, scanner and copier Network Printer ■ All kinds of print, scan and copy jobs Digital Copier ■ All kinds of copy jobs All-in-one printer, scanner and copier Network Printer ■ All kinds of print, scan and copy jobs Digital Copier ■ All kinds of copy jobs Chapter 1 Introduction What is in the Configuration and Maintenance Manual What is in the Configuration and Maintenance Manual Introduction The Configuration and Maintenance Manual describes the tasks that the Key operator can do with the Key Operator System. The tasks are explained in step-by-step instructions with many illustrations to make the steps clear. But this manual also provides some practical background information on functions you or the end-users want to use. Configurations and products of the Océ VarioPrint® 1055/65/75 The Océ VarioPrint® 1055 products can differ in functions and machine parts (see ‘Your Océ product’ on page 10). This Configuration and maintenance manual uses a special symbol information is related to special products or configurations. when The Configuration and maintenance manual for your Océ VarioPrint® 1055/65/75 The Océ VarioPrint® 1055/65/75 has a Network Printer or Digital Copier configuration (see ‘Your Océ product’ on page 10). The following tables describes which chapters and topics of the Configuration and maintenance manual specifically apply to the Network Printer and Digital Copier. [2] Chapter or topic Getting to know the Network Printer Getting to know the Digital Copier The access security of the Network Printer The access security of the Digital Copier The network settings of the Network Printer Network Printer Digital Copier [1] [2] [3] [4] [5] [6] [7] [8] [9] [10] 11 What is in the Configuration and Maintenance Manual Chapter or topic The print and scan mode of the Network Printer Print the system information of the Network Printer The Energy save timers of the Network Printer The Energy save timers of the Digital Copier Troubleshooting for the Network Printer Replace the removable hard disk 12 Chapter 1 Introduction Network Printer Digital Copier [11] [12] [13] [14] [15] [16] [17] [18] [19] [20] [21] [22] Who are the Océ VarioPrint® 1055/65/75 users Who are the Océ VarioPrint® 1055/65/75 users Introduction The Océ VarioPrint® 1055/65/75 documentation is meant for three types of users. Each user has defined tasks related to the Océ VarioPrint® 1055/65/75 system. This Configuration and maintenance manual describes the tasks of the Key operator. Types of users and their tasks [3] Types of users Tasks End user ■ ■ ■ ■ ■ Key operator Print documents from computer or USB stick. Copy paper documents. Scan paper documents to a server, a USB stick or Email address. Add paper to the paper trays Clear paper jams. Uses the Key Operator System to: ■ Define access-security to machine and the machine's components. ■ Set the default job settings. ■ Control the paper trays. ■ Control the output. ■ Control the print mode. ■ Obtain the system information. ■ Set energy save timers. ■ Maintain the Accounting system. Performs the following maintenance tasks: ■ Maintain the machine supplies. ■ Solve easy machine problems. System administrator Uses the Océ System Configuration application to: ■ Control the connection of the system to the network. ■ Configure the scan server. ■ Configure the print server. ■ Configure print protocols. ■ Configure the print languages. ■ Maintain the accounts database. ■ Create scan profiles. 13 More information on the Océ VarioPrint® 1055/65/75 More information on the Océ VarioPrint® 1055/65/75 Introduction Océ develops manuals, instruction cards, tutorials and on-line helps to help you with your jobs on the Océ VarioPrint® 1055/65/75 . Where to find the Océ VarioPrint® 1055/65/75 documentation The user CD-rom, delivered with the Océ VarioPrint® 1055/65/75 , provides you with the user manuals in digital format. You can also find instruction cards and tutorials on this CD-rom. The Océ Web site, www.oce.com, makes viewing manuals on-line and downloading documents easier. Océ VarioPrint® 1055/65/75 documentation for each type of user [4] Types of users Information End user ■ ■ ■ ■ Key operator ■ ■ System administrator 14 Chapter 1 Introduction ■ The Océ VarioPrint® 1055/65/75 Job Manual. Instruction cards which explain copy, print and scan jobs in a way that is easy to understand. Add paper card, which explains how to add paper to the trays and special feeder. Tutorials, which explain smart functions from your computer screen. The Océ VarioPrint® 1055/65/75 Configuration and Maintenance Manual. Maintenance card, which explains how to add toner and staples. The System administrator manual. Chapter 2 Getting to know the Network Printer 15 The machine parts The machine parts The machine parts of the Océ VarioPrint® 1055/65/75 The following illustrations show which parts of the machine are involved with the jobs you want to do. You see two illustrations: ■ the parts of the Océ VarioPrint® 1055/65/75 all-in-one printer, scanner and copier ■ the parts of the Océ VarioPrint® 1055 Bookcopier The Océ VarioPrint® 1055/65/75 machine : You can have an Océ VarioPrint® 1055 without an automatic document feeder or a finisher. 16 Chapter 2 Getting to know the Network Printer The machine parts [23] 1 2 3 4 5 6 7 8 9 10 [5] Number Part Description 1 Access to platen You can place originals that the automatic document feeder cannot handle on the platen. One side of the original is scanned. 2 Automatic document feeder You can place a set of 1-sided or 2-sided originals in the automatic document feeder. 3 Original receiving bin The originals are collected on this bin. 4 Multi-size bin Copies and prints with special paper sizes or paper weights are collected in this bin. Stapling is not possible. 5 Finisher The A4/Letter 8.5x11 copies and prints are collected on the finisher. Stapling is possible. 6 Off-line stapler You can staple your copies and prints manually with this stapler. 7 Operator panel The operator panel allows you to define the settings for the job. 17 The machine parts Number Part Description 8 Special feeder You can use the special feeder to insert special material that the paper trays cannot handle. 9 Paper compartment door Door to access the paper trays. 10 Front door Door to access the toner reservoir and the machine counter. The Océ VarioPrint® 1055 Bookcopier [24] 1 2 3 4 5 6 7 9 8 [6] 18 Number Part Description 1 Access to book platen You can place originals that the automatic document feeder cannot handle on the book platen. One side of the original is scanned. 2 Multi-size bin The copies and prints with a special paper size or paper weight are collected on this bin. Stapling is not possible. 3 Finisher The A4/Letter 8.5x11 copies and prints are collected on this bin. Stapling is possible. 4 Off-line stapler You can staple your copies and prints manually with this stapler. Chapter 2 Getting to know the Network Printer The machine parts Number Part Description 5 Special feeder You can use the special feeder to insert special material that the paper trays cannot handle. 6 Operator panel The operator panel allows you to define the settings for the job. 7 Paper compartment door Door to access the paper trays. 8 Front door Door to access the toner reservoir and the machine counter. 9 Sloping side panel The sloping side panel keeps the opened book in place. 19 Maintenance and configuration on the Network Printer Maintenance and configuration on the Network Printer Introduction The Network Printer is a copier and scanner, but most of all it is a printer. It offers the same functions any desktop printer offers, and lots more. The operator panel is user friendly and easy to operate. You as Key operator are responsible for the machine supplies and the configuration of the system through the Key operator system (see ‘Who are the Océ VarioPrint® 1055/65/75 users’ on page 13). You need a password to enter the Key operator system. What to do as a Key operator of Network Printer As a Key operator you are responsible to set the initial configuration. You are advised to read this manual carefully to decide which settings are important for your organization or department. Remember that most of the network, server and security configuration must be done through the Océ System configuration. Refer to the System Administration Manual how to use the Océ System Configuration (see ‘More information on the Océ VarioPrint® 1055/65/75’ on page 14). Applications There are two applications to configure the Network Printer. [7] Applications Description Key operator system The display screen provides access to the Key operator system. You need a Key operator password to open the Key operator system. Océ System Configuration The web based Océ System Configuration provides the settings for the system, machine and network configuration. You need a System administrator password to start the application. Note: There are settings that can be found in both the Key operator system and the Océ System Configuration application. 20 Chapter 2 Getting to know the Network Printer The operator panel of the Network Printer The operator panel of the Network Printer The parts of the operator panel [25] 1 2 3 4 5 16 15 14 13 1 2 3 4 12 5 11 6 7 10 8 9 0 9 C 6 7 8 [8] Number Part Description 1 Screen brightness button You can adjust the brightness of the screen. 2 Display screen The display screen shows the settings and the messages. 3 Top keys Use the keys to: Select a collection of settings. ■ Do a task. ■ 4 Status and system key Use the key to: ■ Check the level of the toner, paper and staples. ■ Go to the Key operator system. 5 Help key Key that opens the Help topics. 6 Scroll wheel key Key to open a series of settings. You can use the key after you select an item with the scroll wheel. 7 Scroll wheel or Use the scroll wheel to go to an item in a list. If the displays shows the icon, you can press the scroll wheel key to open a series of settings after you select an item. 21 The operator panel of the Network Printer Number Part Description 8 Correction key Use the key to: ■ Reset the number of sets to 1 (copy jobs) or the value as defined in the printer driver (print jobs). ■ Delete the last digit when you enter a code. 9 Fingerprint sensor Use the sensor for TouchTo Print (fingerprinting). 10 Start key Use the key to: Starting a job. ■ Confirm the changes. ■ 11 Stop key Use the key to: ■ Stop a job. ■ Finish your jobs if you must enter a PIN to get access to the settings. If you do not stop the job with the Stop key, another user could process jobs that are charged to your user account. 12 Numeric keys Use the keys to: ■ Enter a code or a PIN. ■ Entering the number of sets. 13 USB port Use the USB port to insert a USB stick (Pocket mailbox function). 14 Bottom keys Use the keys to: ■ Select a collection of settings. ■ Do a task. ■ Select a value or a function. 15 Wizards key Use the key to go to the wizards. 16 Main keys The Network Printer has several main keys. The 'Print' key to go to the print settings. ■ The 'Copy' key to go to the copy settings. ■ The 'Scan' key to go to the scan settings. ■ 22 Chapter 2 Getting to know the Network Printer Chapter 3 Getting to know the Digital Copier 23 The machine parts The machine parts The machine parts of the Océ VarioPrint® 1055/65/75 The following illustrations show which parts of the machine are involved with the jobs you want to do. You see two illustrations: ■ the parts of the Océ VarioPrint® 1055/65/75 all-in-one printer, scanner and copier ■ the parts of the Océ VarioPrint® 1055 Bookcopier The Océ VarioPrint® 1055/65/75 machine : You can have an Océ VarioPrint® 1055 without an automatic document feeder or a finisher. 24 Chapter 3 Getting to know the Digital Copier The machine parts [26] 1 2 3 4 5 6 7 8 9 10 [9] Number Part Description 1 Access to platen You can place originals that the automatic document feeder cannot handle on the platen. One side of the original is scanned. 2 Automatic document feeder You can place a set of 1-sided or 2-sided originals in the automatic document feeder. 3 Original receiving bin The originals are collected on this bin. 4 Multi-size bin Copies and prints with special paper sizes or paper weights are collected in this bin. Stapling is not possible. 5 Finisher The A4/Letter 8.5x11 copies and prints are collected on the finisher. Stapling is possible. 6 Off-line stapler You can staple your copies and prints manually with this stapler. 7 Operator panel The operator panel allows you to define the settings for the job. 25 The machine parts Number Part Description 8 Special feeder You can use the special feeder to insert special material that the paper trays cannot handle. 9 Paper compartment door Door to access the paper trays. 10 Front door Door to access the toner reservoir and the machine counter. The Océ VarioPrint® 1055 Bookcopier [27] 1 2 3 4 5 6 7 9 8 [10] 26 Number Part Description 1 Access to book platen You can place originals that the automatic document feeder cannot handle on the book platen. One side of the original is scanned. 2 Multi-size bin The copies and prints with a special paper size or paper weight are collected on this bin. Stapling is not possible. 3 Finisher The A4/Letter 8.5x11 copies and prints are collected on this bin. Stapling is possible. 4 Off-line stapler You can staple your copies and prints manually with this stapler. Chapter 3 Getting to know the Digital Copier The machine parts Number Part Description 5 Special feeder You can use the special feeder to insert special material that the paper trays cannot handle. 6 Operator panel The operator panel allows you to define the settings for the job. 7 Paper compartment door Door to access the paper trays. 8 Front door Door to access the toner reservoir and the machine counter. 9 Sloping side panel The sloping side panel keeps the opened book in place. 27 Maintenance and configuration on the Digital Copier Maintenance and configuration on the Digital Copier Introduction The Digital Copier is a copier. The operator panel is user friendly and easy to operate. You as Key operator are responsible for the machine supplies and configuration of the system through the Key operator system. You need a password to enter the Key operator system. What to do as a Key operator of the Digital Copier As a Key operator you are responsible to set the initial configuration. You are advised to read this manual carefully to decide which settings are important for your organization or department. 28 Chapter 3 Getting to know the Digital Copier The operator panel of the Digital Copier The operator panel of the Digital Copier The parts of the operator panel [28] 1 2 3 14 13 4 5 12 1 2 3 11 4 5 10 6 7 8 9 0 9 C 6 7 8 [11] Number Part Description 1 Screen brightness button You can adjust the brightness of the screen. 2 Display screen The display screen shows the settings and the messages. 3 Top keys Use the keys to: ■ Select a collection of settings. ■ Do a task. 4 Status and system key Use the key to: ■ Open the supply information screen. ■ Go to the Key operator system. 5 Help key Key to open the help topics. 6 Scroll wheel key Key to open a series of settings. You can use the key after you select an item with the scroll wheel. 7 Scroll wheel or Use the scroll wheel to go to an item in a list. When the display shows the icon, you can use the scroll wheel key to open a series of settings after you select an item. 29 The operator panel of the Digital Copier Number Part Description 8 Correction key Use the key to: ■ Reset the number of sets to 1. ■ Delete the last digit when you enter a code. 9 Start key Use the key to: ■ Starting a job. ■ Confirm the changes. 10 Stop key Use the key to: Stop a job. ■ Finish your jobs if you must enter a PIN to get access to the settings. If you do not stop the job with the Stop key, another user could process jobs that are charged to your user account. ■ 30 11 Numeric keys Use the keys to: ■ Enter a code or a PIN. ■ Entering the number of sets. 12 Bottom keys Use the keys to: ■ Select a collection of settings. ■ Do a task. ■ Select a value or a function. 13 Wizards key Use the key to go to the wizards. 14 Copy key Use the key to go to the copy settings. Chapter 3 Getting to know the Digital Copier Chapter 4 The Key operator system 31 Enter or quit the key operator system Enter or quit the key operator system Introduction The key operator system contains the settings to change, or restore, the default configuration of the Océ VarioPrint® 1055/65/75 . You can enter the Key operator system when the Océ VarioPrint® 1055/65/75 does not process a job. A PIN is necessary to access the Key operator system. The changes you did, are applied after you have left the Key operator system. Before you begin Make sure that the Océ VarioPrint® 1055/65/75 does not process or announce a job. Illustration [29] [29] Go to the Status and system screen [30] [30] Enter the Key Operator System with a PIN [31] [31] Quitting the Key Operator System 32 Chapter 4 The Key operator system Enter or quit the key operator system Entering the Key Operator System 1. 2. 3. 4. 5. Press the Status and system key . Press the 'System management' function key. Select 'Key operator'. Press the Start key . Use the numeric keys to enter the Key operator PIN. Quitting the key operator system 1. Press the 'Basic settings' key. 2. Press the 'Quit Key Operator System' function key. 3. Press the Start key . 33 Changing the PIN of the Key Operator Changing the PIN of the Key Operator Introduction The Key Operator has a default PIN to access the Key Operator System on the machine. You can change the default PIN if you want to use a different PIN. Before you begin Enter the Key operator system (see ‘Enter or quit the key operator system’ on page 32). Illustration [32] [32] Change the Key operator PIN Changing the PIN of the Key Operator 1. 2. 3. 4. Press the 'Basic settings' key. Press the 'Change Key Operator PIN' key. Use the numeric keys to enter a unique 5-digit PIN. Press the start key to confirm. Check 1. Print the accounts-database file or go to the list of accounts. 2. Make sure that you remember or find the PIN to re-open the Key operator system. 34 Chapter 4 The Key operator system Chapter 5 Getting Started 35 Turn the machine on and off for daily use Turn the machine on and off for daily use Introduction The machine has the following buttons. ■ ON / OFF button with green LED. The ON / OFF button allows you to start the machine to do jobs. You can only turn on or off the machine if the power switch is in '1' position and the start-up phase was done. You can turn off and then back on the machine with the ON / OFF button in particular circumstances, for example to correct an error. The system requires 8 minutes to reach the operating temperature. When the machine is ready, a message is displayed. ■ Power switch. You can find the power switch at the left flank of the machine. The power switch cuts and connects the power to the complete system (the machine and if available the controller). Do not use the power switch to turn on and off the machine for daily use (see ‘Shut down the Digital Copier system’ on page 141)(see ‘Shut down the Network Printer system’ on page 140). Before you begin The Océ VarioPrint® 1055/65/75 can have a key switch to protect access. If there is a lock available, check to see if key is available. Illustration [33] [33] The ON / OFF button 36 Chapter 5 Getting Started Turn the machine on and off for daily use [34] [34] The power switch How to turn the Océ VarioPrint® 1055/65/75 on or off 1. Make sure that the power switch is in the '1' position. 2. Turn the key to the right in the horizontal position, if a key switch is available. 3. Press the green ON / OFF button. 37 Enter the IP address information of the Network Printer Enter the IP address information of the Network Printer Introduction To configure the IP address information, you can use the Key Operator System and the Océ System Configuration. You can configure the IP address statically or dynamically through BootP or DHCP. Before you begin Enter the Key operator system (see ‘Enter or quit the key operator system’ on page 32). Illustration [35] [35] Obtain the IP address [36] [36] Enter the IP address How to change the IP address information 1. Press the 'Print settings' key. 2. Select the 'Network' tab. 3. Press the 'Obtain IP address' key to select the address assignment. 38 Chapter 5 Getting Started Enter the IP address information of the Network Printer [12] Address assignment Result 'Manual' The IP address must be entered manually in the 'IP address' box. 'Use DHCP' DHCP is used to obtain the IP address. 'Use BootP' BootP is used to obtain the IP address. 'AutoIP' AutoIP is used to obtain the IP address. 'DHCP and AutoIP' Both AutoIP and DHCP are used to obtain the IP address. Defining the IP address manually Press the 'Print settings' key. Select the 'Network' tab. Check that 'Manual' is selected in the 'Obtain IP address' box. Press the IP address key. Use the numeric keys to enter the IP address. You can use the scroll wheel to navigate. 6. Press the start key to confirm the IP address. 1. 2. 3. 4. 5. How to define the Subnet mask manually Press the 'Print settings' key. Select the 'Network' tab. Check that 'Manual' is selected in the 'Obtain IP address' box. Press the 'Subnet mask' key. Use the numeric keys to enter the Subnet mask. You can use the scroll wheel to navigate. 6. Press the start key to confirm the Subnet mask. 1. 2. 3. 4. 5. How to define the Default gateway manually Press the 'Print settings' key. Select the 'Network' tab. Check that 'Manual' is selected in the 'Obtain IP address' box. Press the 'Default gateway' key. Use the numeric keys to enter the Default gateway. You can use the scroll wheel to navigate. 6. Press the start key to confirm the Default gateway. 1. 2. 3. 4. 5. 39 Enter the IP address information of the Network Printer 40 Chapter 5 Getting Started Chapter 6 The end-user display screen 41 Change or restore the default job settings Change or restore the default job settings Introduction The Océ VarioPrint® 1055/65/75 has a collection of job settings, defined by Océ. You can change the Océ settings, according to the requirements of your company or department. The Océ VarioPrint® 1055/65/75 allows you to recover the Océ defined settings, at your convenience. Before you begin 1. When defining the company or department settings, first define the required job settings in the available operating modes. 2. Enter the Key operator system (see ‘Enter or quit the key operator system’ on page 32). Illustration [37] [37] Save the current job settings [38] [38] Restore the default Océ settings Changing the default job settings 1. 2. 3. 4. 42 Press the 'Machine' key. Select the 'Console defaults' tab. Press the 'Use job settings' key to select 'Current'. Press the start key to confirm. Chapter 6 The end-user display screen Change or restore the default job settings Restoring the default job settings 1. 2. 3. 4. Press the 'Machine' key. Select the 'Console defaults' tab. Press the 'Use job settings' key to select 'Defined by Océ'. Press the start key to confirm. Check 1. Exit the key operator system. 2. Check to insure that the default job settings are set for your needs. 43 Change the display language Change the display language Introduction The Océ VarioPrint® 1055/65/75 allows you to select one of the 17 display languages. Before you begin Enter the Key operator system (see ‘Enter or quit the key operator system’ on page 32). Illustration [39] [39] Change the display language of the Océ VarioPrint® 1055/65/75 Network Printer Changing the display language 1. Press the 'Basic settings' key. 2. Make sure the 'Language' function is selected. 3. Use the scroll wheel to select the required language. The display language will be displayed immediately in the Key operator system. 44 Chapter 6 The end-user display screen Changing the Default Reset Time Changing the Default Reset Time Introduction The reset time is the delay period, between the last user operation and the return to the default job settings. A timer starts if the user presses a key, opens a door or places the originals. When the reset time has expired, the Océ VarioPrint® 1055/65/75 returns to the default operating mode and the default job settings are displayed. The user loses the changed settings. The default reset time is 60 seconds, but you can set any other time from 10 seconds up to 5 minutes. Before you begin Enter the Key operator system (see ‘Enter or quit the key operator system’ on page 32). Illustration [40] [40] Define the reset time Changing the reset time 1. Press the 'Machine' key. 2. Select the 'Basic settings' tab. 3. Press the 'Reset time' key to select the series of values. Use the scroll wheel to adjust the reset time. Disabling the reset time 1. Press the 'Machine' key. 2. Select the 'Basic settings' tab. 3. Press the 'Reset time' key to select 'No reset'. 45 Changing the Default Reset Time Check 1. Quit the Key operator system. 2. Check to see that the reset time is set according to your purposes. The Océ VarioPrint® 1055/65/75 must return to the default settings after the reset time has expired. When 'No reset' is selected, the default settings will not be restored. 46 Chapter 6 The end-user display screen Enter the telephone number of the key operator Enter the telephone number of the key operator Introduction If an error is reported, the Océ VarioPrint® 1055/65/75 asks the user to call the Key Operator. A telephone number can be a part of the message. You can change or ignore the telephone number. Before you begin Enter the Key operator system (see ‘Enter or quit the key operator system’ on page 32). Illustration [41] [41] Enter the Key operator telephone number of the Network Printer Entering a key operator telephone number 1. 2. 3. 4. 5. Press the 'Machine' key. Select the 'Error information' tab. Press the 'Change phone number' key. Use the numeric keys to enter a telephone number with a maximum of 13 digits. Press the start key to confirm the new number. Ignoring a telephone number 1. 2. 3. 4. Press the 'Machine' key. Select the 'Error information' tab. Press the 'Change phone number' key. Press the start key to ignore the telephone number. 47 Change the stapler empty mode Change the stapler empty mode Introduction When the stapler is empty a message is displayed. You can adjust the behavior of the machine when the stapler gets empty. Before you begin Enter the Key operator system (see ‘Enter or quit the key operator system’ on page 32). Illustration [42] [42] Change the staple empty mode How to change the stapler empty mode 1. Press the 'Machine' key. 2. Select the 'Error information' tab. 3. Press the 'Stapler empty mode' key to change the stapler empty mode. [13] 48 Stapler empty mode Result 'Confirm' When the stapler gets empty, a message is displayed. The user is asked whether the job must be continued without staples. For each job, this message will be repeated. 'Stop' When the stapler gets empty, a message is displayed. To let your users continue their jobs, you must replace the stapler cartridge. 'Continue' When the stapler gets empty, a message is displayed. All jobs will be done without staples. Chapter 6 The end-user display screen Chapter 7 Access security 49 About the access-secured system of the Network Printer Access security of the Network Printer About the access-secured system of the Network Printer Introduction An access-secured system allows you to perform the following tasks: ■ Define which users can access the machine to start mailbox, copy and scan jobs. ■ Define which user can perform automatic print jobs. ■ Define the job-page limit for each user. ■ Follow the number of job-page clicks the users have done. To create an access-secured system, proceed as follows: 1. Secure the access to the machine. When the access to the machine is secured, all authorized users need a unique PIN to enter the display menu. If the PIN is correct, the user can start mailbox, copy and scan jobs (see ‘A valid user account’ on page 118). 2. Secure automatic printing (see ‘Secure automatic printing’ on page 54). 3. Enter the accounting system. Define the authorization for each user or each user group (see ‘About the accounting system’ on page 116). To accept external users, a copy control device can be a part of the system. Access-secured system An access-secured system has the following properties: [14] Properties The 'Access to machine' is 'Secured' (Key operator system) (see ‘Secure the access to the Network Printer machine’ on page 52). The authorized users have a PIN (Accounting system) (see ‘Assign or change a PIN’ on page 122). The authorized users have a valid user account (Accounting system) (see ‘Change the account number’ on page 121). Authorized users can use the machine until the job page limit of the user account is reached (Accounting system) (see ‘Defining the Job-page Limit’ on page 124). 50 Chapter 7 Access security About the access-secured system of the Network Printer Secured automatic printing Secured automatic printing has the following properties: [15] Properties A new user can only print automatic jobs after that the status of the automatically created user account has been changed to '+' (Accounting system). In order to check the user, manually authorize the user account. The automatic print jobs come into the mailbox of the user if the user account record has not yet been authorized. Security through the copy control device Security through the copy control device has the following properties: [16] Properties Océ Service must install and configure the Copy control device. The access control for the Copy control device is set to 'Enabled' (Key operator system) (see ‘Enable the Copy control device connected to the Network Printer’ on page 58). The 'Access to machine' can be secured, so that the authorized, internal users can use a PIN instead of using coins or a credit card. When automatic printing is not secured, each user with a network user name can print the automatic print jobs, without a charge. 51 Secure the access to the Network Printer machine Secure the access to the Network Printer machine Introduction The Océ VarioPrint® 1055/65/75 allows you to secure the access to the machine. If the machine is secured, the user must enter a unique PIN, to enter the display screen menu and to start the jobs (see ‘About the access-secured system of the Network Printer’ on page 50). [43] [43] Entry screen, when the access is secured Before you begin 1. Enter the Key operator system (see ‘Enter or quit the key operator system’ on page 32). 2. Check that the authorized users have valid user accounts (see ‘A valid user account’ on page 118). Illustration [44] [44] Secure the machine-access 52 Chapter 7 Access security Secure the access to the Network Printer machine Defining machine security 1. Press the 'Accounting' key. 2. Select the 'General' tab. 3. Press the 'Access to machine' key to select 'Secured' or 'Unsecured'. [17] Access to machine Result Secured ■ ■ ■ Unsecured ■ ■ The user must have a PIN, to access the machine. The user account must be valid. You can secure automatic printing by using the 'Authorize print account' function (see ‘Secure automatic printing’ on page 54). Any user can access the machine. You can secure automatic printing by using the 'Authorize print account' function. Check 1. Exit the key operator system. 2. Check to insure that the access is controlled according to your needs. 53 Secure automatic printing Secure automatic printing Introduction When the access to the machine is secured, the user must use a PIN to enter the display screen menu (see ‘About the access-secured system of the Network Printer’ on page 50). In order to print a job that is stored in the mailbox, the user needs a PIN to enter the mailbox. When a user sends an automatic print job, the operator panel is not necessary to print the job. You can secure the automatic printing so that new users cannot print, unless you change the status of the user account manually. Before you begin 1. Enter the Key operator system (see ‘Enter or quit the key operator system’ on page 32). 2. Check that the access-security has been defined. Illustration [45] [45] Secure automatic printing Defining the automatic printing security 1. Press the 'Accounting' key. 2. Select the 'General' tab. 3. Press the 'Authorize print account' key to select 'Manual' or 'Automatic'. 54 Chapter 7 Access security Secure automatic printing [18] Authorize print account Result 'Manual' ■ ■ 'Automatic' ■ ■ When a user sends an automatic print job to the machine, a record is automatically added to the accounts database. To prevent unlimited printing, use the 'Manual' setting. The newly created user account records receive a '-' status, which means that the user accounts are not valid. The refused automatic print job is not printed and stored in the mailbox of the document owner. You must change the status of the user account to allow the user to print automatic print jobs in future. If a user sends a mailbox job to the machine, a record is automatically added to the accounts database. In order to enable the user to enter the mailbox, you must define a PIN, if the machine access is secured, and change the status to +. When a user sends an automatic print job to the machine, a user account record is automatically added to the accounts database. The status of the user account is '+', which means that the user can start unlimited automatic print jobs. When a user sends a mailbox job to the machine, a user account record is automatically added to the accounts database. In order to enable the user to enter the mailbox, you must define a PIN, if the machine access is secured. Check 1. Quit the Key operator system. 2. Check that the status of new user accounts have the correct status. 55 Defining the job charges of the Network Printer Defining the job charges of the Network Printer Introduction The Océ VarioPrint® 1055/65/75 default charge is one click for each job page side that is copied or printed. You can define the charge for the following output. ■ 2-sided output. Select a factor. ■ A3/Tabloid 11x17 output. Select a factor. ■ Blank page. Select 'Yes' or 'No'. The default setting is no charge for blank pages of any size. The user must identify the blank pages in the display screen menu. The charges for scan jobs depend on the number of page sides scanned. You can define a factor for charging. If required, you can ignore the charges of scan jobs. Then, select '0'. The charges are passed on to the Accounting system and the Copy control device. Before you begin Enter the Key operator system (see ‘Enter or quit the key operator system’ on page 32). Illustration [46] [46] Define the job charges Defining the job charge for 2-sided output 1. Press the 'Accounting' key. 2. Select the 'Charges' tab. 3. Press the '2-sided output' key to select '1' or '2'. 56 Chapter 7 Access security Defining the job charges of the Network Printer How to define the job charge for A3/Tabloid 11x17 output 1. Press the 'Accounting' key. 2. Select the 'Charges' tab. 3. Press the '11x17 output' function key to select '1' or '2'. Defining the job charge for a blank page 1. Press the 'Accounting' key. 2. Select the 'Charges' tab. 3. Press the 'Charge blank page' key to select 'Yes' or 'No'. Defining the job charge for a scanned page 1. Press the 'Accounting' key. 2. Select the 'Charges' tab. 3. Press the 'Scanned page' key to select '0', '1' or '2'. Check 1. Quit the Key operator system. 2. To check the selection, make a test job. Check that the job is charged correctly. 57 Enable the Copy control device connected to the Network Printer Enable the Copy control device connected to the Network Printer Introduction The copy control device is connected externally to the machine. The system gives access to external users who are not authorized in the accounts database. The external user must insert coins or a credit card to gain access to the machine. Océ Service must install and configure the Copy control device. You can enable or disable an installed and configured copy control device. An enabled Copy control device and an access-secured system (see ‘About the access-secured system of the Network Printer’ on page 50) can be combined, to enable use by internal and external user groups. [47] [47] Entry screen for external users The following table displays the requirements for the external users when the copy control device is enabled: 58 Chapter 7 Access security Enable the Copy control device connected to the Network Printer [19] Job Requirement Charges Copy job The user must insert coins or Jobs are charged to the a credit card, to access the 'Copy control device' machine. system account. Automatic print job The user can perform an automatic print job if automatic print jobs are permitted. Jobs are not charged to any account. Mailbox job The user must enter coins or a credit card, to access the mailbox. Jobs are charged on the 'Copy control device' system account. Scan job The user must enter coins or a credit card, to access the machine. Jobs are charged on the 'Copy control device' system account. Before you begin Enter the Key operator system (see ‘Enter or quit the key operator system’ on page 32). Illustration [48] [48] Enable the copy control device Configuring the copy control device 1. Press the 'Accounting' key. 2. Select the 'General' tab. 3. Press the 'Copy control device' key to select 'Enabled'. Check 1. Quit the Key operator system. 2. To check the selection, make a test job. Open the Accounting system, to see if the test job is charged to the Copy control device account. 59 About the access-secured system of the Digital Copier Access security of the Digital Copier About the access-secured system of the Digital Copier Introduction An access-secured system allows you to perform the following tasks: ■ Define the job-page limit for each user. ■ Follow the number of job-page clicks the users have done. To create an access-secured system, proceed as follows: 1. Secure the access to the machine (see ‘Secure the access to the Digital Copier machine’ on page 62). When the access to the machine is secured, all authorized users need a unique PIN to enter the display menu. If the PIN is correct, the user can start jobs. 2. Enter the accounting system. Define the authorization for each user or each user group (see ‘About the accounting system’ on page 116). To accept external users, a copy control device can be a part of the system. Access-secured system An access-secured system has the following properties: [20] Properties The 'Access to machine' is 'Secured' (Key operator system) (see ‘Secure the access to the Digital Copier machine’ on page 62). The authorized users have a PIN (Accounting system) (see ‘Assign or change a PIN’ on page 122). The authorized users have a valid user account (Accounting system) (see ‘Change the account number’ on page 121). The authorized users can use the machine until the job-page limit of the user account is reached (accounting system). Security through the copy control device Security through the copy control device has the following properties: 60 Chapter 7 Access security About the access-secured system of the Digital Copier [21] Properties Océ Service must install and configure the copy control device. Access control for the Copy control device is set to 'Enabled' (Key operator system) (see ‘Enable the Copy control device connected to the Digital Copier’ on page 66). The 'Access to machine' can be secured, so that authorized, internal users can use a PIN instead of using coins or a credit card (see ‘Secure the access to the Digital Copier machine’ on page 62). 61 Secure the access to the Digital Copier machine Secure the access to the Digital Copier machine Introduction The Océ VarioPrint® 1055/65/75 allows you to secure the access to the machine. If the machine is secured, the user must enter a unique PIN, to enter the display screen menu and to start the jobs (see ‘About the access-secured system of the Digital Copier’ on page 60). [49] [49] Entry screen, when the access is secured Before you begin 1. Enter the Key operator system (see ‘Enter or quit the key operator system’ on page 32). 2. Check that the authorized users have valid user accounts (see ‘A valid user account’ on page 118). Illustration [50] [50] Secure the machine-access 62 Chapter 7 Access security Secure the access to the Digital Copier machine Defining machine security 1. Press the 'Accounting' key. 2. Select the 'General' tab. 3. Press the 'Access to machine' key to select 'Secured' or 'Unsecured'. [22] Access to machine Result Secured ■ Unsecured ■ The user must have a PIN, to access the machine. The user account must be valid. ■ Any user can access the machine. Check 1. Exit the key operator system. 2. Check to insure that the access is controlled according to your needs. 63 Defining the job charges of the Digital Copier Defining the job charges of the Digital Copier Introduction The Océ VarioPrint® 1055/65/75 default charge is one click for each job page side that is copied. You can define the charge for the following output. ■ 2-sided (11 x 17") output. Select a factor. ■ A3/Tabloid 11x17 output. Select a factor. ■ Blank page. Select 'Yes' or 'No'. The default setting is no charge for blank pages of any size. The user must identify the blank pages in the display screen menu. The charges are passed on to the Accounting system and the Copy control device. Before you begin Enter the Key operator system (see ‘Enter or quit the key operator system’ on page 32). Illustration [51] [51] Define the job charges Defining the job charge for 2-sided output 1. Press the 'Accounting' key. 2. Select the 'Charges' tab. 3. Press the '2-sided output' key to select '1' or '2'. How to define the job charge for A3/Tabloid 11x17 output 1. Press the 'Accounting' key. 2. Select the 'Charges' tab. 3. Press the '11x17 output' key to select '1' or '2'. 64 Chapter 7 Access security Defining the job charges of the Digital Copier Defining the job charge for a blank page 1. Press the 'Accounting' key. 2. Select the 'Charges' tab. 3. Press the 'Charge blank page' key to select 'Yes' or 'No'. Check 1. Quit the Key operator system. 2. To check the selection, make a test job. Check that the job is charged correctly. 65 Enable the Copy control device connected to the Digital Copier Enable the Copy control device connected to the Digital Copier Introduction The Copy control device is connected externally to the machine (see ‘About the access-secured system of the Digital Copier’ on page 60). The system gives access to external users who are not authorized in the accounts database. The external user must insert coins or a credit card to gain access to the machine. Océ Service must install and configure the copy control device. You can enable or disable an installed and configured copy control device. An enabled Copy control device and an access-secured system can be combined, to enable use by internal and external user groups. [52] [52] Entry screen for external users The following table displays the requirements for the external users when the copy control device is enabled: [23] Job Requirement Charges Copy job The user must insert coins or a Jobs are charged to the 'Copy credit card, to access the machine. control device' system account. Before you begin Enter the Key operator system (see ‘Enter or quit the key operator system’ on page 32). 66 Chapter 7 Access security Enable the Copy control device connected to the Digital Copier Illustration [53] [53] Enable the copy control device Configuring the copy control device 1. Press the 'Accounting' key. 2. Select the 'General' tab. 3. Press the 'Copy control device' key to select 'Enabled'. Check 1. Quit the Key operator system. 2. To check the selection, make a test job. Open the Accounting system, to see if the test job is charged to the Copy control device account. 67 Enable the Copy control device connected to the Digital Copier 68 Chapter 7 Access security Chapter 8 Access to the machine components 69 Control the access to the paper trays Control the access to the paper trays Introduction You can follow two procedures for controlling the user access to the paper trays. First, you can lock the paper-compartment to prevent users from entering the paper compartment. The Océ VarioPrint® 1055/65/75 can have a key switch on the paper-compartment door. If the door of the paper-compartment door is open, the users can perform the following tasks: ■ Refill the stocks of paper in the trays. ■ Place sheets of special material in the paper tray for a particular job. ■ Clear the paper jams in the paper-compartment unit. Secondly, you can instruct the users to call the key operator. The Océ VarioPrint® 1055/65/75 instructs the users to call the key operator if a paper tray is empty or a paper jam occurs. The request is not related to the lock on the door. So, although the door is open, the display can still ask the users to call the key operator. [54] [54] User screen if the paper tray is empty Before you begin Enter the Key operator system (see ‘Enter or quit the key operator system’ on page 32). Illustration [55] [55] Permit the users to access the Network Printer paper trays 70 Chapter 8 Access to the machine components Control the access to the paper trays Preventing access to the paper trays 1. Press the 'Machine' key. 2. Select the 'Error information' tab. 3. Press the 'Access to trays' key to select 'Key operator'. Permitting the user to access the paper trays 1. Press the 'Machine' key. 2. Select the 'Error information' tab. 3. Press the 'Access to trays' key to select 'User'. Check 1. Exit the key operator system. 2. To check the selection, remove the stock of paper from one of the trays. Then, start a copy job that uses the empty paper tray. 71 Control the access to the special feeder Control the access to the special feeder Introduction The users can use the special feeder to feed the special material that is not available or allowed in the paper trays. If you disable the special feeder, the special feeder function is not selectable on the display screen menu. [56] [56] The user cannot select the special feeder [57] [57] The user can select the special feeder Before you begin Enter the Key operator system (see ‘Enter or quit the key operator system’ on page 32). Illustration [58] [58] Permit the users to access the special tray 72 Chapter 8 Access to the machine components Control the access to the special feeder Preventing access to the special tray 1. Press the 'Machine' key. 2. Select the 'Basic settings' tab. 3. Press the 'Special feeder' key to select 'Disabled'. Permitting the users access to the special tray 1. Press the 'Machine' key. 2. Select the 'Basic settings' tab. 3. Press the 'Special feeder' key to select 'Enabled'. Check 1. Exit the key operator system. 2. To check the selection, start a test job that requires the special feeder. 73 Control the access to the special feeder 74 Chapter 8 Access to the machine components Chapter 9 Page and paper settings 75 Define the paper trays for the report jobs Define the paper trays for the report jobs Introduction The Océ VarioPrint® 1055/65/75 has maximum 4 paper trays, located in the paper compartment. The size, orientation and supply of any paper, placed in the trays, is displayed in the user-display screen. The user can create reports with paper from several paper trays. In addition to the standard sheets, a report can contain: Covers. ■ Separation sheets. ■ Appendix sheets. ■ You can allocate the paper trays that contain the material for covers, separation sheets and appendix sheets. Before you begin Enter the Key operator system (see ‘Enter or quit the key operator system’ on page 32). Illustration [59] [59] Allocate the paper trays for the report jobs How to define the paper trays for the report jobs 1. Press the 'Machine' key. 2. Select the 'Paper trays' tab. 3. Press the 'Covers', 'Separation sheets' and 'Appendix' key to select a tray. 76 Chapter 9 Page and paper settings Define the paper trays for the report jobs Check 1. Exit the key operator system. 2. To check the selection, make a test report job. Place the necessary materials in the paper trays. Check to insure that the material is set for your needs. 77 Define the folio size Define the folio size Introduction Paper tray 1, which is adjustable for different paper sizes, can detect the dimensions of the paper with the exception of Folio and Foolscap folio. The difference between the two folio sizes is not be detected. Therefore, you must indicate which type is placed in tray 1. The automatic document feeder can detect the different folio sizes. The Océ VarioPrint® 1055/65/75 supports the following folio sizes: ■ 'Folio' (12.4 x 8.4 inches). ■ 'Foolscap folio' (13.2 x 8.12 inches). 'Folio' is the default setting. If the users require jobs on Foolscap folio paper, change the setting for these jobs. Before you begin Enter the Key operator system (see ‘Enter or quit the key operator system’ on page 32). Illustration [60] [60] Change the folio size How to change the folio size 1. Press the 'Machine' key. 2. Select the 'Special' tab. 3. Press the 'Folio type' key to select 'Folio' or 'Foolscap folio'. Check 1. Exit the key operator system. 2. To check the selection, make a test copy job. Use an original of the selected Folio size. The original information must fit correctly on the copy page. 78 Chapter 9 Page and paper settings Link the paper trays Link the paper trays Introduction To increase the available paper stock for the jobs, you can link one or more paper trays. When a tray gets empty during a job, paper will be used from the linked paper tray or trays. The paper trays that are linked must contain paper with the same size and orientation. The following tray linking is possible, depending on the configuration of the machine. ■ 'Trays 4, 1' ■ 'Trays 4, 2' ■ 'Trays 4, 3' ■ 'Trays 4, 1, 2' ■ 'Trays 4, 1, 3' ■ 'Trays 1, 2' ■ 'Trays 1, 3' For example: 'Trays 4, 2' means that the job will first use paper from tray 4. When tray 4 is empty, the job will continue and will use paper from tray 2. Before you begin Enter the Key operator system (see ‘Enter or quit the key operator system’ on page 32). Illustration [61] [61] Link the paper trays Linking the paper trays 1. Press the 'Machine' key. 2. Select the 'Paper trays' tab. 3. Press the 'Link paper trays' key to select the series of values. Use the scroll wheel to select the tray or trays. 79 Link the paper trays Canceling the link between paper trays 1. Press the 'Machine' key. 2. Select the 'Paper trays' tab. 3. Press the 'Link paper trays' key to select 'None'. Check 1. Quit the Key operator system. 2. To check the selection, make a test copy job. Fill the main paper tray with a few sheets. Fill the linked paper trays with the same sized paper. The linked paper trays are used when the paper tray 4 is empty. 80 Chapter 9 Page and paper settings Change the default margin shift Change the default margin shift Introduction The margin shift is the distance that the margin is moved to the right or to the left of the page. The default margin shift is .48 inches. To change the default value, enter a value from + 1 inch (left direction) down to - 1 inch (right direction). Before you begin Enter the Key operator system (see ‘Enter or quit the key operator system’ on page 32). Illustration [62] [62] Define the default margin shift Changing the default margin shift 1. Press the 'Machine' key. 2. Select the 'Console defaults' tab. 3. Use the scroll wheel to adjust the default margin shift. Check 1. Exit the key operator system. 2. To check the selection, make a test copy job. Check that the default margin shift is set for your needs. 81 Control the output of copy jobs from platen Control the output of copy jobs from platen Introduction To reduce the production of noise, the Océ VarioPrint® 1055/65/75 default delivers the output of copy jobs from platen with the printed side face-up. If required, you can change the setting to face-down delivery. Before you begin Enter the Key operator system (see ‘Enter or quit the key operator system’ on page 32). Illustration [63] [63] Control the output of copy jobs How to control the output of copy jobs from platen 1. Press the 'Machine' key. 2. Select the 'Special' tab. 3. Press the 'Copy from platen' key to select 'Output face-down' or 'Output face-up'. Check 1. 2. 3. 4. 5. 82 Quit the Key operator system. Press the 'Copy' key. Put an original on the platen. Press the Start key . Check the delivery on the finisher bin. Chapter 9 Page and paper settings Chapter 10 The interrupt mode 83 Disable the Interrupt function Disable the Interrupt function Introduction The Interrupt function allows users to suspend a large job, so that a new job can be started. The suspended job continues, when the new jobs are completed and the user resumes the suspended job. You can disable the Interrupt function, when the Interrupt function proves to be unacceptable to the users. Before you begin Enter the Key operator system (see ‘Enter or quit the key operator system’ on page 32). Note: When a Copy control device or an external finisher is installed, the Interrupt function does not work. Illustration [64] [64] Disable the Interrupt function How to disable the Interrupt function 1. Press the 'Machine' key. 2. Select the 'Console defaults' tab. 3. Press the 'Interrupt mode' key to select 'Disabled'. Check 1. Quit the Key operator system. 2. To check the selection, make a test copy job. 84 Chapter 10 The interrupt mode Chapter 11 The print and scan mode of the Network Printer 85 Define the default operating mode of the Network Printer Define the default operating mode of the Network Printer Introduction You can define the default operating mode. The selected operating mode must match the most started jobs. Before you begin Enter the Key operator system (see ‘Enter or quit the key operator system’ on page 32). Illustration [65] [65] Define the default operating mode Defining the default operating mode 1. Press the 'Machine' key. 2. Select the 'Console defaults' tab. 3. Press the 'Default usage' key to select the operating mode. Check 1. Exit the key operator system. 2. Check to insure that the default operating mode is set for your needs. 86 Chapter 11 The print and scan mode of the Network Printer Define the banner pages Define the banner pages Introduction The first page of a printed set can be a banner page. A banner page contains information about the print job: such as the user name, the name of the document, the date and the printer name. You can allocate the paper tray for the banner pages. To define the banner page configuration, proceed as follows: [24] Setting Result 'Never' A banner page is never printed. 'Selectable' A banner page is printed if the user has specified the banner page in the printer driver. 'Always' A banner page is always printed. Before you begin Enter the Key operator system (see ‘Enter or quit the key operator system’ on page 32). Illustration [66] [66] Enter the banner page settings Defining the banner pages 1. Press the 'Print settings' key. 2. Select the 'Banner pages' tab. 3. Press the 'Banner page Mailbox jobs' or 'Banner page automatic jobs' key to enter the selection. 87 Define the banner pages Allocating the paper tray for banner pages 1. Press the 'Print settings' key. 2. Select the 'Banner pages' tab. 3. Press the 'Tray for banner pages' key to select the required paper tray. Check 1. Exit the key operator system. 2. To check the selection, make a test print job. Place the necessary material in the paper tray. Check to insure that the banner page configuration is set for your needs. 88 Chapter 11 The print and scan mode of the Network Printer About the mailbox Defining the Mailbox Input About the mailbox Definition The mailbox is a personal storage area on the system. The users can print, change and store print jobs from their mailbox. Smart mailbox The Smart mailbox adds extra functionality to use the mailbox. The Smart mailbox function can be used when the user can print to more than one printer from the Océ VarioPrint® 1055/65/75 family. The mailbox jobs sent to other printers become local mailbox jobs. The Smart mailbox configuration must be done with the Océ System Configuration. Pocket mailbox The Pocket mailbox enables the users to print documents stored on a USB stick and to scan documents to a USB stick. The Pocket mailbox configuration must be done with the Océ System Configuration. 89 About the mailbox Mailbox jobs [25] A print job becomes a mailbox print job, in the following circumstances: The user selects 'To mailbox', 'Security' or 'Special feeder' in the Océ printer driver. The user, who sends a print job, is not authorized to use the printer (see ‘Secure automatic printing’ on page 54). Someone cancels an automatic print job. The system moves all new jobs to the mailbox, following a configuration setting (see ‘Control the automatic print jobs’ on page 91). The system moves the jobs without an Océ job ticket to the mailbox, following a configuration setting (see ‘Controlling jobs without an Océ job ticket’ on page 92). The system receives jobs from other printers (Smart mailbox members) after the user asks to fetch Smart mailbox jobs. Mailbox security To secure the mailbox of a user, you must assign a PIN to the user account record of the user. Then, the user must enter a PIN to open the mailbox (see ‘About the access-secured system of the Network Printer’ on page 50). TouchTo Print The Océ VarioPrint® 1055/65/75 has a fingerprint sensor to quickly open the mailbox and print the documents. To use the fingerprint function, the user must first enroll the fingerprint. The TouchTo Print configuration must be done with the Océ System Configuration. 90 Chapter 11 The print and scan mode of the Network Printer Control the automatic print jobs Control the automatic print jobs Introduction The users can instruct the Océ VarioPrint® 1055/65/75 , through the printer driver, that the print job must be stored in the mailbox. When the job is not a mailbox job but an automatic print job, the job is sent to the print queue. You can prevent automatic printing, so that all print jobs are stored in the mailbox. Check that the users are authorized to open their mailbox. Before you begin Enter the Key operator system (see ‘Enter or quit the key operator system’ on page 32). Note: You can stop automatic printing, so that the print jobs remain in the print queue. The user can still initiate the automatic print jobs, but the jobs are not printed. Illustration [67] [67] Prevent automatic printing Controlling the automatic print jobs 1. Press the 'Print settings' key. 2. Select the 'Job processing' tab. 3. Press the 'Send to mailbox' key to select 'All new jobs' or 'Mailbox jobs'. Check 1. Exit the key operator system. 2. To check the selection, make a test print job. Check that the print operation on the Océ VarioPrint® 1055/65/75 is according to your purposes. 91 Controlling jobs without an Océ job ticket Controlling jobs without an Océ job ticket Introduction If a user does not have a printer driver that is supported by Océ, the special Océ print features are not displayed. The generated print file does not include an Océ job ticket. The Océ VarioPrint® 1055/65/75 allows the user to control the Océ job features through the operator panel. Therefore, the print job must become a mailbox job. You can instruct the Océ VarioPrint® 1055/65/75 to send all jobs without an Océ job ticket to the mailbox. Before you begin Enter the Key operator system (see ‘Enter or quit the key operator system’ on page 32). Illustration [68] [68] Sending All Jobs Without an Océ Ticket to the Mailbox Controlling jobs without an Océ ticket 1. Press the 'Print settings' key. 2. Select the 'Job processing' tab. 3. Press the 'Jobs without Océ ticket' key to select 'Mailbox' or 'Automatic'. Check 1. Quit the key operator system. 2. To check the selection: start a print job with a generic printer driver. 92 Chapter 11 The print and scan mode of the Network Printer About the printing delay Controlling the Time Delay for Print Jobs About the printing delay Definition The printing delay is the minimum interval between the printing of two automatic print jobs that originate from the print queue. Illustration [69] [69] User Screen An automatic print job is announced The timers The period of the printing interval is derived from the following two timers: ■ Print job delay timer. The print job delay timer starts when an automatic print job is complete. During the delay, the users can use the Océ VarioPrint® 1055/65/75 for other work. ■ Announced delay timer. The announced delay timer starts before the end of the print job delay. During the announced delay time, a message informs the user that a new automatic print job will be printed within 'xx' seconds. Note: The user can start any job if an automatic print job is announced. 93 Define the printing delay for the automatic print jobs Define the printing delay for the automatic print jobs Introduction The printing delay is determined by the following two items. ■ Print job delay (10 - 300 seconds). ■ Announced delay (10 - 100 seconds). You can change the default values of the print job delay (120 seconds) and announced delay (20 seconds). If the machine is mainly used for copy, scan or mailbox jobs, you can increase the print job delay. The longer interval, between two automatic print jobs, allows the users to start the jobs on an idle machine. If the machine is mainly used for automatic printing, you can shorten the print job delay. The shorter interval between two automatic jobs prevents an accumulation of automatic print jobs in the print queue. Before you begin Enter the Key operator system (see ‘Enter or quit the key operator system’ on page 32). Illustration [70] [70] Define the printing delay timers Changing the print job delay 1. Press the 'Print settings' key. 2. Select the 'Job processing' tab. 3. Press the 'Printing delay' key to select 'Print job delay'. Use the scroll wheel to define the print job delay. 94 Chapter 11 The print and scan mode of the Network Printer Define the printing delay for the automatic print jobs Changing the announced delay 1. Press the 'Print settings' key. 2. Select the 'Job processing' tab. 3. Press the 'Printing delay' key to select 'Announced delay'. Use the scroll wheel to define the announced delay. Check 1. Exit the key operator system. 2. To check the selection, send a series of automatic print jobs to the machine. Check that the timers work according to your purposes. 95 Define the printing delay for the automatic print jobs 96 Chapter 11 The print and scan mode of the Network Printer Chapter 12 The system information 97 Reading Job-page Counters Reading Job-page Counters Introduction The Océ VarioPrint® 1055/65/75 records the number of job-page clicks and page charges. The Océ VarioPrint® 1055/65/75 provides the following procedures for retrieving the job counters: ■ The key operator system records the number of job-page clicks for each operating mode as stored since the last installation. ■ A total counter, behind the front main door of the machine, displays the total number of job-page clicks that the machine has made. Océ Service configures the charges for scan jobs. The Configuration report records the configured charge for scan job pages. ■ The Accounting system records the job pages made by each user. Before you begin Enter the Key operator system (see ‘Enter or quit the key operator system’ on page 32). Illustration [71] [71] Reading the job page counters of the Océ VarioPrint® 1055/65/75 Network Printer How to read the job page counters in the Key operator system 1. Press the 'Basic settings' key. 2. The 'Copy/Print counters' and 'Scan counter' function box show the number of completed pages, handled during copy, print and scan jobs. 98 Chapter 12 The system information Reading Job-page Counters Illustration [72] [72] Open the front door [73] [73] Read the total counter Reading the total counter 1. Open the front door. 2. Read the total counter. 99 Check the machine memory Check the machine memory Introduction The default size of the machine memory is 128 Mb, but this can be extended. You can check the machine memory, in the Configuration report. If the scan module is not installed, check the machine memory in the key operator system. Before you begin Enter the Key operator system (see ‘Enter or quit the key operator system’ on page 32). Checking the machine memory in the key operator system 1. Press the 'Basic settings' key. 2. The 'Memory' function box shows the machine memory. 100 Chapter 12 The system information Check the machine number Check the machine number Introduction When you call Océ Service, you may be asked to give the machine number of your Océ VarioPrint® 1055/65/75 . Before you begin Enter the Key operator system (see ‘Enter or quit the key operator system’ on page 32). Illustration [74] [74] Check the machine number Checking the machine number 1. Press the 'Basic settings' key. 2. The 'Scan counter' box shows the machine number. Note: If the scan module is not installed, the function 'Memory' is displayed. 101 Printing system reports Print the system information of the Network Printer Printing system reports Introduction The system reports list the configuration or system logs. You can print these reports. The Configuration report provides you an overview of the current settings. Before you begin Enter the Key operator system (see ‘Enter or quit the key operator system’ on page 32). Illustration [75] [75] Printing the configuration report How to print the system reports 1. 2. 3. 4. Press the 'Print settings' key. Select the 'Reports' tab. Press the 'Configuration report' or the 'System log report' key. Press the start key to confirm. Check 1. Exit the key operator system. 2. The selected report will be printed after you have left the key operator system. 102 Chapter 12 The system information Print the accounts-database file Print the accounts-database file Introduction You can print the accounts-database file, that contains the information about the accounts on the system (see ‘About the accounting system’ on page 116). Before you begin Enter the Key operator system (see ‘Enter or quit the key operator system’ on page 32). Illustration [76] [76] Print the accounts-database file Printing the accounts-database file 1. 2. 3. 4. Press the 'Accounting' key. Select the 'Database' tab. Press the 'Accounts' key to select 'Print'. Press the start key to confirm. Check 1. Exit the key operator system. 2. The report will be printed after you have left the key operator system. 103 Print the accounts-database file 104 Chapter 12 The system information Chapter 13 Energy save timers 105 About the energy save modes of the Network Printer The Energy save timers of the Network Printer About the energy save modes of the Network Printer Definition To meet the EPA Energy Star® guidelines, the Network Printer includes two energy save modes: the low power mode and the sleep mode. These modes, among others, enable an efficient and economical consumption of energy. Océ Service can reconfigure the energy save modes when the default settings prove to be unacceptable to the users. Leave the energy save mode The Network Printer switches to low power mode after the expiration of the time of the lower power timer. The Network Printer switches to the sleep mode after the expiration of the time of the sleep mode timer. The Network Printer leaves the energy save mode in the following circumstances. The start of an automatic print job. ■ The user presses a key. ■ The user places the originals in the automatic document feeder. ■ 106 Chapter 13 Energy save timers Set the energy save timers of the Network Printer Set the energy save timers of the Network Printer Introduction You can set the following energy save timers (see ‘About the energy save modes of the Network Printer’ on page 106). ■ The low power timer (range 1 to 15 minutes). ■ The sleep mode timer (range 1 to 90 minutes). You can change the default values of the low power timer (15 minutes) and the sleep mode timer (90 minutes). If the default values result in problems, due to the usage pattern, you can request the Océ Service to increase the limits of both timers to a maximum of 240 minutes. The machine requires 8 seconds to switch back from the low power mode. The machine requires 7 minutes to switch back from the sleep mode. Before you begin Enter the Key operator system (see ‘Enter or quit the key operator system’ on page 32). Illustration [77] [77] Set the energy save timers Setting the low power timer 1. Press the 'Machine' key. 2. Select the 'Basic settings' tab. 3. Press the 'Energy save timers' key to select 'Low power after'. Use the scroll wheel to select a value. 107 Set the energy save timers of the Network Printer Setting the sleep mode timer 1. Press the 'Machine' key. 2. Select the 'Basic settings' tab. 3. Press the 'Energy save timers' key to select 'Sleep mode after'. Use the scroll wheel to select a value. Check 1. Exit the key operator system. 2. Check to see if the timers work according to your needs. 108 Chapter 13 Energy save timers Disable the sleep mode timer of the Network Printer Disable the sleep mode timer of the Network Printer Introduction You can disable the sleep mode timer if the maximum settings prove to be unacceptable to the users. Océ Service must reconfigure the system so that you can disable the sleep mode. Before you begin Enter the Key operator system (see ‘Enter or quit the key operator system’ on page 32). Illustration [78] [78] The enabled sleep mode timer How to disable the sleep mode 1. Press the 'Machine' key. 2. Select the 'Special' tab. 3. Press the 'Sleep mode timer' key to select 'Disabled'. Check 1. Exit the Key Operator system. 2. Check to see if the timer is disabled. The sleep mode will not be switched after the expiration of the sleep mode time. 109 About the energy save modes of the Digital Copier The Energy save timers of the Digital Copier About the energy save modes of the Digital Copier Definition To meet the EPA Energy Star® guidelines, the Digital Copier includes two energy save modes: the low power mode and the automatic switch off. These modes, among others, enable an efficient and economical consumption of energy. Océ Service can reconfigure the energy save modes if the default settings prove to be unacceptable to the users. Low power mode The Digital Copier switches to the low power mode after the expiration of the time of the low power timer. The Digital Copier leaves the low power mode in the following circumstances. ■ The user presses a key. ■ The user places the originals in the automatic document feeder. Automatic switch off The Digital Copier has an automatic switch off function. The machine switches off automatically after the pre-set switch off time. To activate the machine, press the ON / OFF button on the machine. 110 Chapter 13 Energy save timers Set the energy save timers of the Digital Copier Set the energy save timers of the Digital Copier Introduction You can set the following energy save timers (see ‘About the energy save modes of the Digital Copier’ on page 110). ■ The low power timer (range 1 to 15 minutes). ■ The automatic switch off (range 1 to 90 minutes). You can change the default values of the low power timer (15 minutes) and the automatic switch off (90 minutes). If the default values result in problems, due to the usage pattern, you can request the Océ Service to increase the limits of both timers to a maximum of 240 minutes. The machine requires 8 seconds to switch back from the low power mode. The machine requires 8 minutes to switch back from the automatic switch off. Before you begin Enter the Key operator system (see ‘Enter or quit the key operator system’ on page 32). Illustration [79] [79] Set the energy same timers on the Digital Copier Setting the low power timer 1. Press the 'Machine' key. 2. Select the 'Basic settings' tab. 3. Press the 'Energy save timers' key to select 'Low power after'. Use the scroll wheel to select a value. 111 Set the energy save timers of the Digital Copier Setting the switch off time 1. Press the 'Machine' key. 2. Select the 'Basic settings' tab. 3. Press the 'Automatic switch-off' key. Use the scroll wheel to select a value. Check 1. Exit the key operator system. 2. Check to see if the timers work according to your needs. 112 Chapter 13 Energy save timers Disabling the automatic switch off Disabling the automatic switch off Introduction You can disable the automatic switch off if the maximum settings prove to be unacceptable to the users (see ‘About the energy save modes of the Digital Copier’ on page 110). Océ Service must reconfigure the system so that you can disable the automatic switch off. Before you begin Enter the Key operator system (see ‘Enter or quit the key operator system’ on page 32). Illustration [80] [80] Automatic switch off is enabled Disabling the automatic switch off 1. Press the 'Machine' key. 2. Select the 'Special' tab. 3. Press the 'Switch off timer' key to select 'Disabled'. Check 1. Quit the Key operator system. 2. Check to see if the timer is disabled. The machine will not be switched off after the expiration of the automatic switch off time. 113 Disabling the automatic switch off 114 Chapter 13 Energy save timers Chapter 14 The Accounting system 115 About the accounting system About the accounting system Introduction The Accounting system supports the access-secured system. If you have activated the access-security, you must also apply the Accounting system, to define the authorization for each user or each group of users. The Accounting system stores the information about the user accounts. The Accounting system has the following features. Maintains up to 2000 user accounts. ■ Defines the authorization of each user. ■ Records the number of job pages that each user has made. ■ The Océ VarioPrint® 1055/65/75 allows you to maintain the accounts database in the key operator system. Accounts database The accounts database contains the user accounts and system accounts. The following information is stored in the records of the user accounts: [26] Information Description User Network user name Account number Number to identify a user account or a group account PIN Password to access the machine and the mailbox Status Status of the user account The status can be open (valid) or closed (invalid): the status defines the access to the machine Limit Maximum allowed job pages (clicks) Copies Number of completed copy job pages (clicks) Prints Number of completed print job pages (clicks) Scans Number of completed scan job pages (clicks) Accounts-database records You can add, change or delete the records to maintain the accounting system. You can define the authorization and the job-page limit for each user or each group of users. 116 Chapter 14 The Accounting system About the system accounts About the system accounts Introduction The accounts database contains the following system accounts: ■ Key operator account. ■ Copy control device account. ■ Copier user account. You cannot delete the system accounts. System accounts [27] System account Account number Description Key operator 99997 The job pages, generated by the system, such as the system reports and the error pages, are charged to the Key operator account. You can make any jobs on the Key operator account, when you use the Key operator PIN. You can change the default PIN of the Key Operator . Copy control device 99998 The job pages are charged to this system account, when the Copy control device is enabled. Copier user account 99999 The job pages are charged to the user account, only when the access-security is disabled. 117 A valid user account Create the user accounts A valid user account Introduction If you have secured the access to the machine, you must have valid user accounts to allow the users to enter the display screen menu (see ‘About the access-secured system of the Network Printer’ on page 50)(see ‘About the access-secured system of the Digital Copier’ on page 60). Illustration [81] [81] A valid user account A valid user account A user account is valid under the following circumstances. ■ The account number has been assigned (see ‘Change the account number’ on page 121); and ■ A PIN has been assigned (see ‘Assign or change a PIN’ on page 122); and ■ The status of the user account is open (+) (see ‘Changing the Status’ on page 123); and ■ The job-page limit for the user account has been assigned (see ‘Defining the Job-page Limit’ on page 124). 118 Chapter 14 The Accounting system Creating a new user account record on the Network Printer Creating a new user account record on the Network Printer Introduction The Key operator systems provides two methods, to create a new record in the accounts database. 1. Create new user account records using the key operator system. See the instructions below for creating this user account. 2. A user prints to the machine for the first time. A record with the network username of the user is automatically added to the accounts database if the mailbox of the user is opened. The operator panel on the Océ VarioPrint® 1055/65/75 does not provide the alphanumeric keys to add the network username to the records. Therefore, to create a user account to permit at least the print mode, both steps must be done. Before you begin Enter the Key operator system (see ‘Enter or quit the key operator system’ on page 32). Illustration [82] [82] The new user account added to the list How to create a user account through the Key operator system 1. 2. 3. 4. Press the 'Accounting' key. Select the 'List of accounts' tab. Press the 'Create account' key. Use the numeric keys to enter a unique 5-digit account number. Create a user account with a network user name 1. Ask the user to print to the Océ VarioPrint® 1055/65/75 . 2. If the user has printed to the mailbox, open it. If the job was automatically printed, the record is directly added. 3. Select the record and edit the record, if required. 119 Creating a new user account record on the Digital Copier Creating a new user account record on the Digital Copier Introduction You can create new user-account records through the Key operator system. See the instructions below for creating this user account. Before you begin Enter the Key operator system (see ‘Enter or quit the key operator system’ on page 32). Illustration [83] [83] The new user account added to the list How to create a user account through the Key operator system 1. 2. 3. 4. 120 Press the 'Accounting' key. Select the 'List of accounts' tab. Press the 'Create account' key. Use the numeric keys to enter a unique 5-digit account number. Chapter 14 The Accounting system Change the account number Maintaining the Accounts Database Change the account number Introduction The user account must have a unique user account number. You can use sequential numbers or numbers assembled from the department or the group identifiers. If required, you can change the account number. Before you begin Enter the Key operator system (see ‘Enter or quit the key operator system’ on page 32). Illustration [84] [84] Change the account number Changing an account number 1. 2. 3. 4. 5. 6. Press the 'Accounting' key. Select the 'List of accounts' tab. Use the scroll wheel to select the record of the user account. Press the 'Change account number' key. Use the numeric keys to enter a unique 5-digit account number in the 'Number' box. Press the start key to confirm. 121 Assign or change a PIN Assign or change a PIN Introduction To have a valid user account, the user account must have a PIN. Before you begin Enter the Key operator system (see ‘Enter or quit the key operator system’ on page 32). Note: If required, you can change the PIN of the Key operator when you press 'Basic settings' key. Note: When the PIN is 00000, the PIN is not valid. Illustration [85] [85] Change the PIN Assigning or changing a PIN 1. 2. 3. 4. 5. 6. 122 Press the 'Accounting' key. Select the 'List of accounts' tab. Use the scroll wheel to select the record of the user account. Press the 'Change PIN' key. Use the numeric keys to enter a unique 5-digit PIN. Press the start key to confirm. Chapter 14 The Accounting system Changing the Status Changing the Status Introduction You can change the status of the user account, to enable or disable the access to the machine when the access is secured. If the status is closed (-), the user account is invalid. If the status is open (+), the user account is valid. Before you begin Enter the Key operator system (see ‘Enter or quit the key operator system’ on page 32). Illustration [86] [86] Changing the Status Changing the status of a user account 1. 2. 3. 4. Press the 'Accounting' key. Select the 'Account' tab. Use the scroll wheel to select the record of the user account. Press the 'Change status' key to change the status. 123 Defining the Job-page Limit Defining the Job-page Limit Introduction If the limit of a user account is 0, the user can create an unlimited number of job pages. To restrict the number of job pages, you can set a limit. If the limit has been reached, you can reset the counters. Before you begin Enter the Key operator system (see ‘Enter or quit the key operator system’ on page 32). Illustration [87] [87] Enter a job-page limit Defining the job-page limit for a user account 1. 2. 3. 4. 5. 6. 124 Press the 'Accounting' key. Select the 'Account' tab. Use the scroll wheel to select the record of the user account. Press the 'Change limit' key. Use the numeric keys to enter the limit. Press the start key to confirm. Chapter 14 The Accounting system Change the sequence of the user accounts Change the sequence of the user accounts Introduction The user accounts in the accounts database are displayed in account-number sequence. You can change the sequence and arrange the user accounts in alphabetical sequence based on user name. The user accounts that have no user name are placed at the end of the list. Before you begin Enter the Key operator system (see ‘Enter or quit the key operator system’ on page 32). Illustration [88] [88] The sequence of the user accounts based on number [89] [89] Change the sequence of the user accounts Changing the sequence of the user accounts 1. Press the 'Accounting' key. 2. Select the 'General' tab. 3. Press the 'Sort accounts by' key to select 'User' or 'Number'. 125 Reset the job-page counters Reset the job-page counters Introduction You can reset the job-page counters to allow the users to start jobs when the limit has been reached. If necessary, you can simultaneously reset the job page counters of all users. Before you begin Enter the Key operator system (see ‘Enter or quit the key operator system’ on page 32). Attention: You cannot reverse the reset action. Illustration [90] [90] Reset the job-page counters of a user account [91] [91] Reset the job-page counters of all user accounts 126 Chapter 14 The Accounting system Reset the job-page counters Resetting the job-page counters of a user account 1. 2. 3. 4. 5. Press the 'Accounting' key. Select the 'Account' tab. Use the scroll wheel to select the record of the user account. Press the 'Reset counters' key. Press the start key to confirm. Resetting the job-page counters of all user accounts 1. 2. 3. 4. Press the 'Accounting' key. Select the 'Database' tab. Press the 'Reset all counters' key. Press the start key to confirm. 127 Delete the user accounts Delete the user accounts Introduction If a user account is no longer required, delete the record from the accounts database. If necessary, simultaneously delete all user accounts. The deleted account numbers are available for new user accounts. Before you begin Enter the Key operator system (see ‘Enter or quit the key operator system’ on page 32). Attention: You cannot undo the delete action. Note: You cannot delete the system accounts. Illustration [92] [92] Delete a user account [93] [93] Delete all user accounts 128 Chapter 14 The Accounting system Delete the user accounts Deleting a user account 1. 2. 3. 4. 5. Press the 'Accounting' key. Select the 'Account' tab. Use the scroll wheel to select the record of the user account. Press the 'Delete account' key. Press the start key to confirm the action. Deleting all user accounts 1. 2. 3. 4. Press the 'Accounting' key. Select the 'Database' tab. Press the 'Accounts' key to select 'Delete'. Press the start key to confirm the action. 129 Delete the user accounts 130 Chapter 14 The Accounting system Chapter 15 Maintain the machine 131 Add the toner Add the toner Introduction The Océ VarioPrint® 1055/65/75 reports if the toner level is low . [94] [94] The toner level is low Make sure that you correctly follow the instructions. When the toner reservoir has been filled, indicate that you have added a new bottle of toner in the key operator system. Attention: Do not add the toner unless the machine requests this. Attention: Only use F4 toner. Attention: Do not use more than one bottle of toner at a time. Attention: Keep the Océ VarioPrint® 1055/65/75 switched on while you add the toner. Attention: If you spill any toner, read the Safety manual how to remove the toner. 132 Chapter 15 Maintain the machine Add the toner Preparing the new bottle of toner 1. Tap 5 times on the bottle and rotate the bottle 20 times. [95] [95] Prepare the new bottle of toner 2. Remove the lid from the bottle. Do not break the seal. Filling the toner reservoir 1. Open the front door. [96] 2. Use a coin or screwdriver to open the cover of the toner reservoir. [97] 1 2 3. Open the black lid of the reservoir. 4. Insert the toner bottle in the toner reservoir. 133 Add the toner [98] 2 1 5. Remove the bottle when the bottle is empty. 6. Place the lid on the empty bottle. Close the toner reservoir 1. Close the cover of the toner reservoir. 2. Close the front door. Registering the added toner 1. 2. 3. 4. Enter the Key Operator System. Press the 'Machine' key. Select the 'Basic settings' tab. Press the 'Toner registration' key. Use the scroll wheel to indicate that you have added 1 bottle of toner. [99] [99] Indicate that you added one bottle 5. Press the start key to confirm. Check 1. Exit the key operator system. 2. Check to see that the low-toner symbol is no longer displayed. 134 Chapter 15 Maintain the machine Add the staples Add the staples Introduction The Océ VarioPrint® 1055/65/75 has one stapler for internal or offline stapling. The Océ VarioPrint® 1055/65/75 reports when the stapler is empty . The new staples are available in a cartridge. Use S2 staples for the stapler. [100] [100] The stapler is empty Accessing the stapler 1. Open the paper-compartment door. [101] 2. Slide the frame of the paper-compartment door to the right. 135 Add the staples [102] 1 2 1 2 43 3 3. Raise the top cover of the finisher. [103] Accessing the staple cartridge 1. Loosen the screw of the latch on the stapler unit. 2. Move the latch backwards. [104] 3. Pull the lever backwards and lift out the stapler unit. The stapler unit turns over. 4. Remove the empty staple cartridge. 136 Chapter 15 Maintain the machine Add the staples [105] Adding the new staple cartridge 1. Remove any individual staples that have remained in the staple path and on the anvil. 2. Slide a new staple cartridge in the stapler unit until the cartridge clicks into place. Closing the stapler unit 1. Turn over the stapler unit. 2. Pull the lever of the stapler unit backwards and push down the stapler as far as it goes. Release the lever. 3. Move the latch forwards and tighten the screw. Closing the covers and doors 1. Lower the top cover. 2. Slide the frame to the left until the frame locks in position. 3. Close the paper-compartment door. Check Staple a set manually until the first staple is inserted to test the new staple cartridge. 137 Empty the staple receptacle Empty the staple receptacle Introduction The Océ VarioPrint® 1055/65/75 has a staple removal unit on the top left cover. The removed staples are stored in a receptacle. You must empty a full staple receptacle. Illustration [106] 2 1 [106] Empty the staple receptacle Emptying the staple receptacle 1. Remove the receptacle from the holder. Take care that the staples do not fall into the machine. 2. Empty the receptacle and replace the receptacle in the original position. 138 Chapter 15 Maintain the machine Clean the Océ VarioPrint® 1055/65/75 Clean the Océ VarioPrint® 1055/65/75 Introduction You must keep the glass platen clean. If the glass platen is dirty, the quality of the output and the process of original transport decreases. If necessary, clean the outside of the machine with a damp cloth. You can use a solution of soap. Attention: Do not use a solution that contains alcohol to clean the operator panel. You can damage the materials of the Océ VarioPrint® 1055/65/75 . Attention: If you spill any toner, read the Safety Data Sheets for instructions on how to remove the toner. Cleaning the platen of the Océ VarioPrint® 1055/65/75 1. Make a solution of soap and warm water. You can also use Océ Cleaner O to clean the platen. 2. Use a cloth, moistened with the soapy water or the Océ Cleaner O solution, to clean the platen. 3. Dry the platen with a dry clean cloth. Make sure the platen is dry before a job is started. Cleaning the outside and operating panel of the Océ VarioPrint® 1055/65/75 1. Make a solution of soap and warm water. 2. Use a cloth, moistened with the soapy water, to clean the outside and operating panel. 3. Dry the Océ VarioPrint® 1055/65/75 with a dry clean cloth. Make sure the parts of the Océ VarioPrint® 1055/65/75 are dry before a job is started 139 Shut down the Network Printer system Shut down the Network Printer system Introduction You can shut down the system, for example to move the Océ VarioPrint® 1055/65/75 to another room. This procedure makes the system shut down in a controlled way. Before you begin 1. Make sure that no job is announced or in progress. 2. Enter the Key operator system (see ‘Enter or quit the key operator system’ on page 32). Illustration [107] [107] The power switch [108] [108] Stop the controller How to shut down the Network Printer system 1. 2. 3. 4. 5. 140 Enter the Key Operator System. Press the 'Print settings' key. Select the 'Maintenance' tab. Press the 'Controller' key to select 'Stop'. Press the power switch to the '0' position. Chapter 15 Maintain the machine Shut down the Digital Copier system Shut down the Digital Copier system Introduction You can shut down the system, for example to move the Océ VarioPrint® 1055/65/75 to another room. This procedure makes the system shut down in a controlled way. Illustration [109] [109] The power switch on the Océ VarioPrint® 1055/65/75 How to shut down the Digital Copier system 1. Make sure that no jobs are in progress. 2. Press the power switch to the '0' position. 141 Replace the removable hard disk Replace the removable hard disk Introduction The Océ VarioPrint® 1055/65/75 has configurations with a removable hard disk. You can replace the disk. [110] [110] The location of the removable hard disk Before you begin Make sure that you have the key to unlock the removable hard disk How to replace the removable hard disk 1. Turn the key counter-clockwise to unlock the removable hard disk. [111] 2. Pull the handle of the removable hard disk. 142 Chapter 15 Maintain the machine Replace the removable hard disk [112] 3. Pull out the removable hard disk. [113] 4. Insert a new removable hard disk. Push down the handle and lock the removable hard disk. 143 Replace the removable hard disk 144 Chapter 15 Maintain the machine Chapter 16 Clearing paper jams 145 Clearing paper jams Clearing paper jams Introduction If a paper jam occurs, the Océ VarioPrint® 1055/65/75 reports the problem. You can instruct the user what to do. ■ Give instructions for clearing the paper jam; or ■ call the key operator. If the paper-compartment door is locked, the user must call the key operator. When the paper-compartment door is not locked, you can decide if the Key operator must be called when a paper jam occurs. The Océ VarioPrint® 1055/65/75 gives the users instructions on how to clear the paper jam. The graphics indicate in which part of the Océ VarioPrint® 1055/65/75 the paper has stopped. The instruction shows the grips, the covers and the doors of the Océ VarioPrint® 1055/65/75 . You must lift, press or open these parts to move the units and to reach the jammed paper. The instructions guide you through a sequence of steps to correct the problem. If the jams occur in more than one location, the message box continues to give instructions until all paper jams have been cleared. When the paper jam has been cleared, new instructions follow for continuing the job. Illustration [114] [114] User Screen Instructions for clearing a paper jam Clearing a paper jam 1. Read the instructions on the display screen. 2. Follow the instructions. 146 Chapter 16 Clearing paper jams Clearing paper jams Check Check to see that the paper jam has been cleared. 147 Clear the staple jams Clear the staple jams Introduction If a staple jam occurs, the stapler does not work correctly. Follow the instruction how to add the staples. First, access the stapler unit. Then, remove the staples from the unit and check the staple cartridge. If the staple cartridge caused the problem, keep the cartridge. Give the cartridge to Océ Service during the service technician's next visit. Finally, replace the staple cartridge and close the stapler unit. Illustration [115] [115] Instructions for Clearing a Staple Jam Removing jammed staples 1. 2. 3. 4. 5. At the right, push the green lever backwards. At the left, raise the green lever and lift the stapler strip. Remove any jammed staples. Lower the stapler strip. Slide the staple cartridge in the stapler unit until the cartridge clicks into place. Check Make sure that the stapler works correctly. 148 Chapter 16 Clearing paper jams Chapter 17 Troubleshooting for the Network Printer 149 Stop automatic printing Stop automatic printing Introduction You can stop automatic printing, to allow the processing of copy, mailbox or scan jobs. The automatic print jobs remain in the print queue. To resume the printing of the automatic print jobs, restore the setting in the key operator system. The users can still initiate automatic print jobs when automatic printing has been stopped. Before you begin Enter the Key operator system (see ‘Enter or quit the key operator system’ on page 32). Note: The Océ VarioPrint® 1055/65/75 allows you to prevent automatic printing, so that all print jobs are stored in the mailbox. Controlling automatic printing 1. Press the 'Print settings' key. 2. Select the 'Maintenance' tab. 3. Press the 'Automatic printing' key to select 'Stop' or 'Continue'. Illustration [116] [116] Stop automatic printing Check 1. Exit the key operator system. 2. To check the selection, start a print job. Enter the settings for an automatic print job in the Océ VarioPrint® 1055/65/75 printer driver. The automatic print job is not printed until you again change the setting to continue the automatic printing. 150 Chapter 17 Troubleshooting for the Network Printer Change the account-log mode Change the account-log mode Introduction The account-log feature traces and records the job information. The Account-log feature is job-based and does not require any access control. The information is stored and can be downloaded when you run the Océ System Configuration. When a job is ready, the information about the job is stored on the controller. The Account-log system has two modes to manage the job information storage when the job processing stops. Print the System log file, for information about any errors that have occurred. To change the account-log mode, proceed as follows: When the job processing is stopped, the machine automatically sets the mode to 'Hold jobs'. The mode 'Hold jobs' is also selected when the machine is switched off and on again. Before you begin Enter the Key operator system (see ‘Enter or quit the key operator system’ on page 32). Illustration [117] [117] Change the account-log mode Changing the account-log mode 1. Press the 'Accounting' key. 2. Select the 'Database' tab. 3. Press the 'Account log error' key to select 'Ignore error' or 'Hold jobs'. 151 Change the account-log mode [28] Account-log mode Result 'Hold jobs' The default setting. When the job processing stops, the recording of the job information continues until 25 jobs are done. Any subsequent jobs are prevented and a message is displayed. To enable new jobs, change the mode to 'Ignore error' 'Ignore error' When the job processing stops, the recording of the job information continues until 25 jobs are done. Then, any subsequent jobs result in replacing the earliest of the 25 stored jobs with the new job information. Check 1. Exit the key operator system. 2. Check to see that the machine behaves according to your needs. 152 Chapter 17 Troubleshooting for the Network Printer Restart the controller Restart the controller Introduction You are requested to restart the controller to solve some errors. If an error occurs, the Océ VarioPrint® 1055/65/75 reports that a restart of the controller is necessary. Before you begin Enter the Key operator system (see ‘Enter or quit the key operator system’ on page 32). Illustration [118] [118] Restarting the controller How to restart the system 1. Press the 'Print settings' key. 2. Select the 'Maintenance' tab. 3. Press the 'Controller' key to select 'Restart'. Check 1. Quit the key operator system. 2. To check, make sure that the problems have been solved. 153 Delete the jobs Delete the jobs Introduction If there are problems with the job transfer, an excessive load can be placed on the system. You can delete the jobs to regain space. Before you begin Enter the Key operator system (see ‘Enter or quit the key operator system’ on page 32). Attention: You cannot reverse the delete actions. Illustration [119] [119] Delete the scan jobs Deleting the jobs 1. 2. 3. 4. Press the 'Print settings' key. Select the 'Maintenance' tab. Press the 'Delete jobs' key to select 'Print jobs' or 'Scan jobs'. Press the start key to confirm. Check 1. Exit the key operator system. 2. Check to insure that the problems have been solved. 154 Chapter 17 Troubleshooting for the Network Printer Restoring the Network Settings Restoring the Network Settings Introduction Connection from a remote workstation to the system can be lost because the changed network configuration does not work. The former network settings are retained in the system memory. You can restore the former network settings through the Key operator system. Before you begin Enter the Key operator system (see ‘Enter or quit the key operator system’ on page 32). Illustration [120] [120] Restoring the Network Settings How to restore the network settings 1. 2. 3. 4. Press the 'Print settings' key. Select the 'Maintenance' tab. Press the 'Network settings' key. Press the Start key to confirm. Check 1. Exit the key operator system. 2. Check to insure that the problems have been solved. 155 Restoring the Network Settings 156 Chapter 17 Troubleshooting for the Network Printer Appendix A Specifications 157 Product Specifications Product Specifications [29] 158 Feature Specification Process Organic photo conductor Océ Copy Press technology Océ Image Logic 600 dpi LED digital copying Scan speed Océ VarioPrint® 1055/65/75 54 pages / minute Print speed Océ VarioPrint® 1055: 55 A4/Letter 8.5x11 pages / minute, 1-sided or 2-sided Océ VarioPrint® 1065: 62 A4/Letter 8.5x11 pages / minute, 1-sided or 2-sided Océ VarioPrint® 1075: 72 A4/Letter 8.5x11 pages / minute, 1-sided or 2-sided Resolution Scan: 300 x 400 dpi Print: 600 x 600 dpi Warm-up time 8 minutes Machine memory 128 Mb minimum Zoom 25% minimum 400% maximum Appendix A Specifications Input Trays and Output Bins Input Trays and Output Bins The input trays and output bins on your machine The input trays contain the paper you can print or copy on. The output bins receive your copies or prints (see ‘The machine parts’ on page 16). : You can have a machine without a finisher, a paper tray 3 or paper tray 4. Specifications for paper tray 1, 2 and 3 [30] Sheet Media sizes capacity Europe (80 g/m2) Media sizes USA Weight 500 Tabloid 11x17 (Only for paper tray 1 and 2) Legal 8.5x13 Legal 8.5x14 Legal Gov 8.5x12 Letter Gov 8.5x10 Letter 8.5x11 US-Gov 8x10.5 US-Std 5.5x8.5 60 - 170 g/m2 A3 (Only for paper tray 1 and 2) A4 A5 Commercial Folio Foolscap Quarto Remember that: ■ You can use perforated paper in the trays, with a maximum of 5 holes. ■ You can use the 120 - 170 g/m2 paper as covers or as a single sheet for a job with only 1 set. ■ The machine is configured for Europe or USA paper sizes. ■ Paper tray 1 is adjustable by the user. Paper tray 2 and 3 are adjustable by Océ Service. ■ Refer to the media specifications for more information about media formats and sizes (see ‘Media’ on page 163). Specifications for tray 4 [31] Sheet capacity (80 g/m2) Media sizes Europe Media sizes USA Weight 2200 A4 Letter 8.5x11 60 -120 g/m2 Remember that: ■ You can use perforated paper in the tray, with a maximum of 5 holes. 159 Input Trays and Output Bins The machine is configured for Europe or USA paper sizes. Refer to the media specifications for more information about media formats and sizes (see ‘Media’ on page 163). ■ ■ Specifications for special feeder [32] Sheet capacity Media sizes Europe Media sizes USA Weight 1 A4 (SEF and LEF) Folio Foolscap A3 Letter 8.5x11 (SEF and LEF) Legal 8.5x13 Legal 8.5x14 Tabloid 11x17 50 -200 g/m2 Remember that: ■ You can use perforated paper in the special feeder. ■ The machine is configured for Europe or USA paper sizes. ■ You can use printed paper in the special feeder if the correct ink is used. Contact your local Océ organization for the ink specifications. 160 Appendix A Specifications Input Trays and Output Bins Specifications for the output bin [33] Output Capacity (80 Media sizes g/m2) Europe Media sizes USA Weight Finisher 650 sheets no A4 staple or 1000 sheets no staple, depending on configuration Letter 8.5x11 75 - 170 g/m2 Multi-size 450 minimum A5 minimum bin A3 maximum US Std 5.5x8.5 minimum Tabloid 11x17 maximum 75 - 170 g/m2 Error bin A5 minimum A3 maximum US Std 5.5x8.5 minimum Tabloid 11x17 maximum 75 - 170 g/m2 50 sheets A4 Letter 8.5x11 80 g/m2 maximum 35 sheets A4 Letter 8.5x11 80 -120 g/m2 Stapler Remember that: ■ The recommended capacity, size and weight specifications enable a paper process without problems. Do not exceed the recommended ranges and limits. ■ Refer to the media specifications for more information about media formats and sizes (see ‘Media’ on page 163). 161 Originals to use Originals to use [34] Originals Input Specifications Sizes Platen 297 x 432 mm maximum Automatic document feeder 140 x 203 mm minimum 297 x 432 mm maximum Note: The Océ VarioPrint® 1055/65/75 permits the use of originals with dimensions that are not configured on the machine. However, the automatic document feeder cannot detect these sizes. You must adjust the enlargement or reduction, to copy or scan these originals. Weights Types Platen 10 kg maximum Automatic document feeder 75 A4/Letter 8.5x11 or A5/Us Std 5.5x8.5 sheets (80 g/m2) 50 A4/Letter 8.5x11 or A5/Us Std 5.5x8.5 sheets (120 g/m2) 35 A3/Tabloid 11x17 sheets (80 g/m2) Platen Any type of original Automatic document feeder Slightly curled Not damaged originals 1-sided or 2-sided Perforated 2 or 4 holes Note: Do not use transparent originals in the automatic document feeder. 162 Appendix A Specifications Media Media Media sizes for the European configured Océ VarioPrint® 1055/65/75 [35] [35] European media sizes Size (mm) Media name Orientation Use in tray Use in special feeder 148.5 * 210 A5 SEF 1, 2 and 3 No 203.2 * 254 Quarto SEF 1, 2 and 3 No 203 * 330 Foolscap SEF 1, 2 and 3 Yes 210 * 270 Commercial SEF 1, 2 and 3 No 210 * 297 A4 LEF 1, 2, 3 and 4 Yes SEF 1, 2 and 3 Yes 210 * 330 Folio SEF 1, 2 and 3 Yes 297 * 420 A3 SEF 1 and 2 Yes Media sizes for the US configured Océ VarioPrint® 1055/65/75 [36] [36] US media sizes Size (inch) Media name Orientation Use in tray Use in special feeder 5.5 * 8.5 US Std 5.5x8.5 SEF 1, 2 and 3 No 8 * 10.5 US Gov 8x10.5 SEF 1, 2 and 3 No 8.5 * 10 Letter Gov 8.5x10 SEF 1, 2 and 3 No 8.5 * 11 Letter 8.5x11 LEF 1, 2, 3 and 4 Yes SEF 1, 2 and 3 Yes 8.5 * 13 Legal 8.5x13 SEF 1, 2 and 3 Yes 8.5 * 14 Legal 8.5x14 SEF 1, 2 and 3 Yes 11 * 17 Tabloid 11x17 SEF 1 and 2 Yes 163 Media Océ materials for the paper trays ■ ■ ■ ■ ■ ■ ■ ■ Océ Red Label Paper Océ Office Standard Paper Océ Recycled Label Paper. Océ Top Labels. Océ Coloured Labels. Océ Parchment Paper. Océ Top Coated Paper. Océ Embossed Coloured Paper. Note: Refer to the Océ web site www.oce.com for the complete overview of supplies. Note: Make sure that you select the paper weight recommended for the paper trays. If the paper weight is more than 170 g/m2, use the special feeder. Materials for the special tray ■ ■ ■ Océ Top Labels CD White Opaque 2/A4. Océ Clear Film Self-adhesive. Océ Overhead Film B&W MC 110/111//210. Note: Refer to the Océ web site www.oce.com for the complete overview of supplies. 164 Appendix A Specifications Appendix B Addresses 165 Addresses of local Océ organisations Addresses of local Océ organisations [37] 166 Océ-Australia Ltd. P.O. Box 363 Ferntree Gully MDC Vic 3165 Australia http://www.oce.com.au/ Océ-Österreich GmbH Postfach 95 1233 Vienna Austria http://www.oce.at/ Océ-Belgium N.V./S.A. J. Bordetlaan 32 1140 Brussel Belgium http://www.oce.be/ Océ-Brasil Comércio e Indústria Ltda. Av. das Nações Unidas, 11.857 Brooklin Novo São Paulo-SP 04578-000 Brasil http://www.oce-brasil.com.br/ Océ-Canada Inc. 4711 Yonge Street, Suite 1100 Toronto, Ontario M2N 6K8 Canada http://www.oce.ca/ Océ Office Equipment (Beijing) Co., Ltd. Xu Mu Cheng Chaoyang District Beijing 100028 China http://www.oce.com.cn/ Océ-Czech Republic ltd. Hanusova 18 140 21 Praha 4 Czech Republic http://www.oce.cz/ Océ-Danmark a/s Vallensbækvej 45 2605 Brøndby Denmark http://www.oce.dk/ Océ Finland OY Valkjärventie 7 D, PL 3 02130 Espoo Finland http://www.oce.fi/ Océ-France S.A. 32, Avenue du Pavé Neuf 93161 Noisy-le-grand, Cedex France http://www.oce.fr/ Océ-Deutschland GmbH Solinger Straße 5-7 45481 Mülheim/Ruhr Germany http://www.oce.de/ Océ-Hong Kong and China head office 12/F 1202 The Lee Gardens 33 Hysan Avenue Causeway Bay Hong Kong http://www.oce.com.hk/ Appendix B Addresses Addresses of local Océ organisations Océ-Hungaria Kft. 1241 Budapest Pf.: 237 Hungary http://www.oce.hu/ Océ-Ireland Ltd. 3006 Lake Drive Citywest Business Campus Saggart Co. Dublin Ireland http://www.oce.ie/ Océ-Italia S.p.A. Strada Padana Superiore 2/B 20063 Cernusco sul Naviglio (MI) Italia http://www.oce.it/ Océ Japan Corporation 3-25-1, Nishi Shinbashi Minato-Ku Tokyo 105-0003 Japan http://www.ocejapan.co.jp/ Océ-Belgium S.A. Rue Astrid 2/A 1143 Luxembourg-Belair http://www.oce.lu/ Océ Malaysia Sdn. Bhd. #3.01, Level 3, Wisma Academy Lot 4A, Jalan 19/1 46300 Petaling Jaya Selangor Darul Ehsan Malaysia http://www.ocemal.com.my/ Océ-Mexico S.A. de C.V. Prolongación Reforma 1236, 4to Piso Col. Santa Fé, Del. Cuajimalpa C.P. 05348 México, D.F. México http://www.oceusa.com/ Océ-Norge A.S. Postboks 4434 Nydalen Gjerdrums vei 8 0403 Oslo Norway http://www.oce.no/ Océ-Poland Ltd. Sp.z o.o. ul. Bitwy Warszawskiej 1920 r. nr. 7 02-366 Warszawa Poland http://www.oce.com.pl/ Océ-Lima Mayer, S.A. Av. José Gomes Ferreira, 11 Piso 2 Miraflores 1497-139 Algés Portugal http://www.oce.pt/ Océ Singapore Pte Ltd. 190 MacPherson Road #03-00 Wisma Gulab Singapore 348548 Océ Printing Systems (PTY) Ltd. P.O.Box 629 Rivonia 2128 South Africa 167 Addresses of local Océ organisations Océ España SA Business Park Mas Blau Osona, 2 08820 El Prat de Llobregat Barcelona Spain http://www.oce.es/ Océ-Svenska AB Sollentunavägen 84 191 27 Sollentuna Sweden http://www.oce.se/ Océ-Schweiz AG Sägereistrasse 10 CH8152 Glattbrugg Schweiz http://www.oce.ch/ Océ (Thailand) Ltd. B.B. Building 16/Floor 54 Asoke Road Sukhumvit 21 Bangkok 10110 Thailand Océ-Nederland B.V. P.O.Box 800 5201 AV 's-Hertogenbosch The Netherlands http://www.oce.nl/ Océ (UK) Limited Océ House Chatham Way Brentwood, Essex CM14 4DZ United Kingdom http://www.oce.co.uk/ Océ North America Inc. 5450 North Cumberland Avenue Chicago, IL 60656 USA http://www.oceusa.com/ Note: The web site http://www.oce.com gives the current addresses of the local Océ organizations and distributors. Note: The addresses of local Océ organizations for information about the Wide Format Printing Systems and the Production Printing Systems can be different from the addresses above. Refer to the web site http://www.oce.com for the addresses you need. 168 Appendix B Addresses Index Index - status . . . . . . . . . . . . . . . . . . . . . . . . . . . . . . . 123 + status change . . . . . . . . . . . . . . . . . . . . . . . . . . . . 123 description . . . . . . . . . . . . . . . . . . . . . . . . . . 50 Digital Copier . . . . . . . . . . . . . . . . . . . . . . . . 60 Network Printer . . . . . . . . . . . . . . . . . . . . . . 54 2-sided page Digital Copier . . . . . . . . . . . . . . . . . . . . . . . . 64 Network Printer . . . . . . . . . . . . . . . . . . . . . . 56 A A3/Tabloid 11x17 page Digital Copier . . . . . . . . . . . . . . . . . . . . . . . . 64 Network Printer . . . . . . . . . . . . . . . . . . . . . . 56 access stapler . . . . . . . . . . . . . . . . . . . . . . . . . . . . . 136 to Digital Copier machine . . . . . . . . . . . . . . 62 to Network Printer machine . . . . . . . . . . . . . 52 to paper trays . . . . . . . . . . . . . . . . . . . . . . . . 70 to trays . . . . . . . . . . . . . . . . . . . . . . . . . . . . . 71 access-secured automatic printing . . . . . . . . . . . . . . . . . . . . 50 Digital Copier machine . . . . . . . . . . . . . . . . 62 Digital Copier system . . . . . . . . . . . . . . . . . 60 Network Printer machine . . . . . . . . . . . . . . . 52 Network Printer system . . . . . . . . . . . . . . . . 50 system . . . . . . . . . . . . . . . . . . . . . . . . . . . . 118 Account log . . . . . . . . . . . . . . . . . . . . . . . . . . . 151 account number description . . . . . . . . . . . . . . . . . . . . . . . . . 121 in accounts database . . . . . . . . . . . . . . . . . . 116 Accounting system description . . . . . . . . . . . . . . . . . . . . . . . . . 116 related to Digital Copier security . . . . . . . . . 62 related to Network Printer security . . . . . . . 52 to support access control . . . . . . . . . . . . . . 116 Accounting system Digital Copier . . . . . . . . . . . 60 Accounting system Network Printer . . . . . . . . . 50 accounts database description . . . . . . . . . . . . . . . . . . . . . . . . . 116 file . . . . . . . . . . . . . . . . . . . . . . . . . . . . . . . 103 new record . . . . . . . . . . . . . . . . . . . . . . . . . . 54 record . . . . . . . . . . . . . . . . . . . . . . . . . . . . . 116 sequence of records . . . . . . . . . . . . . . . . . . 125 add staple cartridge . . . . . . . . . . . . . . . . . . . . . . 137 toner . . . . . . . . . . . . . . . . . . . . . . . . . . . . . . 132 announced delay description . . . . . . . . . . . . . . . . . . . . . . . . . . 93 timer . . . . . . . . . . . . . . . . . . . . . . . . . . . . . . . 94 appendix sheets . . . . . . . . . . . . . . . . . . . . . . . . . . 76 applications to configure the Network Printer system . . . . . . . . . . . . . . . . . . . . . . . . . . . . . . . . . . . . . . . 20 assign PIN . . . . . . . . . . . . . . . . . . . . . . . . . . . . . 122 authorization in accounting system . . . . . . . . . . . . . . . . . 116 to access the Digital Copier . . . . . . . . . . . . . 60 to access the Network Printer . . . . . . . . . . . . 50 to enter mailbox . . . . . . . . . . . . . . . . . . . . . . 91 Authorize print account . . . . . . . . . . . . . . . . . . . 54 AutoIP . . . . . . . . . . . . . . . . . . . . . . . . . . . . . . . . . 38 automatic document feeder description . . . . . . . . . . . . . . . . . . . . . . . 16, 24 automatic print job canceled . . . . . . . . . . . . . . . . . . . . . . . . . . . . 90 define the printing delay for . . . . . . . . . . . . . 94 delete . . . . . . . . . . . . . . . . . . . . . . . . . . . . . 154 in mailbox . . . . . . . . . . . . . . . . . . . . . . . . . . . 91 send to mailbox . . . . . . . . . . . . . . . . . . . . . . 90 timers to print . . . . . . . . . . . . . . . . . . . . . . . . 93 automatic printing Copy control device . . . . . . . . . . . . . . . . . . . 51 secured . . . . . . . . . . . . . . . . . . . . . . . . . . . . . 54 stop or continue . . . . . . . . . . . . . . . . . . . . . 150 automatic switch off . . . . . . . . . . . . . . . . . 110, 113 available keys Digital Copier . . . . . . . . . . . . . . . . . . . . . . . . 29 Network Printer . . . . . . . . . . . . . . . . . . . . . . 21 B banner page automatic jobs . . . . . . . . . . . . . . . . . . . . . . . description . . . . . . . . . . . . . . . . . . . . . . . . . . mailbox jobs . . . . . . . . . . . . . . . . . . . . . . . . . blank page Digital Copier . . . . . . . . . . . . . . . . . . . . . . . . Network Printer . . . . . . . . . . . . . . . . . . . . . . Bookcopier . . . . . . . . . . . . . . . . . . . . . . . . . . . . . BootP . . . . . . . . . . . . . . . . . . . . . . . . . . . . . . . . . Bottom keys 87 87 87 64 56 10 38 169 Index description Digital Copier . . . . . . . . . . . . . . 29 description Network Printer . . . . . . . . . . . . . 21 C CD-rom . . . . . . . . . . . . . . . . . . . . . . . . . . . . . . . . 14 change account number . . . . . . . . . . . . . . . . . . . . . . 121 Account-log mode . . . . . . . . . . . . . . . . . . . 151 announced delay . . . . . . . . . . . . . . . . . . . . . . 94 default job settings . . . . . . . . . . . . . . . . . . . . 42 default margin shift . . . . . . . . . . . . . . . . . . . . 81 display language . . . . . . . . . . . . . . . . . . . . . . 44 Folio size . . . . . . . . . . . . . . . . . . . . . . . . . . . . 78 job-page limit . . . . . . . . . . . . . . . . . . . . . . . 124 Key operator PIN . . . . . . . . . . . . . . . . . . . . . 34 output of copy jobs from platen . . . . . . . . . . 82 PIN . . . . . . . . . . . . . . . . . . . . . . . . . . . . . . . 122 print job delay . . . . . . . . . . . . . . . . . . . . . . . . 94 reset time . . . . . . . . . . . . . . . . . . . . . . . . . . . . 45 sequence order of user accounts . . . . . . . . . 125 stapler empty mode . . . . . . . . . . . . . . . . . . . . 48 status of a user account . . . . . . . . . . . . . . . . 123 charge special pages Digital Copier . . . . . . . . . . . . . . . . . . . . . . . . 64 Network Printer . . . . . . . . . . . . . . . . . . . . . . 56 charges Copy control device (Network Printer) . . . . 58 Copy control device connected (Digital Copier) 66 for job pages . . . . . . . . . . . . . . . . . . . . . . . . . 98 check machine memory . . . . . . . . . . . . . . . . . . . . 100 machine number . . . . . . . . . . . . . . . . . . . . . 101 clean the Océ VarioPrint‚ 1055/65/75 . . . . . . . . 139 clear paper jam . . . . . . . . . . . . . . . . . . . . . . . . . . 146 staple jam . . . . . . . . . . . . . . . . . . . . . . . . . . 148 close stapler unit . . . . . . . . . . . . . . . . . . . . . . . . 137 closed status . . . . . . . . . . . . . . . . . . . . . . . . . . . 123 Configuration diagnostics . . . . . . . . . . . . . . . . . . . . . . . . . 102 methods Network Printer . . . . . . . . . . . . . . . 20 configuration and maintenance manual . . . . . . . . . . . . . . . . . . . . . . . . . . . . . 11 configuration report description . . . . . . . . . . . . . . . . . . . . . . . . . 102 machine memory information . . . . . . . . . . 100 print . . . . . . . . . . . . . . . . . . . . . . . . . . . . . . . 102 connection controller to machine . . . . . . . . . . . . . . . . . 151 170 restore network settings . . . . . . . . . . . . . . . 155 continue automatic printing . . . . . . . . . . . . . . . . 150 control access to special tray . . . . . . . . . . . . . . . . . . . 73 access to the paper trays . . . . . . . . . . . . . . . . 71 automatic print jobs . . . . . . . . . . . . . . . . . . . 91 jobs without an Océ ticket . . . . . . . . . . . . . . . 92 output of copy jobs from platen . . . . . . . . . . 82 controller lost connection . . . . . . . . . . . . . . . . . . . . . . 151 restart . . . . . . . . . . . . . . . . . . . . . . . . . . . . . 153 stop . . . . . . . . . . . . . . . . . . . . . . . . . . . . . . . 140 copier user account . . . . . . . . . . . . . . . . . . . . . . 117 copies in accounts database . . . . . . . . . . . . . . . . 116 Copy / Print counters . . . . . . . . . . . . . . . . . . . . . . 98 Copy control device access security of the Digital Copier . . . . . . 60 access security of the Network Printer . . . . . 51 account . . . . . . . . . . . . . . . . . . . . . . . . . . . . 117 enable (Digital Copier) . . . . . . . . . . . . . . . . . 66 enable (Network Printer) . . . . . . . . . . . . . . . . 58 interrupt function . . . . . . . . . . . . . . . . . . . . . 84 copy job Copy control device (Network Printer) . . . . . 58 Copy control device connected (Digital Copier) 66 from platen . . . . . . . . . . . . . . . . . . . . . . . . . . 82 Correction key description Digital Copier . . . . . . . . . . . . . . . 29 description Network Printer . . . . . . . . . . . . . 21 counter on machine . . . . . . . . . . . . . . . . . . . . . . . 98 covers . . . . . . . . . . . . . . . . . . . . . . . . . . . . . . . . . 76 create new user account record on the Digital Copier . 120 new user account record on the Network Printer 119 D default Account log setting . . . . . . . . . . . . . . . . . . . 151 gateway . . . . . . . . . . . . . . . . . . . . . . . . . . . . . 38 job settings . . . . . . . . . . . . . . . . . . . . . . . . . . 42 Key operator PIN . . . . . . . . . . . . . . . . . . . . . 34 margin shift . . . . . . . . . . . . . . . . . . . . . . . . . . 81 memory size . . . . . . . . . . . . . . . . . . . . . . . . 100 operating mode . . . . . . . . . . . . . . . . . . . . . . . 86 printing delay times . . . . . . . . . . . . . . . . . . . 94 reset time . . . . . . . . . . . . . . . . . . . . . . . . . . . . 45 Default usage . . . . . . . . . . . . . . . . . . . . . . . . . . . . 86 Index define access to Digital Copier machine . . . . . . . . . 60 access to Network Printer machine . . . . . . . 50 announced delay . . . . . . . . . . . . . . . . . . . . . . 94 banner pages . . . . . . . . . . . . . . . . . . . . . . . . . 87 default operating mode . . . . . . . . . . . . . . . . 86 IP address information . . . . . . . . . . . . . . . . . 38 job-page limit . . . . . . . . . . . . . . . . . . . . . . . 124 paper trays for report jobs . . . . . . . . . . . . . . 76 print job delay . . . . . . . . . . . . . . . . . . . . . . . 94 define job pages Digital Copier . . . . . . . . . . . . . . . . . . . . . . . . 64 Network Printer . . . . . . . . . . . . . . . . . . . . . . 56 delete all user accounts . . . . . . . . . . . . . . . . . . . . . 129 print jobs . . . . . . . . . . . . . . . . . . . . . . . . . . 154 scan jobs . . . . . . . . . . . . . . . . . . . . . . . . . . . 154 user account . . . . . . . . . . . . . . . . . . . . . . . . 128 DHCP . . . . . . . . . . . . . . . . . . . . . . . . . . . . . . . . . 38 Digital Copier about . . . . . . . . . . . . . . . . . . . . . . . . . . . . . . . 28 access security . . . . . . . . . . . . . . . . . . . . . . . 60 description . . . . . . . . . . . . . . . . . . . . . . . . . . 10 description in Configuration and maintenance manual . . . . . . . . . . . . . . . . . . . . . . . . . . . . . 11 operator panel . . . . . . . . . . . . . . . . . . . . . . . . 29 Digital Copier user external . . . . . . . . . . . . . . . . . . . . . . . . . . . . . 66 internal . . . . . . . . . . . . . . . . . . . . . . . . . . . . . 66 disable automatic print jobs . . . . . . . . . . . . . . . . . . . 91 automatic switch off . . . . . . . . . . . . . . . . . . 113 Copy control device connected to Digital Copier . . . . . . . . . . . . . . . . . . . . . . . . . . . . . . . . . . . . 67 Copy control device connected to Network Printer . . . . . . . . . . . . . . . . . . . . . . . . . . . . . . 59 Interrupt mode . . . . . . . . . . . . . . . . . . . . . . . 84 sleep mode . . . . . . . . . . . . . . . . . . . . . . . . . 109 special feeder . . . . . . . . . . . . . . . . . . . . . . . . 72 display language . . . . . . . . . . . . . . . . . . . . . . . . . 44 display screen description Digital Copier . . . . . . . . . . . . . . 29 description Network Printer . . . . . . . . . . . . . 21 E empty staple receptacle . . . . . . . . . . . . . . . . . . 138 enable automatic print jobs . . . . . . . . . . . . . . . . . . . 91 Copy control device connected to Digital Copier . . . . . . . . . . . . . . . . . . . . . . . . . . . . . . . . . . . . 67 Copy control device connected to Network Printer . . . . . . . . . . . . . . . . . . . . . . . . . . . . . . 59 special feeder . . . . . . . . . . . . . . . . . . . . . . . . 73 energy consumption Digital Copier . . . . . . . . . . . . . . . . . . . . . . . 110 Network Printer . . . . . . . . . . . . . . . . . . . . . 106 energy save modes Digital Copier . . . . . . . . . . . . . . . . . . . . . . . 110 Network Printer . . . . . . . . . . . . . . . . . . . . . 106 energy save timer Digital Copier . . . . . . . . . . . . . . . . . . . . . . . 110 Network Printer . . . . . . . . . . . . . . . . . . . . . 106 enter Key operator system . . . . . . . . . . . . . . . . . . . 32 key operator telephone number . . . . . . . . . . 47 error Account log error . . . . . . . . . . . . . . . . . . . . 151 call key operator . . . . . . . . . . . . . . . . . . . . . . 47 database . . . . . . . . . . . . . . . . . . . . . . . . . . . 123 lost connection . . . . . . . . . . . . . . . . . . . . . . 155 restart controller . . . . . . . . . . . . . . . . . . . . . 153 system log report . . . . . . . . . . . . . . . . . . . . 102 F F4 . . . . . . . . . . . . . . . . . . . . . . . . . . . . . . . . . . . 132 fault diagnostics . . . . . . . . . . . . . . . . . . . . . . . . 102 fingerprint sensor . . . . . . . . . . . . . . . . . . . . . . . . 21 fingerprinting . . . . . . . . . . . . . . . . . . . . . . . . . . . 90 finisher bin . . . . . . . . . . . . . . . . . . . . . . . . . . . . . . 16, 24 output copy jobs from platen . . . . . . . . . . . . 82 Folio size . . . . . . . . . . . . . . . . . . . . . . . . . . . . . . 78 Foolscap folio . . . . . . . . . . . . . . . . . . . . . . . . . . . 78 front door . . . . . . . . . . . . . . . . . . . . . . . . . . . 16, 24 H Hold jobs . . . . . . . . . . . . . . . . . . . . . . . . . . . . . 151 I ignore error . . . . . . . . . . . . . . . . . . . . . . . . . . . . . . 151 telephone number . . . . . . . . . . . . . . . . . . . . . 47 ink specifications . . . . . . . . . . . . . . . . . . . . . . . 159 input tray specifications . . . . . . . . . . . . . . . . . . 159 instruction about paper jam . . . . . . . . . . . . . . . 146 Instruction cards . . . . . . . . . . . . . . . . . . . . . . . . . 14 Interrupt function . . . . . . . . . . . . . . . . . . . . . . . . 84 invalid user account . . . . . . . . . . . . . . . . . . . . . 123 171 Index IP address assignment . . . . . . . . . . . . . . . . . . . . . . . . . . 38 default gateway . . . . . . . . . . . . . . . . . . . . . . . 38 of system . . . . . . . . . . . . . . . . . . . . . . . . . . . . 38 subnet mask . . . . . . . . . . . . . . . . . . . . . . . . . 38 J job charges Digital Copier . . . . . . . . . . . . . . . . . 64 charges Network Printer . . . . . . . . . . . . . . . . 56 default settings . . . . . . . . . . . . . . . . . . . . . . . 42 information in account log . . . . . . . . . . . . . 151 interrupted . . . . . . . . . . . . . . . . . . . . . . . . . . . 84 pages . . . . . . . . . . . . . . . . . . . . . . . . . . . . . . . 98 transfer problem . . . . . . . . . . . . . . . . . . . . . 154 job page counter . . . . . . . . . . . . . . . . . . . . . . . . . . . . 126 limit . . . . . . . . . . . . . . . . . . . . . . . . . . . . . . . 124 job pages define charges of . . . . . . . . . . . . . . . . . . . . . . 64 of system accounts . . . . . . . . . . . . . . . . . . . 117 read counters . . . . . . . . . . . . . . . . . . . . . . . . . 98 Jobs without an Océ ticket . . . . . . . . . . . . . . . . . 92 K Key operator access to paper tray . . . . . . . . . . . . . . . . . . . . 71 account . . . . . . . . . . . . . . . . . . . . . . . . . . . . 117 account number . . . . . . . . . . . . . . . . . . . . . . 117 call to clear paper jam . . . . . . . . . . . . . . . . . 146 change PIN of . . . . . . . . . . . . . . . . . . . . . . . . 34 clear the paper jams . . . . . . . . . . . . . . . . . . . 70 default PIN . . . . . . . . . . . . . . . . . . . . . . . . . 117 manual . . . . . . . . . . . . . . . . . . . . . . . . . . . . . 14 refill the paper trays . . . . . . . . . . . . . . . . . . . 70 system . . . . . . . . . . . . . . . . . . . . . . . . . . . . . . 32 tasks . . . . . . . . . . . . . . . . . . . . . . . . . . . . . . . 13 telephone number . . . . . . . . . . . . . . . . . . . . . 47 Key operator system define print jobs . . . . . . . . . . . . . . . . . . . . . . 90 enter . . . . . . . . . . . . . . . . . . . . . . . . . . . . . . . 32 enter or quit . . . . . . . . . . . . . . . . . . . . . . . . . . 32 Network Printer . . . . . . . . . . . . . . . . . . . . . . 20 quit . . . . . . . . . . . . . . . . . . . . . . . . . . . . . . . . 33 key switch machine . . . . . . . . . . . . . . . . . . . . . . . . . . . . . 36 paper compartment . . . . . . . . . . . . . . . . . . . . 70 172 L language in display . . . . . . . . . . . . . . . . . . . . . . . 44 limit energy save mode . . . . . . . . . . . . . . . . . . . . 113 in accounts database . . . . . . . . . . . . . . . . . . 116 job pages . . . . . . . . . . . . . . . . . . . . . . . . . . . 126 job pages Digital Copier . . . . . . . . . . . . . . . . 60 job pages Network Printer . . . . . . . . . . . . . . 50 number of job pages . . . . . . . . . . . . . . . . . . 124 link the paper trays . . . . . . . . . . . . . . . . . . . . . . . 79 low power mode Digital Copier . . . . . . . . . . . . . . . . . . . . . . . 110 Network Printer . . . . . . . . . . . . . . . . . . . . . . 106 low power timer Digital Copier . . . . . . . . . . . . . . . . . . . . . . . 111 Network Printer . . . . . . . . . . . . . . . . . . . . . . 107 M machine memory . . . . . . . . . . . . . . . . . . . . . . . . . . . . 100 number . . . . . . . . . . . . . . . . . . . . . . . . . . . . 101 mailbox automatic print jobs in . . . . . . . . . . . . . . . . . 91 delete jobs in . . . . . . . . . . . . . . . . . . . . . . . . 154 description . . . . . . . . . . . . . . . . . . . . . . . . . . . 89 job . . . . . . . . . . . . . . . . . . . . . . . . . . . . . . . . . 90 protection . . . . . . . . . . . . . . . . . . . . . . . . . . . 50 security . . . . . . . . . . . . . . . . . . . . . . . . . . . . . 90 to store jobs without Océ ticket . . . . . . . . . . 92 Maintenance card . . . . . . . . . . . . . . . . . . . . . . . . 14 margin shift . . . . . . . . . . . . . . . . . . . . . . . . . . . . . 81 material in paper tray . . . . . . . . . . . . . . . . . . . . . . . . 159 sizes and formats . . . . . . . . . . . . . . . . . . . . . 163 specifications . . . . . . . . . . . . . . . . . . . . . . . . 159 media in paper tray . . . . . . . . . . . . . . . . . . . . . . . . 159 sizes . . . . . . . . . . . . . . . . . . . . . . . . . . . . . . . 163 sizes and formats . . . . . . . . . . . . . . . . . . . . . 163 specifications . . . . . . . . . . . . . . . . . . . . . . . . 159 memory machine . . . . . . . . . . . . . . . . . . . . . . . . . . . . 100 system . . . . . . . . . . . . . . . . . . . . . . . . . . . . . 155 message announce automatic print job . . . . . . . . . . . . 93 Call key operator . . . . . . . . . . . . . . . . . . . . . . 47 call key operator . . . . . . . . . . . . . . . . . . . . . . 70 restart controller . . . . . . . . . . . . . . . . . . . . . 153 to clear paper jam . . . . . . . . . . . . . . . . . . . . 146 multi-size bin Index description . . . . . . . . . . . . . . . . . . . . . . . 16, 24 N Network Printer about . . . . . . . . . . . . . . . . . . . . . . . . . . . . . . . 20 access security . . . . . . . . . . . . . . . . . . . . . . . 50 description . . . . . . . . . . . . . . . . . . . . . . . . . . 10 description in Configuration and maintenance manual . . . . . . . . . . . . . . . . . . . . . . . . . . . . . 11 operator panel . . . . . . . . . . . . . . . . . . . . . . . . 21 Network Printer user external . . . . . . . . . . . . . . . . . . . . . . . . . . . . . 58 internal . . . . . . . . . . . . . . . . . . . . . . . . . . . . . 58 Network settings . . . . . . . . . . . . . . . . . . . . . . . . 155 No reset . . . . . . . . . . . . . . . . . . . . . . . . . . . . . . . 45 Numeric keys description Digital Copier . . . . . . . . . . . . . . 29 description Network Printer . . . . . . . . . . . . . 21 O Océ cleaner O . . . . . . . . . . . . . . . . . . . . . . . . . . 139 configuration methods Network Printer . . . . 20 job settings . . . . . . . . . . . . . . . . . . . . . . . . . . 42 job ticket . . . . . . . . . . . . . . . . . . . . . . . . . . . . 92 print features . . . . . . . . . . . . . . . . . . . . . . . . 92 printer driver . . . . . . . . . . . . . . . . . . . . . . . . 92 System Configuration . . . . . . . . . . . . . . . . . 20 Océ Service change energy save timer Digital Copier . . 111 change energy save timer Network Printer 107 charges for scan jobs . . . . . . . . . . . . . . . . . . 98 configure Copy control device of the Digital Copier . . . . . . . . . . . . . . . . . . . . . . . . . . . . . . 60 configure Copy control device of the Network Printer . . . . . . . . . . . . . . . . . . . . . . . . . . . . . . 51 configure energy save mode Digital Copier 110 configure energy save mode Network Printer . 106 disable automatic switch off . . . . . . . . . . . 113 disable sleep mode . . . . . . . . . . . . . . . . . . . 109 install Copy control device connected to Digital Copier . . . . . . . . . . . . . . . . . . . . . . . . . . . . . . 66 Install Copy control device connected to Network Printer . . . . . . . . . . . . . . . . . . . . . . 58 machine number request . . . . . . . . . . . . . . 101 wrong staple cartridge . . . . . . . . . . . . . . . . 148 Océ System Configuration define IP address information . . . . . . . . . . . 38 password . . . . . . . . . . . . . . . . . . . . . . . . . . . . 20 tasks System administrator . . . . . . . . . . . . . . 13 TouchTo Print configuration . . . . . . . . . . . . 90 Océ VarioPrint 1055 products . . . . . . . . . . . . . . . . . . . . . . . . . . . . 11 Océ VarioPrint‚ 1055 . . . . . . . . . . . . . . . . . . . . . 10 Océ VarioPrint‚ 1055 Bookcopier description . . . . . . . . . . . . . . . . . . . . . . . . . . 10 machine parts . . . . . . . . . . . . . . . . . . . . . 18, 26 Océ VarioPrint‚ 1055/65/75 cleaning . . . . . . . . . . . . . . . . . . . . . . . . . . . 139 Digital Copier . . . . . . . . . . . . . . . . . . . . . . . . 10 machine parts . . . . . . . . . . . . . . . . . . . . . 16, 24 Network Printer . . . . . . . . . . . . . . . . . . . . . . 10 support . . . . . . . . . . . . . . . . . . . . . . . . . . . . . 14 Océ VarioPrint‚ 1065 . . . . . . . . . . . . . . . . . . . . . 10 Océ VarioPrint‚ 1075 . . . . . . . . . . . . . . . . . . . . . 10 off-line stapler description . . . . . . . . . . . . . . . . . . . . . . . 16, 24 replace cartridge . . . . . . . . . . . . . . . . . . . . . 135 ON / OFF button . . . . . . . . . . . . . . . . . . . . . . . . . 36 open status . . . . . . . . . . . . . . . . . . . . . . . . . . . . 123 operating mode change default . . . . . . . . . . . . . . . . . . . . . . . 86 default . . . . . . . . . . . . . . . . . . . . . . . . . . . . . . 86 operating temperature . . . . . . . . . . . . . . . . . . . . . 36 original receiving bin . . . . . . . . . . . . . . . . . . 16, 24 output bin specifications . . . . . . . . . . . . . . . . . . 161 P paper compartment . . . . . . . . . . . . . . . . . . . . . . 16, 24 jam . . . . . . . . . . . . . . . . . . . . . . . . . . . . . . . 146 paper compartment access to . . . . . . . . . . . . . . . . . . . . . . . . . . . . 70 description . . . . . . . . . . . . . . . . . . . . . . . 16, 24 paper size specifications . . . . . . . . . . . . . . . . . . 162 paper tray 1 . . . . . . . . . . . . . . . . . . . . . . . . . . . . . . . . . . 78 access to . . . . . . . . . . . . . . . . . . . . . . . . . . . . 70 banner pages . . . . . . . . . . . . . . . . . . . . . . . . . 87 for folio paper . . . . . . . . . . . . . . . . . . . . . . . . 78 linking . . . . . . . . . . . . . . . . . . . . . . . . . . . . . 79 paper specifications . . . . . . . . . . . . . . . . . . 159 report jobs . . . . . . . . . . . . . . . . . . . . . . . . . . . 76 specifications . . . . . . . . . . . . . . . . . . . . . . . 159 supply . . . . . . . . . . . . . . . . . . . . . . . . . . . . . . 76 paper weight specifications . . . . . . . . . . . . . . . 162 parts of Océ VarioPrint‚ 1055/65/75 . . . . . . . 16, 24 parts of the Océ VarioPrint‚ 1055 Bookcopier . .18, 173 Index 26 perforated paper . . . . . . . . . . . . . . . . . . . . . . . . 159 PIN accounts database . . . . . . . . . . . . . . . . . . . . 116 change . . . . . . . . . . . . . . . . . . . . . . . . . . . . . 122 enter Key operator system . . . . . . . . . . . . . . 32 Key operator . . . . . . . . . . . . . . . . . . . . . . . . 117 to enter the Digital Copier machine . . . . . . . 60 to enter the Network Printer machine . . . . . . 50 user account . . . . . . . . . . . . . . . . . . . . . . . . 122 platen cleaning . . . . . . . . . . . . . . . . . . . . . . . . . . . . 139 copy job . . . . . . . . . . . . . . . . . . . . . . . . . . . . 82 description . . . . . . . . . . . . . . . . . . . . . . .16, 24 description Océ VarioPrint‚ 1055 Bookcopier . 18, . . . . . . . . . . . . . . . . . . . . . . . . . . . . . . . . . 26 Pocket mailbox . . . . . . . . . . . . . . . . . . . . . . . . . . 89 power switch . . . . . . . . . . . . . . . . . . . . . . . . . . . . 36 Digital Copier . . . . . . . . . . . . . . . . . . . . . . . 141 Network Printer . . . . . . . . . . . . . . . . . . . . . 140 print accounts-database file . . . . . . . . . . . . . . . . . 103 configuration report . . . . . . . . . . . . . . . . . . 102 file . . . . . . . . . . . . . . . . . . . . . . . . . . . . . . . . . 92 queue . . . . . . . . . . . . . . . . . . . . . . . . . . . . . . 150 speed . . . . . . . . . . . . . . . . . . . . . . . . . . . . . . . 10 system log report . . . . . . . . . . . . . . . . . . . . 102 user accounts . . . . . . . . . . . . . . . . . . . . . . . . 103 print job Copy control device (Network Printer) . . . . 58 in mailbox . . . . . . . . . . . . . . . . . . . . . . . . . . . 90 permission . . . . . . . . . . . . . . . . . . . . . . . . . . . 90 print job delay description . . . . . . . . . . . . . . . . . . . . . . . . . . 93 timer . . . . . . . . . . . . . . . . . . . . . . . . . . . . . . . 94 printer driver . . . . . . . . . . . . . . . . . . . . . . . . . . . . 90 printing delay change . . . . . . . . . . . . . . . . . . . . . . . . . . . . . . 94 description . . . . . . . . . . . . . . . . . . . . . . . . . . 93 prints in accounts database . . . . . . . . . . . . . . . . 116 product specifications . . . . . . . . . . . . . . . . . . . . 158 Q Quitting the Key Operator System . . . . . . . . . . . 33 R read copy and print counter . . . . . . . . . . . . . . . . . 98 scan counter . . . . . . . . . . . . . . . . . . . . . . . . . 98 174 total counter . . . . . . . . . . . . . . . . . . . . . . . . . 99 register added toner . . . . . . . . . . . . . . . . . . . . . . 134 removable hard disk . . . . . . . . . . . . . . . . . . . . . 142 remove jammed staples . . . . . . . . . . . . . . . . . . . 148 replace removable hard disk . . . . . . . . . . . . . . . 142 reset job-page counters of a user account . . . . . . 126 job-page counters of all user accounts . . . . 127 time . . . . . . . . . . . . . . . . . . . . . . . . . . . . . . . . 45 restart controller . . . . . . . . . . . . . . . . . . . . . . . . 153 restore default job settings . . . . . . . . . . . . . . . . . . . . 43 network settings . . . . . . . . . . . . . . . . . . . . . 155 S S2 staples . . . . . . . . . . . . . . . . . . . . . . . . . . . . . . 135 Save current settings . . . . . . . . . . . . . . . . . . . . . . 42 scan counter . . . . . . . . . . . . . . . . . . . . . . . . . . . . . 98 module . . . . . . . . . . . . . . . . . . . . . . . . . . . . 101 scan counter . . . . . . . . . . . . . . . . . . . . . . . . . . . . 101 scan job Copy control device (Network Printer) . . . . . 58 delete . . . . . . . . . . . . . . . . . . . . . . . . . . . . . . 154 scanned page . . . . . . . . . . . . . . . . . . . . . . . . . . . . 56 scans in accounts database . . . . . . . . . . . . . . . . 116 Scroll wheel description Digital Copier . . . . . . . . . . . . . . . 29 description Network Printer . . . . . . . . . . . . . 21 Scroll wheel key description Digital Copier . . . . . . . . . . . . . . . 29 description Network Printer . . . . . . . . . . . . . 21 secure access to Digital Copier machine . . . . . . . . . 62 access to Network Printer machine . . . . . . . . 52 automatic printing . . . . . . . . . . . . . . . . . . . . . 54 mailbox . . . . . . . . . . . . . . . . . . . . . . . . . . . . . 90 separation sheets . . . . . . . . . . . . . . . . . . . . . . . . . 76 sequence of user accounts . . . . . . . . . . . . . . . . . 125 set low power timer of Digital Copier . . . . . . . 111 low power timer of Network Printer . . . . . . 107 sleep mode timer of Network Printer . . . . . 107 switch off time . . . . . . . . . . . . . . . . . . . . . . 111 shut down Digital Copier system . . . . . . . . . . . . . . . . . 141 Network Printer system . . . . . . . . . . . . . . . . 140 size of media . . . . . . . . . . . . . . . . . . . . . . . . . . . 163 sleep mode description . . . . . . . . . . . . . . . . . . . . . . . . . . 106 Index disable . . . . . . . . . . . . . . . . . . . . . . . . . . . . 109 sleep mode timer Digital Copier . . . . . . . . . . . . . . . . . . . . . . . 111 Network Printer . . . . . . . . . . . . . . . . . . . . . 107 sloping side panel . . . . . . . . . . . . . . . . . . . . . 18, 26 Smart mailbox description . . . . . . . . . . . . . . . . . . . . . . . . . . 89 member . . . . . . . . . . . . . . . . . . . . . . . . . . . . 90 sort accounts by . . . . . . . . . . . . . . . . . . . . . . . . 125 special feeder access . . . . . . . . . . . . . . . . . . . . . . . . . . . . . . 72 description . . . . . . . . . . . . . . . . . . . . . . . 16, 24 materials for . . . . . . . . . . . . . . . . . . . . . . . . 164 paper specifications for . . . . . . . . . . . . . . . 160 selection in display screen . . . . . . . . . . . . . . 72 specifications input . . . . . . . . . . . . . . . . . . . . . . . . . . . . . . 159 material . . . . . . . . . . . . . . . . . . . . . . . . . . . 159 originals . . . . . . . . . . . . . . . . . . . . . . . . . . . 162 output . . . . . . . . . . . . . . . . . . . . . . . . . . . . . 159 standard margin shift . . . . . . . . . . . . . . . . . . . . . 81 staple cartridge . . . . . . . . . . . . . . . . . . . . . . . . . . . 135 jam . . . . . . . . . . . . . . . . . . . . . . . . . . . . . . . 148 receptacle . . . . . . . . . . . . . . . . . . . . . . . . . . 138 storage . . . . . . . . . . . . . . . . . . . . . . . . . . . . 138 stapler description . . . . . . . . . . . . . . . . . . . . . . . 16, 24 empty . . . . . . . . . . . . . . . . . . . . . . . . . . . . . . 48 replace cartridge . . . . . . . . . . . . . . . . . . . . . 135 stapler empty mode . . . . . . . . . . . . . . . . . . . . . . 48 Start key description Digital Copier . . . . . . . . . . . . . . 29 description Network Printer . . . . . . . . . . . . . 21 status for automatic printing . . . . . . . . . . . . . . . . . 54 in accounts database . . . . . . . . . . . . . . . . . . 116 user account . . . . . . . . . . . . . . . . . . . . . . . . 123 Status and system key description Digital Copier . . . . . . . . . . . . . . 29 description Network Printer . . . . . . . . . . . . . 21 stop automatic printing . . . . . . . . . . . . . . . . . . . 150 controller . . . . . . . . . . . . . . . . . . . . . . . . . . 140 stop automatic printing . . . . . . . . . . . . . . . . . . . 150 Stop key description Digital Copier . . . . . . . . . . . . . . 29 description Network Printer . . . . . . . . . . . . . 21 subnet mask . . . . . . . . . . . . . . . . . . . . . . . . . . . . 38 switch off time . . . . . . . . . . . . . . . . . . . . . . . . . 110 system account . . . . . . . . . . . . . . . . . . . . . . . . . . . . 116 accounts . . . . . . . . . . . . . . . . . . . . . . . . . . . 117 reports . . . . . . . . . . . . . . . . . . . . . . . . . . . . . 102 restore network settings . . . . . . . . . . . . . . . 155 transfer problem . . . . . . . . . . . . . . . . . . . . . 154 System administrator manual . . . . . . . . . . . . . . . . . . . . . . . . . . . . . 14 tasks . . . . . . . . . . . . . . . . . . . . . . . . . . . . . . . 13 system log report description . . . . . . . . . . . . . . . . . . . . . . . . . 102 print . . . . . . . . . . . . . . . . . . . . . . . . . . . . . . 102 T task end user . . . . . . . . . . . . . . . . . . . . . . . . . . . . 13 Key operator . . . . . . . . . . . . . . . . . . . . . . . . . 13 System administrator . . . . . . . . . . . . . . . . . . 13 telephone number of key operator . . . . . . . . . . . 47 timer printing delay . . . . . . . . . . . . . . . . . . . . . . . . 93 reset . . . . . . . . . . . . . . . . . . . . . . . . . . . . . . . 45 toner add . . . . . . . . . . . . . . . . . . . . . . . . . . . . . . . 133 F4 . . . . . . . . . . . . . . . . . . . . . . . . . . . . . . . . 132 level . . . . . . . . . . . . . . . . . . . . . . . . . . . . . . 132 prepare . . . . . . . . . . . . . . . . . . . . . . . . . . . . 133 registration . . . . . . . . . . . . . . . . . . . . . . . . . 134 specification . . . . . . . . . . . . . . . . . . . . . . . . 132 Top keys desciption Digital Copier . . . . . . . . . . . . . . . 29 description Network Printer . . . . . . . . . . . . . 21 total counter . . . . . . . . . . . . . . . . . . . . . . . . . . . . 99 TouchTo Print . . . . . . . . . . . . . . . . . . . . . . . . . . . 90 tray for appendix sheets . . . . . . . . . . . . . . . . . . . . 76 for banner pages . . . . . . . . . . . . . . . . . . . . . . 87 for covers . . . . . . . . . . . . . . . . . . . . . . . . . . . 76 for separation sheets . . . . . . . . . . . . . . . . . . . 76 materials for . . . . . . . . . . . . . . . . . . . . . . . . 163 specifications . . . . . . . . . . . . . . . . . . . . . . . 159 turn on and off machine . . . . . . . . . . . . . . . . . . . 36 tutorials . . . . . . . . . . . . . . . . . . . . . . . . . . . . . . . . 14 U USB port . . . . . . . . . . . . . . . . . . . . . . . . . . . . . . . 21 USB stick . . . . . . . . . . . . . . . . . . . . . . . . . . . . . . 89 user access the paper compartment . . . . . . . . . . . 70 account . . . . . . . . . . . . . . . . . . . . . . . . . . . . 116 175 Index in accounts database . . . . . . . . . . . . . . . . . . 116 report jobs . . . . . . . . . . . . . . . . . . . . . . . . . . . 76 user account delete . . . . . . . . . . . . . . . . . . . . . . . . . . . . . . 128 for printing . . . . . . . . . . . . . . . . . . . . . . . . . . 50 information . . . . . . . . . . . . . . . . . . . . . . . . . 103 job page limit . . . . . . . . . . . . . . . . . . . . . . . 124 new record (Digital Copier) . . . . . . . . . . . . 120 number . . . . . . . . . . . . . . . . . . . . . . . . . . . . 121 PIN . . . . . . . . . . . . . . . . . . . . . . . . . . . . . . . 122 sequence . . . . . . . . . . . . . . . . . . . . . . . . . . . 125 valid . . . . . . . . . . . . . . . . . . . . . . . . . . . . . . 123 validate . . . . . . . . . . . . . . . . . . . . . . . . . . . . 118 user account > new record (Network Printer) . . . . . . . . . . . 119 V valid user account . . . . . . . . . . . . . . . . . . . . . . . 123 W Wizards key description Digital Copier . . . . . . . . . . . . . . 29 description Network Printer . . . . . . . . . . . . . 21 www.oce.com downloads . . . . . . . . . . . . . . . . . . 14 176