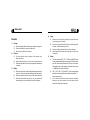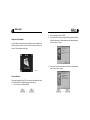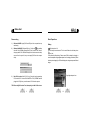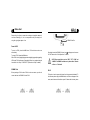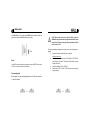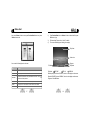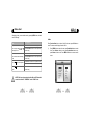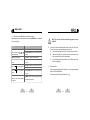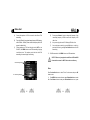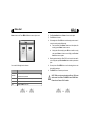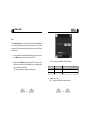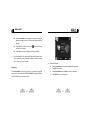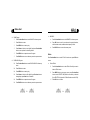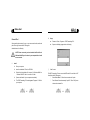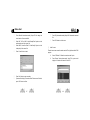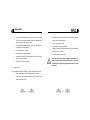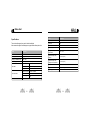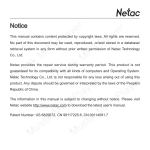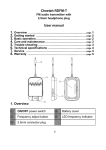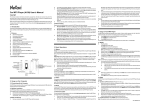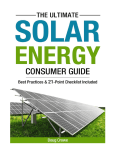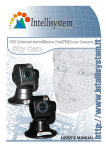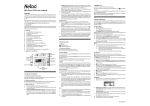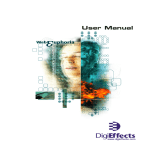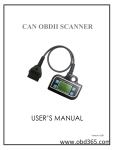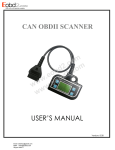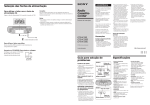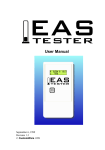Download F:\User`s Manual\数码娱乐\P100\
Transcript
Notice This manual contains information protected by copyright law. All rights are reserved. No part of this document may be used or reproduced in any form or by any means, or stored in a database/retrieval system without prior written permission from Netac Technology Co., Ltd. Netac provides the repair service during warranty period in promised support range. This product is not guaranteed for its compatibility with all kinds of computers and Operating System. Netac Technology Co., Ltd. is not responsible for any loss arising out of using this product. The governing laws for this product are laws of the People’ s Republic of China. Netac reserves the rights to update user’s manual based on the application upgrade without prior notice. All changes will be put into the new edition manual. s manual. Please visit website http://www.netac.com to download the latest user’ Patent Number: US 6829672, CN 99117225.6, CN 00114081.7 iMuve-shot 4) Usage Remarks A) 1) Storage B) A) B) C) D) E) 2) Cleanup A) B) C) 3) Please avoid placing iMuve-shot directly in the sunshine or dusty place. Please avoid dropping or impact upon iMuve-shot. Don’ t let liquid or objects into iMuve-shot. Don’t use chemicals, such as gasoline or other diluents, upon iMuve-shot surface. Wipe the iMuve-shot with a dry, soft cloth to keep in clean condition. Please disconnect iMuve-shot from the computer before maintenances or cleaning. 5) Others A) Battery A) B) C) When start using the unit, please fully charge and discharge the battery for about 2 ~ 3 times to ensure maximum battery life and power capacity. Please don’ t dispose the unit into fire to avoid the battery exploding. Please don’t disassemble any part of the unit, any unauthorized disassembling will cause termination of Netac official warranty. Please don’t use wet hand to plug/unplug or contact iMuve-shot for preventing shock or damage. Please don’ t unplug iMuve-shot while data is transferring with the computer, otherwise the data may be lost. Please don’ t judder, otherwise iMuve-shot may be damaged. Please ensure that iMuve-shot has enough space to save the new recorded files. B) C) The folders named as “MP3”, “TXT”, “DCIM”and “100MEDIA”which are auto-generated default folders for saving audio, E-Book and video/ photo files. Please saving different kinds of files into correct folders, otherwise iMuve-shot couldn’ t recognize. Video/photo files are saved in “100MEDIA”folder under “DCIM”folder. “REC*****.ASF”,“REC*****.JPG”and “REC*****.WAV”are auto-generated default titles for video recorded files, photos and MIC recorded files. “*****” Presents numbers as 0~9. Files or data stored in iMuve-shot cannot completely avoid being destroyed or lost due to improper use or other reasons. Please backup files and data when necessary. iMuve-shot Catalog Listing Introduction ........................................................................................ 1 u u u Features ....................................................................................... 1 Package Checklist ........................................................................ 2 Functions and Buttons .................................................................. 3 Usage on the Computer ..................................................................... 5 u u u Driver Installation .......................................................................... 5 Data Transferring .......................................................................... 7 Disconnecting ............................................................................... 9 Mode Operations ............................................................................... 16 u u u u u u u u u Video ........................................................................................... 16 Audio ........................................................................................... 20 Photo ........................................................................................... 26 Rec .............................................................................................. 29 Accessory .................................................................................... 31 E-Book ........................................................................................ 34 Camera ....................................................................................... 37 Dv ................................................................................................ 40 Setup ........................................................................................... 42 Video Out ........................................................................................... 44 Convert Tool ...................................................................................... 45 Basic Operations ................................................................................ 10 u u u u u u Battery .......................................................................................... 10 Power On/Off ................................................................................ 11 SD/MMC Card .............................................................................. 11 HOLD ............................................................................................ 12 Reset ............................................................................................ 13 Firmware Upgrade ........................................................................ 13 Specifications .................................................................................... 51 FAQ ..................................................................................................... 53 RMA Service ....................................................................................... 55 Contact Netac .................................................................................... 57 iMuve-shot Introduction Thanks for purchasing Netac iMuve-shot (P100). P100 is a new type of portable media player, which perfectly combines digital video & audio playing, photo browsing, game, E-Book, FM Out, video record and MIC recording, etc. L) M) N) O) P) Support SD/MMC Card User-defined power off Effectively prevent misoperation with HOLD switch No driver installation required (except on Windows 98/98SE) Firmware upgrade Package Checklist Features Please check that you have all of the following items. If any items are missing, contact vendor who selling it to you for help. A) B) Support FM transmission Support video files as ASF B) 1300K pixels photographic lens C) D) E) F) G) H) I) J) K) Support MP3 and WAV audio files Support multiple sound modes and playback modes Lyric (LRC file) displays synchronously Support photo browse Support game function Support E-Book browse Support Video and MIC recording Support calendar browse Built-in loudspeaker 1 P100 USB Cable Carrying Case User’ s Manual Adapter AV Cable Earphones Car Adapter (*Optional) 2 Installation CD iMuve-shot Functions and Buttons Bottom Top 13 Left 14 Right 13. Mini USB Port 1 2 3 4 5 6 15 14. SD/MMC Card Slot 7 16 15. RESET Hole 18 16. Adapter Jack 17. LED Front 17 18. HOLD Switch 8 12 9 10 Back 19. Photographic Lens 11 1. Volume- Button 2. Volume+ Button 3. AV OUT Jack 4. AV IN Jack 5. Earphone Jack 6. MIC 7. BACK Button 8. Previous Button 9. OK Button 10. Next Button 11. MENU Button 12. Speaker 3 4 iMuve-shot 2) 3) Insert the Installation CD into CD-ROM. Connect P100 with the computer through USB cable, system would find an USB device automatically. “Add New Hardware Wizard”dialog would appear, click “Next”button to continue. 4) Please select “Search for the best driver for your device. (Recommended)”, and click “Next”button to continue. Usage on the Computer Connect P100 with the computer through USB cable, connect standard port of USB cable with the computer, mini port with P100. After being connected, the screen of P100 would display as following: Fig. 2.1 Driver Installation Please install driver before using P100, if your system has not installed it previously on Windows 98/98SE. The installation steps are as the following: 1) Boot your system on Windows 98/98SE. 5 6 iMuve-shot 5) Wizard shows where to locate P100 driver. Only select “CD-ROM”. Click “Next”button to continue. Windows 98/98SE/Me/2000/XP: Double click “My Computer”, you would find two new icons named “Removable Disk”(Fig. 2.2), and the first icon represents P100, the second icon represents SD/MMC Card. Fig. 2.2 Fig. 2.3 Mac OS 9.0 or above (Mac OS 10.3.2 e.g.): A new icon named “NO_NAME” (Fig. 2.3) would appear on the desktop of your computer, representing P100. 6) Please click “Next”button in the following steps and click “Finish”button in the last step to finish the installation. Data Transferring 1) 2) NOTE: Under the system of Mac OS 10.0 or above, there are two icons would appear on the desktop of your computer, if you have inserted the SD/MMC Card into P100. 3) Then you can copy, delete or edit data, just as on a traditional hard disk. Boot your computer, connect P100 with the computer. The screen of P100 would display as “Fig. 2.1”to prompt the connection status after being connected. 7 8 iMuve-shot Disconnecting Basic Operations 1) Windows 98/98SE: Unplug P100 from USB port of the computer after stop transferring. 2) Windows Me/2000/XP (Windows 2000 e.g.): Click the icon at the taskbar,, then click “Stop USB Mass Storage Device - Driver”, and click “OK”button in the popup window “The ‘ USB Mass Storage Device’device can now be safely removed from the system”, then you can unplug P100 from the computer safely. 3) Mac OS 9.0 or above (Mac OS 10.3.2 e.g.): Select the icon(s) representing P100, and click “File”to select “Exit NO NAME”or “Exit”(if SD/MMC card has plugged into P100), then you can disconnect P100 from the computer. Battery : The battery does full. : The battery does exhausted. This icon would flash when the battery does extremely low. P100 powered by lithium battery. Please connect P100 to adapter for charging, or connect car adapter with cigar-lighter adapter of car for charging to the battery. When the battery does charging, the LED would display red, and green represents finished charge. Cigar-lighter adapter of car TIPS: Please drag P100 icon into Trash, then unplug it on Mac OS 9.0 or above. 9 10 iMuve-shot Please refer to the figure to connect the car adapter to cigar-lighter adapter of car. Netac Technology Co., Ltd. is not responsible for any loss arising out of using this cigar-lighter adapter of car. SD/MMC Card Slot Power On/Off To power on P100, please hold OK button, P100 would enter main menu automatically. To power off P100, please hold OK button. When P100 is in non playing/playing pause/recording/playing game/photographing/ USB modes, P100 would power off automatically if there is no operation during the time which is set in “Setup -> POWER OFF”(Please refer to “Setup”for details). SD/MMC Card After being inserted the SD/MMC Card, an icon ( ) would appear on the screen of P100. Please refer to “Mode Operations”for details. NOTE: Please create folders such as “MP3”, “TXT”, “DCIM” and “100MEDIA”in SD/MMC Card before use it, please refer to “Remarks -> Others -> A”for details. HOLD Before powering on P100 or when P100 is in main menu status, open the slot convert and insert the SD/MMC Card into P100. 11 This function is used to prevent the buttons from being operated accidentally. To lock all buttons please simply lock HOLD switch, a lock icon would appear on the screen, and no button would be able to operate. To release the lock status, please 12 iMuve-shot unlock HOLD switch. If try to power on while HOLD switch is locked, P100 can’ t be powered on, please unlock HOLD switch, then try again. Push Reset In case P100 doesn’ t response to any operation, poke the RESET hole to power off P100. You need to restart P100 to complete. NOTE: Please make sure the free space of P100 is more than 20MB before upgrade, otherwise the upgrade would be fail. Please backup files first because the upgrading would delete all of files which saved in P100. After having installed photographic driver, please refer to the following steps to upgrade. 1) Download the latest firmware files from the website http://www.netac.com. 2) Enter “Setup”menu, set the item of “STORAGE ”as “PC-DEVICE”, press OK button to confirm. Then connect P100 with the computer through USB cable. 3) Insert the installation CD into CD-ROM. 4) Double click the “ISP_V5.2.exe”in “ISP”folder, system would prompt a popup window. Firmware Upgrade Before upgrade, you need to install photographic driver of P100 at first, please refer to “Camera”for details. 13 14 iMuve-shot 5) 6) Select “Normal”and “Nand”, then click “ISP”button in the window. System would popup a dialogue box, select the files which you have download, click “Yes”button in the popup window, system would upgrade firmware of your P100 automatically. Mode Operations There are 9 menus in main menu: Video, Audio, Photo, Rec, Accessory, E-Book, Camera, Dv and Setup. Keystroke 1) Press Previous/Next button to select item in main menu, and press OK button to enter. 2) Press BACK button to return to previous menu. 3) Press Volume+/- button to turn up/down the volume. 4) To lock all buttons please simply lock HOLD switch. The operations and settings would be introduced as following. 7) After finishing upgrade, “ISP Write File OK.”would appear in the window, waiting for about 30 seconds, then unplug P100 from the computer safely. P100 would run new firmware program when powering on again. Video Press Previous/Next button to select “Video”in main menu, and press OK button to enter. 1) Press MENU button to enter sub menu, press Previous/Next button to select 15 16 iMuve-shot item, press Volume + button to enter, press Previous/Next button to set, press Volume - button to exit. 2) 3) 4) Press Previous/Next button or Volume +/- button to select video file, press OK button to play. FM transmitting: Please refer to “Audio”for details. The screen would display as following (for example): Play Status Volume Icon Progress Play Mode You can set the following items in sub menu: EQ Mode Item Description EQ MODE To set the EQ mode as: CLASSIC, POPS, ROCKS, JAZZ, BASS, NORMAL PLAY MODE To set the play mode as: REP ONE, REP ALL, RANDOM, SINGLE To set the file has protected or not, press OK button to confirm. The icon PROTECT represents the file has protected. DELETE To set selected file delete or delete all of files, press OK button to confirm. AUDIO To set sample rate of audio as 8KHz, 16KHz, 24KHz, 32KHz, 48KHz. EXIT Press OK or MENU button to exit. 17 Play Mode: REP ONE REP ALL RANDOM When the play mode is set as “SINGLE”, there is no icon displays on the screen. When the EQ MODE is set as “NORMAL”, there is on icon displays on the screen. Play/pause: Press OK button. 18 iMuve-shot When playing video, you can switch status by pressing MENU button, the details are as the following: Audio Status Enable Operations Play mode switch status: Press Volume +/- button to switch the play mode The icon of play mode ( , , ) Press Previous/Next button to select previous/next does display as red. video file to play EQ MODE switch status: Press Volume +/- button to switch EQ mode The icon of EQ mode does display Press Previous/Next button to select previous/next Press Previous/Next button to select “Audio”in main menu, press OK button to enter.The screen would display the audio file list. 1) Press MENU button to enter sub menu, press Previous/Next button to select item. Press Volume + button to enter, press Previous/Next button to set, press Volume - button to exit. Press MENU or OK button to return to audio menu. video file to play as red Press Volume +/- button to turn up/down the volume The icon ( ) of volume appears The icon ( ) of volume doesn’ t Press Previous/Next button to select previous/next Press Previous/Next button to rewind/forward appear video file to play NOTE: P100 can only recognize the video files as ASF format which saved in the folder of “100MEDIA” under “DCIM” folder. 19 20 iMuve-shot The screen would display as following: You can set the following items in sub menu: 13 Item Descriptions EQ MODE To set the EQ mode as: CLASSIC, POPS, ROCKS, JAZZ, BASS, NORMAL PLAY MODE To set the play mode as: REP ONE, REP ALL, RANDOM, SINGLE In playing track status, P100 would turn off LCD if there is no operation LCD OFF exceed the time which is set as 5, 10, 20, 30, 40 seconds and NEVER, “NEVER”represents the LCD can’ t be turn off. 12 11 1 2 3 4 10 5 9 8 To set the file has protected or not, press OK button to confirm. The icon PROTECT represents the file has protected. DELETE To set selected file delete or delete all of files, press OK button to confirm. EXIT Press OK or MENU button to exit. 2) Press Previous/Next button to select audio file in audio menu, Press OK button to enter and play the selected file. 21 6 7 1. Information of playing track REP ONE REP ALL RANDOM 2. Play Mode: When the play mode is set as “SINGLE”, there is no icon displays on the area. 3. Lyric Shows 4. EQ Mode: When the EQ mode is set as “NORMAL”, there is no icon displays on the screen. 5. Elapse Time 6. HOLD 7. A-B Repeat 8. Battery 9. Estimated time remaining 10. Volume Icon 11. Volume 12. Play Status 13. Track NO./Total NO. 22 iMuve-shot . Play/Pause: Press OK button to pause/resume track. When playing track, you can switch status by pressing MENU button, the details are as the following: Status Enable Operations Play mode switch status: Press Volume +/- button to switch the play mode The icon of play mode ( , , NOTE: You can only set A-B repeat when play mode is set as “SINGLE”. . Lyric shows: P100 would automatically search the lyric file (LRC format, you can make it by yourself, download from Internet, etc.). A) Copy the track and the lyric file (LRC format) into the same folder. B) Make sure the name of the lyric file is the same as the name of the track, otherwise the lyric can not be displayed. C) Lyric would be shown synchronously in the “Lyric Shows”area of the screen during playing. . FM transmission: ) Press Previous/Next button to select previous/next does display as red track to play EQ MODE switch status: Press Volume +/- button to switch EQ mode The icon of EQ mode does display Press Previous/Next button to select previous/next as red The icon ( track to play ) of volume appears Press Volume +/- button to turn up/down the volume Press Previous/Next button to rewind/forward The icon ( ) of volume doesn’ t Press Previous/Next button to select previous/next appear track to play T he p l ay m ode does s e t as “SINGLE”: there is on icon displays on the area P100 can send the playing track to FM radio, so you can enjoy the playing track in P100 through FM radio. The steps are as the following (FM radio of car e.g.) Press MENU button twice to decide A (start) and B (end) spot and begin A-B repeating. 23 24 iMuve-shot A) B) C) Connect the earphone to P100 to ensure the best effect of FM transmitting. Turn on the FM radio of car, please change the range of FM frequency within 87.5MHz ~ 107MHz. (Please choose the frequency without FM program for better effect.) Connect earphone to P100, and the play mode is NOT set as “SINGLE”, hold MENU button to enter FM transmitting in playing track/video status. The earphone would be silent while FM transmitting, the screen displays as following: D) E) F) . Please press Volume+/- button to change the frequency, till the transmitting frequency of P100 is same as the frequency of FM radio of car. Now you can enjoy the track in P100 through FM radio of car. You can play/pause track by pressing OK button, or switch to previous/next track by pressing Previous/Next button while FM transmitting. Exit FM transmission: Hold MENU button to exit FM transmission. NOTE: P100 can only recognize the audio files as MP3 and WAV format which are saved in “MP3” folder under root directory. FM transmitting status Photo Press Previous/Next button to select “Photo”in main menu, and press OK button to enter. 1) Press MENU button to enter sub menu, press Previous/Next button to select item. Press Volume + button to enter, press Previous/Next button to set, press FM transmitting frequency 25 26 iMuve-shot Volume - button to exit. Press MENU or OK button to return to photo menu. 2) 3) Press Previous/Next button or Volume +/- button to select photo. Press OK button to browse. 7 Set browsing mode: Press OK button to select browsing mode as zoom in/ out mode or moving mode while browsing. ] Zoom in/out mode: Press Volume + button to zoom in the photo, after zooming in, press Volume - button to zoom out. ] 7 You can set the following items in sub menu: Item Descriptions Moving mode: After zooming in, press OK button to switch to moving mode, press Volume +/- button to move left/right, press Previous/ Next button to move up/down. Browsing previous/next photo: When P100 is not in zoom in status and is not in moving mode, press Previous/Next button to switch to previous/next photo. 7 Set start picture: Press MENU button to set the browsing photo as start picture while powering on. 7 Press BACK button to return to previous menu. To set the file has protected or not, press OK button to confirm. The icon PROTECT DELETE represents the file has protected. To set selected file delete or delete all of files, press OK button to confirm. SLIDE To set slide time of the photo as 3s, 5s, 10s, 30s. EXIT Press OK or MENU button to exit. 27 NOTE: P100 can only recognize the photo files as JPG format which saved in the folder of “100MEDIA” under “DCIM” folder. Please refer to “Convert Tool” for details. 28 iMuve-shot Rec Press Previous/Next button to select “Rec”in main menu, and press OK button to enter. P100 would get ready to record after entering Rec menu. If you didn’ t connect the P100 with video device through AV cable, the screen of P100 would display as blue. 7 Set record mode: P100 would enter default mode as video record. You can press MENU button to select record mode as “MIC REC”. 7 MIC Record: Press MENU button to select “MIC REC”in sub menu. Press OK button to start to record. Press OK button to stop recording and save the recorded file in record process. The screen would display as following in recording status: The store location of recorded files are as the following: Recorded Mode Name of Recorded files Locations for Saving Video Record REC*****.ASF The folder of “100MEDIA”under “DCIM”folder MIC Record REC*****.WAV The folder of MP3 7 29 Video Record ( TV e.g.): = Connect P100 with television through AV cable. 30 iMuve-shot 7 = Press Previous/Next button to select “Rec”in main menu, and press OK button to enter, the screen of P100 would display the television program. = Press OK button to start to record, the icon be flash in record process. = Press OK button to stop recording and save the recorded file. where on LCD would Play the recorded files: The video recorded files would be played in Video menu, and the MIC recorded files would be played in Audio menu. Please refer to “Video”and “Audio”for details. / Accessory Browse the Calendar: d Press Previous/Next button to select CALENDAR in Accessory menu. d Press Previous/Next button to select “Accessory”in main menu, press OK button to enter. You can browse the CALENDAR, MEMORY, and play the SNAKE or RUSSIA BLOCK game in Accessory menu. 31 Press OK button to enter. d Press Previous/Next button or Volume +/- button to select date. d Press BACK button to Accessory menu. 32 iMuve-shot / / SNAKE game: 8 Press Previous/Next button to select SNAKE in Accessory menu. 8 Press OK button to enter. 8 Press MENU button to start to play. 8 Press Volume +/- button to turn right/left, and press Previous/Next button to move up/down for devouring the dice. 8 Press MENU button to pause/resume of the game. 8 Press BACK button to return to Accessory menu in non pause status. RUSSIA BLOCK game: z Press Previous/Next button to select RUSSIA BLOCK in Accessory menu. z Press OK button to enter. z Press MENU button to start to play. z Press Volume +/- button to shift right/left, press Previous button to change shape, press Next button to downhill. z Press MENU button to pause/resume of the game. z Press BACK button to return to Accessory menu in non pause status. 33 / MEMORY: h Press Previous/Next button to select MEMORY in Accessory menu. h Press OK button to enter. You can browse the system information, which includes version, available and total capacity of flash. h Press BACK button to return to Accessory menu. E-Book Press Previous/Next button to select “E-Book”in main menu, press OK button to enter. p Delete E-Book: f Press Previous/Next button to select E-Book file which you want to delete in E-Book menu. f Press MENU button to enter popup menu, press Previous/Next button to select DELETE ONE (delete the one which you selected file) or DELETE ALL (delete all of E-Book files where saved in P100). f Press OK button to confirm. 34 iMuve-shot p Browse E-Book: v Press Previous/Next button to select item in E-Book menu. v Press OK button to enter. a Switch Previous/Next file: Press Volume +/- button to switch and browse previous/next file. a Set as label: Press OK button to insert label in current page, to delete the label, please press OK button again in current page. NOTE: You can only set label(s) in one text. The label(s) of another text would be delete automatically, when you set label(s) in current text. a Go to label: Press MENU button to display the page that has set label. a Press BACK button to return to previous menu. NOTE: P100 can only recognize the E-BOOK files as TXT format which saved in “TXT” folder. p Browse Operations: a Page Up/Down: Press Previous/Next button to page up/down. 35 36 iMuve-shot 2 Solarizing Compensation Press Volume +/- button to adjust solarizing compensation. Camera Press Previous/Next button to select “Camera”in main menu, press OK button to enter. Solarizing Compensation Focus 3 Photo Mode Press MENU button to select the photo mode, such as COLOR, NIGHT, SEPHIA, B&W, and NEGATIVE. 4 Photograph and save Press OK button to confirm, and P100 would save the photo as “*.JPG”format in the folder of “100MEDIA”under “DCIM”folder automatically. 5 Browse Photo You can browse the photo(s) in “Photo”menu, please refer to “Photo”for details. Photo Mode Resolution 6 EXIT Press BACK button to return to previous menu. 1 Focus Control Press Previous/Next button to control focus. 37 38 iMuve-shot 7 Install photographic lens driver: The photographic lens of P100 can be used as video photographic lens, so P100 need to install the photographic lens driver before use it. The steps are as the following: , Boot your computer. , Insert the Installation CD into CD-ROM. , Double click the installation file “setup.exe”in “DRIVER”folder. System would install the driver automatically for P100. , Please click “Next”button in the following steps and click “Finish” button in the last step to finish the installation. , The icon would display in the “Programs”of “Start”of your computer. 8 Usage of photographic lens The details are as the following: 7 Connect P100 with your computer through USB cable, and enter to “Photo”menu. 7 Please run “Start -> Programs -> Sunplas Spca536 -> Amcap, the popup window would display the location where the photographic lens aim at. 39 Dv Press Previous/Next button to select “Dv”in main menu, press OK button to enter. 1 Select Dv mode Press MENU button to select the Dv mode, such as COLOR, NIGHT, SEPHIA, B&W, and NEGATIVE. 2 Photograph and save Press OK button to start to photograph. Press Previous/Next button to control focus. Press Volume +/- button to adjust solarizing compensation. Press OK button to end, and P100 would save the photograph file(s) in the folder of “100MEDIA”under “DCIM” folder automatically. 40 iMuve-shot The screen would display as following in photographing: 4 EXIT Press BACK button to return to main menu. Recorded file name Setup Solarizing Compensation Focus Press Previous/Next button to select “Setup”in main menu, press OK button to enter. Keystroke Photographed Time Photograph Mode u u Press Previous/Next button to select item, press OK button to enter. Press Volume +/- button to select item, press OK button to confirm and return to Setup menu. You can set the following items in Setup menu: 3 Playback the photograph file(s) You can playback the photograph file(s) in “Video”menu, please refer to “Video” for details. 41 42 iMuve-shot Items Descriptions P100 would power off automatically if there is no operation in non playing/ playing pause/recording/playing game/photographing/USB mode during the POWER OFF time which is set as NEVER, 3MIN, 15MIN and 30MIN. “NEVER”represents P100 can not power off automatically. Press Volume +/- button to select item, press OK button to enter sub menu. FORMAT TIME SET Press Volume +/- button to select “YES”or “NO”,press OK button to confirm. Video Out If you want to watch the menu of P100 in the screen of television (television e.g.), please connect P100 to the television through AV cable, the details are as the following: u Connect standard port of AV cable to AV OUT jack of P100, colors port to television. Press OK button to enter, press Volume +/- button to select item, press u Turn on television, and change to AV OUT mode. Previous/Next button to set, press OK button to confirm. The time would u Please power on your P100, and enter “VIDEO OUT”of “Setup”menu, and select “TV-PAL”, press OK button to confirm. Press Volume +/- button to select item, press OK button to confirm. u Now you can watch the menu of P100 in the screen of television. To set the language as “简体中文 ”or “ENGLISH”. u If you want to view the informations in the screen of P100, please set the item as “LCD”in “VIDEO OUT”of “Setup”menu. be return to default time when next power on. SPEAKER LANGUAGE Press Volume +/- button to select the storage as “FLASH”, “CARD”or STORAGE “PC-DEVICE”, press OK button to confirm. Press Volume +/- button to select video out as “TV-PAL”, “TV-NTSC”or VIDEO OUT DEFAULT “LCD”, press OK button to confirm. To set as default value, press OK button to enter, press Volume +/- button to select “YES”or “NO”, press OK button to confirm. 43 44 iMuve-shot 2 Convert Tool We are provide the convert tool for you, so you can convert the video, audio and photo files to right format which P100 supports. the details are as the following: Usage d Please run “Start -> Programs -> PMP Transcoding Tool”. d System would display popup window as following. NOTE: Please ensure that you have installed the DirectX 9 and Windows Media Player 9 or above in your computer before install the convert tool. 1 Install 7 Boot your computer. 7 Insert the installation CD into the CD-ROM. 7 Double click the installation file “setup.exe”of “Windows 98/Me”or “Windows 2000/XP”folder in “convert tool”folder. 7 System would install it in your computer automatically. 7 The “PMP Transcoding Tool”would appear at “Programs”of “Start”in your computer. 45 1 Video Convert: The PMP Transcoding Tool can convert the MPG and AVI format files to ASF format files which P100 supports. / Select “Media Mode”in “Select the conversion mode”option. / Press “Browse”button where nearby “Input File”. Press “Play”button to browse the selected file. 46 iMuve-shot / Press “Browse”button where nearby “Output File”for change the store location of the converted file. / Press “Play”button where nearby “Output File”to browse the converted file. / Select “8K”, “16K”or “48K”in “Audio Sample Rate”option to set the audio sample rate of the convert file. Select “Best”, “Normal”or “Bad”in “Video Quality”option to set the video quality of the convert file. / Press “Exit”button to exit the menu. / / Press “Convert”button to start. 1 Audio Convert: The audio convert can convert the tracks saved in CD to right format which P100 supports. 7 Select “CD Mode”in “Select the conversion mode”option. 7 / Press “Stop”button to stop converting. / System would display “Conversion ended!”when convert finished, press “OK”button to confirm. 47 Press “Browse”button where nearby “Input File”, system would display all of tracks which saved in select CD. 48 iMuve-shot 7 You can select the tracks which you want to convert in “Select Input Tracks”option. You can also press the “Select All”or “select None”to fast set, and press “OK”button to confirm. 7 Press “Browse”button where nearby “Output File”for change the store location of the converted file. 7 1 Press “Browse”button where nearby “Output File”for change the store location of the converted file. ; Press “Convert”button to start. ; Press “Stop”button to stop converting. ; System would display “Conversion ended!”when convert finished, press “OK”button to confirm. ; Press “Exit”button to exit the menu. Press “Convert”button to start. 7 Press “Stop”button to stop converting. 7 System would display “Conversion ended!”when convert finished, press “OK”button to confirm. 7 ; Press “Exit”button to exit the menu. NOTE: The convert tool contains copyright by author titular, and please respect the copyright. Netac Technology Co., Ltd. is not responsible for any infringed copyright by user that out of using these tools. Image Convert: The image convert can convert the photo to JPG format which P100 supports. ; Select “Image Mode”in “Select the conversion mode”option. ; Press “Browse”button where nearby “Input File”to select the photo which you want to convert. 49 50 iMuve-shot Specifications The actual usable capacity may not be identical as labeled. Netac reserves the rights to make changes on any specification without prior notice. Items Descriptions Audio File MP3, WAV Photo File JPG E-Book File TXT Working Temperature -10°C ~ 55°C Storage and Transportation Items Descriptions Dimension 107mm x 62mm x 21mm Net Weight 113g approximately Capacity of SD/MMC Card 16MB ~ 1GB Power Supply Powered by built-in lithium battery. MP3, WAV Temperature Relative Humidity under Working Relative Humidity under Earphone Output 40mW + 40mW, 32ohm Bit Rate 8Kbps ~ 320Kbps Sampling Rate 8KHz ~ 48KHz Storage and Transportation -40°C ~ 70°C 20% ~ 80% (40°C) 20% ~ 80% (40°C) Atmospheric Pressure 86 KPa ~ 106 KPa Language 简体中文 or English Operating System Windows 98/98SE/Me/2000/XP, Mac OS 9.0 or above. Range of frequency 87.5MHz ~ 107MHz FM Transmission Transmission Power -10dBm Effective Range Video File 5M ASF 51 52 iMuve-shot FAQ Symptoms If you experience any of the following difficulties in using P100, use the following guide for help. Should any problem persist, contact with Netac Customer Service. Symptoms Possible Reasons Analysis Cannot record. Possible Reasons Analysis Remedy Low Power. Charge battery through Adapter. Space insufficient. Recorded files have exceeded the Delete some files. maximum limit. Remedy Fail to power on. Low Power. Charge battery through Adapter. Cannot save all of Power off shortly Low Power. Charge battery through Adapter. video recorded files. Delete some files and restart recording. while power on. HOLD switch locked. Unlock HOLD switch. FM transmitting Insert earphone into P100 and try No sound The volume is 0. Turn up the volume. doesn’ t well. output. Earphone isn’ t connected well. Connect earphone correctly. Keystroke void. HOLD switch locked. Unlock the HOLD switch. Fail to connect USB Cable isn’ t connected correctly. Connect USB Cable correctly. with the Driver hasn’ t been installed on Install the driver. (Please refer to computer. Windows 98/98SE. “Driver Installation”for details.) Space insufficient. Earphone doesn’ t insert into P100. again. Check the system settings whether Fail to be accordance with requirements. copy files. Format P100 and try again. 53 54 iMuve-shot D) RMA Service 1) Self check (Over 50% claimed fault can be fixed easily). A) Please check the manual and FAQ on our website http:// www.netac.com to double-check the failure symptoms you are facing. B) Please check if there is any latest update of software or firmware to your product, especially format tools. If you didn’ t purchase directly from Netac, please return the goods to the vendor where you purchased from for repair or replacement. ANY RETURN WITHOUT PRE-APPROVED RMA NUMBER WILL BE REJECTED OR DELAYED. IT IS A MUST-HAVE FOR ALL RETURN OR REPAIRING OR EXCHANGE OR MISSING ISSUES. 3) How to send the defective product(s) to Netac? The “Netac RMA Request Form”must NOT be enclosed in the RMA package sent to Netac, but the RMA number is REQUIRED to be written on the top of the box when you send it/them back. The defective product(s) sent to Netac without RMA number will NOT be received, repaired and/or returned. A) Netac don’ t accept any collect shipment. All RMA shipment must be prepaid. B) Don’ t make any shipment until having the Shipping Instruction from Netac. Please ask further advice from Netac Customer Service Dept. as bellow before you send out the defective products. 4) Contact information E-mail: [email protected] Contact: Byele Yu, Alick Liu (Customer Service Dept.) Contact phone: +86-755-26727573, 26994767 Company line: +86-755-26727800 Fax: +86-755-26727610 Business hour: 08:30 - 17:40 Beijing Time, Mon.- Fri. ANY PHYSICAL DAMAGE, MISUSAGE, OR UNAUTHORIZED DISASSEMBLING OF ANY PART OF THE PRODUCTS WILL LEAD TO WARRANTY VOID. By default, the product is only available for personal and office. 2) Obtain RMA (Return to Manufacturer Authorization) number from Netac (Only for Authorized Dealers). A) We send you a RMA Request Form by E-mail upon request. B) Please fill in all related items, like items number, failure symptom(s), purchase date and invoice number on RMA Request Form, E-mail or Fax back to Netac. C) Upon receiving the filled RMA Request Form, we will check the form and warranty period. A RMA number will be issued within 2 working days. 55 Any RMA number is only valid for 14 days, other than that a new application needs to be filled again. 56 iMuve-shot Contact Netac Netac Technology Co., Ltd. 6F, Incubator Building, China Academy of Science & Tech Development, No.1 High-tech South St., Shenzhen, China 518057 Tel: +86-755-26727800 (Switchboard) +86-755-26727520, 26727510, 26727500 (Technical Support) Fax: +86-755-26727610 Website: http://www.netac.com E-mail: [email protected] (Sales) [email protected] (Technical Support) [email protected] (Feedback) 57